Чистим папку Temp в Windows 10
Папка Temp является основным кладезем хлама для Windows 7. Всё что она содержит — системный мусор в виде временных файлов, удалять который можно и нужно с абсолютно спокойной совестью, без малейшего риска навредить вашему компьютеру.
Через параметры
Одним из самых уместных нововведений в Windows 10 является вывод очистки временных файлов на пользовательский уровень. Теперь чтобы избавиться от злополучного мусора вовсе не обязательно искать специально отведённые для него места, а достаточно лишь воспользоваться стандартными сервисами.
Очистка Temp
В этот раз идти далеко не придётся и достаточно будет лишь залезть во вкладку «Параметры».
- Нажмите правой кнопкой мыши на «Пуск» и выберите «Параметры».
Выберите «Параметры»
- Откройте в раздел «Система».
Откройте в раздел «Система»
- Перейдите во вкладку «Хранилище» и выберите диск с вашей системой (обычно C:\).
Перейдите во вкладку «Хранилище» и выберите диск с вашей системой
- После непродолжительного анализа перейдите к временным файлам.
Перейдите к временным файла
- Отметьте «Временные файлы» и удалите их. Заодно можете почистить корзину с загрузками.
Отметьте «Временные файлы» и удалите их
Включение автоочистки Temp
Чтобы больше не повторять эту процедуру, можете поставить автоматическое удаление временных файлов.
Традиционно
Другой стороной медали нового функционала Windows стала его ограниченность, в результате чего многие пользователи яро недолюбливают само упоминание вкладки «Параметры». Более того, в некоторых случаях очистка временных файлов стандартными средствами может сбоить, бывает недоступна или не делает совсем ничего.
Если по тем или иным причинам вышеописанные способы вас не устраивают, вы всегда можете воспользоваться старыми методами удаления системного мусора.
Как найти
Самым простым способом будет не идти в гору, а воспользоваться поиском.
Если вы пользуетесь ограниченной версия Windows, у вас может не получится найти эту папку, так как она находится в «AppData», которая является скрытной.
По причине той же скрытности, найти её прямым путём у вас её также не получится и придётся лезть в панель управления.
- Нажмите правой кнопкой мыши на «Пуск» и перейдите в панель управления.
Перейдите в панель управления
- На поздних версиях Windows 10 эта кнопка может отсутствовать. Если у вас её нет, заходите через поиск.
Через пуск не находит, заходите через поиск
- Проходите в «Оформление и персонализация», при распределении по категориям.
Проходите в «Оформление и персонализация»
- Идите в «Показ скрытых файлов и папок».
Идите в «Показ скрытых файлов и папок»
- Пролистайте в самый низ, отметьте «Показывать скрытые файлы, папки и диски» и жмите «ОК». После этого доступ к папке Temp для вас будет открыт любым способом.
Отметьте «Показывать скрытые файлы, папки и диски» и жмите «ОК»
Как почистить
Попав в папку Temp, ничего перебирать не придётся. Нажимайте комбинацию клавиш «Сtrl+A» и смело все удаляйте.
При удалении может зажать клавишу Shift, чтобы не пришлось очищать корзину впоследствии. Все содержащиеся здесь файлы не имеют никакой уникальности и даже после удаления использующихся, все нужные просто создадутся заново.
Если некоторые файлы не удалятся, скорее всего они активны в данный момент и можете про них забыть или перезапустить компьютер, чтобы их отвязать и попробовать удалить снова.
Как перенести
Если каждый раз по новой искать папку Temp вам надоело, то можете переместить её в произвольное место, куда ходить будет поближе.
- Для начала вам нужно создать папку для хранения временных файлов. Выберите место на компьютере где вы хотите видеть системный мусор и создайте там с любым названием (желательно на английском). Заранее скопируйте путь к папке.
Выберите место на компьютере где вы хотите видеть системный мусор и создайте там с любым названием
- Теперь идите в панель управления.
Можно попасть через поиск
- Перейдите во вкладку «Система и безопасность», при распределении по категориям.
Перейдите во вкладку «Система и безопасность»
- Откройте раздел «Система».
Откройте раздел «Система»
- Нажмите на «Дополнительные параметры системы» в контекстном меню.
Нажмите на «Дополнительные параметры системы»
- Во вкладке «Дополнительно» откройте «Переменные среды…».
Откройте «Переменные среды…»
- Выберите TEMP и нажмите «Изменить».
Выберите TEMP и нажмите «Изменить»
- Укажите здесь путь к созданной вами папке и нажмите «ОК».
Укажите здесь путь к созданной вами папке
- Повторите сделанное с TMP. По завершении нажимайте «ОК» во всех открытых ранее окнах и перезагрузите компьютер.
Повторите сделанное с TMP
- После перезагрузки не забудьте удалить старую папку со всем её содержимым.
После перезагрузки не забудьте удалить старую папку
Зачем нужна папка тemp на компьютере?
В папку temp распаковываются программы для дальнейшей установки на компьютер. Практически все программы запакованы (сжаты) для уменьшения их размера, при запуске установщика программы, происходит распаковка файлов для дальнейшей установки. Проще говоря в ней хранится все, что уже не нужно, просто мусор. Значит папку ТЕМП можно смело удалять.
Как удалить папку temp правильно?
Удаляем не саму папку, а ее содержание — это можно сделать вручную, она обычно находится вот в этих местах:
- C:WindowsTemp
- C:UsersИмя пользователяAppDataLocalTemp
- C:UsersВсе пользователиTEMP
- C:UsersAll UsersTEMP
- C:UsersDefaultAppDataLocalTemp
Только одно важное замечание, если вы еще пользуйтесь XP, то в этой операционной системе отсутствует папка Users, за нее Document and Settings, а в остальном все абсолютно так же. В редкий случаях программы сами создают такую папку, и ее расположение нам не узнать, но у Windows есть встроенные средства удаления мусора в том числе и очистка папки temp
Про полное удаление мусора у меня уже была статья, с помощью этого способа я удалил 20 гигабайт хлама, в том числе и все папки temp разбросанные по всему компьютеру
В редкий случаях программы сами создают такую папку, и ее расположение нам не узнать, но у Windows есть встроенные средства удаления мусора в том числе и очистка папки temp. Про полное удаление мусора у меня уже была статья, с помощью этого способа я удалил 20 гигабайт хлама, в том числе и все папки temp разбросанные по всему компьютеру.
В статье про экстремальную очистку уже все написано про удаление папки temp, но если коротко, то нужно сделать следующее:
- Заходим в свойство диска C (правая кнопка—>Свойство)
- Нажимаем кнопку «Очистка диска» (система немножко подумает)
- Кнопка «Удалить» заверит дело
Видео, как переместить папку temp
Очистка компьютера от временных файлов производится не только для высвобождения места на жёстком диске, но и для улучшения работы операционной системы. Всем привет, сегодня на нашем очередная познавательная информация по правильной эксплуатации компьютера под управлением windows 7.
О том, что любая операционная система сохраняет в своих архивах временные файлы вы наверняка знаете. Эти файлы создают при установке, все без исключения программы. И то, что фактически после их использования, они становятся мусором тоже. Ну а как, и где они хранятся, знают не многие. Поэтому сегодня я вам покажу, где в windows находится папка temp, предназначенная для их сохранения, и каким образом эти временные файлы удалить.
Начну с того, что как и любой мусор временные файлы удаляются программами чистильщиками. Самые распространённые из них, это CCleaner, Advanced System Care Free, Comodo System Cleaner и другие. Интерфейс у них разный, а задача одна, очистка операционной системы от различного вида мусора.
В основном эти программы бесплатные, но как вы понимаете, на каждую бесплатность есть свои ограничения. Каждый производитель, оставляет за собой свою платную фишку, чтобы вынудить пользователя, купить полный пакет для её лучшего использования.
Сразу скажу, что для правильного, безопасного, использования программ чистильщиков, необходима аккуратность. Особенно это касается чистке Реестра операционной системы. Потому как после чистке некоторых папок могут произойти непоправимые сбои в работе компьютера. Вплоть до отказа загрузки операционной системы.
После установке в каждом чистильщике, в настройках, необходимо указать, какие места на компьютере, или в ОС вы хотите очистить от временных файлов и всякого рода мусора.
Можно ли удалить папку Temp и для чего она необходима?
Скорее всего, вы её удалить не сможете, так как в ней будут присутствовать программы, функционирующие на данный момент. Но, давайте вначале разберёмся, для чего она нужна?
Итак, в системе Windows все папочки с файлами разделяются по определённым параметрам. Их можно разделить на папочки системы, и папочки пользователя.
Папочки и файлы системы, это те из них, которыми пользуется только сама ОС Виндовс для своего нормального функционирования. Когда человек вмешивается в работу таких файлов, к примеру, удаляет их, для общей работы компьютера это действие может кончиться плачевно. Компьютер начнёт работать со сбоями, или вообще перестанет запускаться.
Но, а если человек деинсталлирует пользовательскую папочку, на саму систему это никоим образом не повлияет. Просто у вас перестанет работать программа, папку которой вы удалили. Или же в ней начнутся ошибки и сбои. В таком случае, данную программу лучше полностью удалить, и установить заново, если у вас остался её дистрибутив.
По поводу папочки Temp, хочу сказать, что она папка относится именно к системным. Её название является сокращением слова «temporary». Перевести её можно как «Временная», каковой, по сути, она и является. Она в себе хранит именно временную информацию.
Что значит временная информация? В этом есть свою нюансы. Первый основан на том, что, когда вы инсталлируете любой софт, ОС применяет данную папочку для сохранности промежуточной информации. Другими словами, переносит в неё элементы устанавливаемого софта, которые затем начинают формировать специальные модули, нужные для инсталляции данной программы на ПК. Затем после того, как вы полностью установили софт, эти модули становятся уже не нужными, и система их оставляет в папочке Temp.
Отчего так получается, что данные файлы Windows не всегда удаляет на автомате, тема для другой статьи. Но, главное, системный хлам остаётся в этой папочке. Затем, с течением времени его становится всё больше. И, если вы не будете проводить его удаление хотя бы раз в месяц, это может плохо кончиться для системы.
Другой нюанс основан на том, что даже Windows в процессе своего функционирования постоянно добавляет в нашу папочку определённую информацию. Но, к этим системным файлам, ОС старается закрыть доступ пользователям.
Использование сторонних программ для очистки папки Темп
Где кнопка Windows на клавиатуре — для чего она нужна
В помощь пользователям создаются дополнительные приложения. Функции управления памятью и быстродействием объединяют в одном сервисе – не нужно искать команды и разделы в Windows самостоятельно.
Важно! Как правило, помимо очистки лишних данных даются возможности редактирования информации в реестре, удаления кэша браузеров, обновления приложений. Если они есть – стоит применять и их
Большинство сервисов в свободном доступе, часть – за плату. Ряд идет в комплекте к другим программам (антивирусам или системам управления). Их работа автоматизирована – это не позволит в системе Windows Temp и Корзине заполняться хламом данных. Например, в CCleaner достаточно запросить стандартную очистку, указать временные файлы и запросить Анализ – каталог Temp будет очищен после нажатия ОК.
Очистка в CCleaner
Утилита очистка диска
Я уже писал, как пользоваться этой утилитой, поэтому, я не стану во всех подробностях сообщать, как это делать. Напишу вкратце:
Кликнем по ярлыку «Компьютер» и войдём в проводник. В открывшемся окошке выбираем системный диск и кликнем по нему правой клавишей мышки. В контекстном меню выберем «Свойства».
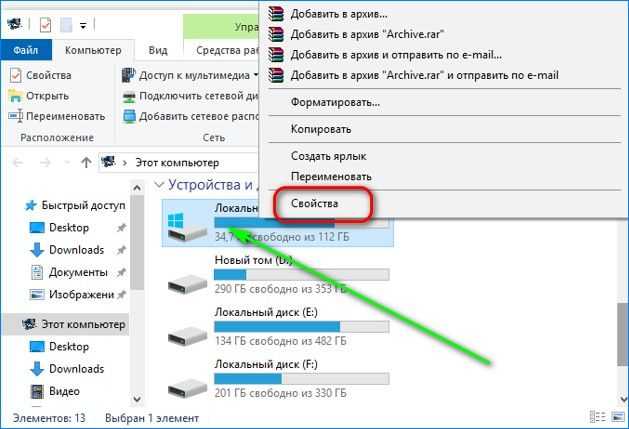
В появившемся окошке нам нужна вкладка «Общие». В этом окошке мы видим информацию о системном разделе. Сколько пространства свободно, сколько занято. Но, нас интересует кнопочка «Очистка диска». Не нужно бояться на неё нажимать. Утилита очистить только хлам, и не тронет нужные файлы. Нажимаем «Очистка диска».
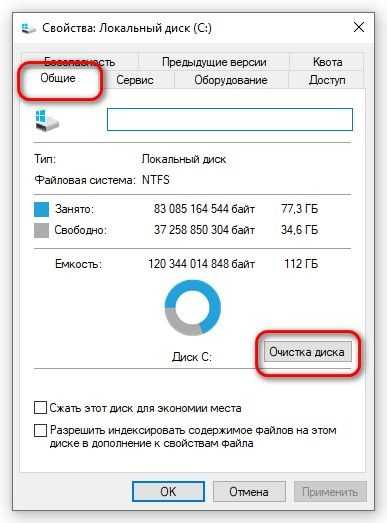
Программа начинает сканировать диск.
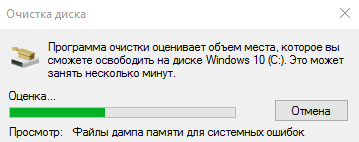
После этого, появляется окошко с результатом проведённого сканирования. На моём диске может быть очищено 424 Мб. Было бы больше, если бы я перед этим не очистил папочку Temp. Вы думаете, какие файлы нужно очищать (поставить галочки)?
Смело можете очищать все файлы, над которыми система сама поставила галочки. Также, я поставил галки над строкой «Загрузки» (советую перед очисткой посмотреть, есть ли в это папке нужная информация), также «Корзина», чтобы удалить с неё все элементы, которые мы поместили в неё при прошлой очистке. Но, самое главное из темы нашей статьи, поставьте галку над строкой «Временные файлы». Нажимаем «Очистить системные файлы».
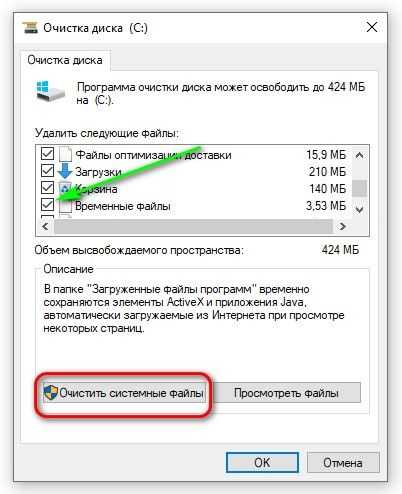
Программа начала оценивать объём освобождаемого места. После этого, в новом окошке, опять ставим галочки над нужными элементами. Нажимаем Ок.
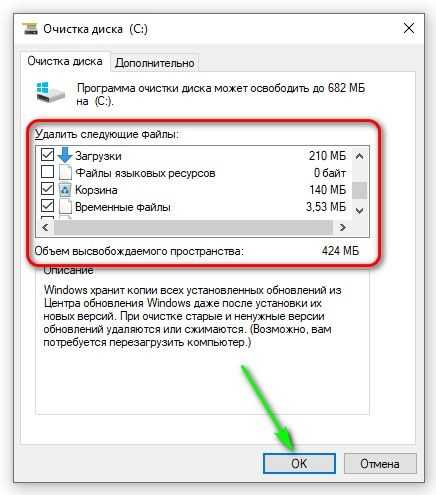
Программа у нас спрашивает:
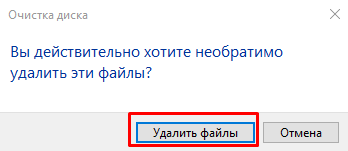
Нажимаем «Удалить файлы». Это делается для того, чтобы дать нам время подумать, действительно ли мы собираемся удалить данные файлы? Наши файлы удалены.
Чистим ручным методом
Итак, сейчас мы очистим вашу учётную папочку Темп. Системную папку вы очистите аналогичным методом.
- Итак, входим в данную папочку методом, описанным выше;
- Далее, нам нужно выделить всё содержимое. Можно, конечно, выделять по одной папке, но, я советую выделить их все, так как папочек и файлов очень много. Для этого, нажимаем кнопки Ctrl A. У нас все элементы на странице выделяются;
- Затем, нажимаем на кнопку Del, и начинает происходить удаление файлов с папками.
:/> Тихий звук на компьютере? 100% решение слабого звука у нас!
Удаление начнётся, но папки будут удаляться не все. У вас начнут всплывать окна, в которых будет говориться, что какая-то папочка или файл не желают удаляться. Это показывает то, что на данный момент Windows использует эту папку. В этом случае просто в появившемся окошке нажимаем «Пропустить», и продолжаем удаление. Таких сообщений может появиться много. На всех них нажимаем «Пропустить» и удаляем оставшиеся элементы.
Но, это немного муторно, особенно, если вы давно не удаляли элементы из этой папки. Поэтому, в открывшемся окошке нужно поставить галочку «Выполнить для всех…» и ОС перестанет вам надоедать подобными вопросами.
Удаление временных папок продолжается. Чем дольше вы не удаляли подобные элементы, тем их удаление займёт больше времени. В итоге, после удаления, у меня осталось несколько файлов от множества. Это нормально. Не забываем после этого очистить корзину самостоятельно, или с помощью нижнего метода.
Временные файлы Windows
Что такое временные файлы в Windows
Временные файлы в Windows — это те ненужные файлы, использование которых носит временный характер и становится избыточным после выполнения поставленной задачи. Такой временный файл создается для временного хранения данных во время создания, обработки или использования файла.
Почему создаются временные файлы
Временные файлы Windows создаются операционной системой во время ее нормальной работы, когда может быть недостаточно памяти, выделенной для задачи.
Программное обеспечение, которое использует большие объемы данных, например, программное обеспечение для редактирования графики, видео или медиа, также создает временные файлы. Такие созданные временные файлы чаще всего остаются позади даже после завершения задачи, что приводит к потере ими дискового пространства.
Временные файлы также создаются программами для резервного копирования. Например, Microsoft Office сохраняет временный файл открытого документа каждые несколько минут. Если вы сохраните документ и выйдите из него, временный файл будет удален. Если программа неожиданно падает, временный файл не удаляется. Таким образом, они могут быть полезны для восстановления потерянных данных в случае сбоя программы или системы.
В идеале, временные файлы должны быть удалены после выхода из программы. Но это не всегда так, что приводит к потере места на диске.
Расположение временных файлов
Временные файлы в Windows обычно находятся в двух местах:
- % Системный_диск% \ Windows \ Temp
- % USERPROFILE% \ AppData \ Local \ Temp
Если вы нажмете C: \ Windows \ Temp , вы получите сообщение У вас нет прав доступа к этой папке . Нажмите Продолжить, чтобы сделать это. Вы увидите, что большинство его содержимого — это файлы .tmp, .temp и .txt.
Другая папка, обычно расположенная по адресу C: \ Users \ username \ AppData \ Local \ Temp , создается для каждого пользователя. Это скрытая папка, и вам придется сначала «скрыть» системные папки в меню «Параметры папок», чтобы увидеть ее.
Временные файлы, созданные операционной системой Windows, обычно хранятся в папке% system% \ Windows \ Temp, тогда как файлы, созданные пользователем при запуске любого программного обеспечения, хранятся в его профиле пользователя на% userprofiles. % \ AppData \ Local \.
Временные файлы определенного программного обеспечения также могут находиться в подпапке внутри родительской папки конкретного программного обеспечения.
В редких случаях временный файл или папка временных файлов могут создаваться в корневом каталоге диска C (System). Возможно, вы захотите детально изучить папку, а затем удалить ее, если вы уверены, что она действительно содержит временные файлы.
Изменить местоположение папки Temp
Если вы хотите, вы можете изменить расположение папки временных файлов. Для этого откройте Свойства системы через Панель управления> Переменные среды> Отредактируйте системные и/или пользовательские переменные по своему усмотрению.
Но помните, что объединять временные каталоги вместе для всех профилей пользователей никогда не является хорошей идеей по соображениям безопасности , поскольку были случаи уязвимостей безопасности с временными файлами из-за неправильные права доступа к файлу определенного программного обеспечения или условия гонки.
Пустая папка временных файлов
Вы можете использовать бесплатные программы очистки нежелательных файлов, такие как CCleaner, нашу бесплатную программу Quick Clean или встроенную утилиту очистки диска, чтобы легко очищать содержимое папок Temp.
Планируете очистить содержимое папки установщика Windows или каталога WinSxS из-за ее большого размера !? Подумай еще раз!
Как очистить от временных документов
Итак, из вышесказанного мы уже поняли, что удалять её нельзя. Тогда как освободить место, которое занимает эта директория. Поэтому давайте же теперь обсудим такой вопрос: как очистить папку Temp?
- Для начала, следует просканировать системы на наличие вредоносных кодов, то есть — вирусов. Это делается, потому что зачастую по этому пути и расположению может храниться простой вирус, после работы некоторых программ. Поэтому сканируем компьютер или ноутбук антивирусной утилитой, очищаем и удаляем вирусы (если они, конечно, есть) и перезагружаем устройство. Дополнительно можно отдельно проверить директории Темп на наличие вредоносных программ.
- Теперь зайдите в неё. Перед вами может оказаться многочисленный список непонятных вам файлов. Выделяем их все с помощью мышки или с комбинацией клавиши Shift для более быстрого выделения.
- Когда все файлы выбраны, нажмите комбинацию кнопок Shift и Delete. Сделать это нужно одновременно. Система уточнить, точно ли вы хотите навсегда удалить эти файлы, на что вы положительно отвечаете.
- Дождитесь, пока документы и информация исчезнет с вашего компьютера. На этом мы завершаем очистку области Темп.
Расположение папки временных файлов Интернета
Работа в Интернете может привести к определенным угрозам безопасности. Вы можете столкнуться с вредоносными программами на вашем компьютере, или троянский загрузчик тайно загрузит нежелательную программу, или вы даже можете обнаружить, что ваш браузер взломан! Невинно нажимая на ссылку в электронном письме или даже вводя неверный веб-адрес, вы можете обнаружить, что ваш браузер посещает «враждебный» сайт.
Для защиты от этих угроз IE в Windows Vista и более поздних версиях работает в защищенном режиме . А кэш теперь рассматривается как виртуальная папка с теми же низкими привилегиями, что и у самого процесса Internet Explorer.
Вообще говоря, в Windows 7 процессы выполняются с уровнями целостности, определенными функцией MIC (обязательный контроль целостности). «Защищенный режим» Internet Explorer, работает как процесс с «низкими привилегиями». Это предотвращает запись в Internet Explorer областей файловой системы или реестра, для которых требуются более высокие права! Затем происходит следующее: Windows создает набор папок и файлов для использования с Internet Explorer в защищенном режиме.
Эти папки и файлы имеют тот же уровень Низких привилегий, что и Internet Explorer. Эти 4 папки с «низкими привилегиями», используемые Internet Explorer в Windows при повседневной работе, — это «Кэш», «Куки», «История» и «Temp».
- % LocalAppData% \ Microsoft \ Windows \ Временные файлы Интернета \ Низкий
- % AppData% \ Microsoft \ Windows \ Cookies \ Low
- % LocalAppData% \ Microsoft \ Windows \ History \ Low
- % LocalAppData% \ Temp \ Low
Windows 7/8 также создает Виртуальные папки для хранения файлов, которые Internet Explorer пытается сохранить в защищенных местах. Таким образом, вместо того, чтобы вызывать сбой надстройки при попытке записать файл данных в папку Windows или Program Files, Windows 7 или Vista перенаправляет операцию записи в виртуальный эквивалент. Таким образом, программа продолжает работать, считая, что она записала файлы в системную папку; мало понимая, что данные фактически были записаны в виртуализированную скрытую папку, которая отражает фактический путь и хранится в папке «Временные файлы Интернета».
Аналогичным образом, если есть какая-либо попытка записи в реестр, она перенаправляется в область с низким уровнем целостности реестра.
Управление интернет-кешем
Для управления Интернет-кешем откройте Internet Explorer> Свойства обозревателя> Инструменты> Свойства обозревателя> Вкладка «Общие»> История просмотра.
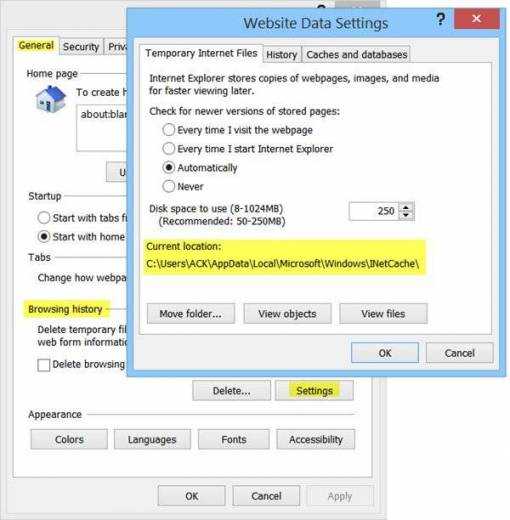
Выберите нужный размер для своего кэша здесь.Вы также можете просмотреть Загруженные программы здесь, нажав «Просмотр объектов» . Вместо того, чтобы скрывать папку и т. Д. В параметрах папки explors, вы можете просмотреть содержимое папки «Временные файлы Интернета», просто нажав «Просмотреть файлы» . Если вы хотите переместить кеш в другое место, нажмите «Переместить папку» , чтобы сделать это. Вам будет предложено установить новое местоположение.
Контроль, как Internet Explorer должен использовать кэш
У вас есть 4 варианта:
- Каждый раз, когда я захожу на веб-страницу : это гарантирует, что информация, которую вы видите, всегда актуальна, но может немного замедлить просмотр.
- Каждый раз, когда я запускаю Internet Explorer : это приведет к тому, что IE будет проверять наличие более новой версии, один раз за сеанс IE. Проверка выполняется при первом посещении страницы, но не до тех пор, пока вы не перезапустите браузер.
- Автоматически . Это опция по умолчанию. Здесь IE видит частоту обновления страниц. Если страница не обновляется часто, IE уменьшает частоту, с которой он проверяет эту страницу.
- Никогда . С помощью этой опции Internet Explorer никогда не проверяет наличие новых файлов и всегда отображает содержимое кеша.
Примечание. Даже после обновления страницы у вас создается впечатление, что ваш IE, кажется, читает из кэша, как, например, чтение вчерашних новостей, когда он должен загружаться заново, просто нажмите и удерживайте клавишу Shift, а затем нажмите, чтобы Refresh.
Всегда полезно очищать кэш время от времени, в зависимости от ваших привычек просмотра. Сделайте это еженедельно или хотя бы ежемесячной привычкой. Вы можете использовать утилиту очистки диска или Quick Clean, чтобы сделать это.
Перейдите сюда, чтобы узнать, почему создаются временные файлы в Windows, и здесь, чтобы прочитать о папке «Расположение файлов cookie» в Windows 7/8. Папка установщика Windows — это еще одна системная папка, о которой вы можете прочитать.
Пост портирован с WinVistaClub.com и обновлен и выложен здесь.


























