SSID Wi-Fi: как узнать
Чтобы пользоваться соединением, нужно понять, как узнать SSID сети Wi-Fi. В случае, когда телефон, компьютер, планшет, ноутбук, телевизор либо другое устройство подключается, идентификатором является название выбранной точки доступа.
Обратите внимание! Чтобы узнать код идентификатор, нужно проверить настройки беспроводного подключения и найти нужное имя. В зависимости от того, какая установлена операционная система — Windows, Android, Mac, Linux, совершаются определенные действия
Как узнать SSID Wi-Fi в Windows:
- Нужно нажать на специальный значок. После открытия списка доступных подключений. Для отображения вышеуказанного значка, возможно, придется нажать на значок «^». В случае если возле значка есть «х», нажав на него, появится такое: «Беспроводная сеть отключена», это даст возможность включить ее.
- Найти свое имя легко, оно будет отображено во всплывающем окне. Возле сети, которая активна, будет слово «Подключено».
- В окне, которое всплывает, будет отображен целый список имен, это доступные сети для подключения.
В Mac OS X:
- Для начала требуется щелкнуть значок в верхнем правом углу. Если появился другой значок, нужно выбрать «Включить беспроводную сеть».
- Чтобы найти точку, нужно посмотреть на галочку, которая находится возле активного имени.
- Все сетевые имена, отображаемые на экране, — ни что другое как идентификаторы.
Чтобы узнать код, который присвоили производители маршрутизатору, стоит проверять маркирование «Network Name» на его корпусе.
Обратите внимание! Невозможно определение идентификатора, данное производителем маршрутизатора, в случае отсутствия доступа к нему. Детально разобравшись, что такое SSID в настройках роутера, следует помнить несколько нюансов:
Детально разобравшись, что такое SSID в настройках роутера, следует помнить несколько нюансов:
- Android подключается так же, как и ПК.
- Если есть видимое подключение, он может находить и подключаться автоматически.
- Настраивать ничего не нужно.
- Требуется выбрать имя из списка доступных и ввести пароль.
Удобно пользоваться специальными программами. К примеру, приложения Android Wi-Fi-Manager ищут бесплатные точки доступа.
Очень кстати окажется приложение Wi-Fi Key Recovery. Оно запоминает пароли, которые были введены ранее на устройстве. Таким образом, находясь на работе или в гостях, не нужно всякий раз спрашивать пароль. Включается программа, в поле «SSID» выбирается интересующая точка доступа — и тут же высвечивается пароль.
Если же точка доступа скрыта, надо знать имя маршрутизатора, ключ безопасности и при необходимости — тип шифрования. Впрочем, такую защиту тоже можно обойти. Для этого существуют специальные приложения. К примеру, со скрытыми сетями SSID работает программа Wi-Fi Connection Manager. Она сканирует все существующие сети вокруг, может подключать к ним устройство и позволяет управлять ими в целом. Имеет множество иных дополнительных возможностей.
Используя представленные выше инструкции, даже неопытный пользователь сможет легко разобраться, как узнать, правильно подключать и успешно пользоваться SSID Wi-Fi.
Как люди могут видеть сети с отключенным SSID
Стандарт 802.11 для беспроводных сетей требует, чтобы маршрутизатор, управляющий беспроводной сетью, отправлял «пакеты маяка управления», которые предоставляют основную информацию о сети Wi-Fi. Маршрутизаторы отправляют его независимо от того, передают ли они SSID для сети.
Есть бесплатные и платные программные пакеты, которые может получить каждый, которые могут не только видеть сети Wi-Fi, у которых нет SSID, но они также могут довольно легко идентифицировать SSID.
Программное обеспечение может «видеть» эти пакеты управления и определять доступные сети таким образом, а не по SSID. Он также может подключаться к сети, либо пытаясь установить начальное соединение для получения SSID, либо перехватывая пакеты от других клиентов. Когда сеть с отключенным SSID отвечает на любые запросы, эти ответы включают имя SSID сети.
Подсказка: Включение шифрования Wi-Fi может помочь защитить от такого нежелательного перехвата пакетов.
Различные приложения для мониторинга имеют разные уровни возможностей. Одним из примеров бесплатного программного обеспечения, которое позволяет вам видеть, есть ли поблизости «скрытые» сети, является NetSpot.
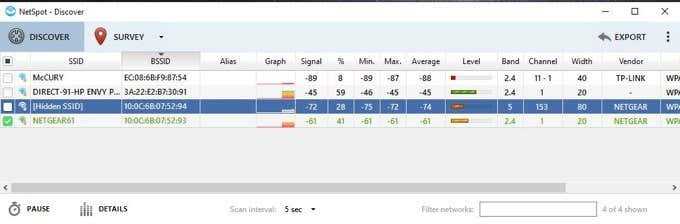
Вы можете увидеть сети, которые не транслируют свои SSID в списке, который появляется при запуске приложения. Они идентифицируются со скрытым SSID, указанным в поле SSID.
Другие бесплатные инструменты, такие как на самом деле сделать еще один шаг вперед. Вы можете не только просматривать скрытые сети, но и подключаться к ним.
Когда вы запустите WifiInfoView, вы увидите аналогичный список сетей. Вы даже можете щелкнуть правой кнопкой мыши по скрытым сетям и подключиться к ним.
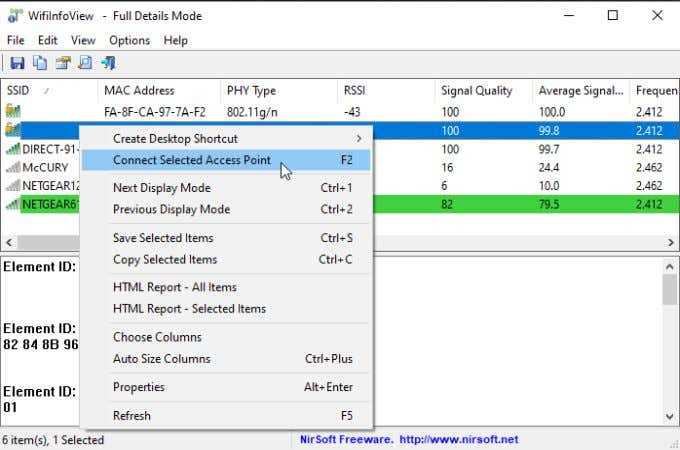
Ты все еще нужно знать сетевой пароль для подключения, но отсутствие SSID не предотвратит попытку подключения.
Другие программные приложения, которые позволяют людям видеть сети Wi-Fi, в которых SSID не транслируется, включают:
Как подключить Wi-fi дома?
Как я уже говорил ранее первое, что нужно сделать, это провести интернет в дом, квартиру, офис, процесс не сложный, вам необходимо узнать какие провайдеры работают с вашим домом, позвонить им или посетить офис, где они примут заявку на прокладку интернет кабеля в вашу квартиру.
Как правило, вам на выбор дадут несколько дат, выбираете наиболее удобную для себя, когда сможете находиться дома, в назначенное время приедет мастер и проведет интернет кабель в нужное вам место.
Кстати, за прокладку кабеля денег не берут, компания, которую вы выбрали делает это за свой счет, вы оплачиваете только выбранный тариф интернет подключения, обычно от 300 до 1000 рублей в месяц.
Ежемесячная плата (тариф) будет зависеть от скорости подключения, которую вы выберете.
Для комфортного доступа выбирайте скорость от 30 Мб/с, примерно 400-500 руб/мес.
После того как кабель провели вы уже можете его подключить к компьютеру и пользоваться интернетом, но наша цель создать вай-фай сеть, поэтому идем дальше. Нужно приобрести роутер (некоторые компании предоставляют свои роутеры), именно к нему вы потом подключите интернет кабель, после этого роутер создаст активную wi-fi сеть, а уже к ней вы сможете подключиться без всяких проводов хоть с ноутбука, хоть с телефона и вот он комфортный доступ в интернет из любой точки квартиры или дома.
Совет 1: Когда будете обсуждать условия подключения интернет кабеля, поинтересуйтесь какой вам лучше приобрести роутер, ведь выбор в магазинах в наше время достаточно большой. Правильный совет по приобретению нужного роутера сэкономит ваши деньги и время.
Совет 2: Роутер при подключении нужно будет настроить (один раз), если вы не имеете ни малейшего понятия как это делается, то рекомендую попросить мастера, который придет прокладывать интернет кабель. Пусть он сразу все вам настроит (могут потребовать отдельную плату за настройку, около 500 руб.)
Совет 3: Заблаговременно позаботьтесь о безопасном подключении, установите антивирус на все компьютеры, с которых будет осуществляться выход в интернет.
Альтернативный вариант, если ваш дом или квартира по каким-то причинам не обслуживается не одной из компаний провайдеров, обычно с этим сталкиваются жители поселков, деревень, загородных парков, ну нет там возможности пока кабель провести.
Нужно выяснить какой из операторов связи (мтс, билайн, мегафон) нормально ловит на этой территории. После этого посетить офис одной из этих компаний и купить модем, который обеспечит выход в интернет, а уже для модемов продаются отдельные роутеры, которые смогут преобразовать сигнал с модема в сеть wi-fi.
Кстати, сейчас активно развиваются модемы с уже встроенным вай-фай модулем, возможно, вы сможете найти себе такой – это в несколько раз упростит условия подключения.
Минусы и плюсы подключения Wi-fi
Беспроводное подключение;
Комфортное размещение в любой части дома;
Подключение нескольких устройств одновременно;Небольшие задержки во время соединения (речь идет о миллисекундах);
Редко, но бывают сбои в работе роутера, перезагрузка несколько минут.
Узнать идентификатор
Название чужой сети даст админ. На телефоне, роутере буквенно-цифровую последовательность задает настройщик. Желательно выбрать уникальную комбинацию, избегая конфликтов. Чаще идентификатор содержит информацию, касающуюся организации, подразделения, номера дома. Настройщик пытается заложить нужную информацию, реже шифрованную, преимущественно понятную посторонним. Современный маршрутизатор умеет самостоятельно выбрать подходящий вариант. Проверьте:
- Откройте браузер.
- Наберите IP-адрес модема (указан на стикере корпуса), например, 192.168.0.1, 192.168.1.1.
- Ведите логин, пароль панели администратора.
- Откройте закладку Wi-Fi.
- Читайте.
Внимательно изучите стикер корпуса
Бумажка содержит перечень важной информации:
- Полное обозначение модели.
- Серийный номер.
- Версия прошивки.
- Добавочная версия устройства (Rev.).
- MAC.
- Логин, пароль панели администратора.
- SSID. Да, часто параметр указан этикеткой.
Значения возвращаются к исходным, указанным этикеткой, после аппаратного сброса кнопкой Reset.
Раздача интернета
Компьютеры могут раздавать интернет, используя беспроводной стандарт. Методика определения установленной комбинации определена операционной системой. На телефоне просто посетите Настройки. Для Windows:
- Win + i.
- Раздел Сеть и Интернет.
- Состояние → Настройка параметров адаптера.
- Среди наименований отыщите имя локальной точки доступа, используя два признака:
- Подключение локальное, Local Area Connection.
- Левее названия красуется зеленая шкала-ступеньки уровня сигнала.
Примечание! Настройка точки доступа будет рассмотрена отдельной статьей.
На скрине показан альтернативный способ входа в настройки, минуя значок Сеть (правый нижний угол экрана).
Как изменить сетевой идентификатор
Смена названия – это важный этап как для обеспечения комфортного подключения пользователей, так и для того, чтобы обезопасить свое соединение. Чаще всего у устройства выставлены настройки «По умолчанию». Это касается как названия, так и пароля. Поменять название нужно для того, чтобы быстро находить нужное соединение в перечне доступных подключений. Особенно это актуально для жильцов многоквартирных домов. А вот пароль обязательно необходимо менять для того, чтобы никто посторонний не подключился к сети. В лучшем случае он бесплатно будет пользоваться вашим Wi-Fi, тем самым уменьшая общую скорость, а в худшем – сможет получить доступ к вашей личной информации.
Для того чтобы изменить сетевой идентификатор SSID необходимо:
- Найти идентификатор в веб-интерфейсе маршрутизатора, как это рассказано в предыдущей главе.
- Придумать новое наименование.
- Ввести в поле соответствующей настройки новый идентификатор сети.
- Перезагрузить роутер. Также рекомендуется перезагрузить всё оборудование, которые входят в сеть, но это не обязательное условие.
Мульти-ССИД
Зная, что такое SSID Wi-Fi сети, можно переходить к получению более большей информации. Например, точка доступа ТП-Линк, имеет функцию, которая называется «Мульти». Она дает возможность трансляции 4 сетей одновременно. Когда используется эта функция, пользователь может назначить VLAN ID на выбранный код вай-фай сети. Это способствует использованию любых точек доступа TP Link во время работы с сетями, разных уровней возможностей.
Все способы бесплатной авторизации для сети WIFI в метро и возможные проблемы
Например, точка доступа в подключении одновременно не с одной VLAN группой. Допустим, что таких групп 4. № 1, 2, 3, 4, тогда у них разные сети и полномочия. № 1-Влан 1, № 2-Влан 2, № 3 — Влан 3 и № 4 — Влан 4. Выходит:
- ССИД 1 с ВИД 1;
- ССИД 2 с ВИД 2;
- ССИД 3 с ВИД 3;
- ССИД 4 с ВИД 4.
Каждая группа имеет доступ к определенному ресурсу VLAN. Например, первая группа, ее клиент подключается к ССИД 1 и будет иметь возможность пользоваться ресурсами № 1.
Обратите внимание! Весь контроль работает на настройках в коммутаторе. Здесь доступ служит для увеличения полномочия ВЛАН из локальных сетей в беспроводные
Обнаружение и подключение к скрытому маршрутизатору
Часто в целях повышения безопасности пользователи скрывают свою точку доступа, чтобы никто больше ее не видел и не мог к ней подключиться. Конечно, существует парольная защита, но ведь находятся умельцы, которые могут обходить или взламывать подобные замки. Поэтому для того чтобы не было даже попыток взлома, можно просто скрыть роутер.
Но стоит отметить, что сама трансляция Wi-Fi при этом не прекращается. То есть интернет раздается, как и прежде. Не транслируется только название маршрутизатора. Но, по сути, и компьютер, и смартфон обнаруживают такую точку доступа, только без идентификатора.
Как правило, злоумышленники легко обходят такие меры безопасности, так как существует множество программ для работы в подобных условиях.
Подключиться к такому роутеру можно только в случае, если вы будете знать название сети и пароль. Но как найти SSID на телефоне Android, если вы не знаете имени маршрутизатора? Для этого существуют приложения, которые способны обнаруживать скрытые точки доступа.
В любом случае, чтобы подключиться к скрытой точке доступа, вам потребуется вручную ввести название и пароль в параметрах подключения на Android-устройстве. Для этого открываете меню настроек и переходите в раздел «Подключения».
Здесь выбираете пункт «Wi-Fi». Далее включаете адаптер беспроводной связи. Перелистываете в самый низ страницы и нажимаете на кнопку «Добавить сеть».
В открывшемся окне вам потребуется вручную ввести следующие параметры:
- Service Set Identifier соединения.
- Тип безопасности (если нужно).
- Ввести пароль (если требуется).
Помните, что все настройки должны в точности совпадать с теми параметрами, которые указаны в маршрутизаторе. Малейшая ошибка (или опечатка) приведет к тому, что вы просто не сможете установить связь.
Теперь вы знаете, как получить имя сети Wi-Fi на Android, даже если точка доступа скрыта. Кроме этого, связь с такими роутерами не вызовет у вас трудностей.
Подключение к скрытой сети со смартфона
Если подключение к Hide SSID с ПК (например, на Windows 10) не составляет труда, то хорошей новостью будет и то, что тот же процесс на телефоне вовсе не сложнее. Данные, необходимые для подключения к скрытой сети, те же, что и для подключения с компьютера – SSID и пароль.
Найти на телефоне настройки Wi-Fi можно в несколько движений. Рассмотрим на примере телефона с ОС Android (марка смартфона Honor). В меню настроек есть пункт «Беспроводные сети». Заходим, выбираем подпункт «Wi-Fi» и переключаем ползунок на «вкл». Затем нажимаем «Добавить».
Выбираете метод шифрования (поле «Безопасность»), затем вводите пароль – и вы легко подключаетесь (если, конечно, всё правильно ввели).
Таким образом, базовая настройка беспроводной сети не представляет особого труда даже для новичков. Конечно, можно растеряться от большого количества терминов, но стоит лишь немного вчитаться – и, например, ответ на вопрос «что такое SSID сети?», оказывается максимально простым.
Источники
- http://v-androide.com/instruktsii/obsluzhivanie/kak-poluchit-identifikator-wi-fi.html
- https://vpautine.ru/wifi/kak-uznat-ssid
- https://help-wifi.ru/tekh-podderzhka/ssid-chto-ehto/
- https://pomogaemkompu.temaretik.com/1202654975711250667/ssid-seti—chto-eto-takoe-raskryvaem-sekrety/
- https://setinoid.ru/wifi/chto-takoe-ssid-seti-wi-fi
- https://set-os.ru/imya-seti-ssid-wifi/
- https://besprovodnik.ru/ssid-wifi-kak-uznat/
- https://besprovodnik.ru/chto-takoe-ssid/
- https://4gltee.ru/kak-uznat-ssid-wifi/
- https://itumnik.ru/wifi/ssid-wifi-kak-uznat-identifikator-besprovodnoj-seti-na-routere
- https://WiFiGid.ru/poleznoe-i-interesnoe/ssid-seti
</spanpan></p>
Wi-Fi – самый распространенный на сегодня стандарт беспроводной связи. Но он достаточно уязвим ко многим вариантам атак – от DDoS до компрометации ключа или PIN-кода
А если крайне важно защитить созданную беспроводную сеть от взлома, то самый лучший вариант – это сделать её скрытой
В списке беспроводных точек доступа она при этом не отображается, но вручную подключиться все же можно (потребуется ввести и логин, и пароль). А как же скрыть SSID и какие настройки для роутера необходимо задать в таком случае?
Что такое имя SSID сети wifi в настройках роутера или телевизора?
По умолчанию, когда вы включаете маршрутизатор в розетку, он автоматически начинает раздавать беспроводной сигнал и у него уже есть какое-то имя WiFi сети. Однако когда вы включите беспроводной модуль на ноутбуке, телефоне или телевизоре и попробуете подключиться, среди множества доступных SSID могут быть несколько с однотипными названиями.
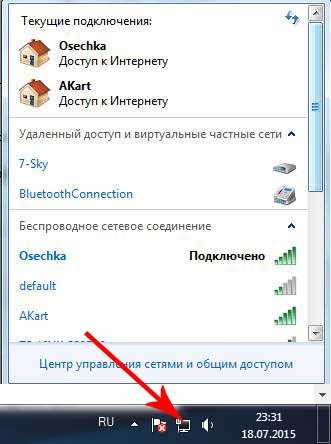
Например, «TP-LINK_1234», либо «TP-LINK_1234_5G», если она работает на частоте 5 ГГц. Это как раз ваши соседи, которые не успели поменять SSID сети на своих Wi-Fi роутерах.
Повысьте безопасность своей домашней сети, изменив SSID
Беспроводные широкополосные маршрутизаторы и точки беспроводного доступа устанавливают беспроводную сеть, используя имя, называемое идентификатором набора услуг (SSID). Эти устройства настроены на заводе-изготовителе с предварительно заданным именем сети SSID по умолчанию, установленным производителем. Как правило, всем маршрутизаторам производителя назначается один и тот же SSID. Если вам интересно, стоит ли менять имя маршрутизатора, ответ прост. Да, ты должен.
Типичные SSID по умолчанию – это простые слова, такие как:
- беспроводной
- Netgear
- Linksys
- По умолчанию
Существует большая вероятность того, что у вас есть соседи с маршрутизатором того же типа, что и у вас, с тем же SSID по умолчанию. Это может стать причиной катастрофы безопасности, особенно если ни один из вас не использует шифрование. Проверьте SSID вашего маршрутизатора, и, если это одно из этих значений по умолчанию, измените имя сети на то, что известно только вам.
Как найти SSID беспроводного маршрутизатора
Чтобы найти текущий SSID вашего маршрутизатора, введите его IP-адрес для доступа к страницам конфигурации администратора с помощью компьютера. Большинство производителей маршрутизаторов используют адрес по умолчанию, например 192.168.0.1. Например, если у вас есть маршрутизатор Linksys WRT54GS:
-
Введите http://192.168.1.1 (или другой адрес маршрутизатора, если его значение по умолчанию было изменено) в браузере.
-
Большинство маршрутизаторов Linksys используют имя пользователя admin и не требуют пароля, поэтому оставьте поле пароля пустым.
-
Выберите пункт меню Беспроводная связь .
-
Просмотрите текущее имя SSID в поле Имя беспроводной сети (SSID) .
Другие производители маршрутизаторов следуют аналогичному пути к SSID. Проверьте веб-сайт производителя вашего маршрутизатора или документацию для конкретных учетных данных по умолчанию. IP-адрес может быть даже написан на нижней части маршрутизатора, но вам все равно нужны имя пользователя и пароль, если они существуют.
Принятие решения о смене SSID
SSID может быть изменен в любое время через экран конфигурации маршрутизатора. Изменение его после установления беспроводной сети приводит к отключению всех беспроводных устройств, и они должны снова подключиться к сети с новым именем. В противном случае выбор имени никак не повлияет на работу сети Wi-Fi.
Если две сети с одинаковыми именами установлены рядом друг с другом, пользователи и клиентские устройства могут запутаться и попытаться подключиться не к той. Если обе сети открыты (не используя WPA или другие средства защиты), клиенты могут молча покинуть свою правильную сеть и присоединиться к другой. Даже с безопасностью Wi-Fi пользователи находят дублирующие имена раздражающими.
Эксперты спорят о том, представляет ли использование стандартного SSID производителя угрозу безопасности для домашней сети. С одной стороны, имя не имеет никакого отношения к способности злоумышленника найти и проникнуть в сеть. С другой стороны, учитывая возможность выбора из нескольких сетей по соседству, злоумышленники могут выбирать те из них, для которых заданы имена по умолчанию, при вероятности того, что эти домохозяйства будут меньше заботиться о создании своих домашних сетей.
Выбор хороших имен беспроводных сетей
Чтобы повысить безопасность или удобство использования домашней беспроводной сети, попробуйте изменить имя SSID маршрутизатора, отличное от имени по умолчанию. SSID чувствителен к регистру и может содержать до 32 буквенно-цифровых символов. Следуйте этим рекомендациям в соответствии с рекомендациями по безопасности сети:
- Не включайте свое имя, адрес, дату рождения или другую личную информацию в SSID.
- Не используйте пароли Windows или веб-сайта.
- Не искушайте потенциальных злоумышленников, используя дразнящие сетевые имена, такие как MakeMyDay или Top-Secret .
- Выберите SSID, который содержит как буквы, так и цифры.
- Выбирайте имя по длине или почти до максимально допустимой длины.
- Подумайте об изменении вашего SSID периодически, по крайней мере, раз в несколько месяцев.
- Запишите новое имя SSID где-нибудь, где вы сможете его найти – возможно, в нижней части маршрутизатора.
После того как вы выбрали новое имя сети, внести изменения просто. Введите его в поле рядом с Имя беспроводной сети (SSID) для маршрутизатора Linksys или в аналогичное поле для другого производителя. Изменение не активируется, пока вы не сохраните или не подтвердите его. Вам не нужно перезагружать маршрутизатор.
Информацию о том, как это сделать, можно найти на веб-сайте производителя маршрутизатора или в интерактивном пошаговом руководстве по изменению SSID на маршрутизаторе Linksys.
Аббревиатура
Для тех, кто не знает, что такое имя сети вай-фай: Service Set Identifier — отображаемая точка доступу на компьютере, к которой делается подключение.
В каждой единице почти всех приборов, и аппаратных, и электронно-программных, имеется персональный идентификатор. Конечно же, для каждого вида оборудования сделаны разные стандарты.
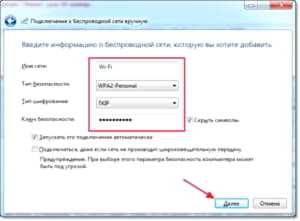
Аппаратная часть, отвечающая за беспроводную сеть, имеет не один идентификатор. Зависимо, какая сложность сбора определенных модулей и наборов возможностей в них, используется не один такой код. Если же сложность схемы повышенная, то указатели будут во всех составных частях. Есть один код, используется как общий, имеет название MAC адрес, с его помощью происходит распознавание модуля, даже когда IP адреса совпадают.
Обратите внимание! Все модули могут создать как минимум еще один код, название его — SSID. Если по-простому, то это идентификатор сети
По стандарту он задается админом, когда настраивается Wi-Fi SSID. Но есть и возможность определять автоматической настройкой.
Для качественной работы каждого элемента нужно, чтобы параметры совпали со всеми элементами кооперации. Стандартный код ограничен символами, количество которых 32 единицы.
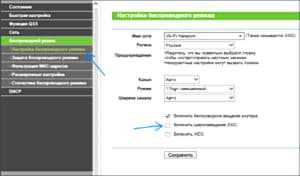
Расшифровка термина
Википедия стыдливо упускает понятие. Обрывочные сведения позволяют уяснить следующее:
- Длина SSID – 32 байта.
- Имя характеризует обособленную сеть.
- Идентификатор обычно представлен буквами человеческого алфавита.
- Последовательность символов включает каждый циркулирующий внутри пакет.
Модемы игнорируют посылки других SSID, хотя прекрасно видят соседние сети. Здесь общедоступная информация обрывается. Добавим не очевидное следствие текущей реализации стандарта: каждая сеть обязана иметь уникальный SSID.
Нарушение правила лишает устройства возможности правильно идентифицировать точку доступа. Даже если администратором вручную установлены разные каналы маршрутизатора. Сегодняшний модем должен уметь сформировать оригинальную последовательность. Сетевое наименование содержит, помимо фирменной аббревиатуры, несколько цифр MAC-адреса, сильно понижая возможность конфликтов.
Это интересно: Что такое shazam, и зачем его используют — объясняем тщательно
Что такое SSID сети WiFi
В мануалах и инструкциях по настройке роутеров часто встречается такое понятие, как SSID WiFi — что это такое и для чего это нужно. Давайте разбираться. Тем более, что во время такого развития беспроводных технологий не иметь представление о самых основах и базовых понятиях их построения попросту нельзя! Специально для тех, кто только-только начинает разбираться в беспроводных сетях я хочу рассказать что такое SSID, каким может быть этот идентификатор и какую роль оно играет в беспроводных сетях WiFi.
SSID сети — что это такое?!
Аббревиатура SSID расшифровывается, как Service Set Identification и переводится на русский язык, как Идентификатор обслуживания сети. Немного сложно и непонятно?! Окей! Если выразить что такое SSID более просто, на языке непрофессионала, то можно сказать, что это имя сети WiFi, которое Вы увидите на своём ноутбуке, смартфоне или планшете, если запустите на нём поиск сети. Вот пример:
На картинке Вы видите 5 беспроводных сетей, вернее их SSID’ы — имена доступных сетей. Дело в том, что одна из особенностей беспроводного доступа — это возможность её идентификации среди подобных. Стандарты архитектуры IEEE 802.11 WLAN указывают, что SSID должен быть присоединен к заголовку пакетов, отправленных по беспроводной локальной сети (WLAN). Это помогает обеспечить передачу данных в правильную сеть и из нее. Грубо говоря, когда вокруг много точек доступа Вай-Фай Вы должны иметь возможность без проблем опознать из них свою. А для этого она должна иметь какое-то название. Вот роль такого названия и играет Service Set Identification.
Примечание: Современные беспроводные маршрутизаторы умеют скрывать сеть — опция Hide SSID , которая запрещает точке доступа транслировать идентификатор в эфир. Благодаря этому к роутеру можно подключиться только зная имя сети, что помогает отсечь нежелательные попытки подключения.
Каким может быть SSID ?!
В качестве имени сети WiFi Вы можете использовать любую последовательность букв на латинском языке и цифр. К сожалению, привычную нам кириллицу использовать нельзя. Вот несколько очень популярных SSID, которые достаточно часто можно встретить:
Многие вообще с этим не замарачиваются и оставляют то имя ссид, которое прописано на роутере по умолчанию. А некоторые вообще подходят к делу творчесски, используя в качестве SSID WIFi какую-нибудь юморную фразу на английском. Пример:
Как видите, тут всё ограничивается фантазией человека. Обзывайте свой Вай-Фай так, как Вам хочется! Главное не забывать, что SSID может содержать до 32 буквенно-цифровых символов и он чувствителен к регистру. То есть «HOME» — это сеть, отличная от «home».
Как узнать SSID роутера
Для того, чтобы узнать идентификатор SSID своего роутера, нужно зайти в его настройки. Как это сделать подробно написано здесь. После этого найдите раздел настройки беспроводной сети WiFi. Вот пример для роутера TP-Link:
Открываем подраздел меню» Основные настройки» и ищем строчку «Имя беспроводной сети» — это и есть имя SSID WiFi роутера. На устройствах других производителей веб-интерфейс внешне будет отличаться, но смысл будет тот же — надо зайти в базовые настройки беспроводной сети и там найти строчку с её названием.
Как изменить SSID WiFi сети
Как правило, производители сетевого оборудования по умолчанию настраивают свои устройства на использование общего имени — обычно это марка и/или модель маршрутизатора. Однако эксперты по безопасности рекомендуют изменить имя и пароль по умолчанию. Это усложняет взлом сети, а также снижает вероятность того, что две одинаково названные сети будут находиться в пределах досягаемости друг друга, а значит будут мешать друг другу.
Для того, чтобы изменить SSID роутера, Вам надо зайти в его настройки (ссылка выше) и найти раздел с основными параметрами беспроводной сети. В нём должна быть строчка «Имя сети», «Network Name» или просто «SSID». Прописываем в это поле любое название которое хотим. Тут только надо учитывать, что длина имени ССИД не должна быть более 32-х символов и сам идентификатор может состоять только из цифр и/или букв латинского алфавита. Кириллицу использовать нельзя.
Базовая настройка беспроводной сети
Теперь, когда у вас есть маршрутизатор, вам нужно подсоединить его и подключить к сети. Если ваш провайдер предоставил вам модем, когда они активировали ваш интернет-сервис, это должно быть довольно просто. Просто следуйте этим шагам:
- выключите свой модем;
- отключите кабель Ethernet модема от ПК;
- подключите этот кабель к WAN или интернет-порту на вашем новом маршрутизаторе;
- включите модем (подождите минуту или две);
- следующее включение вашего роутера (подождите минуту или две);
- теперь используйте другой кабель Ethernet для подключения ПК к порту LAN вашего маршрутизатора;
- включите свой компьютер.
Если вы используете маршрутизатор, поставляемый провайдером, а не модем, все немного сложнее. Сначала вы переконфигурируете маршрутизатор интернет-провайдера для работы в режиме моста, прежде чем подключить его к новому маршрутизатору. Режим моста означает, что старый маршрутизатор ничего не делает с сетевым трафиком, а просто передает его новому маршрутизатору для обработки. Хотя вы можете сделать это самостоятельно, некоторые провайдеры сделают это удаленно, как только вы сделаете запрос.
Как только маршрутизатор, предоставленный провайдером, перейдет в режим моста, просто выполните описанные выше шаги, чтобы подключить новый маршрутизатор к сети.
Измените пароль и обновите прошивку
Самое первое, что вы должны сделать, это изменить пароль маршрутизатора по умолчанию. Это может показаться очевидным, но вы будете удивлены, как много людей не делают этого. Сохранение пароля по умолчанию ставит под угрозу безопасность всей вашей сети и может сделать ваш маршрутизатор доступным для всех.
Следующее, что нужно сделать, — убедиться, что на вашем маршрутизаторе установлена последняя версия прошивки, выпущенная производителем. Это хорошая практика, потому что вы никогда не знаете, как долго продукт лежал на полке, прежде чем он попал в ваши руки. Кроме того, обновления встроенного программного обеспечения могут решить многие потенциальные проблемы, прежде чем вы когда-либо столкнетесь с ними.
Активация Wi-Fi
Теперь, когда сеть настроена правильно, вы можете перейти к настройке беспроводной сети. Это на самом деле очень просто и займет у вас всего пару минут. Когда сделаете это, убедитесь, что используете компьютер, который подключен к сети через кабель Ethernet. Если вы попытаетесь настроить Wi-Fi по беспроводной сети, вы потеряете соединение с консолью управления при каждом изменении конфигурации.
Теперь выполните следующие действия:
- зайдите в консоль управления маршрутизатора и найдите раздел под названием Wireless Setup;
- беспроводная сеть должна быть включена по умолчанию, но если это не так, включите ее. Если у вас есть двухдиапазонный маршрутизатор, вы должны увидеть параметры конфигурации для сетей 2,4 ГГц и 5 ГГц. Оба должны быть настроены независимо друг от друга;
- затем убедитесь, что канал установлен на Авто, и оставьте режим в настройках по умолчанию. Вы можете настроить эти параметры позже, если чувствуете, что сеть работает медленно или если у вас пропадают соединения;
- это подводит нас к SSID. SSID — это имя вашей беспроводной сети. Вы можете назвать сеть как угодно, и вам определенно не следует оставлять для нее значение по умолчанию. Что-то описательное всегда хорошо. Например, мы могли бы использовать что-то вроде PCM24 и PCM50. PCM24 будет именем, назначенным для сети 2,4 ГГц, а PCM50 будет именем, назначенным для сети 5 ГГц. (PCM, конечно, расшифровывается как PCMag;
- Последний шаг — установить шифрование, которое будет использовать ваша сеть Wi-Fi. Здесь есть несколько вариантов. Единственное, что вас интересует — это WPA2;
- В списке может быть несколько параметров WPA2, но вы хотите, чтобы в списке был указан WPA2-PSK . Это самый высокий уровень беспроводной безопасности, доступный в настоящее время. Некоторые маршрутизаторы все еще предлагают WEP. Не используйте его, так как он уязвим к атакам «брутфорс»;
- после того, как вы установили тип шифрования WPA2, назначьте фразу-пароль (или пароль). Длина этой парольной фразы должна быть от 8 до 63 символов и состоять из букв (как прописных, так и строчных), цифр и специальных символов. Чем длиннее ключ, тем надежнее. Парольные фразы, состоящие из случайных символов, таких как hy * # Pnj125! Ou, являются лучшими, но если вам нужно использовать имя или что-то еще знакомое, обязательно добавьте также несколько цифр и символов.
Теперь осталось только сохранить изменения конфигурации и проверить соединение. Ваши беспроводные устройства должны быть в сети.





























