Обновление до Windows 11 без TPM 2.0 и Secure boot с помощью замены файлов
Если вы хотите обновиться до Windows 11 из уже установленной Windows 10, то вы можете выполнить замену одного из файлов в установочном образе. Так вы сможете обойти обшибку«Windows 11 не может быть запущена на этом ПК» или «This PC can’t run Windows 11» и установить Windows 11 на несовместимый компьютер.
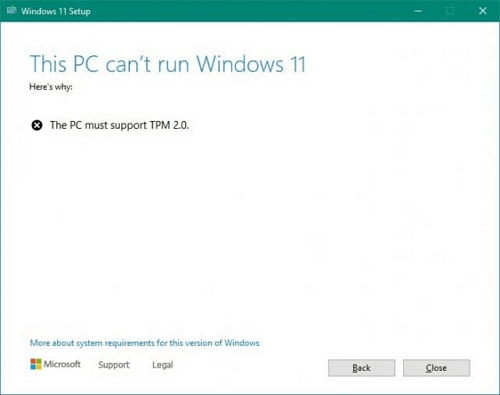
Для этого создайте из ISO образа Windows 11 загрузочную флешку или просто распакуйте ISO-файл в любую папку на жестком диске. После этого перейдите к файлам Windows 11 на флешке или в папке, откройте папку «Sources» и замените в ней файл «appraiserres.dll» на тот, что лежит в этом архиве:
appraiserres.zip
После выполнения замены можно начинать обновление до Windows 11. Для этого запустите файл «Setup.exe» и следуйте инструкциям. Если все было сделано правильно, то обновление до Windows 11 должно пройти без проверки на наличие TPM 2.0 и Secure Boot.
Возможно вам будет интересно:
- Что такое TPM 2.0 для Windows 11
- Что такое Secure Boot для Windows 11
6. Родительский контроль
Отдельные учетные записи создают отличный плацдарм для контроля над пользователями системы. Когда родители считают, что чаду нужно поменьше сидеть за компьютером и/или в Интернете, либо хотят запретить посещение «плохих» сайтов (из дома :), на помощь приходит родительский контроль.
 photo credit: Cath Schneider
photo credit: Cath Schneider
Эта возможность входила в состав Windows 7, но со временем переехала в облако. Впрочем, не все задачи можно решить этими средствами.
Так, если вы хотите разрешить выход в Интернет только в определенные часы (скажем, с 16 до 21), средства Microsoft вам помогут. Но если при этом необходимо ограничить общее время в Интернете тремя часами в день, придется использовать сторонние программы. С такой задачей успешно справляется, например, пакет Kaspersky Internet Security.
У каждой программы в этой сфере есть свои возможности и фирменные технологии. Тем, кто интересуется этой темой, я рекомендую сравнительный обзор программ для родительского контроля, который опубликовал в своем блоге Владимир Безмалый, MVP по безопасности.
Как активировать режим совместимости на Windows 10
Установить РС для программы или игры можно двумя способами: через редактирование свойств ярлыка или исполняемого файла или вшитой утилитой по устранению проблем с совместимостью.
Установка режима совместимости для программы
Нет никакой разницы, что использовать для задания запуска программы в режиме совместимости — ярлык или сам файл с расширением .exe. Процедура выполняется в следующем порядке:
- Щёлкаем ПКМ (правой кнопкой мыши) по ярлыку или файлу, к которому ведёт ярлык, и выбираем «Свойства». Щёлкаем правой кнопкой мыши по исполняемому файлу или его ярлыку и в контекстном меню выбираем пункт «Свойства»
- Переходим во вкладку «Совместимость», ставим галочку у графы «Режим совместимости». В фильтре операционных систем выбираем ОС (в подавляющем большинстве случаев это Windows XP 2 пакет или Windows Vista) и сохраняем изменения клавишей Enter. В свойствах режима совместимости задаем версию ОС и сохраняем изменения
- Запускаем приложение.
Видео: как прикрепить к приложению РС
Исправление проблемы совместимости при помощи среды «Устранение неполадок»
Существует ещё одна возможность включения РС для программы — это специальная утилита внутри «Панели управления». Для её запуска:
- Открываем меню «Пуск», выбираем папку «Служебные» и щёлкаем по значку «Панель управления». Открываем папку «Служебные» в меню «Пуск» и щёлкаем по строке «Панель управления»
- Меняем способ отображения на «Значки» и переходим в апплет «Устранение неполадок». Изменяем вид «Панели управления» на «Значки» и переходим в раздел «Устранение неполадок»
- Открываем «Выполнение программ, предназначенных для предыдущих версий Windows». Выбираем пункт «Выполнение программ, предназначенных для предыдущих версий Windows»
- В открывшейся программе нажимаем «Далее», затем из предложенного списка выбираем нужное приложение и снова нажимаем «Далее». Выбираем из списка программу, которая имеет проблемы с совместимостью, и нажимаем «Далее»
- Если приложение было установлено путём простой распаковки или осталось с предыдущей ОС, выбираем «Нет в списке». Для программ, которые не устанавливались стандартным способом, выбираем пункт «Нет в списке»
- Прописываем путь к исполняемому файлу или выбираем его через кнопку «Обзор» и жмём «Далее». Путь к исполняемому файлу программы удобнее задать через кнопку «Обзор»
- Выбираем «Использовать рекомендуемые параметры» и ожидаем, пока программа закончит свою работу. Для автоматического запуска режима совместимости выбираем «Использовать рекомендуемые параметры»
- Непосредственно в утилите можно протестировать результат. Для этого нажимаем «Проверить программу» для её запуска. После устранения проблемы нажимаем «Проверить программу» для её тестового запуска прямо из утилиты
Можно ли (и нужно ли) удалять содержимое папки TEMP?
- Советы
- Эксплуатация
1 звезда 2 звезды 3 звезды 4 звезды 5 звезд
В папке TEMP хранятся временные файлы, которые занимают немало места. Стоит ли их удалять, не случится ли чего страшного?
Одна из самых распространенных проблем, с которой сталкиваются начинающие пользователи — нехватка места в системном разделе. Под нужды Windows, как правило, выделяется немного места относительно других разделов, на которых хранятся игры и мультимедиа-файлы. Это приводит к тому, что операционная система начинает тормозить. Чтобы этого избежать, необходимо понимать, что именно съедает свободные гигабайты на системном разделе.
Где находится папка «Temp» и для чего она нужна
Одни из самых прожорливых потребителей дискового пространства — временные файлы. Они регулярно создаются в процессе работы операционной системы и за годы способны разрастись до десятков гигабайт. Место их обитания — системная папка «Temp». В ней хранятся некоторые данные, которые создаются в ходе манипуляций с операционной системой или различными программами.
Нужна эта папка для того, чтобы экономить время пользователя, а также оперативную память, которой всегда не хватает. То есть временные файлы — это результаты определенных вычислений, которые могут потребоваться при повторном выполнении операции. Большинство из этих файлов удаляются автоматически при завершении операции, но никто не отменял системные сбои или экстренное выключение компьютера.
Поэтому периодически необходимо избавляться от временных файлов.
Найти папку с временными файлами можно по адресу: C:\Windows\Temp. Однако, по умолчанию она скрыта от глаз пользователя.
Для того, чтобы обнаружить папку «Temp», нужно сделать скрытые файлы видимыми.
- Нажмите комбинацию клавиш на клавиатуре Win + R и в появившемся окне введите команду «control».
- Далее в правом верхнем углу выберите «Просмотр: Мелкие значки».
- Найдите пункт «Параметры Проводника».
- Пролистайте вторую вкладку «Вид» и выберите пункт «Показывать скрытые файлы, папки и диски».
В Windows 7 искомая папка находится по адресу: C:\Users\Имя учетной записи\AppData\Local\Temp
Как очистить папку «Temp»
Можно воспользоваться одним из трех способов.
- Вручную удалить все содержимое. Для этого просто зайдите в папку и выделите все файлы, нажав комбинацию клавиш Ctrl + A. Затем с помощью комбинации Shift + Del безвозвратно сотрите все выбранные файлы.
- Воспользоваться встроенными в операционную систему средствами. Зайдите в «Этот компьютер» и нажмите правой кнопкой мыши по системному разделу. Выберите пункт «Свойства», а затем утилиту «Очистка диска». В зависимости от объемов накопленного мусора и скорости жесткого диска, время запуска может варьироваться от пары секунд до нескольких минут. Те файлы, напротив которых будут стоять галочки можно смело удалять. Кроме того, по своему усмотрению вы можете очистить файлы загрузок, корзины и другие. Однако, временные данные, хранящиеся в папке «Temp», и которые сейчас не используются системой и программами — находятся под соответствующим пунктом «Временные файлы» (кто бы мог подумать). Поставьте нужные галочки и подтвердите операцию.
- Сторонний софт. Наверное, каждый уже слышал о популярной программе CCleaner, которая может не только избавить компьютер от системного мусора, а также: оптимизировать работу реестра, настроить автозагрузку, найти дубликаты файлов и многое другое. Это именно тот инструмент, который должен быть установлен у каждого пользователя. Утилита не ест много системных ресурсов, полностью поддерживает русский язык и находится в бесплатном доступе. В общем, must have. Качаем здесь.
Нюансы и рекомендации
Если во время удаления система выдает уведомление об ошибке, пропустите файлы, на которые ОС ругается. Такое происходит из-за того, что некоторые временные данные используются непосредственно сейчас, и удалить их не получится. Если вы посмотрите объем папки «Temp» и сравните его с объемом временных файлов в утилите «Очистка диска», то обратите, что в программе он немного меньше. Это как раз связано с данными, используемыми в реальном времени. Windows их не учитывает.
В целом, рекомендуется проводить очистку раз в полгода, но всё зависит в большей степени от интенсивности пользования компьютером, а также многообразия установленных программ. Впрочем, если проблем с местом на системном разделе вы не испытываете, то можно сократить периодичность очистки.
Понятие совместимости приложений
Все дело в том, что с выходом ОС Vista и следующей за ней Windows 7 произошли немаловажные изменения в архитектуре системного ядра. Это было сделано для усовершенствования безопасности работы. Но побочным эффектом стали несовместимые приложения с Windows 7. Естественно, это не критично и данную проблему можно исправить, хотя и несколько неприятно, когда программа в один из дней просто перестает работать.
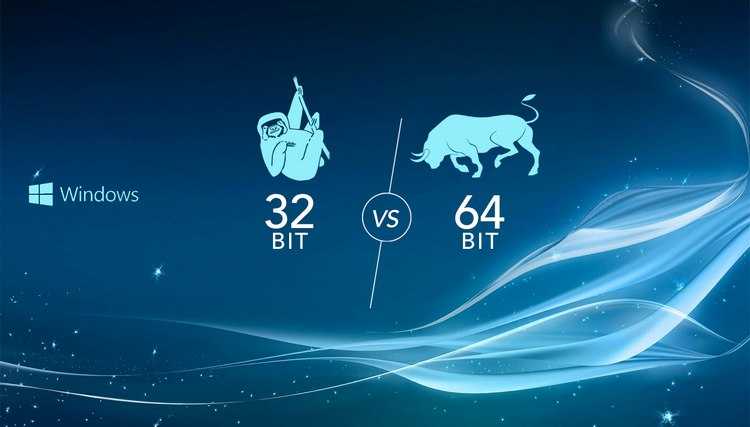
Дело в том, что архитектура программ Windows 7 в корне отличается от аналогичных в Windows XP. И попытки восстановить совместимость далеко не всегда могут оказаться положительными.
Поэтому есть альтернативное решение – скачать или обновить текущие приложения до обновленных версий, интегрированных под «семерку». Для примера можно взять «Скайп» – несовместимое приложение Windows 7. Как исправить данную проблему с помощью системы? Да никак – гораздо проще и целесообразней просто скачать новую версию, которая будет адаптирована под «семерку», нежели пытаться устранить проблему совместимости.
Новые функции для Проводника
Помимо всего прочего, Classic Shell добавляет в Проводник Windows некоторые полезные значки, благодаря которым вы быстрее откроете опции папок или сможете оправить файлы по электронной почте. К слову о Проводнике Windows: прежде этот файловый менеджер предоставлял обзор подключенных к ПК дисков уже при запуске программы.
Манипуляции с Проводником. Одно изменение в Проводнике, и вы увидите объем свободного пространства
Под Windows 10 он, напротив, отображает только последние открытые файлы. Откройте «Вид | Параметры», чтобы изменить настройки. На вкладке «Общие» измените вариант для записи «Открыть проводник для» на «Этот компьютер».
Другая характерная особенность Windows 10 вывела многих пользователей на баррикады: эта операционная система периодически демонстрирует на экране блокировки рекламу. Ее вы также можете отключить. Для этого зайдите в «Пуск | Параметры» и нажмите на «Персонализацию».
Теперь перейдите к разделу «Экран блокировки» и для «Фона» установите вариант «Фото». Теперь немного спуститесь вниз и переведите переключатель «Интересные факты, подсказки и другая информация от Windows и Кортаны на экране блокировки» в положение «Откл.».
Несовместимое оборудование в Windows 7 – как убрать
Многие пользователи семерки, с недавнего времени стали получать заглушку с уведомлением “Несовместимое оборудование. Ваш компьютер оборудован процессором для последней версии Windows”. Данное уведомление возникает при попытке загрузить на компьютер свежие обновления безопасности, сразу после того, как вы установили туда новый процессор. Сегодня мы расскажем, что это за проблема в совместимости и можно ли её убрать.
Что это за уведомление
С начала марта 2017 года, компания Майкрософт заявила о том, что будет блокировать обновления для Windows 7 и 8.1 на компьютерах с процессорами нового поколения. К этому поколению относятся: Intel Kaby Lake (он же Core 7-поколения), AMD RYZEN, Snapdragon 820 и выше. То есть, это железо будет стабильно работать только с десяткой.
Заглушка “Несовместимое оборудование” – это исключительно коммерческая мера от Майкрософт, чтобы “заставить” пользователей перейти на Windows 10. Компания искусственно ограничивает выбор пользователя, что бы тот не устанавливал “устаревшую” семерку на новое железо.
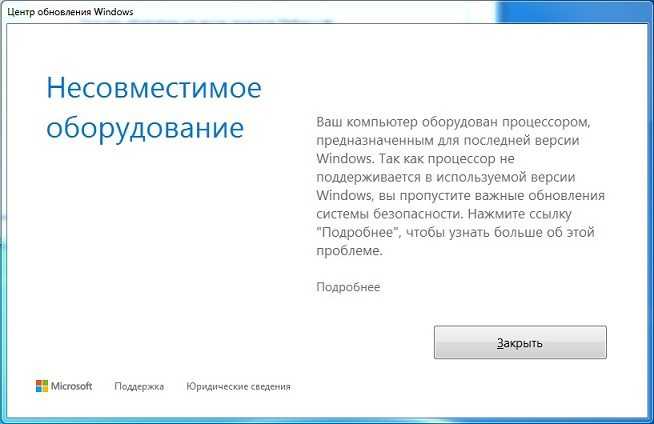
Заглушка “Несовместимое оборудование” в Windows 7
Все считают такое нововведение спорной мерой. Хотя в компании и утверждают, что это поколение процессоров включает в себя новые возможности и аппаратные средства, которые препятствуют совместимости со старыми ОС, но это фальшь. Разумеется, Майкрософт спокойно может потянуть это аппаратное обеспечение, ведь семерка и восьмерка по-прежнему поддерживаются компанией на официальном уровне.
Можно ли убрать это?
Еще какое то время назад, можно было убрать эту блокировку, удалив определенные пакеты, в частности это KB4015550, KB4012219, KB4012218, KB4019217, KB4019264. После этого, Центр обновлений работал в нормальном режиме. Но в компании схитрили и выпустили кумулятивный апдейт, в котором блокирующая заглушка вшита по умолчанию, и теперь ОС обновляться не будет.
Избежать эту проблему можно, отказавшись от обновлений и жить с устаревающей ОС. Но можно опробовать программку Wufuc, которую создали народные умельцы и выложили на GitHub. Вот описание её назначения и функционала – https://github.com/zeffy/wufuc. Отмечу сразу, я не ручаюсь за неё, потому как у меня таких проблем нет – сижу на десятке. А другим просьба отписаться, как она работает и помогает ли. Спасибо заранее.
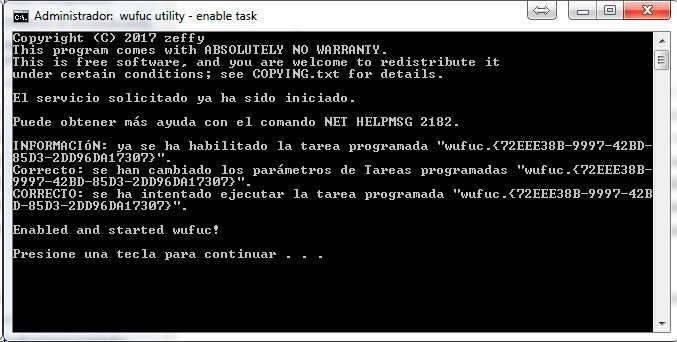
Запуск сценария автоматической установки
Отключаем режим совместимости
Процесс отключения режима совместимости для всех операционных систем Windows 7 и выше одинаковый. Поэтому выполняем следующие шаги:
Жмём «Win+R» и вводим «msc».

Откроется окно служб. В списке находим «Служба помощника по совместимости программ».
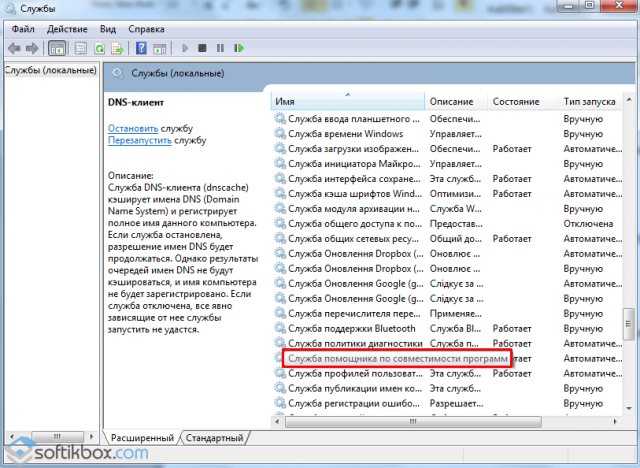
Двойным кликом открываем настройки службы и нажимаем «Остановить».
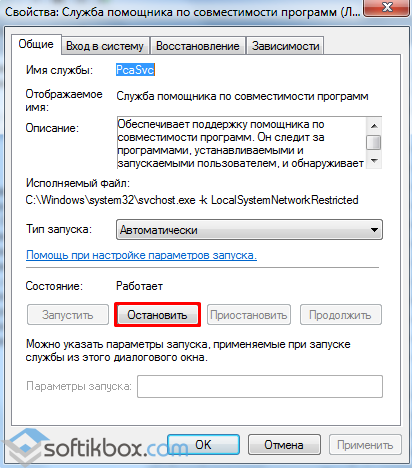
До следующей перезагрузки ПК данная служба будет отключена. Чтобы полностью отключить режим совместимости программ, кликаем правой кнопкой мыши на данной службе и выбираем «Свойства».
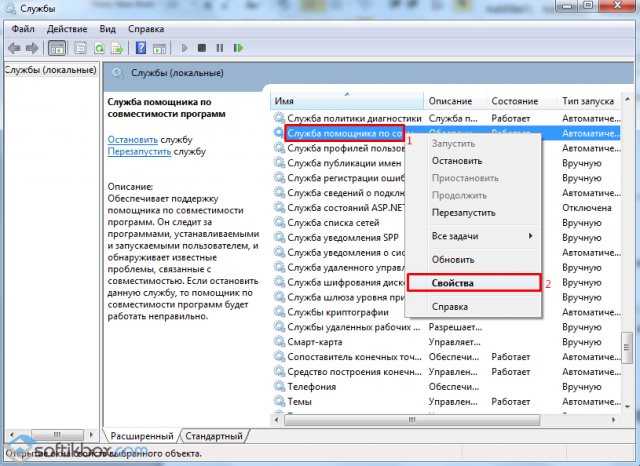
Во вкладке «Общее» в типе запуска выбираем «Отключена».

Теперь сообщение с просьбой отключить режим совместимости не будет появляться. Чтобы включить обратно службу совместимости программ, выполняем все те же действия, только задаём значение «Включена».
В групповой политике
- Нажмите Win+R и введите команду: gpedit.msc.
- Конфигурация компьютера → Административные шаблоны → Компоненты Windows — Совместимость приложений.
- В правой части окна найдите «Отключение помощника по совместимости программ» → ПКМ → Изменить → Включено → подтвердите изменения → перезагрузите ПК.
В Конфигурации ОС
- Нажмите Win+R и введите команду: msconfig.
- Вкладка «Службы» → убрать галочку с пункта «Не отображать службы Майкрософт» → найдите «Служба помощника по совместимости программ» → снимите галочку → подтвердите изменения → перезагрузите ПК.
Устранения проблем совместимости программного обеспечения
Майкрософт разработали средство устранения проблем с совместимостью программного обеспечения, которое автоматически при необходимости подбирает лучшую совместимость. Вам всего лишь нужно проверить работоспособность программы. Открыть это средство можно разными способами. Мы же покажем Вам самый быстрый.
- Нажимаем правой кнопкой мыши на программу и выбираем пункт контекстного меню Исправление проблем с совместимостью. После этого начнется автоматическое обнаружение проблем с совместимостью.
- После чего выбирайте пункт Использовать рекомендованные параметры, в большинстве случаем они подойдут. Если же нет, можно выбрать пункт Диагностика программы для настройки в ручную, отвечая на несколько вопросов, система определит в каком режиме лучше запускать.
- В открывшимся окне нажимаем Проверить программу, потом нажимаем далее. Если программа работает сохраняем изменения, если нет пробуем использовать другие параметры.
Освобождение от шпионажа служб Microsoft
Внедрение ощутимо ужесточенного наблюдения за своими клиентами Microsoft оправдывает необходимостью, в первую очередь, отслеживать частоту возникновения определенных ошибок. По информации из Online-FAQ, речь не идет о том, чтобы «идентифировать отдельных пользователей, контактировать с ними или отображать целевую рекламу».
Предустановленные настройки по умолчанию, однако, позволяют сотрудникам Microsoft напрямую подключаться к домашнему ПК, чтобы с помощью различных инструментов диагностики определить причины зарегистрированной ошибки. Полученная таким образом информация, однако, не разглашается.
Если вы владелец предварительно сконфигурированного ПК или же не проявили достаточно бдительности при установке Windows 10, стоит заглянуть в параметры конфиденциальности. Такие бесплатные утилиты, как O&O ShutUp10 (oo-software.com/en/shutup10), наглядно отображают большинство настроек приватности для Windows 10.
Большинство настроек стоит изменить вручную. ShutUp10 отчитается, получилось ли это у вас
Мы рекомендуем вначале изменить основные параметры вручную и лишь затем позволить действовать ShutUp10. Так вы лучше познакомитесь с Windows 10 и будете точно знать, где найти конкретный переключатель.
4. Защита от шаловливых рук
Если вы читаете эту статью, то либо являетесь самым опытным пользователем в семье, либо жаждете им стать. Для этого нужно быть администратором домашней системы, причем не просто иметь полные права, а обеспечивать ей стабильную и безопасную работу.

С большой долей вероятности это означает, что ваши домочадцы должны работать с обычными правами. А чтобы им не требовались права администратора, за своевременную установку всех нужных им программ и настройку системных параметров отвечаете вы. Да-да, а вы как думали?
В Windows права администратора требуются фактически только для установки программ, драйверов и настройки системы. С ограниченными правами вполне комфортно проводить время в Интернете, качать файлы, общаться всевозможными способами, слушать музыку, смотреть фильмы, и т.д.
Изменить системные параметры и файлы они не смогут, а в случае заражения вредоносный код не продвинется дальше их профиля, что несложно исправить.
Для друзей и знакомых можно использовать учетную запись «Гость», но я обхожусь без нее. Если вы все же решите пойти таким путем, задайте гостевой учетной записи пароль. Для этого в командной строке, , выполните net user guest * и введите пароль (чтобы удалить его, повторите команду и дважды нажмите Enter).
Что делать, если появляется ошибка 0xc004f009 или 0xc004f200 на Windows 7
Многие спрашивают, что делать, если появляется ошибка с кодом 0xc004f009 на Windows 7 и как ее исправить. Ошибка возникает из-за того, что пробный период использования ОС истек, и требуется произвести активацию с помощью лицензионного ключа.
Обратите внимание! Когда действует пробный период, пользователь может использовать весь функционал Windows. Если есть валидный серийный номер, то можно попытаться произвести регистрацию системы по телефону или через Интернет. Если есть валидный серийный номер, то можно попытаться произвести регистрацию системы по телефону или через Интернет
Если есть валидный серийный номер, то можно попытаться произвести регистрацию системы по телефону или через Интернет.
Валидация виндовс 7 по телефону
Инструкция:
- В первую очередь нужно отключить Интернет, иначе опция активации по телефону будет недоступна.
- Затем открыть параметры системы.
- В поисковой строке требуется записать «Активация».
- В нижней части окна выбрать пункт «Дополнительные способы».
- Далее нужно ввести 25-значный серийный номер.
- Затем следует кликнуть по кнопке «Использовать телефон для активации».
- В пункте «Регион» требуется выбрать ту страну, где проживает пользователь.
- В новом окне появится поле, куда нужно ввести специальный код.
- В нижней части экрана будет написан телефон центра поддержки Microsoft. После набора номера пользователь будет соединен с автоответчиком.
- Необходимо продиктовать серийный номер ОС.
- После его проверки автоответчик продиктует специальный код, который следует вписать в диалоговое окно.
- В завершении нужно щелкнуть на «Активировать». После инициализации появится сообщение об успешной активации Windows.
Активация по телефону
Валидация Windows 7 через Интернет
Если у пользователя виндовс 7, сборка 7601, активация через Интернет происходит следующим образом:
- Открыть «Параметры системы».
- В поисковой строке написать запрос «Активация».
- Выбрать пункт «Активировать систему».
- Требуется включить интернет-соединение.
- Нажать «Активировать через Интернет».
- Ввести 25-значный ключ продукта и нажать «Далее».
- Кликнуть «Активировать». После инициализации серийного номера система будет активирована.
Раздача обновлений другим пользователям Windows
Автоматическая раздача обновлений Windows пользователям вокруг вас создана для оптимизации доставки. Это действительно очень удобно, когда обновления загружаются не с серверов Майкрософт, а с ближайших к вам компьютеров. Но не всегда это необходимо. Чтобы избавиться от этого, необходимо отключить встроенный в Windows 10 torrent-клиент.
В настройках выберите раздел «Обновление и безопасность» и перейдите в раздел «Оптимизация доставки».
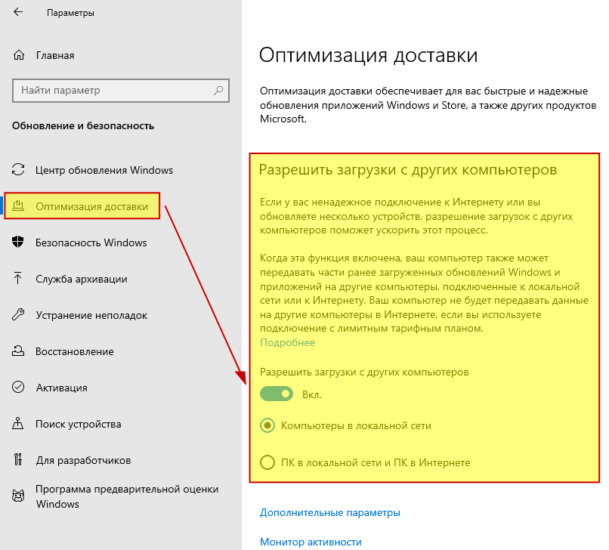
Тут нам интересен пункт «Разрешить загрузки с других компьютеров». Внимательно прочитайте описание, чтобы четко понимать, что именно делает данная функция.
И если она вам не нужна, то отключите ее, либо установите ограничение, переключив на «Компьютеры в локальной сети», как сделано у меня.
Если перейти в «Дополнительные параметры», то там вы сможете задать лимиты загрузки и передачи обновлений и других продуктов корпорации.
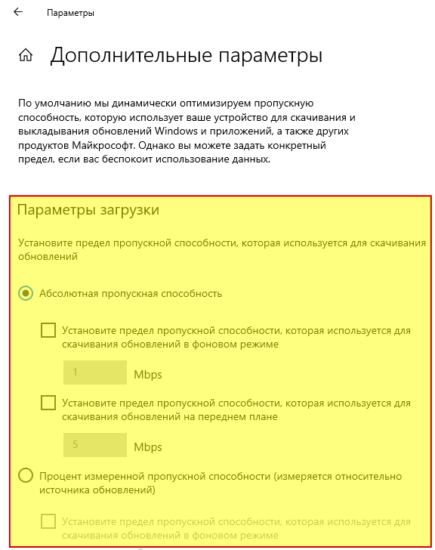
Это на тот случай, если вы все же оставите функцию с целью раздавать обновления другим пользователям вокруг вас в интернете.
Как попасть в папку Temp на Windows 10?
Папок Temp в Windows 10 несколько. Все они хранятся в различных местах, а именно:
- С:\Temp;
- C:\Windows\Temp;
- C:\Users\ВАШЕ_ИМЯ_ПОЛЬЗОВАТЕЛЯ\AppData\Local\Temp\.
Чтобы попасть в эти папки, можно вручную пройти по указанных адресах или выполнить несколько несложных действий.
Способ №1. С помощью строки Выполнить
Жмем «Win+R» и вводим «%TEMP%».

Откроется папка с временными файлами.
Способ №2. С помощью адресной строки Проводника
Для того, чтобы попасть в папку Temp в Windows 10, стоит открыть Проводник и в адресную строку ввести «%USERPROFILE%\AppData\Local\Temp» или «%TEMP%» (без кавычек).

Как очистить папку Temp на Windows 10?
О том, где находится папка Temp в Windows 10, вы узнали. Теперь можно её очистить. Для этого стоит воспользоваться следующими рекомендациями.
Способ №1. Стандартная очистка Temp
Открываем Проводник. Нажимаем правой кнопкой мыши на диске С и выбираем «Свойства». Откроется небольшое окно. Нажимаем «Очистка диска».
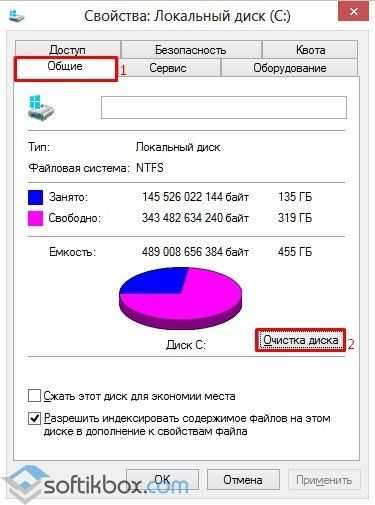
Ставим отметку возле пункта «Временные файлы» и жмём «Очистить».

Ожидаем завершение очистки папки.
Способ №2. С помощью .bat файла
Чтобы создать .bat файл, стоит выполнить следующее:
- Жмём «Пуск», выбираем «Блокнот».
- В «Блокнот» вставляем строчку «rd %temp% /s /q md %temp%».
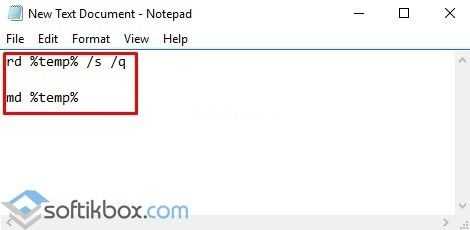
Сохраняем файл как «%appdata%\microsoft\windows\start menu\programs\startup\cleantemp.bat». Таким образом, вы создаете пакетный файл, cleantemp.bat, в подменю Startup вашего Меню «Пуск». Созданный bat-файл будет загружаться автоматически.
Способ №3. С помощью Планировщика заданий
Запускаем Планировщик заданий. Для этого нужно перейти в «Панель управления», «Администрирования» и выбрать «Планировщик заданий».
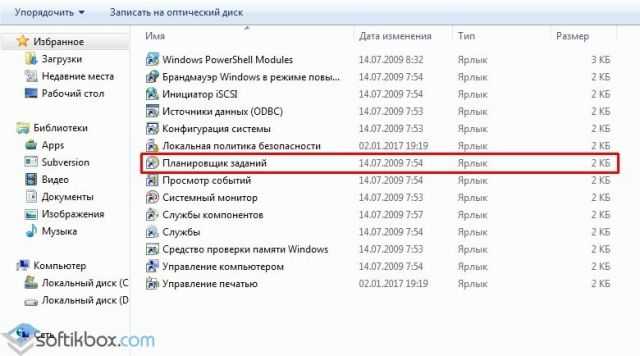
- Появится новое окно. Выбираем «Создать простую задачу». Задаем любое название задачи, а в действиях указываем «forfiles.exe /p «%TEMP%» /s /m * /d -3 /c «cmd /c del /F /Q /A @file»» и «forfiles.exe /p «%TEMP%» /s /m * /d -3 /c «cmd /c rd /S /Q @file»».
- Задаем время выполнения задачи. Папка Темп будет очищаться автоматически.
Важно отметить, что два последних способа подходят для очистки папки с временными файлами только одного пользователя. Если на вашем ПК есть несколько профилей, то очистку нужно провести для каждого профиля отдельно
Как перенести папку Temp в Windows 10?
Чтобы каждый раз не переходить по адресу: C:\Users\ИМЯ_ПОЛЬЗОВАТЕЛЯ\AppData\Local\Temp\, папку с временными файлами можно перенести в каталог верхнего уровня, например в папку С:\Temp. Для этого выполняем следующее:
Вызываем свойства системы. Откроется новое окно. В меню слева выбираем «Дополнительные параметры системы».
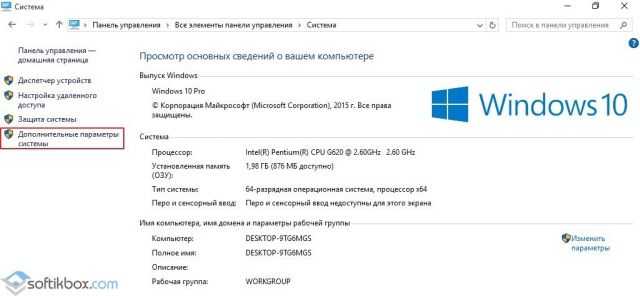
Откроется новое окно. Переходим во вкладку «Дополнительно» и нажимаем на кнопку «Переменные среды».
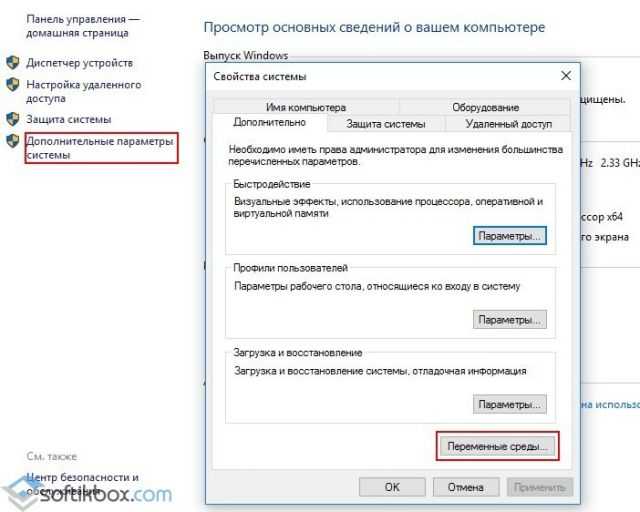
Откроется новое окно. В нем можно увидеть две переменные: TEMP и TMP. Для обеих переменных нажимаем «Изменить» и вводим новое значение переменной: «C:\Temp».
Сохраняем результат.
После выполнения вышеуказанных действий расположение папки с временными файлами измениться.
3. Подходящее оформление
Раз уж речь зашла о рабочем столе, нельзя пройти мимо оформления операционной системы — это обои, цветовая схема, звуки и т.д. Одним приятнее видеть на рабочем столе цветочек, другим — аниме в обрамлении темной цветовой гаммы окон, а третьи предпочтут обои с Ferrari и оформление Windows в красных тонах.
Работать в оформленной на свой вкус системе так же приятно, как и спать в своей кровати. И не надо ходить к гадалке или к социологам, чтобы увидеть прямую связь между комфортом и высокой продуктивностью работы.
Помимо комфорта не стоит забывать и о так называемых специальных возможностях. Так, людям со слабым зрением может понадобиться контрастная тема оформления, либо увеличенный размер шрифта в окнах. Отдельная учетная запись в этом случае просто необходима.
Пара слов о паролях
Иногда идея использования отдельных учетных записей воспринимается в штыки, даже если она помогает искоренить проблему, которую меня просят решить. Традиционный аргумент в этом случае: «Нам нечего скрывать друг от друга!» Поскольку компьютерные проблемы не должны вносить разлад в семью, я стандартно отвечаю: «Тогда не ставьте пароли на учетные записи!». Так можно получить все изложенные выше преимущества раздельных учетных записей, причем без малейшего намека на секретность.
Если же вам нужно контролировать пользователей, без паролей не обойтись (по крайней мере, на административные учетные записи). И дальше речь как раз пойдет о защите данных и системы, а также о контроле над ее пользователями.
Выводы статьи
Корпорация Майкрософт прекратила поддержку операционной системы Windows 7 с 14 января 2020 года. Пользователям предложили приобрести новые компьютеры, полностью поддерживающие работу в операционной системе Windows 10, или обновить Windows 7 до Windows 10, купив лицензионный ключ от новой операционной системы.
Многие пользователи продолжат использовать Windows 7 на своих компьютерах. Практически ничего не поменяется, операционная система будет работать так, как она работала до даты прекращения поддержки, перестанут поступать и устанавливаться обновления на компьютере.
Похожие публикации:
- Восстановление загрузчика Windows 7 — 3 способа
- Как поставить таймер выключения компьютера Windows 7 — 5 способов
- Диск восстановления Windows 7
- Windows 7 AIO в Win Toolkit
- Резервное копирование в Windows 7






























