Ростелеком – вход в настройки hg8245
Внимание! Для корректной настройки вам необходимо знать VLAN ID каждой из услуг, которые вы получаете через этот терминал. Эти данные вы можете получить в настроечном меню, в разделе WAN -> WAN Configuration, но только в том случае, если до этого оборудование не перезагружалось по «резету». Иначе вам придется обращаться в техподдержку РТК по номеру 8-800-1000-800 и ждать ответа от техников второй линии
Иначе вам придется обращаться в техподдержку РТК по номеру 8-800-1000-800 и ждать ответа от техников второй линии.
Настройка любой из услуг начинается с входа в веб-интерфейс терминала. Для этого в браузере наберите адрес 192.168.100.1 и дождитесь, пока оборудование запросит у вас данные для входа. Не используйте для проведения настроек браузер Google Chrome, при ряде операций он выдает сообщения об ошибках. Если другого ПО на вашем компьютере не установлено, воспользуйтесь стандартным Internet Explorer.
Для hg8245h пароль и логин на вход Ростелеком устанавливает в двух вариантах. Первый – для изменения настроек вай-фая – выглядит как root/admin. Для более серьезных операций – настройки интернета и ТВ, смены прошивки, проброса портов и т.д. – воспользуйтесь следующими комбинациями:
- telecomadmin/admintelecom;
- telecomadmin/NWTF5x%RaK8mVbD;
- telecomadmin/NWTF5x%;
- telecomadmin/nE7jA%5m.
Если на вашем терминале hg8245 установлена прошивка Ростелеком S120, первый вариант пароля должен подойти без проблем. Обладателям других версий придется перебрать все остальные пары логин/пароль.
Hg8245h настройка телевидения от Ростелеком
Итак, вы вошли в область настроек терминала hg8245h. Для начала нужно наладить работу IPTV. Откройте вкладку LAN и пометьте галочками все четыре порта. Далее перейдите в пункт меню Network Application —>IGMP Configuration. На новой странице установите параметр IGMP Enable в значение Enable. Нажмите кнопку Apply внизу экрана. После этого перейдите в пункт меню WAN и создайте подключение для IPTV. В свойствах подключения установите параметры так же, как показано на скриншоте ниже. Исключением будет только строка VLAN ID – в ней вы должны прописать значение, подходящее к вашему региону. О том, где его узнать, мы говорили в начале статьи.
Еще один важный момент – если у вас в квартире установлено несколько телевизионных приставок от Ростелекома, в строке Binding Options вам нужно будет отметить галочками все порты терминала, к которым подключены эти приставки. Как правило, на hg8245 прошивка Ростелеком оставляет для услуг ТВ все порты кроме первого. Так что, можете не рассматривать терминал, уточняя, к каким гнездам подключены кабели приставок, а просто отметить все LAN кроме LAN 1. Далее останется только нажать знакомую кнопку Apply, и ТВ должно заработать.
После проведения настроек может возникнуть ситуация, когда ТВ-приставка прогружается нормально, но вместо изображения на экране телевизора появляется черный экран. В этом случае поможет одна небольшая хитрость. Вернитесь в настройки созданного вами подключения для телевидения, и в поле Multicast VLAN ID пропишите значение 3520. Не забудьте после этого сохранить настройки!
Настройка интернета на hg8245t
Для hg8245t настройка интернета от Ростелеком выполняется также из веб-интерфейса терминала. Во вкладке WAN создайте новое подключение, как вы уже делали это для ТВ. Но параметры нужно будет заполнить так, как показано на скриншоте ниже. Исключение опять составит поле VLAN ID, там вы проставляете свою цифру, а не ту, что на скриншоте!
В полях Username и Password вам нужно будет прописать данные для работы интернета, полученные у провайдера. Вместе с hg8245h, техники Ростелеком должны были оставить вам пароль и логин для глобальной сети. В крайнем случае, поднимите договор с РТК, там пароль точно указан. Если вы планируете раздавать интернет по вай-фаю, не забудьте поставить галочку возле надписи SSID1. Заполнив все поля, сохраните настройки с помощью кнопки Apply, и сеть заработает.
Первое подключение и сопутствующие конфигурации
Huawei WS319
После подключения можно начать настройки Huawei роутера, которые выглядят достаточно стандартно, примерно, как и у всех остальных. Сперва следует открыть любой браузер.
После чего нужно ввести в поисковую строку адрес роутера “192.168.3.1”. Откроется окно авторизации, где в поле логина и пароля нужно вписать “admin”.
Итак, теперь нужно понять, как настроить роутер Huawei WS319 правильным образом. Для начала произведём наиболее популярную настройку PPPoE, которую используют основные провайдеры, такие как Ростелеком. Для этого нам нужно произвести следующие действия:
- Включить соединение
- В качестве типа службы нужно выбрать Ethernet
- Для типа соединения обозначаем режим IP-маршрутизатора (PPP)
- Активировать режим постоянного онлайна
- Из договора вписываем логин и пароль
- Сохранить все изменения
Различные пользовательские конфигурации, к примеру название сети, можно выбрать на своё усмотрение или оставить таким, какое оно было, это не играет никакой роли.
Настройка роутера Huawei WS319 в режиме динамического IP не имеет существенных изменений, поэтому стоит отметить лишь несколько основных отличий: тип соединений не (PPP), а (IP); для адресации IPv4 нужно выбрать DCHP; в пункте NAT вписываем значение NAPT.
Чтобы на телефоне без проблем можно было пользоваться Wi-Fi Huawei сетью, необходимо зайти во вкладку домашней сети и там выбрать пункт настроек Wi-Fi. В строке SSID впишите любое название на ваше усмотрение, так будет называться ваша сеть после всех действий. Далее обязательно активировать сеть, поставив галочку напротив соответственной функции. Касательно режимов безопасности можно выбрать какой угодно, в зависимости местонахождения роутера. Пароль лучше выбрать подлиннее, с большими и маленькими буквами, обязательно добавив несколько цифр. Это всё, что нужно, после данных действий вай-фай должен запуститься. Если возникли какие-то проблемы, воспользуйтесь скриншотом:
Чтобы сделать сброс, нужно перейти в раздел “сброс настроек”, который находится на главной странице.
Huawei HG532E
Настройка Huawei HG532E почти идентична другим моделям хуавей. Однако, адрес веб-интерфейса чуть отличается, а именно “192.168.1.1”. После авторизации нужно зайти в WAN через вкладку Basic, там, после выборе сети INERNET_B_ATM_0_33, можно начинать к вписыванию и обозначению нужных конфигураций. Для начала также рассмотрим PPPoE, поэтому выбираем этот тип подключения, после чего вписываем логин и пароль из документов. Всё остальное данного роутера должно быть правильными по умолчанию и соответствовать скриншоту:
Для настройки роутера Huawei HG532 в режиме статического IP можно воспользоваться инструкциями к прошлой модели. То же самое касается и wi-fi, чтобы он работал на телефоне, нужно повторить те же действия, что и к прошлой модели.
Huawei Smartax MT880
Производим тот же самый вход в веб-интерфейс, в открывшемся окне в basic выбираем WAN.
Редактирование конфигураций в данной модели достаточно сильно отличается, поэтому сразу может не быть понятно. Чтобы начать вписывать значения, надо кликнуть на карандашик, показанный на скриншоте. Сами настройки ниже должны также соответствовать, они примерно такие же, как и прежде:
После этого подтверждаем изменения.
Что следует делать при возникновении трудностей
Для начала стоит объяснить наиболее важную вещь, обычно с любой из проблем справляется сброс до заводских настроек. Чтобы произвести его, нужно иглой или подобной тонкой и продолговатой вещью зажать кнопку reboot с обратной стороны роутера. Держать кнопку нужно примерно 30 секунд, после чего подождать некоторое время и произвести перезагрузку, включив и выключив устройство.
Быстрого Вам интернета!
Применение и преимущества модели
Роутер Хуавей Ростелеком можно использовать для разных целей:
- Принимать входящие данные от поставщика услуг.
- Передавать исходящие данные.
- Обмениваться данными между подключенными гаджетами.
- Создавать точку доступа.
Положительные стороны модели HG8245:
- Четыре полноценных LAN разъема.
- Два TEL-порта.
- Подключение Смарт ТВ.
- IP-телефония.
- Устройство поддерживает функцию NAT.
- Диагностировать неисправности можно дистанционно.
- Возможность контролировать состояние Ethernet-подключения.

Настройка Huawei HG8245 в режиме усилителя сигнала Wi-Fi
Иногда возникает необходимость использовать маршрутизатор Huawei HG8245 в качестве повторителя интернет-сигнала. Это позволяет усилить сигнал от основного маршрутизатора и увеличить площадь его покрытия.
Для настройки маршрутизатора в режиме моста необходимо выполнить следующее:
- Перейти в раздел WAN.
- Выделить подключение 1_INTERNET_R_VID_10.
- В поле Mode изменить значение Route на Bridge.
- Щёлкнуть по клавише Apply для сохранения изменений.
В поле Mode измените значение Route на Bridge
- Соединить Ethernet-кабелем порт LAN1 маршрутизатора Huawei HG8245 и порт Internet или LAN1 на основном маршрутизаторе.
- Создать подключение PPPoE на основном роутере.
В интернете много советов на тему того, как усилить Wi-Fi-сигнал от маршрутизатора. Особенно меня заинтересовал, как казалось, самый простой, и часто встречающийся в сети, способ. Он заключается в том, что нужно взять пустую банку из-под пива или коктейля и разрезать её определённым образом. В результате получиться что-то, внешне напоминающее антенну от радара. Эту конструкцию рекомендуется проткнуть и надеть на одну из антенн маршрутизатора. Можно также сделать два таких элемента, на обе антенны. По уверениям авторов «изобретения» это мгновенно усилит сигнал и увеличит площадь его покрытия. Я решил провести эксперимент и сделал такую антенну-отражатель. Эффект оказался нулевым.
В интернете есть советы по усилению Wi-Fi-сигнала с помощью алюминиевой банки из-под напитка
При проверке программой speedtest скорость приёма и передачи информации не изменилась. Без антенны-отражателя параметры скорости приёма выглядят так:
При проверке включён один гаджет, работающий в Wi-Fi-сети маршрутизатора
Когда я надел на штатную антенну отражатель из алюминиевой банки, то параметры скорости приёма стали выглядеть следующим образом:
При проверке включено два гаджета, работающих в Wi-Fi-сети маршрутизатора
Возможно, сигнал и усиливается, если гаджет и маршрутизатор находятся в прямой видимости друг от друга. Я не экспериментировал, да в этом и не было необходимости. Цель была другая. Зато теперь можно с определённой уверенностью сказать, что если существуют препятствия на пути Wi-Fi-сигнала, конструкция из пивной банки абсолютно бесполезна.
Видео: проверка способов усиления Wi-Fi-сигнала подручными средствами
Вывод из этого можно сделать только один. Меньше верить «народным умельцам» и использовать для усиления сигнала технические устройства, предлагаемые компаниями, специализирующимися на их производстве.
Подключаем и настраиваем
Давайте теперь узнаем о том, как настроить роутер Huawei. Сперва достаньте устройство из коробки и подключите его к электросети. После подключения на приборе должна загореться зеленая лампочка-индикатор рядом с отметкой PWR.
Теперь возьмите внешний интернет-шнур или телефонный кабель и вставьте его в один из двух разъемов для сети МГТС GPON. Разъемы окрашены в черный цвет, а расположены они на тыльной стороне устройства. После подключения на роутере должен загореться еще один зеленый индикатор рядом с отметкой POS или LOS.
После подключения вам следует активировать прибор. Сделать это можно двумя способами:
Через Ethernet-кабель. Для этого нужно соединить роутер с кабелем провайдера, а патч-корд вставить в 1 из 4 разъемов (нужные гнезда окрашены в желтый цвет). Другой конец вставьте в гнездо интернет-карты на компьютере.

Через Wi-Fi. С помощью Wi-Fi-адаптера на компьютере найдите ваш роутер и подключитесь к нему.
Теперь вам необходимо зайти в меню настроек. Откройте любой интернет-браузер, вбейте в строку поиска адрес вашего устройства и нажмите клавишу Enter.
Теперь перед вами откроется окошко авторизации в админке HG8245H для ввода логина и пароля. Стандартный заводской логин – root, пароль по умолчанию – admin. Их нужно вписать в поля, чтобы зайти в настройки модема.
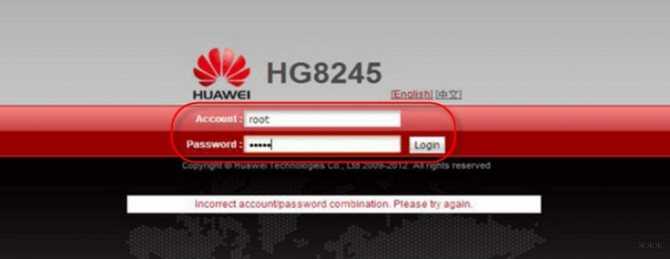
Если устройство уже находилось в эксплуатации, то вполне возможно, что предыдущий владелец поменял логин и/или пароль. В таком случае вам нужно выполнить перезагрузку. Для этого нажмите кнопку «Default» на роутере. После перезагрузки следует ввести стандартный логин и пароль root/admin.
Инструкция по входу в интерфейс доступна в формате видео:
Также обратите внимание, что на некоторых роутерах HG8245 в зависимости от версии прошивки, по умолчанию установлен другой заводской Login/Password:
| Login | Password |
| telecomadmin | telecomadmin |
| telecomadmin | admintelecom |
| admintelecom | telecomadmin |
| admintelecom | admintelecom |
| admin | admin |
| superadmin | superadmin |
| admin | HG8245H |
Смена пароля суперадмина (с сохранением конфигурации)
1. Меняем пароль на root
Логинимся под обычным пользователем: 192.168.100.1 root/admin
Переходим на вкладку выбираем .
Создаем необходимый пароль, который впоследствии будет паролем суперадмина.
2. Скачиваем файл конфигурации:
> >
3. Делаем подмену пароля telecomadmin.
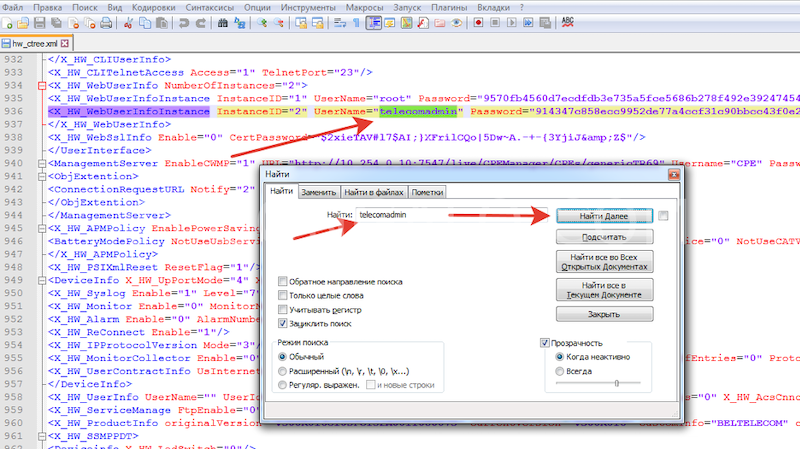
Находим данный пункт, где прописаны три логина:
<UserInterface>
<X_HW_CLIUserInfo NumberOfInstances=»1″>
<X_HW_CLIUserInfoInstance InstanceID=»1″ Username=»root» Userpassword=»A» UserGroup=»» ModifyPWDFlag=»0″ EncryptMode=»2″ Salt=»<b>A1</b>»/>
</X_HW_CLIUserInfo>
<X_HW_CLITelnetAccess Access=»1″ TelnetPort=»23″/>
<X_HW_WebUserInfo NumberOfInstances=»2″>
<X_HW_WebUserInfoInstance InstanceID=»1″ UserName=»root» Password=»B» UserLevel=»1″ Enable=»1″ ModifyPasswordFlag=»1″ Salt=»<b>B2</b>» PassMode=»3″/>
<X_HW_WebUserInfoInstance InstanceID=»2″ UserName=»telecomadmin» Password=»C» UserLevel=»0″ Enable=»1″ ModifyPasswordFlag=»0″ Salt=»<b>C3</b>» PassMode=»3″/>
</X_HW_WebUserInfo>
</UserInterface>
В этом разделе информация о 3 логинах – root (для консоли), root (для Web), telecomadmin (для Web). Прописаны пароли в закодированном виде (A, B, C условно). Также присутствует хэш паролей (A1, B2, C3 соответственно). Хэш-функция одинакова для всех логинов, поэтому чтобы известный нам пароль от rootстал паролем от telecomadmin редактируем C > B, C3 >B2.
Сохраняем файл в xml-формате.
4. Заливаем измененный конфиг в роутер:
System Tools > Configuration File > Update Configuration file
Все.
Настройка hg8245h
Также стоит учесть, что настройки доступны только в режиме супер-пользователя (как зайти через такую учетку описано в разделе «Прошивка»).
Если самостоятельно настроить терминал всё же не удастся, то просто позвоните по телефону и сообщите о необходимости переактивации ваших услуг (это делает техническая поддержка 2 уровня). После того, как это будет выполнено (обычно делают в этот же день) — все настройки вновь будут на терминале.
Upgrading OpenWrt
→ generic.sysupgrade
These are generic instructions. Update with your router’s specifics.
LuCI Web Upgrade Process
-
Browse to http://192.168.1.1/cgi-bin/luci/mini/system/upgrade/ LuCI Upgrade URL
- Upload image file for sysupgrade to LuCI
- Wait for reboot
Terminal Upgrade Process
If you don’t have a GUI (LuCI) available, you can alternatively upgrade via the command line.
There are two command line methods for upgrading:
Note: It is important that you put the firmware image into the ramdisk (/tmp) before you start flashing.
sysupgrade
Login as root via SSH on 192.168.1.1, then enter the following commands:
cd /tmp wget http://http://downloads.openwrt.org/snapshots/trunk/XXX/xxx.abc sysupgrade /tmp/xxx.abc
mtd
If does not support this router, use .
Login as root via SSH on 192.168.1.1, then enter the following commands:
cd /tmp wget http://http://downloads.openwrt.org/snapshots/trunk/XXX/xxx.abc mtd write /tmp/xxx.abc linux && reboot
Общая характеристика
Роутер Huawei HG8245h (официальное и полное название Echolife Huawei HG8245) является оптическим терминалом и роутером Wi-Fi. Подходит под требования FTTH, используется для IPTV, IP-телефонии и узла локальных сетей.
Данная модель популярна среди населения, учитывая положительные отзывы. Стоит учесть, что самостоятельная настройка требует определенных знаний, и бывает трудоемкой из-за изменений провайдера.
В качестве рабочих характеристик данной модели можно выделить:
- Максимальное потребление энергии в условиях полной загрузки составляет 15,6 Ватт;
- Время эксплуатации составляет более 50 тысяч часов работы непрерывно;
- Покрывает площадь не более 20 метров до прибора;
- Температура, при которой функционирование роутера не прекращается, – от 0 до 40 градусов;
- Взаимодействие с H.248, SIP-протоколами;
- Поддерживание стандартов 802.11 b/g/n;
- Скорость трафика 900 Мбит/сек при сценарии NAT.
В качестве ключевых отличий роутера Huawei выделяют:
- Вероятность обработки интернет-сигнала, IPTV и VoIP;
- Является беспроводной точкой доступа Wi-Fi;
- Может поддерживать виртуальный сервер;
- Устранение проблем в работе дистанционно.
Среди оснащения прибора выделяют следующие порты и разъемы, которые можно посмотреть на картинке, а также они описаны ниже:
Настройка” роутера Huawei 8245HG под Ростелеком предполагает использование двух кабелей. Первый является оптическим и присоединяется к входу с маркировкой Optical, а другой – к порту LAN. Затем следует подключить маршрутизатор к источнику питания.
Учитывая инструкцию к использованию аппарата, для работы роутер необходимо настроить. Для этого потребуется подключение к компьютеру через порт LAN и запуск интернет-браузера (Opera и прочие). В строке поиска для создания настроек необходимо ввести адрес «http://192.168.100.1». Будет выдана форма, в которую необходимо ввести данные пользователя (логин, пароль). После чего осуществляется настройка Huawei HG8245h.
Окно приветствия, где вводятся логин и пароль, выглядит так:
Как узнать логин и пароль? Есть два варианта:
- Данные для авторизации по умолчанию (установлены на заводе). Логин: root, пароль: admin.
- Данные, установленные компанией Ростелеком. Логин: telecomadmin, пароль: admintelecom.
Настройка Wi-Fi
Для настройки Wi-Fi на приборе необходимо выполнить ряд условий:
- Следует перейти по адресу http://192.168.100.1 и зайти на вкладку WLAN (установив знак согласия на разрешение раздачи Wi-Fi);
- Далее необходимо заполнить раздел, в который вносят информацию об имени сети, количестве подключаемых приборов, а также пароль (данные получить из договора или по телефону у провайдера).
- Затем следует сохранить данные (Wi-Fi начнет работать по заданным параметрам).
Для корректного сохранения данных зайдите во вкладку «System tools» и нажмите кнопку, выделенную на картинке красным цветом:
Huawei EchoLife HG8245 — абонентский терминал, предназначенный для внутреннего использования, как в условиях дома, так и в малых офисах, выполняет функции определенного домашнего многофункционального веб-шлюза. Устанавливается непосредственно в помещении при подключении к услугам интернета от МГТС.
Роутер ONT Huawei HG8245 на данный момент характеризуется высокопроизводительными и отличными возможностями маршрутизации для полноценного обеспечения улучшенной работы совместно с услугами типа VoIP, HD-видео и Интернет-услугами. По своим внешним данным аппарат напоминает обычный роутер, который используется при подключении к кабельному интернету. Однако он предоставляет намного больше возможностей и открывает сверхширокополосный доступ к сети, благодаря использованию технологии GPON.
Меняем пароль
Чтобы поменять пароль от Вай-Фай на устройстве Хуавей, нужно выполнить 2 шага:
- Вход на страницу с настройками.
- Внесение коррективов.
Заходим в интерфейс с настройками
Первое, что нужно сделать, чтобы поменять пароль на Wi-Fi роутере Huawei для любого провайдера (Ростелеком, Казахтелеком и другие) – открыть любой браузер на компьютере и внести в адресную строку один из следующих вариантов:
- 192.168.1.1;
- 198.168.0.1;
- 192.168.100.1.
На экране появится окно для ввода логина и пароля. Стандартных комбинаций много. В таблице ниже приведены самые популярные.
| Логин | Пароль |
| telecomadmin | admintelecom |
| telecomadmin | NWTF5x%RaK8mVbD |
| telecomadmin | NWTF5x% |
| telecomadmin | NEjA%5m |
| root | admin |
Если введенная комбинация не подходит, значит, пароль был изменен. В этом случае нужно произвести сброс до заводских настроек, тогда данные, указанные на корпусе, станут вновь актуальными.
Инструкция, как сбросить настройки до заводских:
- Включить роутер в розетку;
- Зажать кнопку «Reset» на 15 сек. Если кнопка вдавлена в корпус, воспользуйтесь скрепкой или ручкой для ее нажатия;
- Дождитесь перезагрузки роутера.
После этого всем рекомендуется поменять пароль от ВЕБ-интерфейса маршрутизатора Huawei:
- Ищем меню «System Tools», переходим в «Modify Login Password».
- В строке «New Password» прописываем новый код доступа к настройкам.
- В поле «Confirm Password» подтверждаем новые данные.
После изменения данных для авторизации не забудьте сохранить их кнопкой «Apply».
Вносим коррективы
Наглядную инструкцию смотрите в следующем видео:
После того, как правильный пароль и логин были внесены, пользователь попадает на веб-страницу настроек. Для всех маршрутизаторов Huawei она почти одинакова, независимо от того какой провайдер предоставил вам оборудование – ByFly, Ростелеком или Казахтелеком.
Общая инструкция, чтобы сменить пароль от Wi-Fi на роутерах Huawei, выглядит так:
- В верхней строке выбираете вкладку «WLAN».
- Слева выбираете пункт «SSID Name» и прописываете здесь название вашего соединения. Например, «ByFly» или «Rostelecom» (можно любое слово, это не принципиально).
- Далее проверяете, чтобы в строке «Authentication Mode» был прописан сертификат «WPA2 Personal…». Он дает максимальную защиту подключению. Можно выбирать и «WPA-PSK», если первого нет в списке-выдачи. Если все правильно сделали, в строке ниже должно высветиться «AES» (этот такой тип шифрования).
- В строке «WPA2 Pre Shared Key» можно сменить пароль от Wi-Fi на маршрутизаторах Huawei. Прописываете код безопасности, который придумали. Он должен состоять из 8 символов минимум.
- Кликаете по кнопке «Apply».
- Выбираете вверху вкладку «System Tools».
- В меню слева делаете активным пункт «Configuration File» и нажимаете кнопку «Save Configuration». В появившемся окне подтверждаете действия клавишей «ОК».
Не ставьте роутер рядом с колонками и микроволновками
У Евгения трехкомнатная квартира в многоэтажке. Wi-Fi ему нужен для подключения 4 смартфонов, 2 планшетов, 2 телевизоров, игровой приставки и ноутбука.
По умолчанию большинство интернет-операторов выдает «базовую» модель роутера TP-Link 720N со скоростью передачи до 150 Мбит/сек. Поэтому тестирование сигнала Wi-Fi в квартире телеведущего мы начали именно с этого роутера.
Однако, во-первых, здесь сразу исключаются мобильные устройства, а во-вторых, мало кто захочет разводить провода по всей квартире, если есть возможность подключиться без них — по Wi-Fi. Даже если придется пожертвовать скоростью соединения. В нашем материале мы расскажем, как можно эффективно минимизировать эти потери.
Пытаемся подключиться к Wi-Fi и видим огромное количество сетей соседей вокруг — в доме работает сразу 4 провайдера — «Белтелеком», «Атлант Телеком», «Флайнет» и «Юнет».
Делаем начальный замер в трех комнатах.
Несмотря на то, что у Евгения подключен пакет с интернетом с максимальной скоростью 100 Мбит/с (до 50 Мбит/с на внешние ресурсы и до 100 Мбит/с на внутренние), SpeedTest даже в комнате с модемом показывает 38 Мбит/с на скачивание.
Комната через стенку показывает небольшое ухудшение до 37 Мбит/с, а вот в третьей, дальней комнате, которую отделяют две стены и коридор, загрузка падает до совершенно некомфортных 7 Мбит/с.
Комментарий эксперта
Вместе с нами интернет тестировал Максим Мергес — руководитель управления технической поддержки (работает под брендом «Атлант Телеком» после слияния с velcom). Он прокомментировал ситуацию:
— Маршрутизатор желательно ставить ближе к центру квартиры — в этом случае сигнал будет более-менее равномерный по всей квартире. Либо в той комнате, где вы используете Wi-Fi чаще всего («жертвуя» качеством связи в других помещениях).
Схематичное отображение неоптимального расположения роутера:
Схематичное отображение правильно расположенной точки доступа:
По словам Максима, физика распространения Wi-Fi такова, что когда сигнал встречает на своем пути препятствие, то его часть преломляется, часть поглощается и только часть проходит насквозь.
Высота расположения устройства значения не имеет, главное, не нужно ставить роутер рядом с динамиками телевизоров, колонками, другими роутерами и микроволновыми печами — могут создаваться помехи, ухудшающие качество связи.
Еще один совет — уже для продвинутых пользователей. Все Wi-Fi-роутеры работают на частоте 2,4 или 5 ГГц, которая в свою очередь подразделяется на каналы (в 2,4 ГГц диапазоне их 13). Если у вас и у ваших соседей будут выбраны одинаковые каналы, то возникает интерференция, ухудшающая качество соединения.
Проверить Wi-Fi окружение помогают специальные программы, существующие как для компьютеров, так и для смартфонов — например, Wi-Fi Analyzer или InSSider. Смотрите используемые рядом каналы, а затем делаете настройки своего роутера
Важно, что гаджеты Apple поддерживают только 11 первых каналов и не увидят 12−13
Прошивка
Микропрограмму устройства HUAWEI можно обновить до наиболее свежей версии, это позволит роутеру работать максимально эффективно. Прошивка регулярно выкладывается на сайте производителя, поэтому сначала идём туда и качаем файл на свой ПК.
Далее специалисты рекомендуют сохранить на винчестер текущую конфигурацию роутера (сохраните параметры в «Configuration File»).
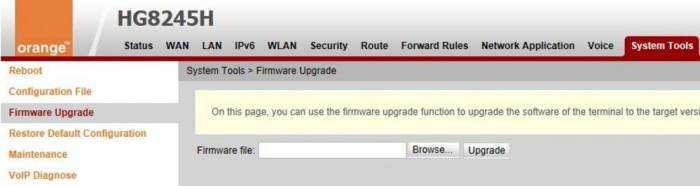
Проделав эти шаги, найдите пункт «Firmware Upgrade» в системных инструментах интерфейса. Инструкция здесь элементарная — необходимо прописать путь к файлу прошивки и запустить процесс обновления.
Когда прошивка будет установлена, терминал самостоятельно выполнит reboot.
Решение нестандартных ситуаций
В ситуации, когда потерян пароль к роутеру, необходимо восстановить доступ к нему следующим способом. Сбросить настройки прибора до заводских при помощи нажатия на кнопку «Сброс» (вынесена на панель маршрутизатора) или удерживанием кнопки RESET 20 секунд.
В целом работа роутера Huawei HG8245h отличается стабильностью. Модель пользуется спросом на рынке интернет-модемов. Кроме того, прибор является популярным маршрутизатором, учитывая параметры «цена/качество». В случае возникающих проблем в эксплуатации необходимо обратиться в отдел технической поддержки.
В следующем видео – обзор роутера Huawei HG8245h:
Функционал маршрутизатора HG8245 заключается в возможности подключить интернет в помещении по оптоволоконной линии. Данный маршрутизатор имеет четыре LAN-порта для необходимых устройств, модуль Wi-Fi, оптический WAN-порт, два ADSL разъема для IP-телефона и интерактивного ТВ. В представленой статье содержится подробное описание процесса подключения, а также необходимые настройки роутера Huawei HG8245.
Настройка WiFi на Huawei HG8245
- перейдите на вкладку «WLAN», которая расположена в верхней части экрана;
- в боковой части необходимо перейти в пункт «WLAN Configuration».
После выполнения вышеописанных операций, откроется окно со следующими настройками:,
- установите галочку в поле «Enable WLAN» и нажмите кнопку NEW для создания профиля подключения;
- идентификатор сети (SSID Name) позволяет изменить имя;
- функция «Enable SSID» предоставляет возможность включить или отключить SSID;
- настройка «Associated Device Number» дает возможность указать количество одновременно подключаемых к сети клиентов (по умолчанию их 32);
- Broadcast SSID отвечает за видимость вашей сети в эфире (если функция включена, то точка доступа будет видна);
- «WMM Enable» нужно активировать в тех случаях, если планируется подключение какого-либо мультимедийного устройства при помощи WiFi;
- тип аутентификации «Authentication Type» поддерживает несколько стандартов (Open System , Shared key, WPA-PSK, WPA2-PSK и WPA-WPA2) и отвечает за безопасность вашей сети;
- функция «Encryption Mode» предоставляет возможность выбора метода шифрования данных в сети;
- «WPA PreSharedKey» — настраиваемый код доступа к сети (для обеспечения максимальной эффективности рекомендуется устанавливать пароль, который будет содержать символы верхнего и нижнего регистра, цифры). Длина ключа должна быть не менее, чем 10 символов.
После выполнения всех настроек необходимо подтвердить изменения, нажав на кнопку «Apply».
Открытие порта на роутере ONT Huawei EchoLife HG8245. Такая настройка требуется на оптических терминалах, модемах и роутерах ONT HG8245 в случае необходимости предоставления какому-либо сервису прямой доступ из внешней сети интернет. Для того, чтобы выполнить эту задачу необходимо:
- провести всю процедуру входа в меню настроек, которая описана выше;
- в верхней части экрана перейти на вкладку «Forwarding Rules», а в боковой части найти пункт меню «PortMapping Configuration».
В открывшемся окне производим все необходимые изменения:
- в поле «Type» выставляем значение Custom;
- в выпадающем списке настройки протоколов нужно выбрать TCP/UDP;
- в графе внешнего порта «Start Port» следует указать первый в необходимом диапазоне порт;
- в пункте внешнего порта «End Port» указывается последний порт диапазона (если нужен всего один порт, то значение может быть равным значению «Start Port»);
- все то же самое нужно проделать в строках настройки внутреннего порта «Start Port» и «End Port»;
- в поле внутреннего хоста нужно указать сетевой адрес оборудования, для которого необходимо открыть порт;
- выставляем галочку возле значения «Enable Port Mapping».
После выполнения всех действий, нужно сохранить внесенные изменения, нажав на кнопку «Apply». Если при проверке открываемый порт недоступен, что в таком случае следует отключить антивирусную программу и фаервол. Возможно, система безопасности блокирует открытый порт.
Обратите особое внимание на то, что в более новой версии прошивки HG8245 изменился внешний вид меню настроек и теперь вкладки располагаются в виде древовидной структуры в левой части экрана.
Настройка Wi-Fi
Сначала необходимо открыть вкладку WLAN. Здесь разработчики роутера HUAWEI HG8245h предлагают назвать свою сеть (SSID Name) и выбрать для неё тип шифрования. Выставив параметр Autentification Mode в положение «WPA/WPA2», откроется меню с настройками безопасности. Осталось только ввести пароль в поле WPA PreSharedKey. Помните, что напротив полей WMM Enable, Broadcast SSID и Enable SSID должны быть выставлены флажки.
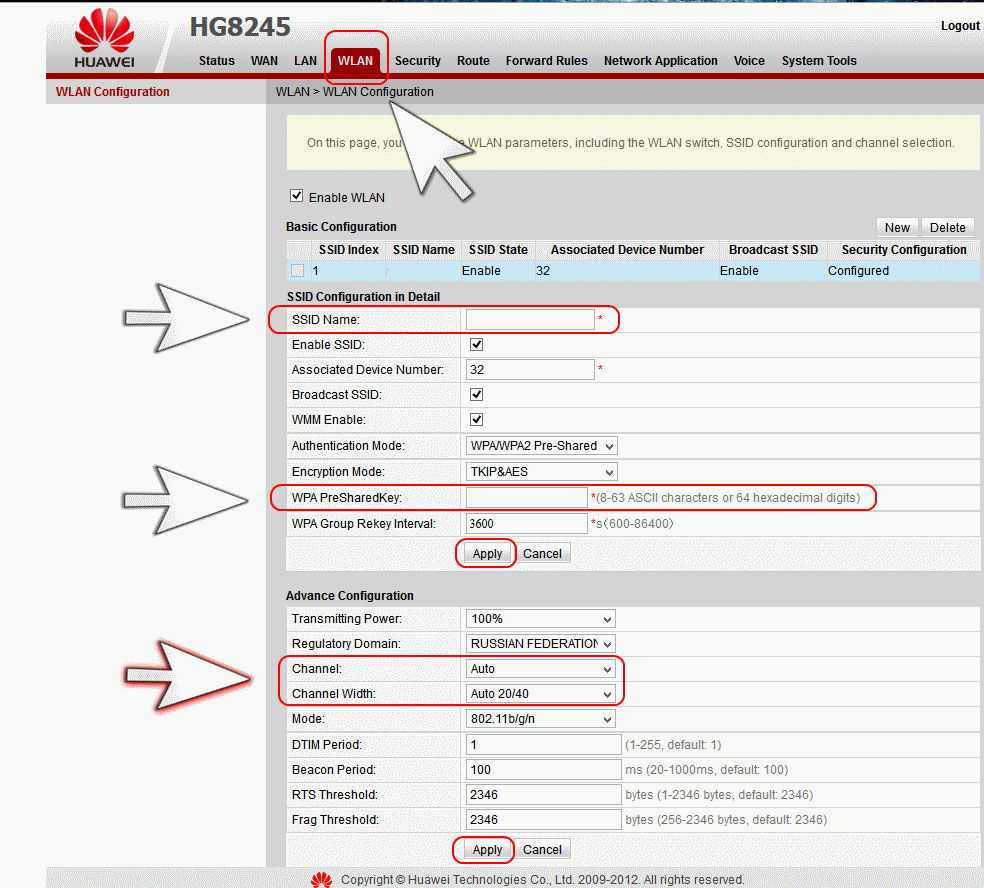
HUAWEI HG8245h, предоставленный Ростелекомом, имеет небольшой радиус действия Wi-Fi, всё зависит от количества сетей, расположенных вокруг, а также толщины стен в доме или квартире.
Чтобы активировать точку доступа, перезагрузите оборудование.
huawei echolife hg8245: настройка wifi
Чтобы настроить wifi на роутере huawei hg8245 ростелеком следует перейти во вкладку WLAN -> WLAN Configuration и установить здесь следующие параметры.
— SSID Name – название вашей WiFi Сети, которое отображается в «Поиске доступных сетей» беспроводных устройств;
— Associated Device Number – максимальное количество устройств, которые смогут подключиться к вашей сети;
— Authentication Mode – режим аутентификации. Для большей безопасности рекомендуется использовать WPA2 Pre-Shared Key;
— Encryption Mode – тип шифрования. Для большей безопасности рекомендуется установить AES;
— WPA Pre-Shared Key – пароль от вашей беспроводной сети от 8 до 63 символов. Здесь же можно поменять пароль wifi huawei hg8245.
— Channel – рекомендуем выставить режим Auto (при необходимости здесь же можно поменять WiFi канал вашего роутера);
— Channel Width: ширина WiFi канала. Если вы используете только устройства стандарта 802.11n, то выставите 40MHz. Если используются устройства стандарта 802.11b или 802.11g, тогда рекомендуется выставить 20 MHz. Если же используются разные устройства – установите Auto 20/40.
— Для применения установленной конфигурации нажмите кнопку Apply и выполните сканирование вашей WiFi сети на любом беспроводном устройстве. Если вы найдете сеть с название, которое вы указали в строке SSID, то подключитесь к ней и введите пароль (WPA Pre-Shared Key).
Не забудьте по окончании настройки wifi роутера huawei hg8245 ростелеком указать в настройках сетевой карты динамическое получение IP адреса.
Рубрики: оборудование
1 235
Оптоволокно наконец-то приходит в каждый дом. Прощайте, маленькие скорости, высокий пинг и зависания DSL-модемов. Технология PON по надежности где-то на уровне «Поставил — забыл». В этомм мануале толмуд свежей и акутуальной информациии по терминалу Huawei HG8245H
Обновление: У кого прошивка V3R015C10S120 — пробуйте ранее задокументированный пароль — telecomadmin/admintelecom
Индикаторы PON и LOS
PON / LOS
Не горит / Не горит — Нет соединения с OLT (с провайдером)
Быстро мигает / Не горит — Попытка соединения с OLT ( с провайдером)
Горит / Не горит — Соединение с провайдером установлено (Рабочий режим терминала)
Не горит / медленно мигает (раз в две секунды) — Низкий уровень оптического сигнала. Нужно проверить соединение, оптический коннектор и т.д.
Быстро мигает / быстро мигает — терминал неисправен, следует обратиться в Ростелеком.
Характеристики Huawei HG8245H
Размеры: 28мм х 176мм х 128мм
Порт со стороны провайдера: GPON (коннектор типа SC/APC)
Максимальная скорость со стороны провайдера: Отдача (Tx) — 1,2 гигабит/с, прием (Rx) — 2,4 Гигабит/с
Максимальная удаленность терминала от приёмопередающего модуля в OLT (от квартиры до провайдера, грубо говоря): 20 километров
Порты со стороны пользователя:
— 2 POTS порта (Plain old telephone service — телефония)
— 4 GE (Gigabit Ethernet — стандарт передачи данных (1000BaseT) по витой паре, скорость до 1 гигабита). Режим работы — авто-адаптивный (автоматическое определение скорости, на которой работает порт). Максимальная длина подключенного устройства от ONT — не более 100 метров.
— 1 USB-порт
— Wi-Fi
Работоспособность терминала (Mean time between failures, MTBF): ~23 года
Работоспособность адаптера питания(Mean time between failures, MTBF): 60 000 часов
Максимальная потребляемая мощность: 15,5 Ватт
Температура эксплуатации устройства: от 0 до 40 градусов цельсия
Возможности шлюза: NAT, интернет, VoIP, DMZ, Перенаправление портов
Протоколы голосовой связи: SIP, H.248
Стандартны работы Wi-Fi: 802.11 b/g/n
Безопасность: Фильтрация по мак-адресам, IP-адресам, URL. Анти DDoS система.





























