Настройка роутера zte f660 мгтс: пошаговая инструкция
Роутер ZTE ZXA10 F660 – современное сетевое оборудование, необходимое для подключения к всемирной информационной сети по оптоволоконной линии (технология GPON). По своему функционалу это одновременно ONT терминал и Wi-Fi маршрутизатор, способный раздавать интернет как по Ethernet-кабелю, так и с помощью беспроводной связи с конечным устройством.

Помимо стандартных возможностей маршрутизатора zxa10 f660 обеспечивает также функцию IP-телефонии и возможность создания локального Web-сервера на основе маршрутизатора.
И в данной статье представлена пошаговая инструкция по настройке роутера zte zxa10 f660 от мгтс, а также рассмотрены некоторые тонкости подключения данного устройства.
Настроить Wi-Fi на роутере МГТС
Настройка беспроводной сети на сетевом оборудовании МГТС выполняется очень просто и быстро. Никакие дополнительные параметры вы не прописываете. Все, что вас интересует – это беспроводная сеть. Находим раздел с одноименным названием, выбираем блок с базовыми настройками. Устанавливаем о. Затем задаем имя для своей сети. Оно будет отображаться на всех гаджетах, которые попытаются выполнить подключение к WiFi.
Теперь нужно выбрать частотный диапазон для трансляции сигнала. Модель Sercomm RV6699 двухдиапазонная, поэтому функционирует на частотах 2.4 ГГц и 5 ГГц. Установите галочку на пункте «Broadcast SSID». Таким образом, сеть будет видна в перечне доступных. Все остальные параметры вы можете оставлять по умолчанию. Обязательно сохраните выполненные изменения.
Настройка роутера GPON на примере роутера от МГТС
Одним из провайдеров в Москве, который поставляет интернет по технологии GPON, является МГТС. Рассмотрим далее настройку оптического терминала с функциями роутера, который предоставляет своим пользователем эта компания. Название модели — SERCOMM RV6688BCM.
Подключение, вход в настройки
Для начала нужно подключить компьютер к терминалу и войти в веб-оболочку с настройками устройства:
- Так как, скорее всего, кабель провайдера уже вставлен в ваш терминал (его устанавливает специалист провайдера), вам нужно взять кабель Ethernet, который идёт в комплекте с терминалом, и подключить его к терминалу одним концом и вторым — к компьютеру.
Соедините с помощью кабеля в комплекте роутер и компьютер
На начальной странице интерфейса будут данные об устройстве
Настройка беспроводных точек и установка паролей
Теперь переходим непосредственно к самой настройке:
- Перейдите во вкладку «Настройка». Раскройте второй пункт «Беспроводная сеть». В первом разделе с основными параметрами сети поставьте птичку рядом с пунктом об активации «Вай-Фая».
Отметьте галочкой первый пункт
Укажите название для точки доступа, канал, стандарт сети
Создайте при необходимости гостевую сеть
Поставьте сложный пароль на точку доступа
Проброс портов
Если вам нужно сделать перенаправление портов, сделайте следующее:
- Перейдите в раздел NAT. Нам нужен первый пункт Port Mapping.
- В первом выпадающем меню выберите нужное приложение. Если его нет в перечне, переходите к его самостоятельной настройке — щёлкните по клавише ниже «Задать сервис юзера».
- Укажите хост LAN из перечня клиентов. Если ваш сервер ещё не включён в локальную сеть, самостоятельно вбейте последний октет адреса IP, который нужно зафиксировать за данным сервером.
Выберите хост из доступного списка клиентов
Смена пароля админа
Сразу после настройки или до неё рекомендуется поставить новый пароль на учётную запись настроек вашего роутера МГТС. Для это сделайте следующее:
- Перейдите на последнюю вкладку «Обслуживание».
- Щёлкните по первому пункту для изменения кода безопасности.
- В профиле напишите название аккаунта (можно оставить Administrator). Теперь два раза вбейте новую комбинацию в строчках для пароля. Сохраните обязательно изменения.
Поставьте другой пароль на настройки роутера GPON
ZTE MF30
Этот роутер сочетает в себе уникальное соотношение цены, качества и функциональности.
 Фото роутера zte mf30 для подключения интернета от МГТС
Фото роутера zte mf30 для подключения интернета от МГТС
На рынке приобрести маршрутизатор такой модели можно начиная от 2100 рублей.
Так, за такую сумму, абонентам будут представленны такие функциональные возможности:
- возможность объединить несколько устройств (до 5) в единую сеть с помощью одного роутера;
- компактность устройства, так маршрутизатор можно использовать и подключать без дополнительного источника питания;
- работа с помощью 3G модуля, посредством которого и происходит раздача интернета и локализация сети между участниками;
- абоненты могут работать через защищённую сеть, соблюдая технологии WEP, WPA или WPA2.
- Эти технологии позволяют ограничить доступ тем пользователям, которые не знают пароли от интернета. Абонент может не переживать, что его сеть сломают или к ней подключиться посторонний человек;
- поскольку роутер очень маленький, то его очень удобно использовать даже для карманного переноса. Это удобно тем, что абонент может положить маршрутизатор в карман и спокойно его подключить для доступа в интернет;
- наличие специального слота для подключения внешнего накопителя памяти, например, micro-SD. Это позволяет использовать маршрутизатор, как и накопитель памяти.
Также прибор имеет слабую встроенную антенну без возможности её усилить.
Что касается корпуса zte mf30, то по внешним характеристикам и расположению кнопок, он подобен к стандартным маршрутизаторам, которые продаются на рынке.
Так, на боковых гранях располагаются кнопки для управления, а снизу расположен порт для USB и для подзарядки.
Устройство также имеет 4 индикатора:
1. Заряд батарее;
2. Уровень сигнала;
3. Работа;
4. Режим сети.
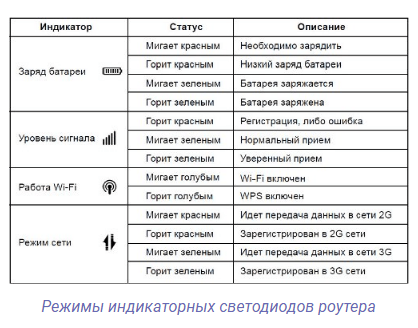 Таблица с индикаторами роутера zte mf30
Таблица с индикаторами роутера zte mf30
Если индикатор будет мигать зелёным цветом, то это означает что происходит передача данных от сети 3G.
А если зелёный цвет на индикаторе будет гореть постоянно – абонент успешно зарегистрирован в сети 3G.
SERCOM RV6699
Роутер может работать как на частоте в 2,4 ГГц, так и 5 ГГц. При установке монтажники прокладывают к месту установки маршрутизатора оптоволоконный кабель, при необходимости устанавливая отдельную розетку. Также они могут при необходимости оставить сетевой кабель, чтобы пользователь мог самостоятельно подключить компьютер или телевизионную приставку.
Важной особенностью роутера является его веб-интерйфейс. Для получения доступа к нему, пользователю необходим веб-браузер и личный кабинет на сайте провайдера
Зато там есть практически все необходимые функции, включая тонкие настройки соединения и подключения новых устройств.
Через 2 мм оптический кабель, используемый при установке роутера, пользователю могут подключены дополнительные опции и услуги. Помимо стандартного IPTV, имеется возможность подключить охранную сигнализацию, а также городской телефон, при этом сохранив его номер.
Проблемы со входом
Если зайти в админку маршрутизатора проблематично, есть несколько путей решения:
- Проверить правильность ввода цифр и отсутствие лишних компонентов в поисковой строке браузера.
- Проверить, выставлен ли на сетевом адаптере компьютера параметр «Получить IP-адрес автоматически».
- Вернуть роутер к заводским настройкам, так как есть подозрение, что кто-то сменил стандартные параметры входа на собственные.
- Сбросить сетевые настройки Windows
- Проверить LAN-кабель на предмет повреждений.
Внимательность
Внимательно посмотрите, что вы вводите в адресную строку. Там не должно быть:
- Лишних значений, таких как https://www.192.168.1.254.
DHCP-сервер
Каждый роутер с завода настроен на присвоение подключенной к его сети машине сетевого адреса автоматически. Если на компьютере не установлено автоматическое получение айпишника, то он попросту не выйдет в сеть и не сможет открыть веб-интерфейс и не настроит домашний интернет.
Чтобы установить параметры верно:
- Откройте строку «Выполнить» командой Win+R и исполните ncpa.cpl.
- Правой кнопкой мыши откройте меню адаптера и выберите «Свойства».
- Перейдите в раздел
- Выберите получение автоматического IP-адреса.
Можно сбросить сеть до шаблонных настроек в операционной системе Windows. Это полезно делать, если до этого был установлен антивирус или программное обеспечение по типу Tunngle или Hamachi, которые некорректно установили собственные сетевые адаптеры в систему, напортачив с основными настройками.
Чтобы вернуть все как было:
- Нажмите Win+I и перейдите в «Сеть и Интернет».
- Опуститесь в самый низ и выберите «Сброс сети».
- Подтвердите свое решение, а после проверяйте возможность входа в роутер.
Заводские настройки маршрутизатора
Если GPON роутером до вас кто-либо пользовался, он мог установить собственный логин и пароль для входа в веб-интерфейс. Данные можно сбросить, но вместе с ними полетят все настройки, проводимые пользователем. Это значит, что как минимум Wi-Fi вам придется поднимать заново:
- На корпусе найдите кнопку Reset.
- Зажмите ее 10 секунд и удерживайте.
- Роутер перезагрузится (вы поймете по индикации) с заводскими настройками.
- Попробуйте войти через стандартный логин и пароль.
Проверка патч-корда
Можно проверить Ethernet-кабель на предмет повреждений с помощью прозвона кабельным тестером или за его неимением, пропинговав и визуально его осмотрев.
Заключение
Беспроводные маршрутизаторы, работающие с оптоволоконной линией, предоставляются абонентам МГТС бесплатно. Для входа в личный кабинет нужно использовать адрес 192.168.1.254 для одной модели устройства и 192.168.1.1 – для другой. Данные авторизации: admin и user соответственно.

На сегодняшний день компания МГТС предоставляет одни из лучших условий для подключения домашнего интернета с возможностью использования нескольких моделей роутеров. Чтобы раскрыть весь потенциал оборудования в сочетании с тарифными планами, необходимо его правильно настроить. Именно об этом мы расскажем в рамках настоящей статьи.
Ошибка, когда не заходит в настройки маршрутизатора МГТС по адресу 192.168.1.254
Очень часто начинающие пользователи роутеров МГТС обращаются с проблемой, когда по адресу 192.168.1.254 невозможно зайти в настройки. Причиной тому может быть ошибка в подключении не к тому wifi. А также некорректные конфигурации сетевого адаптера на компьютере, с которого происходит соединение с маршрутизатором.
В первом случае все понятно. Нужно сконнектиться именно к той беспроводной сети, которую раздает данный роутер.
Со вторым — придется залезть в параметры Windows. Для этого кликаем правой кнопкой мыши по иконке интернета или wifi в правом нижнем углу панели операционной системы. Она расположена рядом с часами и сменой языка. И заходим в «Центр управления сетями»
Здесь ищем в левом столбце ссылку входа в параметры адаптера интернета
Далее. Если вы подключены к роутеру по кабелю, то кликаем ПКМ по пункту «Ethernet» или «Подключение по локальной сети».
Если же по wifi, то жмём правой кнопкой по «Беспроводному соединению». В открывшемся окне меню выбираем «Свойства»
И ищем пукнт «Подключение к интернету TCP/IP v4»
Как зайти по 192.168.1.1 вход личный кабинет (не заходит в настройки роутера)
Если тут что то было написано, то стираем и ставим две галочки на автоматическое получение IP адреса и DNS серверов.
Все, сохраняется и заново открываем страницу входа в настройки МГТС — теперь все должно получиться!
Не правильный адрес настроек 192.168.l.254
- Также очень частыми являются ошибки, связанными с невнимательностью пользователя. Например, когда вместо числовых значений 192.168.1.254 пишется буква «L», и он выглядит как «192.168.l.254». Внешне очень похоже, но компьютер этой команды не понимает.
- Наконец, последняя и сама редкая причина невозможности открыть адрес 192.168.1.254. Когда роутер уже был кем-то использован и этот «кто-то» поменял стандартный адрес на свой собственный.
Настройка WiFi на маршрутизаторе МГТС
Никаких дополнительных параметров интернета указывать не нужно. Все, что необходимо, это настроить WiFi сеть. Для этого открываем раздел «Беспроводная сеть — Основные параметры».
- Здесь сначала необходимо поставить галочку на «Включить беспроводную сеть (WiFi)».
- Далее придумываем название для своего вай-фая SSID сети, которое будет отображаться на устройствах для подключения
- И выбираем диапазон частот для ретрансляции. Роутер Sercomm RV6699 от МГТС умеет работать как на 2.4 ГГц, так и на 5 ГГЦ.
- Также ставим флажок на «Broadcast SSID», чтобы сеть было видно в списке доступных для коннекта
- Остальное можно оставить по умолчанию, либо еще дополнительно поиграться с каналом WiFi.
После чего сохраняем одноименной кнопкой внесенные изменения.
Дополнительно есть возможность создать еще по 3 сети в каждом из диапазонов.
Для чего ставить пароль на роутер
Прежде чем разбираться в том, как сменить пароль на роутере МТС, стоит выяснить, зачем вообще это нужно делать и какие последствия наступают, если пользователь будет пренебрегать проведением подобной процедуры. Прежде все, стоит отметить, что Вай-Фай распространяется на значительное расстояние (с учетом мощности сигнала) и стены, мебель, даже ванная комната, ему вовсе не преграда. Если пароль у системы отсутствует, то подключиться к ней сможет любой желающий одним нажатием кнопки. В этом случае, трафик будет «съедаться» и на домашний интернет мало что останется. Чтобы избежать такой проблемы, технари советуют поменять ключ и тем самым:
- ограничить доступ в Сеть для других граждан, а иногда и для собственных детей;
- повысить функциональность оборудования;
- защитить личные сведения от мошенников;
- пользоваться доступным трафиком без опаски, что кто-то еще это делает.
Отсутствие защиты в виде пароля может стать причиной получения спама или распространения угроз. Мошенники достаточно легко подключаются к беспроводной сети и бессовестно крадут личные сведения граждан. Если не предпринять определенные меры, то пользователь может даже быть привлечен к административной ответственности за несовершенное правонарушение.
Чем грозит отсутствие защиты
Обзор и настройка модема D-Link Dir-320
Если на роутере остался первоначальный пароль, заводские значения являются общеизвестными. Их можно прочитать на коробке или узнать в интернете. Таким образом к домашней сети могут подключаться посторонние люди и использовать ее для своих целей.
Легко можно подобрать соответствующую комбинацию в тех случаях, когда используются простые комбинации или если одна и та же комбинация используется в большинстве случаев. Маршрутизатор может обеспечивать соединение для 2–3 этажей многоквартирного дома.
При отсутствии надежного пароля можно встретиться со следующими проблемами:
- Если к роутеру MTS легко подключаются посторонние, то он окажется перегружен. Таким образом надежная защита позволяет улучшить качество доступа.
- Иногда возникает необходимость оградить детей от опасного контента. Нужно контролировать, чтобы они не проводили слишком много времени за смартфонами или планшетами и не имели возможности посмотреть ненужный контент.
- Посторонние могут получить доступ к личным данным и воспользоваться этим.
- Если оплата интернета предусматривает ограничения по трафику, то чужие пользователи будут забирать часть его себе. Например, легко сообразить, как узнать пароль от МТС-Коннект 4G WiFi-роутера, если его не поменяли.
- Если чужой человек вошел в домашнюю сеть, то он будет в ней находиться под ее IP-адресом. В случае, если его деятельность нелегальна, он может навлечь на владельца роутера беду.
Если password на маршрутизаторе выбран правильно, то это позволит контролировать работу домашней беспроводной сети и не даст возможности посторонним без разрешения воспользоваться беспроводным доступом или сменить ключ безопасности.
Смена пароля на роутере: как и зачем
При необходимости поменять пароль на wi-fi нужно действовать очень аккуратно, чтобы не сбить важные настройки и не ремонтировать потом сам роутер. Установка и смена кода находятся в одном меню, поэтому ответив на вопрос «Как на роутере поменять пароль на wi-fi?» ответим на два сразу.
Первое – код, ключ защищающий сеть. Придумайте код, слово, такой, чтобы там были и цифры, и буквы. Забудьте о простых кодах по типу – телефонный номер, день рождения, день свадьбы и т.д. Такие шифры только облегчат работу «экономных» приятелей, злоумышленников и толку от их смены – ноль.
Если после смены шифра, вы забыли его, нужно скинуть все настройки роутера и снова провести нужные манипуляции. Без сброса, вы не сможете попасть в само меню установки и сменить шифр.
Смена ключа WI-FI на роутере D link
Удобно изменить пароль роутера сразу при установке основных настроек и маршрутизатора. Если этого не сделано, все жаждущие смогут подключиться, а это потеря трафика, сбои в работе роутера, качество подключения и неудобства в дальнейшей работе роутера.
Последовательные шаги в смене пароля-шифра:
1 шаг. Подсоединить роутер к ПК или другому устройству, войти в панель управления.
2 шаг. Набрать в браузере комбинацию 192.168.1.1 либо 192.168.0.1 (подходит для некоторых моделей).
3 шаг. Открыв окно, нажимаем логин и пароль. Стандартные настройки располагают логином admin, а если изменения уже проводились – соответственно ваши данные.
4 шаг. Открыть «Беспроводной режим», после «Защита беспроводного режима».
5 шаг. Возле WPA либо WPA 2 ставится галочка «Рекомендуется». В «Версия» и «Шифрование» ставим автоматическое значение.
6 шаг. Главный пункт. В «Пароль беспроводной сети» пишем новый ключ, который обязан состоять не меньше чем с 8 знаков, букв и цифр.
7 шаг. Последнее и завершающее – сберечь редактируемые настройки. Для этого нажмите «Сохранить» — Save. Перезагружаем роутер и вводим ключ на домашние гаджеты.
Смена кода WI-FI на Tp link
Как поменять пароль wi-fi на таком роутере? Для этого не нужно особых усилий:
- Подключить роутер к ПК любым доступным способом;
- Написать в браузере 192.168.0.1;
- Ввести имя и нажимаем «Отправить»;
- Открываем «Wireless», переходим к «Wireless Security» нажимаем «WPAWPA2»;
- В паспорте придумываем и вводим ключ;
- Сохраняем и перезагружаем роутер («click here»).
Можно в целях безопасности включить фильтр по адресам МАС (если у вас много соседей имеющих знания в компьютерной сфере и без интернета).
Смена кода WI-FI на Huawei
Чтобы сменить пароль роутера нужно проделать следующие манипуляции, которые займут всего несколько минут:
- Подсоединить роутер к ПК, планшету, телефону;
- Написать в браузере 192.168.1.1;
- Ввести, в высветившемся окне, требуемые данные;
- Слева выбрать «Basic» и «Wireless Lan»;
- В поле «SSID» вводим имя нашей сети;
- Определяем сертификат шифрования –WPA2-PSK;
- В Pre-Shared Key вводим новый код;
- Сберегаем поправки и перезагружаем.
Смена ключа WI-FI на Asus
Как сменить пароль на роутере Asus? Для начала проверьте подключение роутера удобным способом к работающему устройству. Введите в браузере комбинацию 192.168.1.1. После ответа системы, вводим имя и код (стандартные — admin). Находим беспроводную сеть в настройках и вводим новый шифр-код в разделе «Предварительный ключ WPA». Сохраняем настройки.
Смена кода на роутере Zyxel
Как поменять пароль wi-fi роутера Zyxel? Проверив подключение роутера к сети, вводим в браузере 192.168.1.1. В высветившемся окне, вводим логин и пароль. Типовые для Zyxel – admin и 1234. Открываем меню вай-фай, пункт «Безопасность» и вводим желаемый код в «Сетевой ключ». В разделе «Проверка» выбираем WPA2-PSK. Сохраняем редактированные данные и вводим новый ключ на сопряженные гаджеты.
Если устройства не могут присоединиться к сети
Если вы научились, как изменить пароль на роутере и сделали это правильно, согласно инструкции, а устройство все равно не подключается. Это может быть из-за неправильных настроек беспроводного маршрутизатора. Для их восстановления нужно перезагрузить компьютер и роутер. Зайти в настройки и выбрать «Сети». Открыв вай-фай, проверьте, видит ваш гаджет точку доступа. Введите ключ, который запросила система. Перезапустите ПК и роутер.
Мы предоставили короткие, но легкие и быстрые советы, как поменять пароль вай фая на разных моделях роутера. Надеемся они вам пригодились!
Процедура настроек роутера
После входа в веб-интерфейс пользователь может просмотреть сведения об оборудовании, действующих настройках и режимах работы (в пункте меню с информацией об устройстве).
Последовательность настройки следующая:
- Первичная настройка, ввод основных параметров LAN- IP-адресов и масок подсетей, DHCP, DNS.
- Настройка сети Wi-Fi – идентификатора сети (имени, SSID), задание каналов и диапазонов, полос частот, мощности сигнала. Ввод данных для подключения (протокол безопасности, ключ) и настройка WPS. Необходимые дополнительные сведения, например, фильтрация по MAC-адресам устройств.
- Настройка маршрутизации. На этом шаге настраиваются правила для приложений, поддерживающих UPnP, проброс портов для пользовательских приложений и сервисов (Port Mapping). При необходимости – динамическая маршрутизация в обход брандмауэров, «демилитаризованная зона», шлюз локального уровня и пр.
- Дополнительно осуществляется настройка других функций маршрутизатора – фильтрации (файервола), например по IP-адресам или «Родительский контроль», внешнего сервера, трансляции MAC и т.д.
- Первичное задание параметров соединения на вкладке LAN основного меню настройки.
- Выбрать одну из подсетей (если роутер, как Serrcomm RV6699поддерживает несколько);
- Для каждой подсети задать IP-адрес и маску;
- Ввести параметры DHCP-сервера: диапазон адресов для раздачи и срок их аренды (если требуется срок больше, чем установленный по умолчанию, как правило 1 день);
- Задать настройки DNS-сервера. Адреса первичного и вторичного DNS могут быть получены автоматически, при необходимости их можно задать вручную (можно использовать и адресе, не предоставляемые провайдером, например DNS Google адресом 8.8.8.8).
- Если есть устройства, IP которых должен оставаться неизменным, задать их список (имена, MAC_адреса) и присвоить статические IP-адреса в пространстве LAN.
Сброс до заводских
При необходимости (например, когда доступ к роутеру не может быть восстановлен) пользователь может произвести сброс настроек маршрутизатора до заводских.
Действие может быть выполнено :
- Программными средствами. В веб-интерфейсе аоьи в пункт меню «Администрирование», «Обслуживание» (зависит о модели маршрутизатора), выбрать соответствующую команду и подтвердить выполнение.
- Аппаратным способом. На корпусе роутера найти кнопку «Reset», нажать ее и удерживать в течние указанного в инструкции времени (например, для Sercomm – 5 и более секунд, для ZTE – 12 и более).
После этого следует дождаться перезагрузки оборудования и произвести его полную настройку.
Дополнительные настройки — что можно менять, а что нет
В доступном для пользователя меню настроек можно менять все параметры – как правило, к критическим ошибкам в работе маршрутизатора это не приводит.
С осторожностью следует пожходить толко к изменению особо важной инофрмации:
- Параметров учетной записи (логина/пароля). Так для Sercomm логин/пароль admin/admin можно (и нужно) менять. Изменение других учеток может привести к невозможности произвести настройку роутера из личного кабинета, затруднить доступ специалистам техподдержки, обновление ПО. Именно поэтому не следует менять параметры записи mgts/mtsoao.
- Не стоит менять MAC-адрес устройства. Это может привести к отсутствию выхода в интернет, поскольку МГТС предоставляет доступ по MAC. Если такая настройка необходима, после операции следует изменить MAC в личном кабинете или сообщить об изменениях в службу поддержки.
Неправильный адрес настроек 192.168.l.254
Многие пользователи сталкиваются с различными проблемами входа в настройки своего маршрутизатора. Существует несколько путей для их решения. Избавиться от затруднений со входом возможно следующими способами:
- Проверить правильность введенного IP-адреса. Внимательно вписать символы в адресную строку, находящиеся на корпуса устройства.
- Если переход по адресу 192.168.0.254, и указание логина и пароля admin admin не открыл доступ к настройкам, необходимо аннулировать личные настройки роутера. С помощью длинного тонкого предмета необходимо зажать на 15 сек кнопку Reset, утопленную в корпус устройства. Этот же способ можно использовать в случаях неверного перехода по адресу.
- Убедиться в правильности выбора IP настроек. Эти настройки должны работать в автоматическом режиме.
Также может помочь метод введения статических адресов в протокол подключения IPv4. Выполнить эти действия возможно, перейдя в свойства нужного протокола.
Проблемы со входом
Если зайти в админку маршрутизатора проблематично, есть несколько путей решения:
- Проверить правильность ввода цифр и отсутствие лишних компонентов в поисковой строке браузера.
- Проверить, выставлен ли на сетевом адаптере компьютера параметр «Получить IP-адрес автоматически».
- Вернуть роутер к заводским настройкам, так как есть подозрение, что кто-то сменил стандартные параметры входа на собственные.
- Сбросить сетевые настройки Windows
- Проверить LAN-кабель на предмет повреждений.
DHCP-сервер
Каждый роутер с завода настроен на присвоение подключенной к его сети машине сетевого адреса автоматически. Если на компьютере не установлено автоматическое получение айпишника, то он попросту не выйдет в сеть и не сможет открыть веб-интерфейс и не настроит домашний интернет.
Чтобы установить параметры верно:
- Откройте строку «Выполнить» командой + R и исполните ncpa.cpl.
- Правой кнопкой мыши откройте меню адаптера и выберите «Свойства».
- Перейдите в раздел
- Выберите получение автоматического IP-адреса.
- Жмите ОК.
- Выключите и включите адаптер, проверяйте доступность устройства в сети.
Сброс настроек сети
Можно сбросить сеть до шаблонных настроек в операционной системе Windows. Это полезно делать, если до этого был установлен антивирус или программное обеспечение по типу Tunngle или Hamachi, которые некорректно установили собственные сетевые адаптеры в систему, напортачив с основными настройками.
Чтобы вернуть все как было:
- Нажмите + I и перейдите в «Сеть и Интернет».
- Опуститесь в самый низ и выберите «Сброс сети».
- Подтвердите свое решение, а после проверяйте возможность входа в роутер.
Заводские настройки маршрутизатора
Если GPON роутером до вас кто-либо пользовался, он мог установить собственный логин и пароль для входа в веб-интерфейс. Данные можно сбросить, но вместе с ними полетят все настройки, проводимые пользователем. Это значит, что как минимум Wi-Fi вам придется поднимать заново:
- На корпусе найдите кнопку Reset.
- Зажмите ее 10 секунд и удерживайте.
- Роутер перезагрузится (вы поймете по индикации) с заводскими настройками.
- Попробуйте войти через стандартный логин и пароль.
Проверка патч-корда
Можно проверить Ethernet-кабель на предмет повреждений с помощью прозвона кабельным тестером или за его неимением, пропинговав и визуально его осмотрев.
Чтобы пропинговать, откройте командную строку и введите команду ping 192.168.1.254.
Если вы получили результат такой, как на экране, это может значить 2 вещи:
Успешное прохождение пакетов данных говорят о регистрации роутера в сети. То есть, компьютер его видит. Если с браузера не заходит, попробуйте через другой.
Выводы
Выполнение настройки роутера GPON от МГТС не представляет собой особых сложностей.
И даже не слишком зависит от конкретной модели – в большинстве случаев отличия заключаются разве что в другом логотипе и языке интерфейса.
При этом большинству пользователей даже не потребуется настраивать проброс портов на роутере – операция, необходимая только при использовании специфических приложений (например, игр).
И времени на полную настройку соединения, беспроводной сети и защиты потребуется не больше 5–10 минут.
МГТС gPON качество отзыв
Качество монтажа МГТС. Качество технологии PON. Отзыв о GPON. Стоит ли переходить на gPON. Оптический провайдер. Оптика в квартиру. Как работает оптический интернет. Зачем нужен ONT. Когда МГТС отключит ADSL?
Видео:
С этой пошаговой инструкцией ты сможешь изменить настройки своей точки доступа Wi-Fi на роутере в сети МГТС.
Богдан Вязовский
“Мы живем в обществе, где технологии являются очень важной частью бизнеса, нашей повседневной жизни. И все технологии начинаются с искр в чьей-то голове
Идея чего-то, чего раньше не существовало, но однажды будет изобретено, может изменить все. И эта деятельность, как правило, не очень хорошо поддерживается”





























