Подготовка к настройке
Перед тем, как подключить маршрутизатор любого выбранного типа следует сначала проверить его комплектацию. В комплекте к роутеру должны идти:
- блок питания;
- кабель Ethernet для подключения к проводной сети (кроме вариантов для соединения с Интернетом только с помощью мобильных технологий);
- инструкция, гарантия и диск с программным обеспечением.
Сетевой кабель подключается к порту WAN (реже – ADSL, если соединение осуществляется через телефонную сеть).
Ещё один шнур устанавливается одной стороной в разъём LAN на том же роутере (можно выбирать любой порт от LAN1 до LAN4), а второй – в соответствующий слот RJ45 на сетевой карте компьютера или ноутбука.

Рис. 6. Подключение кабеля к сетевой карте ноутбука.
После присоединения всех кабелей можно включать роутер с помощью кнопки, расположенной сзади.
Следующий этап – проверка соединения с помощью индикаторов на передней панели маршрутизатора ZTE. Здесь можно увидеть сигналы, показывающие:
- к какому разъёму подключён ПК (ноутбук);
- работает ли беспроводное соединение;
- имеется ли подключение к сети.
Если устройство соединено с Интернетом и компьютером, а беспроводная связь действует, можно продолжать настройку маршрутизатора.
Для этого используется веб-интерфейс, который присутствует у любого Wi-Fi-роутера.
А уже после настройки устройства его можно использовать и без компьютера – достаточно просто включить ля соединения с любым гаджетом, включая планшеты и смартфоны.
Прошивка роутера
Этот прибор можно применять с Билайном, что не всегда удобно. Чтобы ZTE MF90 стал доступен для всех операторов, его необходимо разлочить, то есть нужна прошивка. До того, как приступить к делу, отметим, что посредством описанных ниже манипуляций вы потеряете гарантию на товар.
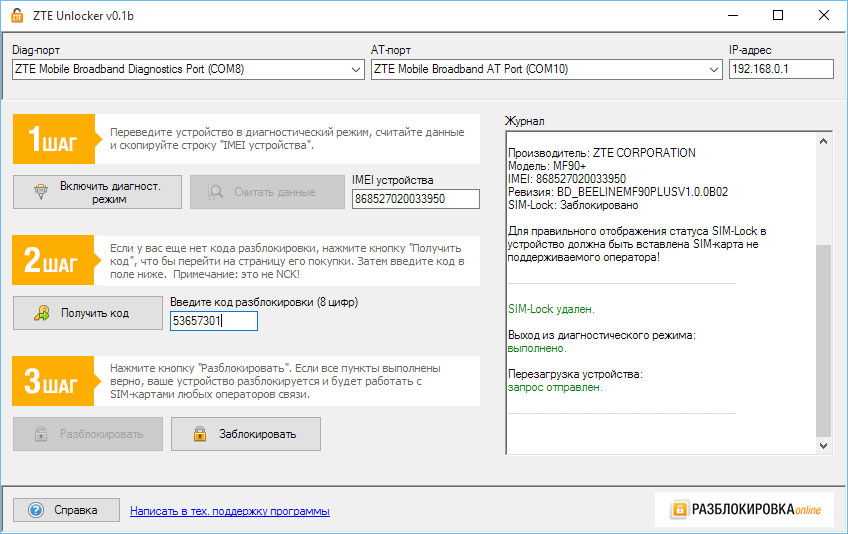
Чтобы разблокировка прошла успешно, нужно проделать следующие действия:
- подключитесь к ПК через USB;
- далее установите драйвер роутера;
- переведите изделие в режим диагностики, используйте dc-unlocker;
- выберите номер порта диагностики в диспетчере устройств (в командах указываем порт COM13, у вас может быть другое значение;
- скачайте файлы, без которых разблокировать ZTE MF90 не удастся.
copy /b diag1F4E_F0AA.bin \\.\COM13copy /b bckfrmDM.bin \\.\COM13
Отключите прибор от питания, затем заново подключите его к компьютеру. Выполнив эти шаги правильно, вы увидите четыре новых имени в диспетчере устройств. Теперь осталось выкачать архив и разместить его на диске C.
Один из главных этапов в настройке роутера — поиск прибора с ИД MI_05. Найти его удастся, если перебрать свойства всех новых имён в диспетчере. Идентификатор устройства расположен по пути Свойства — Сведения. Если всё готово, можно запускать обновление драйверов для этого прибора. Путь к необходимому драйверу C:\823ADB\driver
ОС может протестовать, предупреждая о том, что драйвер «чужой», важно всё равно подтвердить решение
После таких манипуляций вы установите драйвер Android Composite ADB Interface, разблокировка уже почти реализована.
Как настроить подключение к интернету на роутере zte mf90?
Настройка доступа в интернет осуществлятся через интерфейс роутера.
Первым делом необходимо провести «Активацию стартового баланса»:
— откройте раздел «Управление услугами»;
— в выпадающем меню выберите «Активация стартового баланса»;
— нажмите кнопку «Активировать».
Если же оплата будет производиться с помощью карт оплаты «Билайн» в разделе «Управление услугами» выберите «Активация карты оплаты» и введите цифровой код карты (не используя пробелов и дефисов).
Также можно воспользоваться услугой «Запрос средств у другого абонента»: в том же разделе выберите «Попросить денег у другого абонента», введите его номер телефона без восьмёрки и нажмите «Отправить». Останется дождаться оплаты. Но не стоит злоупотреблять данной услугой, так как установлено ограничение — отправить запрос можно не более 5 раз в сутки.
Для завершения настроек потребуется только нажать на кнопку «Подключить» и выбрать один из режимов соединения:
- — если выберите «Автоматически», то при включении устройство будет самостоятельно проводить интернет подключение;
- — если установите «Вручную», то для получения доступа в интернет при каждом включении устройства потребуется посещать web-интерфейс.
Шаги по изменению пароля WiFi для SLT ADSL – ZTE
1. Откройте браузер и введите 192.168.1.1 и нажмите Enter.
2. Затем откроется всплывающее окно и попросит ввести ваши учетные данные. Введите имя пользователя как admin и пароль как admin и нажмите кнопку входа. (Это имя пользователя и пароль по умолчанию для страницы конфигурации маршрутизатора SLT, вы можете изменить его в любое время после входа на страницу конфигурации маршрутизатора)
3. Откроется страница конфигурации маршрутизатора и нажмите меню INTERFACE SETUP, а затем выберите Wireless (см. Изображение ниже).
zte пароль
4. Теперь перейдите в нижнюю часть страницы в раздел пароля WiFi и измените пароль WiFi.
Изменение ключа Pre-Shared изменит пароль маршрутизатора WiFi.
zte пароль
5. После ввода пароля прокрутите вниз до конца страницы нажмите кнопку «Сохранить».
6. Вот и все. Вы успешно сменили ZTE пароль.
Я научу вас ремонтировать свой компьютер!
 Не все провайдеры, даже в больших городах, проводят интернет в частные микрорайоны, отдаленные многоэтажки, не говоря уже о небольших населенных пунктах и поселках. Чтобы решить вопрос с подключением, жители подобных населенных пунктов находят выход в использовании высокоскоростного мобильного интернета. Роутер ZTE MF920 как раз способен обеспечить стабильную связь и дает возможность подключить до 8-ми устройств по беспроводной связи.
Не все провайдеры, даже в больших городах, проводят интернет в частные микрорайоны, отдаленные многоэтажки, не говоря уже о небольших населенных пунктах и поселках. Чтобы решить вопрос с подключением, жители подобных населенных пунктов находят выход в использовании высокоскоростного мобильного интернета. Роутер ZTE MF920 как раз способен обеспечить стабильную связь и дает возможность подключить до 8-ми устройств по беспроводной связи.
- поддерживает стандарты GSM и LTE;
- скорость передачи информации до 50 Мб/с, в зависимости от стандарта;
- доступно использование практически всех мобильных операторов Украины и России;
- осуществление работы с операционными системами Windows, Linux, Mac OS, всеми существующими мобильными платформами, а также имеется возможность подключать игровые приставки (Sony Playstation, XBox);
- радиус действия беспроводной сети до 10-ти метров;
- аккумулятор 2000 мА/ч.
Роутер ZTE MF920 создан на основе процессора Wisefone 7520, который компания-производитель специально разработала для устройств собственного производства. Он характеризуется высокой производительностью и низким потреблением энергии, что позволяет увеличить время автономной работы.
Сам роутер можно считать бюджетным вариантом, ведь его стоимость составляет около 40 долларов. При этом, технические качества практически ничем не уступают более дорогим аналогичным устройствам.
Внешне данная модель выглядит довольно стильно и современно. Она выпускается в двух цветовых тонах: черный и белый. Как правило, первый вариант продается в компании сотовой связи Мегафон, а второй в Билайн, хотя это лишь единственное внешнее отличие между ними.

Блог о модемах, роутерах и gpon ont терминалах.
Иногда, в силу разных причин, бывает возникает необходимость сбросить настройки WiFi-роутера к заводским. К таким причинам можно отнести случаи, когда WiFi-роутер недоступен по IP-адресу, или не пускает в настройки роутера, ругаясь на пароль. Или же пользователь просто забыл пароль на доступ к настройкам устройства. После сброса настроек, WiFi-роутер будет доступен по стандартному IP-адресу — 192.168.1.1 или 192.168.0.1 со стандартным логином и паролем (как правило, логин admin и пароль admin). Кстати, IP-адрес роутера, логин и пароль на доступ обычно указаны на наклейке, находящейся на нижней крышке WiFi-роутера.
Проброс портов
Часто требуется извне озадачить домашний ПК, организовать сервер. Сетевые протоколы используют поголовно порты связи. В модем заложена изначально защита против хакеров. Доступ внутрь (Интранет) начисто отсутствует. Поэтому доступность портов требуется настроить. Продемонстрируем технику проведения настроек, заручившись примером H118N.
Простейший вариант одолеть железо Ростелеком – использовать встроенное меню Приложение. Активируйте подраздел UPnP. Номер порта задаётся цифрой. Немного ниже расположился специализированный раздел. Меню Проброс портов поможет выставить нужные цифры. Потрудитесь установить галочку Включить.
Третий способ – настроить демилитаризованную зону. Создание выделенного сервиса помогает ограничить ущерб возможной хакерской атаки. Настройки прежние:
- Тип соединения + порт (одной строкой).
- Локальный IP-адрес ПК.
Предварительно проверьте функциональность предоставляемого вовне сервиса внутри сети. Поможет сократить время наладки.
Разблокировка
Случается, иногда абоненту захотеть сменить провайдера. Купил MF823D, приспичило перейти на Йоту, либо надоел МГТС, а F670 отказывается поедать чужую СИМ-карту. Чтобы поменять поставщика услуг, следует железо разблокировать. Мегафон MF823 называет М100-3 – суть прежняя. Разблокировка тесно касается вопросов перепрошивки. Выбирается двоичный образ, не привязанный к провайдеру.
Инструктаж: модель MF823D
Понадобится образ прошивки. Добывайте, используя поисковики.
- Качаем эмулятор терминала PuTTY.
- Устанавливаем драйвер диагностического режима ZTE.
- Включаем оборудование.
- Скармливаем браузеру замысловатую ссылку 192.168.0.1/goform/goform_process?goformId=MODE_SWITCH&switchCmd=FACTORY.
- Модем вышлет ответ, содержащий строчку ОК.
Железо должно перейти в диагностический режим. Проверьте, открыв Диспетчер задач Windows. Свойства содержат номер последовательного порта, напротив соответствующего COM должна красоваться надпись ZTE Diagnostic Interface.
Открывайте терминал PuTTY, копируйте образ в последовательный порт, номер которого показывает диспетчер задач. Осталось вызволить устройство из диагностического режима. Откройте сызнова терминал, выставьте параметры режима:
- Протокол – Serial (последовательный порт).
- Номер линии COM (согласно информации Диспетчера задач, указанной выше).
- Скорость попробуйте поставить 921600.

Окно терминала будет совершенно пустым. Забейте поочерёдно команды, каждый раз нажимаю Enter:
- AT+ZCDRUN=8
- AT+ZCDRUN=F
Каждый раз может возникать ответ устройства, содержащий количество успешных, сбойных операций. Операция закончена. Перезагрузите устройство.
Про резервную копию
Для восстановления настроек есть шанс создать резервную копию. Резервное копирование – один из самых надежных способов сохранения введенных данных. У разных моделей алгоритм похож, могут лишь отличаться названия кнопок. Также разнится формат скачиваемых файлов: для TP-Link документ будет в двоичном BIN-коде, для остальных моделей – в текстовом JSON.
Сохранение настроек роутера «Ростелеком» производится следующим образом:
- На «Панели управления» выбирается пункт «Резервное копирование и восстановление».
- Нажать кнопку «Резервное копирование», далее выберите файл и скачайте архив с конфигурационным файлом.
- Затем нажимается «Сохранить».
Записанные данные останутся в памяти компьютера, и к ним всегда можно вернуться. Для восстановления настроек надо нажать кнопку «Восстановить» и указать путь к адресу с файлом настроек. 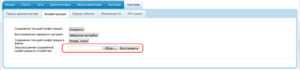 После этого требуется роутер «Ростелеком» перезагрузить.
После этого требуется роутер «Ростелеком» перезагрузить.
Технические характеристики маршрутизатора
Спецификации MF90 соответствуют требованиям среднестатистического пользователя. Устройство может работать в диапазонах LTE FDD (800/1800/2600 МГц), UMTS (900/1200 МГц) и GSM (900/1800 МГц). Передача данных по технологии LTE FDD осуществляется со скоростью до 100 Мбит/с на прием и до 50 Мбит/с на отправку.
По умолчанию предусмотрена работа с 10 устройствами по интерфейсу Wi-Fi.
Маршрутизатор совместим с картами microSD, объем которых не превышает 32 Гб.
Передача данных осуществляется со скоростью до 100 Мбит/с.
В распоряжении пользователя световая индикация о текущем уровне сигнала, заряде аккумулятора и стабильности Wi-Fi.
Аппарат совместим с компьютерами на базе Windows XP, Vista, 7, 8, 10 или Apple Mac OS X.
Энергопотребление и аккумулятор
Несмотря на то что MF90 позиционируется как домашний роутер, он поставляется с ресурсоемкой батареей, которая обеспечивает большое время автономной работы. Емкость аккумулятора составляет 2300 мАч, что на 30% больше, чем у Huawei E5372 с 1780 мАч. По отзывам пользователей, полного заряда батареи хватает для целого дня использования.
Кроме того, в роутере есть эффективные режимы энергосбережения, которые позволяют регулировать мощность передатчика Wi-Fi или переводить устройство в спящий режим при отсутствии активности. Временной промежуток до активации опции меняется в настройках. По умолчанию роутер переходит в сон за 10 минут.
Индикаторы и разъемы
Текущее состояние роутера можно проверить с помощью 3 индикаторов:
- Первый отображает уровень заряда аккумулятора. Если индикация отсутствует, значит, аппарат либо отключен, либо переведен в режим сна. Зеленый свет сообщает о полном заряде батареи или уровне больше среднего. При подключении зарядного устройства зеленая индикация начинает мигать. Красный свет указывает на необходимость подзарядки.
- Второй индикатор предназначается для отображения качества подключения. Он обозначается параллельными линиями, которые выстроены по росту. Синяя индикация используется для LTE-сетей. Если она мигает, значит, передача данных стабильная. Аналогичное происходит и при подключении 2G- или 3G-стандартов, только оттенок будет зеленым. При срабатывании красного индикатора роутер сообщает об нестабильной работе сети, каком-либо программном сбое или отсутствии SIM-карты.
- Последний индикатор используется для проверки состояния Wi-Fi. Если на роутере есть синее мерцание, значит, сеть подключения, если индикатор бесперебойно горит — это указывает на активацию опции WPS.
Индикаторы показывают техническое состояние роутера.
На боковой панели MF90 находятся 2 разъема для антенн и 1 порт microUSB для связи с компьютером или зарядки.
Под корпусом и батареей есть 2 слота:
- Для USIM.
- Для MicroSD.
Скорость
Скорость передачи данных при использовании стандарта LTE FDD достигает 100 Мбит/с на прием и до 50 Мбит/с на передачу. Если связь осуществляется в пределах DC-HSPA+, верхний порог ограничен отметкой до 42 Мбит/с на прием и до 5,76 Мбит/с на передачу. При использовании EDGE/GPRS максимальная скорость не превышает 236 Кбит/с.
Антенна
Адаптер антенны для MF90 представляет собой небольшое соединительное устройство между роутером и кабелем внешней антенны для усиления качества приема и передачи данных. Переходник состоит из 2 концов с наконечником и соединительным элементом.
Как настроить 4g wifi роутер Билайн ZTE MF90?
Обычно мобильный модем не требует дополнительных настроек, поскольку оператор продает его полностью готовым к работе. Людям, решившим купить прибор, останется включить его, найти нужную сеть, и осуществить подключение. В ситуациях, когда без дополнительных настроек не обойтись, стоит:
- Включить оборудование.
- Открыть любой браузер на компьютере.
- Ввести в адресную строку комбинацию 192.168.0.1.
- Авторизоваться в системе, введя в поле логина и пароля одинаковые комбинации admin.
- Воспользоваться предложенным функционалом.
После внесения изменений нужно сохранить выбранные параметры нажатием соответствующей кнопки.
Немного отзывов
Владельцы данного роутера отмечают его удобство и простоту использования. Также несомненным плюсом является возможность разлочки и установка других прошивок. Портативность устройства является одним из ключевых факторов. Это преимущество отмечает практически каждый владелец.
Заряд, по заявлениям пользователей, держится удовлетворительно, кому-то его хватает на целый рабочий день. Правда, всего лишь для сёрфинга. Если же смотреть ролики на YouTube или качать тяжеловесные торренты, то это время сокращается вдвое.

Что касается минусов, то и без них не обошлось. Кого-то немного раздражает белый цвет устройства, который пачкается буквально через неделю интенсивного использования. Также негативно отмечаются и периодические подглючивания как Wi-Fi, так и соединения с Интернетом, в целом.
Реализация внешнего вида, а точнее, индикация светодиодов, немного подкачала. Многие считают, что сделать её можно было и получше. Некую сырость и недоработанность прошивки также отметили несколько пользователей. Выражается это в небольших сбоях и глюках.
Коротко о компании ZTE
Помимо роутеров, преимущественно мобильных, питающих абонентов сетью от Wi-Fi, китайская корпорация поставляет полноценный ряд пользовательского оборудования, включая приставки цифрового телевидения IPTV. Свыше половины выпущенной продукции обслуживает провайдерские сети. Многие китайские поставщики услуг в сфере телекоммуникаций теперь применяют отечественное оборудование.
История компании ZTE превышает 30 лет. Одним из инвесторов выступило Министерство аэрокосмической промышленности Китая. Первоначально основной доход составляли потребительские товары, однако бурно развивающаяся отрасль связи загрузило предприятие с государственным управлением заказами, касающимися сотовых сетей CDMA. На 2006 год 40% доходов предприятия касались оборудования операторов. Параллельно посыпались предложения иностранных компаний. Первой стала канадская Telus.
Год спустя китайское оборудование заказали Vodafone (Великобритания), Telefonica (Испания), Telstra (Австрия). Клиентская база 2008 года содержала заказчиков из 140 стран мира. ZTE заняла третье место на рынке производителей связного оборудования GSM (порядка 20% мировых продаж). Постепенно предприятие освоило выпуск смартфонов. Инженеры корпорации подали свыше 48 тысяч патентов, только за два года (2011-2012) подтверждены 13.000.
Иногда оборудование компании не работает…
Перепрошивка
Итак, сделайте полный дамп флешки перед началом действий (или убедитесь, что он уже есть). Содержимое EFS в ходе этой процедуры не затрагивается, но сделать QCN-бэкап NVRAM настоятельно рекомендую, если ещё не сделали. До начала процедуры аппарат должен находиться в штатном рабочем режиме: адаптер RNDIS доступен, IP-адрес устройства — 192.168.0.1. Далее — по пунктам:
- Скачайте (архив с материалами)[https://yadi.sk/d/2oK0JV9HuXuzq] и распакуйте его. Для единообразия и простоты обсуждения предлагаю всем распаковывать его в папку C:1 .
- Запустите скрипт fwfbflash.cmd из C:1. В аппарат будет отправлена команда для переключения композиции на такую, в которой присутствует адаптер ADB. Выполнение скрипта приостанавливается в ожидании нажатия на любую клавишу. Перед тем, как её нажать, необходимо убедиться (запустив ДУ) в том, что драйвер адаптера ADB корректно установился. Если Вы никогда до этого не работали с устройствами ZTE через ADB, и драйвер не устанавливали, то это нужно сделать сейчас. Для полуавтоматической установки можно использовать утилиту AdbDriverInstaller.exe из архива.
- Нажмите на любую клавишу в окне с работающим скриптом. В аппарат будет отправлена команда для переключения в режим fastboot с ожиданием, как и в прошлый раз, нажатия на клавишу. Нужно убедиться в том, что драйвер адаптера ADB корректно установился после переключения. Если драйвер установился не корректно, то надо вручную выбрать ADB драйвер для неопознанного девайса.
- После того, как с драйвером в режиме fastboot будет всё в порядке, нажмите на любую клавишу. Начнётся собственно прошивка необходимых разделов. После завершения процесса скрипт снова остановится и будет ожидать нажатия клавиши. В этот момент можно пролистать вверх окно консоли (командной строки), в которой Вы запустили скрипт, и посмотреть — нет ли там каких-нибудь сообщений об ошибках? Если есть, то лучше клавишу пока не нажимать, а рассказать об этой ошибке здесь. Потому что после нажатия аппарат будет полностью перезагружен с новой прошивкой, и если в процессе прошивки что-то сложилось не так, то возможны проблемы различной степени сложности. А до тех пор, пока аппарат не перезагружен и находится в режиме fastboot, можно что-то предпринять — повторить запись раздела, например.
- Нажмите на клавишу. Аппарат перезагрузится, начнётся его загрузка с новой прошивкой. Если загрузка пройдёт успешно, и морда будет доступна, то нужно сделать сброс настроек. Дополнительно, для полной смены прошивки необходимо заменить в EFS старый файл config на тот, что в архиве. Это делается путём удаления старого файла и записи нового — никак иначе. Аппарат, конечно, будет работать и со старым config_ом.
Перспективы устройства на рынке
Заметное падение спроса на роутеры вполне объяснимо и вызвано весьма рациональным поведением отечественного потребителя. Модели смартфонов меняются с калейдоскопической быстротой, от этого в руках наших сограждан собирается довольно большое количество морально устаревшей техники, которую легко можно использовать для беспроводного подключения к интернету. Старенький смартфон подойдет для этой цели как нельзя лучше. Вместо того чтобы его выкинуть или продать за копейки – лучше превратить во вполне нормальный, по своим характеристикам, роутер.
Данная тенденция не играет на руку популярности роутеров, поэтому их разработчикам приходиться выкручиваться, добавляя в свои устройства дополнительный функционал и повышая степень надежности их работы. Это относится и к рассматриваемой нами модели. Недаром в список опций zte mf90 включены режим репитера и Wi-Fi частотой в 5 ГГц. Все-таки специализированное устройство – это специализированное устройство.
Трудно объяснить, почему разработчики zte mf90 ограничились лишь простейшей светодиодной индикацией, а не встроили в роутер полноценный экран. Скорее всего, они руководствовались неким внутренним импульсом. Или же ими двигала гипертрофированная тяга к минимализму в эстетике.
Настройка роутера ZTE МГТС
Настройка маршрутизатора осуществляется через веб-интерфейс устройства. Доступны расширенные возможности настройки при подключении через telnet c использованием встроенной системы команд.
Вход в настройки — логин и пароль
Чтобы зайти в роутер МГТС ZTE, клиенту необходимы IP-адрес устройства, логин и пароль учетной записи. При поставке оборудования провайдер предоставляет необходимые сведения на упаковке, в инструкции по эксплуатации, входящей в комплект.
Для входа в настройки пользователь:
- Подключает ПК (стационарный или ноутбук) кабелем к одному из Ethernet-портов LAN. Необходимо быть внимательным – МГТС, как правило, использует 4-й порт для цифрового телевидения, его конфигурация не позволит произвести настройку роутера. Если планируется выполнять настройку с мобильного устройства обязательно убедиться, что маршрутизатор обеспечивает подключение к беспроводной сети.
- Входит в веб-интерфейс, указывая IP-адрес роутера в локальной сети. По умолчанию провайдер устанавливает для ONT ZTE адрес 192.168.1.1. Если абонент подключил , настройку маршрутизатора можно провести из внешней сети (интернет), подключившись к веб-интерфейсу по выделенному провайдером адресу.
- В появившейся форме вводит логин и пароль от роутера ZTE МГТС. Инструкция по эксплуатации, предоставляемая провайдером, содержит данные учетных записей для различных моделей маршрутизаторов:
- Для ZTE F 660 вход осуществляется при вводе пары логин/пароль admin/admin;
- Для ZTE F680 (F670) МГТС логин и пароль – user/user.
Указанные выше данные относятся к максимально ограниченной учетной записи, в которой конечному пользователю доступен только необходимый сет настроек.
Больше полномочий можно получить, если войти в роутер МГТС ZTE с учетной записью mgts / mtsoao (логин/пароль), предназначенной для специалистов технической поддержки провайдера и настройки роутеров через личный кабинет. Абонентам, у которых установлен ZTE F680, следует помнить, что войти с этой учетной записью можно только после отключения оптической линии и перезагрузки устройства.
Как настроить роутер Ростелеком — Пошаговые инструкции
Опытных пользователей, желающих получить максимальный доступ, заинтересует вариант, в котором для ZTE роутера МГТС настройка производится через telnet — логин root, пароль Zte521 для F670 или серийный номер устройства (все символы заглавные) для F680.
- После удачного входа в веб-интерфейс становится доступным основное меню настроек устройства.
Изменение логина и пароля
Изменить логин и пароль на роутер ZTE МГТС пользователь может:
- В пункте «Администрирование» главного меню маршрутизатора;
- Через личный кабинет МГТС в меню «Моя сеть»;
- Обратившись в службу поддержки провайдера.
Следует понимать, что параметры пользовательской учетной записи (user/user) можно и нужно поменять из соображений безопасности. Что касается учетки mgts/mtsoao, ее трогать не рекомендуется. В противном случае возможны проблемы с доступом к роутеру в личном кабинете и для специалистов службы поддержки
Подключение
Для настройки роутер МГТС GPON ZTE подключают:
- К сети провайдера через коннектор оптической линии (не обязательно если настройка ведется из локальной сети, на доступные параметры не влияет):
- В локальную сеть клиента — как минимум, обеспечить соединение с одним из устройств кабелем или работу беспроводной сети. Если ведется настройка маршрутизации (NAT), фильтрации по MAC и аналогичных функций, следует позаботиться, чтобы соответствующее оборудование было в сети, а нужные сетевые программы и сервисы запущены.
- Для настройки телефонии следует подключить аппарат к порту POTS.
Настройка
После подключения маршрутизатора и входа в меню настроек пользователь получает возможности настраивать:
- Параметры локальной сети (пункт LAN). Здесь для сетей задаются IP-адрес и маска подсети, настройки DHCP, DNS-адреса (первичный и вторичный) и т.д.
- Беспроводные сети.
- Маршрутизацию и проброс портов (пункт Routing)
Настройка WiFi
Для настройки беспроводной сети следует (на примере ZTE F670):
- Перейти в окне настроек к пункту меню WLAN;
- Включить беспроводной RF, выбрать режим (для сети 2.4 ГГц, котора поддерживает 802.11 b/g/n и смешанные), задать ширину полосы для канала, номер канала, мощность сигнала (пункт Основные);
- Задать идентификатор сети (SSID), ее видимость, максимальное количество подключений (пункт SSID);
- Произвести настройку безопасности – выбрать технологию аутентификации, ключ (пароль Wi-Fi), тип шифрования.
Настройки проводятся для каждой из сетей 2.4ГГц и 5 ГГц. После завершения настроек в каждом пункте меню обязательно их сохранение.
Управление
Выше упоминалось, что существует возможность выбора частот подключения wifi — устройств. Через web-консоль управления выбирается нужная частота с необходимой шириной полосы канала. Если одна частота перегружена другими устройствами, можно перейти на другую.
Изменение частоты иногда полезно если у вас в доме много WiFi устройств.
Установив SD карту, можно настроить доступ к ней. На панели управления, устанавливается доступ через USB-подключение или общий доступ по HTTP протоколу. Также можно защитить карту, переведя ее в режим «только чтение».
В ZTE MF90 реализована полезная опция для экономного использования заряда аккумулятора, если под рукой не оказалось источника напряжения на 220 В. При близком расположении клиентских устройств можно установить параметр «малый радиус wifi». В данном режиме работы снижается мощность сигнала и основной потребитель энергии – радиоантенна переводится в экономичный режим работы. Если же к «малому радиусу» выбрать малое время перехода в режим ожидания, то автономная работа устройства может достигать 2-3 дней без подзарядки. В обычном режиме работы заряда аккумулятора хватает на одни сутки.
Настройка 4G-роутера ZTE MF90 китайского производства у некоторых пользователей вызывает множество вопросов. Наибольшие трудности появляются при необходимости разблокировать девайс для адекватной работы с любыми операторами . Решить любую проблему, связанную с этим устройством, можно очень быстро. Нужно лишь ознакомиться с представленными здесь советами.
ZTE MF90 — это функциональный и доступный маршрутизатор, не требующий особых настроек
Перед нами мобильный роутер, разработанный компанией ZTE для раздачи интернета. Основными преимуществами прибора называют живучую батарею и высокую надёжность соединения, особенно при изменении первоначальных условий (например, в дороге).
ZTE MF90 предназначен для функционирования в сети Билайн, его можно найти в салонах и офисах этого оператора. Чтобы подсоединиться к Всемирной сети, вам понадобится SIM-карта miniSIM. Характеристики оборудования:
- ёмкость 2300 мАч (этого хватает на четыре-пять часов скачивания контента и разнообразных программ либо на 6–7 часов сёрфинга);
- поддержка режима репитера;
- подключение через USB для просмотра файлов;
- карта microSD до 32 ГБ;
- светодиодная индикация;
- поддержка LTE, UMTS, GSM стандартов;
- все важные параметры можно увидеть при помощи веб-интерфейса ;
- Wi-Fi может функционировать в диапазоне 5 ГГц;
- максимальная скорость приёма информации в EDGE/GPRS режиме равна 236 Кбит/с.
Добавим, что максимально к устройству могут одновременно подсоединиться 10 юзеров.
Как самостоятельно подключить модем zte mf90?
Порядок подключения роутера zte mf90 следующий:
— Откройте крышку и вставьте в соответствующий слот «USIM» оператора «Билайн».
— Обратите внимание на наклейку внутри корпуса, где указаны «SSID» беспроводной сети (указан в формате MF90_XXXXXX, где х-это уникальный номер, присваиваемый каждому устройству) и пароль. Запомните их – в дальнейшем эти данные вам пригодятся.
— Установите аккумуляторную батарею и закройте крышку.
— Кнопкой «Power» включите устройство (загорятся соответствующие индикаторы) и соедините «USB кабелем» роутер и компьютер.
- — Проведите поиск доступных беспроводных сетей (основываясь на полученном выше наименование «SSID») и подключитесь к сети вводом пароля.
- — Далее в адресной строке браузера введите 129.168.0.1 или m.home (пароль по умолчанию — «admin»).
Чтобы сменить пароль для входа в настройки роутера zte mf90 воспользуйтесь разделом «Управление». Здесь также можно настроить режим энергосбережения, pin – кода «USIM» и настройки отправки «SMS сообщений».
Выводы
Учитывая все минусы и плюсы устройства, можно сделать вывод, что при конструктивном подходе к роутеру и его небольшой доработке можно получить отличное и стабильно работающее устройство. Автономность маршрутизатора неплохая, настройки в основном понятны и просты. Цена не кусается. В целом довольно неплохое устройство.
4G WiFi Роутер ZTE MF90 от Билайн представляет собой удобное решение для домашнего использования при подключении к сети Интернет по 4G. Он обеспечивается надежную работу нескольких устройств.
4G LTE стандарт позволяет обеспечить асинхронный обмен данными через подключение к сотовому оператору Билайн на достаточно высоких скоростях: до 100 Мбит/с на прием и до 50 Мбит/с на передачу данных. Данные скорости обеспечиваются при хорошем уровне радиосигнала сотовой связи. Подключение к роутеру клиентских устройств осуществляется по беспроводной сети, работающей стандарту 802.11b, g, n. Его поддерживают практически все устройства, работающие по wifi.
Благодаря небольшим габаритам, сопоставимым с размерами среднего смартфон, и небольшому весу (всего около 150 грамм), устройство от Билайн оптимально для подключения к сети 4G в поездках. Удобной опцией ZTE MF90 является возможность подключения внешних антенн с поддержкой технологии беспроводного подключения MIMO (множественный вход и выход). Это позволяет повысить скорость, качество и дальность работы роутера и использовать его как стационарное устройство для подключения к сети Интернет. Еще одно небольшое дополнение делает роутер удобным для коллективной работы: устройство ZTE MF90 поддерживает установку microSD, что позволяет сделать его общим хранилищем данных, музыкальных или видео файлов.

Если качественный сигнал в стандарте 4G отсутствует, роутер ZTE MF90 может осуществлять передачу данных по стандартам 3G и 2G.






























