Печать
Создание запросов и отчетов в Access завершается печатью. После того как завершены все действия по созданию отчета, и нужно распечатать его, стоит воспользоваться следующими командами:
- В разделе «Файл» нажать на клавишу, соответствующую печати.
- В окне, которое появится, нужно нажать на кнопку страницы.
- Затем выбрать, какие страницы нужно распечатать, и подтвердить выбор.
До начала запуска на печать нужно еще раз убедиться в правильности готового отчета. Чтобы убедиться в том, что данные не сдвинулись и введены корректно, нужно перейти в раздел предварительного просмотра во вкладке «Вид».
При наличии предпоследней пустой страницы проблемы чаще всего связаны с неправильным размещением примечаний. Нужно проверить высоту и в случае необходимости выставить параметр высоты на уровень 0.
Если попадаются пустые страницы – скорее всего ширина полей отчета превышает ширину бумаги. Попробуйте распечатать в альбомной ориентации либо измените ширину в полях. Во время работы не допускайте, чтобы ширина полей превышала общие размеры рабочей области + левого и правого пустого поля.
Создание и оформление форм
Формы являются одним из элементов, которые предназначены для правильной организации хранения данных.
Для чего нужны формы:
- предназначение форм заключается в выводе данных на экран в удобном для пользователя виде;
- управление запуском. В этом случае главным предназначением форм является запуск макросов;
- показ диалоговых окон. С помощью форм можно выводить на экран предупреждение о возможных ошибках.
Используем «Мастер форм» для создания объекта:
- Открываем вкладку «Конструктор форм»;
- в строке «Таблицы и запросы» и «Доступные поля» выбираем нужные элементы, щелкаем далее;
- затем выбираем тип формы: «в один столбец», «ленточный» и т.д., нажимаем «Готово».
После этого перед пользователем появится новая вкладка, где таблица будет представлена в виде формы. Как можно заметить, восприятие информации стало намного удобнее.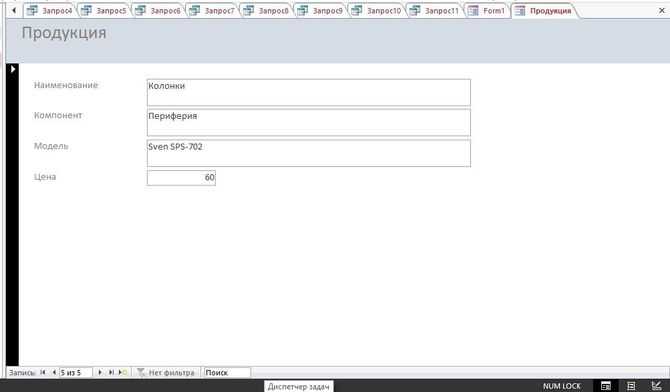
Рассмотрим вариант создания форм через Конструктор:
- добавляем стандартную форму через «Мастера»;
- в левом столбце навигации находим созданную форму и кликаем по ней «ПКМ»;
- в контекстном меню выбираем «Режим конструктор»;
- откроется новое окно в режиме конструктора. Чтобы улучшить навигацию, добавим кнопки;
- на панели инструментов выбираем «Кнопка» и размещаем ее в нужную ячейку;
- далее в окне выбора операции для элемента выбираем, например, «Следующая запись».
Создаем форму с нуля при помощи «Конструктор форм». С помощью этого варианта, можно настроить оформление, изменить заливку поля, добавлять файлы мультимедии, и т.д.
Процесс:
- переходим ко вкладке «Конструктор форм» и открываем ее;
- на экране появится пустое поле, куда требуется поместить необходимые объекты;
- выбираем инструмент «поле» и выделяем ячейки, в которых требуется разместить данные;
- далее настроим оформление, переходим во вкладку «Свойства» на панели инструментов, предварительно выделив нужное поле;
- в параметрах «Цвет фона», «Оформление», «Шрифт», «Цвет текста» можно настроить предпочтительный дизайн;
- также можно добавить файл мультимедиа, на панели инструментов отыскиваем «Рисунок» и выделяем нужные ячейки под его размещение;
- далее откроется окно «Выбор рисунка» и помещаем его в форму.
Для рисунка также можно настроить требуемые параметры: «Цвет фона», «Тип фона», «Границы» и т.д.
Создание отчета в Access с помощью мастера — Базы данных Access
В этом уроке поговорим на тему «Создание отчета в Access с помощью мастера». Создание отчета с помощью мастера не требует специальных знаний и сводится к выбору таблиц, входящих в отчет, определению списка полей отчета и порядка их размещения.
В мастере отчетов предоставляется больше возможностей относительно выбора полей для включения в отчет. При этом можно указать способ группировки и сортировки данных, а также включить в отчет поля из нескольких таблиц или запросов, если отношения между этими таблицами и запросами заданы заранее.
Чтобы запустить мастер отчетов, необходимо нажать на кнопку Мастер отчетов в группе «Отчеты» на вкладке Создание.
Создание отчета в Access с помощью мастера
После запуска мастера построения отчета, на экране откроется окно диалога. в котором необходимо определить поля будущего отчета (рисунок 4.1). Необходимо нажать кнопку раскрытия списка Таблицы и запросы и из списка таблиц баз данных выбрать таблицу, для которой создается отчет.
При этом в списке Доступные поля появляется перечень всех полей выбранной таблицы. Необходимо из данного перечня перенести в список Выбранные поля — поля, которые надо поместить в создаваемый отчет. Завершив выбор полей, необходимо нажать кнопку Далее для перехода к следующему шагу.
На втором шаге создания отчета с помощью мастера необходимо определить, требуется ли сгруппировать данные по какому-либо из полей (рисунок 4.2). Если поля не группировать, отчет произведет итоговые вычисления по всем полям с числовым типом данных для всей таблицы или запроса, на которых он основан. Можно для группировки выбрать одно поле.
В этом случае отчет обеспечит для группы промежуточные вычисления, а для таблицы целиком — итоговую сумму. Можно применять до четырех группировок, вложенных одна в другую. Этот отчет включает итоговое вычисление, промежуточные результаты и подпромежуточные результаты для всех групп.
Поля, по которым будет осуществляться группировка, помещаются в верхней части правого списка в отдельной рамке и выделяются на экране синим цветом. Access предлагает свой вариант группировки данных. Можно согласиться с предложенным вариантом или задать свой, используя кнопки окна диалога (таблица 4.1).

Рис. 4.1 — Окно диалога для выбора полей отчета

Рис. 4.2 — Создание отчета в Access с помощью мастера отчетов, шаг второй

Таблица 4.1 — Назначение кнопок окна диалога при определении группировки
Установив группировку данных, можно изменить интервал группировки, для этого необходимо нажать кнопку Группировка. Появляется диалоговое окно «Интервалы группировки». Данное окно позволяет проводить группировку по диапазону значений в записи, что предпочтительнее, чем группировка по отдельным записям.
Если, например, используется поле с датой как основа для группировки, данные можно сгруппировать в отдельные группы для каждого года или провести группирование по месяцам этих данных в поле. Виды диапазонов, которые можно задавать, зависят от типа данных.
Диалоговое окно «Интервалы группировки» включает в себя поля, на основе которых проводится группировка. Справа от каждого поля в окне имеется раскрывающийся список, который можно использовать для выбора соответствующего интервала для типа данных этого поля.
Для перехода к следующему окну диалога надо нажать кнопку Далее.
В этом окне диалога задается порядок сортировки записей внутри каждой группы (до четырех полей) и вычисления, выполняемые для записей, на задание которых можно перейти по кнопке «Итоги…» (рисунок 4.3). Для числовых полей можно вывести на экран среднюю сумму, минимальное или максимальное значения.
Для возврата в окно сортировки необходимо нажать кнопку ОК.
На следующих двух шагах создания отчета с помощью мастера необходимо определить вид макета отчета и стиль оформления.
На заключительном шаге создания отчета можно задать имя отчета и выбрать один из двух вариантов дальнейшей работы с отчетом:
- просмотр отчета;
- изменение структуры отчета.
-
Рис 4.3 — Создание таблиц с помощью Мастера отчетов, шаг третий
- Для закрепления темы Способы создания отчета в Microsoft Office Access смотрим видеоурок:
Microsoft Access для Windows
Access — мощное программное решение для работы с таблицами и базами данных разных типов. Впервые программа была представлена в 1992-м году для ОС Windows 3,1. Второе поколение Access вышло в 1993-м году и уже поставлялось в пакете Microsoft Office.
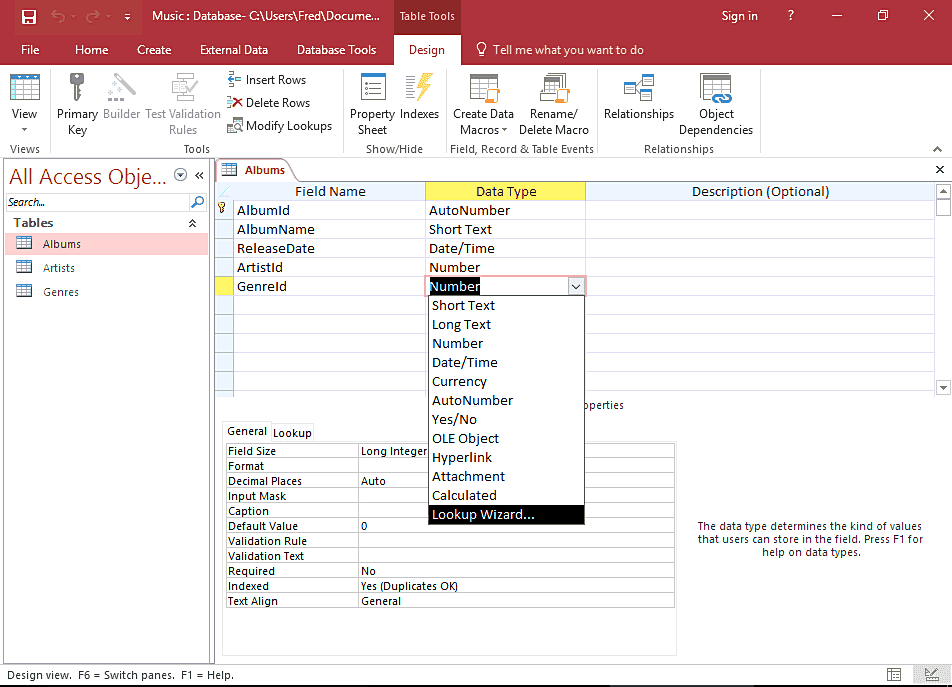 Интерфейс Access
Интерфейс Access
Софт обладает большим количеством возможностей, она подходит как для построения простых баз данных, так и для сложных, которые разработаны для связи с внешними файлами. Он полностью поддерживает работу с базами данных MySQL, Firebird, SQLite и многие другие.
С помощью решения можно создавать базы данных для интернет-проектов любой сложности, где используется модель динамического обмена данных.
Общая характеристика базы данных Access
Чтобы глубже ознакомиться с возможностями реляционной системы, которая входит в пакет Microsoft Office, следует разобраться с таким понятием, как база данных Access. Напомним, что набор информации, включающей структурированные по установленным правилам данные, который характеризуется особыми правилами описания и хранения, а также является независимым от программных приложений, называют базой данных (БД).
Общая характеристика базы данных Access
Самой популярной моделью представления упорядоченной информации является реляционная система. Ее название происходит от прилагательного relational (относительный). Это связано с тем, что отдельная запись в БД включает сведения, касающиеся только одного объекта. При этом появляется возможность для работы с данными, которые принадлежат различным объектам, как единым целым, базирующимся на значениях, связанных друг с другом. Особенность реляционных систем управления информационными базами состоит в том, что весь массив обрабатываемых данных представлен в табличной форме.
На сегодняшний день система Access является одной из самых распространенных моделей управления БД в семействе продуктов корпорации Microsoft Office. Её может освоить не только опытный пользователь, но и новичок. В Microsoft Access база данных – это система, состоящая из элементов (например, таблицы, формы, запросы), выполняющих конкретно поставленную задачу. Сам термин «access» означает «доступ» (если перевести в электронном словаре).
Access – это современная прикладная программа Windows, позволяющая использовать все возможности DDE (Dynamic Data Exchange) — динамический обмен данными и OLE (Object Linking and Embedding) — связь и внесение объектов.
Бесплатный онлайн-интенсив
Ваш Путь в IT начинается здесь
Подробнее
DDE позволяет обеспечивать обмен данными между MS Access и любым приложением от Windows. OLE также способен как устанавливать связь с объектами других прикладных программ, так и внедрять определённый объект в БД Access. Примером таких объектов могут быть электронные таблицы, диаграммы, рисунки, или документы из других приложений Windows.
Access способен работать с огромным количеством различных форматов данных. При этом, импорт/экспорт данных производится из электронных таблиц и текстовых файлов. Система способна заниматься непосредственной обработкой файлов FoxPro, Paradox, dBase III, dBase IV, и т.д.
Для работы с элементами СУБД Access использует процессор баз данных Microsoft Jet. Конструктор форм предназначен для объектов доступа и используется, как средство быстрого построения интерфейса. Конструктор отчётов обеспечивает вывод соответствующих документов. Чтобы автоматизировать рутинные операции можно воспользоваться функциями макрокоманд.
Система ориентирована на конечного пользователя. В работе Access используется язык программирования Visual Basic for Application. Он может создавать массивы, собственные типы данных, вести контроль работы прикладных программ.
Начало работы с Access 2007
Microsoft Access 2007
Прикладная программа Microsoft Access 2007 предназначена для создания базы данных. В Access 2007 используются логически связанные таблицы. СУБД Microsoft Access 2007 обеспечивает удобное и надежное управления данных, которые хранятся в таблицах.
Суть создания базы данных в Microsoft Access 2007 состоит в том, что сначала надо создать структуру базы данных (создать структуру таблиц и установить между ними связи), а затем необходимо заполнить таблицы новой базы данных.
Кроме того, желательно создать формы для ввода данных в таблицы, запросы для поиска информации в БД и отчеты для вывода из БД необходимой информации в удобном виде на экран, в печать или файл.
При запуске прикладной программы Access 2007 на экране будет отображаться новая начальная страница «Приступая к работе с Microsoft Access 2007», представленная на Рис. 1.
При создании базы данных на основе шаблонов можно выбрать требуемый template на странице «Приступая к работе с Microsoft Access 2007» из «Категории шаблонов» или шаблоны «Из Microsoft Office Online».
При выборе, например шаблона Факультет в категории Локальные templates, справа в окне приложения появится описание БД. Ниже, в текстовом поле указано имя файла: Факультет.
accdb и пиктограмма папки, с помощью которой можно сохранить файл в требуемую директорию (по умолчанию указана папка Мои документы).
Имя файла и директорию для хранения файла можно изменить. Затем надо щелкнуть на кнопке Создать. В результате появится окно базы данных Факультет: база данных (Access 2007) — Microsoft Access.
В области редактирования будет отображаться Список факультета, который необходимо заполнить.
Если область переходов закрыта, то ее необходимо открыть, нажав клавишу F11 или щелкнув на кнопке «Открыть/закрыть границу области переходов».
Начало работы с Access 2007
Для создания новой пустой базы данных необходимо щелкнуть на пиктограмме «Пустая база данных» в разделе «Новая пустая база данных», справа в окне приложения появится текстовое поле с именем файла: База данных1.
accdb и пиктограмма папки для сохранения файла в требуемый каталог. По умолчанию указано имя файла, имя каталога и диска, в котором будет сохранен файл. Имя файла, директории и диска для хранения файла можно изменить.
Необходимо отметить, что Access 2007 для новых баз данных по умолчанию использует формат файла Access 2007 (.accdb), но файл новой базы данных можно сохранить и в формате Access 2002—2003 (.mdb) или формате Access 2000 (.mdb). Скриншот окна сохранения файла БД представлено на рис.2.
После выбора директории, диска, имени файла и формата БД надо щелкнуть на кнопке Создать. Файл базы данных с выбранным именем будет сохранен в указанную папку, и откроется окно Microsoft Access 2007.
В этом окне приложения отображается окно БД с назначенным именем на вкладке Режим таблицы и новая пустая таблица с именем Таблица 1 в режиме таблица, представленные на Рис. 3.
Далее необходимо перейти в режим Конструктор и создать структуру первой таблицы базы данных.
Уже сохраненную базу данных в формате файла Access 2007 можно также сохранить в других форматах, щелкнув на кнопке «Office» в окне БД и выбрав команду «Сохранить как». В появившемся окне диалога щелкнуть на требуемый формат.
Рассмотрим окно приложения Microsoft Access 2007. В верхней части окна расположены: кнопка Office, панель быстрого доступа с пиктограммами (сохранить, отменить), Строка заголовка и кнопки изменения размеров окна.
Ниже расположена Лента, которая состоит из вкладок (Главная, Создание, Внешние данные, работа с базами данных и другие вкладки, которые появляются в зависимости от режима работы).
В приложении Access 2007 применяются контекстные инструменты, которые появляются при работе с определенным объектом.
Так, например, при работе с таблицей появляются контекстные инструменты для объекта Таблица под названием «Работа с таблицами», которые имеют две вкладки: Режим таблицы и Конструктор.
Лента заменяет используемые в Access 2003 меню и панели инструментов, кроме меню Office и панели быстрого доступа. На Ленте отображаются определенные наборы команды в зависимости от того, какая вкладка выбрана.
Имена перечисленных групп команд отображаются внизу Ленты.
Под лентой расположены слева Область переходов, а справа Окно редактирования, в котором отображается редактируемый объект. В области переходов находятся все объекты Access (таблицы, формы, запросы, отчеты и т.д.).
В списке Все объекты Access можно выбрать требуемый объект. При двойном щелчке на имени объекта в области переходов этот объект будет отображаться в окне редактирования.
Внизу окна Access расположена Строка состояния и Кнопки режимов просмотра.
ВОПРОСЫ ДЛЯ САМОПОДГОТОВКИ
1. Для чего
предназначены отчеты?
2. Какие элементы
базы данных могут быть использованы для построения отчета?
3. Какая команда
должна быть выполнена для запуска программы создания отчета?
4. Какую команду
дублирует кнопка ?
5. Какие способы
создания отчета Вы знаете?
6. Назовите
простейшие способы создания отчета?
7. Как отличаются
по внешнему виду «Автоотчет
в столбец» и «Ленточный автоотчет»?
8. Как создать
отчет с помощью Мастера отчетов?
9. Можно ли при
построении отчета с помощью Мастера сгруппировать данные, по какому либо из
выбранных полей?
10. Обязательно
ли должны входить в отчет, поля выбранные для группировки данных?
11. Возможно ли
проведение сортировки данных в отчете?
12. Возможно ли
при построении отчета с помощью Мастера создание промежуточных итогов и
итогов по всему отчету?
13. Можно ли с
помощью Мастера создать отчет, содержащий только итоговые значения?
14. В каком
режиме выполняется редактирование созданного отчета?
15. Внимательно
посмотрите на рисунок и назовите основные части отчета.

16. Какие
элементы управления использованы в отчете?
17. Какая из кнопок
инструментальной панели может быть использована для быстрого перехода в режим
просмотра отчета ?
18. Как вставить
в заголовок отчета рисунок (логотип фирмы)?
19. Какой элемент
управления наиболее целесообразно использовать?
20. Как создать
дополнительные надписи в области заголовка отчета (или колонтитула)
21. Как вставить
в отчет дату его создания?
22. Как вставить
в отчет текущую дату?
23. Как изменить
размер и тип шрифта заголовка отчета, заголовков полей?
Создание ярлыка на рабочем столе для открытия объекта базы данных
Вы можете создать ярлык на рабочем столе, чтобы открыть объект базы данных Access (например, форму или отчет). База данных может храниться локально на компьютере, удаленно на сетевом файловом сервере или в общем каталоге.
Откройте базу данных, содержащую объект, для которого нужно создать ярлык.
Изменение размера окна Access и свертывание всех остальных открытых окон для отображения рабочего стола в окне Access.
В области навигации найдите объект, для которого нужно создать ярлык.
Перетащите объект из области навигации на Рабочий стол. Когда вы отпустите кнопку мыши, ярлык будет создан на рабочем столе.
Если вы хотите использовать ярлык в расположении, отличном от рабочего стола, с помощью проводника Windows переместите ярлык в нужное место.
При двойном щелчке ярлыка Access открывает базу данных, в которой хранится объект, и отображает объект. Если приложение Access уже запущено и объект, связанный с ярлыком, находится в базе данных, отличной от открытой в текущей базе данных, запускается новый экземпляр Access. Чтобы открыть объект в определенном представлении в Access, щелкните ярлык правой кнопкой мыши и выберите нужное представление.
Если после создания ярлыка вы перемещаете базу данных, удалите ярлык и создайте новый.
Чтобы удалить ярлык, щелкните его и нажмите клавишу DELETE. Удаление ярлыка не приводит к удалению объекта, который будет открываться ярлыком.
Добавление изображений.
Добавление изображения.
-
В области навигации щелкните правой кнопкой мыши отчет, в который требуется добавить изображение, и выберите команду Режим макета.
Щелкните то место отчета, где нужно поместить изображение.
На вкладке Конструктор в группе Элементы управления нажмите кнопку Вставить изображение.
Выполните одно из указанных ниже действий:
— используйте существующее изображение. Если нужное изображение уже есть в коллекции, щелкните его, чтобы добавить в отчет.
— добавьте новое изображение. Нажмите кнопку Обзор в нижней части коллекции. В диалоговом окне Выбор рисунка перейдите к нужному изображению и нажмите кнопку Открыть.
Добавление фонового
изображения.
Список использованных источников
1. Урок на тему: «Создание отчетов в MS Access», Оберемко В. А., учитель математики.
2. Сергеев А. Скачать Access 2007. Новые возможности. — Питер Пресс, 2008 г.
3. Информатика: Практикум по технологии работы на компьютере. Учебное пособие / Под ред. Н.В.Макаровой. 3-е изд. М.: Финансы и статистика, 2004 г.
4. Леонтьев В.П. Новейшая энциклопедия персонального компьютера 2003. — М.: ОЛМА-ПРЕСС, 2003 г..
Отредактировано и выслано преподавателем Киевского национального университета им. Тараса Шевченко Соловьевым М. С.
Над уроком работали
Соловьев М. С.
Оберемко В. А.
ПредметиИнформатикаИнформатика 11 класс
Каковы преимущества использования Microsoft Access для управления базами данных?

Войдите в является отличный инструмент для создания ваших баз данных и управляйте ими быстро и безопасно. Один из самых интересных аспектов заключается в том, что он адаптируется к потребностям каждого пользователя будь он специалистом или нет.
Однако мы хотим резюмировать основные преимущества, которые вы получите при его использовании:
- Это очень легко использовать .
- Это позволяет управлять базами данных .
- Создаваемые вами бизнес-приложения можно настроить в зависимости от потребностей вашего бизнеса.
- Он включает Visual Basic для приложений , инструмент, с помощью которого вы можете автоматизировать бизнес-процессы, создавать отчеты и формы, среди прочего.
- вы можете интегрировать данные между Access и бизнес-приложениями с вашей библиотекой коннекторов Войдите в .
- Фурнит различные инструменты для обновления существующих записей , включая таблицы данных, запросы, формы и т. д.
- Имеет система помощи при ошибках очень эффективный.
Открытие и закрытие баз данных
Прежде чем вводить данные или иным образом изменять свои объекты, вам нужно будет открыть свою базу данных. После того, как вы внесете изменения в свою базу данных, вам нужно будет знать, как ее закрыть.
Как открыть существующую базу данных:
- 1.Перейдите на вкладку «Файл». Это приведет вас к представлению Backstage.
- 2.Выберите «Открыть». Появится диалоговое окно.
- 3.Найдите и выберите нужную базу данных, затем нажмите «Открыть».
- 4.При открытии базы данных может появиться одно или несколько предупреждающих сообщений.
Если база данных содержит настраиваемые функции, под лентой может появиться желтая полоса с предупреждением о безопасности. Если вы доверяете источнику своей базы данных, нажмите «Включить контент», чтобы ваша база данных отображалась правильно.
После включения всего содержимого в базе данных вы можете увидеть сообщение о том, хотите ли вы сделать базу данных надежным документом. Нажмите «Да», если вы хотите, чтобы каждый контент автоматически включался каждый раз при открытии базы данных.
Возможно, вам будет предложено войти в базу данных. Выберите свое имя из списка. Если ваше имя не отображается, нажмите «Новый пользователь», чтобы ввести свою информацию.
Если вы недавно открыли существующую базу данных, вам может быть проще найти вашу базу данных в кратком списке, который отображается на боковой панели, или выбрать «Недавние» и выбрать базу данных из появившегося списка.
Как закрыть базу данных:
- 1.Перейдите на вкладку «Файл», чтобы перейти в «Вид заставки».
- 2.Выберите «Закрыть базу данных».
- 3. Если у вас есть не сохраненные объекты, появится диалоговое окно для каждого, спрашивающего, хотите ли вы сохранить его. Выберите «Да», чтобы сохранить объект, «Нет», чтобы закрыть его без сохранения, или «Отмена», чтобы открыть базу данных.
Практические аспекты лицензирования Access
Microsoft Access является проприетарным программным обеспечением, то есть для его использования необходимо приобрести лицензию. Однако для использования готовых приложений, созданных с помощью Access, лицензия не требуется. Для работы такого приложения необходима runtime-версия Access , которая распространяется бесплатно.
Корпорация Microsoft распространяет полнофункциональную версию Access как отдельно, так и совместно с другими приложениями (Word, Excel и др.) в составе пакетов Microsoft Office Professional, Microsoft Office Professional Plus и Microsoft Office Enterprise.
Формы Microsoft Access
Употребление пользователем форм открывает возможность получить сведения из каждого поля и перемещаться между уже готовыми записями. При введении большого массива сведений, использование форм позволяет сильно облегчить работу с данными.
Также как и прошлом пункте, в графе “Создание” найдите кнопку “Форма”. При этом, отобразится стандартная форма таблиц. Появившиеся поля можно полностью изменять. В случае наличия в редактируемой таблице тех или иных взаимосвязей, их можно создать, удалить или исправить прямо здесь. Внизу меню настроек есть стрелки, с помощью которых можно управлять отображением столбцов таблицы. Они позволяют перемещаться по каждому столбцу, или же моментально открыть последнюю или начальную страницу.
ПримерExample
В приведенном ниже примере показано, как использовать событие NoData отчета, чтобы не допустить открытие отчета при отсутствии данных для отображения.The following example shows how to use the NoData event of a report to prevent the report from opening when there is no data to be displayed.
В приведенном ниже примере показано, как с помощью события Page добавить водяной знак к отчету перед его печатью.The following example shows how to use the Page event to add a watermark to a report before it is printed.
В приведенном ниже примере показано, как задать свойство BackColor элемента управления на основе его значения.The following example shows how to set the BackColor property of a control based on its value.
В приведенном ниже примере показано, как отформатировать отчет, чтобы показать индикаторы хода выполнения.The following example shows how to format a report to show progress bars. В этом примере используется комбинация элементов Rectangle, боксинсиде и боксаутсиде, для создания индикатора выполнения на основе значения авгофратинг.The example uses a pair of rectangle controls, boxInside and boxOutside, to create a progress bar based on the value of AvgOfRating. Индикаторы выполнения отображаются, только когда отчет открывается в режиме предварительного просмотра или печатается.The progress bars are visible only when the report is opened in Print Preview mode or it is printed.
Установка Microsoft Access
Установка аксесс на компьютер начинается с того, что установочный файл софта необходимо предварительно загрузить с официального сайта майкрософт. Здесь на выбор представлены различные версии разных годов. Самое оптимальное — выбирать версии, которые были выпущены позже всего, т.к. поддержка программ разработчиком будет длиться максимально долгое время. К тому же, актуальные ревизии софта содержат большое количество новых возможностей. Например: поддержка больших чисел, использование типа данных bigint и другие.
После загрузки установщика запускаем и следуем инструкциям на экране. Даже для начинающего пользователя ПК установка и первоначальная настройка приложения не вызовет особых трудностей. Запускаем Microsoft Access, на экране отобразится стартовое окно приложения.
Структура приложения
Удобство работы с программой достигается благодаря наличию элементов, позволяющих автоматизировать процесс создания базы. Далее будет приведен список основных компонентов программного обеспечения.
Компоненты:
- таблица. Компонент приложения предназначен для записи и хранения данных;
- запрос. Элемент предназначен для получения информации из одной или нескольких таблиц. Является средством для обращения к связанным БД и стороннему ПО;
- форма. Объект используется для представления введенной информации в более удобном для пользователя виде;
- отчет. Позволяет получить конечный результат в виде готового документа;
- макрос. Он представляет собой элемент, содержащий в себе последовательное описание для выполнения того или иного действия. С помощью него можно задать команду, которая будет выполнять определенную задачу, например, проверка изменения данных в одной из таблиц;
- модуль. Компонент, который содержит в себе программное обеспечение, написанное на языке программирования Visual Basic. С его помощью редактор существенно расширяет функционал. Достигается это благодаря использованию функций и процедур, призванных реагировать на те или иные изменения;
- страница доступа. С ее помощью можно получить доступ к удаленным базам, хранящимся на других персональных компьютерах.
Сохранение в Access [ ]
Access, при работе с базой данных, иначе взаимодействует с жёстким (или гибким) диском, нежели другие программы.
В других программах, файл-документ, при открытии, полностью загружается в оперативную память, и новая редакция этого файла (изменённый файл) целиком записывается на диск только при нажатии кнопки «сохранить».
В Access новая редакция содержимого изменённой ячейки таблицы записывается на диск (сохраняется) сразу, как только курсор клавиатуры будет помещён в другую ячейку (или новая редакция изменённой записи записывается на диск сразу, как только курсор клавиатуры будет поставлен в другуюзапись (строку)). Таким образом, если внезапно отключат электричество, то пропадёт только изменение той записи, которую не успели покинуть.
Целостность данных в Access обеспечивается также за счёт механизма транзакций.
Кнопка «Сохранить» в Access тоже есть, но в Access в режиме просмотра данных она нужна, в первую очередь, для сохранения изменённого режима показа таблицы или другого объекта — то есть, для сохранения таких изменений, как:
- изменение ширины столбцов и высоты строк,
- перестановка столбцов в режиме просмотра данных, «закрепление» столбцов и освобождение закреплённых столбцов,
- изменение сортировки,
- применение нового фильтра,
- изменение шрифта; цвета текста, сетки и фона,
- и т. п.
Кроме того, в Access эта кнопка нужна в режиме «Конструктор» для сохранения изменений структуры объекта базы данных, сделанных в этом режиме.
Создание и виды запросов
Запрос является действием в программе, благодаря которому пользователь может редактировать или вносить информацию в базу данных. Фактически запросы делятся на 2 вида:
- Выборный запросы, благодаря которым программа достаёт определённую информацию и делает по ней расчёты.
- Запросы действия, добавляющие информацию в базу либо удаляющие её.
Выбрав «Мастер запросов» во вкладке «Создание», программа проведёт процесс создания определённого типа запроса. Следуйте инструкциям.
Запросы могут значительно помочь вам упорядочить данные и всегда обращаться к конкретной информации.
Например, вы можете создать выборный запрос по определённым параметрам. Если вы хотите увидеть информацию по конкретной дате или дню таблицы «День» за весь промежуток времени, вы можете настроить подобный запрос. Выберите пункт «Конструктор запросов», а в нём нужную вам таблицу. По умолчанию запрос будет выборным, это становится понятным, если глянуть на панель инструментов с выделенной там кнопкой «Выборка». Для того чтобы программа искала именно ту дату или день, который вам нужен, найдите строку «Условие отбора» и введите туда фразу . Запомните, запрос должен быть помещён в квадратные дужки и заканчиваться на знак вопроса либо на двоеточие.
Это лишь один из вариантов использования запросов. На самом деле, с их помощью также можно создавать новые таблицы, отбирать данные по критериям и т. д.
Схемы данных
Связь между таблицами устанавливается с помощью структуры, использованной в проекте. При этом структура отображается графически, что позволяет существенно облегчить обработку данных.
Устанавливаем взаимосвязь между проектами:
- в ленте переходим во вкладку «Работа с БД»;
- выбираем модуль «Отношения» и щелкаем по значку «Схема»;
- далее откроется новое окно «Добавление» и выделяем проекты «Продукция» и «Поставка».
- Далее, таблицы в виде блоков будут отображены на рабочей области;
Теперь нам требуется установить связь между двумя объектами, делаем это следующим образом:
- закрываем окно добавления таблиц;Окн
- затем переходим к блоку «Продукция» и выделяем ключевую запись, в нашем случае «Модель» и перетягиваем в блок «Поставка»;
- после этого откроется окно «Изменение связей»;
- в блоке установки зависимого объекта выбираем нужный (в нашем проекте это «Модель») и кликаем «Создать». После этого между таблицами будут установлены ключи связи.
Как создать отчет с помощью Microsoft Access
1]Создайте отчет с помощью инструмента отчета
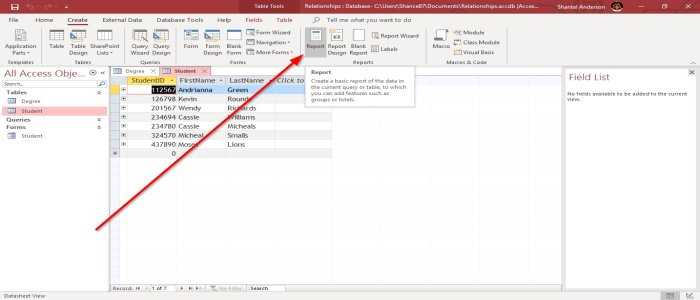
Перейти к Создавать вкладка в Группа отчетовщелкните значок Группа отчетов. А Отчет создается быстро. В отличие от Форма, Отчеты нельзя редактировать, но вы можете изменить свой Отчет регулируя колонку; щелкнув столбец, появится желтая рамка, и вы можете перетащить край столбца на желаемую длину.
К Удалить столбец или строка вам не нужны. Щелкните правой кнопкой мыши строку или столбец и щелкните Удалить. В Отчет следует изменить в Просмотр макета.
2]Создайте отчет, используя дизайн отчета
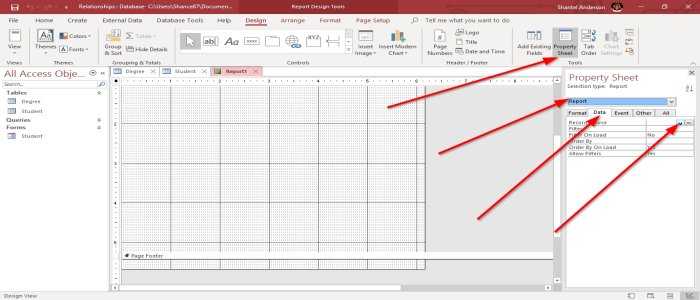
в Группа отчетов, Выбрать Дизайн отчета; это приведет вас к Просмотр дизайна отображать. В Просмотр дизайна состоит из таких разделов, как Заголовок страницы, Подробности, и Нижний колонтитул страницы.
Чтобы добавить данные в пустой макет, щелкните Свойство, затем щелкните стрелку раскрывающегося меню над Лист свойств, теперь выберите Отчет. Нажмите Данные. На Источник записи в раскрывающемся меню выберите свой Запрос или же Стол вы хотите использовать в своем Отчет.
Щелкните значок Добавить существующие поля. Щелкните значок Поля вы хотите добавить к Отчет и перетащите их в Подробный раздел.
Перейти к предварительному просмотру. Вы увидите свой отчет в распечатанном виде. В левом нижнем углу Просмотр для печати, Существуют Кнопки навигации которые позволяют вам перемещаться по Отчет.
Чтобы вернуться к Просмотр дизайна, закройте Предварительный просмотр печати нажав на ЗакройтеКнопка просмотра печати в правом верхнем углу окна.
3]Создайте отчет, используя пустой отчет
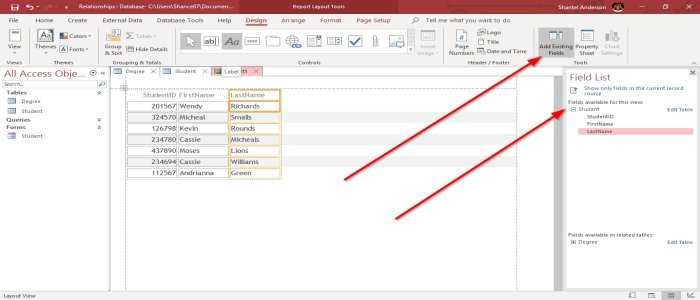
На Создавать вкладка в Группа отчетов, выберите Пустой отчет Инструмент.
Справа от Окно инструментов макета отчета, Выбирать Добавить существующие поля. Существует Список полей; щелкните поле и перетащите его на пустое место. Затем перейдите в Предварительный просмотр печати; вы увидите распечатку вашего Отчет.
4]Создайте отчет с помощью мастера отчетов
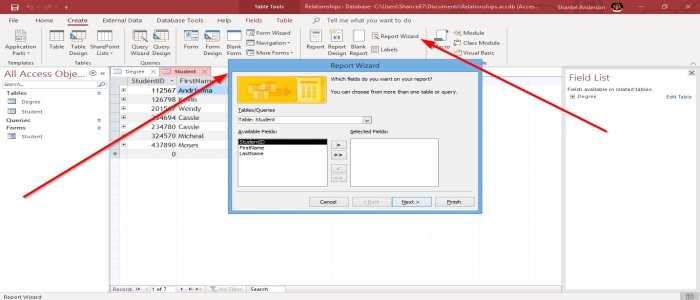
в Группа отчетов, Выбрать Мастер отчетов, а Диалоговое окно мастера отчетов будет появляться.
в Диалоговое окно, выберите Таблицу и Поля ты хотел быть в своем Отчет. Нажимая эти кнопки (>, >>, Следующий.
в волшебник, будет задан вопрос: хотите ли вы добавить Уровни группировки ? Выберите Уровень группировки тогда тебе нужно Следующий.
Выбрать Порядок сортировки ты хочешь свой Отчет быть в раскрывающемся меню и кнопка рядом с раскрывающимся меню, где вы можете выбрать из Восходящий или же По убыванию порядок. потом Следующий.
Вы можете выбрать, как вы хотите разместить свой Отчет. Вы можете выбрать параметры; Столбчатый, Табличный, и Оправдано, и вы можете выбрать Ориентация макета, либо Портрет или же Пейзаж. потом Следующий
Вы можете выбрать Заголовок и Предварительный просмотр отчета или же Изменить дизайн отчета. потом Заканчивать.
5]Создание ярлыков
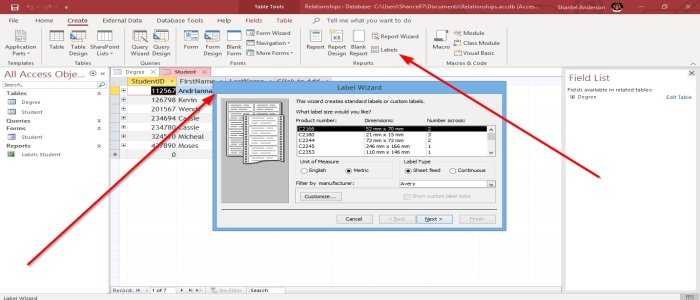
- Нажмите Этикетки на Группа отчетов. А Диалоговое окно появится.
- Вы можете выбрать нужный размер. В Единица измерения, Тип ярлыка, и Фильтр производителя тогда Следующий.
- Выбрать Название шрифта, Размер шрифта, Толщина шрифта, и Цвет текста. потом Следующий.
- Выберите Поля ты хочешь на свой Почтовый ярлык.
- Сортировать ваш Поля. Следующий.
- Вы можете выбрать Заголовок и чтобы Предварительный просмотр этикетки или же Изменить дизайн этикетки.
- Затем нажмите Заканчивать. А Этикетка создано.
- Вы можете просмотреть свой Этикетки в Просмотр для печати.
Вот и все.
Читать дальше: Как создать базу данных в Microsoft Access.





























