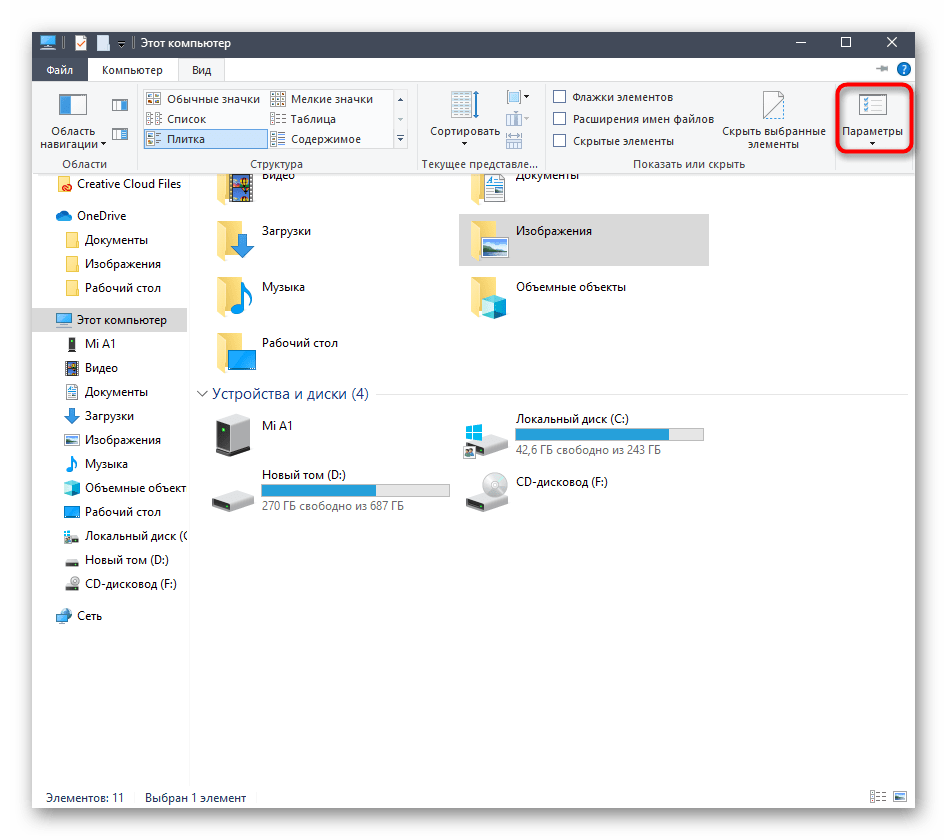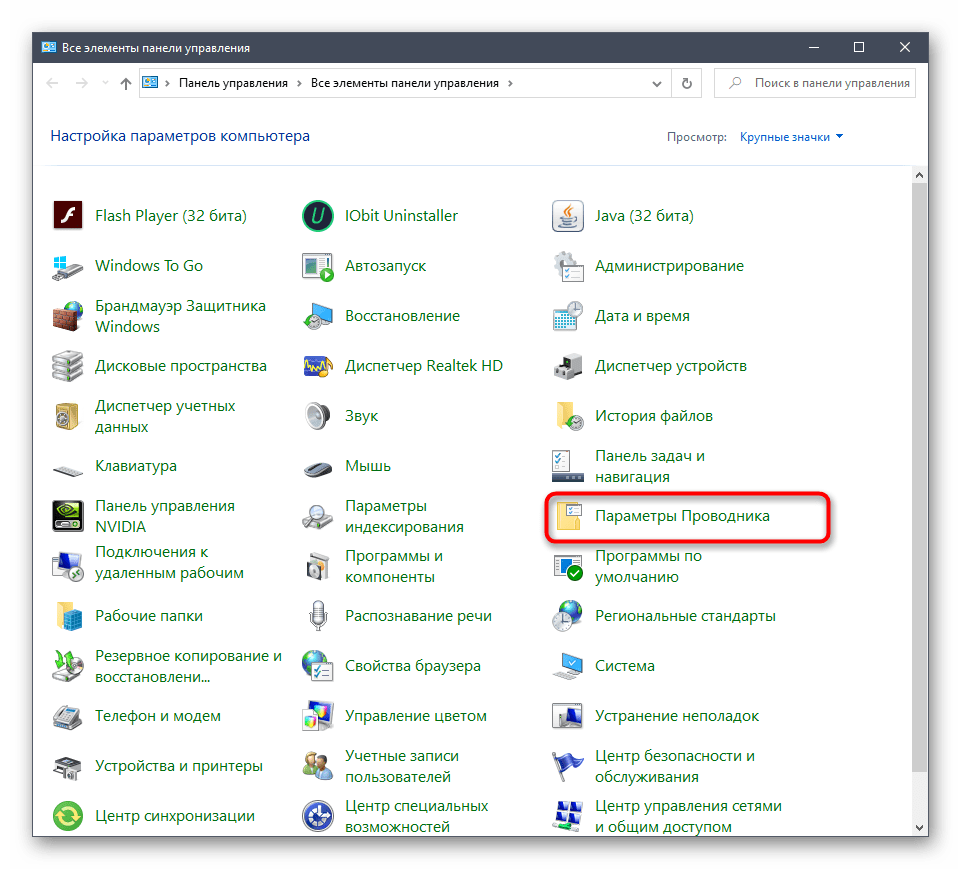Содержание файлов
Но не спешите скрывать эти объекты. Дело в том, что такие типы файлов иногда могут содержать очень важную информацию, касающуюся настроек некоторых программ.
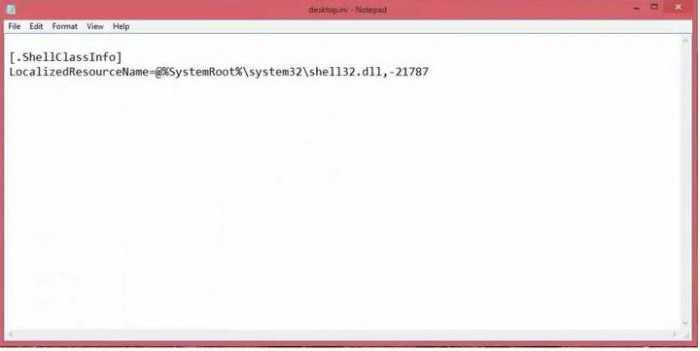
Если разобраться, на десктопе открыть файл можно довольно просто, используя для этого стандартный «Блокнот», который имеется в любой версии Windows. Можно использовать меню правого клика с выбором строки «Открыть с помощью…» либо же просто вызвать основное приложение и произвести открытие через основное файловое меню.
Теперь посмотрите на содержимое. Как правило, там есть всего две строки. Первая относится к инициализации класса Shell, вторая указывает на используемую при настройке конфигурации динамическую библиотеку DLL, которая, как правило, располагается в системной директории System32.
Desktop.ini – вирус?
Ни в коем случае. Он появляется тогда, когда вы хоть немного сменили дефолтную конфигурацию директории (Рабочий стол такая же папка как и остальные), придав ярлыкам и файлам некий вид, отличный от того, что по умолчанию. Однако один момент существует – если файл Desktop.ini отображается при выставленной опции Скрывать системные файлы и папки, перед нами вирус, маскирующийся под системный файл.
Тогда почему их иногда аж по две штуки на папку?
Значит эта директория может настраиваться не одним пользователем, и каждый из этих файлов несёт настройки для конкретного пользователя. Например, Рабочий стол не только ваш, он ещё может быть и Общим Рабочим столом (папка Пользователи/Общие), но со стандартным набором ярлыков для любого зарегистрированного юзера.
Отображение или скрытие файла Desktop.ini
Вы уже знаете, что Desktop.ini является системным компонентом, соответственно, по умолчанию скрыт от глаз пользователей и администратором. Эту настройку можно регулировать самостоятельно, настроив отображение скрытых объектов, например, запретив показывать их или, наоборот, разрешив. Все это осуществляется путем изменения буквально нескольких пунктов в одном меню и происходит так:
- Откройте «Проводник», переместитесь в раздел «Этот компьютер» и откройте вкладку «Вид».
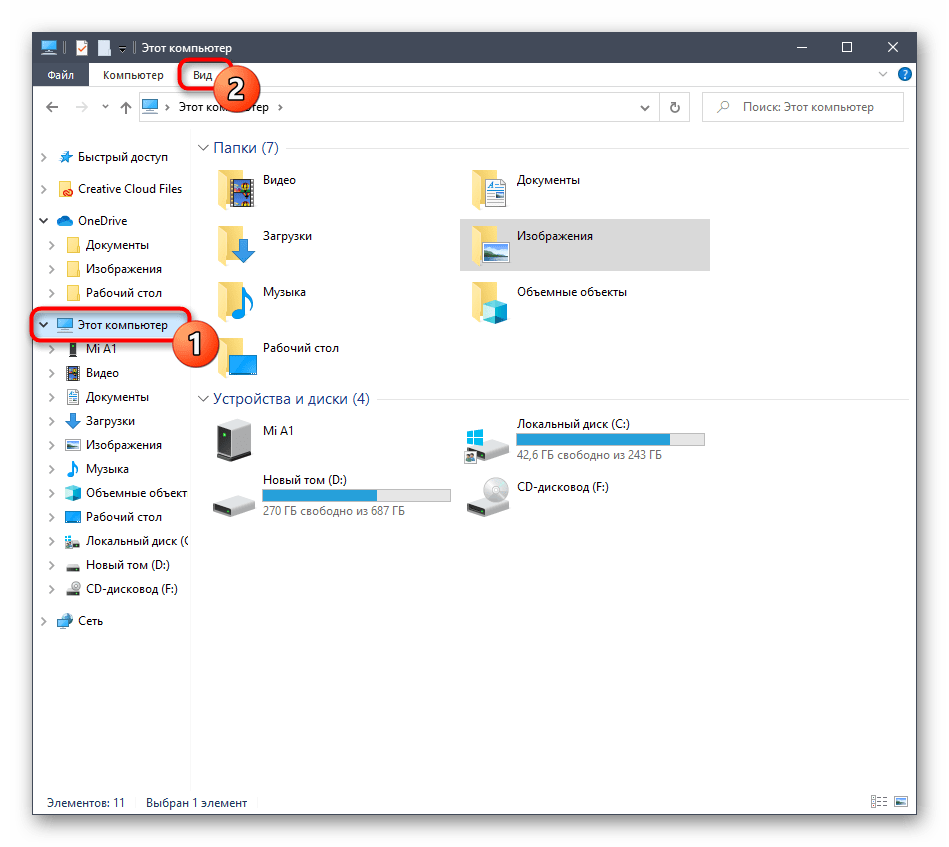
Здесь на отобразившейся панели вас интересует последний пункт под названием «Параметры».
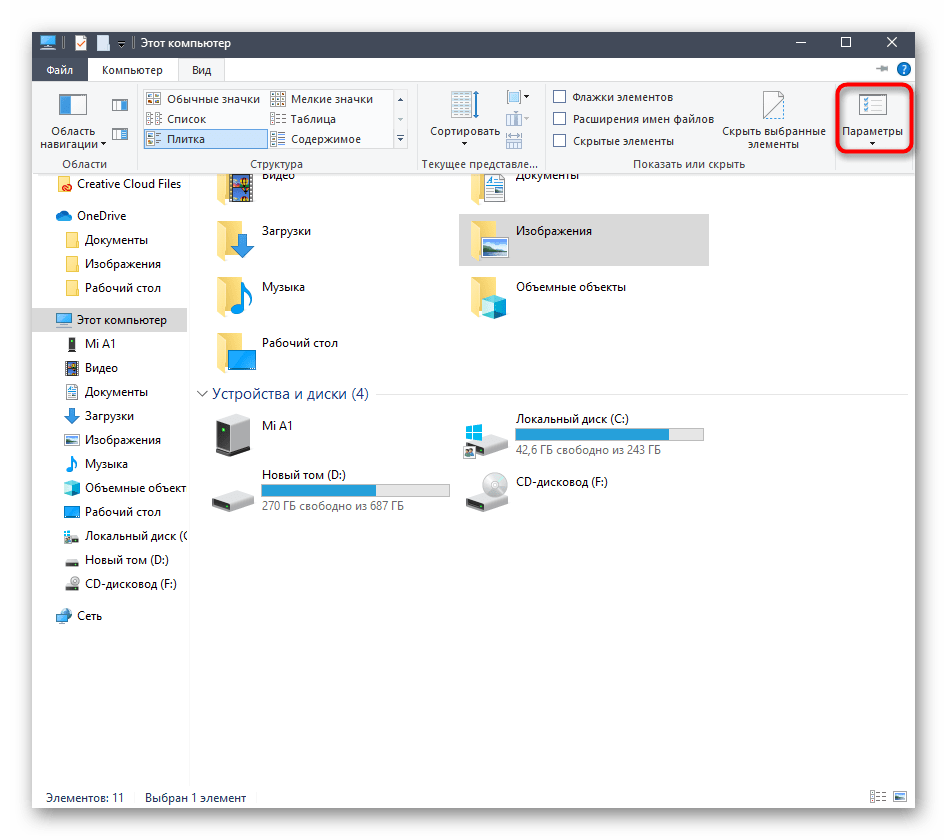
После щелчка по данной кнопке откроется окно «Параметры папок». Там перейдите на вкладку «Вид».
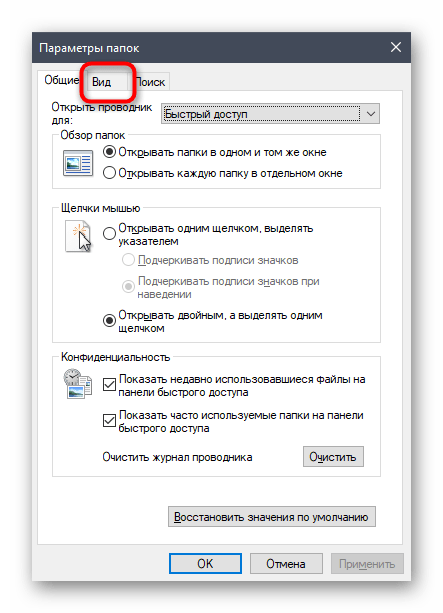
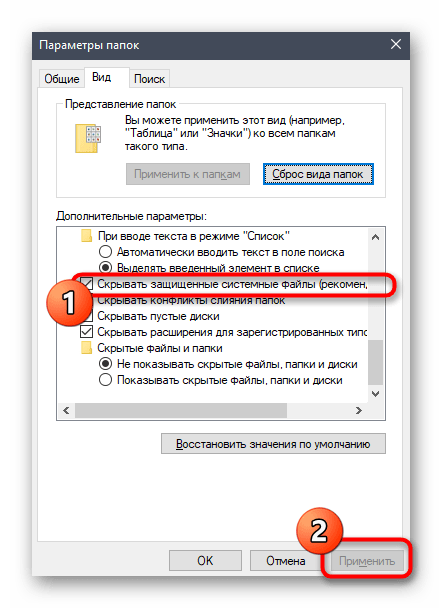
При появлении предупреждения выберите положительный ответ, чтобы все настройки вступили в силу.
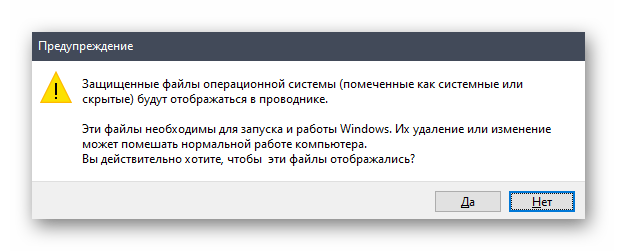
Существует другой метод изменения параметров папок, если этот вас не устраивает. Он является более привычным для некоторых пользователей и осуществляется через известное меню Панель управления.
- Откройте «Пуск» и через поиск отыщите «Панель управления».
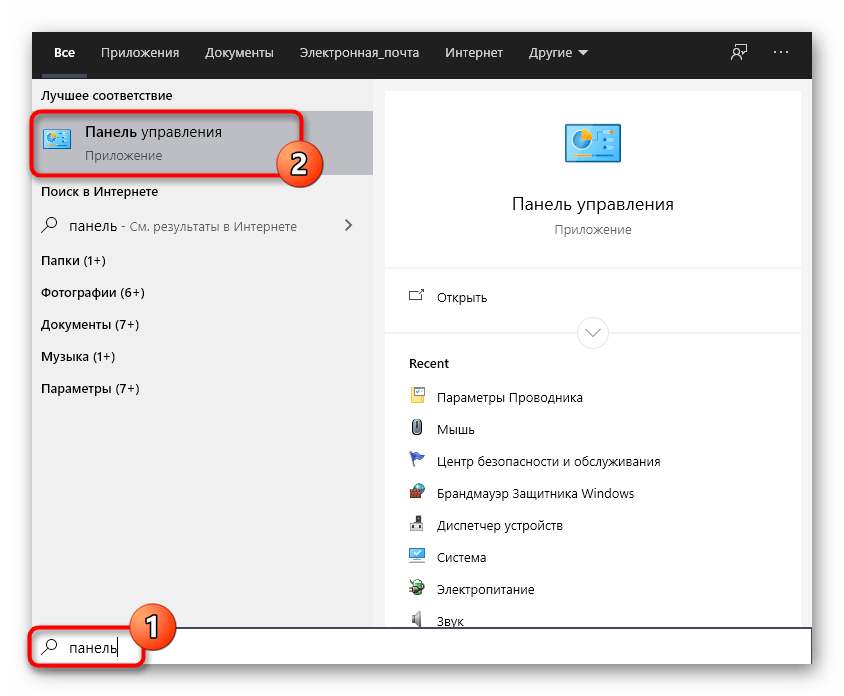
Здесь щелкните по разделу «Параметры Проводника».
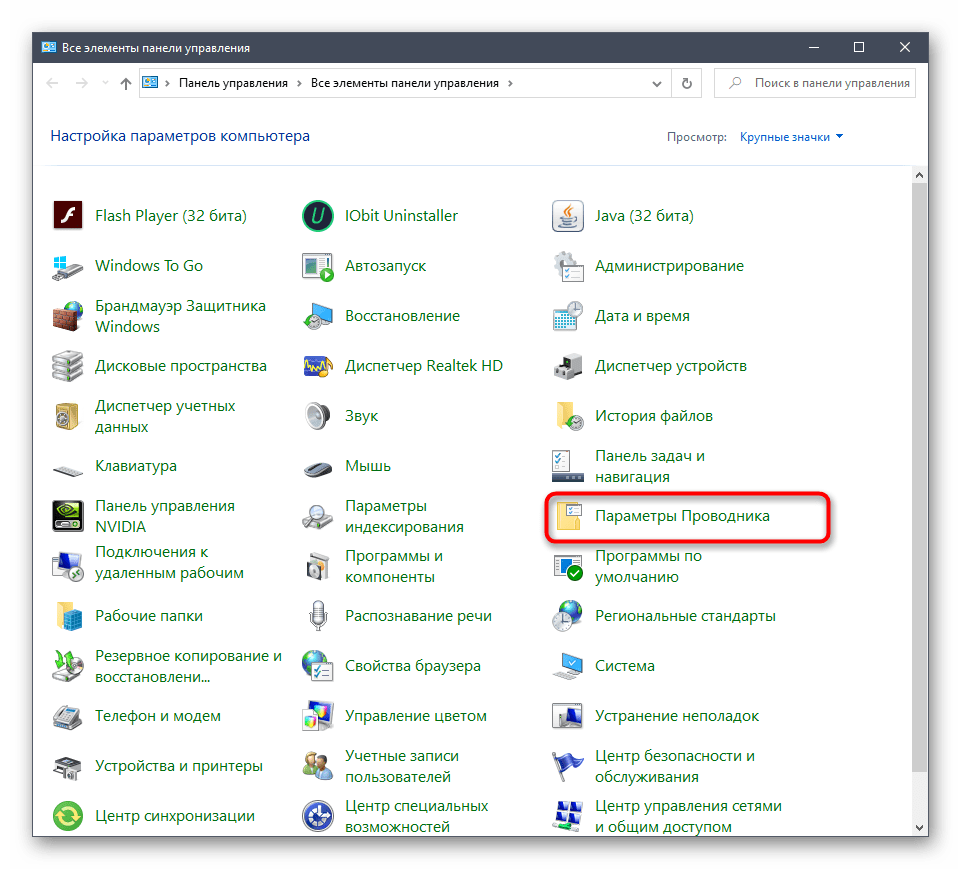
Вы можете настроить все те параметры, о которых мы говорили выше, или же восстановить значения по умолчанию, кликнув по соответствующей кнопке.
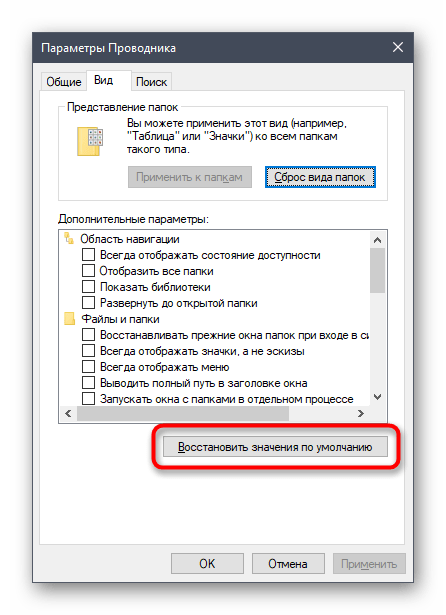
Не забудьте и про пункт «Скрытые файлы и папки», ведь именно от него зависит отображение Desktop.ini.
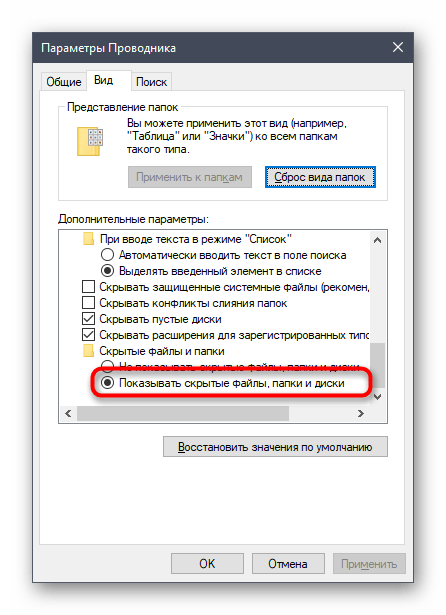
Если после внесенных изменений Desktop.ini все еще отображается или отсутствует, потребуется перезагрузить Проводник или создать новый сеанс Виндовс, чтобы все изменения применились.
Как найти рабочий стол на компьютере
» ПО » Как найти рабочий стол на компьютере
Каждый пользователь компьютера неоднократно слышал о том, что в операционной системе Windows любой версии есть «рабочий стол». Большая часть из них знает или хотя бы представляет, что это означает и где находится. Вообще «Рабочий стол» представляет собой главную область экрана, появляющуюся сразу после загрузки компьютера и последующего входа в операционную систему.
Однако не каждый знает, что «Рабочий стол», помимо всего прочего, представляет собой папку или директорию, способную содержать в себе ярлыки программ, файлы и даже папки с подпапками и файлами. Если это директория, то как найти папку «Рабочий стол» в Windows 7? На первый взгляд этот вопрос покажется пустяковым для некоторых пользователей. Но новичкам не стоит спешить с таким выводом.
Потому что рано или поздно каждому может потребоваться переустановить систему Windows 7 с предварительным форматирование локального диска
Поэтому очень важно знать, где папка «Рабочий стол» располагается, чтобы не потерять важные файлы, которые в ней находятся
Как найти папку «Рабочий стол» в Windows 7
Как Вы уже догадались, папка «Рабочий стол» в Windows 7 и других версиях системы располагается на том же локальном диске, что и сама система, то есть, на диске «C:\»
Поэтому очень важно перед переустановкой операционной системы перенести всю необходимую информацию с локального диска «C:\» на любой другой, например на «D:\». Давайте рассмотрим, как найти папку «Рабочий стол» с помощью стандартного проводника
Для этого необходимо нажать на клавиатуре сочетание клавиш «WIN»+«E» или двойным щелчком мыши нажать на значке «Компьютер», расположенном на «Рабочем столе» или в меню «Пуск». Запустить проводник можно также с «Панели задач и меню «Пуск»» — там по умолчанию закреплён значок проводника в виде жёлтой папки.
Перед Вами появится окно проводника, с помощью которого я буду показывать Вам абсолютный путь расположения папки «Рабочий стол» в Windows 7, воспользоваться которым можно будет и в других проводниках, например, Total Commander. Итак, нажмите в левом столбце окна проводника на значке «Компьютер» один раз левой клавишей мыши. Справа отобразятся все диски Вашего компьютера.
Дважды щёлкните по диску с операционной системой, отмеченному значком (по умолчанию это диск «C:\»). Отобразится содержимое диска «C:\», среди которого нас интересует только одна папка – «Пользователи» (или «Users»). Нажмите по ней дважды левой клавишей мыши, чтобы открыть.
Desktop.ini — что это за файл на ПК
Desktop.ini — файл конфигурации в операционной системе, содержащий параметры внешнего вида папок Windows. Содержимое файла настроек Desktop.ini влияет на то, как будет отображаться папка в ОС, какие свойства она имеет.
Параметры в файле Desktop.ini находятся в нескольких секциях, заключенных в квадратных скобках. Сроки параметра имеют подобный вид: «Имя параметра», «равно», «Значение».
В содержимом файла Desktop.ini хранятся различные параметры системных папок:
- Отображение или изменение значка папки.
- Открытие или закрытие общего доступа к папке.
- Управление отображаемыми именами файлов в текущем каталоге.
- Представление содержимого папки в виде эскизов.
- Цвет текста значков.
- Фоновый цвет.
- Фоновый рисунок.
- Название папки на локальном языке ОС.
По умолчанию, файл инициализации Desktop.ini содержит сведения о сохраненных настройках. В случае, изменения параметров, настройки автоматически сохранятся в файле Desktop.ini, расположенном в данной папке.
В целях безопасности, в том числе от неправильных действий пользователя, при настройках по умолчанию, защищенные системные файлы в операционной системе Windows скрыты. В параметрах папок имеется отдельный параметр, отвечающий за открытие или скрытие защищенных системных файлов.
В этой статье вы найдете инструкции о том, как скрыть или увидеть файл Desktop.ini в операционной системе Windows, можно ли удалить данный системный файл с компьютера.
Почему они появляются на рабочем столе
Увидеть desktop.ini на рабочем столе можно во всех версиях Windows, в том числе и Windows 7, Windows 10. Возникает логичный вопрос – почему же рабочий стол показывает их, если эти файлы относятся к папкам? Ответ прост: рабочий стол – это тоже папка, которая создаётся индивидуально для каждого отдельного пользователя. Скажем даже больше – система создаёт две папки рабочего стола. Одна из них содержит персональные файлы пользователя, другая – общего доступа. Операционная система комбинирует их и выводит на главную страницу, которую вы видите при загрузке ПК. Именно поэтому можно видеть два документа desktop.ini.
Как удалить обои для рабочего стола
В Windows XP есть несколько мест, где хранятся эти надоедливые обои. В Windows 7, Windows 8 и Windows 10 обои хранятся в одном месте. Основное место для поиска в каждой версии Windows:
В этой папке вы увидите обои по умолчанию, установленные в системе. В Windows XP вы увидите несколько изображений JPG и BMP, наиболее известным из которых является Bliss.bmp, который является фоновым рисунком рабочего стола по умолчанию для этой операционной системы.
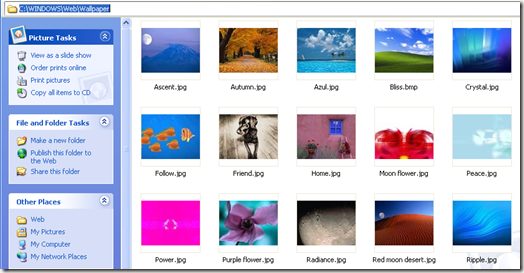
В Windows 7 и выше вы можете найти пару папок, и это те категории, о которых я упоминал выше.
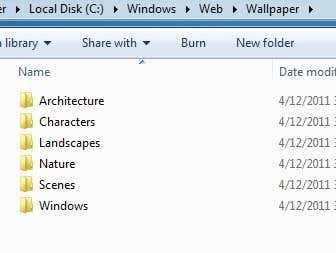
Теперь вы можете просто удалить все изображения в этой папке, и они будут удалены из фонового диалогового окна рабочего стола при следующем открытии. Если вы думаете, что вы действительно хотите использовать обои позже, вы можете просто вырезать их и вставить их во временную папку. Скопируйте их позже, чтобы они снова появились в списке.
Одной из проблем, с которой вы можете столкнуться при попытке удалить обои в Windows 7, 8 или 10, является сообщение об ошибке, в котором говорится, что сначала вам нужно разрешение от Доверенный установщик,
Это является серьезным раздражением в более поздних версиях Windows, и оно предназначено для того, чтобы не дать техническому персоналу испортить систему, удалив важные системные файлы. Для того, чтобы удалить файлы или папки, вам придется сначала сменить владельца на себя, а затем дать себе Полный контроль разрешения. К счастью, я уже написал подробную статью о том, как удалить файлы, защищенные TrustedInstaller,
Если вы хотите добавить свои собственные обои в C: Windows Web Wallpaper каталог, вы можете сделать это, но вам придется выполнить ту же процедуру и сбросить разрешения на Обои на стену каталог. После этого вы можете скопировать любые файлы изображений в формате JPG, и они должны появиться в фоновом диалоговом окне рабочего стола.

Как видите, я также создал папку внутри Обои на стену папка называется Мои обои, Вместо обоев по умолчанию, включенных в Windows, вы можете добавить кучу своих любимых. Вы можете добавить фотографии из любого места, просто нажав на Просматривать Нажмите кнопку и перейдите к этой папке, но суть в том, чтобы настроить внешний вид диалогового окна таким образом, чтобы в нем отображались ваши пользовательские обои вместо стандартных.
Как примечание, в Windows XP также есть куча обоев, хранящихся в C: Windows каталог. Будьте внимательны, потому что в каталоге Windows также хранится много важных файлов, и вы не хотите случайно удалять их
Обратите внимание, что вы хотите удалить только файлы .BMP, поэтому оставьте все остальное в покое
Я бы предложил посмотреть каталог в Эскизы режим, а затем медленно просматривать и удалять обои, как вы их видите.
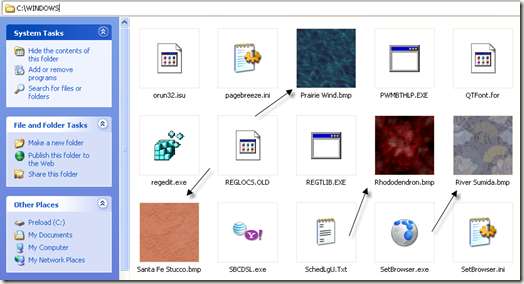
Так вот, как вы можете удалить фоновые обои из Windows, если хотите. Это не то, что большинство людей хотели бы сделать, но если вы такой, как я, который любит повозиться, то это небольшой забавный эксперимент. Если у вас есть какие-либо вопросы, оставьте комментарий. Наслаждайтесь!
Настройка папки с помощью файла desktop.ini
Настройка папки с помощью файла desktop.ini — это не дело гиков. Просто создайте / обновите файл desktop.ini в этой папке, чтобы обновить настройки отображения и внешнего вида. Вот несколько замечательных вещей, которые вы можете сделать, играя в файл desktop.ini:
- Назначьте пользовательский значок или эскиз для родительской папки
- Создайте подсказку, которая предоставляет информацию о папке при наведении указателя мыши на папку
- Настройка доступа к папке
Выполните следующие действия, чтобы изменить стиль папки с помощью файла desktop.ini.
1 Выберите любую папку, которую вы хотите настроить с desktop.ini. Убедитесь, что вы создали резервные копии ваших файлов el, чтобы их можно было восстановить в случае, если что-то пойдет не так.
2 Выполните следующую команду, чтобы сделать выбранную папку системной папкой. Это устанавливает бит только для чтения в базовой папке и включает специальную поведенческую функцию для файла desktop.ini.
атрибуты + с имя папки
3. создайте файл .ini для этой папки. Сделай это скрытый и пометить его как системный файл так что это мешает обычным пользователям получить к нему доступ. Вы можете сделать это, активировав Только для чтения — а также Скрытый- флаги в окне свойств файла desktop.ini.
Примечание: Созданный вами файл Desktop.ini должен находиться в Unicode формат файла, чтобы локализованные строки, хранящиеся в виде содержимого, были доступны для чтения предполагаемым пользователям.
4 Вот мой пример файла desktop.ini, созданного для папки с именем FileInfo, как показано на изображениях.
ConfirmFileOp = 0 IconFile = ms.ico IconIndex = 0 InfoTip = 0 InfoTip = Обои Microsoft
Давайте теперь посмотрим, что означает все содержимое файла desktop.ini:
-
-
- — Он устанавливает системное свойство, которое можно использовать для настройки базовой папки путем присвоения значений различным атрибутам, которые могут быть определены в файле desktop.ini.
- ConfirmFileOp — Установите для этого параметра значение 0, и вы не получите предупреждения Вы удаляете системную папку пока вы удаляете / перемещаете файл desktop.ini.
- IconFile — Если вы хотите указать собственный значок для своей папки, вы можете указать здесь имя файла значка. Обязательно проверьте абсолютный путь к файлу. Укажите полный путь, если файл находится не в том же месте. Кроме того, для определения пользовательских символов предпочтительнее использовать файл .ico, хотя можно указать файлы .bmp и.dll, содержащие символы, но это уже история другого дня.
- IconIndex — Если вы устанавливаете собственный значок для базовой папки, вы также должны установить эту запись. Установите значение 0, если в файле, указанном для атрибута IconFile, есть только один файл значка.
- InfoTip — Этот специальный атрибут используется для определения текстовой строки, которая может использоваться как подсказка с информацией о файле. Если вы определите эту запись в текстовой строке, а затем переместите курсор в папку, там отобразится текстовая строка, сохраненная в файле desktop.ini.
-
См. Действие ниже —
Дайте нам знать, если у вас есть какие-либо сомнения относительно файла desktop.ini в Windows 10.
Хотите узнать больше о других процессах, файлах, типах файлов или форматах в Windows? Проверьте эти ссылки:
Файлы Windows.edb | Файлы Thumbs.db | Файлы DLL и OCX | Файлы NFO и DIZ | Swapfile.sys, Hiberfil.sys и файл подкачки. sys | Файл index.dat | Файл Desktop.ini | S | WinSxSxS | RuntimeBroker.exe | StorDiag.exe | nvxync.exe | nvxync.exe |||| Файл Hosts.Hosts.
Связанные видео
Что такое desktop.ini?
Мне стало известно, что desktop.ini это стандартный набор конфигурации Microsoft Windows. Такие файлы присутствуют в каждой операционной системе и необходимы для ее функционирования. Обычно они имеют скрытые атрибуты и пользователю не видно этих значков. Файл конфигурации типа .ini содержит настройки, которые определяют внешний вид системной папки. Здесь собраны характеристики таких параметров как цвет текста, рисунок и прочее. Внутри файла обнаружатся четко структурированные данные. Конфигурация пишется с разделением на секции, каждая из которых имеет несколько строчек настроек. Каждому параметру в desktop.ini присваивается определенное значение. На основании такого принципа работает файл конфигурации.
Является ли вирусом файл «desktop.ini»?
Однозначно, скрытый файл операционной системы «desktop.ini» не является вирусом. Это собственный системный файл, который хранится на уровне папок, созданный после настройки фона, значка или уменьшенного изображения и т.д. Однако была история троянского вируса, связанного с именем этого файла. Если файл «desktop.ini» отображается в папке, даже если вы выполнили проверку параметров папок и скрыли защищенные системные файлы, установив флажок в соответствующей ячейке, то, вероятно, это может быть вредоносное программное обеспечение (вирус). Существуют различные виды вирусов, которые маскируются под скрытый файл «desktop.ini» для повышения своей незаметности. И пользователь, увидев такой файл в папке на своем компьютере, может принять его за легальный системный файл, тем самым подвергнув свою операционную систему заражению. Следовательно, чтобы быть полностью уверенным в безопасности вашей операционной системы «Windows», вы можете просканировать свой компьютер при помощи любой антивирусной программы, установленной у вас.
Desktop.ini: что это за файлы?
Итак, начать стоит с описания расширения этих файлов. Предполагаем, что на десктопе появились файлы Desktop.ini. Что это за объекты, нетрудно сообразить, посмотрев именно на расширение. INI соответствует сокращению от английского термина Initial или Initialize, что в компьютерной среде можно интерпретировать как инициализацию, а если проще – настройки конфигурации какого-то приложения.
Но почему тогда файл располагается именно на «Рабочем столе», а не в другом месте? Дело в том, что частично содержимое таких объектов может отвечать как раз за настройки экрана или доступной рабочей области (хотя это и не всегда так). Иными словами, при старте программы она обращается изначально к файлу настроек, который и применяется для отображения рабочей области самого приложения.
И создание таких файлов после установки какой-то программы с расположением на десктопе является стандартным процессом. Многие пользователи не понимают, почему эти объекты стали видны. Ответ прост: по всей видимости, был включен режим отображения скрытых файлов и папок, а также защищенных системных объектов. Таким образом, чтобы их убрать из рабочей зоны, можно просто отключить соответствующие функции вида в «Проводнике», но об этом чуть позже.
Можно ли удалить файл «desktop.ini»?
Конечно, вы можете удалить файл конфигурации «desktop.ini», но тогда настройки отображения вашей папки будут восстановлены на предустановленные системные значения. Это происходит следующим образом: всякий раз, когда вы меняете значок папки или уменьшенное изображение, меняете настройки совместного доступа и т.д., то вся эта информация автоматически сохраняется в файле «desktop.ini». Теперь, если вы удалите этот файл, то все ваши внесенные изменения конфигурации будут потеряны, а настройки папки будут переключены на общесистемные значения по умолчанию.
Как только вы его удалите, он будет автоматически восстановлен при следующей настройке параметров вашей папки. Теперь этот процесс автоматической генерации файла не может быть отключен, так как его выполнение происходит на уровне операционной системы. Однако вы можете скрыть его в настройках общего вида папки, как было показано ранее, чтобы он не беспокоил вас своим присутствием.
Desktop.ini — что это за файл, как убрать с рабочего стола?
Многие пользователи ОС Windows неоднократно замечали на рабочем столе элемент «неизвестного» формата — desktop.ini. Что это за файл? Почему он появляется, как удалять и стоит ли это делать вообще? Ответы — в продолжении статьи.
Примечательно, что даже если отправить объект в «Корзину», то после очередного перезапуска ПК, файл снова окажется на своем прежнем месте. А в некоторых случаях он способен дублироваться бесконечное количество раз, превращая Рабочий стол в захламленную помойку. Наша задача – не только разобраться Десктоп ини что это такое, но и корректно убрать его с системы.
Обзор файла Desktop.ini
Как ни странно, мы имеем дело с конфигурационным набором системы Майкрософт, который присутствует в каждой версии ОС, начиная с Windows 95. Desktop.ini нужен для корректного функционирования Виндовс. Обычно он является скрытым и не доставляет неудобств пользователям.
В нём содержится служебная информация о стилистическом оформлении значка папки (иконки) – размер, шрифт названия, картинка и т.д. Эти данные представлены в виде строгой разметки (можно увидеть на первом скриншоте вверху страницы) с разделением на секции, включающие параметры со значениями.
Именно так выглядит практически каждый конфигурационный файл с расширением «ini».
Хотите знать, как открыть подобный file? Достаточно воспользоваться стандартным приложением «Блокнот», которое способно отображать контент подобного типа.
Причиной проблем с отображением «Десктоп ини» чаще всего является элементарный системный сбой или же невнимательность юзеров, которые сами в настройках включают показ скрытых файлов и папок. Банально и неинтересно, никаких вирусов и мировых заговоров. Перейдем к «лечению»!
Desktop.ini как убрать в Windows 10
Инструкция актуальна не только для «десятки», но и для Виндовс 8, более ранних версий ОС.
Сначала нам нужно проверить опции отображения скрытых элементов. По умолчанию их показ должен быть заблокирован, но сбой системы или постороннее вмешательство могли привести к изменению настроек.
Идем в панель управления, попасть в которую можно разными способами. Чаще всего я использую поисковую строку Виндовс 10:
Пользователи Windows 7 могут запросто получить доступ к ПУ и через меню «Пуск»:
Теперь выбираем тип просмотра «Мелкие значки» (в правом верхнем углу окна) и открываем раздел «Параметры проводника (папок)»:
Далее переходим на вкладку «Вид» и пролистываем перечень почти в самый конец, пока не увидим значения: «Скрывать защищенные системные файлы…» и «Показывать скрытые файлы и папки»:
- Снимаем отметку напротив первой опции и активируем видимость «невидимых» элементов (как показано на скриншоте выше).
- Теперь как удалить Desktop.ini, если появляется файл на рабочем столе Windows? Достаточно выделить ненужные объекты и нажать Del на клавиатуре.
- Затем нужно снова перейти к настройкам вида и поставить «галочку» возле пункта «Скрывать…» и выбрать режим «Не показывать…» (с точностью да наоборот, как мы делали выше).
Когда лишние Десктоп ини будут устранены, следует перезапустить компьютер, и в 99% случаем ошибка больше не проявиться.
Вирусная угроза
Известны редкие случаи, когда злоумышленники маскировали вредоносный код внутри файлом, названия которых были похожи на desktop – «desсtop», «destop» и т.д. Если заметили нечто подобное, то стоит сразу же запустить антивирусную проверку утилитой DrWeb Cure It:
, как убрать Desktop.ini
Вот мы и разобрались, десктоп ини что это такое на рабочем столе Виндовс, как правильно удалить. Если остались вопросы – задавайте их в комментах.
20.03.2020 18:00 5825
Виктор Фельк
Информационный портал IT Техник
Файлы Desktop.ini: что это?
Для начала стоит остановиться на том, что представляют собой сами файлы, имеющие такое расширение. Многие пользователи после появления таких объектов на рабочем столе начинают паниковать, ошибочно считая их вирусами или последствиями их воздействия на компьютерную систему. Это не так.

INI-файлы в любой операционной системе Windows представляют собой настройки конфигурации
Обратите внимание на расширение: INI обозначает инициализацию – Initialization. То есть в свободной рабочей области отображаются именно настройки параметров некоторых задействованных в данный момент программ или системных процессов, хотя, по идее, их видно быть не должно, поскольку обычно системная конфигурация и ее настройки скрыты от глаз пользователя
Иногда настройки могут относиться именно к изменению отображения рабочей области экрана при запуске какого-то приложения.
Заключение
Большинство пользователей могут никогда не увидеть файл desktop.ini на своем рабочем столе или внутри папки. Это просто потому, что файл появляется только тогда, когда вы внесли в него определенные изменения, такие как изменение значка или способа отображения файлов. Если вы всегда позволяете Проводнику выбирать способ отображения файлов и никогда ничего не менять в используемых значках, вы не увидите эти файлы.
Эти файлы легко копируются при копировании целых папок. Вы можете даже извлечь заархивированный файл и обнаружить, что в папках внутри него есть файл desktop.ini. Еще раз повторяюсь это не вирус, вы может быть спокойны! Даже если архив получен от другого пользователя.