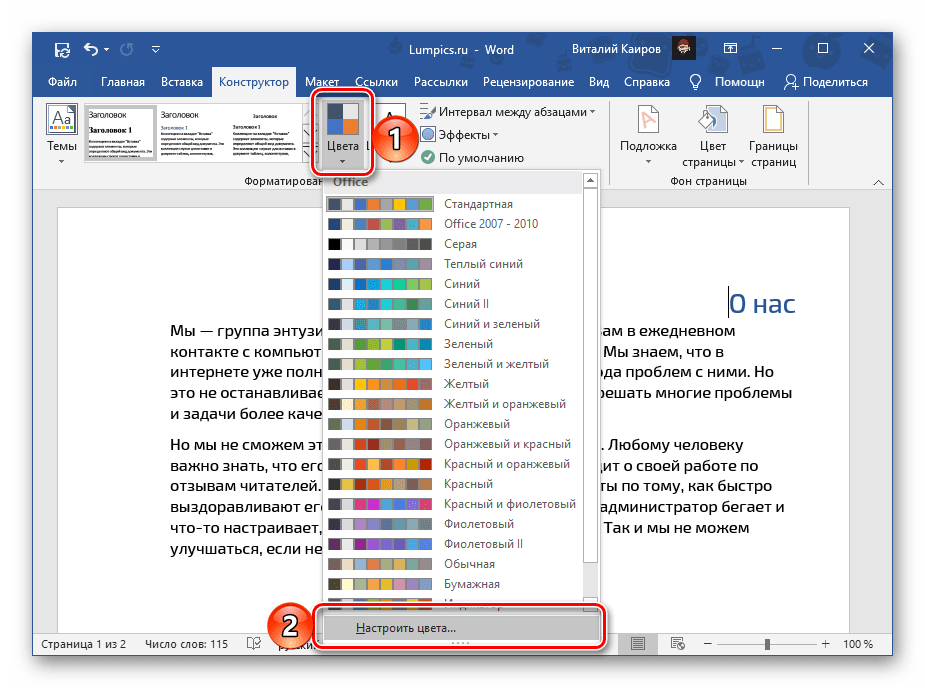Метод 1: как изменить цвет текста HTML с помощью CSS
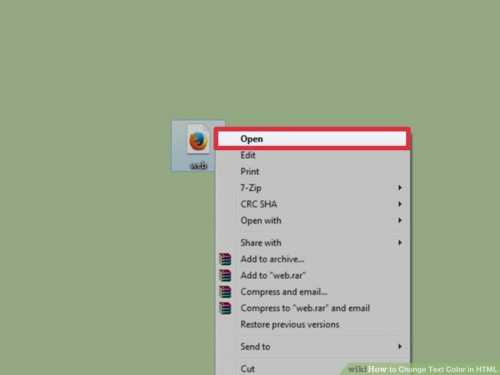
- Откройте HTML-файл. Лучший способ изменить цвет текста – это воспользоваться CSS. Тег <font> не поддерживается в HTML5. Поэтому воспользуйтесь CSS, чтобы определить стиль элементов страницы.
- Этот метод также работает с внешними таблицами стилей (отдельными файлами CSS). Приведенные ниже примеры предназначены для HTML-файла с внутренней таблицей стилей:

Поместите курсор внутри тега
. Стили определяются внутри этого тега, если используется внутренняя таблица стилей:
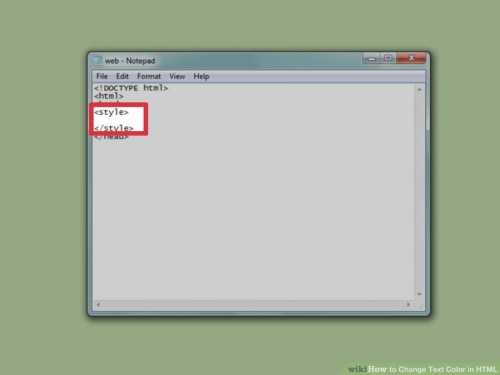
Введите
<!DOCTYPE html> <html> <head> <style> </style> </head>

Введите элемент, цвет текста которого нужно изменить. Используйте раздел
<!DOCTYPE html>
<html>
<head>
<style>
body {
}
</style>
</head>
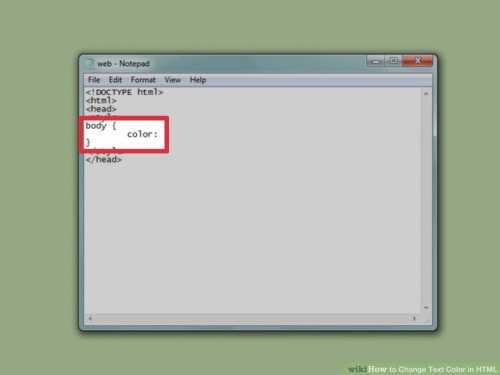
<!DOCTYPE html>
<html>
<head>
<style>
body {
color:
}
</style>
</head>
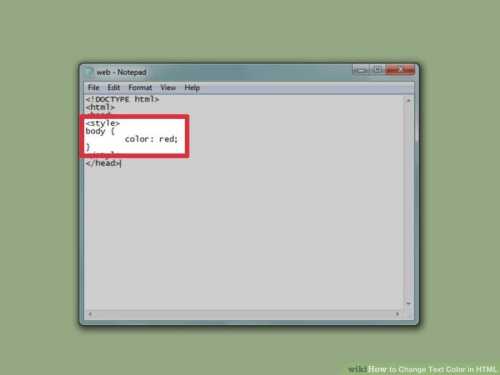
Введите цвет текста. Это можно сделать тремя способами: ввести название, шестнадцатеричное значение или значение RGB. Например, чтобы сделать текст синим, введите blue, rgb(0, 0, 255) или #0000FF:
<!DOCTYPE html>
<html>
<head>
<style>
body {
color: red;
}
</style>
</head>
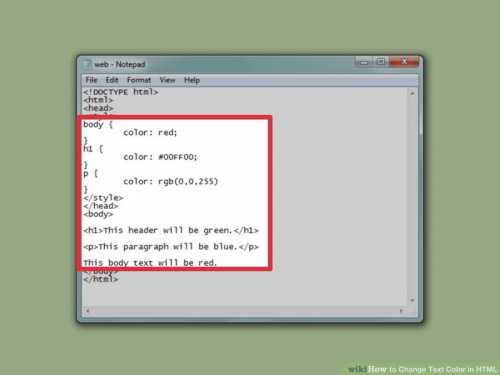
<!DOCTYPE html>
<html>
<head>
<style>
body {
color: red;
}
h1 {
color: #00FF00;
}
p {
color: rgb(0,0,255)
}
</style>
</head>
<body>
<h1>Этот заголовок будет зеленым.</h1>
<p>Этот параграф будет синим.</p>
Этот основной текст будет красным.
</body>
</html>
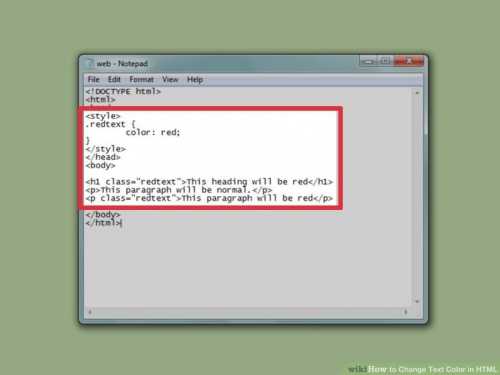
Укажите стилевой класс CSS вместо того, чтобы менять элемент. Перед тем, как сделать цвет фона в HTML или изменить стиль элемента, можно указать стилевой класс, а затем применить его к любому элементу страницы. Например, класс .redtext окрасит текст элемента в красный цвет:
<!DOCTYPE html>
<html>
<head>
<style>
.redtext {
color: red;
}
</style>
</head>
<body>
<h1 class="redtext">Этот заголовок будет красным</h1>
<p>Этот параграф будет стандартным.</p>
<p class="redtext">Этот параграф будет красным</p>
</body>
</html>
Используйте цвет, чтобы добавить интерес к вашему документу Word
Microsoft Word больше не позволяет устанавливать цвет фона исключительно для отображения – тот, который вы видите на экране, но он не печатается, когда вы исчерпываете документ. В ранних версиях Word можно было установить синий цвет фона и белый цвет текста, просто для отображения, но когда пришло время печатать документ, текст печатался как обычно без оттенка фона. Причиной включения этой опции было то, что белый текст на синем фоне был легче для глаз во время работы. Вы не смогли сделать это с Word 2003. Более поздние версии Word имеют опции для изменения цветов фона и текста, но эти цвета распечатываются как часть документа. Многие документы Word просматриваются в цифровом, а не в печатном виде, поэтому нет смысла стесняться добавлять цвета. Вот некоторые из изменений цвета, которые вы можете сделать в Word 2013.
Изменить цвет фона документа Word
-
Перейдите на вкладку Дизайн .
-
Нажмите “ Цвет страницы “, чтобы отобразить список параметров цвета, доступных в качестве оттенков фона.
-
Выберите нужный цвет из « Стандартных цветов » или « Цвета темы ».
-
Чтобы добавить собственный цвет, нажмите « Больше цветов » и выберите цвет.
-
Чтобы удалить цвет страницы, выберите « Без цвета » на панели «Цвет страницы».
Вы не ограничены однотонными цветами фона документа. Вы можете добавить шаблон, текстуру или изображение в качестве фона. Для этого нажмите «Эффекты заливки» и выберите « Градиент », « Текстура ,» « Шаблон » или « Изображение ». Когда вы находитесь в правильном разделе, нажмите на опции, которые вы хотите применить.
Изменить цвет текста в Microsoft Word
Использование цветного текста в документе – это простой способ привлечь внимание к частям документа. Microsoft предоставляет вам элементы управления для изменения всего или части текста на цвета, отличные от черного.
-
Выберите текст, с которым вы хотите работать.
-
Перейдите на вкладку Главная и нажмите раскрывающийся индикатор Цвет шрифта, чтобы открыть меню Цвет шрифта .
-
Когда вы наводите указатель мыши на цвета, вы можете увидеть предварительный просмотр цвета выбранного вами текста.
-
Чтобы увидеть дополнительные цвета, выберите « Больше цветов » в нижней части меню, чтобы открыть диалоговое окно «Цвета».
-
Нажмите на цвет, который вы хотите применить к выделенному тексту.
Выделите текст в цвете
Еще один способ подчеркнуть важную информацию в вашем документе – выделить ее. Вспомните дни желтых маркеров и бумажных учебников, и вы поймете идею.
-
Выберите текст, который вы планируете выделить.
-
Перейдите на вкладку Главная и нажмите раскрывающийся индикатор Цвет выделения текста , чтобы открыть меню Цвет выделения .
-
Нажмите на любой цвет в меню, чтобы применить эффект выделения к выделенному тексту.
-
Нажмите “ Нет цвета “, чтобы удалить выделение.
Если у вас есть много текста, который нужно выделить, быстрее поменять курсор на маркер. Нажмите значок Цвет выделения текста в меню «Цвет выделения», чтобы изменить курсор на маркер. Затем просто нажмите и удерживайте, когда вы перетаскиваете текстовые строки, которые хотите выделить.
Применить стандартную цветовую тему
Microsoft Word поставляется с несколькими стандартными цветными темами, которые вы можете выбрать для своего документа. Чтобы увидеть их, перейдите на вкладку « Дизайн » в Word и выберите « Цвета ». Цветовая палитра в верхнем левом углу показывает используемую в настоящее время цветовую тему, но вы можете выбрать любой из параметров, отображаемых в окне вашего документа.
Применить пользовательскую цветовую тему
Если вы предпочитаете создать собственную цветовую тему, нажмите “ Настроить цвета ” в нижней части окна Стандартный цвет . Вы можете искать захватывающие теплые цвета, дружественные нейтральные оттенки или успокаивающие прохладные цвета. Нажмите стрелку рядом с любым из цветов в текущей теме, чтобы открыть палитру Цвета темы , в которой можно выбрать и изменить цвета для настройки темы. Чтобы сохранить собственную цветовую тему, введите запоминающееся имя в поле « Имя » и нажмите « Сохранить ».
Отмена и повторение выполненных действий
Word
представляет удобное средство отмены ошибочно выполненных действий по
редактированию. Чтобы отменить последнее выполненное действие, достаточно
выполнить команду Отменить ввод (Undo)
меню Правка (Edit). Для повторения
последнего отмененного действия можно выполнить команду Повторить ввод (Rredo). Указанные действия по отмене и повторению ввода
удобно выполнять щелчком мыши соответственно на левой и правой кнопках с
дуговыми стрелками на панели инструментов Стандартная (Standard).
Word
запоминает в стеке до сотни последних выполненных действий по редактированию,
которые можно отменить или повторить заново. Щелчком кнопкой мыши по одной из
кнопок с треугольником можно просмотреть весь список действий по редактированию
или отмене редактирования. Выбрав элемент в одном из списков и щелкнув по нему
мышью, можно отменить или повторить целую цепочку действий по редактированию,
связанных с выбранным элементом.
Как изменить цвет текста в Ворде
Word является самой популярной программой для просмотра, набора и редактирования любого текста. Но разобраться в тонкостях работы этой программы под силу далеко не каждому. Сегодня я научу вас различным способам выделения и изменения цвета текста.
При помощи верхней панели инструментов
Открывая текстовой редактор, каждый из нас видит основное рабочее поле, где мы совершаем работу с текстом. Верхняя панель инструментов располагается как раз над рабочим полем и позволяет производить основные манипуляции.
Для того чтобы поменять цвет нашего текста нужно выделить его при помощи курсора мыши и выбрать вкладку: «Главная». Именно она, как правило, открывается по умолчанию при начале работы с документом. Меню этой вкладки разбито на разделы. Интересующий нас раздел находится вторым слева и носит название «Шрифт».
Здесь нам необходимо обратить внимание на символ буквы «А», носящий название: «Цвет текста». Рядом с этим символом расположена небольшая стрелочка, указывающая вниз, именно на нее нам и следует нажать. В открывшемся меню выбираем наиболее приглянувшийся нам оттенок
В открывшемся меню выбираем наиболее приглянувшийся нам оттенок.
Следует иметь в виду, что если вы не стали выделять фрагмент текста при помощи курсора мыши, но проделали все остальные пункты, то все последующие буквы будут выбранного вами цвета.
При помощи мини-панели инструментов
Данный способ считается наиболее быстрым и удобным для начинающего пользователя программы Word. Чтобы открыть мини-панель инструментов следует нажать правую кнопку мыши по рабочей области документа. В появившемся контекстном меню можно пойти двумя путями:
1) Выбрать позицию «Шрифт». Данный выбор приведет к появлению нового диалогового окна, в котором можно будет более детально работать со шрифтом печатного документа. Здесь можно как поменять, так и убрать не только цвет, но и шрифт, начертание букв и их размер. В нижней части окна наглядно покажут, что именно мы меняем на примере названия выбранного шрифта.
2) В более новых версиях Word в этом же контекстном меню, которое вызывается щелчком правой кнопки мыши, находится уже знакомый нам символ «А», отвечающий за цвет текста.
Данные действия можно применить как на выбранном фрагменте документа, так и на будущем тексте. Если вы хотите изменит весь текст, следует использовать сочетание клавиш Ctrl + A, которое выделит весь документ.
Выделение текста цветом
Думаю, стоит упомянуть и об этой функции в Word, нужна она для того, чтобы выделить наиболее значимую информацию в документе. Операция очень простая, но позволит нам добиться красивого результата. Выглядеть это будет так, как будто мы взяли в руки маркер выделитель.
Сначала нужно выделить область документа мышкой, на которую мы хотим применить это действие. Затем потребуются выполнить несколько манипуляций во вкладке «Главная».
Иногда возникает необходимость убрать выделение, для этого во вкладке выбора цвета выбираем пункт «Нет цвета».
Использование заливки
Эта операция позволит залить фон документа интересующим цветом. Главное отличие заливки от выделения заключается в том, что окрашиваться будет и межстрочный интервал. Делать это следует, если вы хотите, чтобы информация бросалась в глаза.
Для заливки потребуется зайти во вкладку «Главная» и найти кнопку похожую на банку с краской, который располагается в блоке «Абзац». После нажатия заливка используется к последнему абзацу документа.
Если есть необходимость применить заливку ко всему документу, то следует использовать уже знакомое сочетание клавиш Ctrl+A, которое позволит выбрать весь документ. Чтобы убрать заливку, как в случае с выделением, необходимо выбрать пункт «Нет цвета».
Хочется отметить, что получится интересный результат при комбинации всех инструментов с изменением цвета текста.
Изменить цвет текста в Word 2010 — CoderLessons.com
В этой главе мы обсудим, как изменить цвета текста в Word 2010. Мы также поймем, как пометить текст, который должен выглядеть так, как он был отмечен маркером. Кроме того, мы узнаем, как применять различные эффекты к частям текста.
Изменить цвета шрифта
Текст, который мы вводим, по умолчанию имеет черный цвет; Вы всегда можете изменить цвет шрифта на цвет по вашему выбору. Изменить цвет текста очень просто, выполнив два простых шага:
Шаг 1 – Выберите часть текста, цвет шрифта которого необходимо изменить. Вы можете использовать любой метод выделения текста, чтобы выделить часть текста.
Шаг 2 – Нажмите треугольник кнопки « Цвет шрифта» , чтобы отобразить список цветов. Попробуйте навести указатель мыши на разные цвета, и вы увидите, что цвет текста изменится автоматически. Вы можете выбрать любой из доступных цветов, просто нажав на него.
Если щелкнуть в левой части кнопки «Цвет шрифта», выбранный цвет будет применен к тексту автоматически; вам нужно нажать на маленький треугольник, чтобы отобразить список цветов.
Если вы не можете найти цвет по своему выбору, вы можете использовать опцию Больше цветов, чтобы отобразить поле цветовой палитры, которое позволяет вам выбрать цвет из диапазона цветов.
Выделите текст с цветами
Вы можете выделить выделенную часть текста любым цветом, и он будет выглядеть так, как будто он был помечен маркером. Обычно мы выделяем текст желтым цветом. Очень просто выделить часть текста цветом, выполнив два простых шага
Шаг 1 – Выберите часть текста, которая должна быть выделена цветом. Вы можете использовать любой метод выделения текста, чтобы выделить часть текста.
Шаг 2 – Нажмите треугольник кнопки « Цвет подсветки текста» , чтобы отобразить список цветов. Попробуйте навести указатель мыши на разные цвета, и вы увидите, что цвет текста автоматически изменится. Вы можете выбрать любой из доступных цветов, просто нажав на него.
Если вы щелкнете в левой части кнопки « Цвет выделения текста» , то выбранный цвет будет автоматически применен к части текста; вам нужно нажать на маленький треугольник, чтобы отобразить список цветов.
Применить текстовые эффекты
Microsoft Word предоставляет список текстовых эффектов, которые добавляют красоту вашему документу, особенно титульному листу или заголовкам документа. Это очень просто применить различные текстовые эффекты, выполнив два простых шага –
Шаг 1 – Выберите часть текста, которую вы хотите изменить на жирный шрифт. Вы можете использовать любой метод выделения текста, чтобы выделить часть текста.
Шаг 2 – Нажмите кнопку « Текстовый эффект» , чтобы отобразить список эффектов, включая тень, контур, свечение, отражение и т. Д. Попробуйте навести указатель мыши на различные эффекты, и вы увидите, что текстовый эффект изменится автоматически. Вы можете выбрать любой из доступных текстовых эффектов, просто щелкнув по нему.
Способ 3: Стили форматирования
Рассмотренные выше методы позволяют изменить цвет для любого произвольного шрифта и/или части текста в документе либо для всех сразу. Это делается в несколько кликов, но неудобно в случаях, когда разные фрагменты (например, заголовок, подзаголовок, абзац) требуется «раскрасить» в разные цвета. Для таких целей проще создать несколько стилей, задав для каждого из них желаемые параметры, и затем применяя их по мере необходимости.
О том, как создавать новые стили в Ворд самостоятельно, мы ранее писали в отдельной статье – в числе доступных для настройки параметров есть и интересующий нас выбор цвета. Далее рассмотрим то, как выбирать и использовать предустановленные стили и такие их компоненты, как темы и цвета.
Подробнее: Как создать собственный стиль в Word
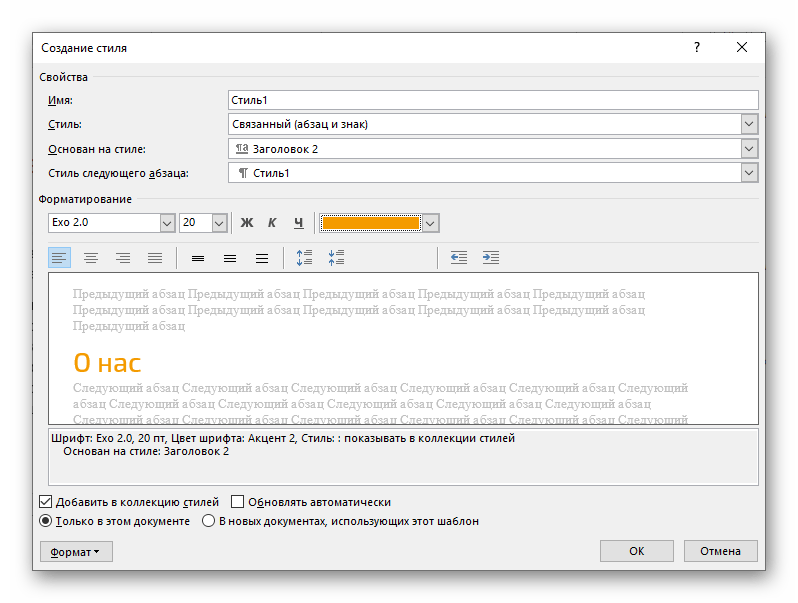
- Перейдите во вкладку «Конструктор» (ранее называлась «Дизайн»).
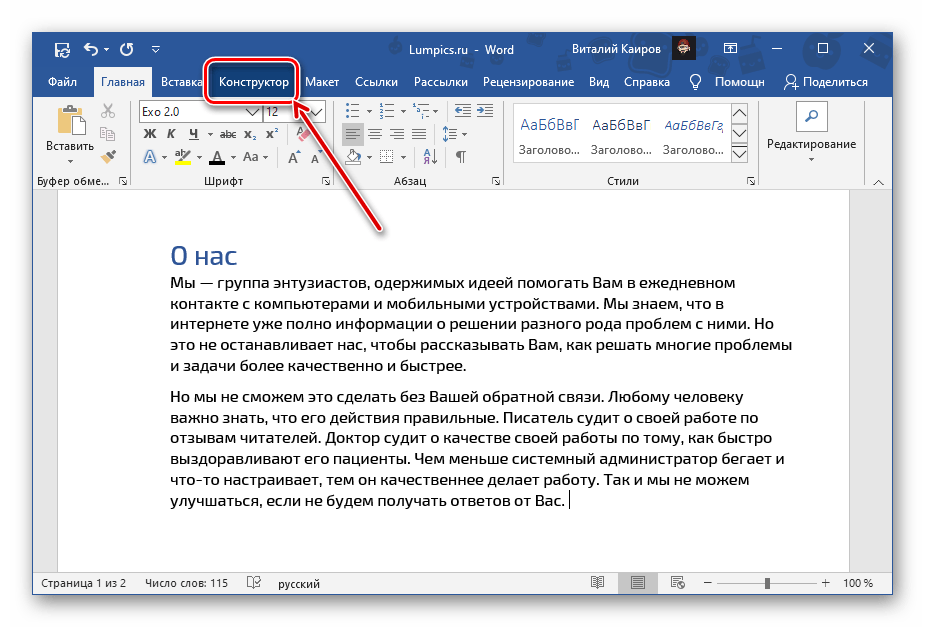
Если записи в документе правильно оформлены, то есть помимо обычного текста, в нем есть заголовки и подзаголовки, выберите подходящий стиль, ориентируясь на миниатюры в группе инструментов «Форматирование документа».
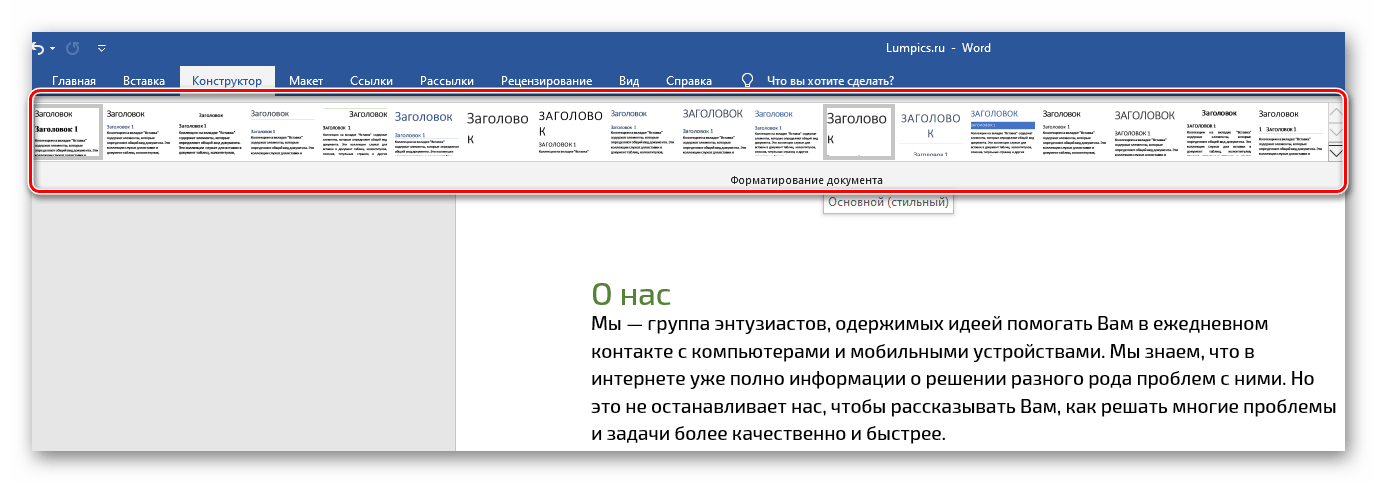
Правильно оформить текст помогут следующие инструкции:
Подробнее:Как форматировать текст в ВордКак создать заголовки в Ворд
Разнообразить предустановленные стили оформления, изменив их цвета, можно с помощью двух инструментов:
«Темы»;
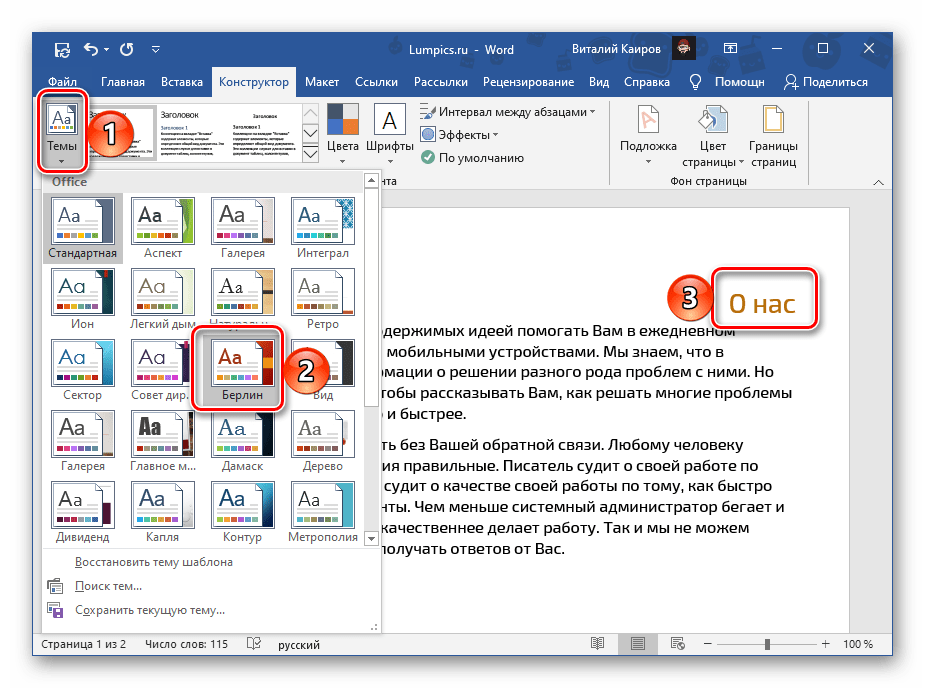
«Цвета».
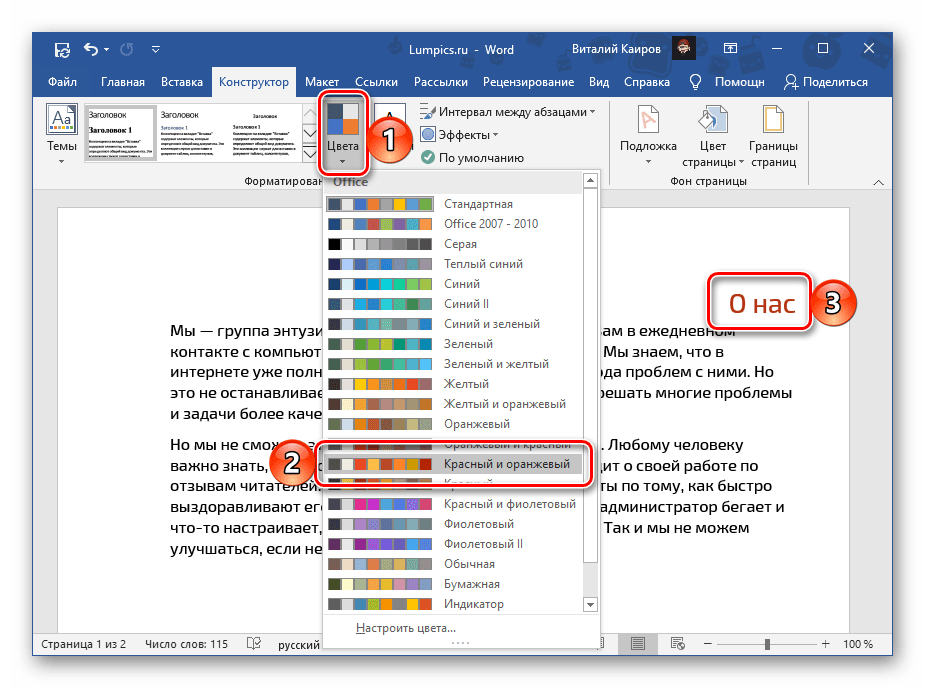
Последние также можно детально настроить под себя, определив цвета и оттенки разных элементов текстового документа,
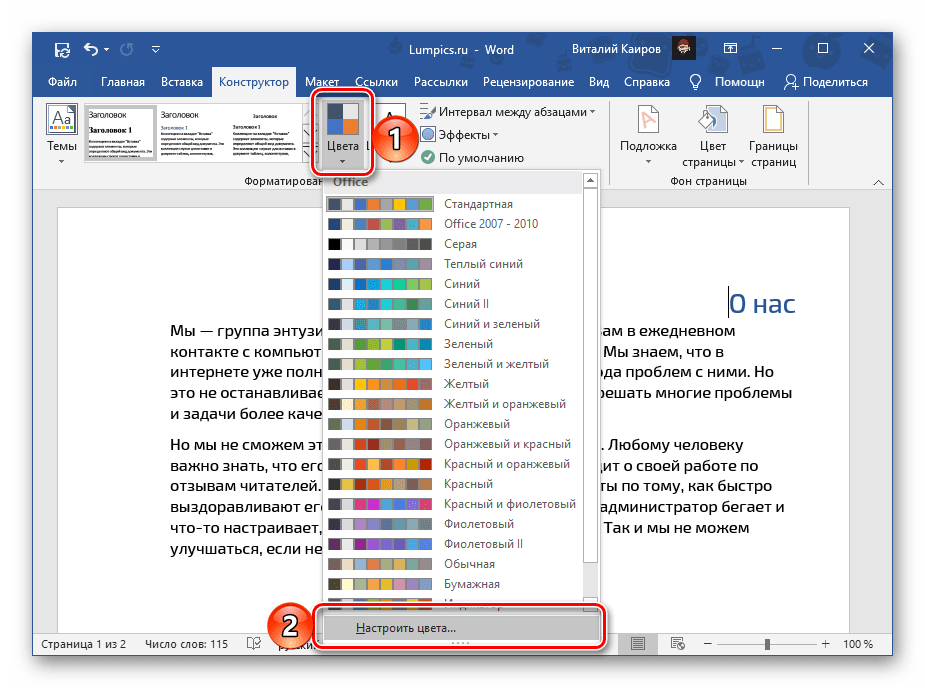
задав стилю наименование и сохранив его в качестве шаблона.
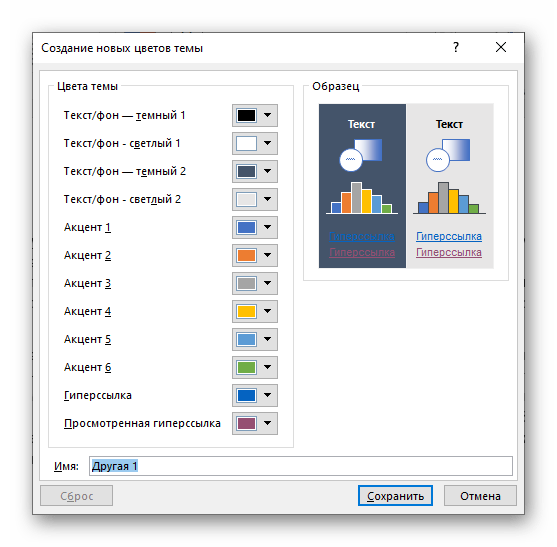
Шаблоны, представленные в списке стандартных стилей форматирования, могут быть выполнены в разных цветовых гаммах — это зависит от выбранного варианта в меню соответствующего инструмента. Распространяются они в первую очередь на заголовки и подзаголовки разного уровня.
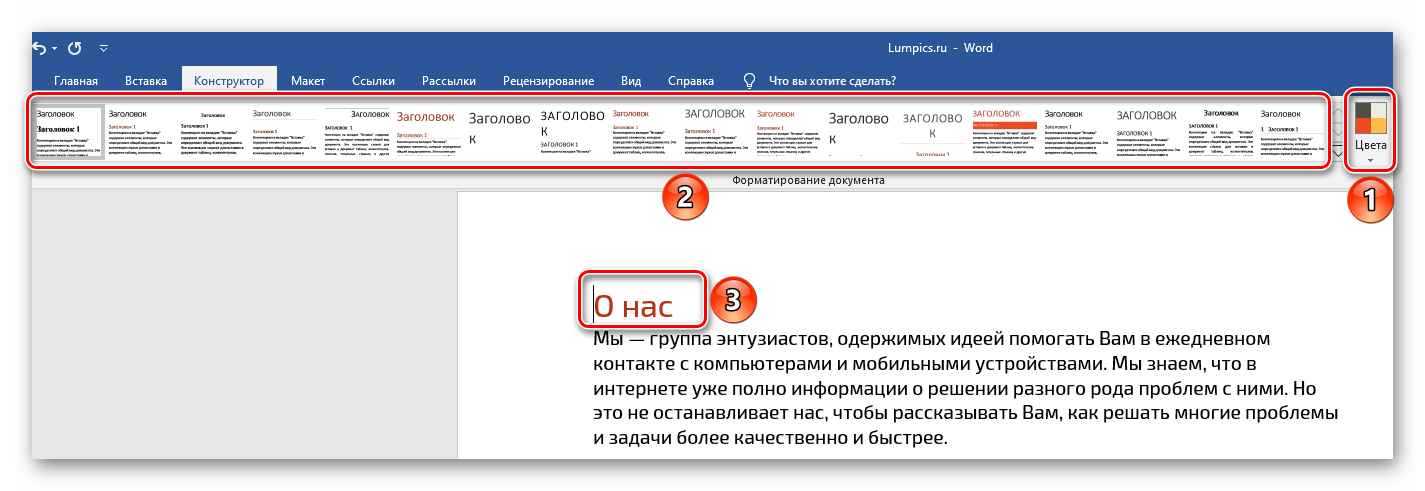
Вариант, выбранный в списке «Цвета», применяется и к стилям во вкладке «Главная» и к тем, о которых шла речь во втором пункте данной части статьи — представленным в группе «Форматирование документа». Это позволяет значительно более быстрым способом разнообразить оформление.
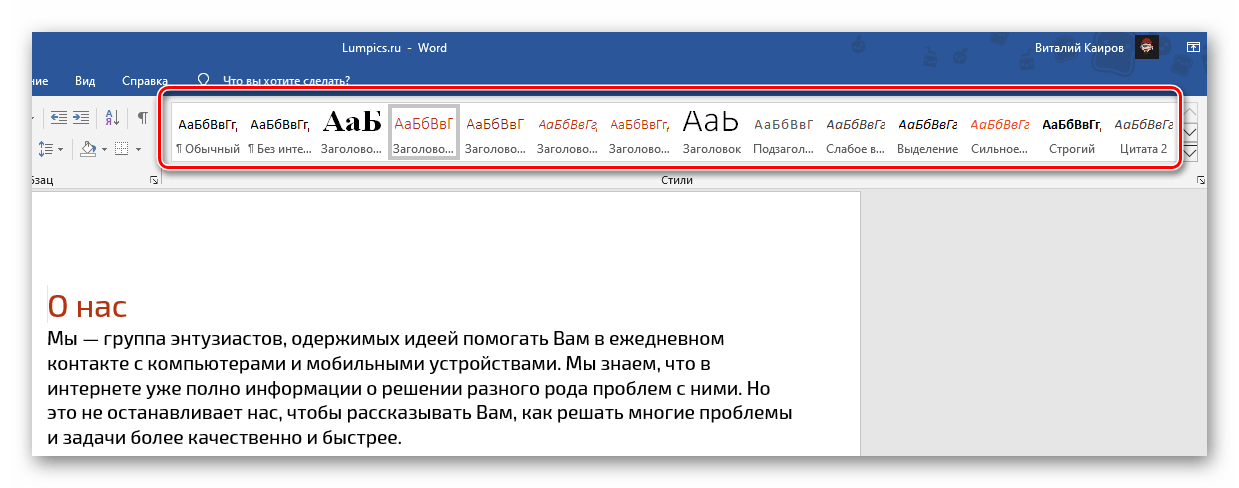
Для обычного текста цвет придется менять либо одним из двух первых способов, рассмотренных выше, либо путем самостоятельного создания нового стиля (ссылка на инструкцию по теме дана в начале этой части статьи).
Изменить текстовый курсор в Word
Вы можете изменить цвет, размер и толщину текстового курсора в Word. Сначала нажмите «Win + I», чтобы открыть приложение «Настройки Windows». Перейдите к опции «Доступность» и нажмите на опцию «Текстовый курсор». Здесь вы можете предварительно просмотреть текстовый курсор и настроить его по своему усмотрению.
Включить индикатор текстового курсора
Первый вариант — включить «Индикатор текстового курсора», который по умолчанию отключен. Это индикатор, который появляется вверху и внизу мигающего значка курсора.
Индикатор изменения, размера и цвета
При включении индикатора текстовый курсор будет отмечен, как показано на рисунке ниже.
Отображение текстового курсора с индикаторами
Вы можете изменить размер индикатора, просто перетащив ползунок в желаемое положение. Наконец, вы можете изменить цвет индикаторов, выбрав его из рекомендованных цветов или щелкнув значок + и выбрав собственный цвет по вашему выбору.
Изменить размер текстового курсора
Прокрутите немного вниз на странице настроек, чтобы найти раздел «Толщина текстового курсора». Перетащите ползунок в желаемое положение, чтобы увеличить толщину курсора. Вы также можете просмотреть мгновенный предварительный просмотр, не открывая свои документы.
Изменить толщину текстового курсора
Изменить курсор выбора текста в Word
Как уже упоминалось, вы можете изменить значок курсора выделения текста в диалоговом окне свойств «Указатель мыши». Вы можете открыть настройки указателя мыши в разделе «Персонализация> Темы> Курсор мыши» в приложении «Настройки Windows». Однако, чтобы изменить цвет и размер, выберите «Специальные возможности> Указатель мыши и касание» в приложении «Настройки Windows».
Вы можете изменить стиль указателя мыши на белый, черный, инвертированный или собственный цвет. Кроме того, вы можете перемещать ползунок, чтобы увеличить размер указателя выделения текста. Если вы используете сенсорный экран, вы можете включить сенсорный индикатор, чтобы он выглядел больше.
Изменить текст Выбрать размер и цвет
В документе Word это будет выглядеть так, как показано ниже.
Курсор выбора размера и цвета текста
Как в Word изменить цвет текста и цвет выделения текста
Введение
Текстовый редактор Microsoft Word имеет множество уникальнейших функций, которые помогают пользователю работать с документами любого объёма. Кроме стандартного форматирования в программе, можно выделять весь текст или его фрагменты несколькими возможными вариантами. Например, можно поменять цвет шрифта, выделить его жирным или курсивом. Наряду с этим есть возможность подчёркивания, зачёркивания или закрашивания текста определённым маркером. При необходимости предусмотрена функция, позволяющая изменить цвет отдельной области. Рассмотрим всевозможные способы, которые позволяют не только сделать блок информации заметным, но и убрать существующее в Ворде выделение. Приведённые рекомендации позволят проделать любую манипуляцию всего за несколько шагов.

Форматирование текста — одна из главных функций редактора
Цветовое изменение шрифта
Редактор Word имеет множество полезнейших инструментов, которые помогают пользователю быстро и эффективно форматировать даже объёмные документы. Выделение текста может быть сделано через специальную панель, оснащённую несколькими инструментами, которые помогают осуществить необходимое форматирование текста. Своеобразный редактор появляется после того, как пользователь выделит хотя бы одно слово. Кроме того, увидеть эту небольшую панель можно в контекстном меню, которое возникает на экране после щелчка правой кнопкой мыши по фрагменту документа.
Для того чтобы изменить цвет шрифта в Ворде, необходимо выделить нужную часть документа, подлежащую дальнейшему изменению. Затем курсором из небольшой панели инструментов выбрать оптимальную гамму, которой будут окрашены все буквы и символы. При необходимости пользователь может аналогичным образом изменить цвет текста. Параметр «Цвет» содержит все существующие решения.
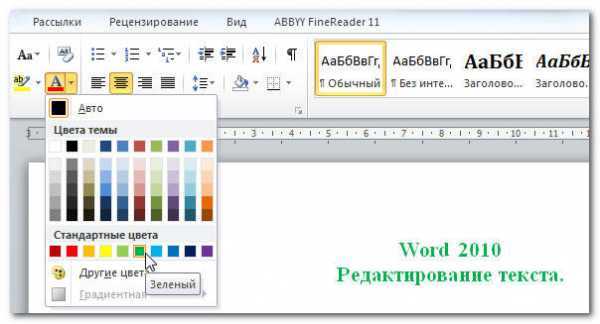
Редактор Microsoft Word позволяет легко и качественно форматировать большие объёмы информации, посредством специфического инструментария применяя отдельные темы, что обеспечит современный вид любому документу. Начинающему пользователю полезно знать, что тема в Ворде представляет собой огромный список команд, которые могут всего за один щелчок менять цветовую схему, состоящую из определённого набора, шрифты и общий принцип оформления. Всё это вкупе позволяет всего за несколько мгновений преобразить документ, изменить не только текст, но и многие другие элементы.
Цветовое выделение отдельного фрагмента документа
Чтобы выделение цветом касалось не самого шрифта, а области, которая окружает пространство обозначенного фрагмента, пользователю нужно перейти в категорию «Главная», среди прочих инструментов выбрать стрелку, которая находится в выпадающем меню около строки «Цвет». Эта манипуляция вызывает в Ворде команду, которая меняет гамму непосредственно самого выделения.
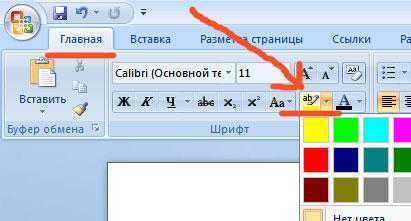
Пользователь должен указать на предпочтительное цветовое решение, затем курсором очертить нужный фрагмент документа. Впоследствии именно эта часть будет выделяться конкретным цветом.
Вернуть стандартный вид электронному указателю поможет повторный клик по ранее представленной команде.
Отмена выбранного действия
Убрать разноцветное выделение текста в Word следует точно такими же действиями, которыми он был применён. Всё, что нужно для работы с выделением шрифта или области вокруг него, располагается в одной вкладке, которая называется «Главная». Убрать из документа жирный и курсивный шрифты позволит повторное нажатие на определённые кнопки центрального меню, в частности, «Ж» и «К». Правда, прежде чем изменить и убрать выделение, нужно «показать» компьютеру место, которое подлежит форматированию. Помогают убрать цвет шрифта кнопки «Нет цвета» и «Авто». Изменить стиль форматирования следует с помощью применения команды «Обычный стиль».

Заключение
Для работы в редакторе Microsoft Word пользователь, кроме всех остальных полезных кнопок и команд, должен знать о существовании весьма простой и удобной — кнопке «Убрать всё форматирование». Именно она помогает избавиться от всех ранее сделанных выделений и отметок. Найти её в Ворде можно на вкладке «Главная». Однако следует учесть, что эта команда уберёт всё, оставив в документе (в случае наличия) цветовое выделение текста.
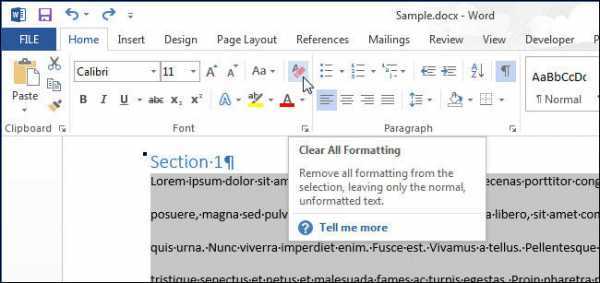
Вот как пользователи Word могут стирать блики документов
1. Выберите опцию «Очистить форматирование».
То, что кажется выделенным текстом, может фактически быть штриховкой символов. Есть много способов, которыми пользователи могут форматировать текст в MS Word. Поэтому попробуйте удалить выделение, выделив текст и нажав параметр Очистить форматирование на вкладке “Главная”. Пользователи также могут выбрать текст и нажать Ctrl + Пробел, чтобы удалить его форматирование.
2. Выберите Нет цвета для цветов темы
Затенение темы, добавляющее цвет фона к выделенному тексту и абзацам, также может выглядеть почти так же, как выделение. Таким образом, пользователям MS Word может потребоваться удалить затенение темы вместо выделения. Так пользователи могут удалять закрашенный текст в Word.
- Выберите заштрихованный текст, который, казалось бы, выделен.
- Перейдите на вкладку «Главная».
- Затем нажмите стрелку рядом с кнопкой Затенение , чтобы открыть палитру, показанную непосредственно ниже.
- Выберите параметр Без цвета , чтобы удалить затенение.
- Кроме того, пользователи могут нажать горячую клавишу Ctrl + Q, чтобы удалить затенение из выделенного текста.
– СВЯЗАННО: как исправить то, что Word Online не работает или не отвечает
3. Вырежьте и вставьте текст обратно в документ
Если приведенные выше решения не помогают, попробуйте удалить выделение, вырезав текст из документа и вставив его снова с помощью параметра Вставить специальный . Это копирует текст, чтобы пользователи могли затем вставить его обратно в документ в виде простого текста. Вот как пользователи могут вырезать и вставлять текст в MS Word.
- Выберите выделенный текст для копирования.
- Нажмите сочетание клавиш Ctrl + X, чтобы вырезать текст из документа.
- Затем поместите курсор в то место документа, в которое нужно вставить текст.
- Выберите вкладку «Главная».
- Нажмите стрелку в нижней части кнопки Вставить , чтобы расширить ее параметры, как показано ниже.
Выберите параметр Специальная вставка , чтобы открыть окно, показанное непосредственно ниже.
- Выберите параметр Неформатированный текст .
- Затем нажмите кнопку ОК . Затем он вставит вырезанный текст обратно в документ без какого-либо форматирования.
– СВЯЗАННО: исправлено: ошибка «Microsoft Word перестала работать»
4. Настройте параметр вставки по умолчанию, чтобы сохранить только текст
Кроме того, пользователи могут настроить параметры вставки по умолчанию для MS Word, чтобы вставленный текст не сохранял исходное форматирование. Затем пользователи могут скопировать выделенный текст, удалить его и вставить обратно в документ в виде простого текста. Следуйте приведенным ниже инструкциям, чтобы настроить параметры вставки по умолчанию в MS Word.
- Выберите вкладку «Главная».
- Нажмите стрелку на кнопке Вставить , чтобы выбрать параметр Установить вставку по умолчанию , при этом откроется окно, показанное непосредственно ниже.
- Прокрутите вниз до параметров «Вырезать», «Копировать» и «Вставить».
- Затем выберите Сохранить только текст в раскрывающемся меню того же документа.
- Нажмите кнопку ОК .
- После этого скопируйте выделенный текст, выделив его и нажав Ctrl + C.
- Сотрите выделенный текст, который вы только что скопировали.
- Затем нажмите горячую клавишу Ctrl + V, чтобы вставить ее обратно в документ. Эта горячая клавиша теперь вставит текст обратно в документ без выделения или другого форматирования.
Эти разрешения, вероятно, удалят подсветку из документов, которые не удаляет опция Нет цвета Text Highlight.Обратите внимание, что пользователи также могут копировать и вставлять выделенный текст в Блокнот, чтобы удалить все форматирование и выделения, а затем скопировать и вставить обычный текст в Блокноте обратно в документ Word
Способ №3: делаем фон в виде рисунка (изображения) на весь лист
Часто при работе с документом в качестве фона выбирают тематический или обычный рисунок. Установить его будет так же просто, как и обычную цветную заливку. Выбор фона выполняют в «Способы заливки …».
Алгоритм действий:
- Откройте «Способы заливки».
Выберите вкладку «Рисунок» и нажмите на кнопку «Рисунок …».
Выберите откуда загрузить изображение: из файлов на компьютере, интернет (готовые изображения) или облако хранения OneDrive.
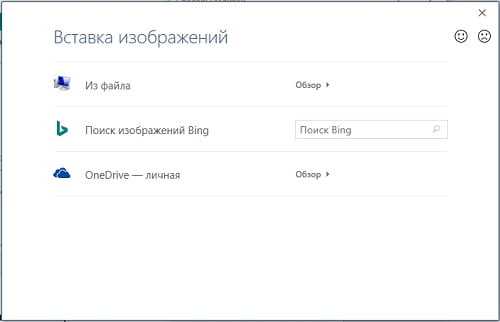
После выбора, нажмите «Ок».
Чтобы добавить свой рисунок из файлов на компьютере:
- Нажмите на «Из файла».
- Укажите путь к рисунку и нажмите «Вставить».
После загрузки изображения, нажмите «Ок».
Если готового рисунка нет, мы рекомендуем использовать инструмент «Поиск изображений Bing». Функционал имеет удобную сортировку по темам, а также поиск изображений в интернете.
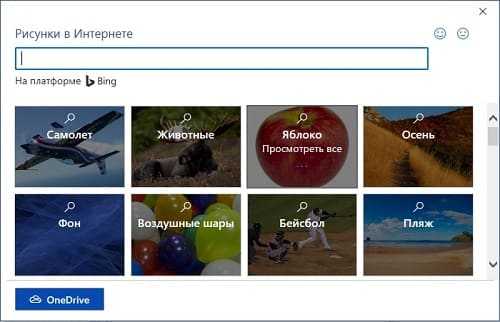
Фоновый рисунок, в отличие от обычной вставки изображения, зальет всю площадь листов в документе, захватив поля сверху и снизу. Дополнительную настройку заливки выполнять не нужно. Возможно, потребуется выбор нового оттенка для начертания текста, чтобы повысить читабельность.
Убрать фоновое изображение можно через «Цвет страницы», далее «Нет цвета…».
Изменение расстояния между буквами в Ворде
Чтобы сделать текст более растянутым или сжатым – выделите его и нажмите Ctrl+D. В открывшемся меню «Шрифты» перейдите на вкладку «Дополнительно». Здесь найдем группу команд «Межзнаковый интервал», где можно сделать такие настройки:
- Масштаб – увеличить или уменьшить масштаб отображения относительно установленного размера шрифта
- Интервал – задайте расстояние в пунктах между символами
- Смещение – сдвиг выделенного текста вниз или вверх относительно базовой линии (в пунктах)
- Кернинг… — интеллектуальное сжатие текста для экономии места. Не выполняйте его для слишком мелкого шрифта, где буквы могут сливаться друг с другом.
Цветовое выделение отдельного фрагмента документа
Чтобы выделение цветом касалось не самого шрифта, а области, которая окружает пространство обозначенного фрагмента, пользователю нужно перейти в категорию «Главная», среди прочих инструментов выбрать стрелку, которая находится в выпадающем меню около строки «Цвет». Эта манипуляция вызывает в Ворде команду, которая меняет гамму непосредственно самого выделения.
Пользователь должен указать на предпочтительное цветовое решение, затем курсором очертить нужный фрагмент документа. Впоследствии именно эта часть будет выделяться конкретным цветом.
Вернуть стандартный вид электронному указателю поможет повторный клик по ранее представленной команде.