Как технологические тенденции влияют на цифровой бизнес
Традиционно Gartner считается прекрасным предсказателем трендов, и многие их прогнозы действительно становятся реальностью. Но к любым прогнозам можно относиться критически или даже скептически.

Андрей Макеев
Бизнес-архитектор в Комус
Существует много различных методик оценки уровня зрелости аналитики в компании, в том числе от компании Gartner. До сих пор многие российские компании, включая крупные, находятся на начальных стадиях, когда полноценно не работает даже старомодная корпоративная аналитика: нет единой версии правды в данных, непонятно откуда брать какую-то информацию, BI системы не используются полноценно.
Это как пирамида потребностей: пока базовые потребности в корпоративной аналитике не закрыты полноценно, задумываться о перспективных технологиях из перечня Gartner может быть рано.
Материал изначально опубликован на habr.
Топ-7 функций Adobe after effects для дизайнеров
Эффекты
Первая, бесспорная привилегия – огромное количество доступных эффектов. Их существует сотни, что позволяет дизайнеру сделать неповторимую работу. Adobe утверждает: «Если вы можете мечтать о создании effects в своем видео, значит вы можете это сделать».
Доступны три категории:
- Для моделирования. Их насчитывается более 15 штук. Смоделировать получится что угодно – дождь, снег, падающие листья и многое другое. А комбинирование позволяет расширить спектр их возможностей.
- Для стилизации. Они предназначены для создания стилистики и изменения внешнего вида. Открывается работа с разными слоями. Здесь создаются видео в стиле печати постера, стеклянной картинки и многое другое.
- Остальные effects программы. Тут можно создать все, о чем только пожелаете. Использовать различные эффекты размытия, цветокоррекции, 3D-графики.
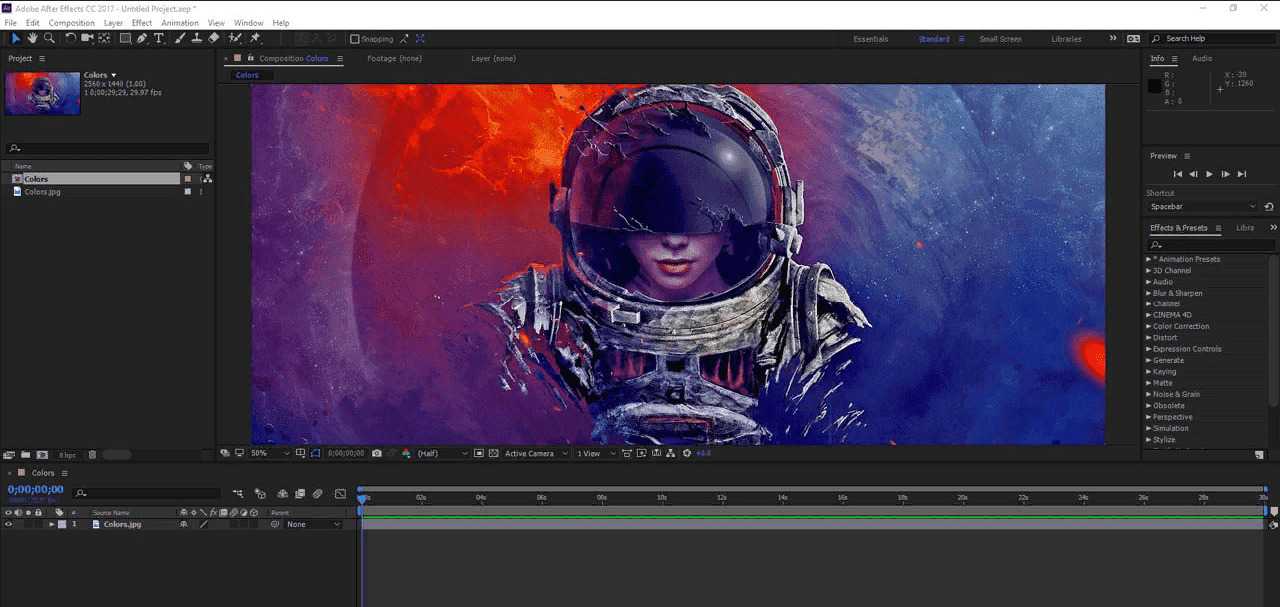
Структуризация
Данная функция позволяет соединить несколько разных кусочков в видео в одном. Например, в одну картину засунуть зеленый экран, фон, спецэффекты. Невероятную сцену можно создать простым кликом мыши. Обычный редактор вряд ли справился бы с такой задачей. Либо же потребовал массу усилий.
Титры
Разве может даже самый короткий фильм обойтись без титров? Доступно большое количество дизайнов для «заголовков». Вам не придется рисовать надписи вручную. Стоит лишь выбрать подходящий шрифт и на экране появятся не только идеальные титры, а и различная анимация.
Шаблоны
Новая версия After Effects содержит в себе сотни шаблонов для дизайна видео-материала. Вместо того, чтобы тратить десятки часов на изучения направления моушн-дизайн, вы можете прибегнуть к возможностям программы. Всего один клик – и любой кадр из видео окажется в нужном для вас месте.
Встроенные скрипты
Скрипты – настройки, написанные языком программирования. С их помощью можно создавать различные анимации, накладывать подходящие эффекты с помощью одного клика. Встроенные настройки позволяют создать невероятную анимацию, не требуя многочасовой работы.
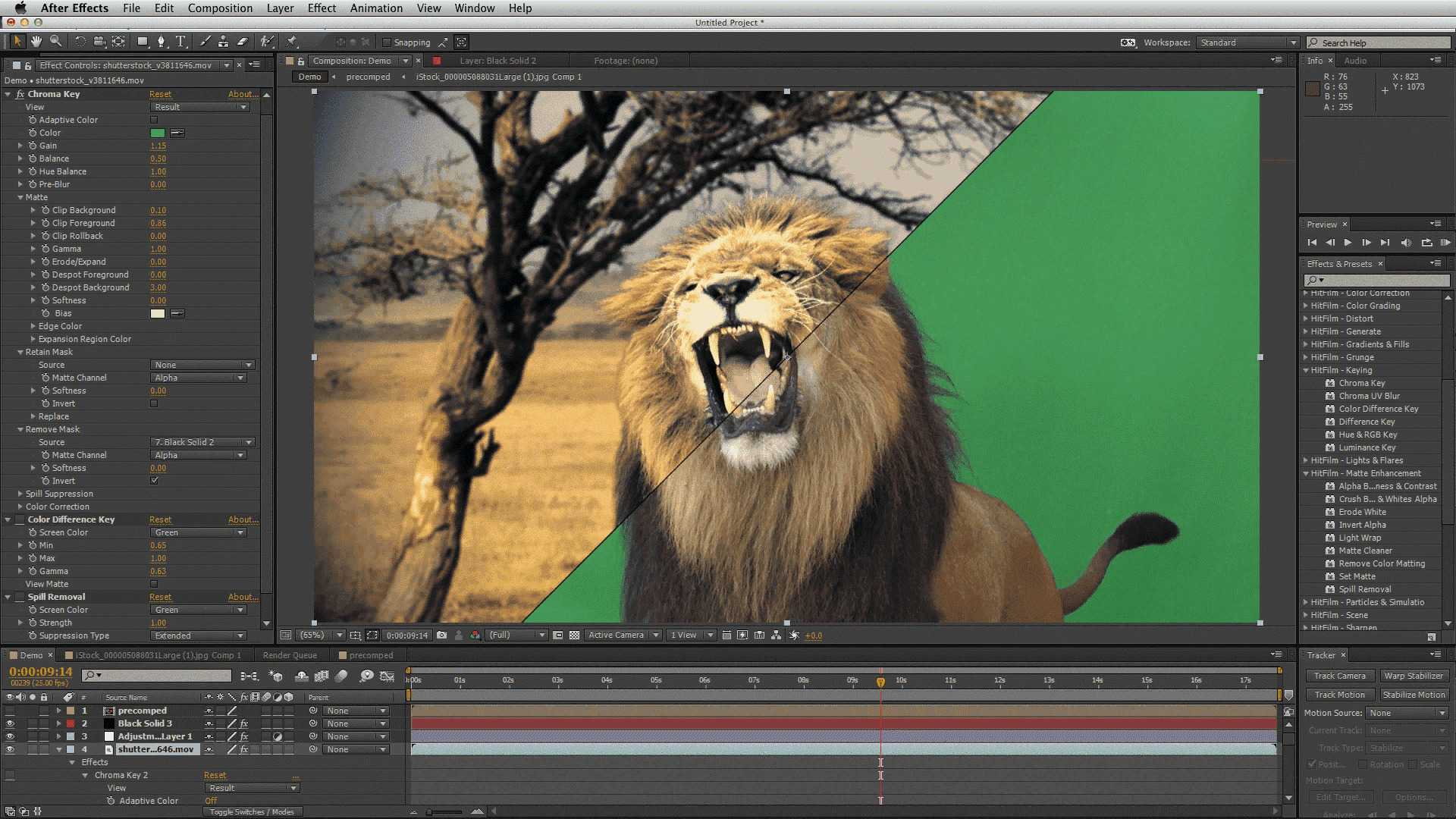
Бесплатная версия
Для новичков в сфере видео-дизайна данная программа окажется большой находкой благодаря большому количеству бесплатных функций. Вы сможете создавать свои первые проекты совершенно бесплатно, скачивая дополнительные расширения с невероятной анимацией, моушн-графикой.
Заработок на программе
Adobe after effect – настоящий клад для дизайнеров, которые хотят зарабатывать благодаря своим навыкам в сфере видео-дизайна. Она заметно сокращает время, позволяет создавать сложные графические композиции, выделяться среди других специалистов.
Если хотите открыть для себя новый мир видео-дизайна – вы точно будете в восторге. Таких возможностей нет еще нигде!
Схема
После того как клиент (или я сам) приготовил wireframe-ы, я предпочитаю поместить их все в один PSD-файл. Потом я начинаю думать о взаимодействиях: что произойдет, если я кликну туда или сюда? На этом этапе мы обычно понимаем, что не хватает множества экранов, и находим массу ошибок, которых при подготовке wireframe-а не заметили ни я, ни клиент, поскольку думали о каждом экране в отдельности, а не о всех в целом.
В моей системе эта фаза предшествует созданию прототипа, но я не считаю это двойной работой. На самом деле созданная схема является визуальным обзором всех экранов и элементов. Когда работаешь над более чем 15 экранами проекта, сложно сохранить один и тот же стиль во всем приложении.
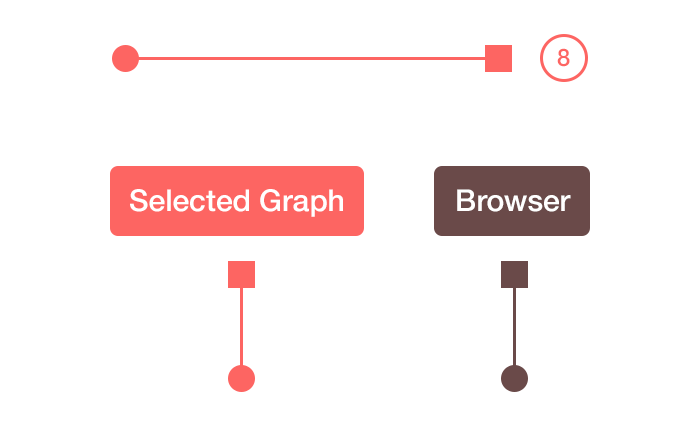
Три типа линий: первая — обычная линия с номером следующего экрана. Вторая — следующий экран в приложении; третья — внешняя ссылку или приложение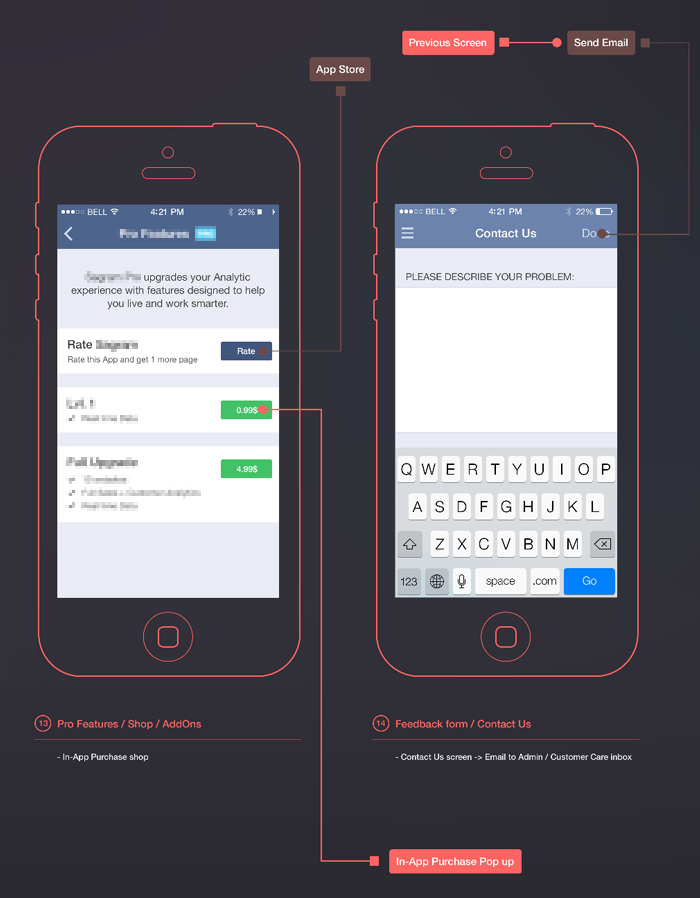
Как все выглядит с контентом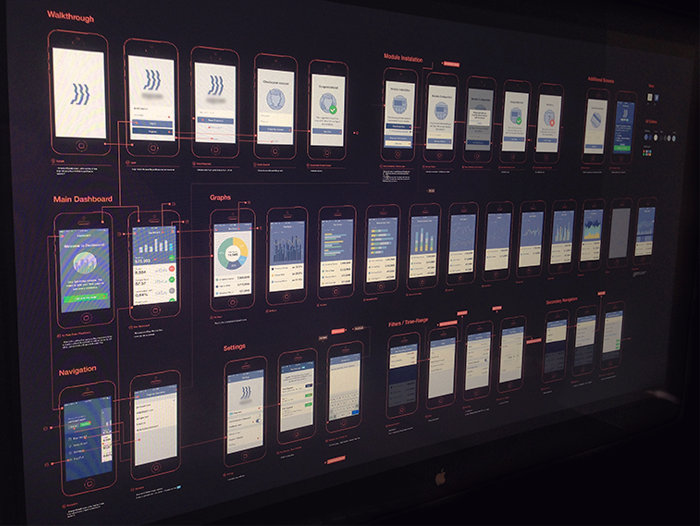
Полный обзор
Что касается стиля — он у меня похож на стили многих других дизайнеров, но вместо того, чтобы тратить время на создание этих линий через весь лист, я использую кружочки с номерами следующих экранов. Это немного напоминает gamebook-и, которые я читал в былые времена, но это решение лучше, чем распечатывать отдельные схемы. Так вы можете увидеть на картинке больше различных состояний.
Я добавил ссылку на схему в PSD, чтобы вы могли лучше понять эти диаграммы (изображение айфона создано при помощи GraphicBurger)
Последующий процесс — гайдлайны
Наконец-то, мы приближаемся к завершению процесса: последняя часть — это создание гайдлайнов и окончательная проверка на визуальную согласованность. Оказывается, что это важная часть процесса и в больших, и в маленьких проектах. Обычно, когда я работаю над большим проектом, мне хочется изменить что-нибудь на этом этапе процесса, и я никогда не бываю уверен на сто процентов, что поменял каждую из характеристик. Они нужны как мне, так и разработчикам — чтобы убедиться, что они не будут пользоваться 50-ю оттенками серого и шрифтами 14-ти разных размеров.
Как работать со слоями в CorelDraw — от добавления с настройкой до удаления
Безусловно, слои предполагают некоторые свои нюансы, требуют и определённой подготовки для успешной работы. Но достаточно немного усердия и терпения, чтобы именно этот инструмент открыл впечатляющие возможности для успешного решения поставленных задач. Мы внимательно остановимся на вопросах, что нужно для их объединения, как можно разложить — и другие характерные вопросы.
Сразу скажем, они на практике зарекомендовали себя довольно эффективным и удобным инструментом по упорядочению элементов, которые были разработаны в программной среде CorelDraw. Доступные сегодня программные средства позволяют сделать всю работу гораздо проще и быстрее, обеспечив на выходе более чёткий дизайн.
На практике работа с ними открывает широкие возможности для разных проектов, достаточно лишь учесть несколько нюансов. В частности, такой инструмент становится важным подспорьем при работе с многостраничными документами — при наличии элементов, отражаться которые должны на всех листах во время печати.
Слои в Кореле — где открыть и как подготовиться
В первую очередь перед работой с новым документом каждому пользователю будет полезно для себя провести соответствующую подготовку. А именно — заранее определиться с общим дизайном проекта, его содержимым, примерным расположением необходимых элементов и прочими параметрами.
На первом этапе нам предстоит задать размер страницы своего проекта, когда появляется новый документ
Важно помнить, что новый документ в CorelDraw создаётся с одним слоем. Здесь он обозначается как «1». Открываем окно диспетчера объектов (Окно — Окна настройки — Диспетчер объектов). С помощью Диспетчера объектов (Object Manager) можно выполнять операции со слоями
Открываем окно диспетчера объектов (Окно — Окна настройки — Диспетчер объектов). С помощью Диспетчера объектов (Object Manager) можно выполнять операции со слоями.
На втором этапе мы создаём нужное для своих задач количество слоёв. Для этого выбираем «Создать шаблон» в открытом нами окне диспетчера объектов. Появляться слои-шаблоны будут на всех страницах проекта. Устанавливаем здесь нужное количество с помощью кнопки «Создать». После того как мы задали нужное число для своего проекта, можно переходить к непосредственной работе с ними.
Как же работать со слоями в Кореле — основной функционал и операции
Для добавления следует открыть «Инструменты» — «Диспетчер объектов». Здесь справа вверху следует нажать раскрывающуюся , после чего нажать «Создать».
Для выбора активного достаточно нажать на строке в списке окна диспетчера объекта, соответствующей ему.
У каждого слоя есть три характерных свойства:
- Иконкой «глаз» обозначается видимость либо невидимость конкретных объектов.
- Благодаря значку «Принтер» мы задаём разрешение на печать этого элемента. Следовательно, импорт и печать его будут возможны лишь при условии активности этого параметра.
- Для редактирования используется «Карандаш». При его нажатии возможно изменение всех фрагментов.
Что делать для удаления? На самом деле, процедура здесь во многом подобна его добавлению: следует открыть Инструменты — Диспетчер объектов. Здесь нажимаем на выбранном слое и указываем пункт «Удалить»
Важно при этом помнить — вместе с таким удалением будут потеряны и находящиеся здесь объекты
Как картинку в Кореле разложить по слоям — простой алгоритм действий
Возможность разложения открывает множество дополнительных возможностей — по упорядочиванию объектов в различных сложных рисунках. В частности, возможно разделение рисунка по нескольким слоям, с содержанием части рисунка на каждом из них.
В частности, возможна такая работа при разработке архитектурного плана здания. Сразу стоит учитывать, все эти операции по разложению предстоит выполнять полностью вручную, автоматической функции здесь нет.
Поэтому при количестве больше десяти проводить эту процедуру в Кореле будет довольно утомительно.
Как в Coreldraw добавить второй слой
Для добавления слоя следует открыть «Инструменты» — «Диспетчер объектов». Здесь справа вверху следует нажать раскрывающуюся кнопку , после чего нажать «Создать».
Мы рассмотрели основные актуальные вопросы по работе с этим актуальным функционалом. Определили, где находятся слои, как их добавлять, редактировать и удалять — остальное всё уже индивидуально зависит от конкретных задач, предпочтений и фантазии самого пользователя.
Остаётся лишь пожелать удачи в эффективной работы с этим актуальным и полезным инструментом, делающим привычную работу дизайнеров гораздо проще и удобнее.
4. Мне нет дела до качества wireframe-ов
Тратить полгода на создание wireframe-а — это не мое. Я вообще предпочитаю, чтобы клиент сам подготовил wireframe.
Для меня wireframe — это скорее способ осознать цель проекта, а не получить окончательный результат. Окончательный результат зависит от вас и ваших UI/UX навыков, а также от идей, которые вы хотите претворить в жизнь. Wireframe-ы помогут представить, сколько экранов вам понадобится, и в чем состоит идея клиента.
С другой стороны, страшный сон любого дизайнера — когда кто-то хочет использовать лишь подготовленные wireframe-ы. Это работа для обезьяны, а не для дизайнера. Будь всё так просто, дизайнеры бы двигались от проекта к проекту со скоростью Усейна Болта.
Как пользоваться Corel Draw
Если вы задумали нарисовать иллюстрацию или создать макет визитки, баннера, плаката и прочей визуальной продукции, можете смело использовать Corel Draw. Эта программа поможет вам нарисовать все, что угодно и подготовить макет для печати.
Подбираете программу для компьютерной графики? Читайте на нашем сайте: Что выбрать — Corel Draw или Adobe Photoshop?
1. Скачайте установочный файл программы с официального сайта разработчика. Для начала это может пробная версия приложения.
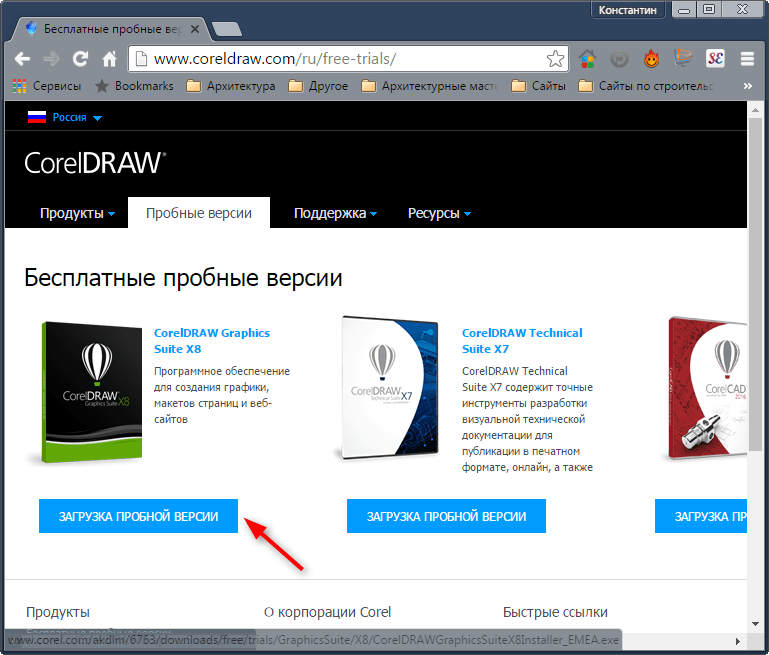
2. Дождавшись окончания скачивания, установите программу на компьютер, следуя подсказкам мастера инсталляции.
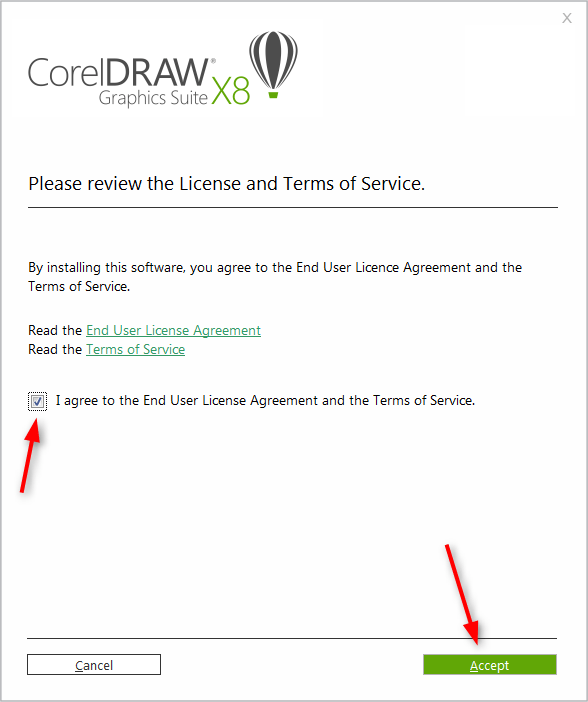
3. После установки, вам нужно будет создать пользовательский аккаунт Corel.
Создание нового документа Corel Draw
Полезная информация: Горячие клавиши в Corel Draw
1. В стартовом окне нажмите «Создать» или примените комбинацию клавиш Ctrl + N. Задайте парметры документу: имя, ориентацию листа размер в пикселях или метрических единицах, количество страниц, разрешение, цветовые профили. Нажмите «ОК».
2. Перед нами рабочее поле документа. Параметры листа мы можем всегда поменять под строкой меню.
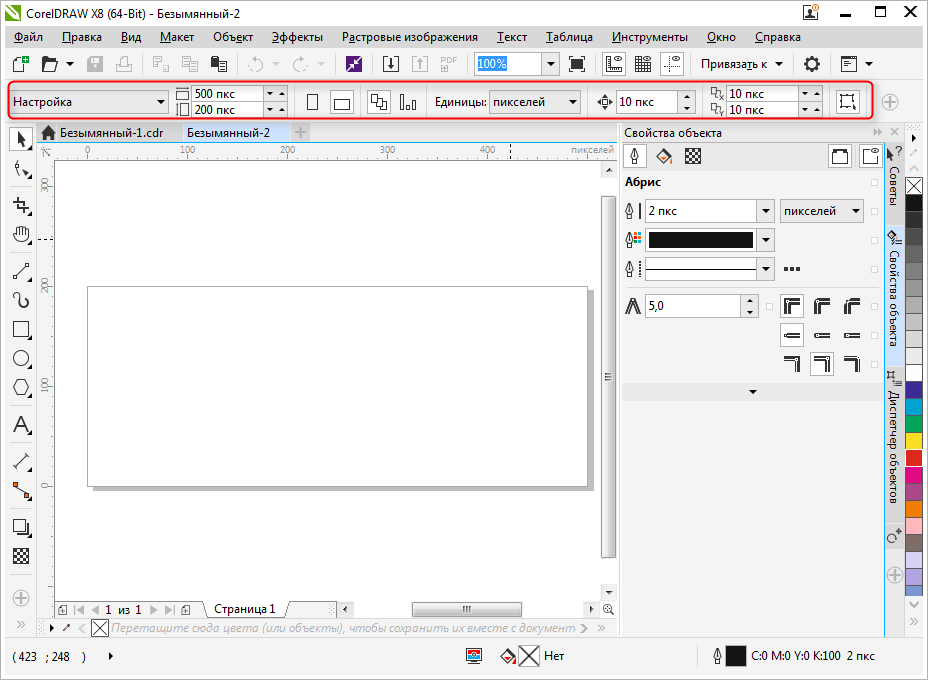
Рисование объектов в Corel Draw
Начните рисовать, используя панель инструментов. На ней находятся инструменты рисования произвольных линий, кривых Безье, полигональных контуров, многоугольников.
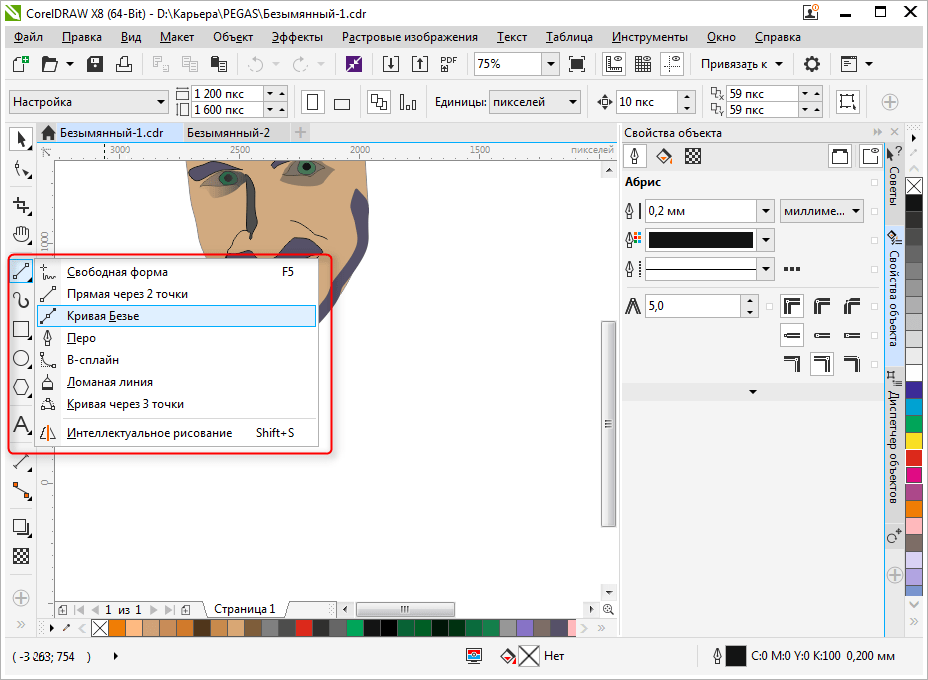
На этой же панели вы найдете инструменты кадрирования и панорамирования, а также инструмент «Форма», который позволяет редактировать узловые точки сплайнов.

Редактирование объектов в Corel Draw
Очень часто в работе вы будете использовать панель «Свойства объекта» для редактирования нарисованных элементов. Выделенный объект редактируется по нижеперечисленным свойствам.
— Абрис. На этой вкладке задайте параметры контура объекта. Его толщина, цвет, тип линии, фаска и особенности угла излома.
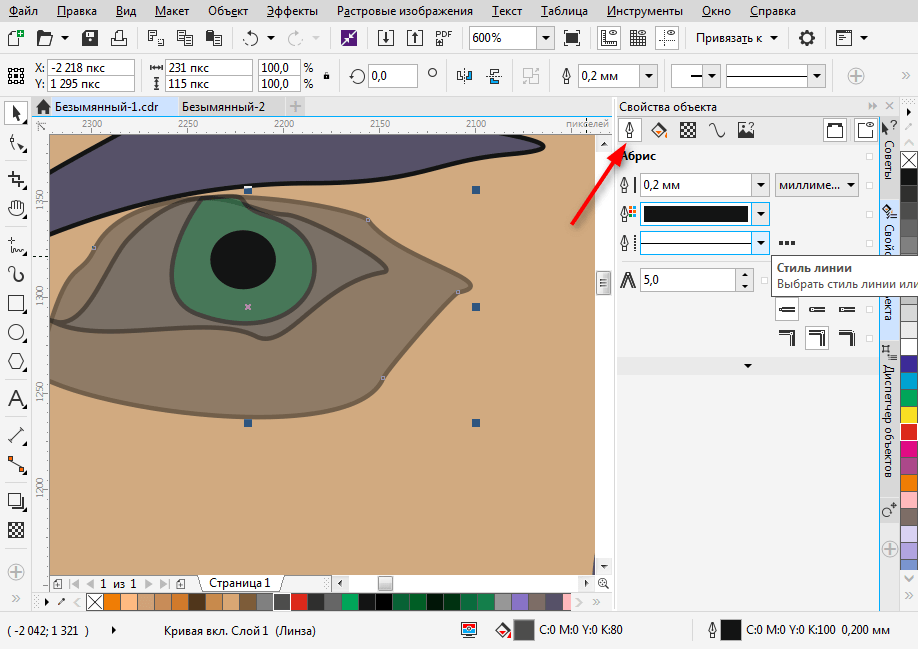
— Заливка. В данной вкладке определяется заливка замкнутой области. Она может быть простой, градиентной, узорной и растровой. Каждый тип заливки имеет свои настройки. Цвет заливки можно выбирать с помощью палитр в свойствах объекта, но наиболее удобный способ выбрать нужный цвет — нажать на него в вертикальной цветовой панели возле правого края окна программы.
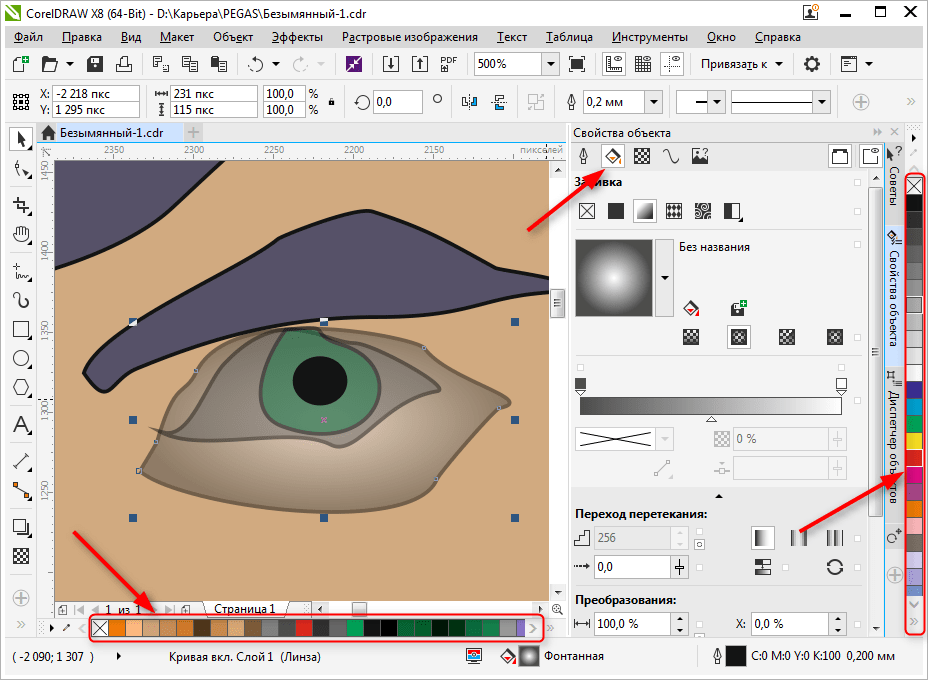
— Прозрачность. Подберите тип прозрачности для объекта. Она может однородной или градиентной. С помощью ползунка задайте ее степень. Прозрачность можно быстро активировать с панели инструментов (см. скриншот).
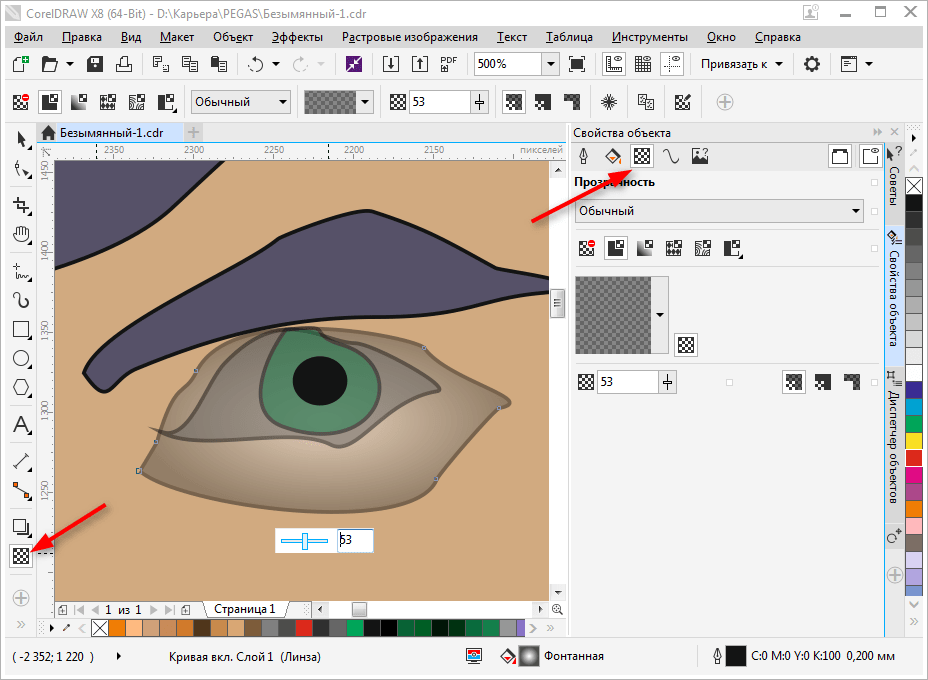
Выбранный объект можно масштабировать, вращать, зеркально отражать, изменять ему пропорции. Это делается с помощью панели преобразований, которая открывается на вкладке окна настроек справа от рабочего пространства. Если эта вкладка отсутствует, нажмите «+» под существующими вкладками и поставьте галочку напротив одного из способов преобразования.
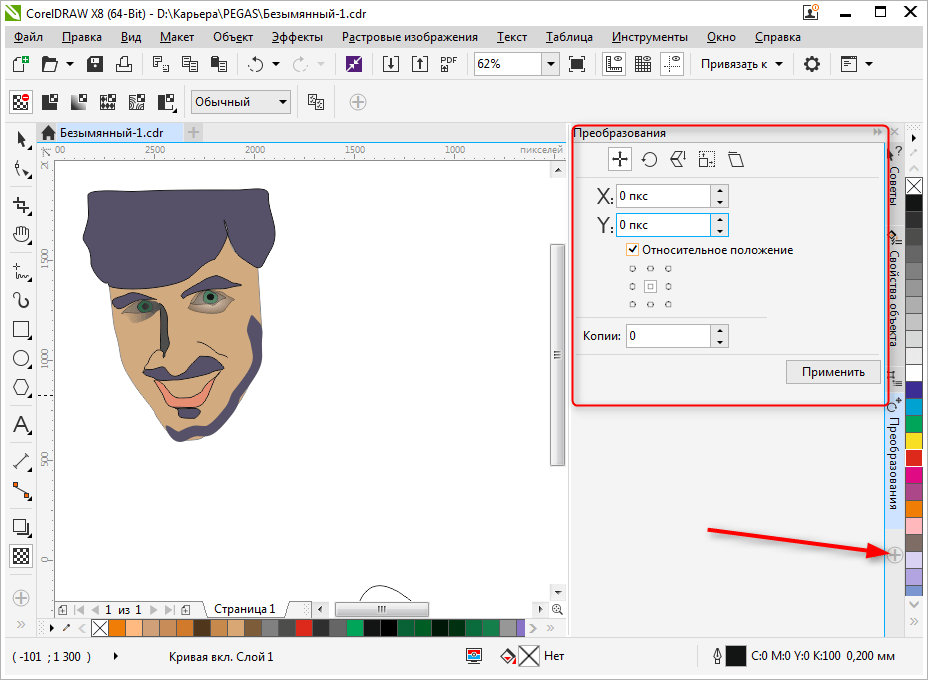
Задайте выбранному объекту тень, щелкнув на соответствующей пиктограмме в панели инструментов. Для тени можно задать форму и прозрачность.
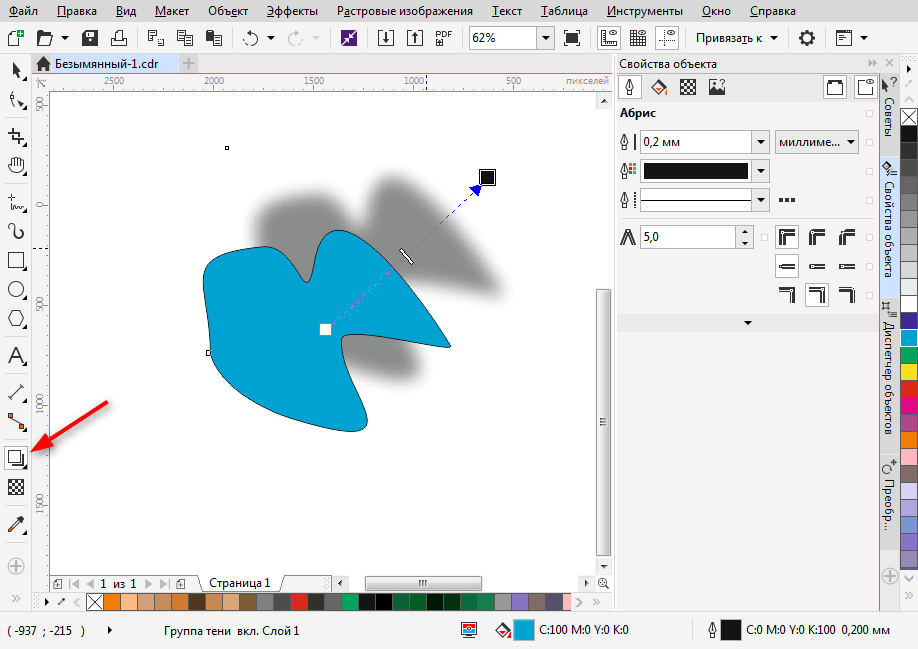
Экспорт в другие форматы
Перед экспортированием ваш рисунок должен находится внутри листа.
Если вы хотите экспортировать в растровый формат, например JPEG, вам нужно выделить сгруппированный рисунок и нажать Ctrl + E, затем выбрать формат и поставить галочку в «Только выбранные». Затем следует нажать «Экспорт».
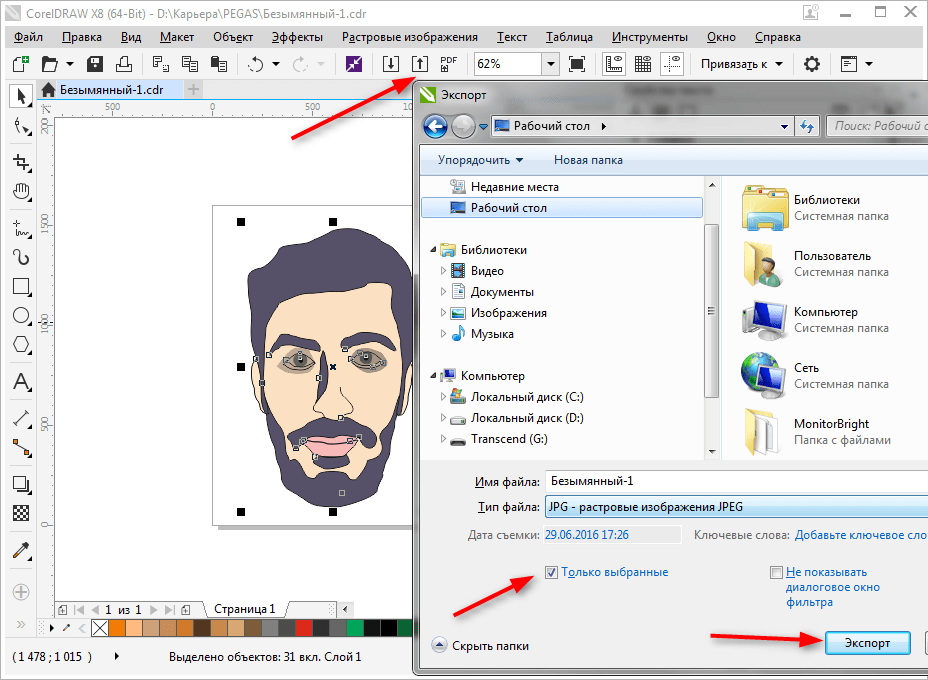
Откроется окно, в котором можно задать финальные настройки перед экспортом. Мы видим, что экспортируется только наше изображение без полей и отступов.

Чтобы сохранить весь лист, нужно перед экспортом обвести его прямоугольником и выделить все объекты на листе, включая этот прямоугольник. Если вы не хотите, чтобы он был виден, просто отключите ему абрис или задайте белый цвет обводки.

Чтобы сохранить в PDF, никаких манипуляций с листом делать не нужно, все содержимое листа будет автоматически сохранятся в этот формат. Нажмите пиктограмму, как на скриншоте, затем «Параметры» и задайте настройки документу. Нажмите «ОК» и «Сохранить».
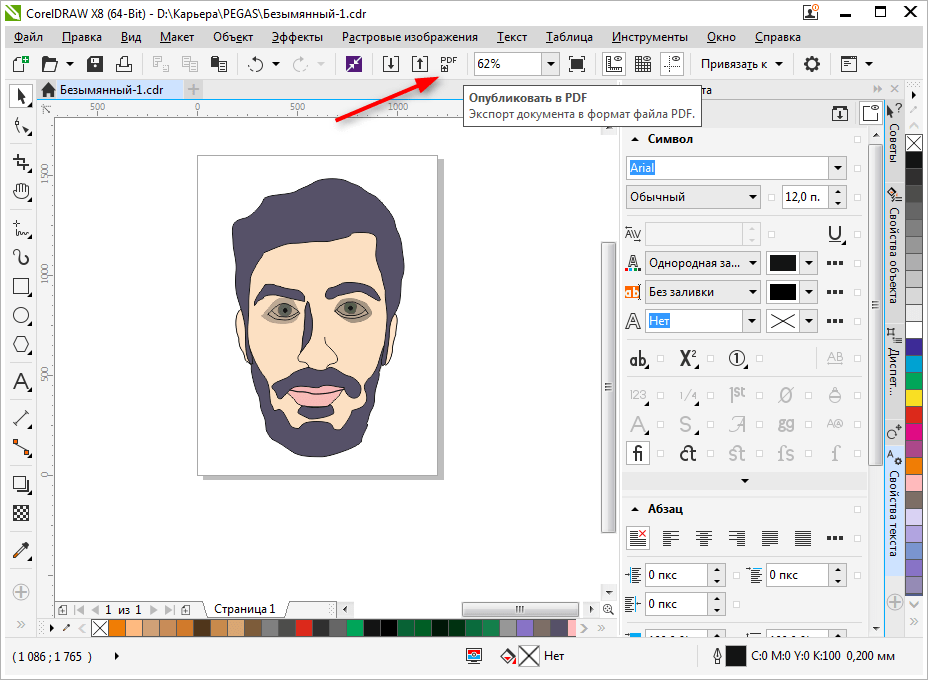
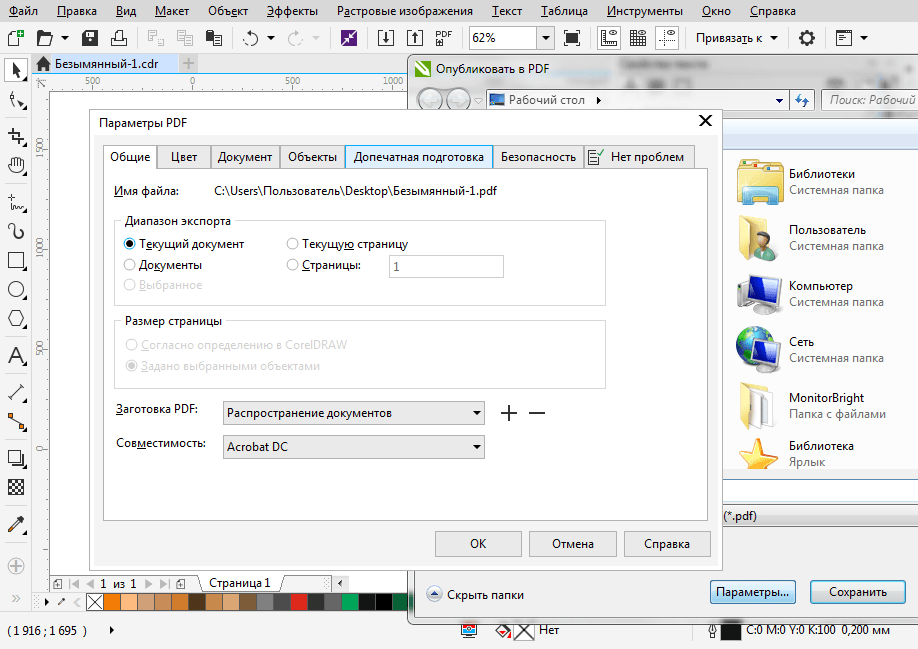
Советуем почитать: Лучшие программы для создания артов
Мы вкратце рассмотрели основные принципы использования Corel Draw и теперь его изучение станет для вас понятнее и быстрее. Удачных вам экспериментов в компьютерной графике!
Опишите, что у вас не получилось.
Наши специалисты постараются ответить максимально быстро.
Фреймворки переднего плана
Фреймворк переднего плана — это каркас, который поставляется с предварительно написанным кодом, с помощью которого вы можете создавать приложение. К распространённым фреймворкам JavaScript относятся React и Next.js.
Например, React упрощает создание интерактивного веб-приложения. Он имеет функции, которые позволяют отображать нужные части веб-страницы при изменении данных на веб-сайте. React также позволяет вам разделить ваш проект на компоненты, чтобы вы могли уменьшить повторение в своей кодовой базе.
Использование React может сократить время работы над проектом, потому что он готов к использованию прямо из коробки. Он также предоставляет ряд функций, которые вы можете использовать в процессе разработки приложения.
Создание и редактирование простого объекта — прямоугольника
Выберите инструмент «Rectangle Tool / Прямоугольник» в панели инструментов, расположенной в левой части окна программы и создайте объект.
Обратите внимание на 8 черных прямоугольника, расположенных по периметру прямоугольника. Они показывают, что объект является активным
В центре находится перекрестие, а в вершинах — контурные прямоугольники. Все эти управляющие элементы предназначены для редактирования объекта.
Вы можете изменить размер прямоугольника пропорционально, перемещая один из угловых квадратов. Боковые квадраты изменяют размер объекта только в одном направлении.
Перемещение объекта
Нажмите левой кнопкой мыши на любое место объекта и переместите прямоугольник в нужное место рабочего поля. Отпустите кнопку мыши, когда объект находится в нужном положении. Щелкните в любом месте от прямоугольника, чтобы отменить выбор.
Поворот объекта
Произведите двойной щелчок по объекту. Черные прямоугольники по периметру объекта изменятся на двойные стрелки.
Вы можете повернуть объект с помощью угловых стрелок.
Обратите внимание на значок цели, расположенный в середине прямоугольника, когда выбор поворота является активным. Нажмите и перетащите этот значок, чтобы изменить точку поворота
Щелкните в любом месте от прямоугольника, чтобы отменить выбор.
Боковые стрелки применяются для смещения прямых сигментов прямоугольника вокруг цели.
Закругленные углы на объекте
Создайте новый прямоугольник. Выберите инструмент «Shape / Форма» на панели
Обратите внимание, что выбор теперь появляется в виде четырех угловых маркеров и пунктирными линиями. Перемещая один из маркеров, создайте закругленные углы нужного размера
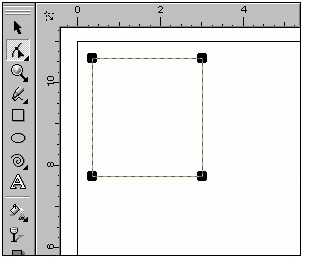
Как в кореле залить объект
Чтобы залить цветом объект, выполните следующие действия:
Выберите объект. Нажмите левой кнопкой мыши на нужный цвет в цветовой палитре справа и нажмите на цвет. Что бы выбрать оттенок основного цвета удерживайте кнопку до появления дополнительной панели.
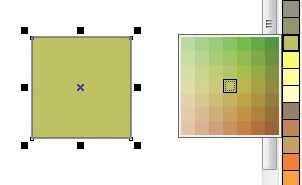
Для изменения цвета контура щелкните по цвету на палитре правой кнопкой мыши. Для заливки объекта узором воспользуйтесь кнопкой « Pattern Fill Dialog – Диалоговое окно заливки узором» на панели инструментов.
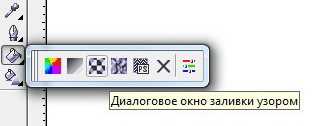
Здесь же находятся кнопки «Диалоговое окно цвета заливки», «Диалоговое окно градиентной заливки», «Диалоговое окно заливки текстурами», «Диалоговое окно заливки PostScript», кнопка удаления заливки и окно настройки цвета.
Контур в Кореле
В программах векторной графики, объекты имеют контур, для которого пользователь может определить цвет, толщину и форму. В Кореле для этого имеется следующие диалоговые окна:
- «Диалоговое окно пера абриса» — где можно задать размер и стиль абриса
- «Диалоговое окно цвета абриса»
- кнопка удаления абриса
- несколько кнопок с разными значениями размера абриса
- окно настройки цвета.
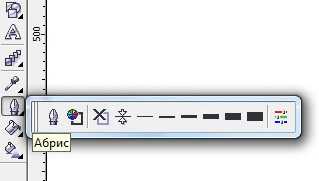
Как вырезать объект в кореле
Создайте два прямоугольника и наложите один объект на другой. Щелкните по нижнему прямоугольнику затем с нажатой клавишей «Shift» по верхнему, выделив оба объекта. Далее упорядочить – формирование – задние минус передние.
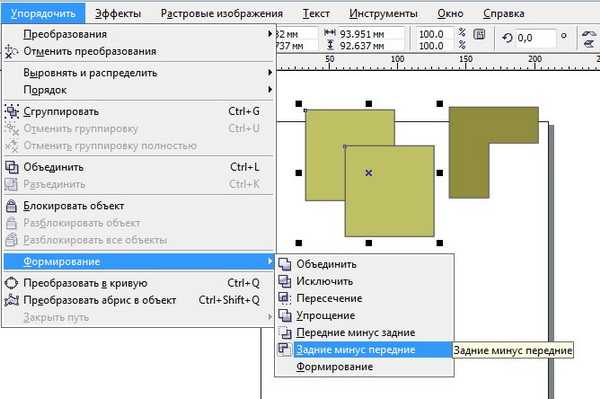
Так же воспользуйтесь следующими инструментами для вырезания: пересечение, исключить, передние минус задние.
Основы векторной иллюстрации в CorelDRAW
В пяти видеоуроках графический дизайнер Яна Грищева покажет вам, как создается векторная иллюстрация в стиле полигональной графики в программе CorelDRAW.
Собираю картинки
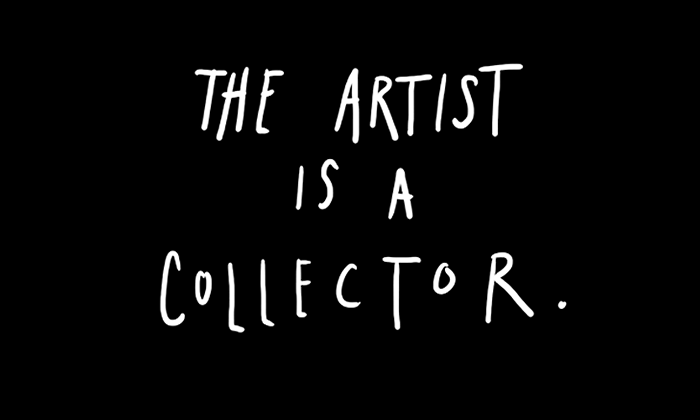
“Художник — это коллекционер. Учтите, не собиратель! Собиратели накапливают все без разбора, а коллекционера интересует только избранное. Он собирает вещи, которые ему правда нравятся” — Кради как художник (Остин Клеон)
Еще одна фаза предварительного процесса — сбор изрбражений. Я делаю это каждый день. Конечно, существуют сотни подходов к сбору и просмотру изображений, но я сторонник старой школы — собираю в дропбоксе в отдельные папки (дэшборды, iOS, иллюстрации и т.д.). Впоследствии, когда мне нужно что-то для проекта, я просматриваю эти картинки в поиске вдохновения. Дропбокс сохраняет в кэше превьюшки файлов, так что их можно просматривать и без интернет-соединения.
Проблема «плохого» IT-решения
Компьютерные программы, так же, как и еда, одежда, обувь, техника бывают плохими – это правда
Здесь важно понимать, что универсального решения не бывает, решения должны быть отраслевыми. То есть, если отрасль строительная – значит программа должна быть ориентирована на нужды строительных компаний
Многие разработчики же хотят охватить рынок по максимуму, разработав единое программное решение, которое и строительной компании и медицинской, будет, что называется, впору. Так не бывает. Во всяком случае, если речь идёт действительно о средстве автоматизации, ERP-системе, а не о текстовом редакторе, например. Решается такая проблема просто – путём внедрения специализированного отраслевого решения, а не программы «для всех типов компаний». Впрочем, внедрению какой бы то ни было программы проблема данного свойства сильно не мешает. Со временем доработать программу под нужды организации возможно, если заказчик согласен ждать месяцы и даже годы и платить за это.
Заметим, что существуют программы, которые не имеют отраслевой специфики. К примеру, это программы для ведения бюджетирования. Разработчики таких программ открыто говорят о том, что у них есть некоторый «каркас» программы, который далее можно наполнить новым функционалом. Однако в этом случае клиент должен быть готов к тому, что его индивидуальное решение будет создаваться некоторое время, нужно будет совместно с разработчиком согласовывать техническое задание на него, продумывать все детали.
Стоит сказать, что отраслевая направленность программы тоже не даёт стопроцентной гарантии удачного внедрения. Это лишь один из факторов, который должен добросовестно учитывать разработчик. Плюс ко всему, разработчик должен быть готов к быстрому, динамическому развитию программы. Например, в условиях меняющегося рынка, кризисных ситуациях, да и вообще в целом это очень важно. Та же самая строительная отрасль меняется настолько стремительно, что программа, которая три года не менялась вообще, не было выпущено никаких релизов, уже не может называться актуальным инструментом для ведения бизнеса. Сложность решения этой проблемы высока. Ведь медленное развитие программы делает её заведомо неактуальной в современной рыночной ситуации, ненужной. Скорее всего, просто методом естественного отбора такая программа из продажи исчезнет, став своего рода гужевой повозкой в мире автомобилей. Парадоксально, но внедрению данная проблема совершенно не мешает, потому что является отложенной и выявится лишь в дальнейшем. Но заказчик должен понимать, что если программу не собираются развивать, то смысл её приобретения и внедрения практически отсутствует.
Рекомендации и советы
Графический редактор CorelDraw старательно помогает новичкам освоиться: предлагает просмотреть тематические видеоролики, посвященные дизайну, выводит всплывающие подсказки при наведении курсора на элементы интерфейса, а заодно подсказывает, какие изменения произошли по сравнению с изданиями предыдущих лет. Несмотря на наличие столь разнообразной поддержки, некоторые банальные вещи не объясняются:
-
Как скрыть экран приветствия. Каждый запуск CorelDraw сопровождается появлением вкладки с обновлениями, обучением и дополнительными инструментами. Оттуда же начинается и работа (подготовка холста, применение шаблонов, загрузка предыдущих проектов).
И, если каждый раз встречать одинаковую заставку уже надоело, разработчики предлагают заглянуть в раздел «Окно» и снять галочку с пункта «Экран приветствия». -
Как настроить рабочее пространство. Графический редактор запускается с интерфейсом, настроенным по умолчанию: классическая панель с инструментами слева и тематические разделы справа.
Но, если вызвать контекстное меню, скрывающееся за шестеренкой сверху, и выбрать «Рабочие пространства», то появится шанс воспользоваться шаблонами, изменяющими интерфейс.
Для каждого из шаблонов разработчики подготовили отдельное описание – в каких сценариях полезен, необходимо ли настраивать дополнительные детали. При желании в CorelDraw загружаются и шаблоны из иных источников.
Как поменять местоположение промежуточных файлов. Разработчики рекомендуют использовать SSD диск при работе с исходными изображениями и подготовке новых материалов. Но, если места уже почти не осталось, в разделе с «Параметрами» (все та же шестеренка) давно добавлено меню «Местоположение файлов».
Там редактируются директории сохранения каждого типа содержимого, начиная с символов и контуров, и заканчивая поиском и заменой.
Полиграфическая продукция
Создавая различные виды полиграфической продукции, дизайнеру приходится подготавливать макет с учетом требований типографии, но помимо этого есть еще ряд мелочей, которыми не следует пренебрегать.
Отступы
При подготовке визиток, листовок и буклетов необходимо учитывать две вещи. Первое — поля под обрезку, по 2 мм вполне достаточно. Второе — поля для информации: чтобы текст не был расположен близко к краям вашего изделия, величину полей следует задавать 35 мм. Поэтому перед тем, как приступить к созданию, например, визитки, следует начать с полей. Для этого можно воспользоваться инструментом Контур (Contour).
Стандартный размер визитки 90×50 мм. Рисуем прямоугольник этих размеров, потом создаем Контур абриса (Outside Contour) с шагом 1 и смещением 2 мм. Разъединяем объекты: Упорядочить (Arrange) -> Разъединить Контурная группа (Break Contour Group Apart) (Ctrl+K). Выделяем внутренний прямоугольник и применяем к нему Внутренний контур (Inside Contour) с шагом 1 и смещением 5 мм. Опять разъединяем объекты. У нас получилось три прямоугольника (рис. 9): зеленый — 90×50 мм — будущая визитка, красный — 80×40 мм — контейнер для информации, черный — 94×54 мм — поля под обрезку.
Теперь можно приступать к рисованию визитки. После того как она будет создана, вспомогательные прямоугольники следует удалить. Пример макета визитной карточки приведен на рис. 10.
Рис. 9. Заготовка для визитки с учетом полей под обрезку и для информации
Текст
Перед тем как отдавать созданное изделие в печать, не забудьте перевести все используемые текстовые блоки в кривые. Для этого следует из контекстного меню выбрать команду Преобразовать в кривую (Convert to Curvers) или нажать комбинацию клавиш Ctrl+Q.
Рис. 10. Макет деловой визитки
(вид до обрезки)
Автоматизация работы
Для автоматизации работы CorelDRAW предлагает использовать макросы. Один из готовых макросов позволяет сверстать календарную сетку буквально за несколько секунд. Вот что для этого необходимо выполнить:
- Вывести на экран панель Макросы (Macros), установив одноименный флажок в окне параметров (Инструменты (Tools) -> Настройка (Customization)) — рис. 11.
- На добавленной панели нажать кнопку Диспетчер макросов (Macro Manager), раскрыть списки CalendarWizard и Wizard. Щелкнуть дважды по имени макроса CreateCalendar (рис. 12).
Рис. 11. Окно параметров
Рис. 12. Запуск макроса CreateCalendar
Примечание
В более ранних версиях CorelDRAW до X5 выполнить команду Инструменты (Tools) ->Visual Basic -> Воспроизвести (Play). В открывшемся окне Макросы выбрать команду Календарь (CalendarWizrd) и нажать кнопку Run.
- Выполнить настройку будущей календарной сетки в окне Oberon CalendarWizard:
- в разделе Calendar Date выбрать год, если календарь на весь год, нажать кнопку All;
- язык календаря Calendar Language установить Russian;
- нажав кнопку Holidays, можно выделить цветом те числа, на которые выпали праздники (для каждого праздника придется вводить имя, например Новый год или 8 Марта, иначе программа не позволит создать праздник);
- в разделе Layout выбрать вид будущего календаря (в примере на рис. 13 использован макет Year: Image+12 Small[Left/Bottom]);
- на вкладке Page Layout выбрать размер, ориентацию и отступы календаря;
- на вкладках Small: Header и Small: Body настроить шрифты и цвет фона для заголовков и дат (рис. 14);
- для применения всех настроек нажать кнопку Generate (пример календаря на год приведен на рис. 15).
Рис. 13. Настройка календарной сетки на 2014 год
Рис. 14. Настройка шрифтов
Рис. 15. Пример календаря на год






























