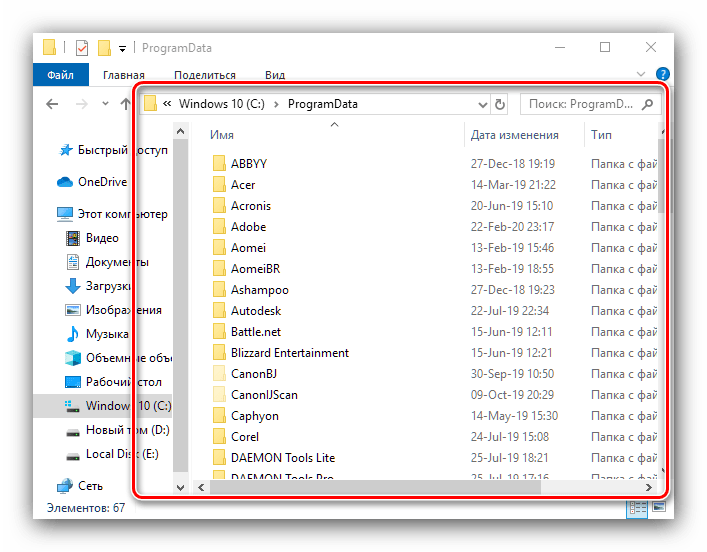ProgramData что за папка Windows 10: где она находится, как ее открыть, и можно ли удалить?
ProgramData что за папка в Windows 10? В ОС Windows 7-10 она, как правило, расположена на системном диске. В ней хранятся общие данные, например, настройки различных приложений. Информация, сохраненная на ней, доступна всем пользователям компьютера. Ее можно просматривать не только при наличии, но и отсутствии прав администратора.
Она удобна для хранения в ней, шаблонов программ редактирования фотографий, видеоматериалов, общих документов. Компания Microsoft предусмотрела ее в ОС с целью освобождения папки Program Files от хранения настроек и общих файлов. Поскольку последняя является системной, не всегда в ней удается безопасно осуществлять перезапись данных.
Многие пользователи последних версий ОС Windows ставят ряд вопросов относительно ProgramData. Одним хочется знать, где место ее хранения, другим интересно ее функциональное назначение и что произойдет, если попытаться ее удалить целиком. Попытаемся вместе разобраться в этих и подобных вопросах, а также провести поиск дополнительных сведений, касающихся ее.
Где находится?
Сразу отметим, где расположено место ее хранения. По умолчанию, место расположения искомой директории — системном томе. То есть диск, содержащий ОС Windows. Возможно, папку ProgramData мы не увидим, в содержании диска С. В этом случае предусмотрена процедура активизации отображения скрытых папок, с помощью настроек проводника можно открыть спрятанный от пользователя каталог.
Однако, если после указанной процедуры мы не сможем найти ее, это свидетельствует лишь о том, что имеем дело с новой системой, в которой отсутствуют многие различные утилиты. Кроме того, эту директорию можно отыскать с помощью других способов.
Итак, расположена ProgramData в корне диска, но изначально обладает атрибутом «Скрытый». Для ее отображения в ОС Windows 10 нужно следовать простому алгоритму:
- компьютер;
- вкладка «Вид»;
- блок «Показать или скрыть»;
- выбор пункта «Скрытые элементы» с помощью галочки.
В версии Windows 7 последовательность команд несколько иная. Альтернативным вариантом, применимым ко всем версиям Windows, является ввод в строку поиска оператора %ProgramData% и нажатие клавиши Enter.
Можно ли удалить?
Вопрос об удалении этой папки требует уточнения. При удалении пользователем всего содержимого этой директории ничего непоправимого не случится. Появление некоторой части данных там снова произойдет через некоторое время. Но удаление самой директории невозможно, поскольку она относится к системным файлам.
Другое дело, можно заняться ее чисткой. Для этого следует заглянуть в ProgramData и убедиться, есть ли в ней файлы программ, которые уже не содержатся на вашем компьютере. Когда папки на месте, но нет приложений, их удаление можно произвести смело. Удаление из нее временных файлов неиспользуемых приложений целесообразно для освобождения места на диске.
Обратите внимание! Удаление контента из этой папки следует осуществлять крайне осторожно. С помощью хранящихся здесь копий установочных файлов, есть возможность автоматического восстановления приложений в случае их сбоя. Вместе с тем, удаление «хвостов» программ, которые уже деинсталлированы с компьютера, даже желательно
Для этого рекомендуется использовать системную утилиту очистки диска
Вместе с тем, удаление «хвостов» программ, которые уже деинсталлированы с компьютера, даже желательно. Для этого рекомендуется использовать системную утилиту очистки диска
С помощью хранящихся здесь копий установочных файлов, есть возможность автоматического восстановления приложений в случае их сбоя. Вместе с тем, удаление «хвостов» программ, которые уже деинсталлированы с компьютера, даже желательно. Для этого рекомендуется использовать системную утилиту очистки диска.
Здесь представлена практически вся необходимая информация о директории ProgramData. Многим пользователям она может пригодиться. Как правило, есть немало и таких любителей, которые не обращали внимания на нее. Но в случае, когда встанет вопрос об освобождении небольшого объема системного диска, желательно отыскать ее и удалить ненужные файлы.
AppData что это за папка
Операционная система Windows в своей работе использует множество папок, скрытых от глаз пользователя. В них хранятся различные системные файлы и настройки, при этом получить доступ к таким папкам достаточно тяжело.
Одной из таких скрытых папок является папка под именем AppData, в которой содержаться множество служебных данных, необходимых для работы установленных на компьютере программ.
В этом материале я расскажу читателям, что это за папка Appdata, а также поясню, как найти и открыть Аппдата на диске с установленной Виндовс. О скрытой папке Windows.old, занимающей десятки ГБ я писал ранее.
Папка AppData
Что это такое AppData
Термин «Appdata» являет собой сокращение двух английских слов «Application data» («Данные приложений»).
Директория с таким названием появилась в ОС семейства Windows c версии Виндовс Виста, являя собой папку с файлами и настройками программ, установленных на ваш ПК.
Обычно эта папка Appdata скрыта от глаз пользователя, и он не может взаимодействовать с ней напрямую, при этом она непосредственно привязана к файлам профиля пользователя на жёстком диске.
При инсталляции какой-нибудь новой программы на ваш компьютер, создаётся в рассматриваемой нами директории служебная папка, где будут храниться необходимые для её работы файлы и данные.
При этом, вследствие продолжительной работы, установленной на компьютере операционной системы (срок работы которой может составлять многие годы), папка AppData может бесконтрольно разрастаться в размерах, в конечном счёте, занимая место в десятки гигабайт.
Где находится эта папка AppData
Чтобы попасть в рассматриваемую нами папку AppData нужно включить отображение системных файлов в файловом менеджере, который мы используем.
- Если же мы используем обычный путь, тогда заходим в панель управления, затем выбираем пункт «Оформление и персонализация».
- Потом идём в «Параметры папок», переходим на вкладку «Вид», находим «Скрытые файлы и папки» и выбираем пункт «Показывать скрытые файлы и директории».
Показывать срытую папку AppData
- Подтверждаем наши изменения, и теперь мы будем видеть скрытые от нас ранее системой файлы и директории.
- Теперь, для входа в данную директорию, достаточно зайти в Documents and Settings, затем перейти в папку пользователя (у каждого пользователя своя учётная папка), а затем выбрать папку Аппдата.
- Чтобы попасть в данную папку достаточно нажать кнопку Пуск, а затем в строке поиска вписать %USERPROFILE%\AppData и нажать Enter (или нажать клавиши Win+R и в строке также вписать %USERPROFILE%\AppData).
При этом помните, что удаление этой папки AppData и Thumbnails так же исключено, как и удаление директорий в ней, о предназначении которых вы не осведомлены. Это может самым печальным образом сказаться на стабильности и работоспособности вашей операционной системы. При удалении подобных папок система может запросить разрешение Trustedinstaller на удаление.
Как найти AppData можно посмотреть на видео:
Структура папки AppData
Видно, что эта папка AppData обычно хранит в себе три подкаталога:
- Local – содержит файлы с служебными файлами установленных на компьютер программ. Поскольку она постоянно синхронизируется с сервером, её перемещение категорически запрещено;
- LocalLow – хранит временные данные браузеров, Adobe, Java и других приложений;
- Roaming – в ней так же находятся пользовательские настройки различных программ, сохранения игр и так далее.папки Аппдата
Ещё раз напомню: специалисты Майкрософт категорически не рекомендую удалять или куда-то переносить содержимое папки Аппдата. Если же вы видите в одной из субдиректорий папку с давно удалённой игрой – удаляйте её на свой страх и риск, будем надеяться, что c этой папкой не связаны другие программы и приложения нашей операционной системы.
Заключение
Appdata что это за папка? Рассматриваемая мной папка Appdata – это важный инструмент работы операционной системы. Её предназначение состоит в хранении пользовательских настроек, данных работы служебных приложений и программ.
Если же вам нужно попасть в данную папку, тогда включите отображение системных файлов в проводнике или в файловом менеджере, и, перейдя по указанному в статье пути, вы быстро найдёте эту папку Appdata.
При этом избегайте удаления тех системных папок и файлов, с функционалом и предназначением которых вы плохо знакомы – это может иметь самые непредсказуемые последствия для вашей операционной системы.
А подскажите, как открыть папку ProgramData, чтобы не отображались скрытые файлы?
Легко. Нужно всего лишь прописать полный путь в адресной строке проводника. Вот он: C:ProgramData. Если вы используете популярный Total Commander, просто добавьте префикс CD в самое начало.
А куда делась ProgramData? Не могу найти.
Если каталога нет на диске, значит, вы только что поставили новую систему и у вас пока нет приложений, которые обратились бы к папке ProgramData.
Совет: спокойно используйте операционную систему, скоро все появится.
Большинство рядовых пользователей компьютеров и ноутбуков, работающих на основе Windows, редко обращаются к специализированным системным компонентам, в число которых входит каталог ProgramData. Что за папка ProgramData в Windows 7 или в любой другой модификации операционной системы, знают далеко не все, тем более что она надежно скрыта от глаз пользователей, даже имеющих права администратора. Вопросы появляются только тогда, когда в системном разделе начинает уменьшаться свободное место, и для установки новых программ или даже для корректного функционирования самой ОС (а для этого нужно минимум 10-15% от общего объема) его катастрофически не хватает. Как оказывается, частично в уменьшении свободного пространства виноват именно описываемый каталог. Где найти папку ProgramData на Windows 7 или в других версиях, что в нем находится, и можно ли безболезненно избавиться от его содержимого, далее и посмотрим. Но для начала кратко остановимся на общих характеристиках этого объекта.
Поиск файлов в проводнике
Иным способом поиска данных на компьютере является встроенный поиск в проводнике. Данная утилита позволяет производить поиск файлов по выбранным параметрам в конкретных папках, расположенных на жестких дисках или съемных накопителях.
Чтобы перейти в поиск, достаточно отыскать в правом верхнем углу окна любой папки или каталога «Этот компьютер» графу поиска, куда можно вводить имя искомого объекта.
Если Вы примерно знаете в какой папке расположен объект, но не можете отыскать его среди множества файлов, рекомендуется перейти в папку и производить поиск оттуда, поскольку это значительно сузит круг поиска и позволит быстрее найти необходимые данные.
Поиск в проводнике также обладает расширенными настройками. Чтобы перейти в их меню следует нажать по иконке тех точек на верхней панели. Настройки представлены выпадающем меню, где пользователь может ограничить поиск по заданным параметрам: дате изменения, размеру, типу файла и т.д.
К примеру, в настройках можно выбрать пункт «Дополнительные параметры» (обозначен символом документа над дискетой) и расширить поиск не только по названиям, но и по содержимому файлов.
Для поиска в содержимом следует поставить галочку напротив соответствующего пункта в дополнительных настройках.
Как найти папку ProgramData в Windows 10
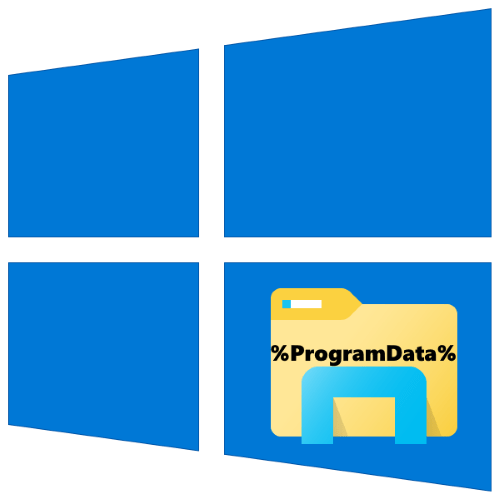
Самый простой вариант открытия требуемого каталога заключается в использовании встроенного в ОС файлового менеджера.
Вариант 1: Поиск вручную
Первый метод заключается в самостоятельном переходе пользователя к нужной локации.
- По умолчанию искомый каталог скрыт, поэтому понадобится сделать его видимым. Для этого откройте «Проводник» и воспользуйтесь пунктом «Вид» на панели инструментов.
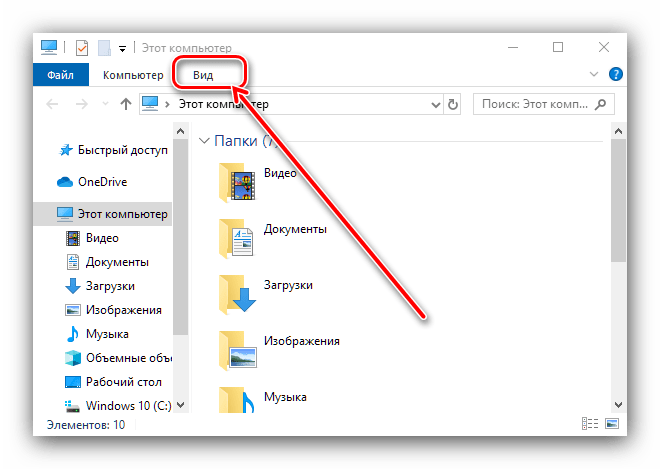
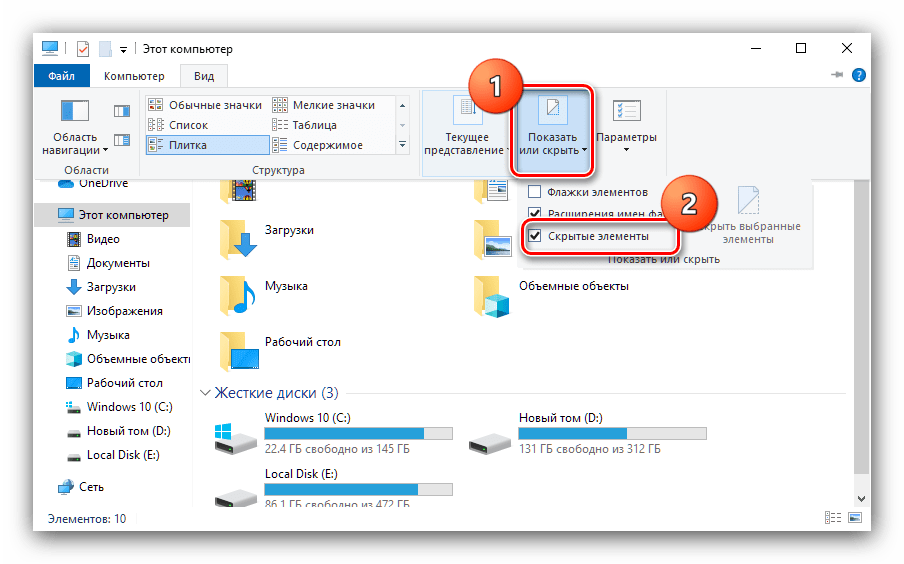
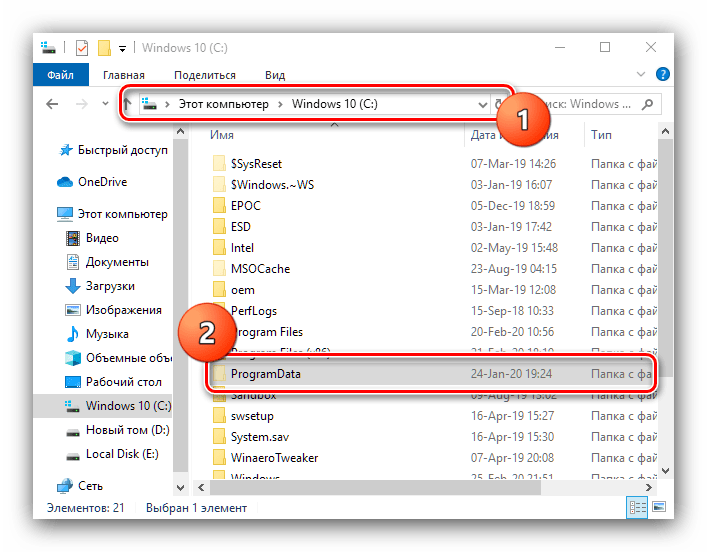
Вариант 2: Адресная строка
Альтернативный вариант – переход с помощью адресной строки.
- Вызовите любое окно «Проводника» и кликните левой кнопкой мыши по полю ввода адресов.
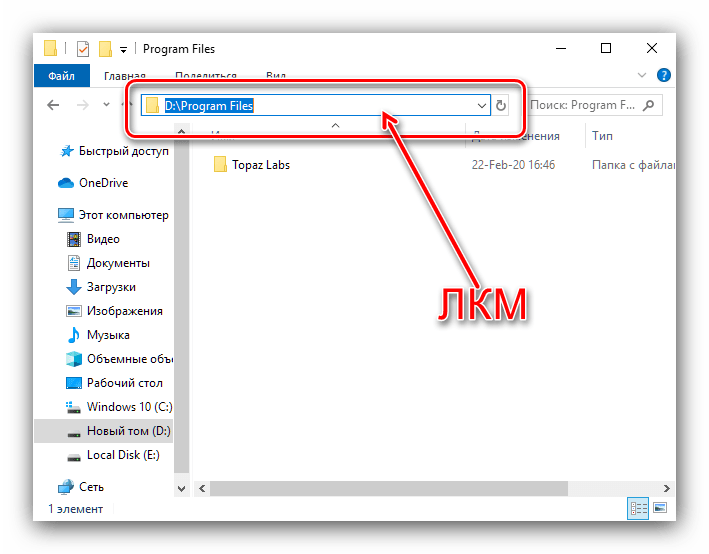
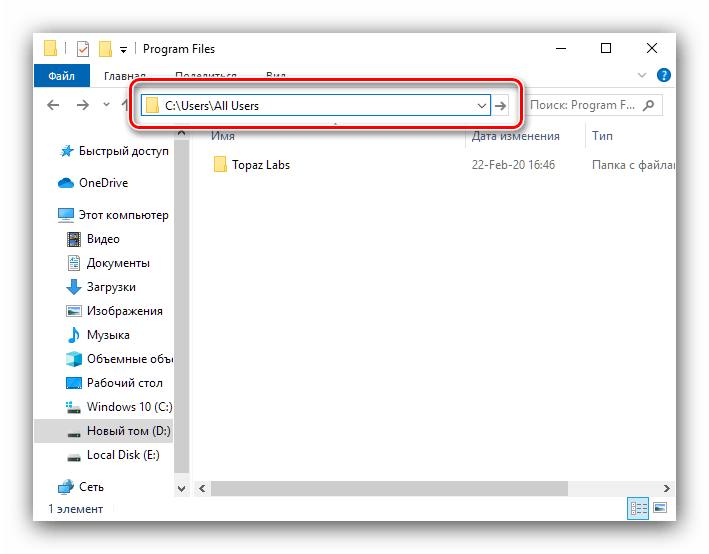
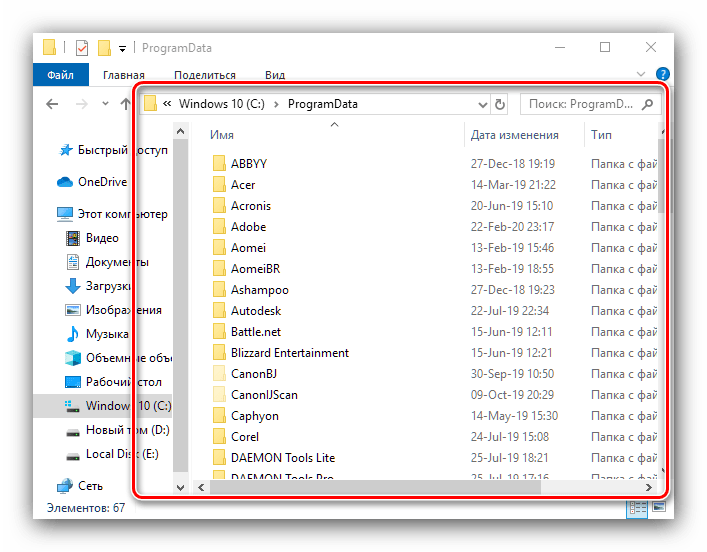
Способ 2: «Выполнить»
Если метод с использованием «Проводника» по каким-то причинам не подходит, для достижения нашей сегодняшней цели можно задействовать инструмент «Выполнить».
- Нажмите сочетание клавиш Win+R, чтобы вызвать окно. Введите в нём запрос:
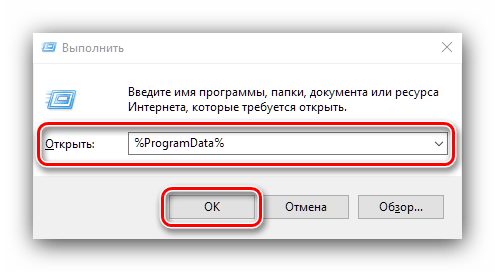
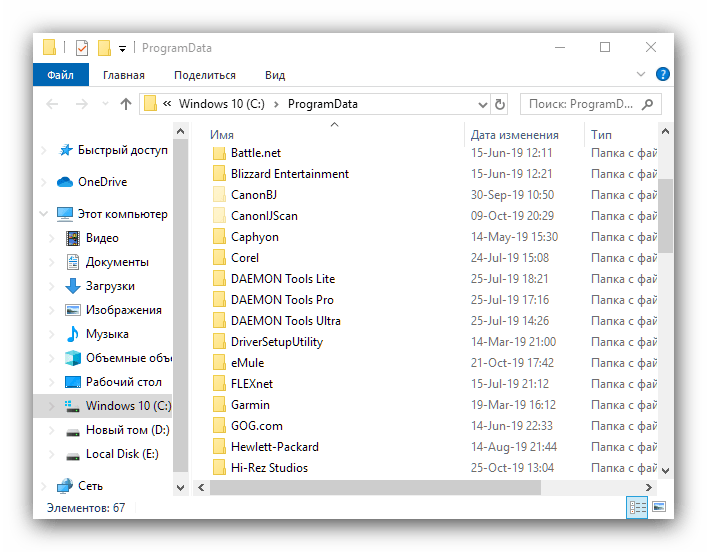
Решение возможных проблем
Не всегда получается найти или открыть требуемый каталог – в некоторых случаях можно столкнуться с одной или несколькими дополнительными проблемами. Рассмотрим наиболее частые.
В корне системного диска нет ProgramData
Искомая директория может отсутствовать по нескольким причинам.
- Первая – вы недавно установили Виндовс и программ, которые используют ProgramData, попросту ещё не инсталлировали.
- Папка может оказаться среди защищённых системных файлов и для доступа к ней нужно включить показ данных этой категории. Используйте элементы панели инструментов «Вид» – «Параметры» – «Изменить параметры папок и поиска».
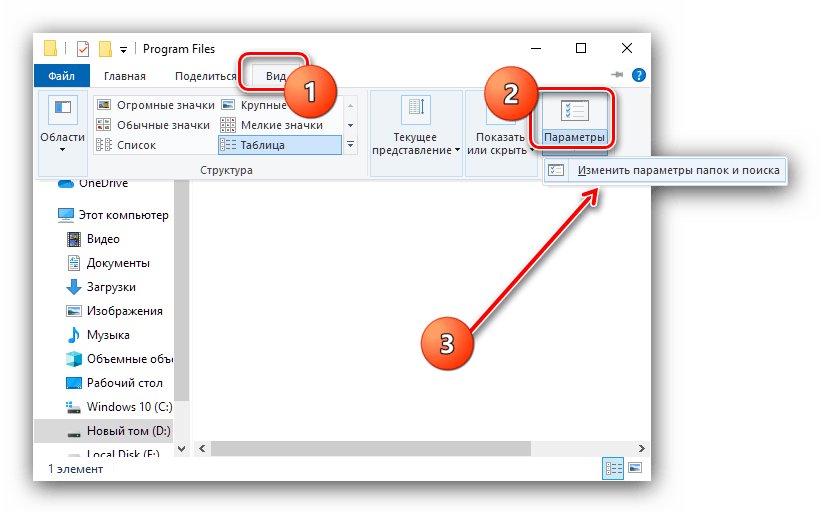
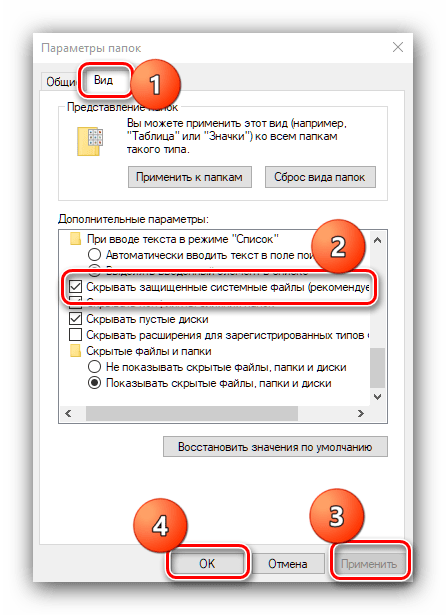
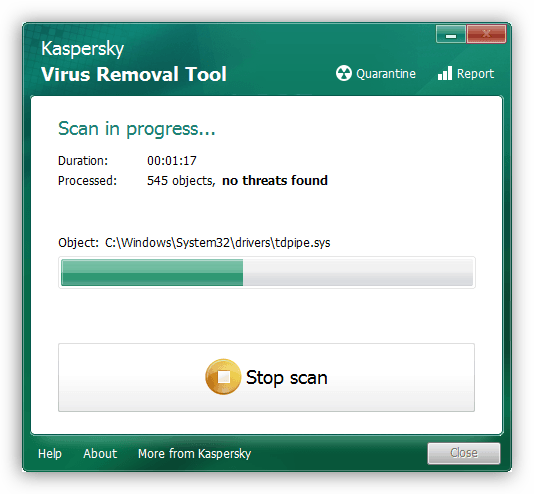
Попытка редактировать содержимое ProgramData выдает ошибку
Данные внутри рассматриваемой папки принадлежат различным программам, которые, в свою очередь, могут блокировать доступ к ним для пользователя. Если у вас возникла острая необходимость модифицировать эту информацию, может потребоваться изменение владельца.
Теперь вам известно, как можно найти папку ProgramData в Windows 10 и каким образом можно устранить дополнительные проблемы.
Мы рады, что смогли помочь Вам в решении проблемы.
Помимо этой статьи, на сайте еще 12312 инструкций. Добавьте сайт Lumpics.ru в закладки (CTRL+D) и мы точно еще пригодимся вам.
Папка ProgramData
ProgramData – это скрытая папка, находящаяся в корне диска (C:\) систем Windows 7, 8.1 и 10. Что это за папка, каково её значение, можно ли частично избавиться от её содержимого, а то и удалить целиком или на худой конец перенести на диск (D:)?
Programdata: что за папка такая
Эта папка не является критически необходимой для работоспособности самой операционной системы, но её значение важно для работы стороннего программного обеспечения. В ней хранятся распакованные файлы установки, а также данные и настройки некоторых программ — установленных в системе и портативных (которые хотя бы раз запускались).
Данные и настройки программ в Windows 7, 8.1 и 10 по большей части хранятся в другой папке, которую мы недавно упоминали в одной из статей сайта – «AppData». Но последняя хранит в себе данные и настройки стороннего программного обеспечения, связанного с текущей учётной записью Windows. Тогда как ProgramData является общей папкой для всех учётных записей компьютера, и десктопные программы с её содержимым будут работать, какой-бы из пользователей ни выполнил вход в систему.
Как получить доступ к ProgramData
Чтобы получить доступ к этой папке, необходимо зайти в корень диска (C:\), прежде включив отображение скрытых элементов в проводнике Windows или в используемом файловом менеджере.
Если неохота возиться с параметрами проводника, попасть внутрь «ProgramData» можно путём попроще – вставить в поле команды «Выполнить» (горячие клавиши запуска Win+R) путь:
C:\ProgramData
Или значение:
%ProgramData%
Кому как удобнее.
Что будет, если удалить ProgramData
Если удалить эту папку, установленные в системе программы могут потерять настройки или начать работать некорректно. Потому «ProgramData» и защищена системой. Кроме того, что эта папка скрыта, её удаление будет блокироваться необходимостью получения разрешения от скрытой учётной записи администратора Windows.
Максимум, что можно сделать с этой папкой, если на диске С критически не хватает свободного места – это удалить из неё подпапки с настройками программ, которые уже деинсталлированы из системы. Но частичная очистка «ProgramData» вряд ли решит вопрос со свободным местом, поскольку её вес целиком часто не достигает и полгигабайта. Решать вопрос с расчисткой диска (C:\) необходимо с помощью специальной штатной утилиты и программ для диагностики занятости дискового пространства.
Как перенести папку ProgramData
Вот это интересный вопрос, но только лишь различным экспериментаторам и энтузиастам, а обычным пользователям это вряд ли нужно, так как папка редко разрастается более 1 Гб и случай с нашим читателем скорее всего исключение. Если же вы решитесь на перенос, то вы должны знать, что Майкрософт крайне не рекомендует изменять расположение папки ProgramData и простого способа для этого не существует. Лично я переносил папку ProgramData на другой диск, но это была предварительная версия Windows 10 Insider Preview Build 10074. Если кто из пользователей делал это с последней версией Win 10 или знает ещё способы, то буду благодарен за идеи.
Статьи на эту тему:
- Как удалить файл hiberfil.sys
- Что находится в системной папке «FileRepository» и как её очистить
Популярные вопросы по ProgramData
А теперь устроим небольшую викторину с готовыми ответами. Поехали!
Почему на диске теперь есть папка ProgramData?
Вероятнее всего в какой-то момент вы случайно в менеджере либо проводнике включили функцию отображения данных, которые скрыты.
При желании вновь спрятать ее, отключите настройку и больше не думайте о ней. Заранее следует проверить в свойствах, есть ли галочка напротив пункта «скрытый».
Другой вариант — вы недавно обновили операционную систему. Так, при обновлении Windows XP (либо 7) на систему 10 этот атрибут пропадает из свойств папки.
Как удалить папку «безболезненно»?
Обрадуем вас. В директории хранится информация от пользовательских приложений. Это значит, что можно удалить практически все, что располагается внутри. Следует учесть, что все же некоторые установки используемых программ слетят.
Важно: после следующего запуска подпапки вновь нарисуются. Вместе с папкой Microsoft
Ее удалить никак нельзя. Ее можно «вылечить от грязи» утилитами, почистив. Но делать мы этого не рекомендуем, так как после этого система может совсем умереть.
Поиск данных через меню «пуск»
Одним из самых удобных средств для поиска файлов на компьютере является встроенная поисковая утилита, расположенная прямо в меню кнопки «Пуск». Чтобы приступить к поиску, пользователю достаточно нажать левой кнопкой мыши по «Пуску» в левом нижнем углу и уже в открытом окне можно начинать набирать имя искомого объекта. Помимо этого, вызывать поиск можно нажав по соответствующей иконке лупы на прямо на панели.
Встроенная утилита отлично подойдет для быстрого поиска информации на компьютере, также в её функционале присутствуют специальные фильтры, способные отсортировать типы данных, область поиска и другие дополнительные функции, предназначенные для сужения круга поиска и увеличения его эффективности.
Помимо заданных системой параметров поиска, пользователь может вручную настроить область работы системы поиска данных. Для этого достаточно нажать по иконке трех точек и в открывшемся меню нажать по кнопке «Параметры индексирования».
Находясь в окне параметров индексирования, следует нажать по кнопке «Изменить».
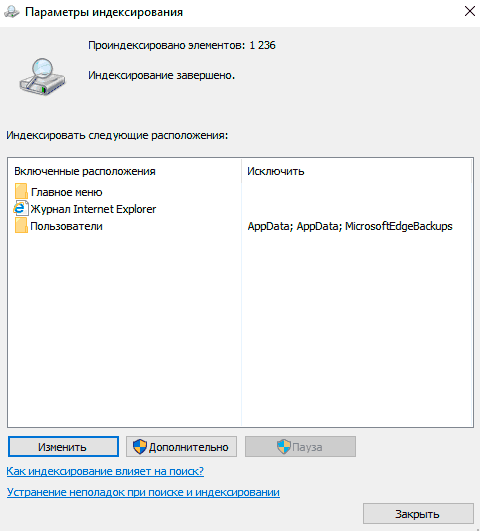
В открывшемся меню следует добавить папки или целые разделы для поиска. После добавления, подтверждаем действие кнопкой Ок.
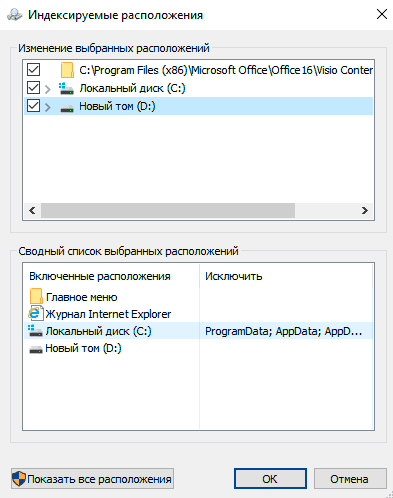
Добавляя в поиск проиндексированные папки и разделы, пользователь сможет значительно увеличить скорость и эффективность поиска, а также снизить нагрузку на оперативную память, которая задействуется в процессе поиска данных.
Стоит ли удалять или перемещать папку
У каждой учетной записи в операционной системе существует своя папка AppData. По этому поводу часто возникают сложности, так как со временем она начинает занимать все больше места. Однако и избавиться от аппдата нельзя, удалить можно лишь часть файлов внутри нее.
Как перенести AppData
Так как удалить каталог невозможно, это может навредить работоспособности системы. Можно постараться перенести ее и все ее содержимое, а конкретно: Local, LocalLow и Roaming, которые должны обязательно располагаться в ней, по очереди на новое место, заранее создав папку аппдата и конкретные обязательные три подпапки на другом диске.
Однако некоторые файлы, используемые системой, перенести не удастся, это может быть антивирусная программа, плеер и другие активные приложения. Есть возможность осуществить их переброс через реестр. Для этого понадобится:
- Создать на диске, куда будут перемещаться файлы, папку с наименованием аппдата, а в ней еще три подпапки: Local, LocalLow, Roaming.
- Скопировать содержимое из старых папок и перенести в новые.
- Открыть ветвь «HKEY_CURRENT_USER\Software\Microsoft\Windows\CurrentVersion\Explorer\Shell Folders».
- Здесь потребуется внести изменения в путь вручную. Например, открыт путь «C:\Users\{пользователь}\Appdata\…», его следует заменить на «D:\Appdata\…».
- Перезагрузить устройство и избавиться от старой папки на системном диске.
Обратите внимание! Такую процедуру лучше проводить на только что установленной операционной системе, пока там еще нет большого количества приложений
Перенос папки на новый диск
Как удалить папку AppData
AppData является важной системной папкой, от которой нельзя избавиться просто так, переместив ее в корзину, иначе проблем с ОС не избежать. Однако есть пара способов избавиться от лишнего мусора, тем самым уменьшив размеры занимаемой памяти. Один из них заключается в использовании встроенных в систему средств очистки жесткого диска
Один из них заключается в использовании встроенных в систему средств очистки жесткого диска.
Операционная система Windows 10 оснащена специальными утилитами для удаления временных файлов. Чтобы ими воспользоваться, необходимо войти в список параметров. Далее открыть раздел «Системы», после чего перейти в «Хранилище». Тут находятся все диски устройства. Нажать на нужный диск и выполнить его очистку от временных файлов. Появится список данных, которые хранятся на диске. Щелкнуть мышкой, нажать на раздел временных файлов и выбрать необходимые для удаления файлы. Активировать удаление файлов, и операционная система удалит все ненужные документы.
Удаление аппдата
Одним из лучших способов избежать увеличения папки аппдата в размерах является удаление из нее всей информации об установленных приложениях. Можно воспользоваться для такой очистки и сторонними программами. Если следовать инструкциям выше, то все получится с первого раза.
Что за папка ProgramData и для чего она нужна
Все приложения, установленные на вашем компьютере, должны где-то хранить определенную информацию. Это зависит от того, как разработчик создал свое приложение. Разработчикам доступны следующие варианты:
AppData. Расположена по адресу C:\Users\User\AppData. Каждое приложение создает там свою папку, которая хранит информацию, доступную только для текущего пользователя. Если другой пользователь входит в систему, файлы из AppData предыдущего юзера будут ему недоступны.
Документы. Настройки приложений и зачастую файлы сохранения ваших игр будут храниться именно в папке Документы. Опять же, ее содержание уникально для каждого отдельного пользователя. За счет такой реализации файлы сохранения и настройки для обычного пользователя найти гораздо проще.
Реестр. Многие приложения хранят различные настройки в системном реестре Windows. Они могут быть как отдельными для отдельных пользователей, так и «глобальными» для целого компьютера. Тем не менее, реестр системы является местом хранения индивидуальных настроек и приложения не могут там хранить большие файлы.
Собственные папки приложений в Program Files. Во времена Windows 95, Windows 98 и Windows XP программы хранили свои настройки в собственных папках. Иными словами, программа Example хранила свои установочные файлы в C:\Program Files\Example. Там же были и все файлы пользователя и настройки. Такая концепция не самая безопасная, поэтому современные версии Windows ограничивают набор разрешений приложений, поэтому они не могут записывать и хранить информацию в системных папках.
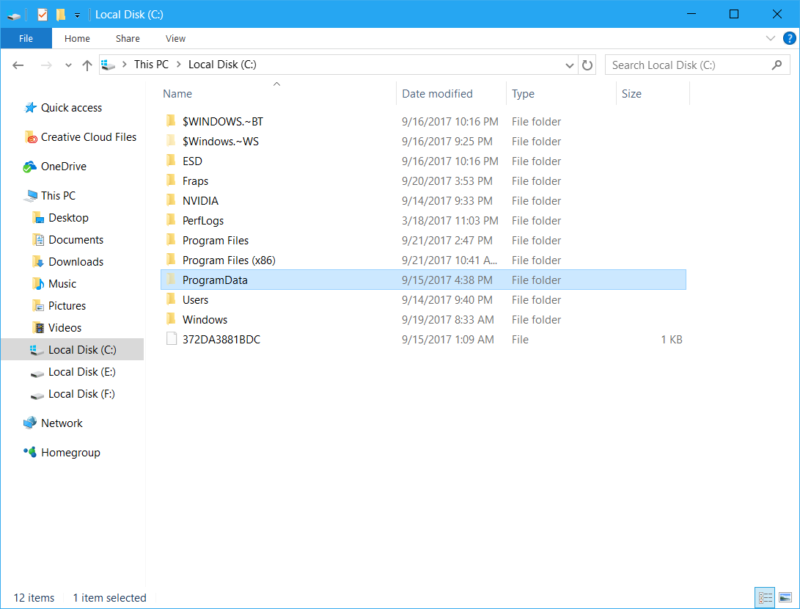
Вот она, ProgramData.
Согласно описанию Microsoft, папка ProgramData содержит в себе информацию из приложений, которая не зависит от используемого профиля. Скажем, приложение скачивает словарь для работы. Вместо того, чтобы поместить его в папку с документами отдельного профиля, приложение помещает его в ProgramData, что делает скачанный словарь доступным и на других профилях и избавляет от необходимости скачивать нужные файлы еще раз и занимать лишнее место.
Обычно пользователю не надо делать резервную копию ProgramData. Подавляющее большинство приложений использует ProgramData для хранения доступной всем пользователям информации и для базовых настроек. Самые важные сведения из ваших приложений скорее будут расположены в C:\Users\User\AppData\Roaming, но вы в любой момент можете заглянуть в ProgramData и поскитаться по папкам в поисках различных файлов
Все зависит от разработчиков, поэтому могут быть приложения, которые действительно хранят в ProgramData что-то важное
Зачем нужны папки Local, LocalLow и Roaming?
Во время своей работы программы сохраняют разные типы настроек. Поэтому, открыв папку AppData вы увидите три вложенные в нее папки:
- Local
- LocalLow
- Roaming
Разберем каждую по отдельности.
Roaming
Начнем с папки “Roaming”. Существует такое понятие, как перемещаемые профили. Объясню в двух словах. Перемещаемый профиль – это технология, позволяющая войти на любом компьютере доменной сети под своим профилем. Вам не нужно таскать с собой внешний жесткий диск или флешку, каждый раз настраивать под себя рабочий стол и операционную систему. Перемещаемая копия храниться на доменном сервере и при входе в учетную запись копируется на компьютер, с которого осуществляется вход. Минус технологии в возрастающей нагрузке на сеть и длительное время ожидания входа под учетной записью.
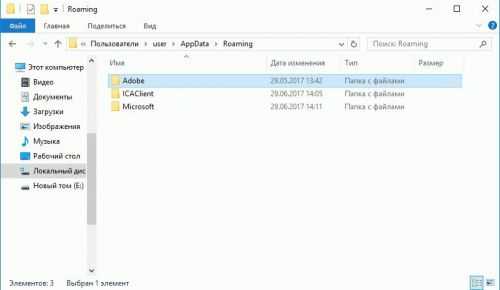
Папка “Roaming” предназначена для кэширования настроек пользовательских программ. Например, Firefox хранит в ней настройки профиля пользователя, историю посещаемых страниц, открытые вкладки и меню избранное.
Local
В папке “Local” хранятся данные, принадлежащие только данному компьютеру. Данные хранятся локально и не синхронизируются с другими компьютерами, даже если вы находитесь в доменной сети. Как правило, в папке “Local” кидается кэш, настройки программ, которые разработчик ПО не считает необходимым синхронизировать по сети.
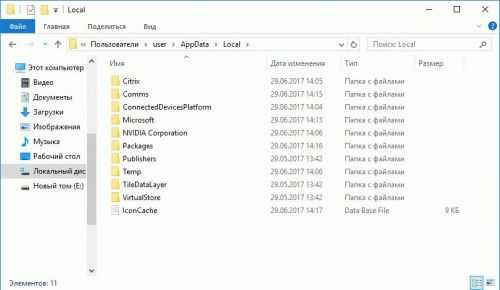
Если вы не подключены к домену разницы между папок “Local” и “Roaming” для вас не будет. Все данные хранятся локально. Но они не будут одинаковыми. Разработчик приложений сам определяет место хранения данных. Поэтому нет ничего удивительного в том, что одна и та же программа может быть одновременно расположена в обоих папках, но хранить разную информацию.
LocalLow
Папка “LocalLow” хранит данные с самым низким уровнем доступа. Например, Internet Explorer при запуске в защищенном режиме получит доступ только к папке “localLow”. Для пользователя особой разнице нет, где программа хранит данные. Разница есть для программ, для которых по определенным причинам ограничен доступ к основной папке.
Вспомните. Во время установки программы вам предлагают два варианта установки: для всех пользователей или только для вашей учетной записи. Если вы выбрали первый вариант, то все настройки программа будет хранить не в папке “AppData”, а в “ProgramData”. В ранних версия Windows она называлась “All Users”. Например, антивирусные программы сохраняют журнал сканирования, настройки, карантин в папку “ProgramData”, поэтому любой пользователь компьютера может посмотреть результаты сканирования, восстановить файлы из карантина, либо удалить их.
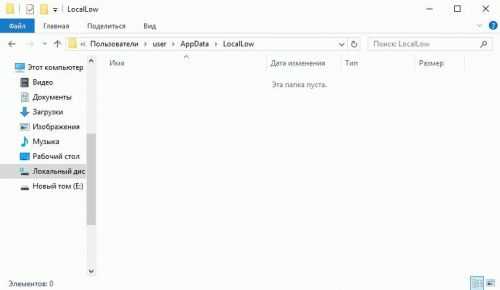
Ну вот. Немного разобрались. Назначение папок стало понятно. Казалось, разработчики Windows предусмотрели все. Но к сожалению правильный порядок не всегда соблюдается. Взять тот же Google Chrome. Известный браузер сохраняет настройки и кэш пользователя в папку “Local”. Странно. Ведь логичней было бы сохранять их в “Roaming”. Ну да ладно.
Как писалось уже выше, особенность хранения настроек программ в том, что сам разработчики определяет, где его программа будет хранить данные. Доходит до абсурда. Вы можете найти папку с программой в c:usersname или в ваших документах c:usersnamedocuments. По сути на любом разделе, в любом месте вашего жесткого диска программа может хранить свои настройки. Абсурд.
Выражения «и», «или», «нет»
Эти выражения позволят вам использовать несколько условий поиска одновременно.
- AND (и) — ищет несколько слов или фраз, которые присутствуют в одном файле. Например, запрос коты AND собаки найдёт для вас файлы, в которых говорится и о котах, и о собаках.
- OR (или) — ищет файлы, в которых присутствуют хотя бы некоторые слова и выражения. Запрос коты OR собаки OR хомячки найдёт все файлы, в которых упомянуты или коты, или собаки, или хомячки.
- NOT (нет) — ищет файлы, в которых нет упомянутого выражения. Например, запрос Heavy Metal NOT Justin Bieber найдет для вас документы или музыку, относящихся к хеви-металлу и не содержащих даже малейших намёков на Джастина Бибера.
- «» — ищут файлы, содержащие некую точную фразу. Например, поиск «коты и собаки» найдёт именно файл коты и собаки, а не бешеные коты и терпеливые собаки.
- () — ищут слова, которые могут располагаться в файле в любой последовательности. То есть запрос (коты собаки хомячки) найдёт и хомячки коты собаки, и собаки коты хомячки.
- > и < — ищут файлы с неточно указанными величинами. Например, date:>01/01/2021 найдёт все файлы, созданные после первого числа января этого года. size:<10MB найдёт файлы меньше 10 МБ.
Теперь, когда вы знаете о поиске Windows 10 всё, можете быть уверены, что никогда не потеряете свои файлы.
Для чего нужна папка AppData
На любом компьютере число каталогов AppData равно количеству users/пользователей. В каждом есть 3 раздела:
- В Local находятся файлы, которые приложения/утилиты генерируют в процессе работы. В подразделе Temp находятся временные данные. Содержимое Temp можно очищать.Тогда как информация в Local необходима для разных утилит и переносить на другой ПК программы (с историей достижений, БД) необходимо вместе с данными Local.
- LocalLow содержит данные, скопированные в буфер обмена. Здесь же располагается папка Packages для метро-приложений из меню Пуска.
- Roaming хранит файлы с данными пользователя.
Информация копится, объёмы растут и занимают на накопителе все больше места. Мы разобрались, что за папка AppData, теперь научимся её подключать, открывать и очищать.