Регистрация
Для регистрации нескольких пар в системе ПС4 каждый из желающих (количеством не более четырёх) поочерёдно производит подключение своего джойстика к включённой консоли.
Если один из геймпадов уже зарегистрирован системой PS4, то никаких проблем у консоли это не вызовет. Если же такой регистрации до сих пор не было, то система предложит создать гостевой аккаунт (в этом случае добытые в игре призы и трофеи будет некому присвоить).
Сама регистрация производится нажатием кнопки PS (каждым участником со своего девайса).
В процессе самой регистрации после нажатия PS световая панель загорается цветом, назначаемым следующему очередному участнику. Порядок выдаваемых цветов такой: синий, красный, зелёный и розовый.
Работаем со стандартным вариантом — DualShock 3 к PlayStation 3
Это самая простая и естественная комбинация подключения и, конечно, самая правильная, хотя на DS3 и придётся дополнительно «разориться» на 3–4 тысячи. Итак, подключаем PS3 к обычной сети в 220 В и убеждаемся по красному индикатору, что сеть есть. А далее:
- Приставка подключается уже к монитору (или к телевизору).
- Достаём входящий в комплект приставки кабель USB (переходной на miniUSB) и подсоединяем друг к другу геймпад и приставку — само собой, на основном изделии можем выбрать любой разъём.
Обращаем внимание на то, что играть вы будете в будущем, безусловно, без физического подключения геймпада к консоли — wireless, но первое подключение делается именно с использованием кабеля
Не забудем, что DS3, как периферийное оборудование, имеет автономный аккумулятор, который требует постоянной подзарядки, если вы не побеспокоились об этом заранее, выждите минут 15–20, пока аккумулятор не придёт в норму, не стоит начинать подключение, будучи неуверенным в надёжных тылах.
- Включаем PlayStation 3.
- Приставка загружается и на завершающем этапе приступает к распознаванию внешних устройств. Так как геймпад — «родной», он без проблем распознаётся (ну почти как ваша флешка на компьютере) и тут же включается в работу.
- В будущем подключение джойстика уже будет проходить без кабеля — вы просто включаете PS3 и нажимаете на геймпаде кнопку PS в самой середине устройства, она прямо смотрит на вас.
- Заметьте, кнопку PS вы и в будущем, уже во время игры, будет использовать не раз; если нажать на неё и удерживать, то можно получить массу дополнительных полезных функций: просмотр состояния аккумулятора, смена номера геймпада, его отключение.
PlayStation Vita + PS TV
Купить другую платформу просто, чтобы дополнить консоль PS4? Звучит безумно, но это на самом деле имеет смысл. PS TV и PS Vita могут быть использованы как способ играть в игры на PS4 удаленно, используя функцию дистанционного воспроизведения. Такая функция была доступна еще в PS3, но только в PS4 она стала работать действительно хорошо.
На этих платформах вы сможете играть в любую PS4-игру, при этом не сидя за основной консолью. Не забывайте, что если у вас есть подписка PS Plus, то вы также будете получать бесплатные Vita-игры каждый месяц, что делает такое приобретение еще более привлекательным.
Вердикт: предназначено для модернизации вашей PS4.
Цена: 10790 руб.
Как мы уже упоминали, PS4 не совместима с большинством PS3-аксессуаров. И этот факт, конечно, расстроил многих людей. Ведь не работают ни гарнитуры, ни гоночные рули. Однако, все же есть способ «подружить» вашу любимую гарнитуру с PS4. Компания Turtle Beach создала специальное устройство, которое подключается к USB порту консоли, обеспечивая как 3.5 мм-, так и USB-порты, которые будут работать с гарнитурами, не совместимыми с PS4.
Стоит такое чудо техники около 25 фунтов стерлингов, хотя интерес оно будет представлять только для тех, кто имеет действительно хорошую гарнитуру, которую жалко менять. Спросите, почему же не работают старые гарнитуры? Дело в том, что PS4 требует дополнительный чип безопасности, которые есть только в новых аксессуарах. Это же устройство помогает устранить эту проблему.
Вердикт: «Умное» обновления, которое может в конечном итоге сэкономить деньги.
Цена: 2080 руб.
DualShock 1 и 2 на PS3
Теперь поговорим о старых версиях дуалшоков и их адаптации для PlayStation 3.
Начнем с очевидного. Старые геймпады подключаются через специальный разъем, который совсем не похож на USB, а значит придется пользоваться различными переходниками и эмуляторами. Стоит ли оно того, решать вам, но поверьте, такие устройства не стоят тех денег, которые вы бы могли потратить на подержанный DualShock 3.
К нестабильной работе 99% эмуляторов добавится практически полное отсутствие каких-либо функций. Соответственно, использование старых контроллеров абсолютно лишено смысла.
Так подходит ли джойстик от PS2 к PS3, спросите вы. Ответим – подходит, но это, безусловно, того не стоит.
Как подключить и настроить джойстик для игры на смарт приставке?
Практически каждый день база игр, разрабатываемых под операционную систему Android, пополняется очередными новинками и хитами, которые как по графике, так и по геймплею все ближе и ближе становятся на одном уровне с играми, для игры в которые необходимо иметь производительный компьютер, либо дорогостоящую игровую консоль.
К сожалению, пока не все разработчики заботятся об оптимизации своих приложений под работу с игровыми контроллерами, так как в первую очередь создают их под сенсорные дисплеи смартфонов и планшетов.
Что же делать тем пользователям, которые хотят поиграть в любимые “Танки” и сотни других великолепных игр на смарт приставке с помощью обыкновенного джойстика?
Выход есть! Все. что вам для этого необходимо – это установить на ваш ТВ Бокс приложение: Tincore-Mapper.apk
О всех тонкостях его настройки вы сможете узнать просмотрев небольшую видео инструкцию.
Вы устали от надоедливой рекламы, нестабильного подключения, ограниченного доступа к видео контенту и прочих неудобств бесплатных IPTV плейлистов и Torrent Stream сервисов? Рекомендуем вам оценить… Читать Проблема притормаживания видео в Torrent Stream клиентах чаще всего может быть связанна с двумя причинами: Плохой скоростью интернет-подключения Некорректной настройкой медиа-платформы ACE Stream Engine Если… Читать Данная инструкция поможет вам удалить уже имеющиеся на вашем Android устройстве аккаунты Google Play всего в несколько простых шагов с помощью стокового меню настроек операционной… Читать Создание собственного аккаунта в Google Play Market — процедура довольно простая и требующая всего несколько минут вашего времени. Для того, чтобы пользоваться на вашей смарт… Читать Иногда пользователи Android устройств могут сталкиваться с ситуацией, когда приложение Play Market (Google Play) перестает работать, не удается зайти в свой аккаунт или появляются сообщения… Читать
tv-box.kiev.ua
Как подключить контроллер PS3 через Bluetooth
Как использовать контроллер PS3 на ПК
Если вы не занимаетесь проводным бизнесом и выполнили все шаги по установке Bluetooth, описанные выше, вы сможете просто отключить контроллер, и через пару секунд он синхронизируется через Bluetooth. Когда это произойдет, вы получите уведомление на панели задач. Круто!
Это работает и после перезагрузки. Если вы разрешите ScpToolkit запускаться с Windows, вы просто сможете снова подключить контроллер PS3, и он будет мгновенно распознан. Как только светодиод загорится, отключите контроллер, и он снова будет синхронизирован через Bluetooth.
Если у вас есть проблемы с Bluetooth, возможно, ваш ключ не поддерживается. Вы также можете найти помощь в обсуждениях ScpToolkit на Github. Bluetooth может быть привередливым, и любая проблема, с которой вы столкнетесь, может быть связана с оборудованием, вашей конкретной версией Windows или драйверами … другими словами, удачи.
Не нужен контролер? Вот обзор лучших игровых клавиатур и лучших игровых мышей.
Работаем со стандартным вариантом — DualShock 3 к PlayStation 3
Это самая простая и естественная комбинация подключения и, конечно, самая правильная, хотя на DS3 и придётся дополнительно «разориться» на 3–4 тысячи. Итак, подключаем PS3 к обычной сети в 220 В и убеждаемся по красному индикатору, что сеть есть. А далее:
- Приставка подключается уже к монитору (или к телевизору).
- Достаём входящий в комплект приставки кабель USB (переходной на miniUSB) и подсоединяем друг к другу геймпад и приставку — само собой, на основном изделии можем выбрать любой разъём.
Обращаем внимание на то, что играть вы будете в будущем, безусловно, без физического подключения геймпада к консоли — wireless, но первое подключение делается именно с использованием кабеля
Не забудем, что DS3, как периферийное оборудование, имеет автономный аккумулятор, который требует постоянной подзарядки, если вы не побеспокоились об этом заранее, выждите минут 15–20, пока аккумулятор не придёт в норму, не стоит начинать подключение, будучи неуверенным в надёжных тылах.
- Включаем PlayStation 3.
- Приставка загружается и на завершающем этапе приступает к распознаванию внешних устройств. Так как геймпад — «родной», он без проблем распознаётся (ну почти как ваша флешка на компьютере) и тут же включается в работу.
- В будущем подключение джойстика уже будет проходить без кабеля — вы просто включаете PS3 и нажимаете на геймпаде кнопку PS в самой середине устройства, она прямо смотрит на вас.
- Заметьте, кнопку PS вы и в будущем, уже во время игры, будет использовать не раз; если нажать на неё и удерживать, то можно получить массу дополнительных полезных функций: просмотр состояния аккумулятора, смена номера геймпада, его отключение.
Самые популярные эмуляторы
В Интернете есть большое количество подобных программ, которые можно загрузить на компьютер в минимально короткие сроки. Далее будут рассмотрены самые распространённые из них.
Youwave
Данная программа имеет несколько отличительных особенностей:
- отсутствие сбоев и зависаний в процессе работы;
- возможность установить приложения посредством перетаскивания их в окно эмулятора;
- простой и понятный интерфейс;
- поддержка устаревших версий операционной системы Android.
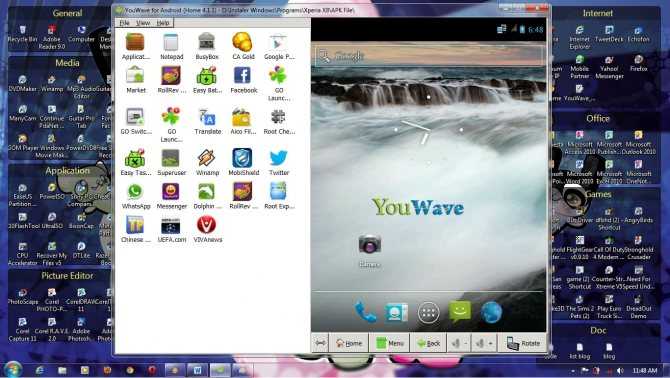
Интерфейс программы Youwave
Bluestacks
Одна из лучших программ, позволяющая осуществлять взаимодействие с различными играми и прочим софтом. У данного эмулятора выделяют несколько преимуществ:
- бесплатное использование при условии, что приложения будут скачиваться с Google Play Market;
- возможность использования клавиатуры и мышки для управления эмулятором;
- не требовательна к техническим характеристикам компьютера;
- стабильность работы;
- простая настройка геймпада на андроид.
Важно! После установки программы необходимо перезагрузить компьютер для применения изменений
Настройка геймпада (джойстика)
Геймпад нужно настраивать только после того, как Вы установили нужный вам эмулятор. Медиацентр имеет встроенные драйвера и умеет работать практически со всеми известными джойстиками.
Чтоб настроить геймпад, откройте «Настройки», затем «Система». Подключите ваше устройство и перейдите в раздел «Ввод», после «Настройка подключенных контроллеров»:

Выберите тип вашего джойстика и настройте значения кнопок:
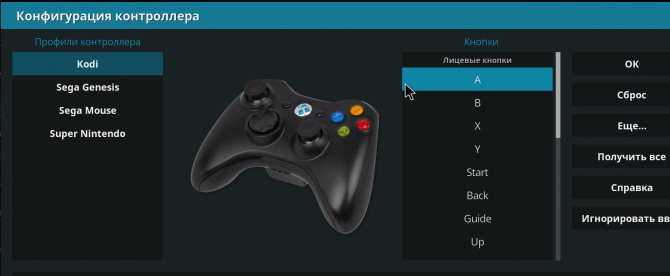
На этом всё. Как видите, всё просто до безобразия. А Вы думали, что ваш Smart TV способен быть игровой приставкой?
Если у Вас остались какие-то вопросы, пишите в комментарии и вместе мы всё решим.
Все мы просматриваем сотни каналов из интернета, при этом не платим абонентскую плату, забыли, когда качали новинки фильмов из торентов на флэшку и несли к телевизору, чтобы посмотреть.

В этой экспресс-статье мы рассмотрим Android TV box не с привычного пользователю угла, а обратим внимание на иную особенность этих устройств, которая уже набирает не абы-какую популярность – видеоигры и использование смарт приставки в качестве игровой консоли. Хотя об этом у нас на сайте уже есть статья
Поговорим мы сегодня на смежную с игровым потенциалом приставок тему.

Итак, нам естественно понадобится Android Smart TV box и беспроводной геймпад для андроид приставки. Для того, чтобы как можно лучше подобрать комплект, следует разделить все тв приставки на две группы, по одному признаку – наличию Bluetooth интерфейса. Именно этот модуль беспроводной связи будет у нас определяющим в выборе беспроводного джойстика.
Подключение к тв приставке с Bluetooth
Чтобы подключить беспроводной геймпад Terios T3/X3/S3, PXN (это все названия одной и той же модели) к приставке андроид с блютузом, следует открыть меню настроек ТВ бокса и в разделе Bluetooth включить модуль. В то время, когда интерфейс ведет поиск беспроводных устройств, на Вашем геймпаде нужно нажать комбинацию клавиш: Home+X и удержать 2-3 секунды в нажатом состоянии. Если Вы сделали все верно, то клавиша Home на геймпаде начнет часто моргать и в меню поиска беспроводных устройств определится Gamepad или в некоторых случаях mac-адрес джойстика, который выглядит примерно так: 07:q1:34:ab:56; (пример). Если Вы увидели что-то подобное, то нажмите на это устройство и дождитесь завершения сопряжения между ТВ боксом и геймпадом. Как правило, эта процедура занимает 1-2 секунды и под добавленным беспроводным устройством будет надпись: Сопряжено.

Чем хорош такой метод, так это тем, что беспроводной геймпад будет выполнять не только прямые игровые функции, но ещё и станет неплохим пультом дистанционного управления смарт приставкой, заменит даже мышь!
При подключении Terios T3/S3/X3, PXN можно выбрать два режима управления:
Изменить режим управления беспроводного джойстика можно однократно нажав на клавишу «Home».
Как подключить беспроводной геймпад к приставкам: X96, X96 mini, Tanix TX3 mini, X96w no BT, Alfawise S95, и другим ТВ боксам, где нет блютуз
Если в первом случае все было предельно ясно и зависело от того, как правильно настроить беспроводной геймпад для работы с андроид, то в этом случае нам понадобится конкретный джойстик с беспроводным передатчиком.

Как подключить геймпад с беспроводным передатчиком к приставке
Для этого нужно подсоединить передатчик в свободный USB-порт приставки и на джойстике Terios T3/S3/X3, PXN зажать комбинацию клавиш: Home+Select. По аналогии с первым вариантом подключения нужно удержать клавиши в течении 2-3 секунд, остальную работу по подключению геймпад выполнит самостоятельно. К минусам такого подключения можно назвать работу только игрового режима, без возможности полноценного управления смарт ТВ приставкой.
Надеемся наша инструкция, как подключить беспроводной геймпад к любой приставке на Андроид без рут была для вас полезной!
Почему стоит покупать оригинальный джойстик PS3
Несмотря на наличие контроллера в стандартной комплектации, многие хотят приобрести ещё один для игры вдвоём. Сейчас на рынке представлен широкий выбор геймпадов для Playstation 3 от сторонних производителей по низким ценам. Но лучше всего купить именно оригинальный джойстик PS3. Сделать это можно в нашем интернет магазине «SavelaGame». На это есть несколько причин:
- 1. Долгий срок службы;
- 2. Высокое качество сборки;
- 3. Полный функционал.
Задачу, как подключить джойстик к PS3, можно разбить на 3 подзадачи, в зависимости от того, откуда вы взяли геймпад:
- Можно взять «родной» DualShock 3 — и это самый разумный вариант.
- Претендентом может быть и устройство от СониПС3 — DualShock 4, на обратную совместимость не рассчитывайте, 3-й DualShock на 4-й PS работать не будет (разве что в некоторых очень простых играх), а вот DS4 вполне работает с PS3.
- Вполне не мешает испытать и любое другое аналогичное устройство управления, но, как говорят, сторонних производителей — в этой ситуации самой подходящей является продукция всё той же Microsoft.
Как подключить джойстик PS3 по BT
- Подключаем BT адаптер к ПК.
- Если еще не выполняли первый способ подключения джойстика к ПК (через USB кабель), выполните все инструкции с 1 по 6 пункт.
- В установленной по предыдущему методу программе переходим на вкладку (BluetoothPair\Bluetooth). Выбираем внизу страницы джойстик, а вверху наш адаптер.
- Жмем Pair Now и Backup this addr.
- Отсоединяем USB от джойстика и от ПК
- Не забываем в настройках игры выбрать использование джойстика Xbox360.
- Играем!
Таким образом, мы разобрались, как можно подключить джойстик от PS3 к персональному компьютеру, это абсолютно не сложно, но сможет принести дополнительное удобство в игре. Удачной вам игры!
Руководство по установке ScPToolkit
1. Загрузите программное обеспечение, указанное выше, и начните с установки четырех пакетов Microsoft. Если вы используете ПК с Windows 7, вам также необходимо установить драйвер контроллера Xbox 360. В Windows 8 и 10 он уже встроен!
2. Важный шаг: подключите Dualshock 3 к компьютеру с помощью кабеля mini-USB. Теперь мы можем заставить его работать.
Примечание по установке Bluetooth: если вы также хотите использовать контроллер по беспроводной сети, убедитесь, что у вас подключен адаптер Bluetooth или включен Bluetooth на материнской плате. ScpToolkit отмечает, что вам нужен ключ Bluetooth 2.0 или выше, поддерживающий Enhanced Data Rate (EDR).
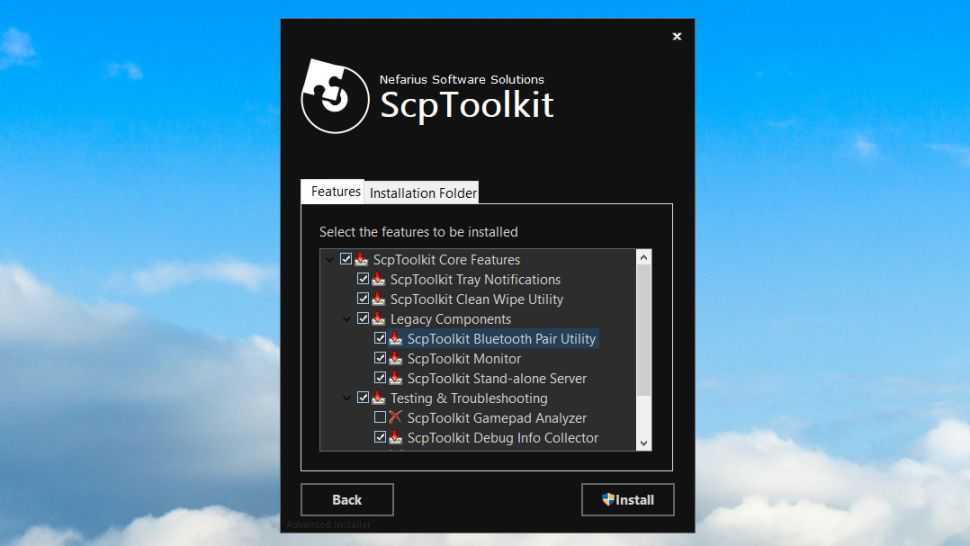
3. Загрузите ScpToolkit и запустите установщик. После принятия условий и выбора места установки вы получите меню со всеми вариантами установки, как на скриншоте выше. Я рекомендую оставить это значение по умолчанию. Щелкните Установить, чтобы начать установку.
Примечание по установке Bluetooth: убедитесь, что опция ScpToolkit Bluetooth Pair Utility отмечена галочкой.
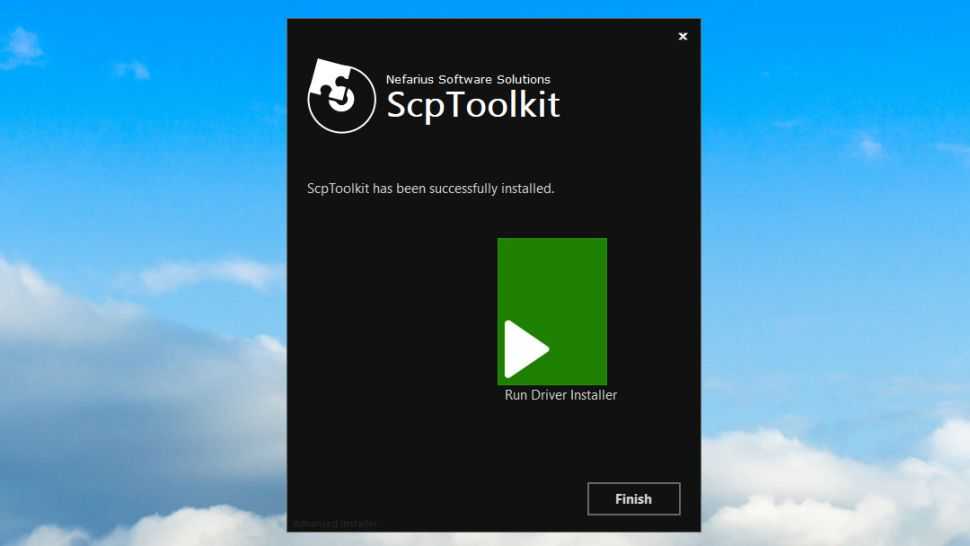
4. Примерно через 30 секунд ScpToolkit будет установлен, и вы увидите этот экран с большой зеленой кнопкой с надписью «Запустить установщик драйвера». Поскольку это свежая установка, мы и хотим это сделать. Щелкните кнопку.
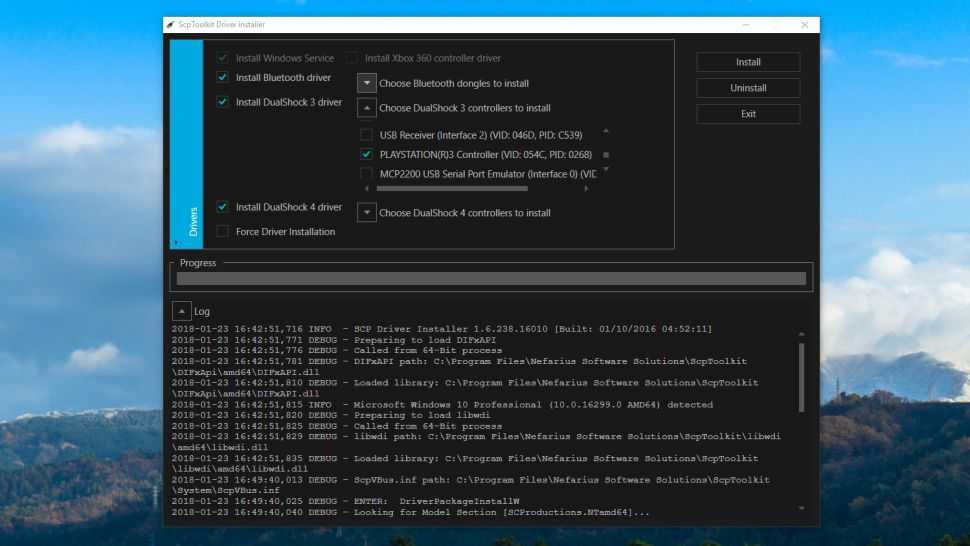
5. Этот экран может выглядеть устрашающе, но все же довольно просто! Установите флажки рядом с драйверами, которые хотите установить. В этом случае мы хотим убедиться, что установлен флажок Установить драйвер Dualshock 3 (он должен быть установлен по умолчанию). Теперь щелкните стрелку рядом с «Выберите контроллеры Dualshock 3 для установки», чтобы увидеть раскрывающийся список USB-устройств, подключенных к вашему компьютеру. Найдите в списке контроллер PlayStation 3 и проверьте его.
Примечание по установке Bluetooth: убедитесь, что установлен флажок «Установить драйвер Bluetooth». Как и в случае с Dualshock 3, щелкните стрелку рядом с «Выбрать ключи Bluetooth для установки» и найдите свое устройство Bluetooth в списке. Проверь это.
Примечание. Если вы используете Windows Vista, установите флажок «Принудительная установка драйвера». В противном случае не ставьте галочку . Щелкните Установить.
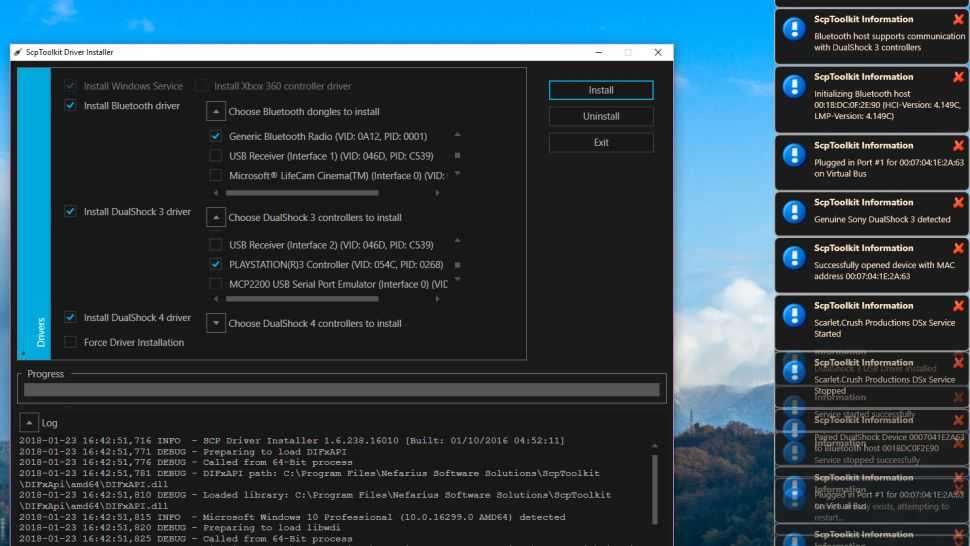
6. Наблюдайте, как SCP Toolkit выполняет процесс установки. Вы увидите множество всплывающих окон сбоку от экрана, когда он обнаружит ваше оборудование. Прокрутите журнал вниз, и вы, надеюсь, увидите «Драйвер Dualshock 3 USB установлен» (и «Драйвер Bluetooth установлен», если хотите), что означает успешную установку. Если все прошло хорошо, нажмите Exit.
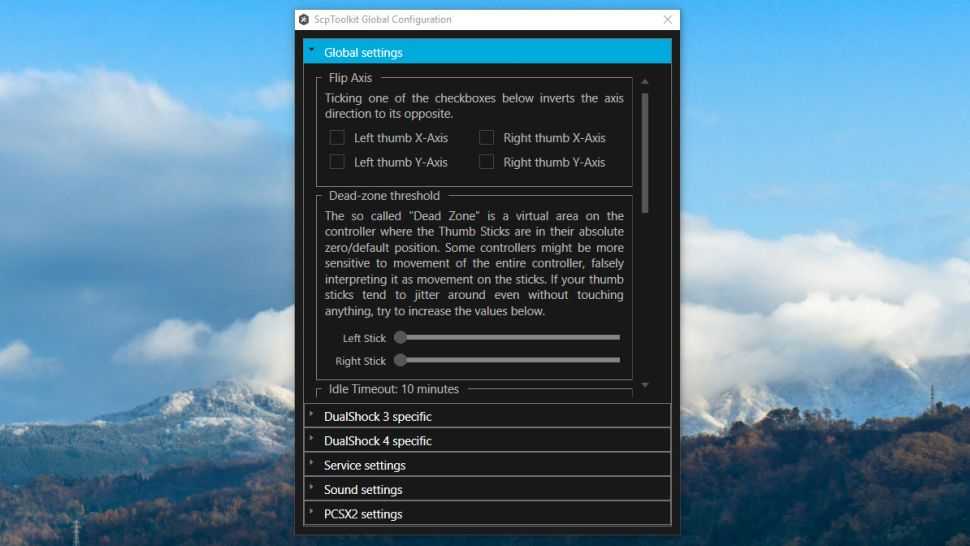
7. Теперь, когда он установлен, вы увидите ScpToolkit в виде значка на панели задач. Найдите в меню «Пуск» диспетчер настроек ScpToolkit. Здесь вы можете изменить некоторые настройки, такие как отключение грохота, регулировка мертвых зон аналогового джойстика и многое другое. Большинство этих настроек можно оставить в покое.
ScpToolkit запускается с Windows по умолчанию, а также воспроизводит некоторые звуковые эффекты, которые могут показаться вам неприятными. Чтобы отключить их, перейдите на вкладку «Настройки звука» и снимите флажок «Включить звуки уведомлений».
Примечание для эмулятора PCSX2: Вкладка настроек PCSX2 позволяет вам установить исправление для плагина контроллера LilyPad эмулятора для поддержки чувствительных к давлению кнопок. Если вы планируете использовать контроллер PS3 с эмулятором, нажмите «Обзор», чтобы перейти к папке установки PCSX2, затем нажмите «Включить», чтобы установить исправление. Вуаля!
Подключите контроллер PS3 к ПК с помощью пакета драйверов SCP
1. Получите драйверы
Посетите ветку PCSX2 и загрузите последнюю и обновлённую версию драйвера SCP DS. Папка будет в формате 7-zip, поэтому обязательно загрузите и установите утилиту архиватора файлов для программного обеспечения Windows, такого как WinRAR, если у вас её ещё нет.
Извлеките загруженную последнюю версию и последние обновлённые заархивированные папки.
Откройте распакованную папку с последними обновлениями, перейдите в ScpServer \ bin и скопируйте туда все файлы.
4. Вставить и заменить
Откройте распакованную папку последней версии, перейдите к ScpServer \ bin и вставьте туда все файлы, которые вы только что скопировали. Замените файлы в целевой папке, если появится предупреждение.
5. Удалить исходные файлы
Теперь, когда мы настроены, вы можете продолжить и удалить исходные заархивированные папки: папки с последними обновлениями и последней версией. Вы также можете удалить распакованную версию из папки с последними обновлениями. Отсюда всё, что мы будем использовать, — это папка последней версии.
Откройте ScpServer в папке последней версии и скопируйте папку bin.
7. Переименовать папку
Перейдите в C: \ Program Files, создайте папку и назовите её Scarlet.Crush Productions (поскольку они всё равно сделали программное обеспечение) и вставьте папку bin внутрь.
При запросе прав администратора нажмите » Продолжить».
9. Запуск от имени администратора
Откройте вставленную папку bin, щёлкните правой кнопкой мыши приложение ScpDriver и запустите его от имени администратора.
10. Настроить и установить
Перед нажатием кнопки » Установить» убедитесь, что установлены флажки рядом с » Драйвер Bluetooth » (для конфигурации Bluetooth) и » Настроить службу». Если вы хотите запустить контроллер PS3 на ПК под управлением Windows 7 или более ранней версии, нажмите кнопку » Принудительная установка«. Это установит драйверы, которые уже предустановлены в Windows 8 и 10.
11. Определите свой контроллер
По завершении установки нажмите «Выход» и откройте приложение ScpMonitor. Ваш контроллер должен быть обнаружен по умолчанию, так как он был подключён с самого начала. Вы также можете использовать свой контроллер PS3 в играх Steam, если игра поддерживает контроллеры консоли. Это может потребовать от вас игры в «Режиме большой картинки» Steam.
Отключите и снова подключите контроллер, если контроллер не обнаружен. Если вместо «Зарезервировано» отображается «Зарядка», значит, контроллер обнаружен и работает. Перезагрузите компьютер, если ваш контроллер по-прежнему не определяется. Если адрес хоста показывает » Отключён» в программном обеспечении SCP DS3 Monitor после выполнения описанных выше действий, это означает, что Bluetooth не поддерживается.
XBox 360 Gamepad for Windows
Самый простой и самый доступный в плане подключения геймпад. Всё, что от вас требуется — приобрести и подключить его к ПК. Windows сама обнаружит совместимое X-input устройство и скачает драйверы. После того, как центральная кнопка покажет один горящий сегмент, можно смело идти сражать монстров, покорять гоночные трассы и радоваться жизни. Плюсы и минусы: + Проще простого, чистый Plug And Play; + Сам геймпад стоит недорого; + Все игры на Windows с поддержкой геймпада рассчитаны именно на XBox-раскладку; + Надёжный и неприхотливый; — Только проводное подключение, если у вас wired версия, беспроводная версия геймпада дороже; — Не всем нравится ориентация стиков (аналоговых органов управления), дело привычки и личных предпочтений.
Подключение геймпада от Playstation 3 к ПК через программу SCPToolkit
Для начала нам нужно скачать утилиту SCPToolkit и установить ее
Обратите внимание, что при установке SCP Toolkit предложит множество вариантов. Так, например, Дуалшок 3 – это геймпад от PS3, а Dualshock 4 – от PS4, а потому устанавливайте нужную версию. Также стоит отключить Bluetooth, если вы собираетесь использовать джойстик через кабель
После установки обязательно нажмите на «Run Driver Installer» — это установит на компьютер драйвера от геймпада для Xbox 360
Также стоит отключить Bluetooth, если вы собираетесь использовать джойстик через кабель. После установки обязательно нажмите на «Run Driver Installer» — это установит на компьютер драйвера от геймпада для Xbox 360.
После установки драйвера подключайте PS3-контроллер к компьютеру, на экране утилиты будет примерно такая надпись:
Когда компьютер определит геймпад, станет доступна кнопка «Next», нажимаем ее и переходим к запуску эмуляции.
На этом экране покажут все подключенные к компьютеру геймпады.
Преимущество SCPTools перед Motion Joy в том, что она адекватно реагирует на подключение через Bluetooth и имеет открытый исходный код. Также разработчики этой утилиты быстрее смогли создать эмулятор для Dualshock 4, что значительно повысило популярность программы.
https://youtube.com/watch?v=HtUnlXYdZQ0
Что делать, если ваш контроллер PS3 не подключается
-
Сделать некоторые основные проблемы
Прежде чем приступить к разборке контроллера PS3, вот несколько шагов, которые вы можете предпринять, чтобы определить источник проблем с подключением:
- Выключите консоль PS3, затем включите ее снова, чтобы увидеть, решит ли это проблему.
- Если возможно, попробуйте подключить контроллер к другой PS3 или подключить другой контроллер PS3 к PS3, чтобы убедиться, что проблема не в самой консоли.
- Убедитесь, что USB-кабель, соединяющий ваш контроллер с консолью, работает.
- Удалите все другие USB-устройства, которые вы подключили к PS3, при попытке синхронизации вашего контроллера.
- При использовании беспроводного контроллера убедитесь, что батарея контроллера заряжена и находится в пределах 30 футов от консоли.
- При попытке синхронизации беспроводного контроллера убедитесь, что у вас не подключено более шести других периферийных устройств Bluetooth к вашей консоли.
-
Заменить батарею
Если контроллер вообще не включается, проблема, скорее всего, связана с батареей или внутренним оборудованием. Сначала попробуйте извлечь аккумулятор и снова установить его:
- Используйте набор для ремонта очков, чтобы открутить заднюю часть контроллера PS3.
- Ищите одну маленькую батарейку для часов. В официальных контроллерах Sony PS3 он расположен рядом с верхней левой стороной материнской платы.
- Аккуратно извлеките аккумулятор и отложите его на 30 секунд.
- Вставьте аккумулятор и попробуйте снова включить контроллер.
- Если это не помогло, попробуйте заменить старую батарею на новую. Подойдет любая стандартная батарейка для часов.
-
Сброс вашего контроллера PS3
Если ваш контроллер работает, когда он подключен, но вы не можете играть по беспроводной сети, вы можете попробовать сбросить настройки контроллера:
Sony
- Выключите консоль PS3.
- Подключите контроллер к USB-порту на консоли.
- Включите свою PS3.
- Посмотрите на маленькое отверстие на задней панели контроллера рядом с кнопкой плеча L2. Используйте развернутую скрепку, чтобы нажать на крошечную кнопку сброса внутри отверстия.
- Нажмите кнопку PS на контроллере, чтобы повторно подключить его к PS3.
-
Если ваш контроллер по-прежнему не подключается, проблема, скорее всего, связана с материнской платой устройства или другим внутренним оборудованием. Вы можете попытаться очистить материнскую плату сжатым воздухом, но будьте очень осторожны, чтобы не повредить устройство.
FAQ
Ниже мы собрали для вас наиболее популярные вопросы и часто возникающие проблемы с подключением джойстика к телефону, и подготовили ответы и готовые решения.
Не коннектится через Bluetooth
Если джойстик не подключается к телефону через Bluetooth, то, вероятнее всего, причиной тому – «замусоренный» список сопряжённых устройств в телефоне.
Чтобы избавиться от этой проблемы:
- Очистить список Bluetooth-устройств в смартфоне («забыть» манипулятор и остальные Bluetooth-устройства).
- Перезагрузить телефон.
- Перезагрузить геймпад.
- Повторить подключение.
Делается по аналогии:
Не работает через OTG-адаптер
Если телефон не обнаружил джойстик, подключенный через OTG-адаптер, то необходимо проверить совместимость этих устройств с помощью программы USB OTG Checker для смартфона.
Developer:
Price: Free
Если эта программа показывает, что устройства совместимы, но геймпад всё ещё не работает, его можно подключить через программу Tincore Keymapper.
Developer:
Price: Free
Кнопки не соответствуют командам или не работают
Иногда при игре через телефон возникает проблема – кнопки работают неправильно и выполняют совершенно другие команды. Чтобы это исправить, нужно установить на смартфон программу Octopus.
Developer:
Price: Free
Octopus Gaming Engine работает без активаторов и рута:
Позволяет откалибровать и переназначить все кнопки и оси геймпада (в том числе iPEGA, Gamesir, Razer, Logitech), по умолчанию содержит конфигурация клавиш для более 30 популярных игр. После этого можно продолжить играть с помощью контроллера, уже с правильным назначением кнопок,
- Имеется куча специальных режимов для определенных игр: режим расширенной стрельбы для игр FPS, режим смарт-кастинга для MOBA,
- Поддержка мыши и клавиатуры для PUBG mobile,
- Интегрирован Screen Recorder для стриминга игрового процесса,
- Можно активировать режим ложного местоположения игрока.
Как вернуть DualShock в рабочее состояние после смартфона
Чтобы геймпад DualShock от Sony снова заработал на приставке, нужно выполнить такие действия:
- подключить джойстик к приставке через USB-кабель;
- включить приставку;
- дождаться, когда загорится лампочка с номером контроллера (чаще всего – «1»);
- после загрузки приставки геймпад можно отключить от кабеля и играть в PS через Bluetooth-подключение.
Можно ли не покупать ресивер для Xbox 360
Подключить к телефону контроллер от Xbox 360 без специального ресивера нельзя. Геймпад Xbox 360 устроен таким образом, что у него нет модуля блютуз, а при подключении через OTG-адаптер контроллер может только заряжаться. Поэтому для корректной работы джойстика от Xbox 360 с телефоном придётся купить специальный ресивер.
Реально ли использовать на приставках Android TV
Контроллеры подключаются к приставке Android TV таким же образом, как и к телефону на Андроид:
- Для DualShock 3 или 4 понадобится Sixaxis Controller.
- Геймпад от Xbox One можно сопрягать через Bluetooth напрямую.
- Подключение джойстика от Xbox 360 потребует специального ресивера.
Не работает в конкретной игре
В некоторых играх геймпад может не работать по причине того, что такая возможность была отключена разработчиками. Некоторые игры адаптированы исключительно под сенсорное управление со смартфона или планшета под управлением Android. Чтобы проверить игру на совместимость с игровым манипулятором, ищите официальною релиз-информацию по этой конкретной игре здесь.
Попробуйте установить Octopus:
Developer:
Price: Free





























