Приложения
Благодаря тому, что офлайн-программы хранятся на компьютере, обработка файлов происходит быстрее. Им не нужен доступ в Интернет, но они есть только там, куда вы установили их заранее.
Набор приложений IceCream
Их главные преимущества:
- позволяют сортировать не только страницы, но и контент внутри документа;
- позволяют редактировать содержимое и изменять шрифты.
- позволяют удалять ненужные страницы;
- доступны на Windows 7 и Windows 10;
- имеют русский язык;
- нужные функции бесплатны;
- занимают не более 135 МБ на жёстком диске.
Для объединения PDF вам понадобятся 2 программы из набора – IceCream PDF Split and Merge и IceCream PDF Editor. Установка стандартная, но если Вам не нужны элементы Яндекса, не забудьте выбрать «Настройка параметров» вместо «Полная установка» и убрать лишние галочки на одном из этапов.
Как объединить документы:
- Откройте приложение IceCream PDF Split and Merge.
- Нажмите «Склеить».
- Нажмите на надпись «Добавьте файл» и выберите необходимые.
- Еще раз нажмите «Склеить» и дождитесь окончания процесса.
- Щелкните «Открыть папку», чтобы посмотреть результат.
Для более сложного объединения с сортировкой приобретите платную версию приложения или сначала выполните это, а ниже прочтите как расположить страницы и содержимое в нужной последовательности и отредактировать шрифты.
Как оставить в файле только выбранные страницы и расположить их в правильном порядке:
- После объединения файлов запустите IceCream PDF Editor.
- Нажмите «Открыть» и выберите документ.
Обратите внимание на панель навигации. Она позволяет сортировать и удалять ненужные страницы:
- Чтобы изменить порядок страниц, перетягивайте их левой кнопкой мыши в правой панели.
- Для удаления страницы выделите ее на панели и нажмите Delete.
Бывает, что пользователю нужно не просто изменить порядок расположения листов в документе, но и переместить их содержимое между страницами. Например, перетянуть картинку с одного листа на другой.
Чтобы это сделать, переместитесь в среднюю зону редактора. Затем:
- Выделите необходимые элементы, как в проводнике Windows.
- Нажмите CTRL+X.
- Кликните левой кнопкой мыши на свободное место страницы, куда вы хотите вставить элементы.
- Нажмите CTRL+V.
- Перетяните вставленное на нужное место внутри страницы.
Зачастую шрифт одного документа не подходит к другому. Чтобы привести их к общему виду, используйте панель «Свойства текста» — здесь собраны инструменты изменения размера, цвета и типа шрифтов. Не забудьте предварительно выделить фрагмент для корректировки.
Редактировать шрифты получится только, если документ содержит информацию о них и не защищен паролем.
После редактуры не забудьте сохранить результат через меню «Файл» — «Сохранить».
PDF Candy
PDF Candy – универсальная программа для объединения и конвертирования. Понимает несколько форматов. Приложение полностью бесплатное и содержит русский язык.
Порядок объединения файлов:
- Запустите программу.
- В списке выберите пункт «Склеить PDF».
- Выберите объекты для объединения.
- Если хотите переместить файл вперед или назад будущего объединенного документа, кликните по нему и двигайте стрелкам в боковой панели.
- Нажмите на кнопку «СКЛЕИТЬ».
- Нажмите «ОТКРЫТЬ ПАПКУ», чтобы посмотреть итоговый файл.
Общее число приложений и веб-сервисов для объединения огромно. Если вы воспользуйтесь теми, о которых узнали из сегодняшнего обзора, то сэкономите время, деньги и нервы.
DocuFreezer
Если вам нужно конвертировать файлы в графические форматы или PDF – DocuFreezer предоставит вам всё необходимое. Он также может конвертировать другие типы файлов, и вы можете выбирать из других форматов вывода, включая PNG, TIFF и XPS. Одна из замечательных особенностей DocuFreezer заключается в том, что вы можете конвертировать отдельные файлы или работать с несколькими файлами одновременно – либо добавляя их по одному в список, либо добавляя целые папки в рабочую очередь. Конверсия довольно быстрая. После выбора выходного формата и места, в котором вы хотите сохранить документ, вы можете отметить между цветным или черно-белым выходом, установить качество и настроить разрешение. Достаточно вариантов, чтобы сделать то, что вам нужно, максимально эффективно.
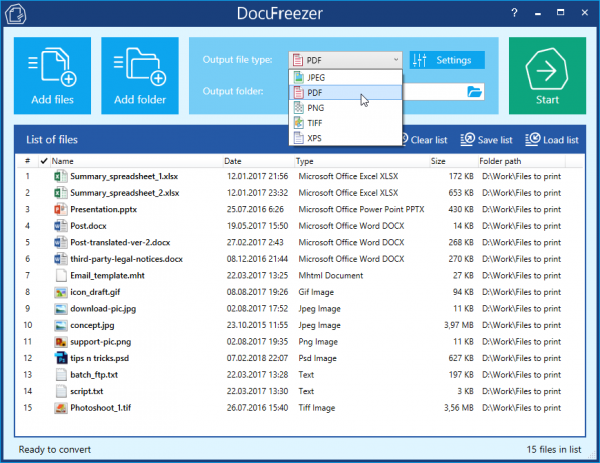
Основные достоинства JPG to PDF
- Простота интерфейса.
- Высокая скорость обработки.
- Автопросмотр.
- Сохранение качества изображений.
- Большое количество поддерживаемых форматов.
Особенно полезна программа пользователям, которым необходимо преобразовать jpg в pdf большое количество картинок. Конвертер работает довольно быстро: современный компьютер способен за 1 секунду обрабатывать около 15-20 изображений. Во время конвертирования программа автоматически подгоняет размер картинок в соответствии с размером страницы PDF. Для успешного преобразования не требуется установка других приложений.
Доброго всем времени суток. мои дорогие друзья и гости моего блога. Сегодня у меня очень радостное настроение, так как у моей дочки сегодня день рождения. Ей исполняется 7 лет и осенью будет «Здравствуй школа!». Эх, девочка моя, совсем уже выросла…Ну да ладно, несмотря на день рождения, без статьи я вас все равно не оставлю. Статья сегодня будет очень интересная и для многих полезная.
Я думаю, что многие знают, что такое PDF-файл, и . Так что готовьтесь. Мне по долгу работы периодически приходится работать с пдф-файлами. Иногда возникает задача , а иногда наоборот, т.е. . Но бывают случаи, когда нужно соединить несколько изображений в один такой документ. Что тогда делать?
А ответ очень просто. И сегодня я вам покажу, как сделать пдф файл из картинок быстро и без установки дополнительных программ, т.е. в режиме онлайн. Готовы? Тогда поехали. Только заранее приготовьте несколько изображений.
В принципе далеко ходить не надо. Нам может помочь наш офисный друг Microsoft Word. Всё, что вам нужно сделать — это создать документ в ворде и на каждую страницу вставлять изображение, подгоняя его под формат листа.
После всех манипуляций нам просто достаточно сохранить этот документ в формате PDF. Вот и всё. Далеко ходить не надо. Но все таки здесь нужно заходить в офис, что-то подгонять. Дельце, я вам хочу сказать, муторное. А я вам покажу, как нашу задачку облегчить. Причем для этого нам не понадобится вообще никаких программ.
Объединение с помощью онлайн сервисов
Также существует ряд проверенных онлайн-сервисов, позволяющих объединить несколько фото в один файл PDF.
Hipdf
HiPDF – один из самых популярных веб-сайтов, который можно использовать для конвертации широкого спектра документов через Интернет без фактической установки какого-либо программного обеспечения. С помощью этого бесплатного онлайн-конвертера JPEG в PDF вы можете легко конвертировать онлайн JPEG в PDF и сохранять результаты на своём компьютере для использования в любое время.
Нажмите кнопку «Изображение в PDF» и просто загрузите фото JPEG из любой области хранения, а затем конвертируйте его в PDF, и это так просто
Важно отметить, что качество после преобразования является на высшем уровне и стандартным и может быть прочитано любым читателем PDF. HiPDF – очень эффективный инструмент, доступный на всех платформах
Convert-JPG-to-PDF.net
Это один из наиболее часто используемых конвертеров и инструментов для объединения фото в один PDF, доступных в интернете. Сервис может конвертировать ваш JPEG в течение нескольких секунд, и это абсолютно бесплатно. Если у вас есть фото JPEG на вашем компьютере, просто загрузите его на сайт и щёлкните по файлу конвертации.
Конвертация пройдёт быстро и эффективно. Кроме того, он имеет возможность изменения размера фото JPEG перед преобразованием на основе поля, размера, ориентации страницы и размера фото. Основным преимуществом является то, что вам не нужно устанавливать какое-либо программное обеспечение на ваш ПК, чтобы он преобразовывал в высококачественный PDF.
PDF online.com
Программное обеспечение разработано, чтобы эффективно помочь вам с вашими PDF-решениями. Он имеет возможность быстро конвертировать JPEG, используя простой, надёжный и эффективный конвертер PDF. Сайт в основном просит вас загрузить файл JPEG, а затем выбрать фото и подождать, пока оно заработает.
Jpg2pdf.com
Сайт может легко конвертировать ваши файлы JPEG. Он также имеет возможность объединения нескольких фото JPEG. Его основное преимущество заключается в том, что он не имеет никаких ограничений в размере файлов, регистрация не требуется, и он добавляет водяные знаки в файлы. Сервис, который он предлагает, фокусируется на фото JPEG и вращает его, оптимизирует и уменьшает фото, но гарантирует сохранение исходного качества изображения.
Smallpdf.com
Сайт преобразует все фото JPEG в PDF, даже если они хранятся в Dropbox или на Google Диске. Любой пользователь в основном перетаскивает изображения в поле на сайте, а затем сортирует их в соответствии с предпочтениями, чтобы они отображались в PDF. Сайт поддерживает множество графических форматов и легко конвертирует их.
Его отличает то, что он поддерживает множество доступных платформ ОС и удаляет файлы со своих серверов через час. Преобразование документов происходит в облаке, следовательно, оно не потребляет ресурсов процессора.
Online2pdf.com
Сервис также является фаворитом, поскольку позволяет легко конвертировать изображения JPEG в PDF. Конвертер имеет множество функций, таких как объединение, редактирование, разблокировка и преобразование.
После загрузки файла JPEG вы должны нажать на «Конвертировать файл», чтобы превратить его в PDF. Документ теперь будет конвертирован и не должен превышать 100 МБ.
Офлайн-способ
Как склеить PDF-файлы в один документ без интернета? Если у вас Windows 7 или 8, то для этого используются сторонние программы, а если у вас Windows 10, то можно использовать стандартные функции этой операционной системы. Разберем оба варианта.
Windows 7 и 8
Для данных операционных систем отлично подойдут программы: Adobe Acrobat Reader, PDFChef, Foxit PhantomPDF. Большинство из них платные: для безлимитного доступа ко всем функциям, в том числе и к объединению документов, нужно купить полную версию или оформить подписку. Для бесплатного склеивания файлов PDF есть и бесплатный способ, о нем и поговорим.
Бесплатная русскоязычная программа, которая работает по принципу виртуального принтера, — PDFCreator для Windows 7 и 8. Перед началом работы скачайте приложение с официального сайта и установите. Чтобы склеить файлы:
- Запустите программу.
- Добавьте документы, которые нужно объединить, в одну папку. Откройте ее.
- Выделите все файлы, кликните правой кнопкой мыши и нажмите «Объединить».
- В появившемся окне вы можете менять порядок страниц.
- Нажмите «Слияние всех», затем «Продолжить».
- Задайте название и расположение для нового документа.
- Нажмите «Сохранить».
(выберите вариант Free) —
На Windows 10
На Windows 10 можно склеить несколько PDF офлайн без установки дополнительных программ с помощью функции Microsoft Print to PDF. Пошаговая инструкция:
- Поместите документы, которые хотите объединить, в одну папку.
- Выделите все, кликните правой кнопкой мыши и нажмите «Печать».
- В открывшемся окне выберите принтер Microsoft Print to PDF.
- Нажмите кнопку «Печать», задайте название файла и сохраните.
Все описанные онлайн-сервисы безопасны с точки зрения приватности ваших данных. Сайты не хранят информацию о файлах, с которыми вы работаете, поэтому разработчики и другие пользователи не могут получить доступ к ним.
Как объединить JPG в ПДФ онлайн на Smallpdf
Smallpdf — швейцарский сервис по преобразованию PDF файлов в различные форматы в режиме онлайн.
Проделайте следующее:
- Зайдите на веб-страницу сайта Smallpdf.
- Выберите файлы с устройства, из Dropbox, Google Drive или перетащите JPG в специальную форму.
- На следующей странице выберите параметры конвертирования:
- Размер — «A4», «Письмо (US)» или «Авто».
- Ориентацию — «Книжная», «Альбомная» или «Авто».
- Поля — в бесплатном режиме использования сервиса доступны только «Узкие поля».
- Нажмите на кнопку «Конвертировать».
- Готовый PDF файл можно скачать на ПК или в облачные хранилища. Вы можете поделиться ссылкой на этот документ, которая будет действительна в течении 14 дней.
Как преобразовать файл PNG в PDF в программе Фотографии
Фотографии — системное приложение для просмотра изображений в операционных системах Windows 10 и Windows 11.
Проделайте следующие действия:
- После добавления изображения в программу «Фотографии» нажмите на кнопку «Печать».
- В открывшемся окне перейдите к полю «Принтер», в котором нужно выбрать «Microsoft Print to PDF» или другой виртуальный принтер, установленный на ПК.
- После выбора необходимых параметров нажмите на кнопку «Печать».
Подобным образом можно конвертировать формат PNG в PDF в программе «Просмотр фотографий Windows» (Windows Photo Viewer), которая использовалась в предыдущих операционных системах Windows.
Как объединить JPEG в PDF онлайн на PDF24 Tools
PDF24 Tools — онлайн сервис из Германии, предлагающий большое количество инструментов для выполнения всевозможных действия с файлами формата PDF. В составе доступных веб-приложений имеется средство для конвертирования файлов JPEG в формат PDF.
Вы можете бесплатно использовать инструменты PDF24 Tools без ограничений в размере файлов.
Чтобы объединить JPG в ПДФ онлайн бесплатно, выполните следующее:
- Посетите страницу «Преобразовать в PDF» на сервисе PDF24 Tools.
- Нажмите на кнопку «Выбрать файлы» или перетащите их в специальную форму.
- После добавления изображений нажмите на кнопку «Преобразовать в PDF».
- Сервис обработал изображения, теперь вы можете скачать файл PDF на свой компьютер, отправить его по электронной почте или в облачные хранилища Dropbox и Google Drive.
Загруженные файлы удаляются с серверов PDF24 Tools в течение одного часа после завершения обработки.
Конвертируем PDF в JPG — 7 способов
RiDoc
Программное обеспечение не уступает вышеописанным, тоже дает сканировать несколько страниц в один файл с расширением «.pdf» и дополнять документ новыми рисунками, сохраненными на компе.
Скачать RiDoc
После запуска программы сверху в меню «Сканер» выберите нужный аппарат. И сразу той же кнопкой инициализируйте сканирование.
Настройке характеристики создаваемой сканируемой копии и запустите операцию.
Так проделайте для каждого документа. Сканы будут появляться во вкладке «Image-Галерея». Чтобы сохранить многостраничный PDF-скан на компьютер, отметьте необходимые изображения и сделайте склейку.
Увидеть конечный вариант можете на вкладке «Результат». А справа есть небольшая панель с возможностью настроек склейки.
Дабы сохранить склеенный документ, кликните по кнопке «PDF» на верхней панели программы.
Укажите удобное имя, выберите путь сохранения и нажмите «OK».
Мне нравитсяНе нравится
DocuFreezer
Если вам нужно конвертировать файлы в графические форматы или PDF – DocuFreezer предоставит вам всё необходимое. Он также может конвертировать другие типы файлов, и вы можете выбирать из других форматов вывода, включая PNG, TIFF и XPS. Одна из замечательных особенностей DocuFreezer заключается в том, что вы можете конвертировать отдельные файлы или работать с несколькими файлами одновременно – либо добавляя их по одному в список, либо добавляя целые папки в рабочую очередь. Конверсия довольно быстрая. После выбора выходного формата и места, в котором вы хотите сохранить документ, вы можете отметить между цветным или черно-белым выходом, установить качество и настроить разрешение. Достаточно вариантов, чтобы сделать то, что вам нужно, максимально эффективно.
Онлайн-сервисы для преобразования JPG файлов
Многие по своему функционалу ничем не отличаются от скачиваемых программ. И имеют множество дополнительных опций. Таких бесплатных сервисов на русском языке много, но они имеют свои особенности.
JPG 2 PDF
- Сервис подойдёт, если вам нужно объединить в документ не больше 20 файлов.
- А также сервер может конвертировать в DOC, DOCX, TEXT, JPG, PNG.
- Редактор автоматически установит необходимый масштаб и оптимизирует каждое изображение.
- Для загрузки файлов кликните «Загрузить» и в появившемся окне выделите нужные файлы. «Открыть». После чего запустится процесс конвертирования. Или сначала выделите файлы, а затем, потянув за них, перетащите в поле «Перетащить файлы сюда».
- Кликнуть «Общий файл», в окне выбрать место сохранения. «Сохранить». Документ готов.
- «Очистить», чтобы убрать файлы с сервиса.
Small pdf
- Работает с TIFF, BMP, JPG, GIF и PNG форматами.
- Подходит для всех ОС: Windows, Mac, Linux.
- Для того, чтобы не создавалась нагрузка на процессор компьютера, процесс конвертации происходит в Облаке.
- Объединять можно большое количество изображений.
Как объединять файлы?
- Для добавления изображений так же, как и на предыдущем сервисе, можно воспользоваться кнопками «Перетяните изображение сюда» или «Выберите файл». При необходимости можно добавить картинки «Добавить ещё картинки».
- На нижних иконках:
- выставляем формат A 4, письмо (US);
- ориентацию «Книжная», «Альбомная», «Авто»;
- поля: «Без полей», «Узкие поля», «Широкие поля».
3. Кликаем «Создать PDF прямо сейчас».
4. После конвертирования появляется надпись «Оп! Оп! Мы поместили все ваши картинки в PDF — файл! И это здорово!», под ней выбираем способ сохранения.
- Первая иконка «Сохранить файл»: сохраняем в папке на компьютере.
- Вторая иконка со значком. Наводим на неё «Сохр. в Dropbox».
- Третья иконка — «Сохранить в Google Drive».
- Четвёртая иконка «В JPG» конвертирует документ в картинки.
- Пятая иконка «eSign» — «Подписать PDF», где вы можете задать имя получившегося документа.
Сервис предоставляет и другие инструменты, которые откроются при нажатии сверху на Tools.
PDFCandy
Сервис позволяет объединять большое количество картинок, но добавляет по 20 штук за один раз. То есть, загрузив 20 картинок и нажав «Добавьте файлы и перетащите сюда», можно добавить ещё 20. И так далее.
Как конвертировать?
- Добавить IPG или IPEG изображения можно несколькими способами:
- «Из Google Drive».
- «Из Dropbox»
- через проводник.
Или перетащить картинки, используя механизм Drag & Drop.
- «Конвертировать файлы».
- В появившемся окошке сохранить, выбрав место:
- «Скачать PDF файл» — на компьютере.
- «Сохранить в Google Диск».
- «Сохранить в Dropbox».
PDF — DOCS
Простой сервис. Обладает несколькими недостатками:
- каждую картинку нужно добавлять отдельно;
- конвертирует 10 документов за раз.
Как работает?
- «Выберите файл» — добавится только одно изображение. Выбирайте нужное количество от 1 до 10.
- «Вперёд».
- После конвертации внизу слева «Скачать файл».
- Сохраняем в папку.
Мобильное приложение
Для упорядочивания ваших фотографий Google Play предлагает приложение «Быстрый PDF конвертер». За несколько кликов приложение создаст из них альбом.
- Нажать «Создать PDF из изображений», выбрать место хранения изображений, отметив их галочками.
- «Добавить файлы» — «Создать».
Мобильные возможности
Для владельцев смартфонов под управлением ОС Андроид доступна для скачивания в Google Play бесплатное приложение «Быстрый PDF конвертер», позволяющее:
- объединение jpg файлов в один PDF документ в три касания!
- получить изображения из PDF файла
Нажмите на иконку Создать PDF из изображений и в следующем окне выбрать необходимую категорию, хранящую файлы jpg. Например, Галерея. Отметьте в правом верхнем углу галочками выбранные для конвертации миниатюры и нажмите Добавить файлы. Завершите процесс объединения jpg файлов в один нажатием кнопки Создать
По завершении процесса слияния Вы можете просмотреть получившийся документ, отправить его по почте или переместить в необходимую папку. Приложение предусматривает возможность установки пароля на созданный pdf файл.
Теперь все отснятые камерой Вашего смартфона уникальные снимки будут упорядочены и систематизированы в одном документе.
Программные методы объединения
PDF Split and Merge
Объединить PDF файлы в один программа PDF Split and Merge поможет максимально просто, ведь утилита целенаправленно восполняет необходимость в слиянии файлов, также она может разделить PDF. Больше ничего лишнего в ней нет, что обеспечивает высокое быстродействие.
Из преимуществ:
- Программа бесплатная (таких очень мало);
- Присутствует версия без установки;
- Высокая скорость работы;
- Присутствуют вспомогательные настройки;
- Специализируется на соединении файлов.
Из недостатков:
- Для работы требуется включенная обработка Java-скриптов, в целом она включена практически везде;
- Неполноценная русификация.
Чтобы выполнить действие, следует:
- Загрузить приложение https://www.pdfsam.org/downloads/;
- После запуска необходимо перейти в пункт «Объединить»;
- В программе присутствует функция «Drag and Drop», поэтому можно просто перетянуть файлы. Стандартный Проводник тоже поддерживается;
- По необходимости выставить базовые настройки, в том числе путь для сохранения;
- Клик на «Выполнить».
PDFBinder
Как объединить несколько файлов PDF в один? – PDFBinder выполнит работу максимально просто, а что важно – бесплатно. Среди преимуществ:
Среди преимуществ:
- Маленький размер;
- Бесплатная программа;
- Высокая скорость.
Особенности, что стоит учитывать:
- Для полноценной функциональности требуется .NET;
- Не сохраняет выбор, поэтому придётся каждый раз указывать куда сохранять файлы;
- Настройка только одна – положение файлов.
Работает по принципу:
- Перетаскивая файлы, в окне нужно выбрать порядок их слияния;
- Выбрать путь для сохранения;
- По окончании файл будет открыт.
Adobe Acrobat
Не многие знают, как объединить два файла PDF в один при помощи Adobe Acrobat, и это связано чаще всего с тем, что в бесплатной версии такой функции нет. Приложение практически всегда используется только как средство для просмотра.
Преимущества:
- Результат высококачественный;
- Позволяет редактировать файлы перед слиянием.
Недостатки:
- Функция является прерогативой исключительно платной версии, хотя можно выполнить действие в течение 7 дней пробного режима. В месяц стоит 450 руб.;
- Требуется регистрация на сервисе Adobe;
- Для установки комплекса потребуется 4,5 Гб.
Работать с программой можно таким способом:
- Клик на меню «Файл»;
- Выделить опцию «Создать»;
- В появившемся списке выбрать «Объединить файлы…»;
- Теперь нажать на «Добавить» или перетянуть файл;
- Определить очередность файлов;
- Для выполнения действия нажать на «Объединить»;
- Покажется файл, если всё устраивает нужно нажать «Сохранить».
Foxit Reader
Функция объединения доступна только при оплате продукта PhantomPDF.
Выполнить действие можно также, как и в Adobe Acrobat:
- Клик на «Файл»;
- Далее выбрать «Создать»;
- Нажать на опцию «Из нескольких…»;
- Теперь нужно добавить файлы и запустить процесс.
Функцией объединения в Foxit Reader бесплатно можно назвать создание нового файла, а затем перенос текста с помощью копирования и вставки изображений. Процедура достаточно трудоёмкая, программы выполняют это во много крат быстрее.
PDF Combine
Средство специально создано для создания одного PDF документа из нескольких разных. Загрузить программу можно абсолютно бесплатно, но использовать её до оплаты не получится.
Преимущества:
- Программа простая;
- Весьма быстрая;
- Можно объединять много файлов;
- Не требует установки Adobe Acrobat;
- Можно загрузить переносную версию;
- По окончании процесса можно установить звуковое оповещение.
Недостатки:
- Самый важный недостаток – ущерб в 30$ для бюджета за счет стоимости программы;
- Небольшие возможности настройки.
Работа с программой:
- Загрузить приложение с официального сайта https://www.pdfcombine.com/ru/;
- Далее следует перетянуть файлы в приложение, также поддерживается работа сразу с папкой;
- Необходимо указать папку для конечной выгрузки готового файла «Output Path»;
- Запустить действие.
Как объединить несколько файлов JPEG в многостраничный PDF
Наверняка вы сталкивались с таким вопросом: как объединить jpeg файлы в один pdf?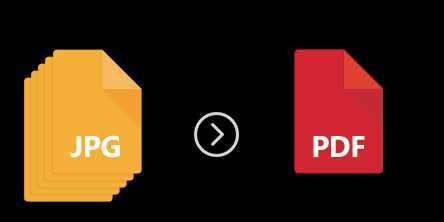
Известно, что при сканировании и сохранении документа встроенная программа сама предлагает выбрать формат документа и объединить полученные изображения в один файл. Но что, если картинки были отсканированы не вами?
Воспользуйтесь простой, но в тоже время многофункциональной программой «Фотоконвертер». С ее помощью можно быстро и качественно не только изменить расширение файлов, но и объединить jpeg в pdf. Вы можете воспользоваться онлайн версией программы, или скачать ее на ваш компьютер.
Основные этапы работы с программой:
1. Cкачайте установочный файл программы и запустите его.
2. Добавьте в нее нужные файлы с расширением jpg.
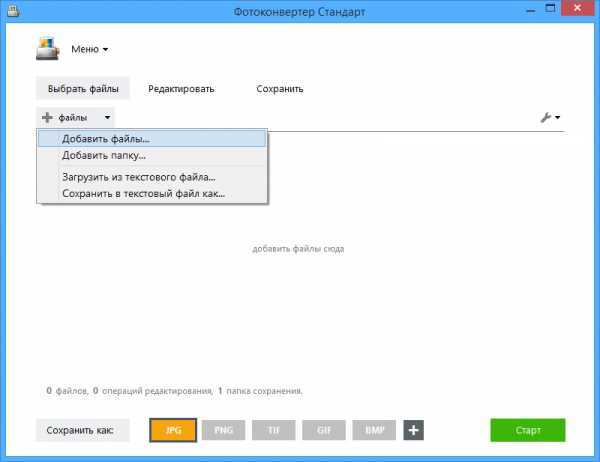
Сделать это можно как перетащив файлы на рабочее поле программы, так и воспользовавшись кнопкой Добавить файлы.
3. Далее открываем меню Фотоконвертера → Параметры сохранения → Дополнительные параметры сохранения → Дополнительные настройки → Многостраничность → Все файлы в один многостраничный.
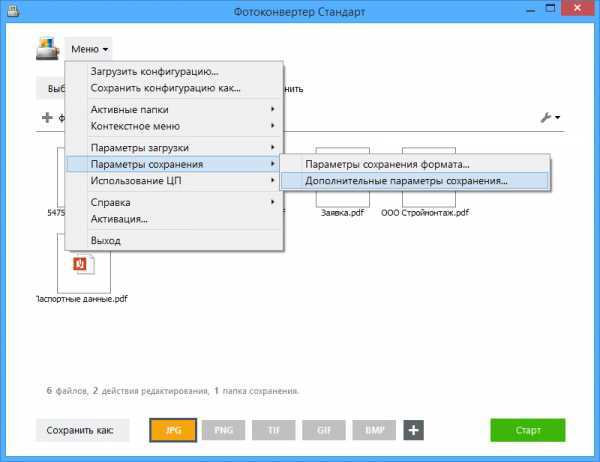
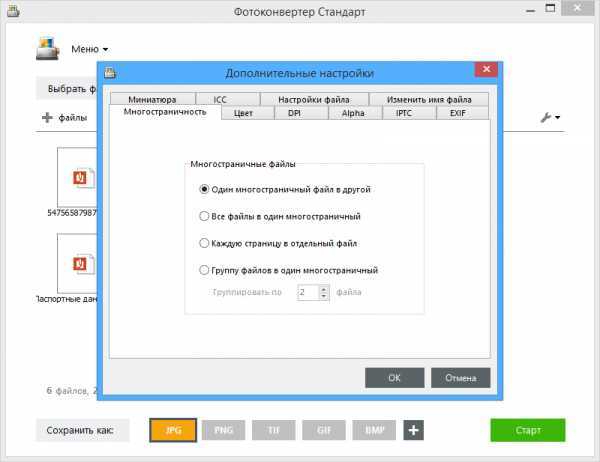
4. С помощью встроенного редактора вы можете изменить размер ваших файлов, настроить яркость и контрастность, добавить границы и тени, и многое другое. Для того чтобы проверить результат ваших изменений отметьте галочкой кнопку Просмотр.
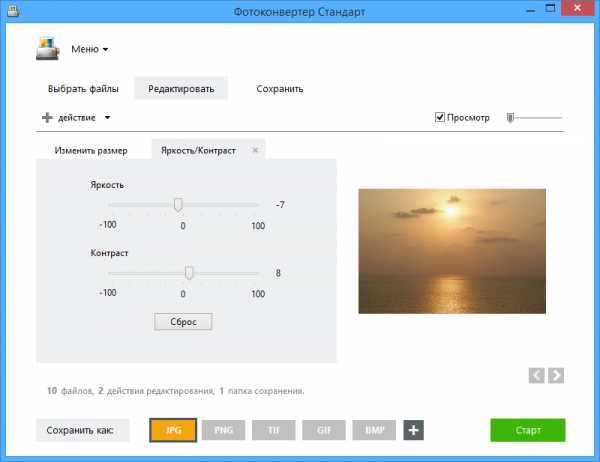
5. Внизу на панели выбираем формат, в котором вы хотите сохранить полученный документ. В данном случае, это PDF. Не забываем также указать путь сохранения нового документа, чтобы не искать его потом по всему компьютеру. После этого нажимаем кнопку Старт.
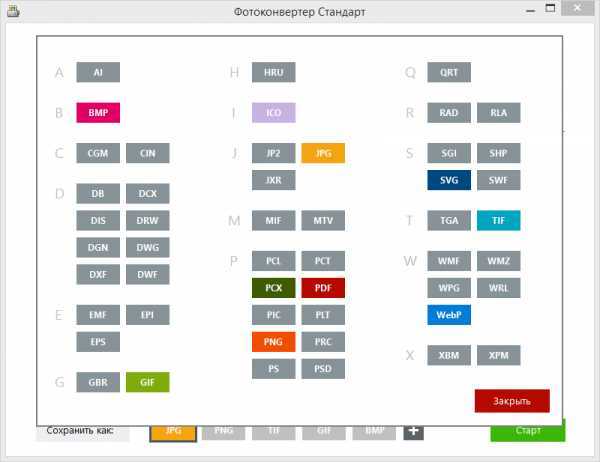
6. Подождите всего несколько минут, и ваш документ будет готов. Вам останется лишь открыть указанную папку и убедиться в том, что конвертация и сохранение файлов прошло успешно.
Интерфейс командной строки
Профессиональные пользователи могут использовать командную строку для конвертации и редактирования в ручном или автоматическом режиме. За дополнительными консультациями по использованию cmd интерфейса обращайтесь в службу поддержки пользователей.
IrfanView — англоязычная программа для объединения картинок в TIFF
Многостраничный «тиф» часто используют в качестве отчетов, презентаций и другого рода документов. Обычный JPG или PNG неудобно просматривать, особенно, если важна их последовательность. Другое дело, открыв TIFF (или PDF), можно просто пролистать документ, который создан в нужной последовательности. Одним из самых популярных настольных инструментов для этого является IrfanView. Интерфейс программы на английском. Но вы можете скачать её вместе с русификатором на странице http://www.softportal.com/software-960-irfanview.html.
Эта программа не только позволит соединить несколько картинок TIFF в один документ, но и конвертировать практически любые популярные форматы. А также видео и музыкальные файлы. Он также является альтернативным «вьювером» для ваших изображений под многие платформы при относительно небольшом размере файла — 3.4 Мб.
Для того, чтобы создать в программе многостраничный файл TIFF:
- Запустите программу и нажмите вверху крайнюю кнопку «File» (файл).
- Наведите курсор мыши на пункт «Multipage images» (многостраничное изображение).
- В новом поле нажмите кнопку «Add Images» (добавить изображения).
- Добавляйте все изображения, а затем нажмите «Create Images» (создать).
Использование функции печати в Проводнике Windows
В Проводнике Windows можно использовать функцию печати для известных операционной системе графических файлов.
Использовать Проводник для сохранения фотографий в PDF очень просто:
- Откройте любую папку на компьютере, в которой находятся изображения, например, Рабочий стол. Выделите одну или несколько фотографий.
- После клика правой кнопкой мыши по фотографии, картинке или изображению, в контекстном меню Проводника появится пункт «Печать», на который нужно нажать.
- В окне «Печать изображений» выберите виртуальный принтер, другие параметры печати.
- Нажмите на кнопку «Печать».
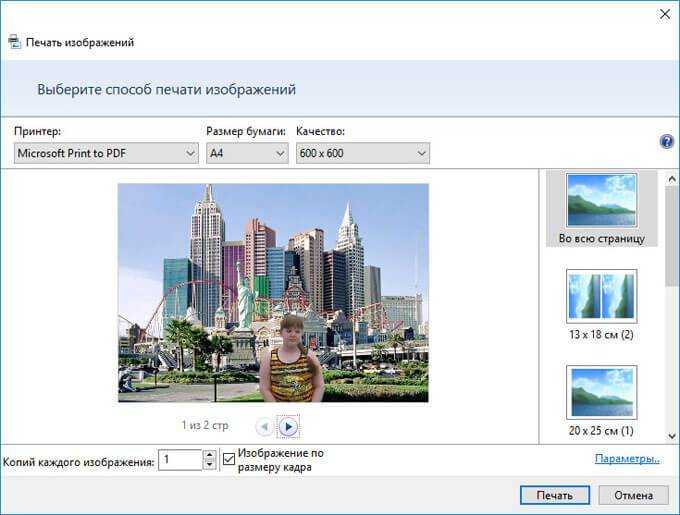
В открывшемся окне выберите название для файла, место для сохранения, нажмите «Сохранить».
Вывод печатных форм с запросом данных в форму «Печать документов» из подсистемы БСП «Печать».
Все не раз видели, как в типовых конфигурациях, построенных на основе БСП (Библиотека стандартных подсистем), печатные формы, построенные на основе Табличного документа, выводятся в специальную форму «ПечатьДокументов». Эта форма входит в состав подсистемы «Печать» из БСП. При разработке своих печатных форм, иногда необходимо запросить у пользователя дополнительные данные необходимые для печати. Тут встает вопрос, как в этом случае вывести печатную форму в форму «Печать документа». В этой статье я рассмотрю, как реализовать вывод печатной формы в упомянутую форму из подсистемы «Печать», в случае если мы хотим перед выводом печатной формы запросить у пользователя дополнительные данные. Здесь будут рассмотрены два случая: когда реализуется печатная форма с использованием подсистемы «Дополнительные отчеты и обработки» и когда печатная форма добавляется в конфигурацию в режиме конфигуратора, т.е. вносятся изменения в типовую конфигурацию.
1 стартмани






























