Как включить Windows Audio Windows 10
- Откройте окно всех служб выполнив команду services.msc в окошке Win+R.
- В контекстном меню службы Windows Audio выберите пункт Свойства.
- Дальше в открывшемся окне установите тип запуска на Автоматический, и сохраните изменения.
После перезагрузки компьютера служба Windows Audio будет автоматически запускаться. Значение автоматически установлено для всех служб операционной системы Windows 10. А также пользователь имеет возможность самостоятельно включить Windows Audio нажав кнопку Запустить в свойствах службы. Ранее мы использовали возможность самостоятельного перезапуска службы, когда пропал звук в Windows 10.
Именно служба Windows Audio позволяет воспроизводить все звуки устройствам. При неправильной работе службы обычно пользователи встречаются с ошибками наушники не подключены или выходное аудиоустройство не установлено в Windows 10. В итоге в пользователя просто пропадает звук на компьютере под управлением операционной системы Windows 10.
Для автоматического включения службы аудио можно воспользоваться средством устранения неполадок. Обновленное средство способно самостоятельно обнаружить причину неработоспособности звука и аудио службы и попытаться исправить.
- Перейдите в Пуск > Параметры > Обновление и безопасность > Устранение неполадок.
- Дальше в разделе Запустить диагностику и устранить неполадку выберите Воспроизведение звука > Запустить средство устранения неполадок.
- В открывшемся дождитесь завершение диагностики и исправления проблем с воспроизведением звука, после чего нажмите Закрыть средство устранения неполадок.
Почему отключается служба звука
- Проблема с драйверами. Обычно Виндовс десять автоматически загружает необходимые драйверы после загрузки. Однако драйвер для программного обеспечения RealtekHigh Definition Audio Driver может отсутствовать. Чтобы исправить ошибку, его надо будет скачать самостоятельно с официального сайта Realtek.
- Неисправность устройства воспроизведения звука. Например, колонки, которые подключены к компьютеру поломались и не могут выдавать звук. В сложившейся ситуации гарнитуру необходимо заменить.

Внешний вид колонок для компьютера
- Проблемы с аппаратной частью. Сбой в работе операционной системы, отсутствие определённых обновлений также могут стать причиной неработоспособности служб звука.
- Вирусное заражение компьютера. Вредоносное ПО, которое попало на ПК после установки программ из интернета, может заблокировать некоторые системные функции, режимы и службы. Поэтому при возникновении подобной проблемы, в первую очередь, рекомендуется проверить стационарный компьютер или ноутбук на наличие вирусов, воспользовавшись лицензионным антивирусом либо специализированной утилитой. Остановить распространение ПО можно его удалением.
Обратите внимание! Проблема функционирования служб звука может быть связана с комплектующими ПК. Возможно, детали, установленные в нём, несовместимы между собой
Возможно, имеются проблемы с центральным процессором или последней точкой восстановления.
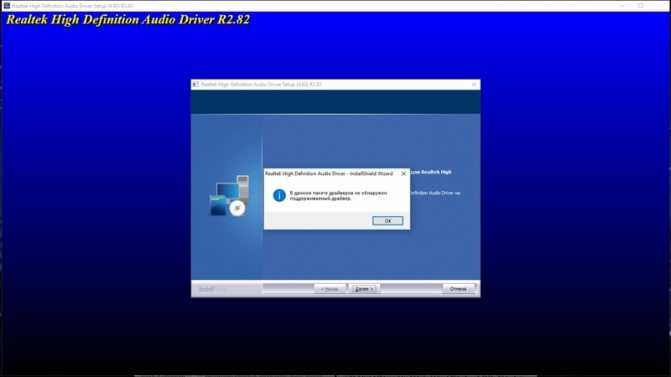
Установка драйвера Realtek на десятый Виндовс
Разблокировка Диспетчера задач с помощью BAT-файла
В некоторых ситуациях, пользователь не сможет воспользоваться инструментами Windows напрямую из-за блокирования работы системных средств. В этом случае, необходимо применить команду в специально созданном пакетном BAT-файле.
Чтобы решить проблему, вам потребуется только просто запустить созданный файл с расширением «.bat» на вашем компьютере.
Проделайте следующие действия:
- Вставьте эту команду в открытое окно программы Блокнот:
REG add HKCU\Software\Microsoft\Windows\CurrentVersion\Policies\System /v DisableTaskMgr /t REG_DWORD /d /0 /f
- Войдите в меню «Файл», нажмите на пункт «Сохранить».
- В окне сохранения. В поле Имя файла» укажите в английских кавычках любое имя с расширением «.bat». В этой статье для примера используется имя «enabletaskmanager.bat».
- Сохраните этот файл, а затем закройте Блокнот.
- Кликните два раза левой кнопкой по созданному BAT-файлу.
- Далее необходимо перезагрузить систему для применения изменений.
Служба аудио не запущена в Windows 7/10 что делать
При автоматической установке обновлений на Windows, а также при установке других программ на свой компьютер пользователи сталкиваются с отсутствием звука.
Причин для этого может быть много, одна из основных – в Windows 7 и 10 не запущены службы аудио.
При этом можно увидеть на панели внизу монитору с правой стороны значок звука будет перечеркнут, либо возле него стоит кружок с перечеркнутой линией.
Службы Windows
Запускаем аудио службы в Windows
- Если у вас не запущена служба аудио её нужно запустить. Для этого сделайте клик правой кнопкой по меню «Пуск».
- Далее выберите из списка пункт «Управление компьютером».
- В появившемся окне нажмите последний пункт «Службы и приложения», «Службы».
- В открывшемся экране найдите строку «Windows Audio» и сделайте двойной клик по нему.
- Здесь выберите раздел «Тип запуска», выберите из списка «Автоматически» и внизу окна выберите «Применить» и «Ок».
Запуск службы Windows Audio
Службы Windows Audio имеет 3 дополнительных службы. Если хоть какая-нибудь из них не будет работать должным образом, на вашем мониторе появится ошибка 1068, которая сообщит о неудачном запуске дочерних служб. В этом случае нужно их настроить. Для этого:
- Откройте снова службы Виндовс и выберите Windows Audio, по которой сделайте двойной клик.
- В появившемся экране выберите вкладку «Зависимости».
- Здесь найдите 3 дочерние службы и подключите их («Планировщик классов», «Средство построения точек» и «Вызов процедур».
Что делать, если службы включены, но звука по-прежнему нет?
Если вы исправили ситуацию, когда служба аудио не запущена, проверьте звуковое устройство, возможно неполадки с драйвером звука, и если это так, его необходимо установить заново.
- Сделайте клик по меню «Пуск» правой кнопкой и кликните «Диспетчер устройств» из списка. Далее найдите среди списка оборудования «Игровые, звуковые и видеоустройства»Диспетчер устройстви нажмите на этот пункт.
- Откроются устройства, которые отвечают за звук на вашем компьютере. Это звуковые карты, обычно они интегрированы с материнской платой и драйвера устанавливаются в комплекте с драйверами на материнскую плату. Иногда случается так, что они могут не работать, в этом случае перед устройствами будут стоять знаки вопроса, которые сообщают о нерабочем драйвере устройства.
- Если драйвер работает неправильно, либо он отсутствует, нажмите по нему кнопкой мыши и укажите первый пункт «Обновить драйверы». Система сама найдет драйвер в сети, используя для этого только надежные источники, обычно это сайты производители оборудования, для которого производится поиск драйвера.
Другие причины отсутствия звука на компьютере или ноутбуке
Попробуйте изменить определение устройства системой, выберите устройство правой кнопкой мыши и нажмите «Свойства».
Откроется окно, выберите вкладку «Дополнительно» и если у вас стоит частота дискретизации 16 бит, 44100 Гц, то выберите из списка другой вариант, например – 24 бита, 44100 и т.д.
и рядом жмите «Проверка», чтобы проверить наличие звука. Попробуйте несколько вариантов. Если звук так и не появился, попробуйте перезапустить службы Audio Windows.
Что делать если служба аудио Windows Audio не запускается
Все вышеперечисленные способы действенны, но иногда их недостаточно. Служба почему-то всё равно не запускается и выдаёт ошибку. Это происходит из-за самовольных действий фаервола, особенно если ему выставили жёсткие критерии проверки приложений. Он запросто может поместить какие-то компоненты Windows Audio в карантин и запретить им работать.
Что делать в подобном случае:
- Запустите «Командную строку» с правами администратора и впишите: SFC/SCANNOW, а затем кликните Enter. Система разберётся в проблеме, и сама расставит всё на свои места. Только имейте в виду, что процесс будет достаточно долгим, иногда шкала выполнения замирает на 42% — не пугайтесь, это нормально. Также ПК может несколько раз перезагрузиться.
- Если и это не помогло, то пересядьте за другой компьютер, подключите к нему флешку и откройте реестр, как описано выше. Пройдите по тем же самым директориям и доберитесь до папки Audiosrv. Выделите её, нажмите «Файл» — «Экспорт» и отправьте документ на съёмный носитель. Теперь запустите проблемный ПК, вставьте в него флешку, перенесите файл на «Рабочий стол», кликните по нему дополнительной кнопкой и щёлкните «Объединить». Перезагрузите компьютер.
- Теперь зайдите в настройки антивируса и вручную внесите Windows Audio в список исключений.
Признаки ошибки 1062
- Появляется сообщение “Ошибка 1062” и окно активной программы вылетает.
- Ваш компьютер часто прекращает работу после отображения ошибки 1062 при запуске определенной программы.
- Отображается “VLC Media Player Error 1062”.
- Windows медленно работает и медленно реагирует на ввод с мыши или клавиатуры.
- Компьютер периодически “зависает” на несколько секунд.
Такие сообщения об ошибках 1062 могут появляться в процессе установки программы, когда запущена программа, связанная с VideoLAN non-profit organization. (например, VLC Media Player), при запуске или завершении работы Windows, или даже при установке операционной системы Windows
Отслеживание момента появления ошибки 1062 является важной информацией при устранении проблемы
Что делать, если службы включены, но звука по-прежнему нет?
Если вы исправили ситуацию, когда аудиослужба в Виндовс 7 или 10 не активирована, проверьте звуковое устройство, возможно неполадки с драйвером звука, и если это так, его необходимо установить заново.
- Сделайте клик по меню «Пуск» правой кнопкой и кликните «Диспетчер устройств» из списка. Далее найдите среди списка оборудования «Игровые, звуковые и видеоустройства»и нажмите на этот пункт.
- Откроются устройства, которые отвечают за звук на вашем компьютере. Это звуковые карты, обычно они интегрированы с материнской платой и драйвера устанавливаются в комплекте с драйверами на материнскую плату. Иногда случается так, что они могут не работать, в этом случае перед устройствами будут стоять знаки вопроса, которые сообщают о нерабочем драйвере устройства.
- Если драйвер работает неправильно, либо он отсутствует, нажмите по нему кнопкой мыши и укажите первый пункт «Обновить драйверы». Система сама найдет драйвер в сети, используя для этого только надежные источники, обычно это сайты производители оборудования, для которого производится поиск драйвера.
Проблема с 1068 все еще не устранена
Установить необязательные продукты – WinThruster (Solvusoft) | Лицензия | Политика защиты личных сведений | Условия | Удаление
Рекомендации:
Установить необязательные продукты – WinThruster (Solvusoft) | Лицензия | Политика защиты личных сведений | Условия | Удаление
Об авторе: Джей Гитер () является президентом и генеральным директором корпорации Solvusoft — глобальной компании, занимающейся программным обеспечением и уделяющей основное внимание новаторским сервисным программам. Он всю жизнь страстно увлекался компьютерами и любит все, связанное с компьютерами, программным обеспечением и новыми технологиями
Служба аудио не запущена, что делать? (windows 7)
Всем привет Если у вас выскакивает ошибка в windows 7, ну что мол служба аудио не запущена, то это интересно. Дело в том, что если раньше звук был, а теперь вот такая ошибка выскакивает, то тут или драйвера слелетели или какая-то вирусная прога у вас на компе хозяйничает. Ибо просто так сама по себе аудио служба не может остановится.
Эта служба включает или отключает поддержку звука в винде. У меня вот такого никогда не было, ну чтобы служба сама вырубилась. Но я дам несколько советов, как можно попробовать эту ситуацию исправить и покажу как вручную запустить аудио службу. Но скажу сразу, что вряд ли вы в интернете найдете какой-то точный рецепт как исправить ошибку, ну о том что служба аудио не запущена. Дело в том, что такая ошибка может возникать при абсолютно разных причинах!
Причин может быть много, даже так много, что раньше, ну очень давно когда у меня были какие-то подобные проблемы со звуком, то я переустанавливал винду! Ну я еще мало разбирался в компе, но уже понимал, что такие проблемы со звуком можно решать вечно… Легче было переустановить винду.. Но теперь я покопался в интернете и собрал для вас все наиболее работающие способы возврата звука в винду!
Итак, сперва проверьте, можете ли вы вообще включить аудио службу в windows 7, если вы ее даже включить не можете, то это еще серьезнее. Идеально всего будет восстановить систему, но это если у вас есть какая-то точка восстановления. Итак, теперь смотрите как вручную запустить аудио службу, значит открываете диспетчер задач (правой кнопкой по панели задач):
Теперь тут переходите на вкладку Службы и там нажимаете кнопку с таким же названием:
Теперь откроется окно со списком служб, тут вам нужно найти службу звука, она называется windows Audio, потом нажать по ней два раза мышкой:
Появится окошко вот такое:
И вот в этом окошке, чтобы включить службу, то нужно сперва в меню Тип запуска выбрать Автоматически, потом нажать кнопку Применить. После этого станет доступна кнопка Запустить, вот нажимаете ее и служба запускается. После всего у вас окошко должно быть уже таким:
Все, вот таким способом вы сможете запустить службу аудио в windows 7!
Если вам винда говорит что звука нет и сообщает какую-то ошибку 1068, 1079, 1053, 1075, 1722 ну или какая-то другая ошибка, то попробуйте вот что сделать. Откройте список служб и два раза нажмите по windows Audio, потом нажмите в окошке кнопку Остановить, ну чтобы служба остановилась. Потом подождите секунд десять, можно даже комп перезагрузить. Потом все точно также, но уже включаем службу, для этого нажимаем кнопку Запустить! Если кнопки не будет, ну то есть она будет не активна, то выберите в Тип запуска: Автоматически, нажмите Применить и потом уже кнопка станет доступной! И проверяем, есть звук или нет, я не могу гарантировать что вам это поможет, но многим юзерам помогло..
Не хочу вас огорчать, но если при запуске этой службы аудио, у вас какая-то ошибка мол нельзя запустить дочернюю службу, то тут причин уже можно быть очень много! Даже не знаю что тут можно посоветовать, ну только восстановление системы при помощи точки восстановления или же долго и изнурительно искать рецептик решения проблемы… Увы..
Но вот покопался я в интернете еще и уже есть новые известия! Слушайте, оказывается что служба звука windows Audio зависит от таких служб:
- Планировщик классов мультимедиа;
- Средство построения конечных точек windows Audio;
- Удаленный вызов процедур (RPC);
- Питание;
- Plug and Play;
Проверьте что все эти службы включены, если что, то включите их! Включить просто, нужно выбрать в Тип запуска: Автоматически и нажать кнопку Запустить. Очень надеюсь, что если что, вам поможет эта инфа!
Еще вот что узнал. Вам нужно открыть реестр, для этого зажмите Win + R, напишите туда команду regedit, откроется редактор реестра. Вот в нем перейдите в этот раздел:
HKEY_LOCAL_MACHINE\SYSTEM\CurrentControlSet\services\Audiosrv
И там будет такой ключ (ну то есть параметр):
DependOnService
Удалите его и сделайте перезагрузку, некоторым юзерам это помогло!
Еще есть один способ, проверьте чтобы были включены нужные службы в окне Конфигурация системы. Вот как его запустить, зажимаете Win + R, пишите туда msconfig и в окне переходите на вкладку Службы и смотрите там:
Напротив нужных служб (их перечислял выше) должна статья галочка, проверьте!
Эти способы также относятся и к решению проблемы, когда винда выдает ошибку, мол этот компьютер не может воспроизводить звуковые данные!
Ну вот и все ребята, я вот честно очень надеюсь на то, что эта инфа вам все таки реально поможет. Удачи вам и хорошего настроения
3 простых исправления, которые стоит попробовать:
Возможно, вам не придется пробовать их все; просто продвигайтесь вниз по списку, пока не найдете тот, который вам подходит.
- Запустите средство устранения неполадок со звуком
- Перезапустите аудиосервис.
- Обновите аудиодрайвер
Fix1: Запустите средство устранения неполадок со звуком
Что такое средство устранения неполадок со звуком? Средство устранения неполадок со звуком встроено в Windows служебная программа , которая может автоматически обнаруживать и устранять распространенные проблемы со звуком.
Одно из быстрых решений этой проблемы — запуск средства устранения неполадок со звуком. Следуйте инструкциям ниже, чтобы узнать, как это сделать:
1) На клавиатуре нажмите клавишу с логотипом Windows и введите audio . Затем нажмите Найти и исправить проблемы с воспроизведением звука .
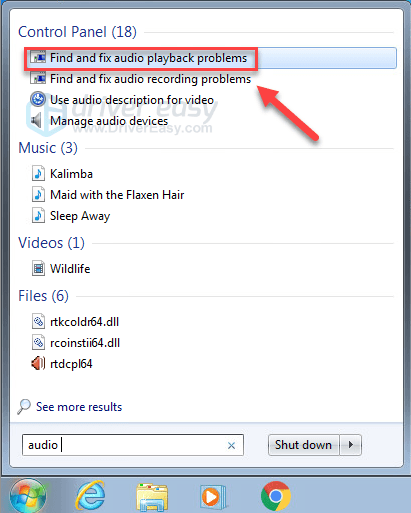
2) Нажмите Далее и дождитесь завершения сканирования.
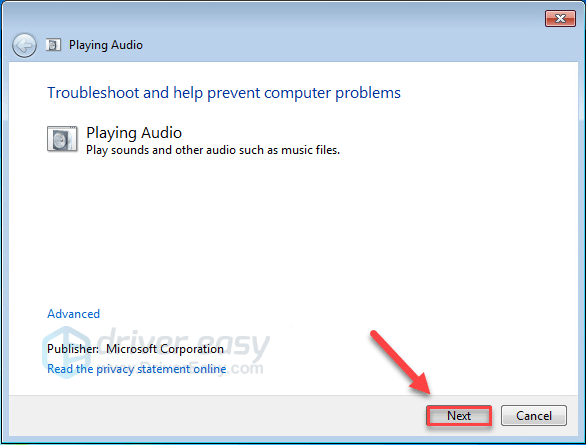
Надеюсь, это сработало для вас. Если Windows не может обнаружить вашу проблему, ознакомьтесь с описанным ниже исправлением.
Исправление 2: перезапустите аудиоуслуги
Эта проблема, вероятно, вызвана неправильным статусом аудиоуслуг. Чтобы исправить это, следуйте инструкциям ниже:
1) На клавиатуре нажмите логотип Windows нажмите и R одновременно, чтобы открыть окно «Выполнить».
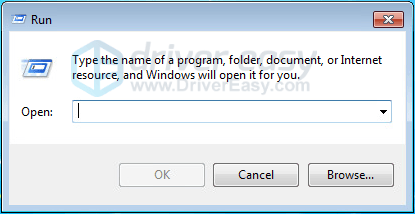
2) Введите services.msc , затем нажмите клавишу Enter на клавиатуре.
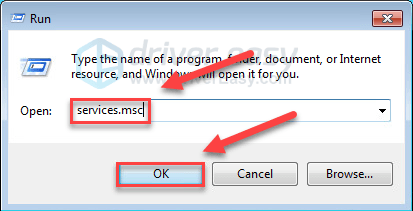
3) Щелкните правой кнопкой мыши Windows Аудио , затем Свойства .
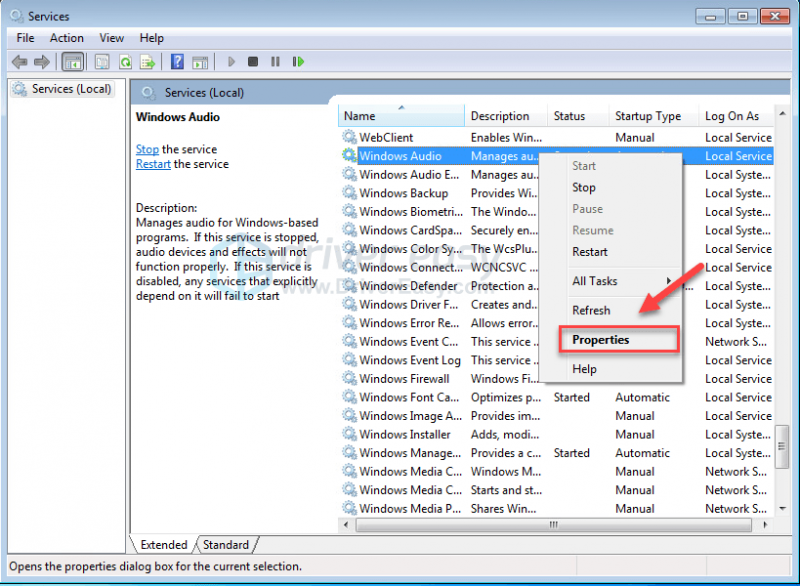
4) Установите для Тип запуска значение Автоматически , затем нажмите ОК .
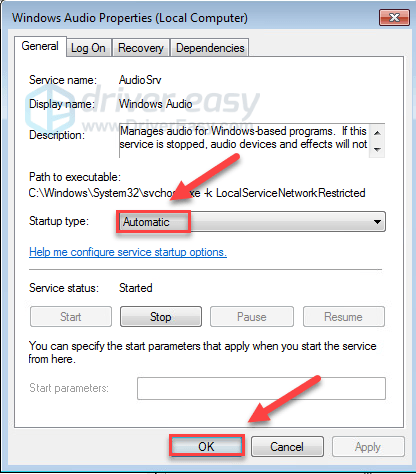
5) Щелкните правой кнопкой мыши Windows Audio , затем Перезагрузите .
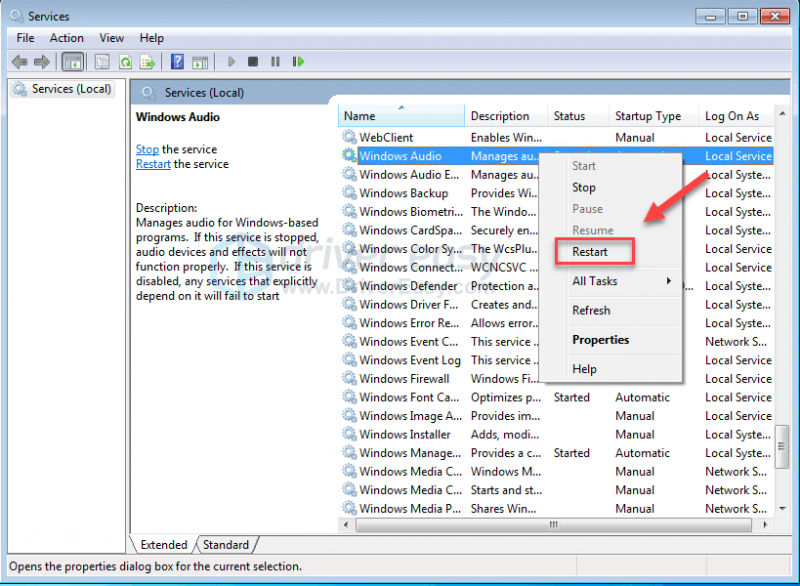
6) Вернуться к шагам 3–5 чтобы установить для этих двух служб тип запуска Автоматически , затем перезапустите их соответственно.
Конструктор конечных точек Windows Audio
Планировщик классов мультимедиа
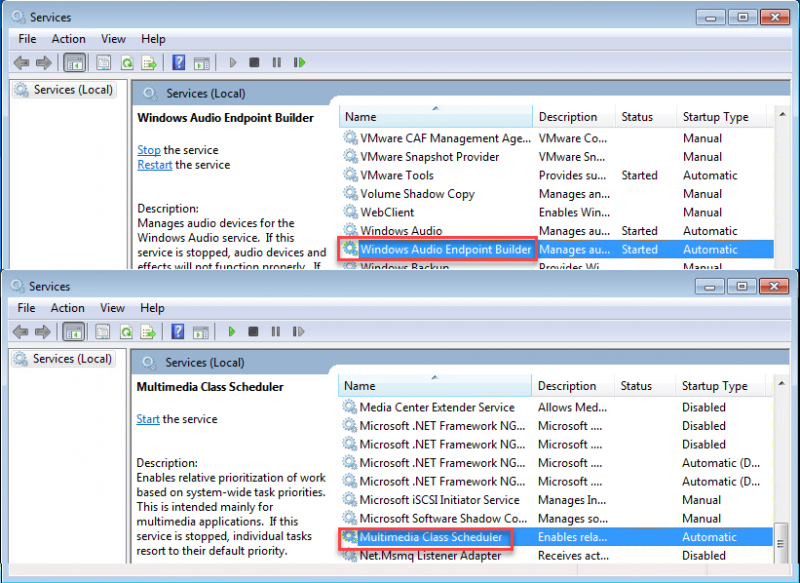
7) Перезагрузите компьютер.
![]() После перезагрузки компьютера воспроизведите аудиофайл, чтобы проверить свою проблему.
После перезагрузки компьютера воспроизведите аудиофайл, чтобы проверить свою проблему.
Надеюсь, теперь звук работает правильно. Если этого не произошло, перейдите к исправлению, приведенному ниже.
Исправление 3: обновите аудиодрайвер
Во многих случаях возникает ошибка «Аудио служба не работает» когда пользователи используют неисправный или устаревший аудиодрайвер
Важно, чтобы у вас всегда была последняя версия правильного аудиодрайвера
Есть два способа обновить аудиодрайвер:
Вариант 1 — Вручную. — Чтобы обновить драйверы таким образом, вам потребуются определенные навыки работы с компьютером и терпение, потому что вам нужно найти именно тот драйвер в Интернете, загрузить его и установить шаг за шагом.
ИЛИ
Вариант 2 — автоматически (рекомендуется) — это самый быстрый и простой вариант. Все это делается всего парой щелчков мышью — легко, даже если вы компьютерный новичок.
Вариант 1. Загрузите и установите драйвер вручную
Производитель вашей звуковой карты постоянно обновляет драйверы. Чтобы получить их, вам нужно перейти на веб-сайт производителя, найти драйверы, соответствующие вашей конкретной версии Windows (например, 32-разрядной версии Windows), и загрузить драйвер вручную.
После того, как вы ‘ Если вы загрузили правильные драйверы для вашей системы, дважды щелкните загруженный файл и следуйте инструкциям на экране, чтобы установить драйвер.
Вариант 2 — Автоматическое обновление аудиодрайвера
Если у вас нет времени, терпения или компьютерных навыков для обновления аудиодрайвера вручную, вы можете сделать это автоматически с помощью Driver Easy .
Driver Easy автоматически распознает вашу систему и найдет для нее подходящие драйверы. Вам не нужно точно знать, в какой системе работает ваш компьютер, вам не нужно рисковать загрузкой и установкой неправильного драйвера, и вам не нужно беспокоиться об ошибке при установке.
Вы можете автоматически обновлять драйверы с помощью БЕСПЛАТНОЙ или Pro версии Driver Easy. Но с версией Pro требуется всего 2 клика:
1) Загрузите и установите Driver Easy.
2) Запустите Driver Easy и нажмите кнопку Сканировать сейчас . Затем Driver Easy просканирует ваш компьютер и обнаружит все проблемные драйверы.
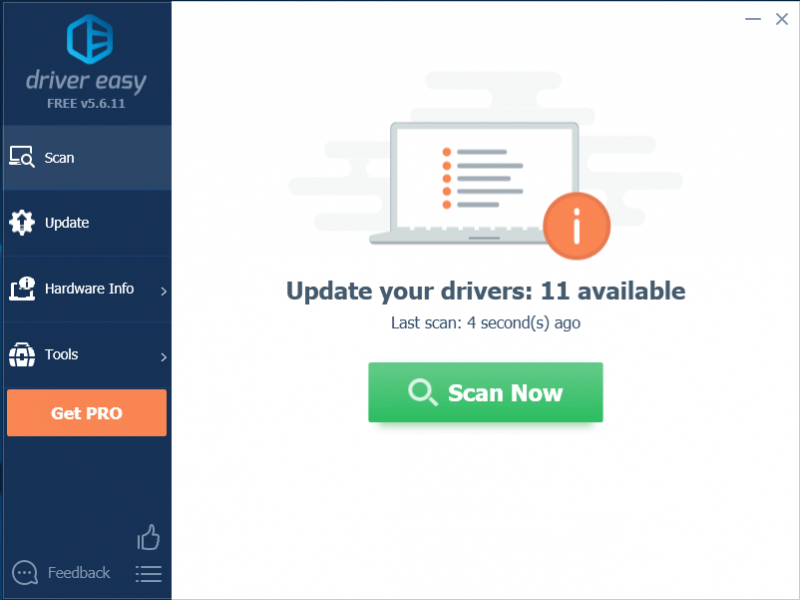
3) Нажмите Обновить все , чтобы автоматически загрузить и установить правильную версию всех драйверов, которые отсутствуют или устарели в вашей системе (для этого требуется версия Pro — вам будет предложено выполнить обновление, когда вы нажмете «Обновить все»).
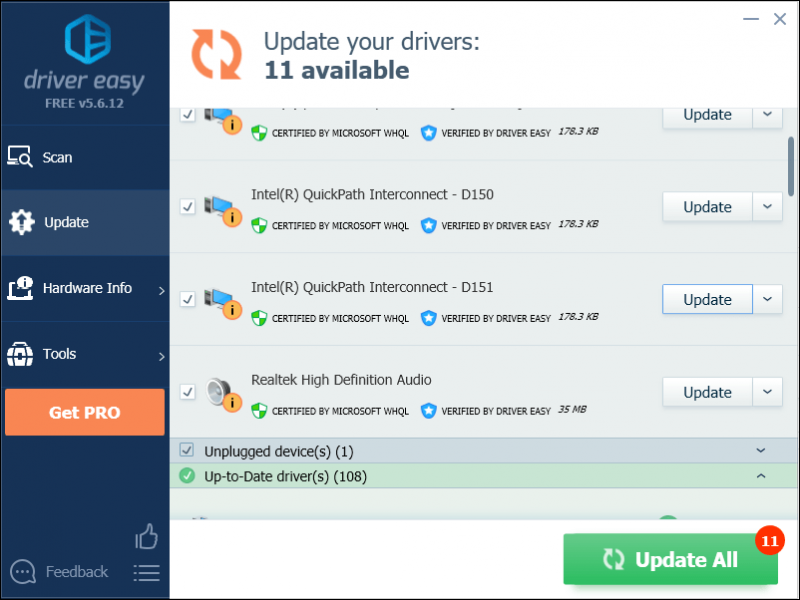
Версия Driver Easy Pro поставляется с полной технической поддержкой. Если вам нужна помощь, обратитесь в службу поддержки Driver Easy. на support@drivereasy.com.
Надеюсь, эта статья помогла решить вашу проблему. Если у вас есть какие-либо вопросы или предложения, не стесняйтесь оставьте комментарий ниже.
spoolsv.exe – ошибка приложения диспетчера очереди печати
Каждый пользователь компьютера у которого имеется принтер рано или поздно, но сталкивается с проблемами в отправке документа на печать. Подобные затруднения могут проявляться по-разному и с различными ошибками, одна из которых и будет рассматриваться ниже.
Итак, как наверняка многим известно, «spooler» — это диспетчер печати, который отвечает за корректную и своевременную отправку документов на печать, а также за формирование очерёдности печати.
Исходя из этого первые три основных причины возникновения этой ошибки напрямую связаны с самим принтером и его программным обеспечением, а именно:
- Был установлен новый принтер». Если ошибка проявила себя после установки и настройки нового принтера, то первое, что необходимо проверить – это корректность установленных драйверов и совместимость установленного программного обеспечения.
В поддержку этого можете удалить, установленные ранее принтеры из раздела «Устройства и принтеры» и провести заново их подключение и настройку. - «Был обновлён драйвер». Особенно часто это проявляется, когда используется специализированное ПО по автоматическому обновлению драйверного программного обеспечения. Следует скачать последнюю актуальную версию драйвера для вашей версии операционной системы с официального ресурса разработчиков и установить его вручную.
- «Было установлено стороннее ПО». Некоторые программы/приложения для своего функционирования проводят самостоятельную установку виртуальных принтеров, и при определённых обстоятельствах эти действия могут повлиять на работоспособность диспетчера печати.
Последнее, что следует попробовать – это перезапустить данную службу «Spooler», а для этого:
- Нажмите комбинацию клавиш «WIN+R» и выполните команду «services.msc»;
- В открывшемся окне «Службы» отсортируйте список по алфавиту;
- Найдите среди всех служб «Диспетчер печати» и нажмите «Перезапустить»;
- Закройте окно, и проверьте доступность печатного устройства.
Остальные причины и способы исправления банальны – это проверка на наличие вирусов, проверка критических обновлений операционной системы и проверка целостности системных компонентов. Несмотря на банальность, их применение пойдёт только на пользу.
Проверка устройства воспроизведения звука
 Перед тем как приступать к программной настройке компьютера, необходимо убедиться, что отсутствие звука не связано с неисправностью колонок или наушников. Подключите к компьютеру другое устройство воспроизведения звука и убедитесь, что оно тоже не работает, либо, наоборот, попробуйте наушники или колонки подключить к смартфону, планшету или другому компьютеру для проверки их исправности.
Перед тем как приступать к программной настройке компьютера, необходимо убедиться, что отсутствие звука не связано с неисправностью колонок или наушников. Подключите к компьютеру другое устройство воспроизведения звука и убедитесь, что оно тоже не работает, либо, наоборот, попробуйте наушники или колонки подключить к смартфону, планшету или другому компьютеру для проверки их исправности.
Часто звук пропадает без причины именно из-за неисправности устройства воспроизведения звука. Например, может перетереться или порваться провод, по которому передается сигнал, или от перенапряжения элементы на плате колонок выйдут их строя.
Если в результате проверки было установлено, что не работает звук именно из-за компьютера, можно переходить к следующим пунктам инструкции.
Запускаем аудио службы в Windows
- Если у вас не запущена служба аудио её нужно запустить. Для этого сделайте клик правой кнопкой по меню «Пуск».
- Далее выберите из списка пункт «Управление компьютером».
- В появившемся окне нажмите последний пункт «Службы и приложения», «Службы».
- В открывшемся экране найдите строку «Windows Audio» и сделайте двойной клик по нему.
- Здесь выберите раздел «Тип запуска», выберите из списка «Автоматически» и внизу окна выберите «Применить» и «Ок».
Службы Windows Audio имеет 3 дополнительных службы. Если хоть какая-нибудь из них не будет работать должным образом, на вашем мониторе появится ошибка 1068, которая сообщит о неудачном запуске дочерних служб. В этом случае нужно их настроить. Для этого:
- Откройте снова службы Виндовс и выберите Windows Audio, по которой сделайте двойной клик.
- В появившемся экране выберите вкладку «Зависимости».
- Здесь найдите 3 дочерние службы и подключите их («Планировщик классов», «Средство построения точек» и «Вызов процедур».




























