Как в Windows сделать скриншот при помощи экранной клавиатуры
Одним из инструментов категории специальных возможностей, имеющихся в Windows, является экранная клавиатура. Она окажется полезной для людей, которые испытывают проблемы с использованием физической клавиатуры или когда вам нужно ввести текст, но ваша клавиатура по каким-то причинам не работает. Однако вы также можете воспользоваться этим решением для доступа к клавише Print Screen. Откройте экранную клавиатуру, набрав в окне поиска рядом с кнопкой «Пуск» слово «клавиатура».
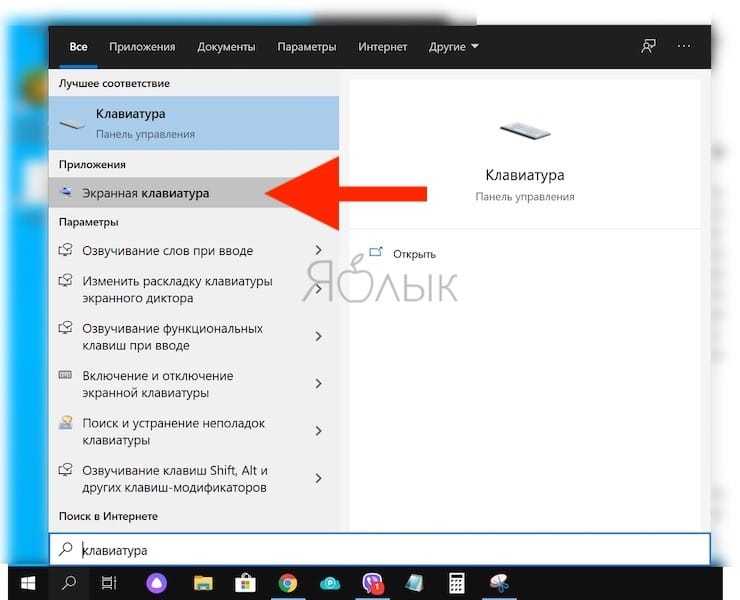
После запуска утилиты появится обычное окно приложения Windows, внутри которого окажется изображение клавиатуры. Нажмите клавишу PrtScn на правой ее части, и ваша система отреагирует точно так же, как если бы вы нажали кнопку Print Screen на реальной клавиатуре.
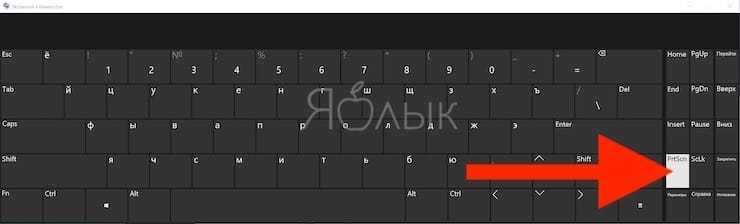
Вот только у такого решения есть недостаток – снимок экрана будет сделан вместо с открытым окном виртуальной клавиатуры.
ПО ТЕМЕ: Как сделать Windows 10 похожей на Windows 7.
Создание снимка экрана в Windows 7
Стандартное создание экранного снимка любой ОС Виндовс практически одинаково. Windows 7 в этом не исключение.
Однако, эта операционная система имеет такой интересный инструмент, как «Ножницы». Давайте рассмотрим подробнее.

Превью программы «Ножницы»
Для начала необходимо открыть данную программу. Для этого зайдите в меню ПУСК и выберите пункт Все программы.
После этого перейдите на вкладку со стандартными программами.
Среди присутствующего списка выберите «Ножницы».
Когда вы запустите эту программу — на экране появится небольшого размера окно.
На нем расположены следующие кнопки меню:
- создать;
- отмена;
- параметры.
Остальная область экрана монитора становится слегка затуманенной.
Нажмите на кнопку Создать, которая содержит выпадающий список.
Здесь присутствуют следующие инструменты:
- произвольная форма;
- прямоугольник;
- окно;
- весь экран.
Варианты создания снимка
При выборе пункта «Произвольная форма» вы сможете указателем мыши нарисовать на экране любую замкнутую область. Из нее и будет создан скриншот.
Если выбрать вариант «Прямоугольник» — то при помощи мыши можно сделать прямоугольное выделение.
Меню «Окно» даст возможность сделать скрин того, что активно сейчас.
Чтобы скопировать все изображение — воспользуйтесь опцией — «Весь экран»
Итак, если выбран вариант с произвольной формой — то все, что от вас потребуется — это зажать левую кнопку мыши и начать рисовать. Курсор в это время примет вид натуральных ножниц.
Соединив начальную и последнюю точки произвольной фигуры, вы создадите область, подлежащую копированию.
Она сразу же отобразится в окне программы «Ножницы».

Программа «Ножницы»
Здесь вам будут доступны некоторые средства для начального редактирования созданного изображения.
Окно программы содержит следующие пункты меню:
- Создать —с помощью данной опции вы сможете создать новую область копирования
- Сохранить — выбрав эту кнопку, вы сможете сохранить созданный фрагмент на своем компьютере. Для этого в открывшемся окне укажите имя файла и предпочтительное расширение;
- Копировать — позволяет сохранить изображение в буфере обмена для последующей вставки в любую другую программу (например, Фотошоп);
- Отправить фрагмент. Существует возможность отправки скриншота по почте;
- Инструменты. Пункт содержит небольшой набор инструментов для рисования и редактирования. Также можно удалить ненужный фрагмент;
- Маркер — позволяет закрасить желтым цветом задний фон;
- Резинка. Позволяет удалить нарисованное вами изображение.
Меню программы
Проведя все необходимые изменения сохраните созданный скриншот в любое удобное место, в графический редактор Paint или Microsoft Word.
Как сделать скриншот средствами системы
Рассмотрим доступные средства для создания скриншота на компьютере или ноутбуке с Windows.
1 способ: с помощью клавиатуры и Paint
Нам понадобится программа для работы с изображениями. В Windows — это Paint.
- Откройте ее: используйте строку поиска главного меню. Напишите точное название приложения. Оно отобразиться в результатах. Затем кликните его для запуска.
- Временно сверните окно Paint. Оставьте на экране только, то что вы хотите зафиксировать.
- На клавиатуре компьютера нажмите кнопку Print Screen. Весь видимый экран будет сохранен в памяти вашего устройства. Но чтобы получить изображение для дальнейшего использования нам необходимо его перенести графический редактор Paint.
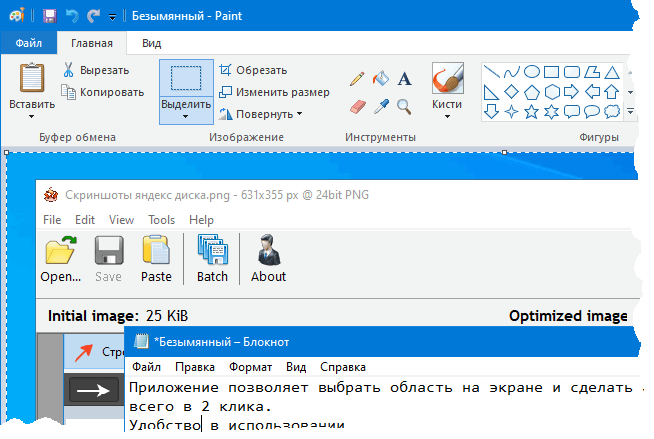 Фрагмент окна графического редактора Paint со вставленным из буфера обмена скриншотом
Фрагмент окна графического редактора Paint со вставленным из буфера обмена скриншотом
2 способ: с помощью горячих клавиш
Самый быстрый и простой способ сделать скриншот на компьютере с помощью клавиатуры для пользователей версии Windows 8.1 или Windows 10 и выше. Используйте комбинацию клавиш Win + PrtSc. После нажатия будет сделан снимок всего экрана.
Скрин автоматически сохранится в папку Изображения => Снимки экрана. Если у вас английская версия, то ищите скриншоты здесь: Users\(Name)\Images\Screenshots.
3 способ: приложение «Ножницы»
Начиная с версии Windows 7 и выше доступна программа для создания скринов экрана «Ножницы». Ее легко открыть через поиск главного меню. Простая и удобная в использовании программа дает больше возможностей, чем рассмотренные выше способы.
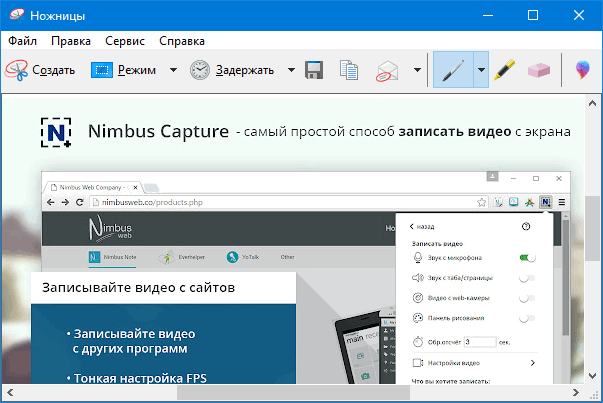 Окно программы «Ножницы»
Окно программы «Ножницы»
Преимущества приложения:
- Режимы захвата экрана: полный, окно, прямоугольная и произвольная области.
- Задержка захвата: можно выбрать от 1 до 5 секунд.
- Наброски: на готовом снимке можно ставить метки, линии карандашом, выделять маркером, удалять пометки.
- Сохранение: доступно четыре формата конечного файла (png, jpg, gif, mht).
- Отправка: можно отправить скрин по электронной почте.
4 способ: приложение «Набросок на фрагменте экрана»
Эта программа станет заменой приложению «Ножницы» в Windows 11. Но она уже доступна в Windows 10.
Для запуска используйте сочетания клавиш Win+Shift+S
В верхней части экрана появиться маленькая панель инструментов (метка_1). Выбирайте режим захвата. Выделяйте область экрана. В области уведомлений появиться эскиз снимка. Нужно на него кликнуть, чтобы перейти к редактированию и сохранению (метка_2).
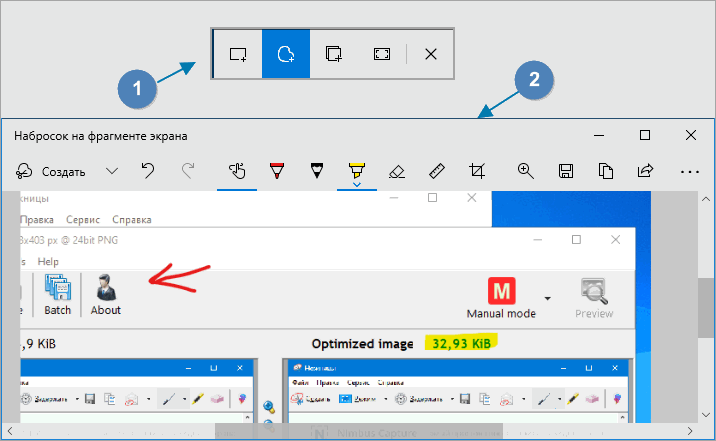 Окно редактирования скрина в приложении «Набросок на фрагменте…»
Окно редактирования скрина в приложении «Набросок на фрагменте…»
2. PicPick
Схожая с FastStone Capture в части обилия функционала для создания снимков экрана, но кардинально отличающаяся реализацией, программа PicPick при условии использования в некоммерческих целях является бесплатным скриншотером. PicPick выполнена в стиле продуктов Microsoft Office, её интерфейс и структура многим покажутся привычными и знакомыми. PicPick умеет делать снимки разных областей экрана, позволяет настраивать шаблоны имён файлов на выходе, обустроена простеньким редактором изображений.
Для создания скриншота с автоскроллом запускаем в контекстном меню на значке программы в системном трее функцию «Захват экрана», далее – «Окно с прокруткой».
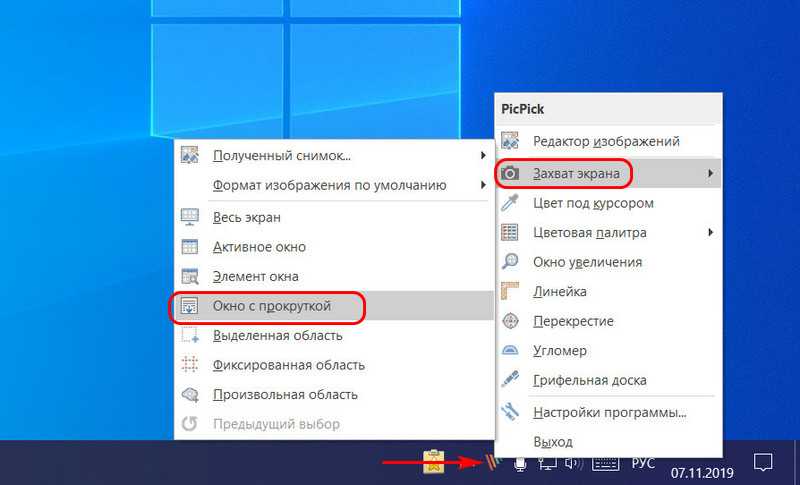
Либо же можем в настройках программы задать горячие клавиши для этой функции и использовать их. Также функции захвата областей экрана предусмотрены в главном окне PicPick, здесь выбираем, соответственно, «Окно с прокруткой».
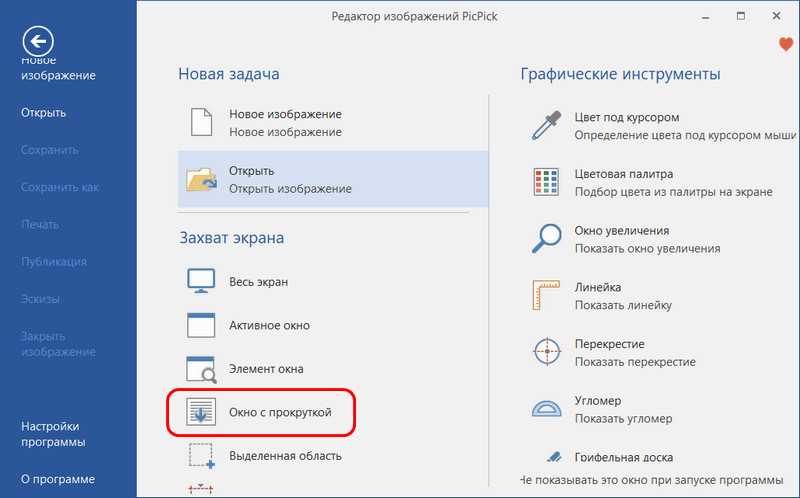
Для остановки автоскроллинга на нужном месте здесь также используется клавиша Esc. Файлы на выходе PicPick сохраняет в форматы PNG, GIF, JPEG, PDF, BMP.
Web Capture
Сервис web-capture.net имеет поддержку русского языка. Сервис обеспечивает генерацию полноразмерных скриншотов, конвертируя снимок веб-страницы сайта в разные форматы файлов.
Сначала введите в соответствующее поле URL страницы, для которой вы хотите сгенерировать скриншот, затем выберите формат файла, который вам нужен.
Сервис web-capture поддерживает сохранение скриншота в следующих форматах:
JPEG, PDF, TIFF, BMP, PNG, PS, SVG.
Далее нажмите на кнопку «Сгенерировать скриншот веб-страницы».
После создания снимка страницы, вы можете посмотреть скриншот в полноразмерном виде, скачать скриншот в выбранном формате, или скачать как ZIP архив.
Для создания полных скриншотов веб-страниц непосредственно на страницах сайтов, можно установить букмарклет на панель закладок в браузере. После клика по букмарклету, откроется страница сервиса web-capture net, на которой вы можете сделать скриншот сайта целиком онлайн.
Снимки экрана на планшетах разных марок
Отдельно стоит рассмотреть способы создания скриншотов в зависимости от производителя планшетного компьютера.
Инструкции будут представлены на примере нескольких популярных брендов.
- Samsung. Если речь идёт о старых устройствах популярной южнокорейской марки, где используется версия Android 2.3, тогда здесь можно одновременно зажать кнопки «Домой» и «Назад». На более современных версиях работает способ с одновременным нажатиям кнопок «Домой» и питания. Существуют также устройства, где работают сразу оба метода. А есть и такие, где доступен лишь один из вариантов. А самые передовые планшеты и вовсе поддерживают функцию создания скриншотов жестами. Но для этого придётся активировать соответствующую функцию, которая по умолчанию выключена.
- HTC. У этих планшетов используется один из двух вариантов. Это универсальный метод, описанный ранее, либо же с использованием кнопки «Домой» и питания. Последний вариант доступен не на всех гаджетах. Поэтому если он не сработал, используйте первый.
- Xiaomi. Устройства этого бренда обладают дополнительной функцией, позволяющей создавать снимки экрана планшета. Как вариант, можно зажать кнопку уменьшения громкости и нажать на кнопку в виде 3 полос. Это клавиша меню. Но также пользователь имеет возможность смахнуть экран вниз, открыть панель уведомлений, и здесь нажать на кнопку Screenshot. Она представлена в виде раскрытых ножниц.
- LG. Хотя планшеты этой марки не самые популярные на рынке, всё равно их активно покупают и используют. Для этих планшетов в базовую операционную систему Android встроили дополнительную собственную функцию под названием Quick Memo. Помимо снимков экрана, через это фирменное приложение можно отредактировать полученное изображение, поменять размер, добавить текст и пр. Конечно же, для LG доступен и универсальный метод создания скриншотов.
- Lenovo. Эти планшетные компьютеры также оснастили встроенной функцией для создания снимков экрана. Чтобы её активировать, можно зажать кнопку питания и блокировки. Либо же открыть выпадающее меню и там кликнуть по кнопке «Скриншот».
Поскольку брендов, выпускаемых планшеты, большое количество, рассмотреть каждую фирму достаточно проблематично.
Так как все они работают под управлением Android, стандартный способ мгновенных снимков экрана работает у всех. Плюс некоторые фирмы предлагают свои собственные инструменты. Это позволяет применять один из 2, а иногда и более вариантов фиксации происходящего на дисплее.
Скриншот стандартными средствами
Во всех популярных операционных системах есть стандартные средства, позволяющие сделать скриншот на компьютере.
Использование клавиши Print Scrееn
Универсальным способом screenshot в операционных системах семейства Windows является использование клавиши Print Scrin (принт скрин). Print Scrin находится на клавиатуре компьютера в блоке клавиш управления. В этом же блоке находятся клавиши управления курсором («Вниз», «Вверх», «Влево», «Вправо»), клавиша удаление Del, клавиша домой Home и некоторые другие.
 В ноутбуке клавиатура миниатюрнее, компактнее. Количество клавиш на ней меньше чем на клавиатуре компьютера.
В ноутбуке клавиатура миниатюрнее, компактнее. Количество клавиш на ней меньше чем на клавиатуре компьютера.
Поэтому на клавиатуре ноутбука появляется специальная клавиша Fn (функциональная) которая расширяет возможности клавиатуры.
Находится она в нижнем левом углу среди клавиш Ctrl и Alt.
Как сделать скрин на ноуте, если с первого раза не получается.
Расположена клавиша PrntScr на различных моделях ноутбуках по-разному, ориентиром для её поиска является клавиша F10 и Backspace. Есть ноутбуки — исключения из правил, где для нажатия PrntScr не требуется удерживания Fn.
Нажимая на PrntScr, ничего видимого не произойдёт. Однако в буфере обмена «Виндовс» сохранится копия экрана. Для извлечения её из невидимого буфера и дальнейшего использования понадобится графический редактор. Простейшим графическим редактором является Paint.
Алгоритм создания копии экрана стандартными средствами:
- Создают копию экрана, нажимая на PrntScr (для ноутбука Fn + PrntScr).
- Открывают графический редактор, выполняя действия «Пуск» — «Найти» — Paint.
- После открытия редактора любым из известных способов вставляют в него изображение из невидимого буфера обмена, например, комбинацией Cntr + V.
- В графическом редакторе отобразится ранее сделанный снимок экрана. Полученное изображение редактируется: удалить лишнее, сделать надписи, выделить в рамочки, начертить стрелочки.
- Готовое изображение сохраняют в любом графическом формате. Для этого нажимают комбинацию клавиши Cntr + S. В открывшемся диалоговом окне выбирают тип графического файла, например, самый популярный — PNG, и нажимают кнопку «Сохранить».
- При одновременно удержании Alt + PrntScr (для ноутбука Fn + Alt + PrntScr) в буфер обмена копируется не весь экран, а только активное окно.
Как сохранить скриншот в отдельный файл
-
После того, как сделали скриншот, нажмите кнопку «Пуск» > «Все программы» > «Стандартные» > «Paint».
-
Нажмите одновременно две кнопки: «Ctrl» и «V». На экране появится ваш скриншот.
-
Нажмите одновременно две кнопки: «Ctrl» и «S».
-
Появится окно для сохранения. Напишите имя файла и выберите место его для сохранения. Тип файла лучше использовать JPEG.
Особенности использования PrntScr в Windows 8 и 10
В современных версиях windows 8 и 10 упростили создание screenshot одновременным нажатием комбинации Win + PrntScr:
- При одновременном нажатии Win+ PrntScr на экране компьютера, видимого ничего не происходит, скриншот создаётся автоматически в папке «Скриншоты», которая находится в папке «Изображения».
- В Windows 10 комбинация Win + G открывает «Игровую панель», на которой есть иконка «Фотоаппарата». «Фотоаппаратом» делают снимок экрана.
Снимок экрана для неопытных пользователей
В версиях Windows 7,8,10 есть программа «Ножницы», облегчающая процесс создания снимков экрана.
Особенно она рекомендуется для новичков, пользователей, неуверенно чувствующих себя за компьютером.
- Для открытия программы «Ножницы» выполняют «Пуск» — «Найти» — «Ножницы».
- В меню «Создать» программы «Ножниц» есть настройки по выбору типа скриншота.
- Созданный скриншот можно редактировать с помощью простейшего редактора, содержащего инструмент «Карандаш» и «Маркер».
- Нажимая на иконку «Дискета» или Cntr + S, сохраняем полученное изображение.
Скриншот на MacBook
Как делать screenshot на ноутбуке под управлением операционной системы Mac — для этого используют сочетания клавиш:
- Command + Shift + 3 — создаёт screenshot экрана.
- Command + Shift + 4 — создаёт screenshot выбранной области. После нажатия комбинации клавиш мышкой выделяют необходимую часть экрана.
- Command + Shift + 3 + «Пробел» — создание screenshot выбранного окна.
- Чтобы сохранить screenshot в буфере обмена нужно ещё удерживать клавишу Ctrl.
Применение сторонних утилит
В сети можно найти множество программных средств для создания скриншотов. Но наиболее простыми считаются Shotnes и Lightshot. Их лучше скачать с официальных сайтов. Инсталляция утилит будет стандартная. Займет несколько секунд. Ноутбук после установки можно не перезагружать, все функции программных средств будут доступны.Чтобы получить скриншот с помощью Shotnes, поступают так:dle_ol_1
- Открыть утилиту;
Нажать на кнопку с фотоаппаратом на панели инструментов внизу;
Выделить границы области;
Отредактировать файл и сохранить.
dle_list_endПредставленные программные продукты хороши тем, что у них предусмотрена функция автоматической отправки объекта в облако, на сайт и т.д. Позволяют утилиты выполнять и несложное редактирование файлов: смена цвета, надписи, стрелки и пр. Обе программы имеют русскоязычный интерфейс.Выбор способа сохранения точной копии экрана или его области зависит и от назначения скриншота, и от дальнейших действий с ним. При серьезном редактировании файлов лучше выбирать мощные графические редакторы с большим списком возможностей, а саму картинку сохранять встроенными средствами ОС. Но если требования к скрину минимальны, но засорять свободное пространство жесткого диска установкой ненужных программ не рационально.
Как сделать скриншот всего сайта с прокруткой в Firefox
Если вы работаете в браузере Firefox, то сделать скрин всей страницы сайта особого труда не составит. В этом браузере данная функция уже встроена. Справедливости ради замечу, что данный способ срабатывает не всегда. В случае, если он у вас не сработает, воспользуйтесь универсальным способом.
На странице, скриншот которой вам нужно сделать, обратите внимание на правую часть адресной строки. Там вы увидите три точки
Кликните по ним левой кнопкой мыши. Либо просто кликните правой кнопкой в любом месте нужной вам страницы.
В выпавшем меню выберите пункт «Сделать скриншот». Также кликните по нему левой кнопкой.
Дальше в открывшемся окне выберите пункт «Сохранить всю страницу».
При этом откроется ещё одно окно с образцом сохранённой страницы сайта. Нажмите кнопку «Загрузить». Файл после этого загрузится в папку «Загрузки».
Создание скриншота встроенными приложениями Windows
В операционную систему Windows встроено стандартное приложение для создания снимков экрана — «Ножницы», с помощью которого можно захватить весь экран, окно, прямоугольник или произвольную область, а затем отредактировать эскиз перед сохранением на компьютере.
В Windows 10 помимо «Ножниц» имеется другое системное приложение — «Набросок на фрагменте экрана» с более функциональными возможностями. На моем сайте имеются подробные статьи об использовании этих программ.
Вам также может быть интересно:
- Набросок на фрагменте экрана в Windows 10
- Ножницы Windows для захвата экрана и создания скриншота
Веб-сервисы
Если вам надо просто сделать скрин какого-нибудь сайта с прокруткой, можно вообще не ломать голову, а просто воспользоваться одним из веб-сервисов. Таких сервисов немало.
S-shot.ru – здесь можно задать некоторые настройки – разрешение экрана и увеличение. Сервис по указанной ссылке создаст изображение страницы.
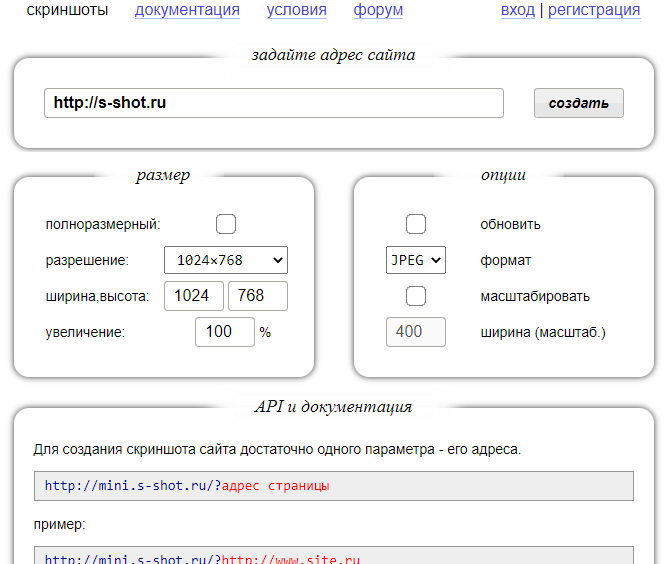
Ssmaker.ru – здесь тоже есть настройки. Можно выбрать размер окна браузера из готового набора или задать свой, а также выбрать формат получившегося изображения.
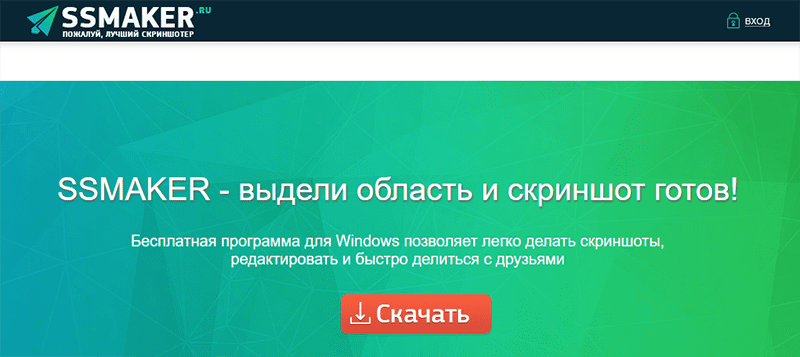
Screenshot.guru – здесь нет никаких настроек, нужно только указать ссылку и получить готовую картинку.
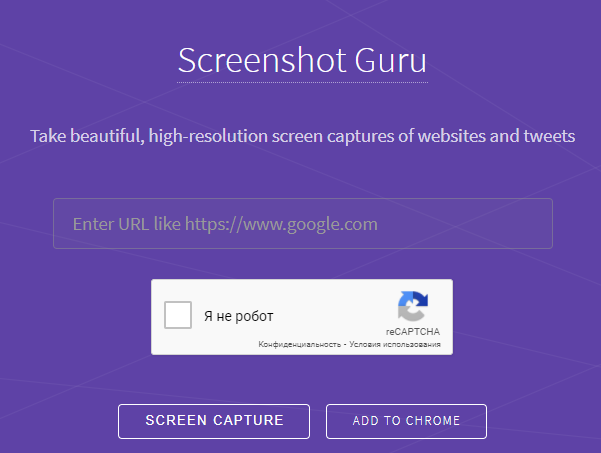
Как сохранить и отправить скриншот
Рассмотрим пять способов сохранения скриншотов и отправки через Интернет.
Способ 1: Онлайн-сервисы
Самый простой и быстрый способ при наличии доступа к Интернету:
- Сделайте снимок экрана PrtScr или окна программы Alt+PrtScr;
- Просто нажмите комбинацию клавиш Ctrl+V;
- Скопируйте ссылку, которая появилась на сайте над вашим скриншотом;
- Вставьте ссылку в сообщение (в комментариях на сайте, в электронной письмо, в Скайпе и и т.д.).
Сайт PasteNow для создания скриншотов онлайн
Преимущества способа: минимум действий с вашей стороны, легко поделиться ссылкой на скриншот (например, через социальные сети); файл можно показать любому количеству людей.
Недостатки способа: Необходим доступ в Интернет; файл хранится на сервере ограниченное время; для сохранения себе на компьютер необходимо дополнительное действие (правой кнопкой мыши – «Сохранить изображение»).
Способ 2: Paint
Самый доступный способ сохранить снимок экрана:
- Сделайте снимок экрана PrtScr или окна программы Alt+PrtScr;
- Откройте Paint (Пуск – Программы – Стандартные – Paint);
- Вставьте из буфера обмена сделанный ранее снимок экрана (кнопка «Вставить» или комбинация Ctrl+V);
- Сохраните на жесткий диск в формате JPG или PNG;
Программа Paint поможет отредактировать и сохранить снимок экрана
Преимущества способа: Этот способ не требует установки дополнительных программ (Paint есть в любой версии Windows); не обязателен доступ к Интернету; можно отредактировать изображение; можно выбрать удобный формат файла.
Способ 3: Ножницы
Начиная с Windows Vista, в комплекте есть встроенная программа для создания скриншотов:
- Откройте программу Ножницы (Пуск – Программы – Стандартные – Ножницы);
- Нажмите кнопку «Создать» (можно выбрать вариант создания скриншота);
- Можете сделать пометки на скриншоте;
- Сохраните на жесткий диск в формате JPG или PNG;
- Можно отправить снимок по электронной почте.
Программа Ножницы сделана специальна для скриншотов
Преимущества способа: Этот способ не требует установки дополнительных программ и доступа к Интернету; можно выбрать вариант создания скриншота (весь экран/окно/прямоугольник/произвольная форма); есть возможность выбрать удобный формат файла при сохранении.
Способ 4: Облачные хранилища
Если вы пользуетесь Яндекс.Диском или Дропбоксом, этот способ будет самым простым:
Для Яндекс.Диска:
- Нажмите Ctrl+Shift+2 (программа сама сделает скриншот, отправит в облачное хранилище и скопирует ссылку на него);
- Вставьте ссылку в сообщение (в комментариях на сайте, в электронной письмо, в Скайпе и и т.д.).
Один из способов создания скриншота в Яндекс.Диске
Для Dropbox:
- Сделайте снимок экрана PrtScr или окна программы Alt+PrtScr;
- Нажмите на значок программы в области уведомлений;
- Скопируйте ссылку на скриншот, нажав на соответствующую кнопку;
- Вставьте ссылку в сообщение (в комментариях на сайте, в электронной письмо, в Скайпе и и т.д.).
В Dropbox легко поделиться ссылкой на снимок экрана
Преимущества способа: Самый быстрый способ; снимок автоматически сохраняется и у вас на компьютере и на сервере в Интернете; все скриншоты хранятся в одной папке; снимок хранится столько, сколько пожелаете; доступ к снимку можно закрыть в любой момент; в Яндекс.Диске можно отредактировать снимок.
Недостаток способа: Нужно установить клиент облачного хранилища на компьютер; клиент должен быть всё время запущен.
Способ 5: С помощью специальных программ
Специализированные программы обычно имеют больше функциональных возможностей, чем все перечисленные выше способы. Алгоритм работы различен.
Примеры таких программ:
FastStone Image Viewer
На примере FastStone Image Viewer
- Откройте программу FastStone Image Viewer;
- Нажмите в меню программы: «Файл – Захват экрана» и выберите наиболее подходящий вариант создания снимка экрана;
- Сохраните на жесткий диск в формате JPG или PNG;
- Можно отправить снимок, прикрепив к электронному письму или передать на носителе (например, на флэшке).
Захват экрана в FastStone Image Viewer
Преимущества способа: Можно выбрать удобный формат файла; множество дополнительных функций; автоматическое сохранение в нужную папку; широкие возможности по редактированию изображения.
Как делать скриншоты с помощью дополнительных приложений
Если хочется больше функционала, чем банальное создание скриншотов, стоит рассмотреть вариант установки сторонней программы.
Nimbus Screen
Nimbus – удобный плагин для браузеров Chrome, Opera, Mozilla. Создает скриншоты экрана, полной страницы (даже если та выходит за рамки экрана), окна, выделенной области.
Среди опций стоит выделить возможность редактировать картинки, сохранять их на Google Drive, записывать видео, настраивать горячие кнопки. Поддерживает форматы PNG и JPG.
Сделать снимок возможно, если щелкнуть по кнопке «Nimbus Capture» и выбрать область экрана.
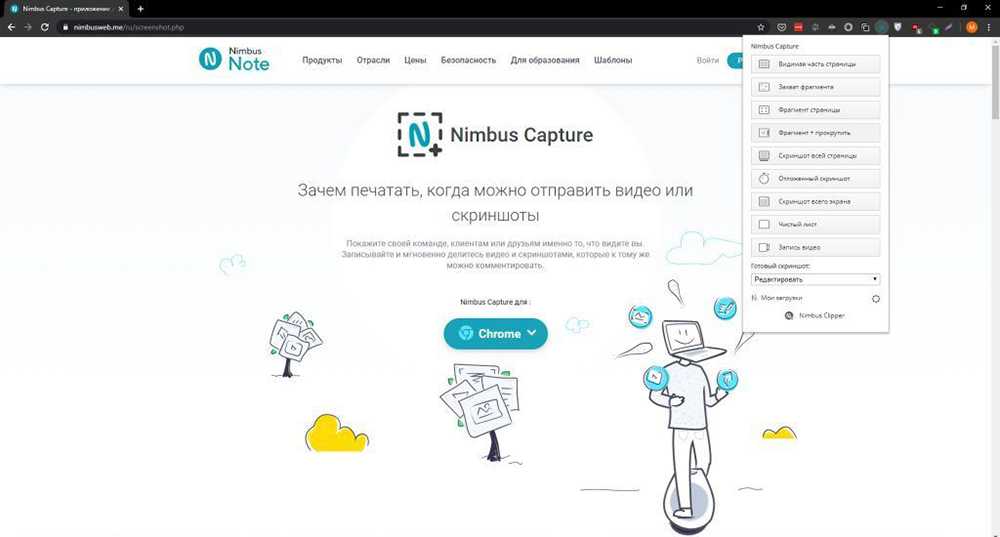
Можно оплатить 20 долл. за годовую подписку и получить дополнительные функции, среди которых загрузка в Dropbox и на YouTube, экспорт видео в MP4 и GIF, добавление водяного знака, оперативная техподдержка.
PicPick
Делает стандартные скриншоты, но все – с прокруткой. Также включает такие функции, как добавление текста и различных эффектов, коррекция цвета. Есть настройка горячих клавиш. Поддерживает редактор изображений и множество форматов – PNG, JPG, BMP, PDF и GIF.
Создать снимок экрана возможно, если клацнуть по иконке, расположенной на панели задач, и курсором мышки выделить область.
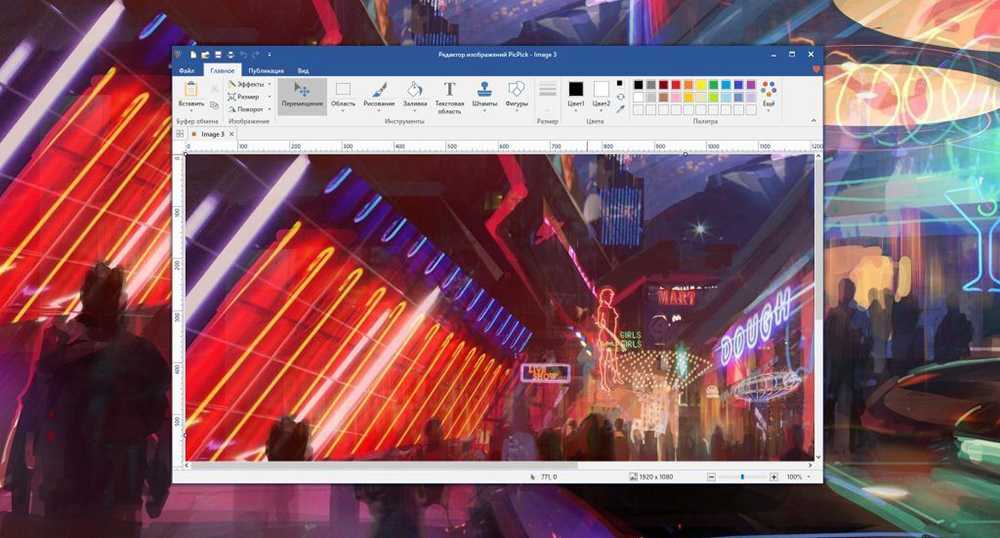
Программа обновляется в ручном режиме, то есть нужно заходить на сайт и скачивать новую версию. Если требуются именно автообновления, придется купить лицензию за 30 долл.
LightShot
Создает скриншоты конкретной области всего в несколько кликов. После можно сверху на рисунок добавить текст и другие элементы.

Позволяет делиться снимками. Сохранив на сервере, будет доступна прямая ссылка для отправки пользователям. Есть настройка формата (PNG, JPG).
Инструмент полностью бесплатный, но при установке следует убрать галочки с некоторых пунктов, чтобы дополнительный софт не установился вместе с LightShot.
Greenshot
Бесплатный инструмент, легкий в освоении – снимок экрана создается нажатием на специальную кнопку в меню или при помощи горячих клавиш. Делает скриншот даже той области, которая была запечатлена перед этим.
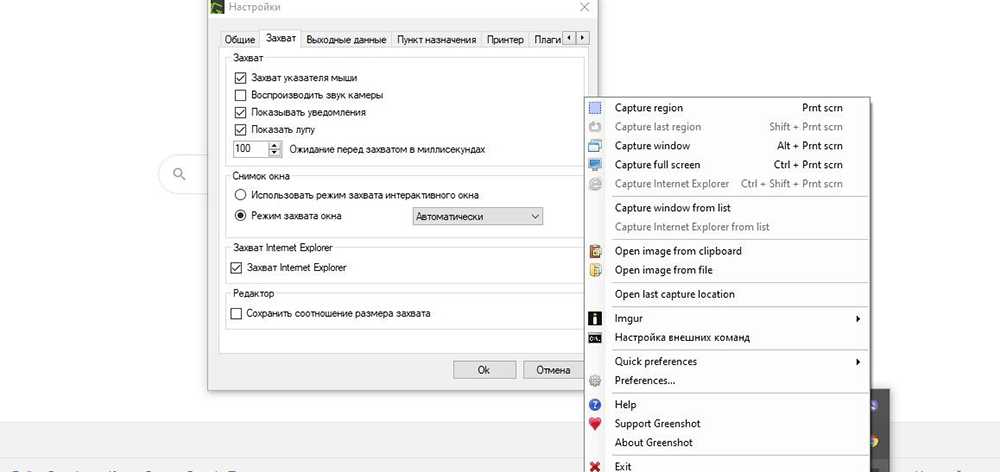
Есть таймер и несколько вариантов сохранения изображения (буфер обмена, выбранная папка, прямая загрузка на хостинг-сервис Imgur), а также его открытие в любом редакторе и Microsoft Office.
ScreenTray
Кроме наличия основной функции также предлагает возможность замазывать информацию на снимках, добавлять аннотации и делиться ими с другими пользователями. Поддерживается автозагрузка в Google Drive и Dropbox.
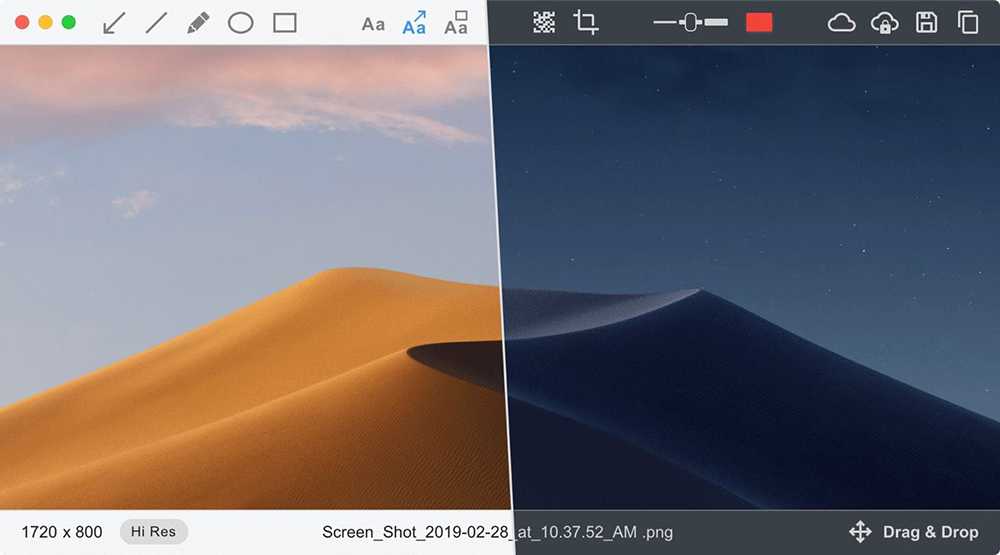
Выводы статьи
Многим пользователям бывает необходимо сделать скриншот экрана Windows, части экрана или открытого активного окна. В некоторых случаях, нужно сразу сохранить изображение на ПК, а при других — сохраненный эскиз экрана необходимо подвергнуть редактуре перед сохранением. В этой статье рассказано о том, как сделать скриншот в Windows разными способами: на клавиатуре компьютера, с помощью специализированных программ, или используя веб-сервисы в интернете.
Похожие публикации:
- Как поменять курсор мыши на Windows
- Sticky Notes для Windows — заметки на Рабочий стол
- Как изменить размер значков рабочего стола Windows
- Как показать расширения файлов в Windows
- Убираем стрелки с ярлыков в Windows — 3 способа
Итог
Знание того, как снимать скролл-скриншоты, может быть очень полезным для вас, особенно если вы хотите создать учебное пособие или каталог.
Прокрутка скриншотов также может пригодиться, если вы хотите сообщить о проблемах с программным обеспечением, поскольку вы сможете четко указать на эти проблемы.
Использовали ли вы какие-либо из этих инструментов? Что вы о них думаете? Поделитесь с нами в разделе комментариев ниже.
Как сделать скриншот с прокруткой в Windows
Просмотров сегодня: 9 543
Рубрика: Windows-Советы
Метки: windows-tips
Как перемещать окна между виртуальными рабочими столами без просмотра задач в Windows 10 Как сопоставить цвет плитки приложения с меню «Пуск» в Windows 10 Как включить пред просмотр миниатюр для изображений RAW в Windows 10 Как исправить проблему с подключением при импорте в приложение «Фото» в Windows 10Назад Вперед



























