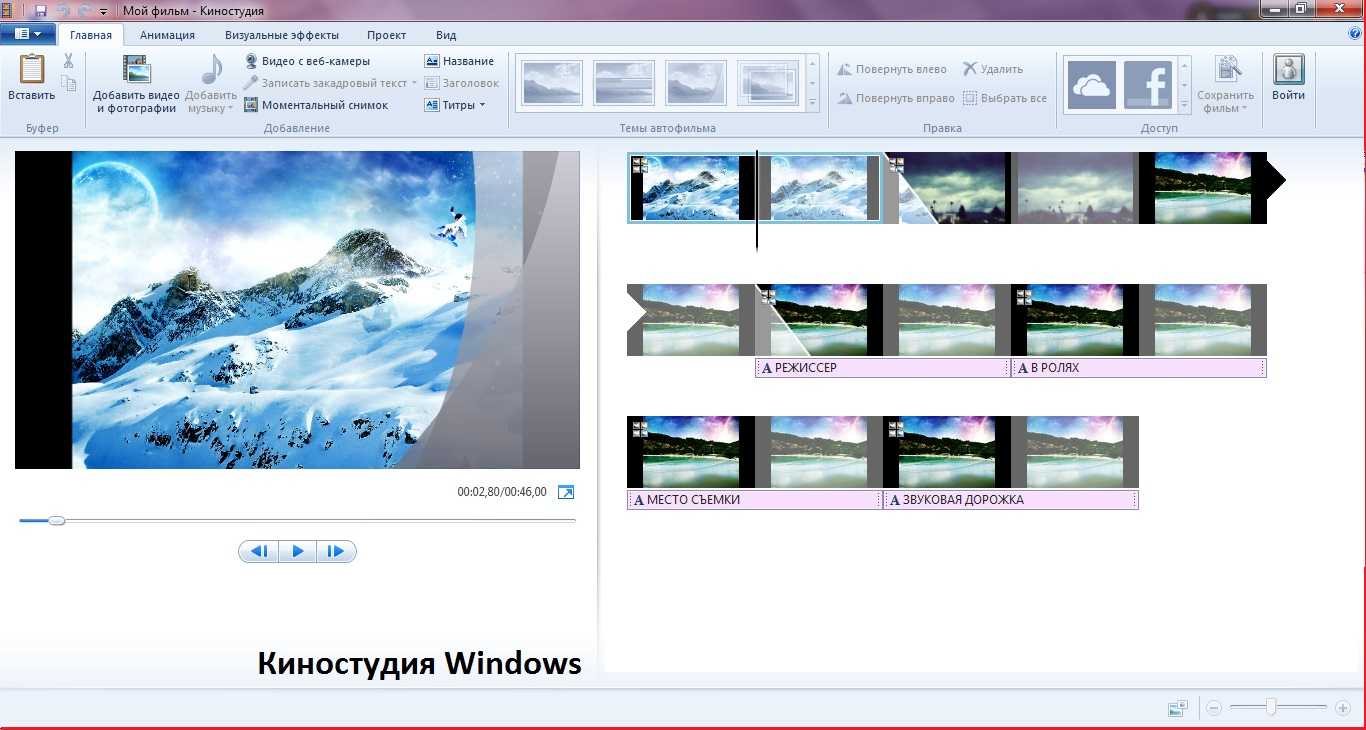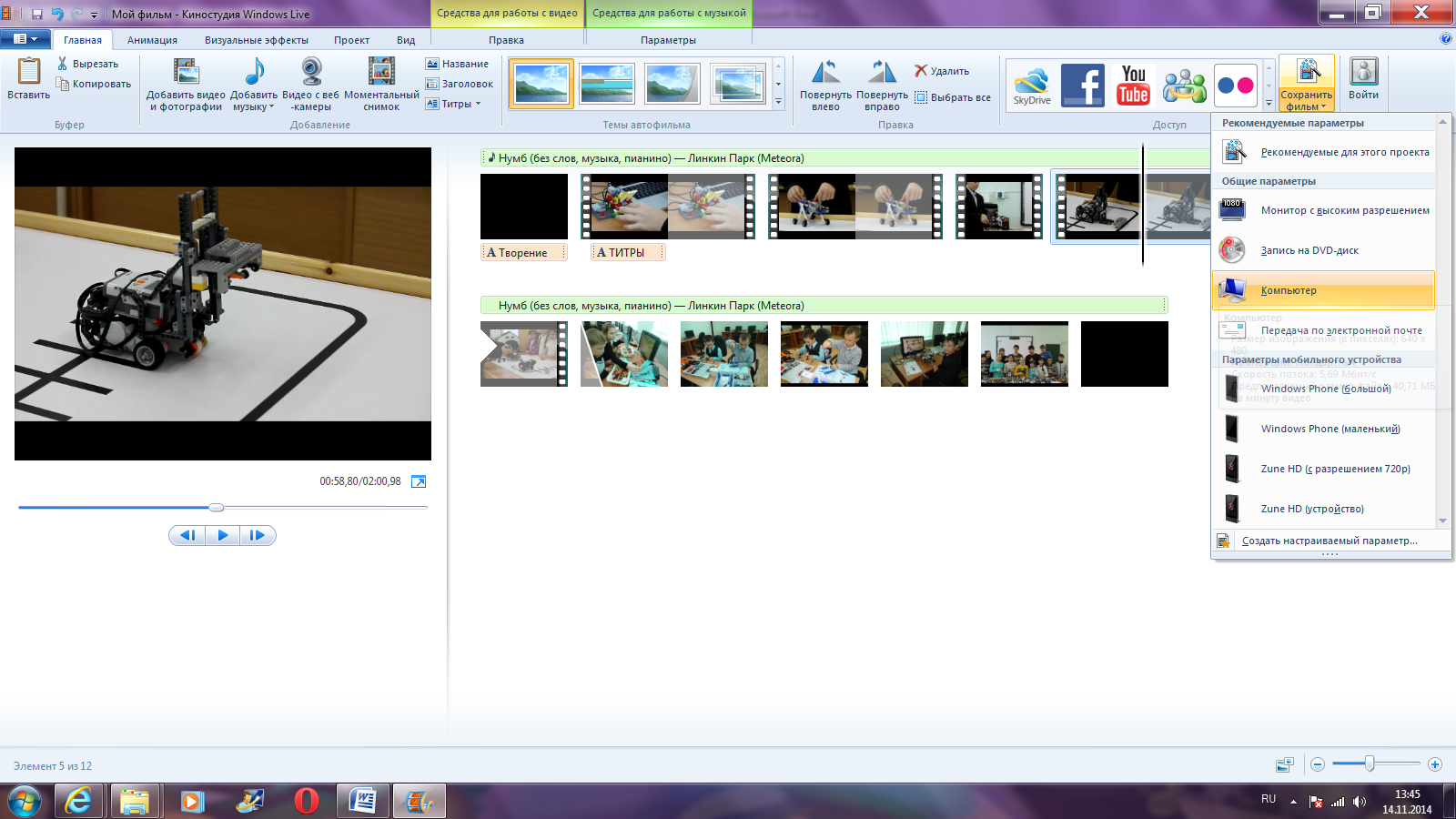Что такое сочетания клавиш?
| Ключ | Действие |
| BACKSPACE | Во время редактирования: отмените фильм и вернитесь на главную страницу
Предварительный просмотр — вернуться к редактированию |
| Авторизоваться | Выбрать текущий элемент |
| ESC | Удалить весь текст в поле ввода субтитров |
| СТРЕЛКА ВЛЕВО | Если фокус находится на маркере или фрагменте, — переместите маркер или фрагмент назад |
| ПРАВАЯ СТРЕЛКА | Если фокус находится на маркере или разделе, переместите маркер или раздел вперед |
| SHIFT + СТРЕЛКА ВЛЕВО или СТРЕЛКА ВПРАВО | Быстрая перемотка назад или вперед |
| Клавиша Windows + Z | Просмотреть другие команды, доступные в приложении |
Нужна дополнительная помощь?
Присоединяйтесь к обсуждению Задайте вопрос сообществу Поддержка Свяжитесь с нами Обновите сейчас Получите все свои любимые возможности в Windows 10.
«Киностудия Windows» (Windows Movie Maker)
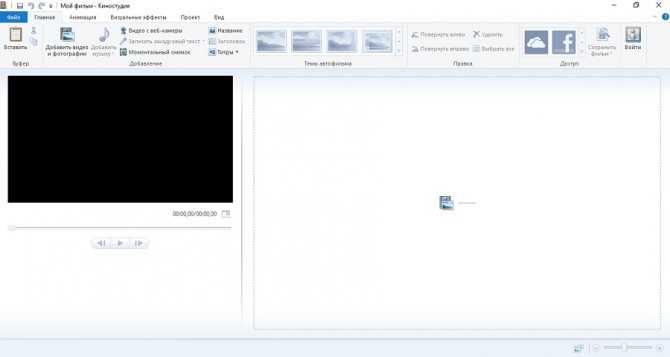
Описание программы
- Бесплатная.
- OS – Windows.
Windows Movie Maker – программа для редактирования видео. Работает и с фотографиями. В зависимости от версии операционной системы, Movie Maker будет уже встроена в пакет или потребует отдельной установки. Для Windows 10 подходит «Киностудия Movie Maker» из пакета Windows Live Essentials. Специалисты компании рекомендуют устанавливать «Киностудию» вместе с «Фотостудией».
В программе можно:
- разрезать видео на нужное количество частей;
- «склеивать» части видео, добавляя туда музыку, текст, фотографии, видео с веб-камеры, закадровый текст, моментальный снимок;
- добавлять анимацию и визуальные эффекты, выбирать нужную вам длительность эффектов, менять яркость видео (полезно, если вы хотите сделать видеоинфографику);
- приближать или удалять конкретные кадры;
- регулировать громкость аудио- и видеодорожек, выбирать нарастание или угасание звука;
- добавлять текст к фильму: название, заголовок для конкретных эпизодов, титры;
- загружать готовый фильм на One Drive, Facebook, YouTube, Vimeo, Flickr, сохранять его на компьютер, просматривать на мониторе с высоким разрешением;
- менять цвет и размер шрифта, толщину и цвет контура букв, цвет фона, время начала и длительность показа текста на титрах и заголовках.
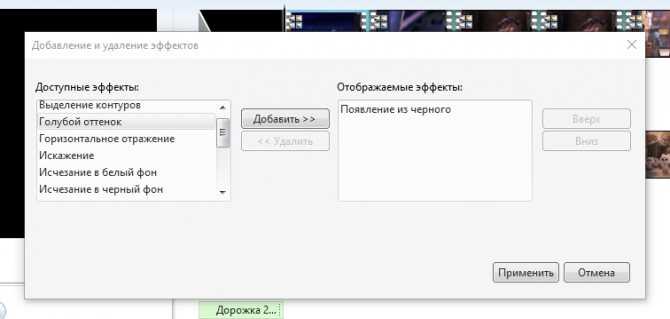
| Простой интерфейс, знакомый по операционной системе.
Программа работает с большинством аудио/видео форматов. Сохранение видеоролика для монитора с высоким разрешением, мобильных устройств, компьютера, передачи по электронной почте. Есть автофильм – готовые темы для видеороликов. |
Программа не поддерживает формат Full HD.
Имеется только базовый набор эффектов. Ограниченное количество форматов, в которых сохраняется фильм – MPEG4, WMV. |
Личный опыт
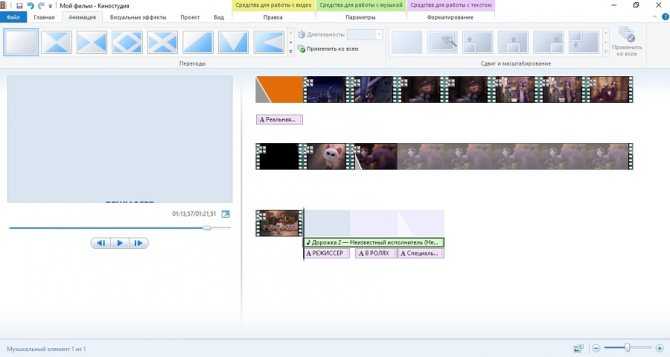
Windows Movie Maker 2012 устанавливается на Windows 7 и 8 версии. Киностудия Windows доступна для Windows 10, Windows 8.1, Windows 10 Mobile, Windows Phone 8.1. Если при установке на какую-то версию операционной системы у вас возникла проблема, решить ее можно с помощью установки пакета Windows Live Essentials.
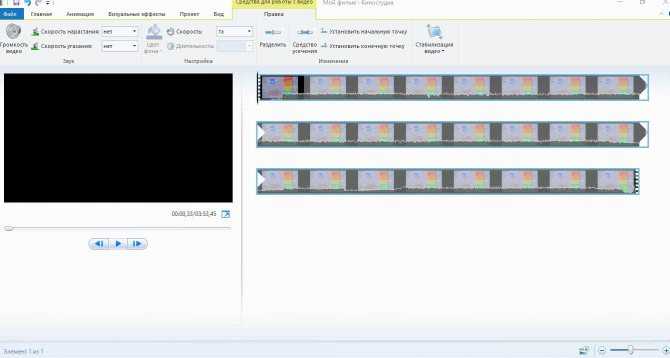
В Windows Movie Maker легко разбираться. Привычный интерфейс Windows, русский язык – и через несколько минут вы уже нарезаете видео и добавляете эффекты. Удобно вставлять файлы из буфера обмена. Можно увеличивать и уменьшать скорость воспроизведения, если работа идет с длинным роликом.
Пример работы в Windows Movie Maker
Дано: 5 трейлеров. Задача – вырезать трейлер «Реальная белка-2», сократить длительность и наложить спецэффекты.
Я добавляла 2 разные звуковые дорожки, анимацию и визуальные эффекты. Для себя из минусов отмечу грубоватую работу. Ювелирно вырезать части видео или музыки и подогнать в этой программе будет сложно.
Программа «Киностудия Windows Movie Maker» обладает базовыми функциями для создания самых простых видеороликов.
Альтернативный способ
Если через редактор сохранить видео в формате MP4 не получилось, можно воспользоваться любым конвертером. Для этого подойдет VSDC Free Video Converter. Он занимает немного места на жестком диске ПК, но при этом работает со многими основными форматами.
На его примере пошагово рассмотрим, как конвертировать ролик:
- Нажмите на кнопку «Открыть файлы» и выберите нужное видео.
- Когда в поле появится видео дорожка, нужно выбрать конечный формат. Для этого нажмите на кнопку MOV.
- В строке снизу найдите BalancedQuality –Video:MPEG-4 и нажмите на нее.
- Кликните по кнопке «Конвертировать файлы».
Приложение позволяет преобразовывать файлы в другие форматы. Например, из MP4 в WMV.
Киностудия Windows Live предназначена для создания видеороликов для дальнейшей их выгрузки на видеохостинги, а также для записи на DVD. Сохранить ролик в формате MP4 можно через инструменты видео редактора. В другом случае, для этого есть специальные конвертеры, которые преобразуют файл в любой формат.
Работа со звуком
В программе киностудия Виндовс Лайф в вашем распоряжении 2 аудиодорожки: собственный звук видеоклипа (если он имеется) и наложенная в программе музыка/озвучка. Корректировка первой доступна через вкладку «Средств для работы с видео» (можно отрегулировать громкость и скорость нарастания/угасания музыки); вторая имеет собственную панель управления – «Средства для работы с музыкой» (представлен весь спектр возможностей, что и при работе с видео: нарезать, вырезать, задать начальную и конечную точку, установить время воспроизведения на том или ином участке видео).
Если есть необходимость отрегулировать звучание обеих звуковых дорожек, воспользуйтесь вкладкой «Проект» и задействуйте опцию «Звуковой микшер» (+ расположенные рядом варианты выделения закадрового голоса, музыки, видео).
Нарезка
Курсор (он же «ползунок» на таймлайн) выглядит как черная вертикальная линия, которую можно установить в любой части загруженного видеофрагмента. Чтобы получить более точное расположение, можно просто захватить курсор мышкой и отследить нужный кадр в окне предпросмотра. В этом смысле работа с Windows Live предельно проста.
На заметку! Оперируя большими видеофрагментами, можно растянуть «ленту времени», щелкнув по ней ПКМ и выбрав «Увеличить (+)».
Для нарезки видеоряда можно применять следующие инструменты:
- «Разделить» (находится на панели управления вкладки «Правка» в «Средствах работы с видео» или вызывается ПКМ по курсору «Разделить») – разрезает видеоряд в отмеченном месте на два самостоятельных отрезка;
- «Установить начальную точку» (расположение аналогично) – удаляет из видеоряда все предлежащие кадры;
- «Установить конечную точку» – удаляет из видеоряда все последующие кадры;
- «Средство усечения» – позволяет задать временной промежуток фрагмента и автоматически вырезает все лишнее.
На заметку! Что касается вкладок «Анимация» и «Визуальные эффекты», то действие данных инструментов настолько простое, что для их освоения инструкция на русском вам вряд ли пригодится. Достаточно навести курсор на любой выбранный эффект, чтобы тут же увидеть его в окне предпросмотра. Останется только выбрать – утверждать или нет.
Работа с текстом
Чтобы обозначить название видеоролика в начале, снабдить его титрами в конце и обеспечить возможность текстового сопровождения в процессе демонстрации, на вкладке «Главная» имеется 3 заветные кнопочки:
- «Название» — размещает титры в начале фильма;
- «Заголовок» – позволяет сопровождать подписями отдельные кадры;
- «Титры» (с возможностью выбора из выпадающего списка) – размещается в основном в конце фильма.
При работе с текстом, вам открывается новая вкладка «Форматирование» в «Средствах для работы с текстом», где вы можете настраивать цвет фона, тип, размер и прозрачность шрифта, расположение блока и прочие эффекты проявления надписей в вашем видеоролике.
Как поделиться роликом в соцсетях?
У Киностудии Windows Live есть интересная базовая опция — «Публикация фильма в интернете«. При помощи этой функции готовый ролик можно сразу заливать в социальную сеть, без предварительного сохранения на компьютере.
Чтобы поделиться видео с друзьями и подписчиками, следует открыть главную страницу меню в Movie Maker и нажать на значок социальной сети. На экране появится перечень из нескольких социальных сетей и облачных хранилищ, куда можно автоматически отправить видео:
После нажатия на нужную иконку на рабочем экране появится перечень разрешений для видео.
Далее Киностудия попросит ввести данные от учетной записи Майкрософт. Если у пользователя нет таковой, необходимо будет зарегистрироваться в системе. После ввода данных сервис перенаправит пользователя на выбранную социальную сеть.
Форматы и сохранение фильма
Программа свободно открывает практически все известные форматы для видео, фото и аудио, поэтому способна перерабатывать любой контент, но выходной список форматов заметно ограничен. Для просмотра на компьютерах и смартфонах, а также для отправки электронной почтой предлагается стандарт сжатия MPEG-4, для записи на диск – WMV.
Ситуацию сглаживает возможность прямого экспорта в социальные сети, включая такие популярные, как Ютуб, Фейсбук, Вимео.
На опцию «Сохранить фильм» можно выйти через вкладку «Главная» (кнопка расположена в правой части панели управления) или через основное командное меню Киностудии (6-й пункт в списке).
Итог
Осилив это краткое руководство, вы получите общее представление о том, как пользоваться Киностудией. Большая часть нюансов автоматически раскроется в процессе самостоятельной работы, поэтому здесь мы привели лишь общий функционал.
| Рекомендуем!InstallPack | Стандартный установщик | |
|---|---|---|
| Официальный дистрибутив Киностудия | ||
| Тихая установка без диалоговых окон | ||
| Рекомендации по установке необходимых программ | ||
| Пакетная установка нескольких программ |
рекомендует InstallPack, с его помощью вы сможете быстро установить программы на компьютер, подробнее на сайте.
Программа не позволяет вникнуть в тонкости видеомонтажа и не рассчитана на профессионалов, но ее простота и удобство продолжают привлекать новых пользователей по всему миру.
Редактирование фотографий в Фотоальбоме Windows
Во вкладке «Правка» нажав на кнопку «Автокорректировка», вы можете сделать автоматическую настройку выделенной фотографии. Выбрав соответствующий пункт меню можно обрезать фотографию, отретушировать ее, избавиться от эффекта «красных глаз», добавить эффекты, отрегулировать освещение, изменять размеры фотографий и произвести другие необходимые действия.
Если вас не устроил результат редактирования, то вы можете нажав на кнопку «Вернуться к исходному изображению» отменить изменения, которые вы произвели с фотографией. Если вы нажмете на кнопку закрыть файл, то фотография сохранится со всеми изменениями, которые вы сделали, редактируя ее.
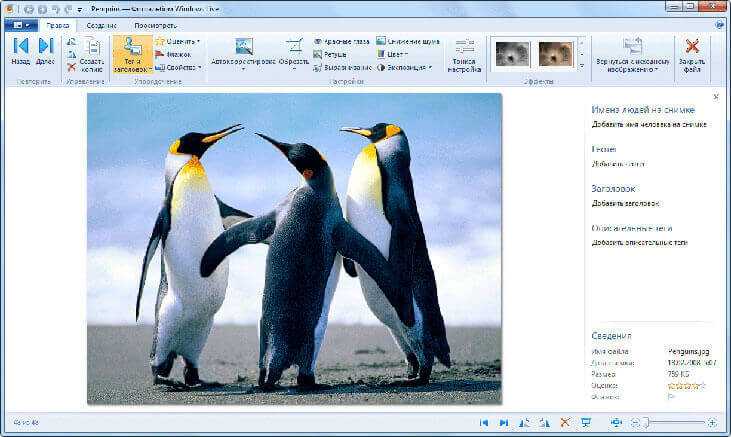
Снимки можно сортировать также с помощью тегов. Для этого во вкладке «Правка», нажав на кнопку «Тег и заголовок», можно выбрать соответствующий пункт для того, чтобы потом легко найти эту фотографию по тегу.
Выбранную вами фотографию можно сделать фоном «Рабочего стола», отправить фотографию в облачное хранилище файлов OneDrive, на видеохостинг YouTube и на сайты некоторых социальных сетей.
Фотоснимок можно отправить по электронной почте через почтовую программу Microsoft (есть возможность изменить размер изображения), в Редактор блогов Writer для дальнейшей публикации на веб сайте, в Киностудию Windows Live.

ВидеоШОУ
ВидеоШОУ – профессиональный редактор для монтажа и обработки видео. Также его можно использовать для создания видеороликов из фотографий. ВидеоШОУ позволяет добавлять неограниченное количество файлов, накладывать музыку, записывать закадровые комментарии. Есть возможность добавления переходов и создания анимационного видео. В программу встроен Мастер создания видеошоу, который соберет проект за несколько минут – достаточно загрузить нужные файлы.
Преимущества:
- Большая библиотека пресетов,
- Работа с текстовыми и графическими элементами;
- Наложение аудиодорожек и запись с микрофона;
- Встроенный фоторедактор;
Недостатки:
Может подвисать на слабых устройствах;
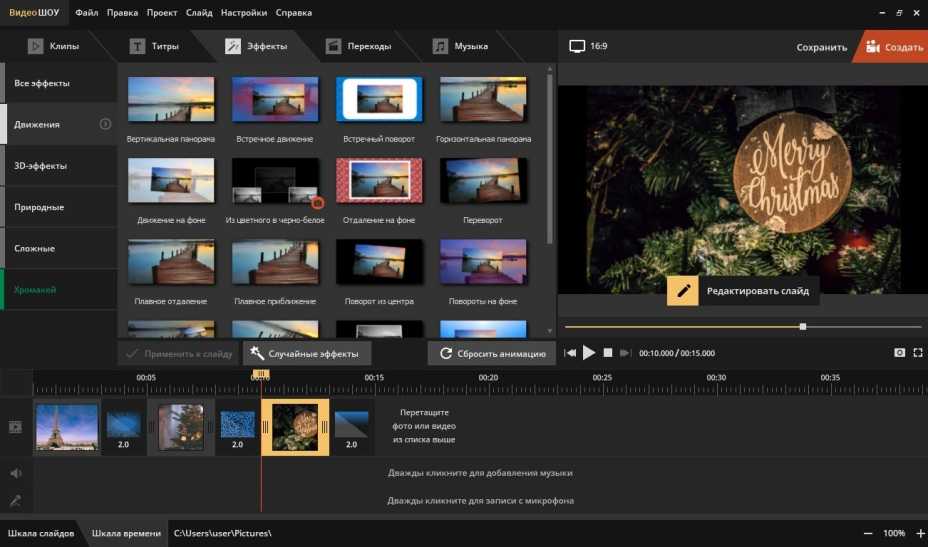 Интерфейс ВидеоШОУ
Интерфейс ВидеоШОУ
Особенности форматов в Киностудии
Как было сказано выше, Виндоус Лив – это стандартная утилита, которая в идеале предполагает обработку файлов с форматом WMV, в то время как другие типы видео может редактировать с неохотой или не поддерживать вообще.
В некоторых версиях программы Киностудия Windows Live MP4 сохраняет автоматически, однако возникают ситуации, когда необходимы дополнительные манипуляции для конвертации в нужное расширение.

Сохранение видео в формате mp4
Чтобы сохранить отредактированную видеодорожку в программе Киностудия Виндовс, важно руководствоваться следующей инструкцией:
- На панели инструментов выбрать пункт «Сохранить фильм».
- В открывшемся окне проводника выбрать тип файла.
- Нажать клавишу «Сохранить».
В более современных аналогах Киностудии предлагается на выбор несколько вариантов для форматирования видеофайлов, исходя из особенностей того или иного устройства для воспроизведения:
- Монитор с высоким расширением;
- Компьютер;
- Смартфон;
- Другие устройства с определенным расширением экрана.
Также в ПО предусмотрена специальная функция, позволяющая выгружать видео для записи на DVD-носитель. В таком случае файл сохраняется в папке и открывается модуль записи фильма на диск.
Альтернативные способы сохранения видеотреков в mp4
На вопрос: «Киностудия Windows, как сохранить в MP4 при отсутствии автоматической функции?» существует несколько вариантов ответов. Каждый из них сугубо индивидуален и может быть актуален лишь для определенной версии программы:
рекомендует InstallPack, с его помощью вы сможете быстро установить программы на компьютер, подробнее на сайте.
- Сохранение в виде блокнота и последующее изменение названия с указанием нужного формата через точку (.mp4).
- Конвертация файлов при помощи специальных утилит, которые находятся в широком доступе, как на онлайн-ресурсах, так и в качестве стационарного компонента программного обеспечения.
Киностудией Виндовс Лайф предусмотрена выгрузка отредактированных фильмов напрямую в различные социальные сети и видеохостинги. Между тем, для осуществления данной операции необходимо создать учетную запись Microsoft. Целесообразность такого решения принимается пользователем в зависимости от его желаний и потребностей.
Как сохранить фильм в Киностудии Windows Live в формате MP4? Видеоредактор поддерживает по умолчанию несколько форматов видео. Для сохранения файла в формате MPEG-4 достаточно выполнить несколько простых действий.
Нарезка
Курсор (он же «ползунок» на таймлайн) выглядит как черная вертикальная линия, которую можно установить в любой части загруженного видеофрагмента. Чтобы получить более точное расположение, можно просто захватить курсор мышкой и отследить нужный кадр в окне предпросмотра. В этом смысле работа с Windows Live предельно проста.
Для нарезки видеоряда можно применять следующие инструменты:
- «Разделить» (находится на панели управления вкладки «Правка» в «Средствах работы с видео» или вызывается ПКМ по курсору «Разделить») – разрезает видеоряд в отмеченном месте на два самостоятельных отрезка;
- «Установить начальную точку» (расположение аналогично) – удаляет из видеоряда все предлежащие кадры;
- «Установить конечную точку» – удаляет из видеоряда все последующие кадры;
- «Средство усечения» – позволяет задать временной промежуток фрагмента и автоматически вырезает все лишнее.
Способ 3. Обрезание видеофайлов с помощью онлайн-сервисов
Как обрезать фильм без программ? Воспользуйтесь онлайн-редакторами — этот метод подойдет для обработки коротких и легких по весу видеороликов. Большинство таких сервисов – бесплатны, но накладывают серьезные ограничения на объем и длительность загружаемых роликов. Перед началом работы удостоверьтесь, что ваш файл соответствует условиям площадки.
Online-Video-Cutter
Платформа позволит удалить часть в середине или начале и конце видеоматериала. Также она предлагает функции для коррекции клипов: вы сможете как перевернуть видео, так и кадрировать картинку, отразить ее по горизонтали и изменить разрешение кадра.
1. Кликните «Открыть файл» или перетащите материал в окно браузера.
Загрузите файл для редактирования в онлайн-редактор
2. В нижней части страницы установите тип редактирования: можно вырезать фрагмент из середины или начала/конца дорожки. Для простоты работы видеоряд будет разбит на кадрики. Выделите отрезок, подвинув голубые ползунки или указав временные точки в специальных слотах. Для сохранения нажмите на значок настройки (гайка).
Выберите параметры для обрезки
3. Укажите подходящий видеоформат и экспортируйте результат. Активировав режим «Без перекодирования», вы сохраните отрывок с параметрами исходника, тем самым ускорив процесс обработки.
Сохраните ролик в удобном для вас формате
Плюсы:
- вырезание момента из середины видеозаписи;
- сохранение итога без перекодирования;
- установка точного времени обрезки.
Минусы:
- ограничение по количеству файлов: ежедневно можно сократить до 10 роликов;
- установлен максимальный размер документа для загрузки — 700 МБ;
- много рекламы.
Aconvert
1. Введите ссылку или залейте видеофайл с компьютера. Установите время начала отрезка с точностью до секунды. Затем введите желаемую продолжительность отрывка.
Укажите время нужного участка клипа
2. Кликните «Отправить» и дождитесь завершения обработки. Наведите курсор на значок сохранения.
Отправьте обрезанный файл на рендеринг
Плюсы платформы:
Минусы:
- нет окна предварительного просмотра;
- необходимо предварительно просчитать точную продолжительность куска;
- ограничение объема документа — 200 МБ;
- результат будет сохранен с исходным расширением.
VideoPad Video Editor
VideoPad – простая бесплатная программа для монтажа, которая поддерживает работу со многими форматами медиа. В ней можно добавлять видеофайлы, аудиодорожки и изображения и объединять в единый фильм. Во встроенном редакторе можно разделить клип на несколько частей, обрезать файл, настроить яркость и контраст, добавить текст и субтитры. Присутствует большая коллекция разнообразных пресетов для обработки в один клик и библиотека переходов.
Преимущества:
- Простой понятный интерфейс;
- Поддерживает все популярные видеоформаты;
- Есть пресеты для мобильных девайсов;
Недостатки:
Длительное время обработки и экспорта;
 Интерфейс VideoPad
Интерфейс VideoPad
Movavi Slideshow Maker
Movavi Slideshow Maker — удобный инструмент, который поможет превратить ваши домашние фотоальбомы в яркие фильмы. Благодаря интуитивно понятному интерфейсу его может освоить даже новичок, ни разу не имевший дело с монтажом. Создайте слайд-шоу за три простых шага: загрузите свои фото, автоматически объедините их с анимированными переходами и наложите музыку. Также можно использовать встроенный редактор: разрезать слайд-шоу на несколько частей, удалить ненужные сегменты, повысить качество изображения, добавить стильные заголовки и фильтры.
Преимущества:
- Встроенный видеоконвертер;
- Захват картинок с внешних источников;
- Поддержка русского языка;
Недостатки:
- Высокие требования к системным ресурсам;
- Поддерживает не все видеоформаты;
- Пробная версия ставит водяной знак и сохраняет только половину ролика;
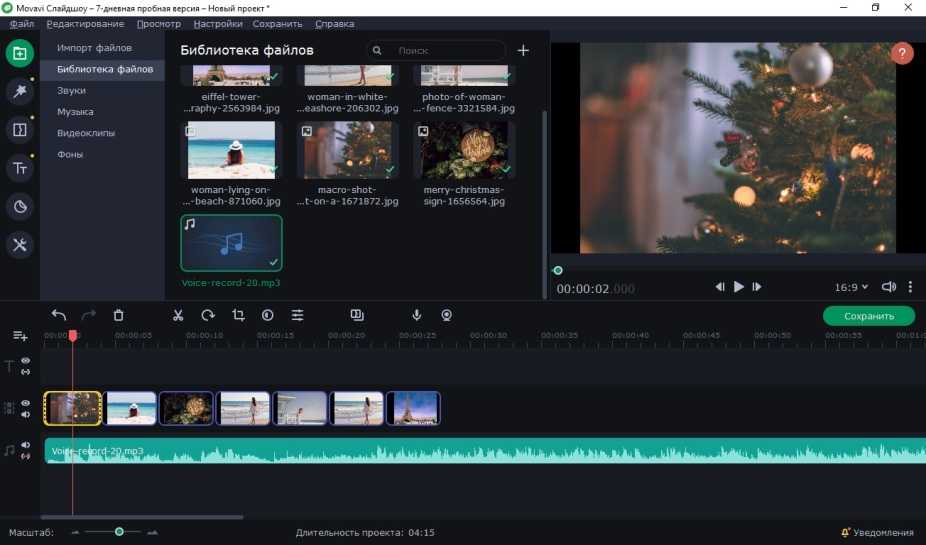 Интерфейс Movavi Slideshow Maker
Интерфейс Movavi Slideshow Maker
Добавление титров и звука
После того, как завершен монтаж будущего фильма, можно приступить к добавлению музыки и текстовых титров. Вставить их можно с помощью ярлычков на вкладке «Главная».

После добавления нужного аудиофайла, под кадрами появится полоска. Кликнув на нее, откроется вкладка «Средства для работы с музыкой».
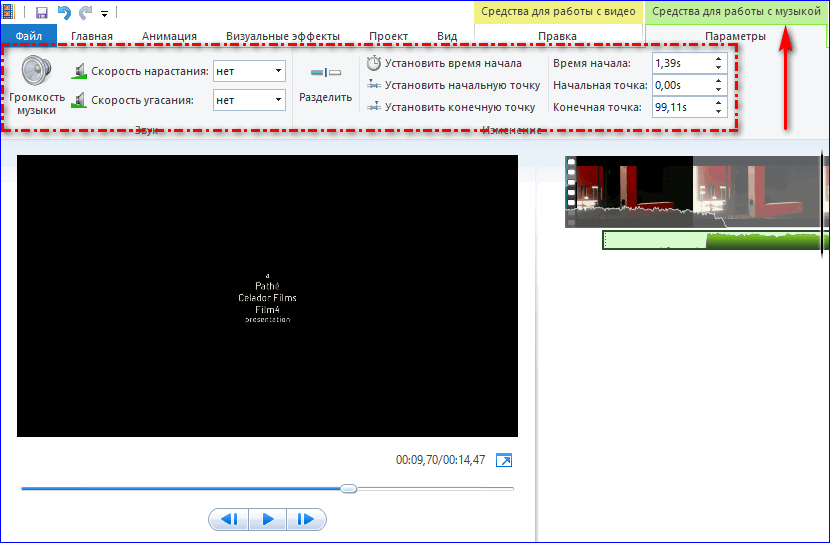
Работая в этой вкладке, пользователь сможет задать такие параметры, как громкость музыки и время ее начала. Аналогично монтажу видео, здесь можно смонтировать аудиофайл нужным образом с помощью установки начальных и конечных точек монтажа. После того, как добавлена музыка к смонтированному клипу, можно добавлять текст.
- Текст можно вставить в нужное место, кликнув на кнопке «Титры» на вкладке «Главная».
- Откроется окно по работе с текстом.
- В нем доступно множество инструментов по форматированию, вроде изменения шрифта, размера букв и анимации текста. После добавления титров, они отобразятся в виде полоски под вставленными кадрами.
С помощью тем автофильма пользователь сможет быстро добавить текст на первые и последние кадры. В нем прописывается авторство, место съемок и прочая информация.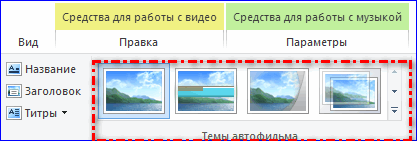
VirtualDub
VirtualDub – одна из самых популярных ПО для создания и базовой обработки видеофайлов. Это ПО не обладает расширенными функциями редактирования, но она отлично подойдет для монтажа и добавления к ролику фоновой музыки. В ПО включена коллекция базовых эффектов. Официальная версия не поддерживает русский язык, но вы можете найти локализованный перевод этого софта на различных торрентах. Приложение сохраняет видео без водяного знака.
Преимущества:
- Распространяется полностью бесплатно;
- Не загружает систему;
- Включает в себя коллекцию переходов и эффектов;
Недостатки:
- Не очень понятный интерфейс;
- Ограниченные возможности редактирования;
- Не поддерживает некоторые популярные видеоформаты и кодеки;
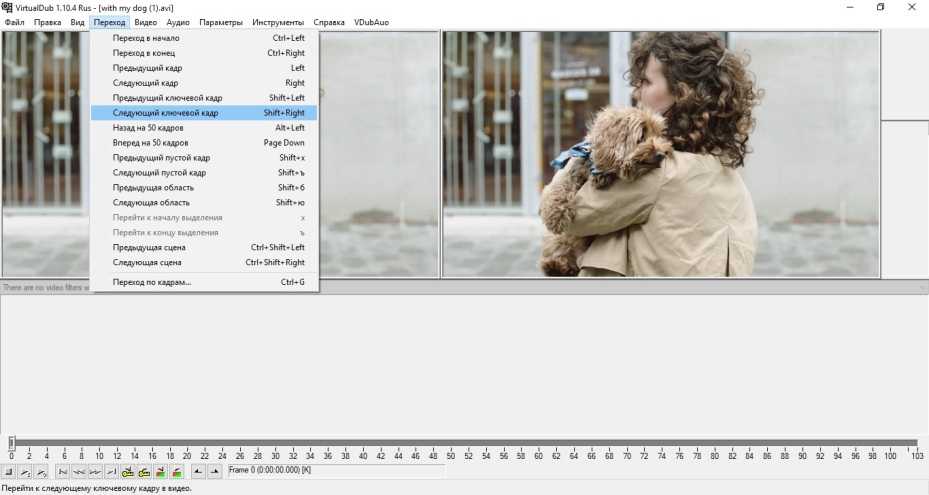 Интерфейс VirtualDub
Интерфейс VirtualDub
Сохранение и публикация результата
После того, как фильм будет готов, вы должны либо сохранить его на свой компьютер, либо сразу опубликовать. Для сохранения файла необходимо следовать инструкции:
- Щелкните вкладку «Файл».
- вам нужно нажать на кнопку «Сохранить проект как».
- В открывшемся окне укажите имя файла для сохранения.
- Щелкните «Сохранить». Проект сохранен.
Вы можете опубликовать файл так:
- Щелкните по кнопке «Файл».
- Выберите «Опубликовать».
- Выберите сервис, материал которого вы хотите опубликовать.
Теперь мы знаем, как работать с программой. В редакторе вы можете создавать красивые видеоролики, используя встроенные функции. Сервис облегчит творчество начинающим создателям клипов.
Киностудия Windows Live
Киностудия Windows Live – новая версия известного редактора Movie Maker, которая поддерживалась на старых версиях Windows. Новая версия обладает ленточным интерфейсом, благодаря чему загружать и обрабатывать видеофайлы становится намного легче. Можно создавать слайд-шоу и видеопрезентации с эффектами и с музыкой, добавлять текст и субтитры и вставлять между изображениями различные переходы. Полученный результат можно просмотреть в программном плеере и сохранить на ПК или отправить в YouTube.
Преимущества:
- Простой принцип управления;
- Меню на русском языке;
- Не нагружает систему и подходит для слабых устройств;
Недостатки:
- Несовместима с Windows XP;
- Для работы с HD нужно купить полную лицензию;
- Небогатый функционал;
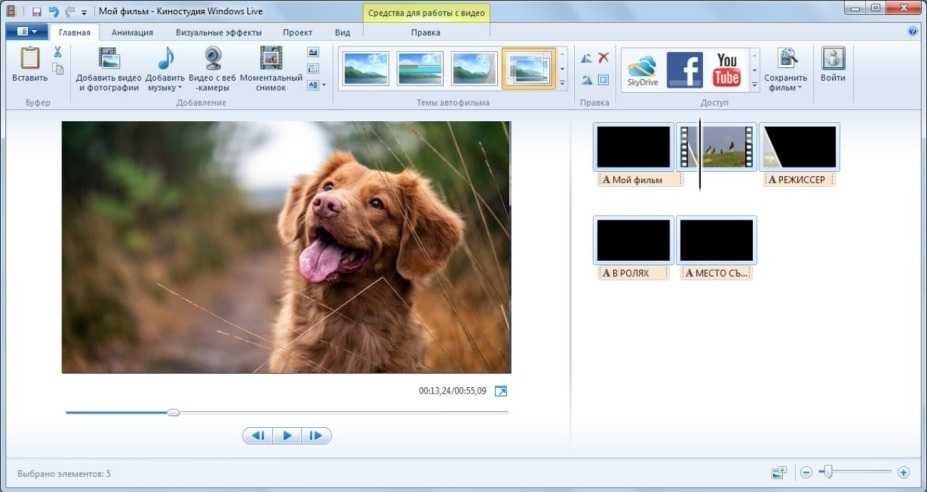 Интерфейс Киностудия Windows Live
Интерфейс Киностудия Windows Live
Структура программы
Рабочее окно Киностудии Виндовс поделено на 4 области.
- Область вкладок, где можно увидеть основные направления работы и способы настройки программы. Это вкладки «Главная», «Анимация», «Визуальные эффекты», «Проект», «Вид», а также основное меню самой программы, где она предлагает создать, открыть или сохранить проект, опубликовать или сохранить фильм и получить краткую справочную информацию по программе.
- Панель управления (в зависимости от выбранной вкладки, имеет различный набор инструментов и, соответственно, вид).
- Окно предспросмотра, где можно прокрутить загруженный видеоролик и увидеть результаты своих действий в программе.
- Окно проекта (редактирования или раскадровки), где проводят все рабочие операции с фото-, видео- и аудиоматериалом. Область лишена привычной для такого рода программ timeline, но структурно очень схожа с ней.
Для всех версий, включая Windows 10, 8 и 7, основная структура Киностудии остается почти неизменной, что очень удобно в случае переустановки новой версии ОС.
Средства монтажа и редактирования проекта
Как работать на киностудии, чтобы создать собственный фильм? Следуй инструкциям:
- Выберите желаемый кадр.
- Выберите указанную вкладку, чтобы применить настройки.
- Затем, используя указанные выпадающие списки, нужно выбрать параметры затухания и затухания звука.
- В этой же части экрана нужно выбрать время нахождения фото в кадре и скорость воспроизведения видео.
- После этого можно приступать к установке. Вы можете обрезать любой видеокадр, используя инструменты начальной и конечной точки.
- Каждый кадр можно перемещать, для этого необходимо выделить его левой кнопкой мыши и перетащить в нужное место.