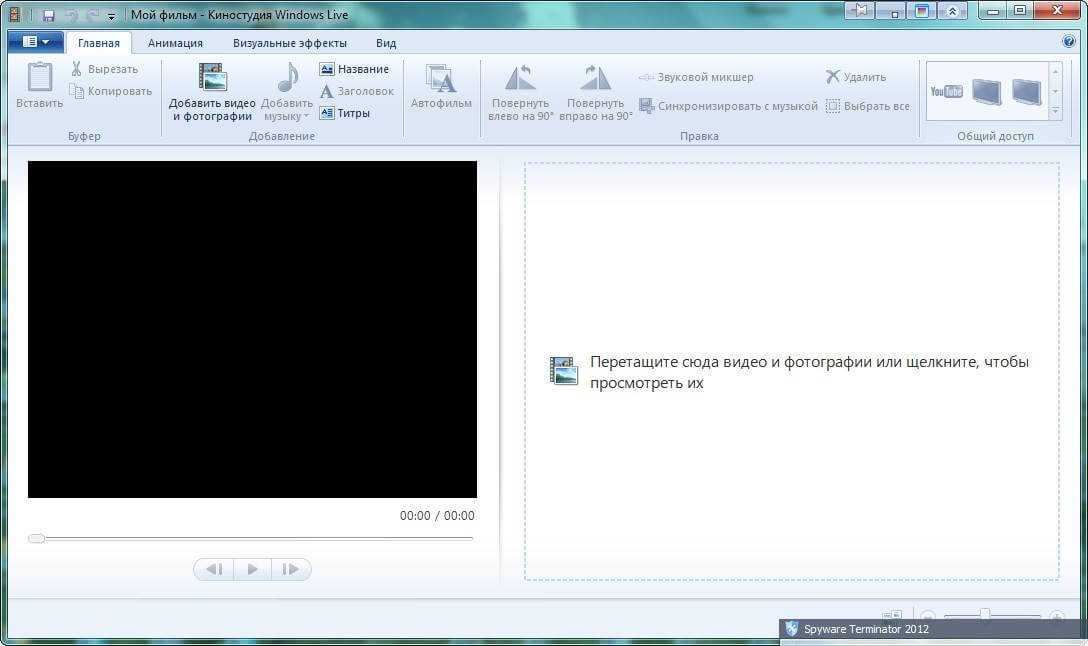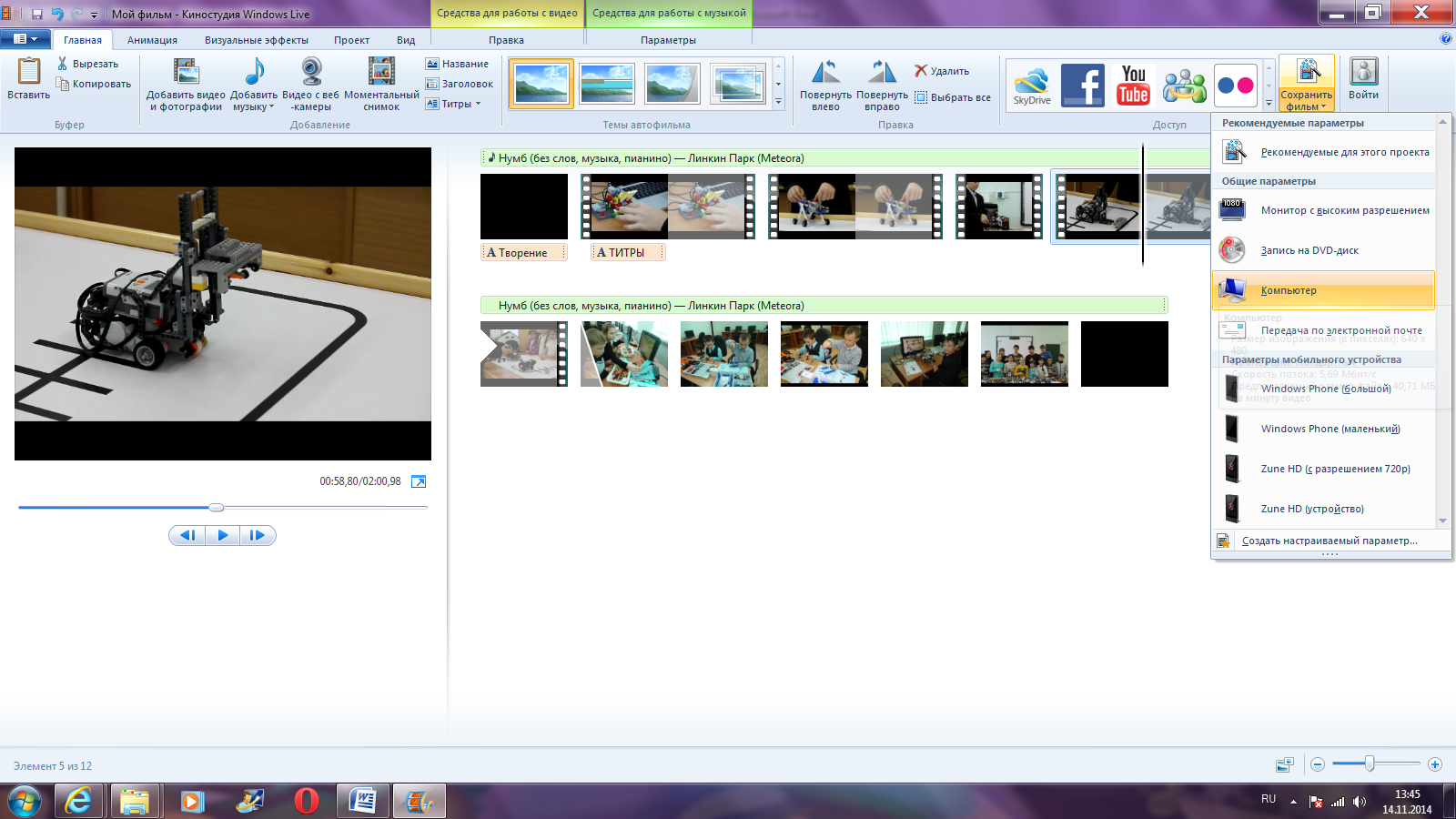Как создать иконку ярлыка блокировки пк
После того, как ПК заблокирован, а именно закрыт доступ к его операционной системе, пользователь может создать для своего ярлыка любую понравившуюся иконку.
Для этого выполните такие действия:
- Чтобы выбрать иконку, сначала нажмите на ярлык правой кнопкой мышки и выберите пункт «Свойства».
Нажимаем на ярлык правой кнопкой мышки, выбираем пункт «Свойства»
- Во вкладке «Ярлык» выберите позицию «Сменить значок».
Во вкладке «Ярлык» выбираем позицию «Сменить значок»
- Изначально предлагается не совсем интересный выбор значков. Для более разнообразного выбора иконок нажмите вкладку «Обзор».
Нажимаем вкладку «Обзор»
- Выберите документ под названием «SHELL.DLL» (или «shell32.dll») и откройте его. Выбираем документ под названием «SHELL.DLL», открываем его
Левым кликом мышки выделяем файл «shell32.dll», нажимаем «Открыть»
- Осуществите выбор значка и нажмите «ОК».
Выбираем значок, нажимаем «ОК»
- Подтвердите действия нажатием кнопок «Применить», затем «ОК».
Нажимаем кнопки «Применить», затем «ОК»
После выполнения этих действий на рабочем столе появится созданный ярлык для блокировки, который можно запускать при необходимости. Войти в систему можно будет при условии ввода пароля.
Ярлык блокировки экрана
Что такое сочетания клавиш?
| Ключ | Действие |
| BACKSPACE | Во время редактирования: отмените фильм и вернитесь на главную страницу
Предварительный просмотр — вернуться к редактированию |
| Авторизоваться | Выбрать текущий элемент |
| ESC | Удалить весь текст в поле ввода субтитров |
| СТРЕЛКА ВЛЕВО | Если фокус находится на маркере или фрагменте, — переместите маркер или фрагмент назад |
| ПРАВАЯ СТРЕЛКА | Если фокус находится на маркере или разделе, переместите маркер или раздел вперед |
| SHIFT + СТРЕЛКА ВЛЕВО или СТРЕЛКА ВПРАВО | Быстрая перемотка назад или вперед |
| Клавиша Windows + Z | Просмотреть другие команды, доступные в приложении |
Нужна дополнительная помощь?
Присоединяйтесь к обсуждению Задайте вопрос сообществу Поддержка Свяжитесь с нами Обновите сейчас Получите все свои любимые возможности в Windows 10.
Что делать, если Movie Maker перестал работать
Решение 1. Закройте другое программное обеспечение при запуске Movie Maker
Movie Maker может перестать работать и отображать сообщение об ошибке сбоя, если на вашем ноутбуке или рабочем столе не хватает оперативной памяти. Возможно, для Movie Maker недостаточно оперативной памяти, когда рядом с ней запущено множество других программ. Это более вероятно, если ваш рабочий стол или ноутбук имеет небольшой объем оперативной памяти для начала.
Поэтому убедитесь, что на вашей панели задач нет других программных окон, когда вы запускаете Movie Maker. Кроме того, закройте стороннее программное обеспечение в системном трее. Вы можете закрыть больше фонового программного обеспечения с помощью диспетчера задач следующим образом.
Нажмите правой кнопкой мыши на панели задач и выберите Диспетчер задач , чтобы открыть окно этой утилиты.
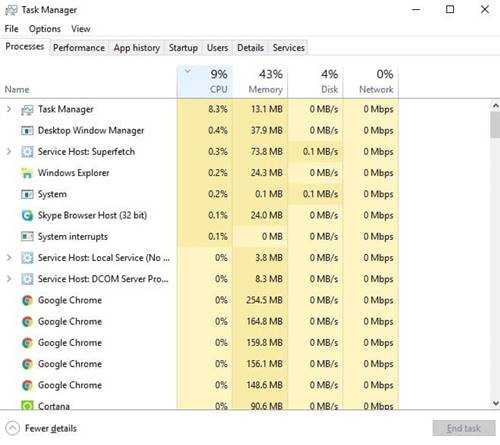
- Затем закройте все программы, перечисленные в приложениях на вкладке «Процессы», щелкнув их правой кнопкой мыши и выбрав Завершить задачу .
- Кроме того, вы можете закрыть некоторые сторонние программы, перечисленные в фоновых процессах, чтобы освободить больше оперативной памяти для WMM.
- Чтобы удалить автозагрузку программ, таких как антивирусные утилиты, выберите вкладку «Автозагрузка». Затем выберите программное обеспечение и нажмите кнопку Отключить .
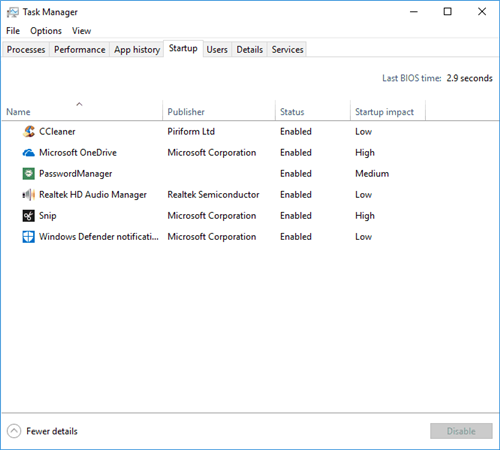
– СВЯЗАННО: исправлено: не слышать звук в Movie Maker в Windows 10
Решение 2. Отключите сторонние фильтры видеофайлов
Сообщение об ошибке « Windows Movie Maker прекратил работу » часто может быть связано с несовместимыми видеофильтрами. Поэтому отмена выбора сторонних фильтров видеофайлов, перечисленных на вкладке «Совместимость» в Movie Maker (в классической версии), может привести к исправлению программного обеспечения. Таким образом вы отключаете сторонние видеофильтры в классической версии Windows Movie Maker 6.
- Сначала откройте Run, нажав клавишу Windows + горячую клавишу R.
- Введите «cmd» в «Выполнить» и нажмите клавишу возврата.
- Откройте папку, в которую входит Movie Maker, введя cd и его путь в командной строке.
- Затем введите «moviemk.exe/safemode», чтобы открыть Movie Maker в безопасном режиме.
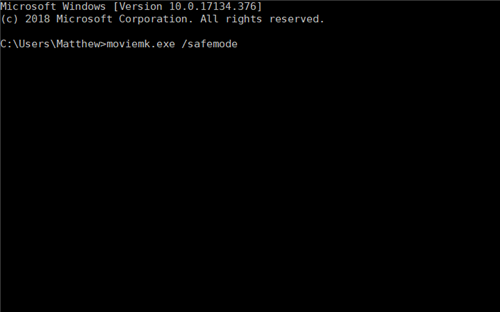
- Откройте меню Инструменты .
- Выберите Параметры в меню Инструменты .
- Затем выберите вкладку «Совместимость» в окне «Параметры».
- Вкладка «Совместимость» содержит список сторонних фильтров. Сначала отмените выбор фильтров, заканчивающихся расширением .ax.
- Если Movie Maker по-прежнему дает сбой, отмените выбор всех сторонних фильтров в окне вкладки «Совместимость».
Решение 3. Запустите Windows Movie Maker в режиме совместимости
- Некоторые пользователи Movie Maker подтвердили, что запуск программного обеспечения в режиме совместимости может исправить ошибку « перестала работать ». Для этого щелкните правой кнопкой мыши значок ярлыка Movie Maker и выберите Свойства .
- Перейдите на вкладку «Совместимость», показанную на снимке экрана ниже.
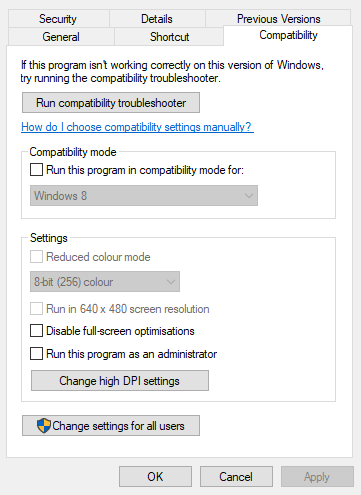
- Установите флажок Запустить эту программу в режиме совместимости для .
- Выберите последнюю платформу Windows, которая предшествует вашей текущей ОС из раскрывающегося меню. Например, выберите Windows 7, если ваша ОС Windows 8, выберите Vista, если ваша платформа Win 7 и т. Д.
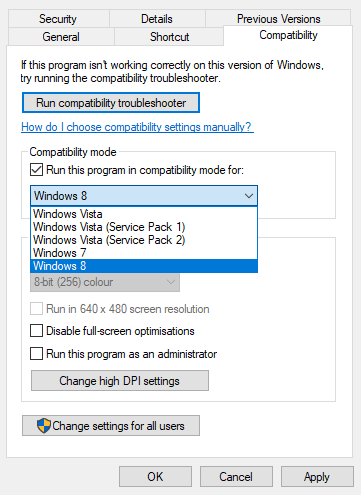
- Нажмите кнопку Применить .
- Нажмите ОК , чтобы закрыть окно.
Как удалить Киностудию?
- Перейдите в «Панель управления» компьютера с помощью кнопки меню пуска. Или же воспользуйтесь поиском для более быстрого доступа к необходимой службе.
- Откройте пункт «Удаление программы» практически в самом низу.
- В появившемся списке найдите нужную, а именно приложение «Основные компоненты Windows Live» и кликните по нему левой кнопкой мыши.
- На верхнем блоке меню нажмите на кнопку «Изменить/Удалить».
- Программа установки уточнит у вас, нужно ли восстановить или же удалить компоненты. Согласно нашему обсуждению, выбираем вариант с удалением.
- Теперь вам предоставляется выбор: удалить все составляющие или же сделать это выборочно. Отмечаем те программы, которые вы хотите удалить и жмёте «Удалить».
- Дождитесь окончания процесса. После успешного завершения можете выйти из панели управления и пользоваться компьютером в обычном режиме. Вы смогли успешно удалить Киностудию с компьютера Windows 7 или 10.
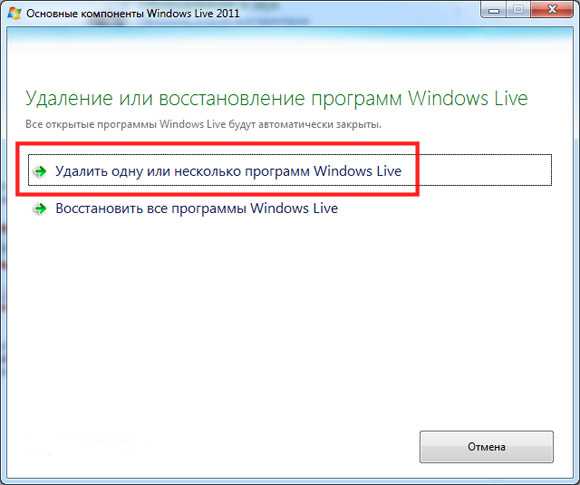
Добавление титров и звука
Завершив монтаж будущего фильма, можно приступать к добавлению музыкальных и текстовых заголовков. Вы можете ввести их, используя ярлыки на вкладке «Главная».
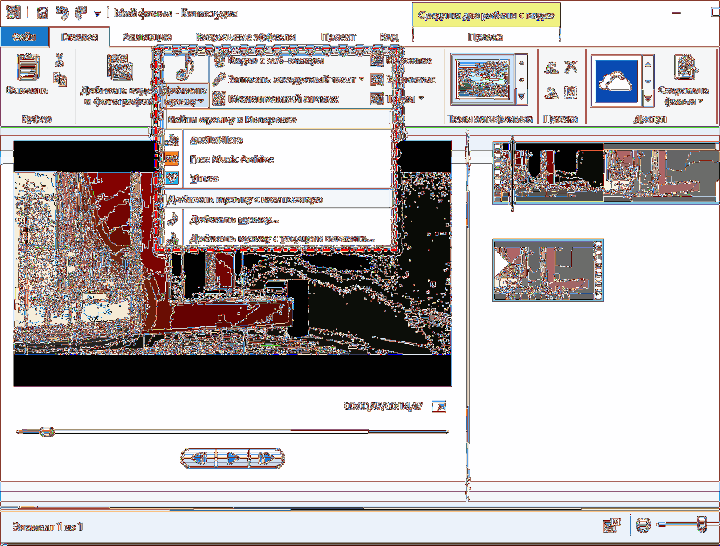
После добавления желаемого аудиофайла под кадрами появится полоска. При нажатии на нее откроется вкладка «Инструменты для работы с музыкой».
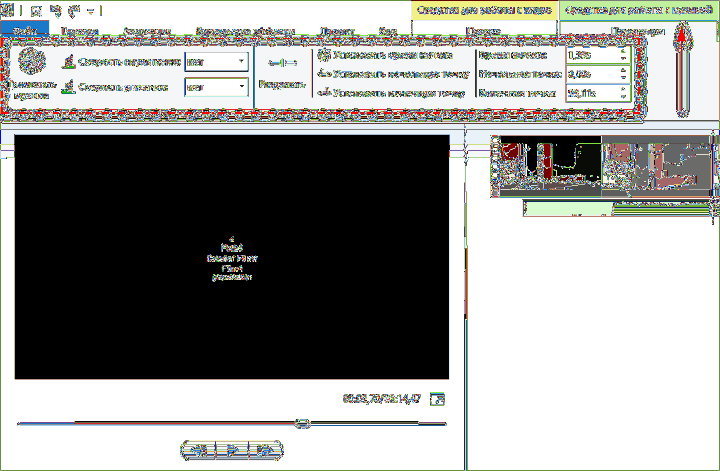
Работая на этой вкладке, пользователь сможет установить такие параметры, как громкость музыки и время ее начала. Подобно редактированию видео, здесь вы можете редактировать аудиофайл по мере необходимости, задав начальную и конечную точки редактирования. После добавления музыки к отредактированному клипу вы можете добавить текст.
- Текст можно вставить в нужное место, нажав кнопку «Заголовки» на вкладке «Главная».
- Откроется окно для работы с текстом.
- Доступно множество инструментов форматирования, таких как изменение шрифта, размера букв и анимации текста. После добавления заголовков они появятся в виде полосы под вставленными полями.
Благодаря автоматическим темам фильмов пользователь может быстро добавлять текст в первый и последний кадры. В нем прописано авторство, место съемки и прочая информация.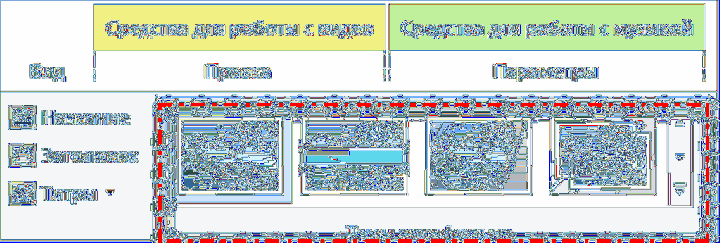
Установка антивируса
На вашем компьютере может хранится много конфиденциальной информации о вас. Чтобы эти данные не попали в чужие руки, стоит использовать антивирусное программное обеспечение. На рынке вы можете найти множество бесплатных программ, которые более или менее эффективны и предлагают ряд дополнительных функций, но всегда стоит подумать о покупке одной из коммерческих альтернатив. В каждом случае мы можем рассчитывать на дополнительные функции и возможности.
Платная версия Kaspersky выглядит особенно интересно – покупая ее, вы получаете ряд функций, которые часто отсутствуют в бесплатных приложениях. Быстрый и надежный ESET NOD32 Antivirus также является очень хорошим решением.
До недавнего времени, если мы решали использовать бесплатный антивирус, то замена Защитника Windows другой программой была одной из первых вещей, которую нужно было сделать после установки операционной системы. Однако, это изменилось, и теперь приложение от Microsoft обеспечивает защиту, сравнимую с другими бесплатными антивирусами.
Большим преимуществом Защитника Windows является простота использования (он автоматически присутствует на каждом компьютере с Windows 8.1 или 10; в случае Windows 7 требуется установка Microsoft Security Essentials). У него небольшая потребность в питании компьютера, особенно в пассивном режиме (когда он не сканирует). В антивирусе от Microsoft вы не найдете никакой рекламы, и он не будет просить вас покупать платную лицензию.
Штатные средства
Первое, что приходит на ум, это штатное меню. Из которого можно переустанавливать систему, сохранив свои данные или затерев все до последнего бита. То и другое в воле пользователя. Для этого заходим в настройки и выбираем Обновление и безопасность. Здесь имеется вкладка Восстановление, которая по заявлениям Майкрософт поможет быстро и без проблем избавиться от проблем с системой. Неизвестен точный алгоритм, но мы полагаем, что процесс включает в себя два этапа:
- Проверка реестра.
- Каталогизация и перезапись всех системных файлов.
Получается девственно чистая система, но можно сохранить все пользовательские данные.
Сброс системы, как это было написано можно выполнить с удалением или сохранением своих файлов. Но кроме этого Майкрософт предоставляет в наше распоряжение настоящий шреддер. За некоторое количество времени он тщательно затрёт все данные на тот случай, если где-то прописался вирус. Откровенно говоря, не верится, что создатели вредоносного ПО столь наивны, чтобы так плохо его прятать, но все может быть. Поясним, что шреддер затирает по байтам или через байт (или по другому алгоритму) всю имеющуюся область диска.

Полагаем, что дальнейшие инструкции не нужны, поскольку все и так предельно ясно. Единственная проблема может возникнуть с обновлениями. Обычно Виндоус пытается их сохранить в скрытую папку, но некоторые пользователи её удаляют, чтобы освободить свободное место. В таком случае придётся скачивать пакеты с сервера и ставить понемногу. Плюс в том, что не так много обновлений на Windows 10, на Windows 7 их было гораздо больше
Обратите внимание, что лицензию шредер не затирает. Майкрософт подчёркивает, что после 29 июля 2016 года никаких проблем с чистой установкой на машину с активированной копией продукта (если это произошло однажды) не возникнет
Однако полная замена системы, разумеется, затрёт все данные пользователя.
Альтернативы Киностудии Windows Live
Современный рынок ИТ-технологий разнообразен и обширен, ведь развивается день ото дня. Многие разработчики предлагают аналоги стандартным программам, которые комплектуют операционные системы от корпорации Microsoft.
Ассортимент видеоредакторов, которые представлены на различных онлайн-ресурсах и оффлайн-платформах, может запутать неопытного пользователя, ищущего достойную замену Киностудии Windows. Можно выделить две глобальные группы, которые объединяют утилиты, предназначенные для редактирования видеоклипов:
- Бесплатные.
- Платные.
Бесплатные заменители Киностудии Windows
Часто пользователи ищут программы, похожие на киностудию Windows Live по причине неполадок в ней или несовместимости с операционной системой (данная утилита выпускается для версий ОС от Vista и выше). Между тем, главным достоинством компонента считается то, что пакет предоставляется абсолютно бесплатно. Представляем вашему вниманию перечень достойных аналогов Виндовс Лайв, которые находятся в свободном доступе:
- VideoLAN Movie Creator – утилита, позволяющая создавать ролики любой длины (достоинства – совместим с практически любыми форматами видеофайлов; негативные аспекты – контекстная реклама, длительность загрузки);
- Avidemux наиболее профессиональное программное обеспечение из перечисленного списка (преимущества – возможность обработки любых форматов; недостатки – довольно сложный интерфейс);
- Wax – отменный вариант для аматоров, который позволяет создать видеоклип со средними навыками монтажа (позитивные стороны – интуитивно понятный интерфейс, большой выбор эффектов; негативные аспекты – слишком проста для профессионального применения).
Платная альтернатива Киностудии Windows Live
Широкий спектр возможностей и эффектов, которые позволяют профессионалам создавать уникальные видеоролики, предоставляют видеоредакторы, предусматривающие оплату.
Следует отметить комплектацию таких платных программ:
- Sony Vegas Pro – наиболее востребованная среди профессиональных клипмейкеров утилита, которая предоставляет обширный ассортимент функций, несмотря на свой малопривлекательный интерфейс;
- Lightworks представляет собой редактор с приятным интерфейсом и богатым функционалом, а также отличается сравнительно доступной стоимостью;
- Adobe Premiere Pro способна превратить компьютер в профессиональную студию записи, что обуславливается множеством возможностей и инструментов;
Недостатком служит достаточно высокая цена.
Для чего используется программа
Киностудия от разработчиков операционной системы Windows создавалась для того, чтобы сделать процесс видеомонтажа доступным для любого пользователя. Для склейки нескольких файлов в хорошем качестве без специальных знаний она действительно подходит, так как предлагает все необходимые инструменты. Но актуально это только для новичков.
Опытные пользователи, которые ранее занимались видеомонтажом в других программах, сразу же заметят ограничения. Доступно только две дорожки – одна для звука, вторая для видео. Уровень звука никак не изменяется. Курсор практически невозможно поставить в том месте, где это необходимо. При этом стремление сделать приложение проще привело к тому, что многие функции стали логически непонятными.
«Киностудия» от Windows часто сравнивается пользователями с разработкой от российских программистов – Movavi. Последний обладает простым интерфейсом, но функционал гораздо шире и может соревноваться с более серьезными брендами, например тем же Sony. Единственное, в чем побеждает «Киностудия» — стабильная работа с HD-качеством.
Чистая установка Windows помощью Дополнительных параметров восстановления
В разделе «Восстановление», в настройке «Дополнительные параметры восстановления» нажмите на ссылку «Узнайте, как начать заново с чистой установкой Windows».
В окне с вопросом «Вы хотели переключить приложения?», которое пытается открыть Центр безопасности защитника Windows, нажмите на кнопку «Да».
Здесь пользователю предлагают начать с чистой установки и обновления Windows. Личные файлы и некоторые параметры Windows будут сохранены, а большая часть приложений – удалены, в том числе пакет Microsoft Office, сторонние антивирусы и классические приложения, предустановленные на компьютере. На ПК останутся только приложения, входящие в стандартную поставку операционной системы, Windows обновится до последней версии.
Удаленные программы, после чистой установки Windows, придется установить заново. Microsoft рекомендует сделать резервную копию важных данных для того, чтобы не потерять нужную информацию. Сохраните лицензии и ключи, которые понадобятся для активации программного обеспечения, после новой установки приложений.
Нажмите на кнопку «Начало работы».
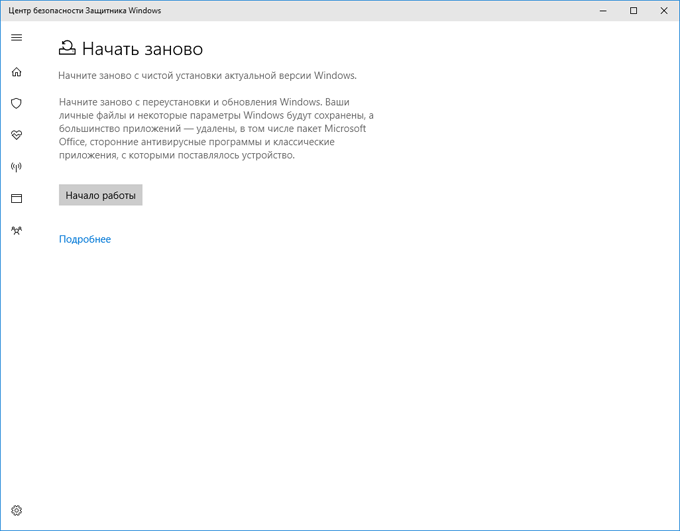
Согласитесь на запуск Центра безопасности Защитника Windows. В окне «Начать заново» нажмите на кнопку «Далее».
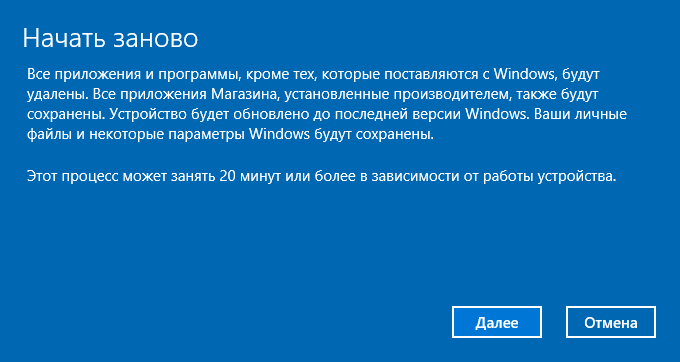
В окне «Ваши приложения будут удалены» показаны приложения, которые необходимо будет установить заново. Нажмите на кнопку «Далее».

В окне «Давайте начнем» нажмите на кнопку «Начало».

Через некоторое время на Рабочем столе компьютера загрузится чистая, переустановленная Windows.
Предыдущая версия операционной системы сохранится на диске «С» в папке Windows.old, которую можно удалить с компьютера для того, чтобы она не занимала лишнее место на диске. Об удалении папки Windows.old подробнее читайте .
Как пользоваться Киностудией Windows Live
Дорогие друзья, сегодня мы подробно разберем вопрос, как использовать Windows Live Movie Studio на Windows 7 и 10. Конечно, перед редактированием видео вам необходимо установить программу на свой компьютер.
Если да, то можете двигаться дальше. В противном случае рекомендуется установить продукт на устройство, только после этого приступать к исследованию. Потому что у нас с вами будет не только теория, но и практика.
Во-первых, давайте внимательнее познакомимся с редактором.
Киностудия Windows Live является продуктом Microsoft.
Windows Live Movie Studio — это замена Movie Maker (кстати, название киностудии на английском языке такое же), которая была выпущена для предыдущего продукта Windows XP. У него более приятный пользовательский интерфейс, выполненный в стиле Seven и Vista, который может только порадовать пользователя.
Программа отлично адаптируется к среде новых систем, поэтому вы сразу поймете, что это продукт Microsoft. Стоит отметить, что у десятка есть собственная версия студии в магазине приложений, предположительно также предназначенная для сенсорных экранов. Но не только по функциональности, но и по скорости.
Поэтому скачивать его практически нет смысла — пользоваться тоже неудобно.
Конечно, нельзя сказать, что Film Studio может полностью заменить для вас профессиональные монтажные редакторы и утилиты. Однако можно сделать красивое домашнее видео или видеоролик о поездке с друзьями под красивую музыку с интересными переходами. Поэтому рассмотрим каждую кнопку в программе.
Элементы программы
При запуске исследования открывается панель «», на которой расположены основные элементы импорта. Например, когда вы нажимаете кнопку «Добавить видео и фото», вы можете импортировать видео или изображения в свой проект, чтобы выполнять с ними различные операции в будущем. Но поговорим о каждом элементе отдельно. Для удобства разделим все на блоки как на верхней панели программы.
Файл
Здесь вы можете открыть существующий проект, сохранить текущий, экспортировать запущенный в видеоформат. Кстати, стоит отметить, что вы сами можете выбрать разрешение и размер выпущенного видео.
Например, вы можете сделать это в формате клипа для iPhone, чтобы его было легче смотреть на телефоне. Вы также можете импортировать с любого устройства прямо на свой компьютер.
В этом же блоке настраиваются параметры Киностудии.
Анимация
В этом блоке есть инструменты для добавления анимации перехода между двумя объектами
Неважно, видео это или обычное изображение. В дополнение к ручным настройкам есть также кнопка для автоматической вставки анимации перехода по всему проекту
То есть, если у вас девять фотографий, он установит свой переход между каждой из них. Пользователю доступно более двадцати видов анимации, так что каждый сможет найти переход по своему вкусу.
Если вы хотите использовать тип анимации после каждой смены кадра, вы можете нажать маленькую кнопку «Применить ко всем».
Кроме того, доступны эффекты затухания черного или белого фона (выглядят одинаково), сепия, синий оттенок, кинематографические эффекты и многое другое. Здесь также вы найдете путь для творчества и путь, по которому вы можете свободно ходить.
Проект
Здесь вы найдете такие функции, как выделение озвучки, видео и музыки для дальнейшего редактирования, синхронизации и т.д.
Это полезно, например, если вы хотите удалить все звуковые дорожки в большом проекте — если вы не хотите удалять их по отдельности, просто выберите их все. Вы также можете выбрать формат видео: широкоформатный 16: 9 или стандартный 4: 3.
Однако, честно говоря, по современным меркам широкоформатный формат уже является стандартом. Помимо этих настроек есть еще аудиомикшер.
Вид
В этом блоке настраиваются параметры отображения. Например, вы можете включить полноэкранный предварительный просмотр, чтобы увидеть, как ваша работа будет выглядеть после экспорта.
Также настройте размер эскиза, форму волны и длину временной шкалы.
Например, если вы ее увеличите, ширина видео увеличится при перемотке специальной палки в правом блоке, где расположены все добавленные элементы.
Возможности Киностудия Windows Live / Windows Movie Maker (Виндовс Муви Мейкер)
- Импорт видео с цифровой видео-, веб- или фото- камеры
- Создание слайд-шоу из изображений
- Обрезание или склеивание видео
- Наложение звуковой дорожки
- Добавление заголовков и титров
- Создание переходов между фрагментами видео
- Добавление простых эффектов
- Экспорт проекта в формат WMV или AVI с возможностью настройки качества
Поддерживаемые форматы файлов:
- Видео: wmv, avi, 3gp, mpg, mpeg, mod, dvr-ms, asf, flv, k3g, m2t, m2tv, m4v, mkv, mov, qt, tod, ts, skm, wm и другие
- Аудио: wma, mp3, wav, aif, aiff, m4a
- Изображения: jpg, jpeg, jpe, bmp, png, gif, dip, rle, ico, icon, jfif, exif, tiff, tif, wdp, jxr, dds
- Файлы проектов: wlmp (Windows Live Movie Maker), mswmm (Windows Movie Maker)
Windows Movie Maker — Киностудия Виндовс
После выпуска Windows Vista работа над редактором Виндовс Мови Макер прекращена. Последняя выпущенная версия программы 2.6.4037.0. В качестве замены редактора для использования в последующих выпусках операционных систем Виндовс, предлагается уже Windows Live Movie Maker (Киностудия Windows), входящая в состав бесплатного дополнительно устанавливаемого программного пакета основных компонентов Windows Live, загрузить который пользователи могут с официального сайта Microsoft с помощью веб-установщика размещенного на нашем сайте ниже.
Киностудия Windows представляет собой основательно переработанную версию Windows Movie Maker, с измененным интерфейсом, способную удовлетворить потребности широкого круга пользователей. Дополнительно добавлена возможность выкладывать видео на Vimeo, OneDrive, Facebook, Flickr и других сервисах.
Для загрузки Киностудии Виндовс (Windows Live Movie Maker) пользователю необходимо запустить веб-установщик и выбрать программы которые он желает установить.
Windows Live Movie Maker — загрузка программы
Выберите пункт Киностудия Windows.
Выберите пункт Киностудия Виндовс
Дождитесь окончания загрузки устанавливаемых программ.
Киностудия Windows — окончание загрузки
Иногда на некоторых системах dj время установки может возникать ошибка 0x800c0006
Форматы и сохранение фильма
Программа свободно открывает практически все известные форматы для видео, фото и аудио, поэтому может обрабатывать любой контент, но список выходных форматов существенно ограничен. Для просмотра на компьютерах и смартфонах, а также для отправки по электронной почте предлагается стандарт сжатия MPEG-4, для записи на диск — WMV.
Ситуацию сглаживает возможность прямого экспорта в социальные сети, в том числе популярные, такие как YouTube, Facebook, Vimeo.
К параметру «Сохранить фильм» можно получить доступ через вкладку «Главная» (кнопка расположена с правой стороны панели управления) или через главное командное меню киностудии (шестая запись в списке).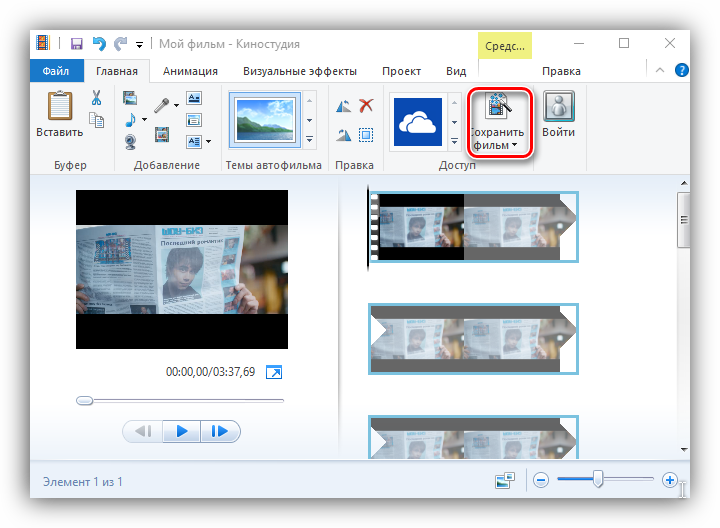
На заметку! Интересной функцией является функция «Сохранить только звук», которая позволяет отделить звуковую дорожку от видеоклипа, чтобы у вас было больше места для дальнейших действий со звуком.
Результат
Это краткое руководство предоставит вам базовые знания о том, как использовать Movie Studio. Большинство нюансов будет автоматически раскрыто в процессе самостоятельной работы, поэтому здесь мы привели только общие особенности.
Программа не позволяет вникать в тонкости редактирования видео и не предназначена для профессионалов, но ее простота и удобство продолжают привлекать новых пользователей по всему миру.
Один источник
Как разделить диск пополам в Windows 7 во время настройки системы Как прошить Windows на планшет-трансформер asus tf103c
Популярные посты
Viber не запускается на компьютере с Windows 7 20 октября 2020 г. Msxml 6 для 64-разрядной версии Windows 7 22 октября 2020 г. Windows 10 ваш компьютер автоматически перезагрузится через минуту 16 октября 2020 г. Размытые символы Windows 8 в некоторых приложениях 19 октября, 2020 Список стандартных программ Windows 22 октября 2020 г. Проверяет sha1 в Windows 22 октября 2020 г
Закрытие проекта
Компоненты Windows Live потеряли «Киностудию» в 2018 году, когда на сайте Microsoft появилось сообщение о том, что программа для монтажа видео больше не распространяется через официальные источники. Разработчики призывали не скачивать пиратские версии, а тем более не платить за нелицензионный продукт.
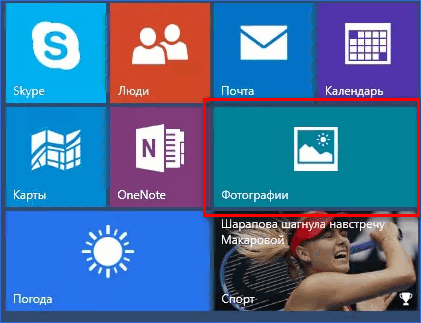
На замену «Киностудии» пришли «Фотографии», которые предустановлены на Windows 10. Это аналогичный продукт, который позволяет работать с видео и музыкой, создавая из них единый видеофайл.
«Киностудия» в составе Windows Live до сих пор поддерживается Microsoft, так как приложение используется теми, кто успел установить его до удаления из официальных ресурсов.
Как работать в киностудии Windows Live
Не секрет, что среди пользователей PC встречается всё больше и больше любителей Windows 7. Однако многие юзеры, установив на компьютер долгожданную Семёрку, порой начинают нервно чесать репу: непривычный интерфейс, новые странные на первый взгляд функции, а главное – нет Windows Movie Maker. Однако разработчики почему-то не включили в максимальную версию операционки так называемый пакет Windows Live, в который и входит обновлённый Movie Maker, громко называемый ныне “Киностудия Windows Live” который по умолчанию включен в сборку Windows 7 Home Edition.
Киностудия Windows Live
– это новая версия Windows Movie Maker, программа
редактор видео
для Виндовс Vista и 7-й версии
Windows
. Эта
простая программа на русском языке
немного отличается от видеоредактора Windows Movie Maker, в основном интерфейс, но тоже очень лёгкая для понимания.
В Киностудии даже нет пугающих некоторых новичков монтажных дорожек, понятное меню, всё русифицировано.
Далее, на следующих страницах, я размещу подробные описания работы в этой программе – видеоредакторе.
Не забудь, уважаемый видеолюбитель, что создание фильма на компьютере отнимает много времени, нужна достаточная память машины, хорошо бы её почистить
Клинером
или
Toolwiz Care
. Многие программки воюют с видеоредаторами, идет бой за разрешение экрана и менее заметные опции. Раньше я вот дефрагментировал диск перед монтажём кино (но это было давно, хилая рабочая станция…). Поэтому часто начинающий режиссёр не может закончить создание фильма быстро и успешно.
Подводим итог
Киностудия Windows 7 позволит вам очень простыми средствами быстро и легко собрать домашнее видео, причем практически без каких-либо проблем и в формате HD. Киностудия обладает всем минимально необходимым набором инструментов, а привычный интерфейс рассчитан на самого неподготовленного пользователя.
Что очень приятно, Киностудия распространяется совершенно бесплатно.
Скачать можно здесь, нажимай!
- Однако есть и ложка дёгтя. С Киностудией возникает очень много проблем.
- Для начала используй только видеофайлы, скачанные через Виндовc, не делай длинных фильмов (минут по 5 достаточно для начала), у тебя всё впереди…
- Монтаж занимает дни и недели.
P.S. не работает в windows XP и более ранних версиях windows