Поиск замены для аватара
Самый первый вопрос, который поднимается при замене аватара на стандартное изображение: откуда взять это изображение?
Наиболее простой способ: просто вбить в поиск изображений в любой поисковой системе выражение «Стандартный аватар Скайпа», и из поисковой выдачи скачать его себе на компьютер.
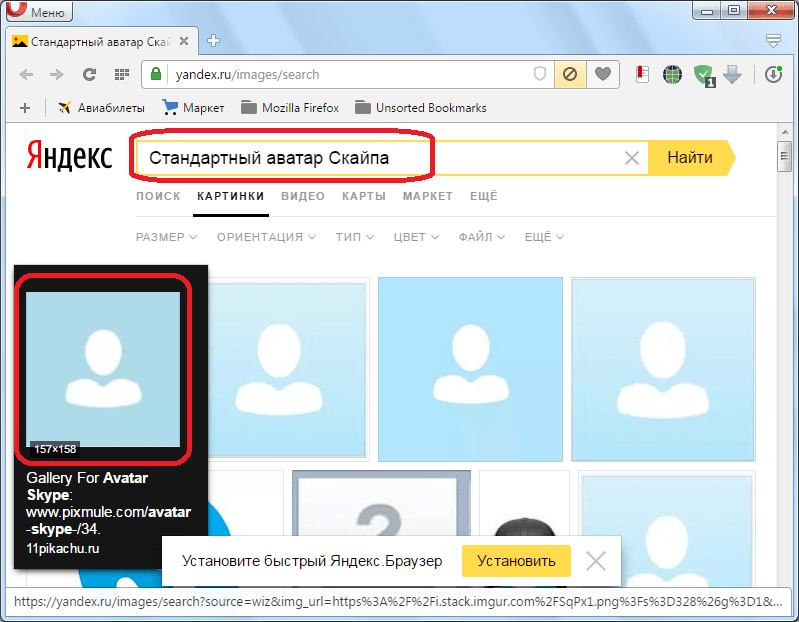
Также, можно открыть контактные данные любого пользователя без аватарки, кликнув по его имени в контактах, и выбрав в меню пункт «Просмотреть личные данные».
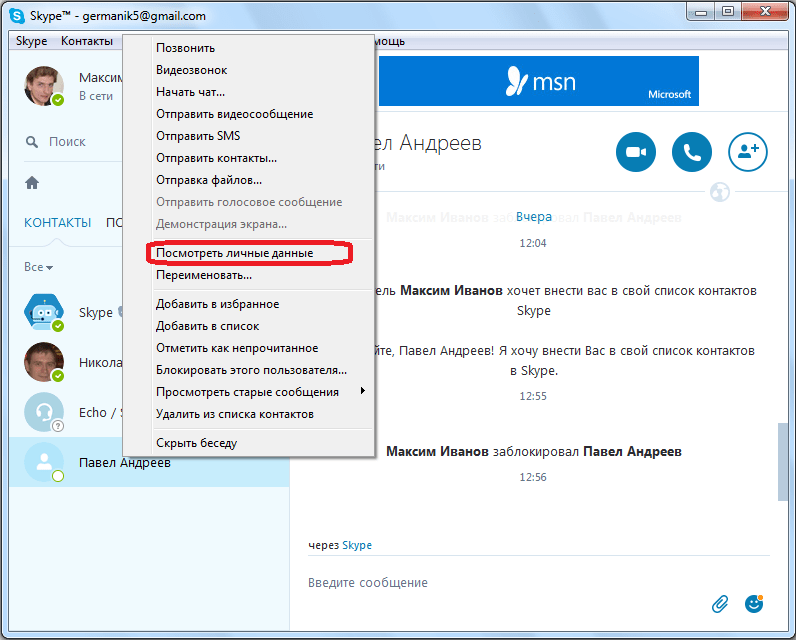
Затем сделать скриншот его аватарки, набрав на клавиатуре сочетание клавиш Alt+PrScr.
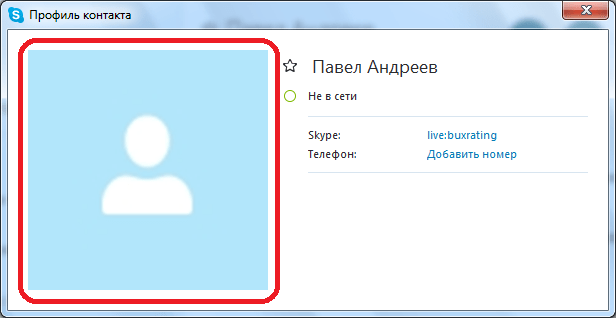
Вставить скриншот в любой редактор изображений. Вырезать оттуда символ для аватара.
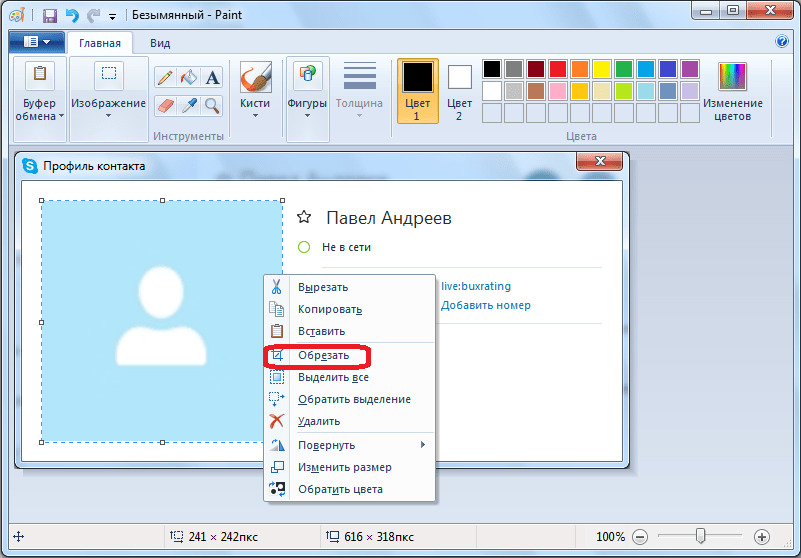
И сохранить его на жесткий диск компьютера.
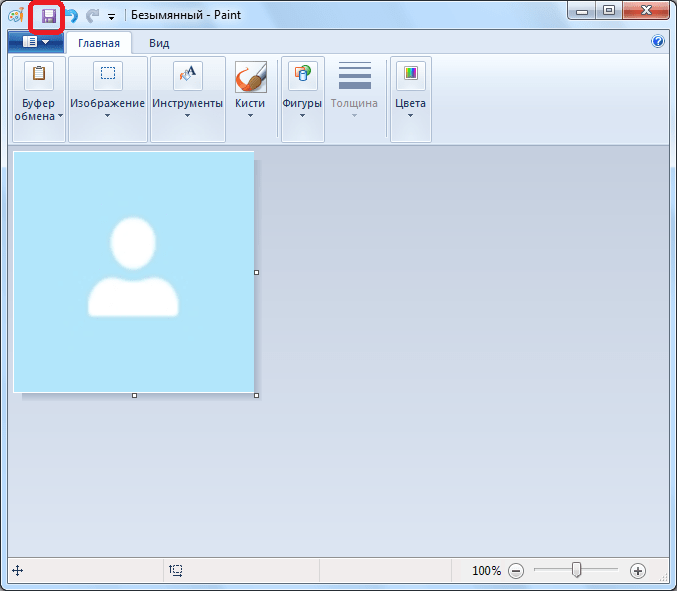
Впрочем, если для вас не принципиально использование именно стандартного изображения, то можете вместо аватара, вставить изображение черного квадрата, или любую другую картинку.
Что такое аватар и для чего он нужен в Windows
Аватар – это картинка, которую пользователи социальных сетей и форумов устанавливают в дополнение к своему имени/нику. Это может быть личное фото, понравившийся персонаж, герой кино и т. д, и т. п. Таким образом, пользователь становится менее безликим. У Windows тоже есть сайт с возможностью открывать обсуждения, и комментарии сопровождаются изображением. Оно также используется для учётной записи и является средством персонализации компьютера. Хранятся аватары в специальной папке Windows, которую можно найти по пути:
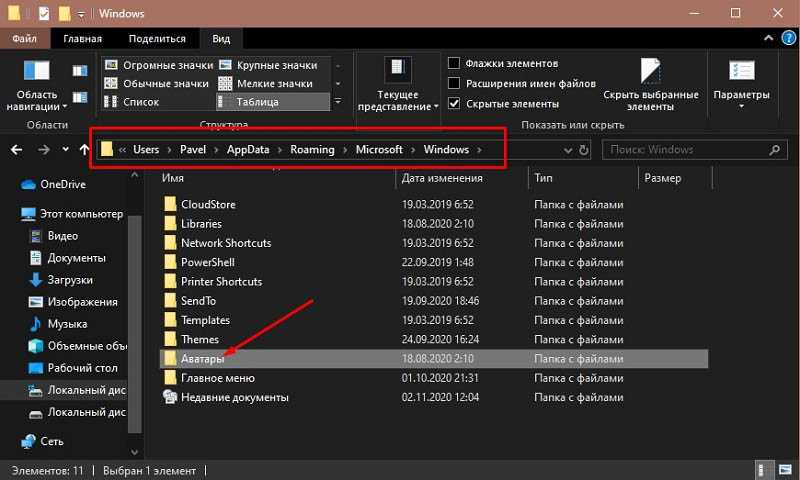
Возможен также вариант, когда картинки размещаются здесь:
Если AppData не обнаруживается, проверьте в настройках, не скрыты ли системные папки.
Как сфотографировать собеседника
Сделать фото собеседника в Skype можно только во время активного видео разговора – об этом ты, наверняка, и сам догадался. Найди нужный контакт, начни видеосвязь и действуй с помощью следующей инструкции:
- Когда будешь готов сфотографировать собеседника, нажми кнопку «+»
в меню звонка. Она располагается в нижней части экрана -
Откроется всплывающее меню, где из предложенных пунктов нужно выбрать «Создать снимок»
- Тебя автоматически перебросит в галерею стоп-кадров
- Для их просмотра используй правую и левую кнопки мыши – их много
- Если хочешь просмотреть все свои фото, нажми «Галерея»
- Все изображения сохранятся в памяти твоего устройства.
А здесь ты сможешь и показать ее друзьям в действии.
Создавать и сохранять фотки друзей, конечно, здорово, но и про себя тоже не нужно забывать. Сфотографироваться через Скайп проще простого, особенно, если камера на твоем устройстве, компьютере или смартфоне, обладает достаточно большим количеством мегапикселей.
Открой Скайп, а затем, в верхнем меню открой последовательно пункты «Инструменты» и «Настройки»
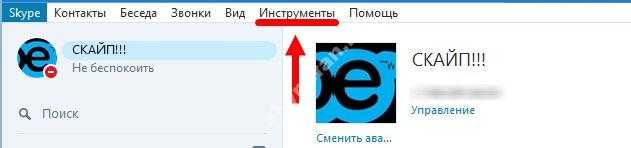
В «Настройках» выбери пункт «Настройки видео». Ты сразу увидишь свое изображение, которое фиксирует веб-камера
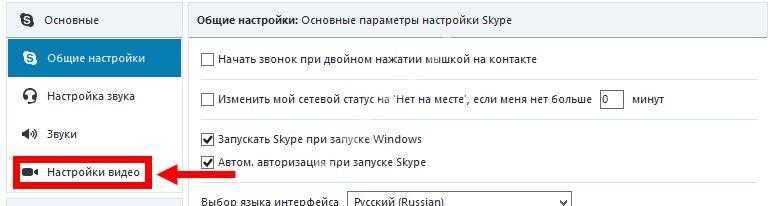
- Если у тебя ПК, и ты используешь сразу несколько камер, выбери нужную из открывшегося списка
- Здесь же ты можешь в режиме реального времени отретушировать свое изображение. Но об этом – чуть ниже
- Теперь щелкни кнопку «Изменить аватар»
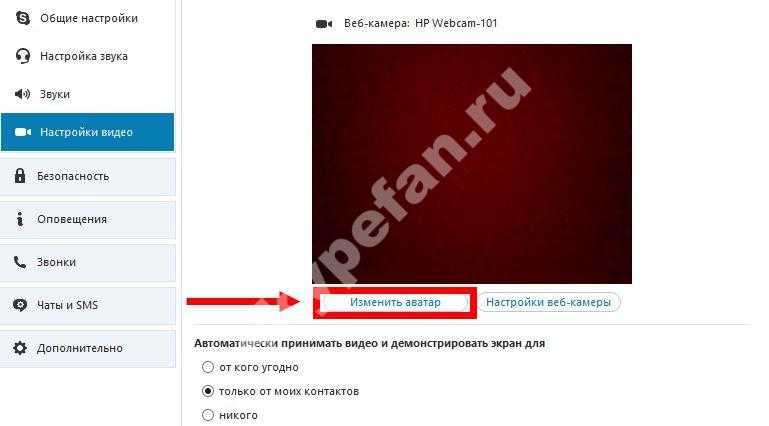
Готов? Жми «Сделать снимок».
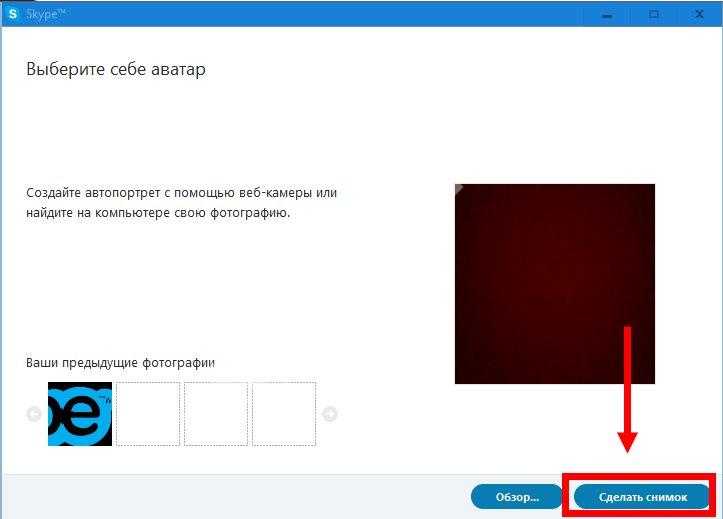
- Скриншот готов. Выбери, какую ее часть ты хотел бы использовать в качестве аватара
- Чтобы снимок был установлен, как фотография профиля, последовательно нажми «Использовать это изображение» и «Сохранить»
Включение камеры и микрофона для видеозвонков в Windows 10
Чтобы иметь возможность совершать видеозвонок из Facebook, необходимо авторизоваться или дать разрешение камере и микрофону, чтобы их можно было использовать .
Если этого не сделать, во время разговора на экране появится повторяющаяся ошибка, указывающая на то, что у вас нет доступа к этим двум устройствам, поэтому рекомендуется следуйте инструкциям в этом руководстве.
Включить микрофон для Facebook в Windows 10
Включение камеры и микрофона для видеозвонков имеет важное значение, но не может быть выполнено одновременно, поэтому на этом этапе сначала это будет сделано с аудиоустройством. Первое, что нужно сделать, это проверить, что элемент подключен и распознается системой, для этого перейдите в панель управления
Первое, что нужно сделать, это проверить, что элемент подключен и распознается системой, для этого перейдите в панель управления.
Также вам нужно найти строку поиска Windows внизу слева и напишите слова » пульт управления .

В результате отобразится значок запрашиваемого сегмента, а затем его необходимо выбрать с помощью указателя, чтобы продолжить. Таким образом, мы перейдем к всплывающему окну с несколькими значками, мы должны найти тот, который называется » Оборудование и звук
Когда вы щелкнете мышью, появится всплывающий раздел, в котором вам нужно будет выбрать вторую вкладку с надписью » Регистрация «В этом будет периферия, связанная с этим действием. Убедитесь, что модель устройства видна и на ней есть символ верт Контрольник .
Это произойдет, если он включен, но может и не быть, и в этом случае значок будет прозрачным, но его можно включить, щелкнув правой кнопкой мыши и выбрав » активировать .
Разрешить микрофону
Зная, что аудиоустройство подключено, разрешения теперь должны быть предоставлены в разделе безопасности в настройках Windows. Для этого выберите значок запуска на панели задач в верхнем левом углу, представленный четырьмя квадратами.
Там вы должны выбрать вариант » КонфигурацияТогда выбирай » Безопасность »Обозначается символом маленького замка. Таким образом, будет отображаться всплывающее окно с боковым меню, в котором есть различные варианты выбора, относящиеся к сегменту.
Ищите тот, который говорит » Микрофон И нажмите на него указателем мыши, чтобы отобразить параметры его настроек.

Тогда есть две альтернативы: первая — включить его или дать разрешения для всех элементов, требующих использования микрофона.
Второй вариант — найти браузер, в котором обычно открывается Facebook, в списке, который отображается внизу, и активировать его индивидуально.
Почему Skype становится менее популярным
Пик популярности видеомессенджера пришёлся на конец первого десятилетия и начало нового. В 2013 году российское издание CHIP отметило падение востребованности в Skype, объявив, что большинство пользователей мобильных устройств используют более адаптированные под их смартфоны альтернативные приложения.
В 2016 году сервис «Имхонет» провёл опрос, в котором Skype уступал лидирующие позиции мессенджерам Вконтакте, Viber и WhatsApp. Доля пользователей Skype составила всего 15%, когда WhatsApp довольствовался 22% аудитории, а Viber 18%.
По итогам опроса, проведённого в 2016 году, скайп занял 3 строчку
В 2017 году произошёл знаменитый редизайн программы. Журналист Брайан Кребс в своём твиттере написал, что он стал, «вероятно, самым худшим за всю историю».
Как сфотографировать собеседника
Сделать фото собеседника в Skype можно только во время активного видео разговора – об этом ты, наверняка, и сам догадался. Найди нужный контакт, начни видеосвязь и действуй с помощью следующей инструкции:
- Когда будешь готов сфотографировать собеседника, нажми кнопку «+» в меню звонка. Она располагается в нижней части экрана
- Откроется всплывающее меню, где из предложенных пунктов нужно выбрать «Создать снимок»
- Тебя автоматически перебросит в галерею стоп-кадров
- Для их просмотра используй правую и левую кнопки мыши – их много
- Если хочешь просмотреть все свои фото, нажми «Галерея»
- Все изображения сохранятся в памяти твоего устройства.
А здесь ты сможешь скачать программу для изменения голоса в Скайп и показать ее друзьям в действии.
Отправка фотографии во время звонка
Иногда отправить сообщение контакту возникает непосредственно во время разговора. Действовать во время разговора нужно следующим образом.
Дозвонившись до человека, необходимо нажать на стрелку в верхнем левом углу для возврата в чат с контактом.
Нажать на кнопку отправки файла мультимедиа (1). Откроется папка с файлами мультимедиа, где пользователь может выбрать файл или несколько файлов. В верхней части окна имеются кнопки быстрого доступа к приложениям (различные облачные сервисы), установленным на телефоне, где тоже могут храниться фотографии. А также встроенные приложения мобильного устройства, файлы которых хранятся в специально отведённых разделах памяти. Пользователю необходимо один или несколько файлов и нажать на кнопку «Выбрать», как было описано в предыдущем пункте. Либо если это различные приложения, то осуществить несколько отправок из разных приложений.
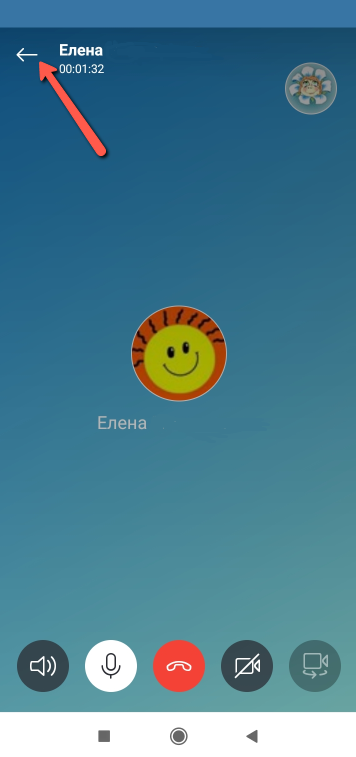
Для быстрого возврата в режим аудио- или видеозвонка необходимо нажать на аватарку контакта, которая будет отображаться на месте чата с данным контактом.
В режиме разговора также можно сделать на лету сделать фотографию и отправить её своему контакту. Для этого во время звонка необходимо нажать на кнопку стрелки в левом верхнем углу окна и перейти в чат. В нижней части чата нажать на иконку видеокамеры (1).

Нажатие на эту иконку автоматически включает видеокамеру мобильного устройства. Пользователю необходимо сделать нужную фотографию и нажать на иконку отправки файла, и фотография сразу же уйдёт собеседнику.
Для быстрого возврата в режим беседы необходимо нажать на аватарку пользователя (2), отображаемую в окне чата с собеседником.
По сути, во время переписки и в режиме беседы пользователи мобильной версии Скайпа используют один и тот же алгоритм. Для отправки фотографии своему контакту в режиме разговора пользователю всего лишь необходимо выйти в чат, отправить файл и вернуться в разговор.
Подводя итог функционалу отправки фотографий в Скайпе, хочется заметить, что данная возможность реализуется очень и очень просто, как в десктопном приложении для Windows, так и в мобильной версии приложения. И речь идёт не только о фотографиях, но о файлах любого типа. Переписываться, разговаривать, обмениваться файлами в Скайпе легко, просто, приятно!
Как передавать файлы между Android устройствами
Обмен с окружением — новая функция Android, позволяющая передавать данные (файлы, фото, видео и другие) между устройствами по беспроводным интерфейсам. Могут использоваться Wi-Fi, Bluetooth или NFC, есть возможность передачи и по мобильной сети. Обычно данные передаются по прямому Wi-Fi подключению между устройствами (Wi-Fi Direct). Функция очень похожа на Apple AirDrop на iPhone и на «Быстрая отправка» — аналог на устройствах Samsung Galaxy.
- Как включить черно-белый экран на iPhone и Android
- Как восстановить аккаунт Instagram
- Как восстановить удаленные фото на Android
Для того, чтобы использовать функцию «Обмен с окружением» или Nearby Share на Android в общем случае потребуется выполнить следующие шаги:
- На обоих устройствах должны быть включены Wi-Fi (подключение к сети не обязательно), Bluetooth и геолокация, также должен быть разблокирован экран на обоих устройствах. Также стоит предварительно включить саму функцию: это можно сделать с помощью соответствующей кнопки в области уведомлений или в разделе Настройки — Google — Подключения устройства — Обмен с окружением.
- На Android устройстве, с которого передаются данные, в файловом менеджере, стороннем приложении или где-то еще нажмите кнопку «Поделиться» и выберите пункт «Обмен с окружением».
- Начнется поиск доступных устройств. Удаленное устройство может сразу отобразиться в списке доступных (если телефон есть в списке контактов), как на изображении ниже. Тогда достаточно выбрать его и отправить файл (на удаленном устройстве потребуется подтвердить получение файла).
- Переданные файлы сохраняются в папку «Загрузки» (Downloads) на удаленном устройстве.
- Возможен вариант, когда прежде, чем удаленное устройство появится в списке, на нем потребуется включить видимость, нажав по уведомлению «Устройство поблизости передает файлы».
Как правило, разобраться в использовании функции не составляет труда. Некоторые дополнительные моменты, которые могут пригодиться:
- Вы можете изменить параметры конфиденциальности и используемых типов подключения при передаче файлов (например, включить отправку и по мобильной сети, или полностью отключить использование Интернета для передачи) с помощью «Обмен с окружением», зайдя в «Настройки» — «Google» — «Подключения устройства» — «Обмен с окружением». В том же разделе настроек вы можете и полностью отключить эту функцию.
- Если вы не уверены, есть ли на вашем смартфоне функция «Обмен с окружением» загляните в панель быстрого доступа (кнопки в области уведомлений) и посмотрите, есть ли там соответствующая кнопка. Если нет, попробуйте заглянуть в список отключенных кнопок (кнопка меню — «Порядок кнопок» или нажатие по кнопке с изображением карандаша).
В моем тесте всё работает отлично, функцией можно пользоваться: передавал базу оффлайн Википедии на 20 с лишним Гб между смартфоном и планшетом — времени ушло много, но вполне приемлемо для такого объема данных, не исключено, что по USB с использованием компьютера в качестве промежуточного звена оказалось бы дольше.
Удаление Skype с телефона или планшета
Возможность осуществлять видеозвонки есть и на мобильных устройствах, которыми пользуются люди каждый день. Установить Скайп можно на планшет, телефон на операционной системе iOS или Android. При желании их удалить, можно воспользоваться следующей инструкцией:
- Откройте раздел «Настройки», далее нажмите «Приложение».
- Листайте список пока не найдет Скайп.
- Нажмите на название, появится описание приложения.
- Нажмите сначала кнопку «Стереть данные».
- Подождите окончания процедуры очистки, затем кликните на значок «Удалить».
- Удерживайте нажатие на значке программы Скайп, ждите, пока иконки на экране затрясутся
- Отпустите палец, нажмите на красный крестик, который появится возле иконки приложения.
- Появится оповещение с просьбой подтвердить удаление, согласитесь, нажав «Ок».
Работа с фотографиями
От старых юзерпиков можно избавиться.
- Зайдите в настройки аватара.
- В блоке «Предыдущие фотографии» находятся картинки, которые вы ставили в профиль.
- Если их много, лучше убрать ненужные. Ведь они занимают место на диске.
- Чтобы удалить фото из Скайпа, наведите на него курсор мыши и нажмите на появившийся крестик.
Сохранённые юзерпики и снимки с видеотрансляций находятся в C:ПользователиAppDataRoamingSkype. У папки «Пользователи» может быть английское название — Users. Если система установлена на другом диске, ищите файлы на нём.
- Откройте эту директорию.
- Зайдите в каталог, имя которого совпадает с вашим логином в Скайпе.
- Папка Pictures.
- Вот и снимки.
После масштабной фотосессии в видеочате лучше перенести или удалить картинки. Не нужно засорять системный диск. В Skype всё равно нельзя просматривать такие фото. А понравившиеся аватарки оставьте. И меняйте их, когда хотите.
В Скайпе можно фотографировать. Но качество изображений зависит от разрешения web-камеры. Поэтому подбирайте хорошее видеооборудование. Без него не получится сделать нормальный снимок.
Как временно закрыть учетку?
Разработчики Скайпа не предусмотрели временного закрытия учетной записи. Но можно ограничить доступ к своему аккаунту, отключив автоматический вход по сохраненным в системе логину и паролю. Метод неудобный, но другого нет:
· В настройках выбрать пункт «Общие»;
· Включить «Не останавливать работу скайпа при закрытии»;
· В меню нажать «Выйти»;
· В выпавшем окне выбрать «Нет» на предложение запомнить на этом устройстве;
· Выйти из приложения.
После этих действий при входе Скайп должен запросить логин и пароль для авторизации.
Как почистить скайп от картинок, которые тормозят его работу
Доброго времени дорогой друг. Приветствую тебя на страницах моего блога. Ранее я писал, как зарегистрироваться в скайпе и как открыть два скайпа одновременно. Сегодня же я вам расскажу, как почистить скайп. Да его тоже нужно чистить.

Во время пользования в папках скайпа скапливается много мусора (картинки, видео, аудио и много чего еще). При включении скайп проходит, все свои папки и файлы и представьте сколько нужно времени, что бы пройти тысячи файлов.
Все что вам нужно сделать это зайти в папку программы и удалить оттуда весь этот хлам. И после этого ваш скайп снова задышит свободной грудью. Ну что поехали.
Что бы почистить скайп от мусора вам в первую очередь нужно изменить свойства папок. Так как у меня Windows 10 я буду показывать, как это делается у меня. Если у вас другая операционная система, поищите в интернете “как изменить свойства папок именно на вашей ОС”.
Нажимаем Пуск, ищем папку служебные windows и в ней нажимаем Панель управление. В открывшемся окне нужно сделать просмотр крупные значки, найти папку параметры проводника (папка может называться параметры папок).
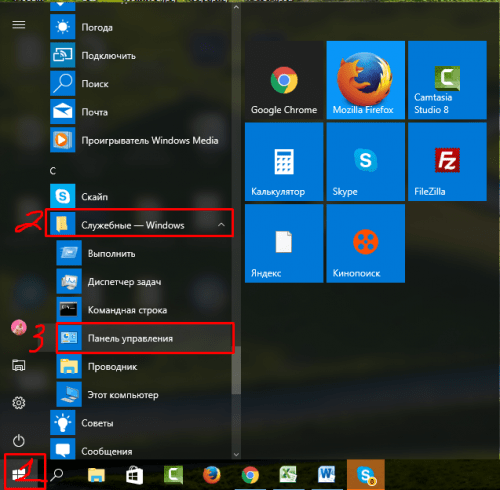
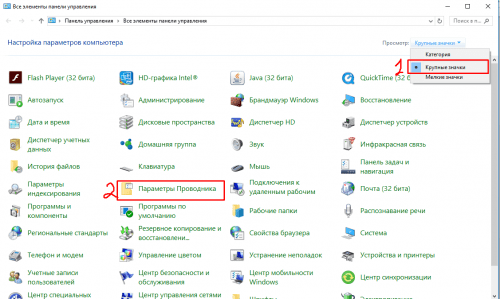
В открывшемся окне нажимаем вкладку вид, затем прокручиваем вниз и находим параметр “скрытые папки и файлы” ставим точку напротив надписи “Показывать скрытые папки и файлы”. Затем нажимаем применить и ОК.
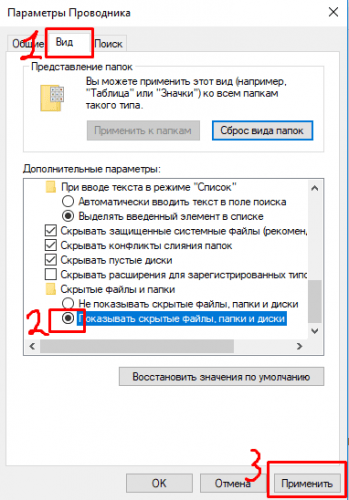
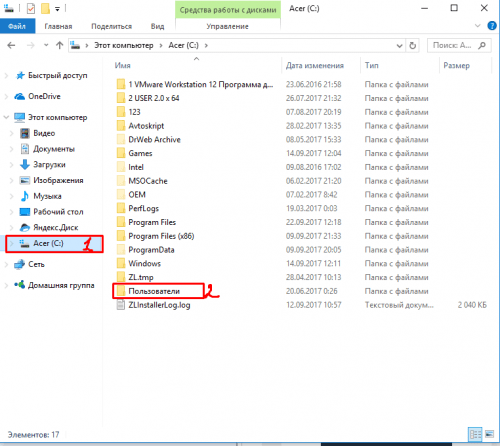
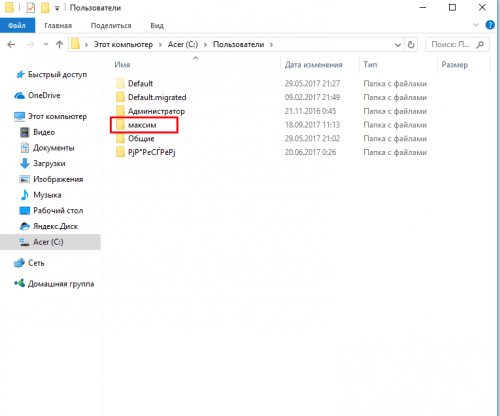
Далее открываем папку «AppData» Там нужная нам папка называется «Roaming». Мы все ближе и ближе к заветной папочке и очистки скайпа/
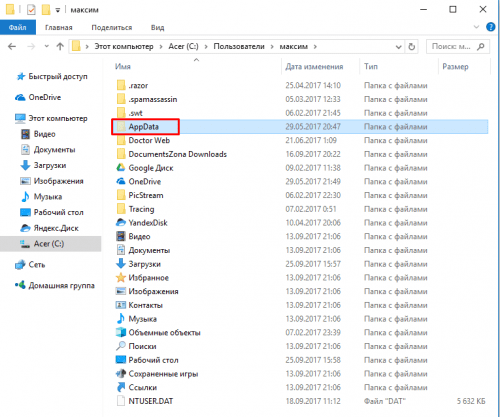
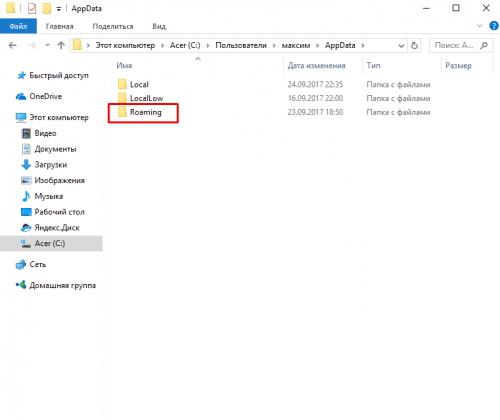
В этой папке мы видим заветную папочку skype, в которой находятся все ваши скайп аккаунты. После открытия папки skype находим логин вашего скайпа (если у вас много скайпов то тут будут все они и нужно будет чистить в каждой папке по отдельности)
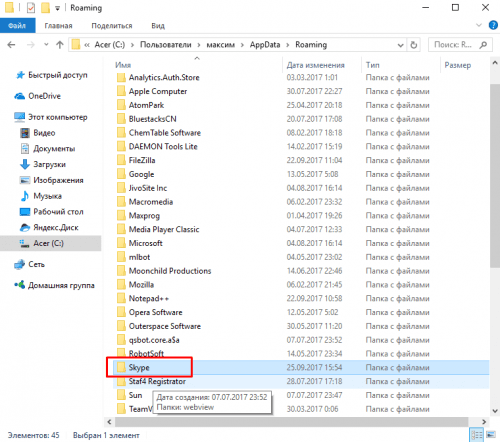
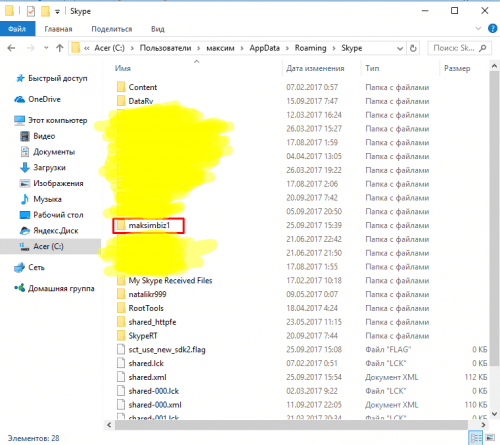
Затем открываем папку «media_messaging» и видим три папки вот их и нужно будет открыть по порядку и удалить все ненужное.
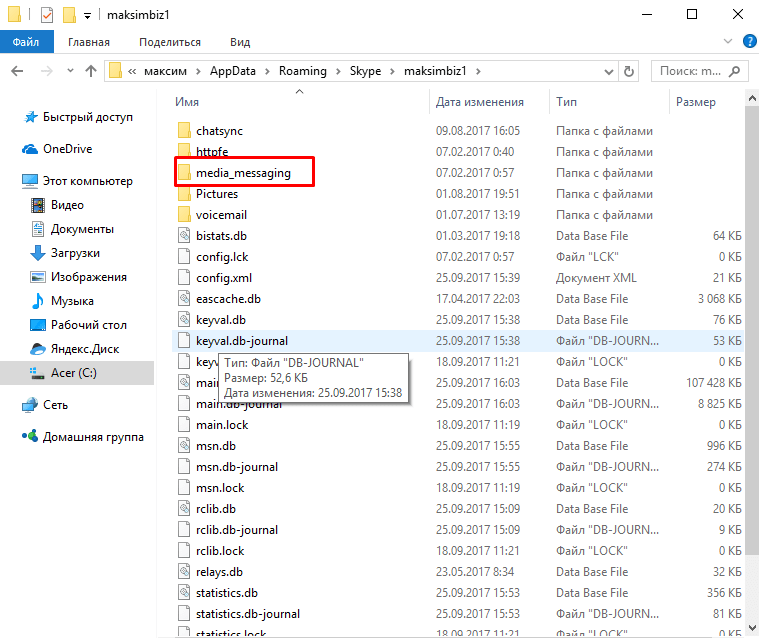
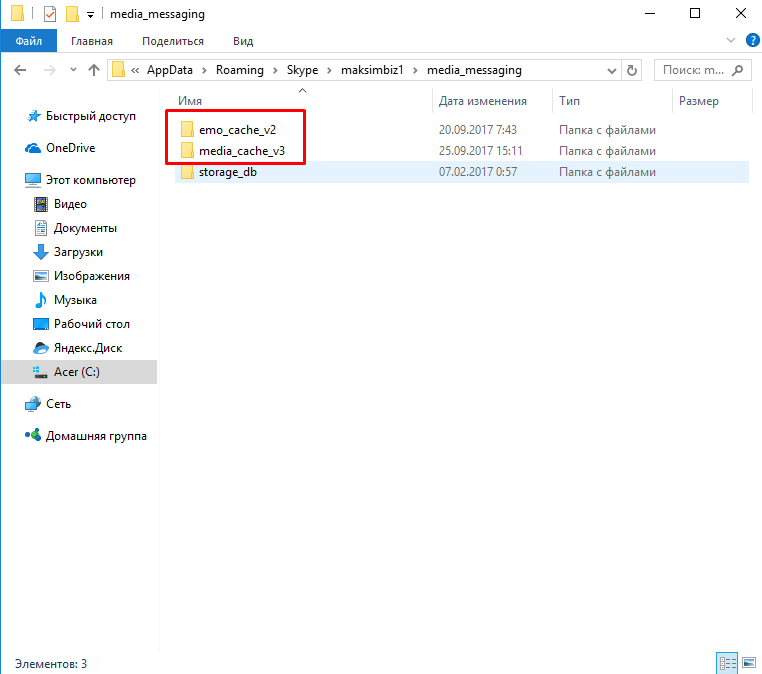
Самое главное смотрите, чтобы не удалить системные файлы, их сразу видно. У нужных файлов короткие названия и они находятся в самом начале и в самом конце.
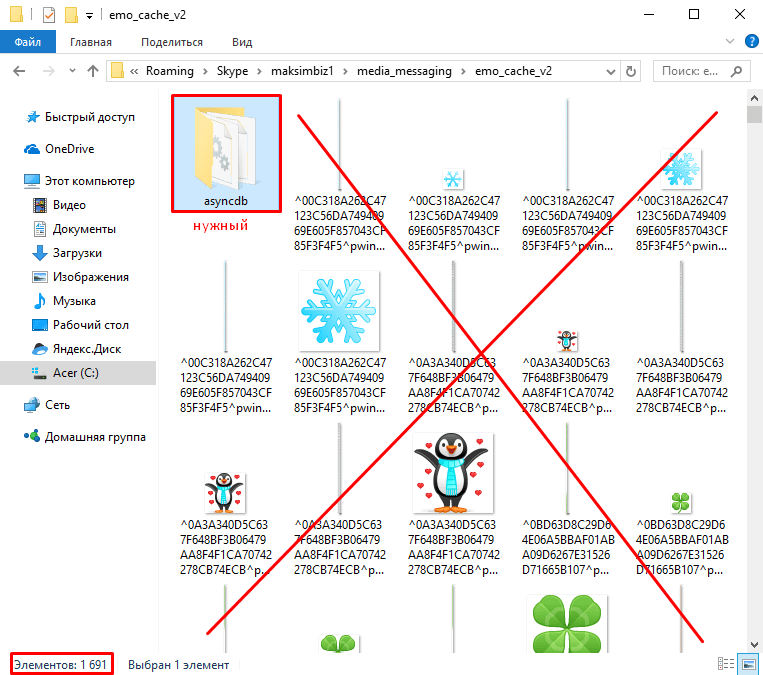
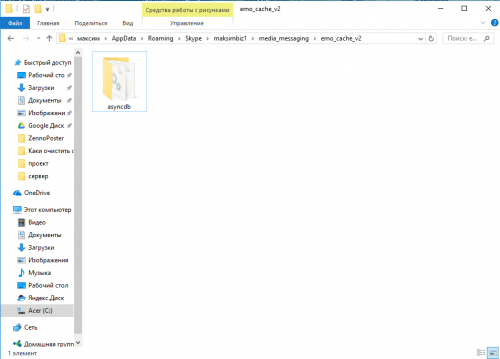
Если же вы всё-таки случайно удалите нужные папки не расстраивайтесь их можно восстановить из корзины. Поэтому прежде чем очистить корзину проверте работоспособность скайпа.
Так же посмотрите видео где все это подробно описано
Ну вот теперь вы знаете как почистить скайп от ненужного хлама. Так же посмотрите мою статью как настроить скайп
Что влияет на качество снимков сделанных в Skype
Даже при использовании камеры с высоким разрешением снимки могут получаться размытыми и некачественными. В чем причина? Размытые фото могут получаться по нескольким распространенным причинам. А именно:
- Неправильно выставленные . Иногда Skype по умолчанию выставляет низкое разрешение. Также в самой установочной программе, которая регулируют работу камеры, могут быть выставлены настройки по умолчанию с низким разрешением качества съемки. Попробуйте сфотографировать себя с выключенным Skype. Если фотографии получаются размытыми проблема в самой камере. Если качество видео и фотосъемки высокое тогда потребуется установить необходимое разрешение в Skype.
- Размытое фото в скайпе может получаться по причине несовместимости драйверов камеры и ПО. Справиться проблемой поможет переустановка более поздней или ранней версии Skype. Обычно с помощью такого способа решается около 50% всех возникающих проблем. Может понадобиться также, переустановить драйвера на камеру. Или проще всего .
Проблемы с драйверами
При неполадках в работе аппаратного обеспечения традиционно проверяется наличие драйверов. Если у вас не работает камера в Скайпе на Windows 7/10, обязательно проверьте, установлен ли драйвер камеры и если установлен, нет ли каких конфликтов и неполадок в его работе. Выяснить это можно опять же в Диспетчере устройств. В свойствах устройств обработки изображений обязательно должно быть сообщение об их нормальной работе, а сами иконки устройств не должны быть помечены жёлтыми или красными значками.

Неизвестное устройство в диспетчере вполне может оказаться веб-камерой. Чтобы предположение подтвердилось, нужно найти и установить для него программное обеспечение. Для поиска драйверов лучше всего использовать специальные программы вроде DriverPack Solution, для камер ноутбуков нужные драйвера можно найти на прилагаемом диске. На него же нередко производитель добавляет фирменную утилиту для настройки встроенной веб-камеры. В случае обновления или переустановки драйверов текущую версию необходимо удалить, в противном случае новая может установиться некорректно.
Алгоритм удаления аватара
Для удаления аватара, отрываем раздел меню, который носит название «Skype», и далее последовательно переходим в подразделы «Личные данные» и «Изменить мой аватар…».
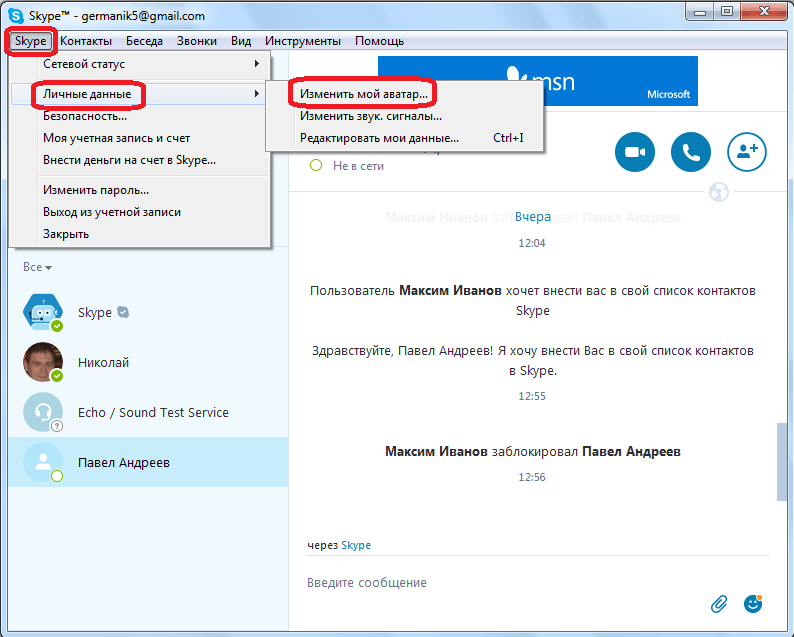
В открывшемся окне представляется три способа замены аватара. Для того, чтобы удалить аватар, мы будем использовать способ установки изображения, сохраненного на жесткий диск компьютера. Поэтому, кликаем по кнопке «Обзор…».
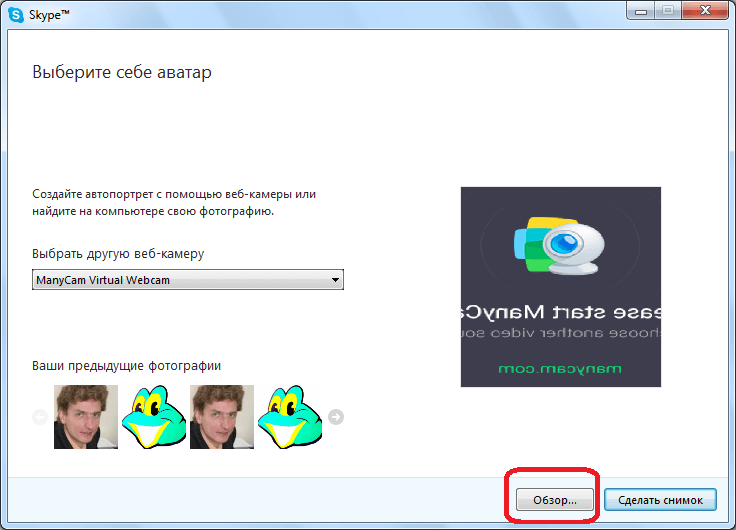
Открывается окно проводника, в котором мы должны найти заранее подготовленное изображение стандартной иконки Скайпа. Выделяем это изображение и жмем на кнопку «Открыть».
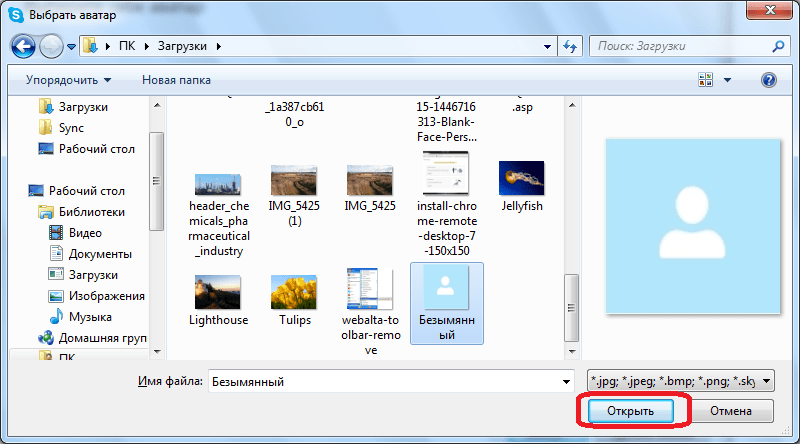
Как видим, это изображение попало в окно программы Skype. Для того, чтобы удалить аватар, жмем на кнопку «Использовать это изображение».
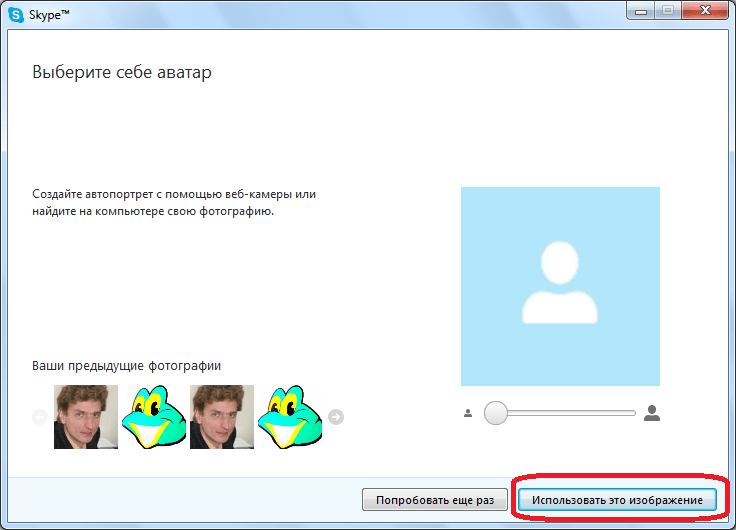
Теперь, вместо аватара установлено стандартное изображение программы Skype, которое отображается у пользователей, никогда не устанавливавших аватар.
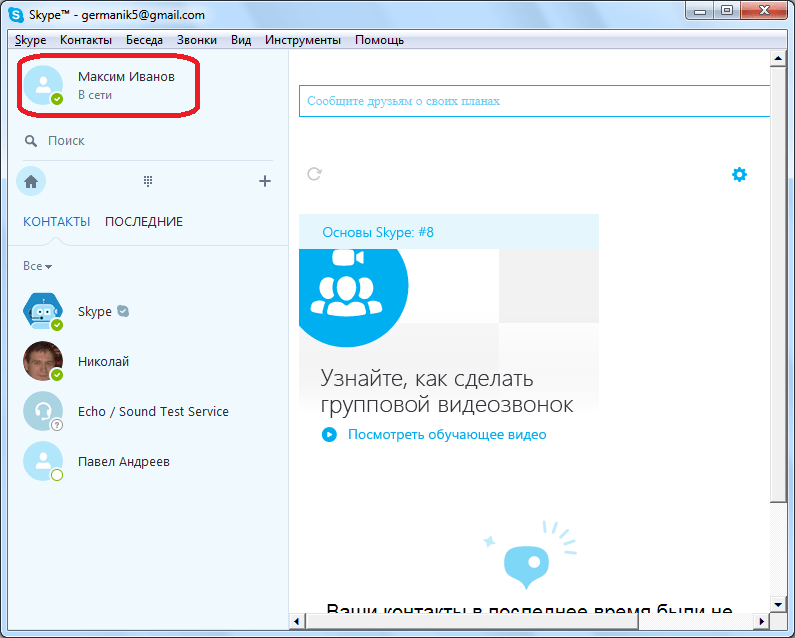
Как видим, несмотря на то, что в программе Skype не предусмотрена функция удаления аватара, установленный аватар, с помощью некоторых ухищрений, все-таки можно заменить на стандартное изображение, обозначающее пользователей в данном приложении.
Какой ЦФК может работать, как веб-камера.
ЦФК делятся на те, что имеют режим «веб-камера» (Webcam) и не имеют его. Что касается первых, то тут особых проблем с подключением возникнуть не может, если не считать обычных проблем, возникающих при подключении веб-камеры к Skype. Нужно просто соединить камеру с гнездом USB, а если камера не поддерживает протокол UVC, то ещё и установить прилагаемый к камере драйвер.
Далее же речь пойдёт о ЦФК не имеющих функции «веб-камера», но транслирующих аналоговый видеосигнал не только в режиме слайд шоу, но и в режиме передачи видеоизображения, полученного через объектив в реальном времени.
Прежде чем покупать какое-либо устройство видеозахвата, подключите свою камеру к телевизору и убедитесь, что она способна передать видеосигнал устраивающего вас качества.
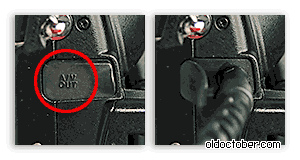
У всех цифровых фото камер есть видеовыход, с помощью которого можно просматривать фотографии или видеоролики на экране телевизора.
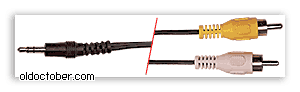
Именно поэтому, кроме кабеля USB, к ЦФК прилагают кабель для подключения к телевизору.

Если при подключении к телевизору, ваш фотоаппарат способен передавать потоковое видео, то его можно использовать в качестве вебкамеры для переговоров в Skype или записи видеосигнала на жёсткий диск компьютера.
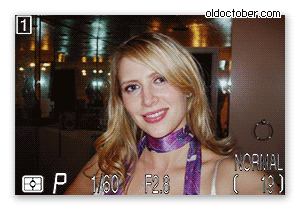
Хорошо, если камера позволяет отключить информационное табло с данными об условиях съёмки.
Меняем аватар в Skype 8 и выше
Вначале разберемся, как изменить картинку представления профиля в последних версиях мессенджера, а именно в Skype 8 и выше.
- Щелкните по аватару в левом верхнем углу окна для того, чтобы перейти в настройки профиля.
- В открывшемся окне для редактирования изображения щелкните по картинке.
- Откроется меню из трех пунктов. Выберите вариант «Загрузить фото».
- В отобразившемся окне открытия файла перейдите в директорию расположения заранее подготовленной фотографии или картинки, которую вы желаете сделать лицом своей учетной записи в Скайпе, выделите её и жмите «Открыть».
- Аватар будет сменен на выбранное изображение. Теперь вы можете закрывать окно настройки профиля.
Отключите вторую камеру.
Если камера продолжает переключаться на проблемную камеру описанным выше способом, попробуйте отключить ее. Для этого выполните следующие действия:
Заметка: После того, как вы отключите его, вы не сможете использовать его и в других приложениях.
Шаг 1: Щелкните правой кнопкой мыши меню «Пуск» и выберите «Диспетчер устройств».
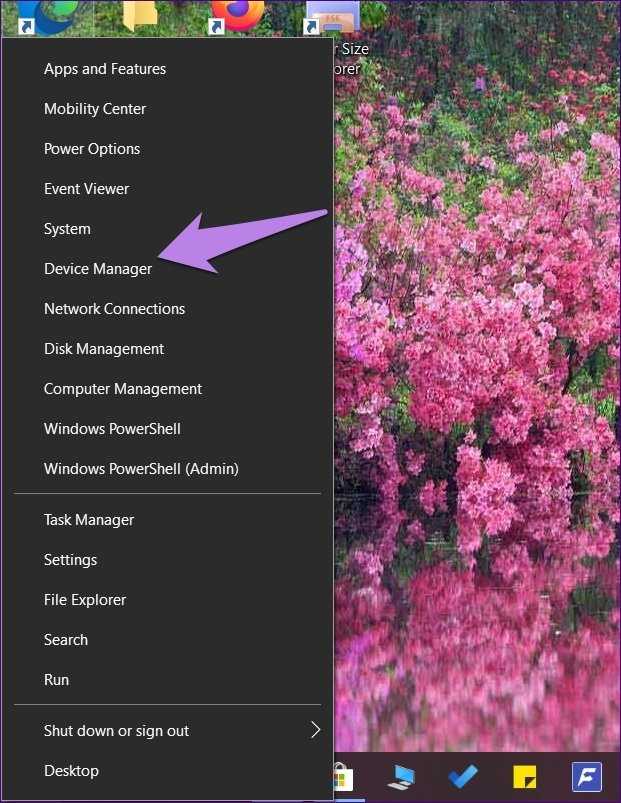
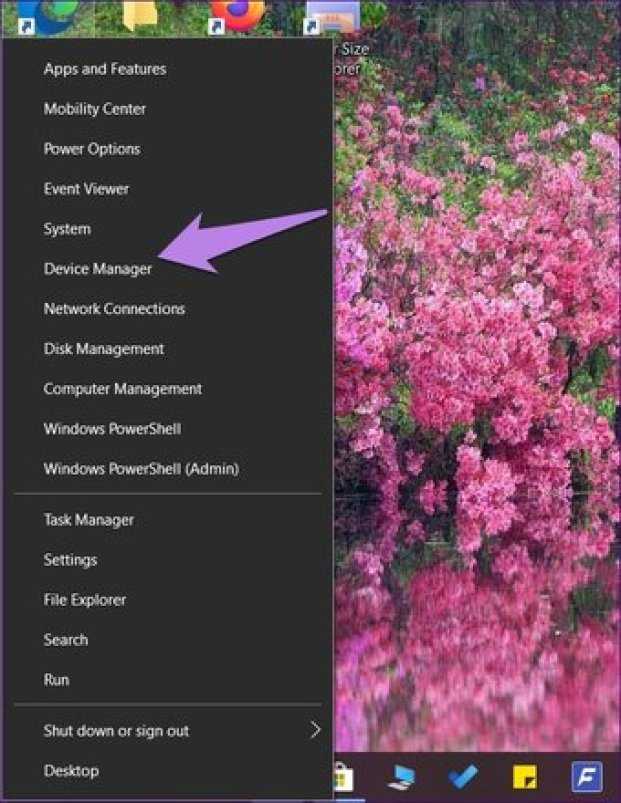
Шаг 2: Разверните Камеры. Затем щелкните правой кнопкой мыши вторую камеру, которую вы хотите отключить. Выберите Отключить. Не нажимайте Удалить, если вас спросят.

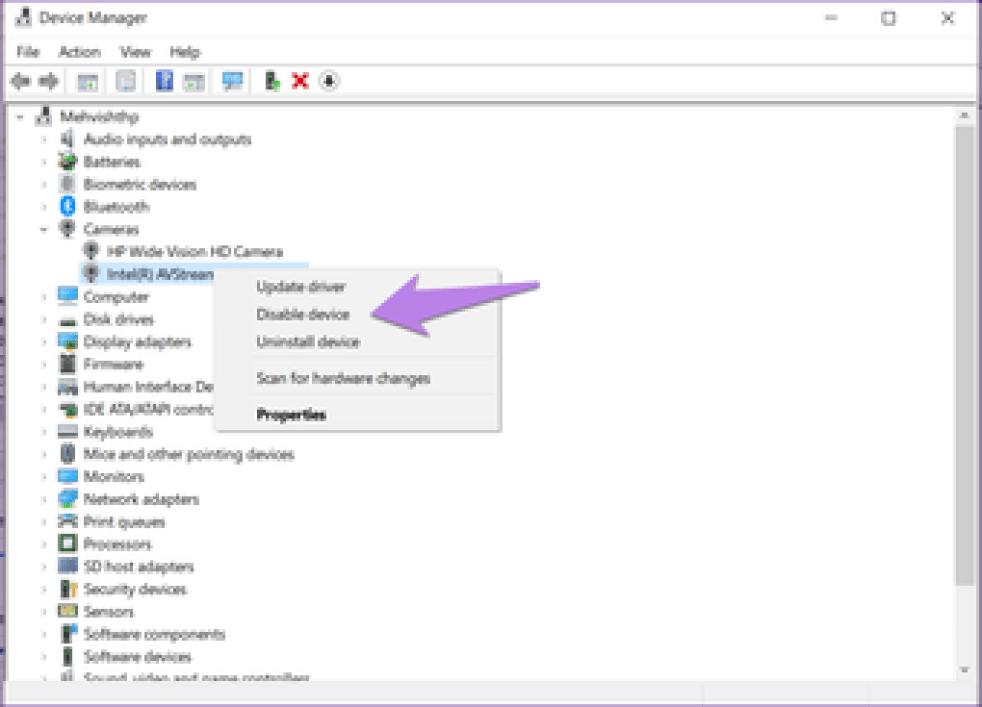
Совет профессионала: Вам также следует попробовать обновить и удалить драйвер камеры, чтобы исправить любые ошибки в нем. После удаления нажмите «Действие» вверху в диспетчере устройств и выберите «Сканировать изменения оборудования» или перезагрузите компьютер, чтобы установить его снова.
Предоставьте необходимые разрешения веб-сайту Facebook.
Помимо предоставления разрешения вашему браузеру, вам необходимо отдельно разрешить каждому веб-сайту, которому требуется доступ к вашему микрофону и камере. Обычно, когда вы впервые открываете такой веб-сайт, вам будет предложено предоставить разрешение. Щелкните Разрешить использование микрофона и камеры.
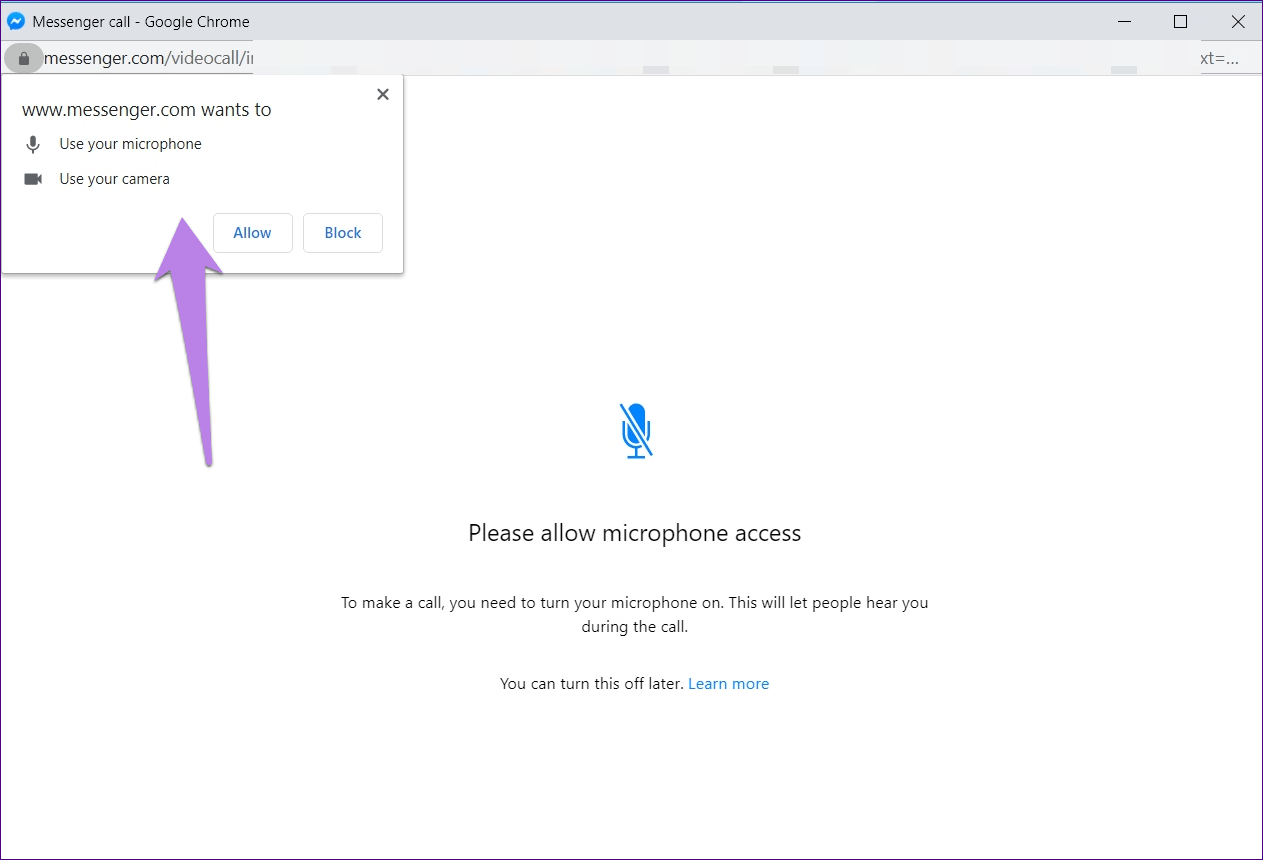
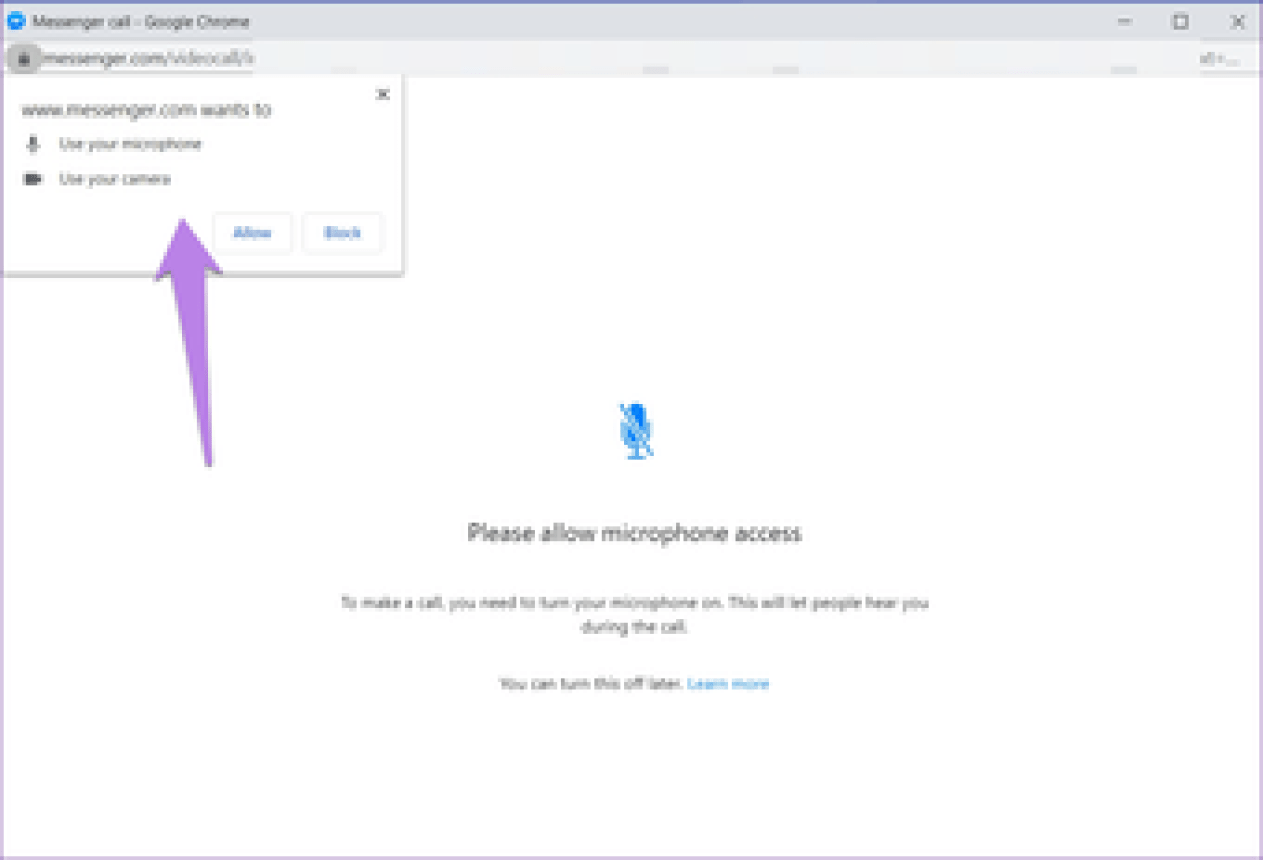
Если вы пропустили это, не волнуйтесь. Есть два способа предоставить разрешение.
Метод 1. Изменение настроек конфиденциальности напрямую
открыто messenger.com в вашем браузере. Затем щелкните значок замка в крайней левой части адресной строки. Выберите Разрешить рядом с камерой и микрофоном. Перезапустите браузер. Затем попробуйте совершить видеозвонок в Facebook Messenger. Надеюсь, вам это удастся.
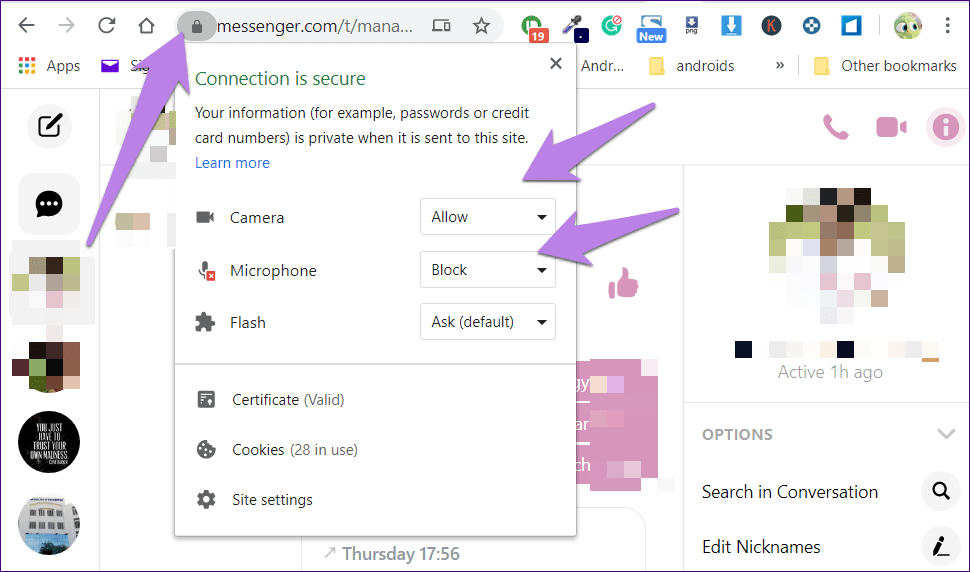

Метод 2: удалить Facebook из черного списка
Заметка: Следующие шаги упомянуты для Google Chrome. В других браузерах также будут выполняться аналогичные шаги.
Шаг 1: Запустите Chrome и щелкните значок с тремя точками вверху. Выберите в меню Настройки.
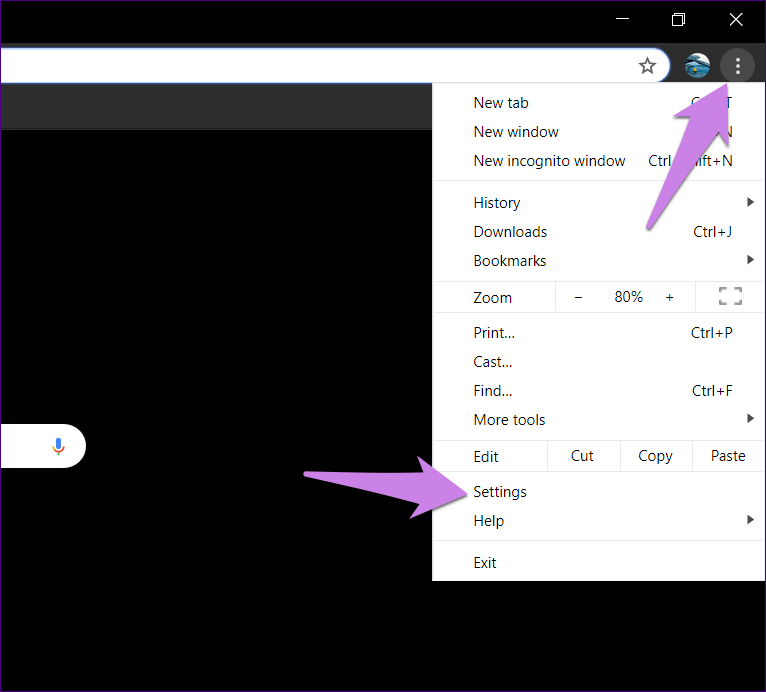
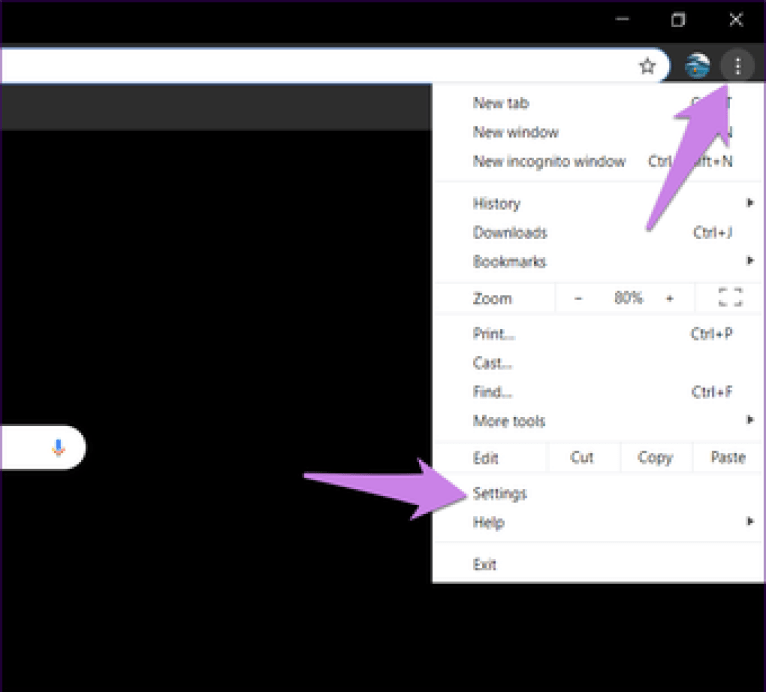
Шаг 2: Прокрутите вниз и нажмите «Настройки сайта» в разделе «Конфиденциальность и безопасность». Вы можете открыть это напрямую, используя chrome: // settings / content.
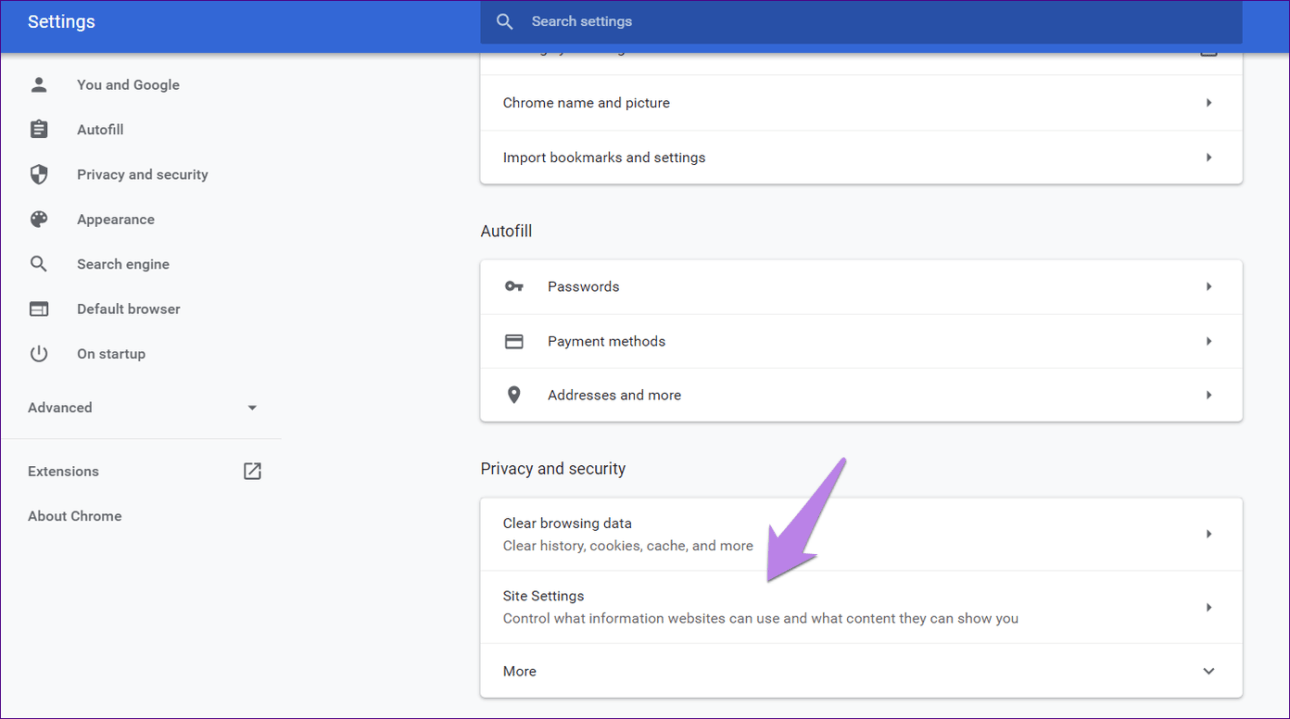
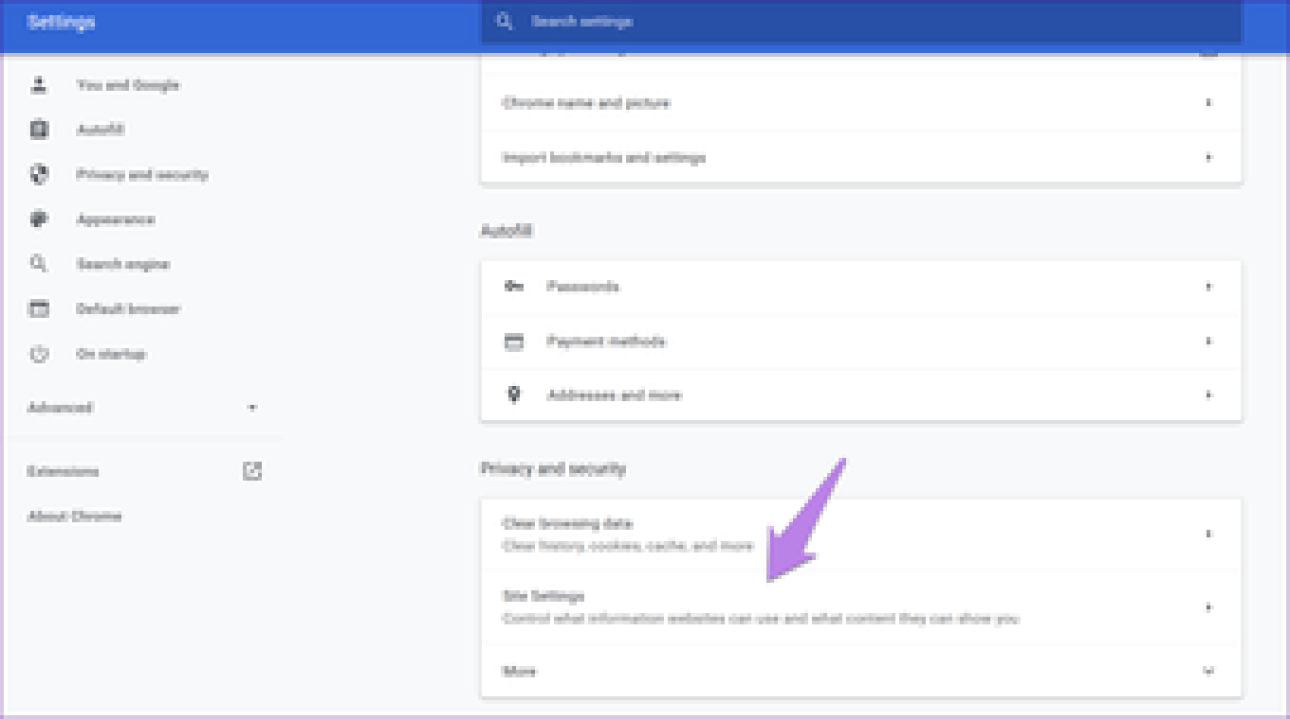
Шаг 3: Нажмите «Камера».
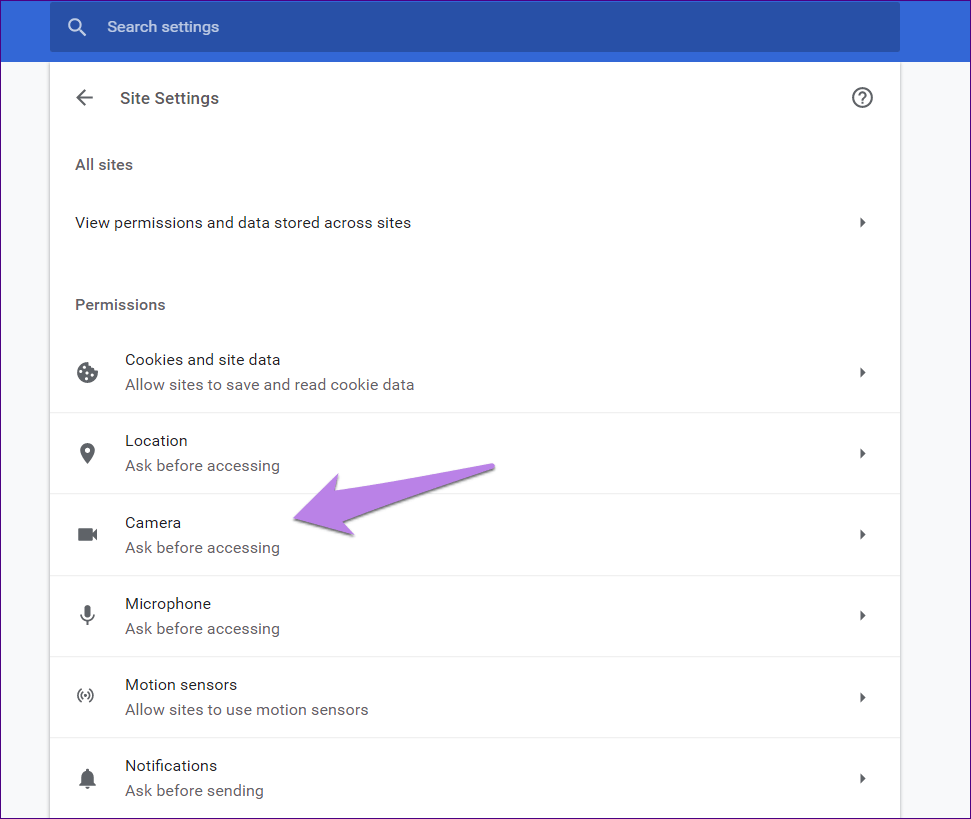
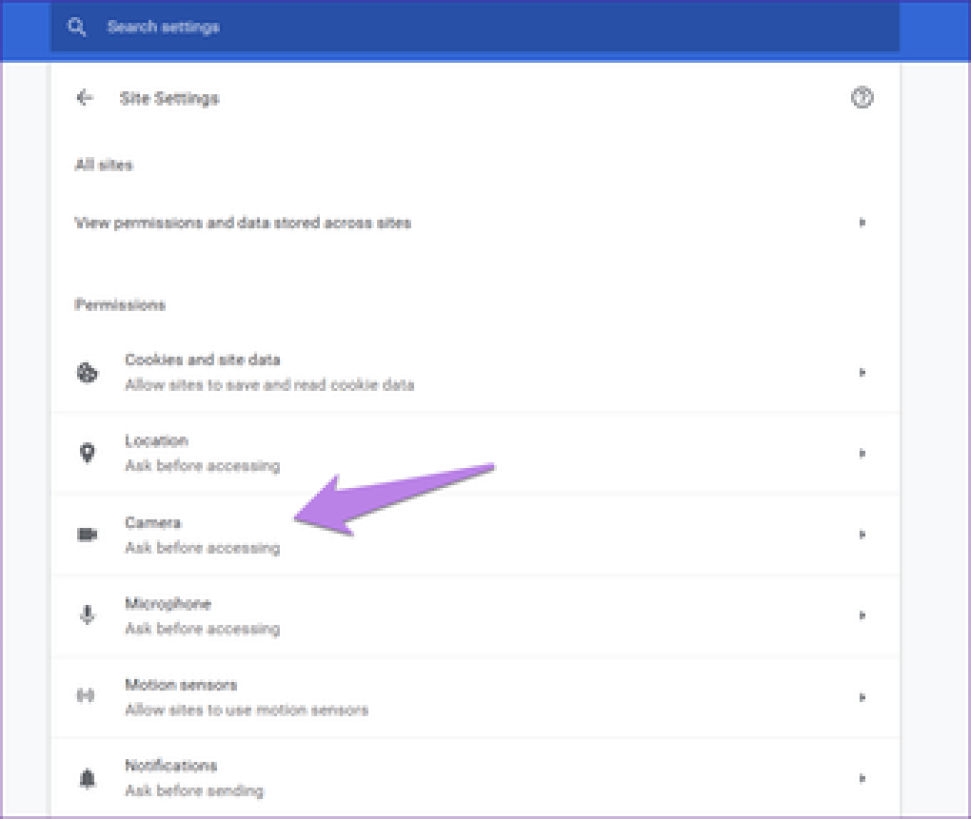
Теперь вам нужно удалить Facebook.com или Messenger.com из черного списка. Для этого щелкните значок удаления рядом с ним. Также можно щелкнуть стрелку рядом с веб-сайтом и выбрать «Разрешить использование камеры» на следующем экране.
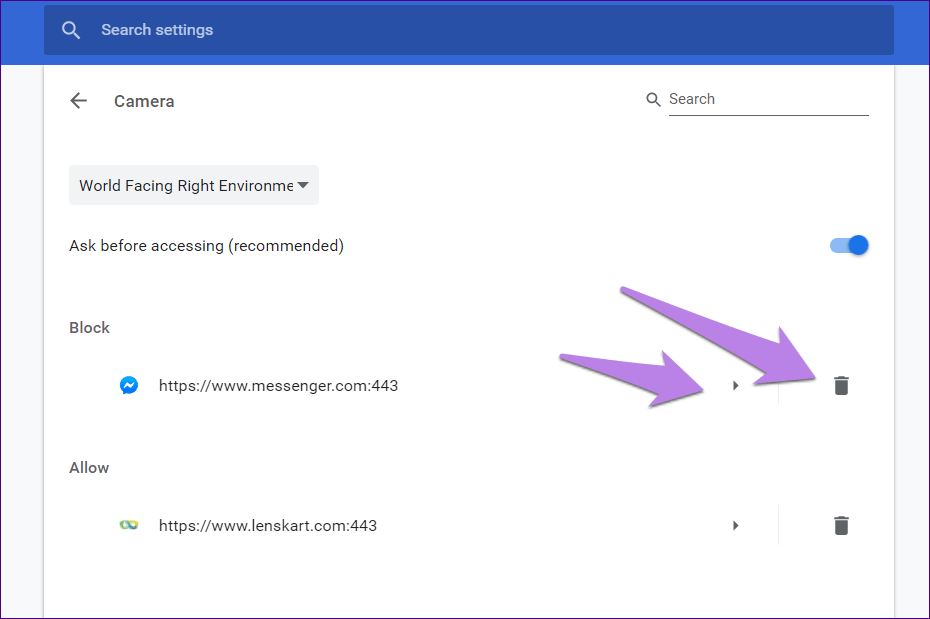
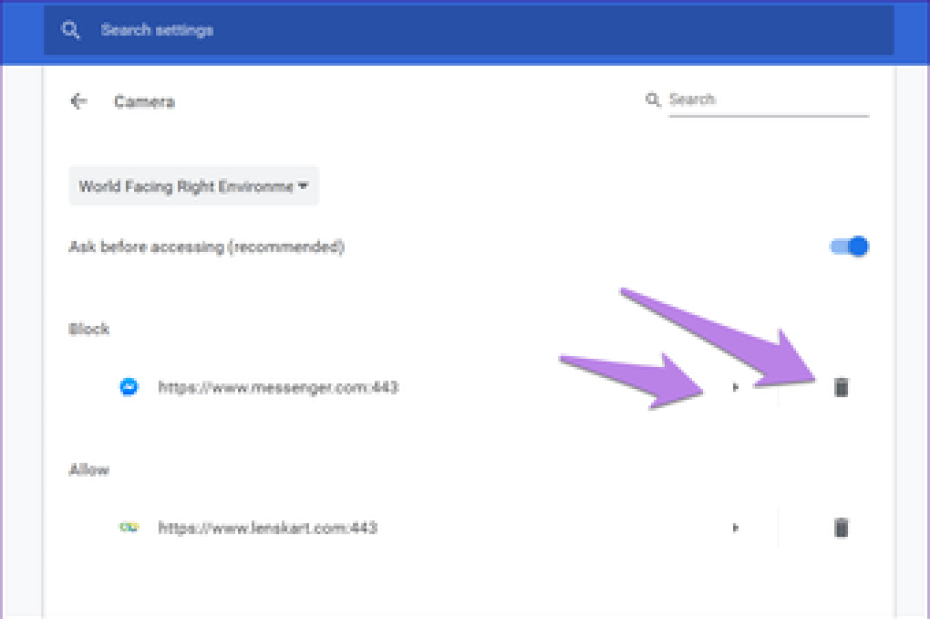
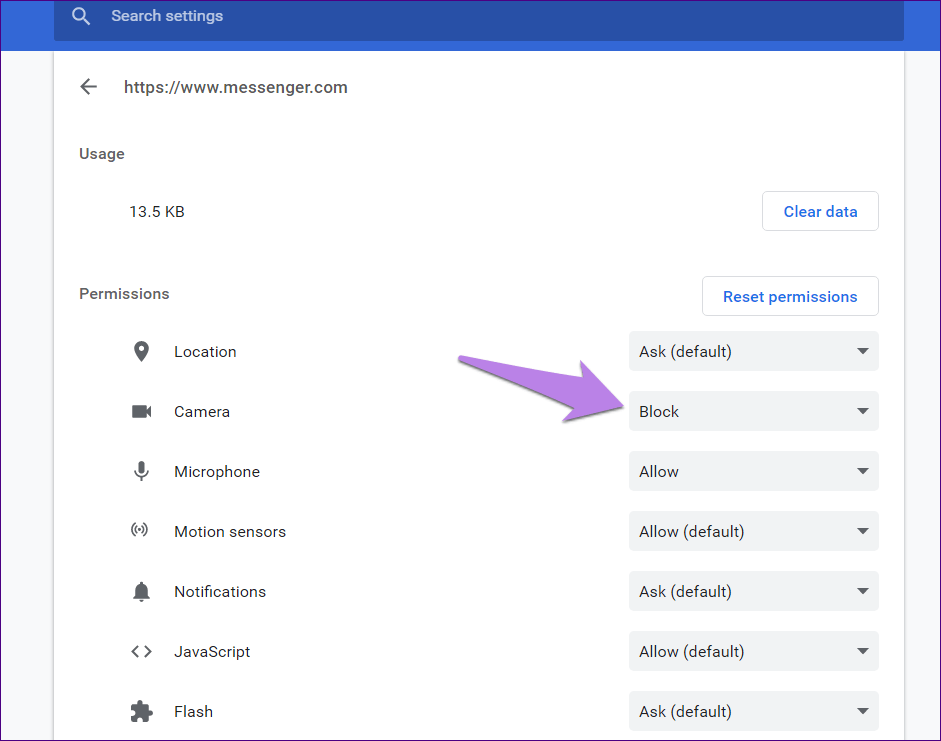
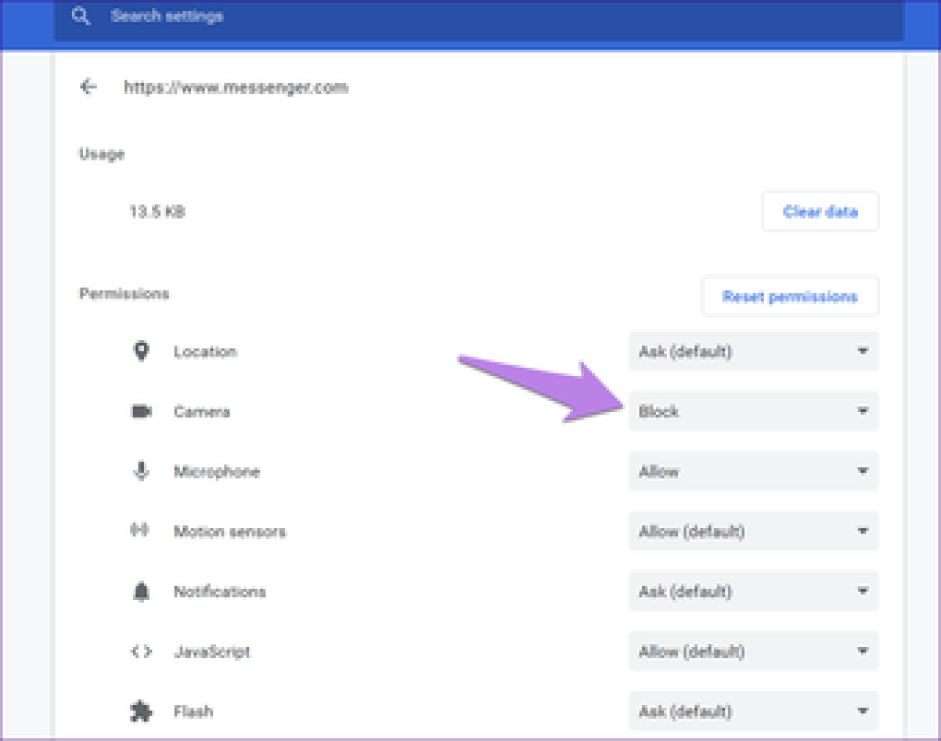
Шаг 4: Вернитесь и нажмите Микрофон.
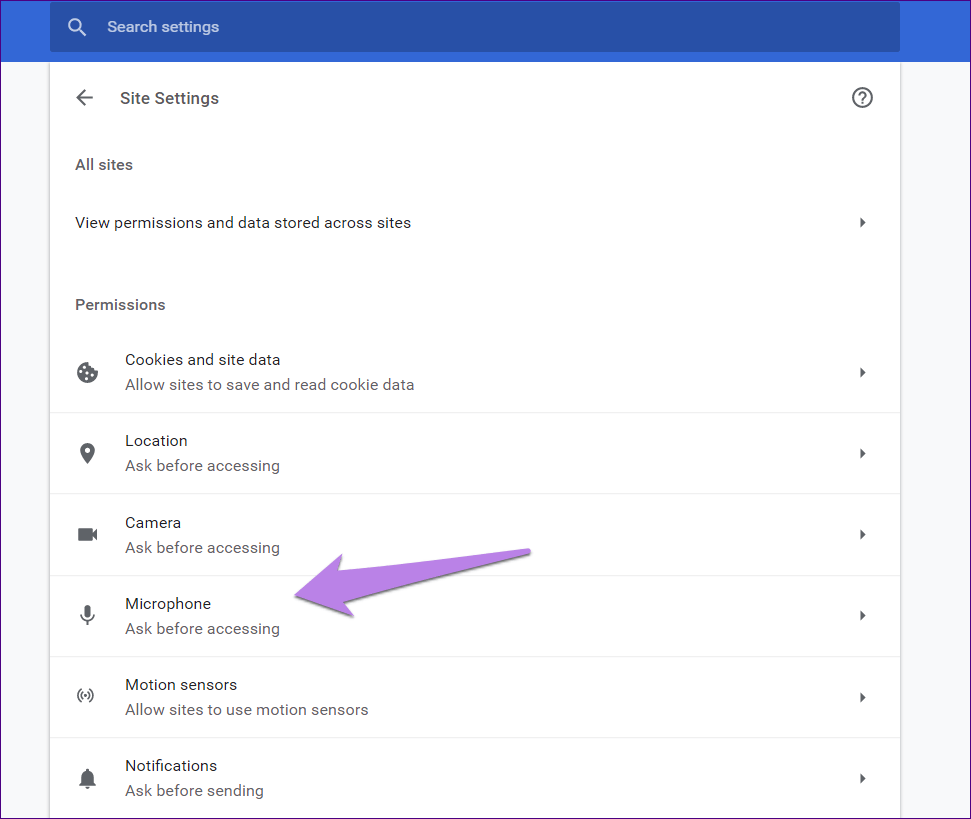
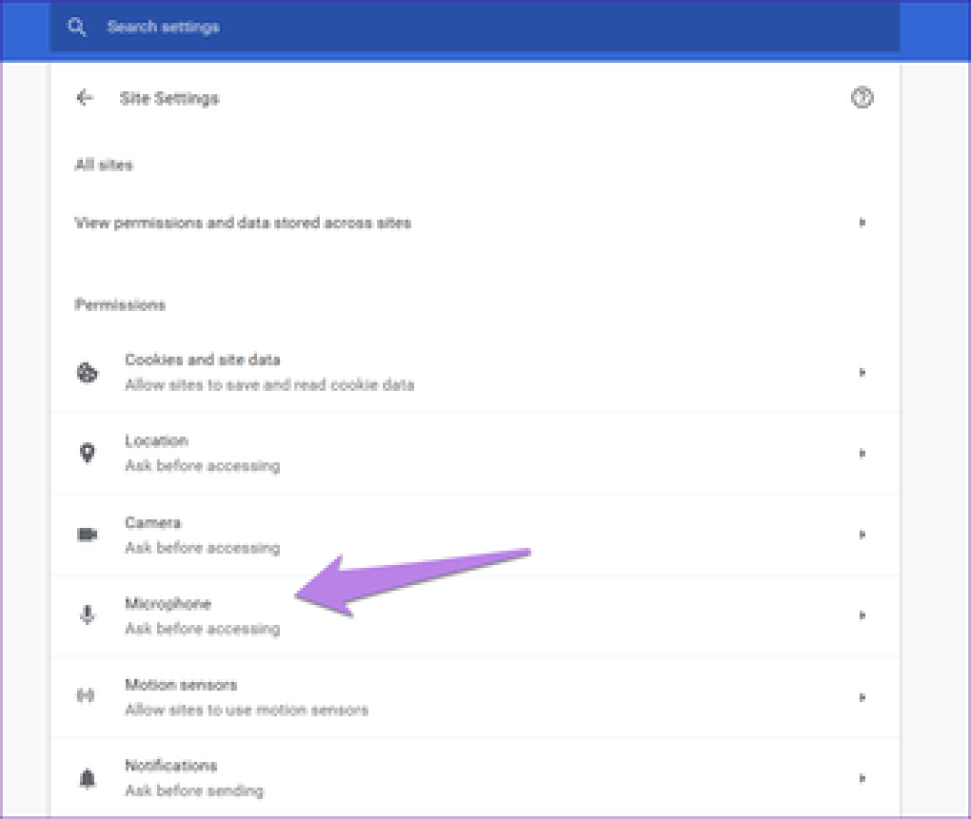
Удалите Facebook.com или Messenger.com из черного списка. Или щелкните стрелку и предоставьте разрешение на использование микрофона.
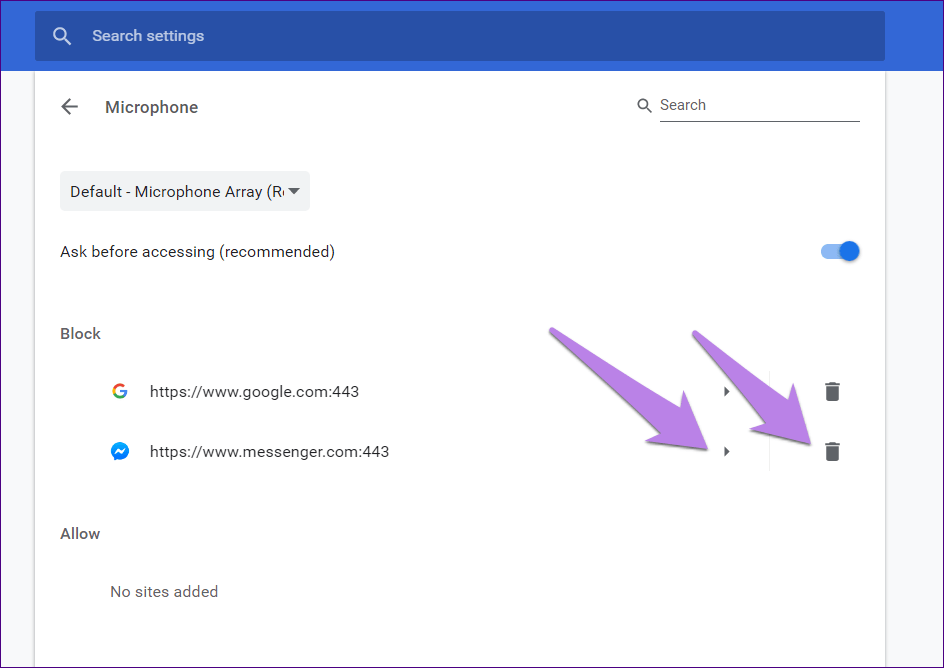

Заключение
Итак, Skype – это превосходная программа для общения в интернете с богатым функционалом, возможностью видеть собеседника вживую и огромным количеством настроек. По крайней мере так было, пока Microsoft не выпустила свою версию приложения.
Однако никто не мешает установить и использовать старую версию. Удаление переписки (в обеих версиях) – очень ответственный шаг, ибо после удаления нет никакой возможности откатить изменения и вернуть все обратно.
Процесс удаления сообщений в старой версии кардинально отличается от такого же действия в новой. Стоит учесть, что старая версия Скайпа удаляет безвозвратно всю историю сообщений и звонков для всех контактов. В то время, как в новой версии есть возможность выбрать конкретное сообщение и удалить именно его.
Как бы то ни было, процесс удаления для обеих версий полностью описан выше. Поэтому проблем не должно возникнуть ни у кого. Даже у новичков. Для осуществления этой процедуры не нужно быть хакером или обладать какими-то особыми навыками.
Все, что требуется – четко следовать пунктам вышеизложенной инструкции. Только тогда ваши старания увенчаются успехом. Дерзайте, и все у вас получится. Не так страшен черт, как его малюют.
Как удалить переписку Skype
Как удалить переписку в Skype, если это очень нужно? Пошаговая инструкция
Как удалить переписку в Скайпе и не навредить работе операционной системы – расскажем и покажем в нашей статье на примерах разных гаджетов
Действительно, стоит быть готовым к любому повороту событий, поэтому важно знать, как замести следы, если того потребуют обстоятельства




























