Прошивка роутера ASUS RT-N10 — что может быть проще? Основные правила установки
Современный роутер, обеспечивающий поддержку беспроводного интернета на объекте, стал уже практически обязательной, неотъемлемой частью всех домов, офисов, ресторанов, кафе и пр. Ведь вряд ли кто-то из нас откажется от бесплатного Wi-Fi за чашечкой ароматного кофе
И стоит признать несомненные преимущества беспроводных технологий на самом деле — продолжают стремительно укреплять свои позиции, завоёвывая должное внимание всех пользователей, заставляя классические проводные стандарты постепенно отходить в прошлое
 Роутер ASUS RT-N10 стал довольно востребованной и актуальной новинкой линейки маршрутизаторов N10. Однако при своей вполне доступной стоимости он уверенно решает комплекс возложенных на него задач. За счёт прошивки маршрутизатора обеспечивается восстановление его стабильной и функциональной работы, если он вышел из строя по определённой причине. К примеру, при обрыве соединения, зависании этого гаджета и прочих проблемах. И также обязательно следует помнить — именно старая прошивка, отсутствие обновлений становится распространённой причиной значительного снижения скорости интернета.
Роутер ASUS RT-N10 стал довольно востребованной и актуальной новинкой линейки маршрутизаторов N10. Однако при своей вполне доступной стоимости он уверенно решает комплекс возложенных на него задач. За счёт прошивки маршрутизатора обеспечивается восстановление его стабильной и функциональной работы, если он вышел из строя по определённой причине. К примеру, при обрыве соединения, зависании этого гаджета и прочих проблемах. И также обязательно следует помнить — именно старая прошивка, отсутствие обновлений становится распространённой причиной значительного снижения скорости интернета.
Проверка связи компьютера и роутера ASUS RT-N300
Чтобы проверить связь между персональным компьютером требуется следовать инструкции:
- Перейти в «Панель управления» через меню «Пуск»;
- Найти там «Просмотр состояния сети и задач» или «Центр управления сетями и общим доступом»;
- Под надписью «Интернет» будет показано «Подключение по локальной сети», которое организовано роутером;
- Необходимо нажать на него и выбрать «Сведенья о сетевом подключении»;
- Во всплывшем окне в свойстве «Адрес Интернет протокола версии 4 (IPv4)» значение должно начинаться с «192.168……». Это тот IP-адрес, который маршрутизатор выдал персональному компьютеру.
Важно! Для дальнейшей настройки потребуется значение параметра «Шлюз». Это адрес самого роутера, через который можно зайти в веб-интерфейс его настроек
Настройка подключения для роутера ASUS RT-N300
Для того чтобы настроить подключение, необходимо перейти в веб-конфигуратор роутера. Для этого:
- Открывают любой браузер и переходят в его поисковую строку;
- Вводят IP-адрес шлюза. Практически всегда он одни из следующих: 192.16.1.1, 192.168.0.1, 192.168.0.10. Просмотреть это значение можно и на обратной стороне корпуса устройства. Там же находятся и данные для входа в настройки;
- Прописывают данные для входа. По умолчанию это логин: «admin» и пароли: «0000», «1234», «admin», «password»;
- Авторизовываются и попадают на главную страницу настроек маршрутизатора;
- Переходят в раздел WAN и настраивают интернет-соединение для себя.
Последний пункт предполагает указание типа подключения, которое предоставляет оператор, разрешение на получение айпи адреса, логины и пароли для входа, зависящие от типа подключения и многое другое.
Основные настройки
Основные настройки роутера Асус N300 предполагают конфигурацию локальной вычислительной сети, подключения USB-модема, настройку беспроводной сети, включающей создание беспроводной точки доступа с именем, паролем и методом шифрования передаваемых данных. Помимо этого, применяются настройки безопасности (брандмауэр), администрирование и ведение системного журнала.
Например, настройка проводного подключения предполагает создание нового правила, которое включает:
- Выбор действующего протокола (L2TP для Beeline, PPPoE для Ростелеком и т.д.);
- Создание нового соединения;
- Указание его имени, данных для авторизации;
- Применение изменений;
- Завершение настройки.
Создание беспроводной сети производится в одноименной вкладке и предполагает:
- Добавление новой сети;
- Указание ее имени, то есть SSID, пароля (кода доступа) и методов шифрования;
- Сохранение настроек и проверка новой сети.
Важно! Стоит заменить, что роутер N300 от Асус обладает всеми современными методами шифрования данных, передаваемых по беспроводной сети. Это WEP, WPA, WPA2, WPS
Динамический IP (DHCP)
Некоторые провайдеры предоставляют тип подключения, который основан на динамическом айпи адресе. Этот адрес устройства домашней или публичной сети получают с помощью специального DHCP сервера. Для настройки такого подключения нужно:
При создании нового соединения указать айпи как динамический;
Обратить внимание на пункты WAN, NAT и UPnP. Они должны быть включены;
Разрешить роутеру подключаться к DHCP-серверу интернет-провайдера в автоматическом режиме;
Заполнить остальные настройки при необходимости
Взять их можно из договора с провайдером на предоставление услуг;
Завершить настройку и сохранить изменения.
Настройки Wi-Fi
Как уже было описано выше, для настройки беспроводного подключения для локальных клиентских устройств на основе протокола передачи данных Wifi применяется соответствующий пункт меню веб-конфигуратора. Во вкладке «Беспроводная сеть» или «WiFi» нужно нажать на кнопку «Добавить» и в полях указать следующие данные:
SSID — имя создаваемой беспроводной сети. Оно может быть любым, но нельзя использовать кириллицу
Важно придумать запоминающееся и уникальное имя;
Метод проверки подлинности. Он же метод шифрования
Надежнее всего выбирать WPA2 Personal;
Предварительный ключ WPA, который и является кодом доступа к Wifi сети. В нем не должно быть кириллицы и его размер должен быть более 8 символов.
После вписания этих параметров, все сохраняется и новая сеть начинает транслироваться.
Если что-то пошло не так
Бывают ситуации, когда пользователь прошивает устройство, и в этот момент пропадает соединение с интернетом либо в квартире отключается электричество. В таком случае прошивка установилась некорректно, роутер работать не будет. Чтобы устранить неисправность, сделайте следующее:
- совершите сброс настроек с помощью «Перезагрузки». Кнопку удерживайте в течение 10 секунд,
- дождитесь стабильного подключения к интернету,
- повторите процедуру по установке.
Еще одна ситуация: скачивание новой версии прошивки с неофициального сайта. В этом случае ошибка бывает связана с некачественным предложением. Девайс будет работать неисправно. Сделайте сброс настроек. Загрузите оригинальную версию с официального сайта и выполните установку.
Другая проблема возникает из-за установки ПО через модем. Попытка попасть в настройки закончится ошибкой, информирующей: «Убедитесь, что кабель между роутером и WAN-портом модема подключен правильно». В этом случае сбросьте настройки и установите обновление через кабель, подключенный к ПК, вручную.
Выполнить установку возможно с помощью Firmware restoration. Эта утилита для восстановления настроек после неправильной прошивки.
Установка по инструкции для разных моделей одинакова. Однако проблема возникает с номером ПО. Правильную версию лучше всего смотреть на официальном сайте.
Настройка Asus RT-N10
Беспроводной маршрутизатор стандарта N с интерфейсом EZ UI. Скорость передачи данных до 150 Мбит/с. Отсутствие драйверов, простота управления сетью. 2 беспроводные сети с помощью одного устройства.
Для роутера Asus RT-N10 у нас есть два варианта инструкций:
Инструкция по настройке роутера Asus RT-N10
На примере роутера Asus RT-N10 C1 ver. 3Другие версии роутера: RT-N10 / N10 Ver. B / C1 / N10+ D1 / N10E / N10E B1 / N10P / N10U / N10U B
Авторизация
Для того, что бы попасть в веб-интерфейс роутера, необходимо открыть ваш Интернет браузер и в строке адреса набрать 192. 168.1.1, Имя пользователя — admin , Пароль — admin (при условии, что роутер имеет заводские настройки, и его IP не менялся).
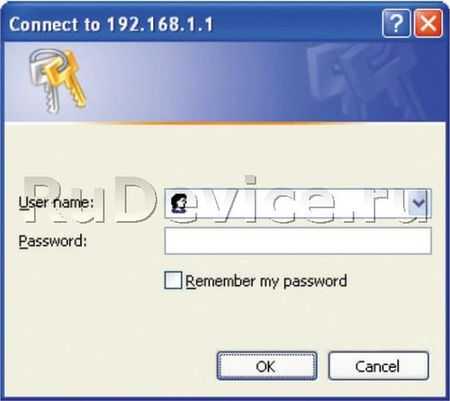
Настройка Wi-Fi на роутере
В интерфейсе роутера необходимо зайти во вкладку слева Дополнительные параметры, в открывшемся списке выбираем Беспроводная сеть.
Выставляем параметры следующим образом:
- Поле SSID: вводим название беспроводной сети. Значение в этом поле можно не менять.
- Метод проверки подлинности: WPA2-Personal
- Шифрование WPA: TKIP или AES
- Предварительный ключ WPA: вы должны ввести любой набор цифр, длиной от 8 до 63. Их также необходимо запомнить, чтобы Вы могли указать их при подключении к сети.
- Нажимаем ниже кнопку Применить
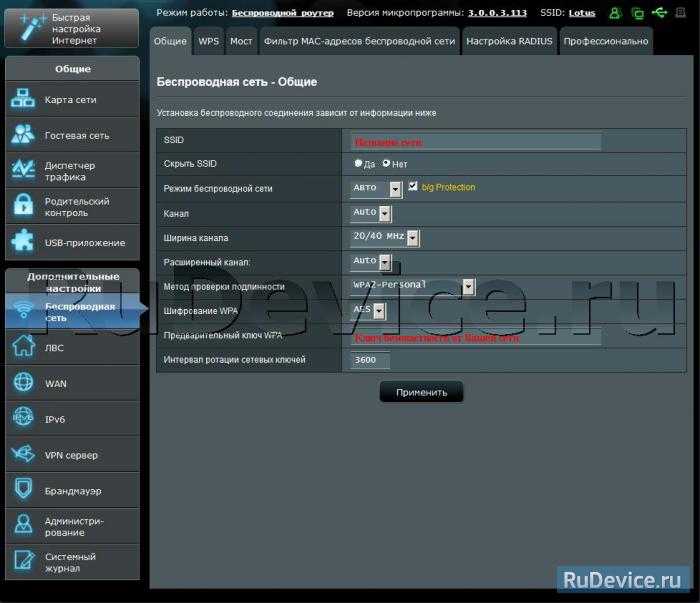
Настройка подключения к Интернет
В интерфейсе роутера необходимо выбрать вкладку слева Дополнительные параметры, в открывшемся списке выбираем WAN.
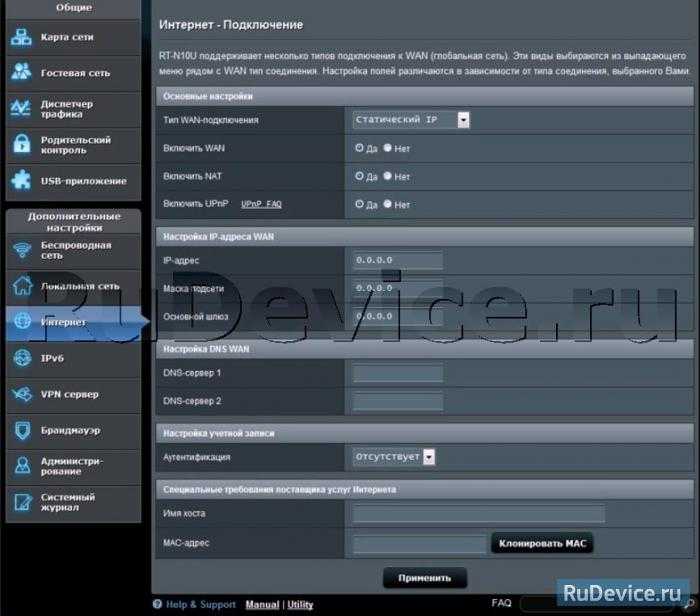
Настройка PPPoE подключения
- Тип WAN-подключения: PPPoE
- Получить IP адрес WAN автоматически: Yes
- Имя пользователя: Ваш логин по договору
- Пароль: Ваш пароль по договору
- MTU: 1472
- Сохраняем настройки кнопкой Применить.
Настройка L2TP подключения
- Тип WAN подключения — L2TP
- Включить WAN, Включить NAT, Включить UPnP — ставим везде ДА
- Получить IP адрес и подключиться к DNSавтоматически — ставим точку на ДА
- Имя пользователя и пароль — логин и пароль из договора
- VPN сервер — вводим ip-адрес или название vpn-сервера по договору
- Остальные параметры можно не менять. В имя хоста впишите что-нибудь по-английски. Сохраните настройки.
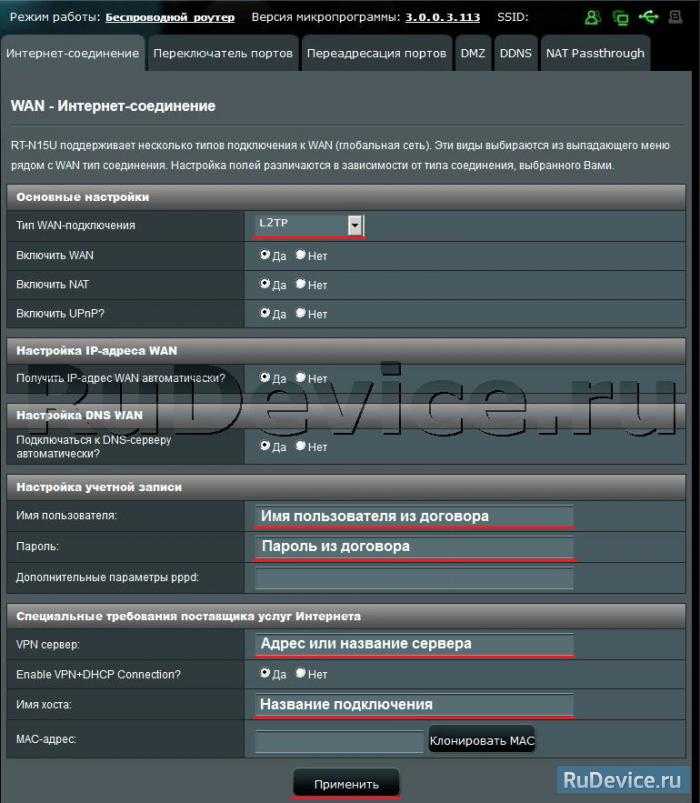
Настройка PPTP (VPN) при автоматическом получении локального IP адреса
- Тип WAN-подключения: PPTP
- Включить WAN, Включить NAT, Включить UPnP — ставим везде ДА
- Получить IP адрес и подключиться к DNS автоматически — ставим точку на ДА
- Имя пользователя: Ваш логин по договору
- Пароль: Ваш пароль по договору
- Сервер Heart-Beat или PPTP/L2TP(VPN): вводим ip-адрес или название vpn-сервера по договору
- Сохраняем настройки кнопкой Применить.
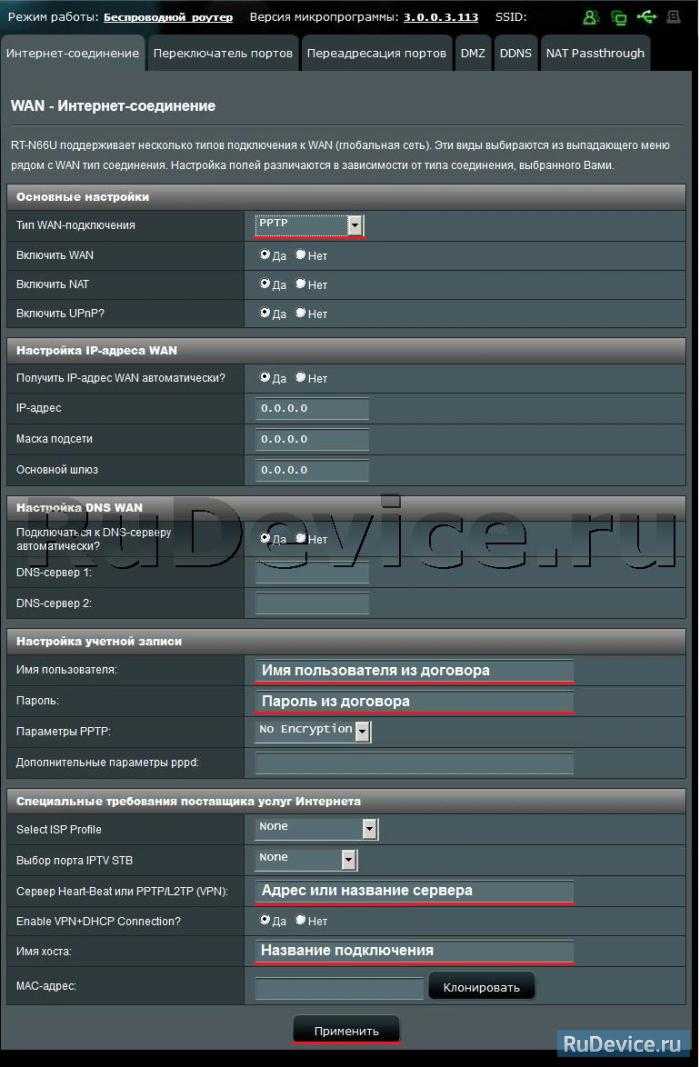
Настройка PPTP (VPN) при статическом локальном IP адресе
- Тип WAN-подключения: PPTP
- Получить IP адрес и подключиться к DNSавтоматически — ставим точку на Нет
- IP адрес: Вбиваем ваш IP адрес по договору
- Маска подсети: Вбиваем маску по договору
- Основной шлюз: Вбиваем шлюз по договору
- DNS сервер 1: и DNS сервер 2: вводите сервера вашего провайдера (Ростелеком Омск DNS 1: 195.162.32.5 DNS 2: 195.162.41.8)
- Имя пользователя: Ваш логин по договору
- Пароль: Ваш пароль по договору
- Сервер Heart-Beat или PPTP/L2TP(VPN): вводим ip-адрес или название vpn-сервера по договору
- Сохраняем настройки кнопкой Применить.
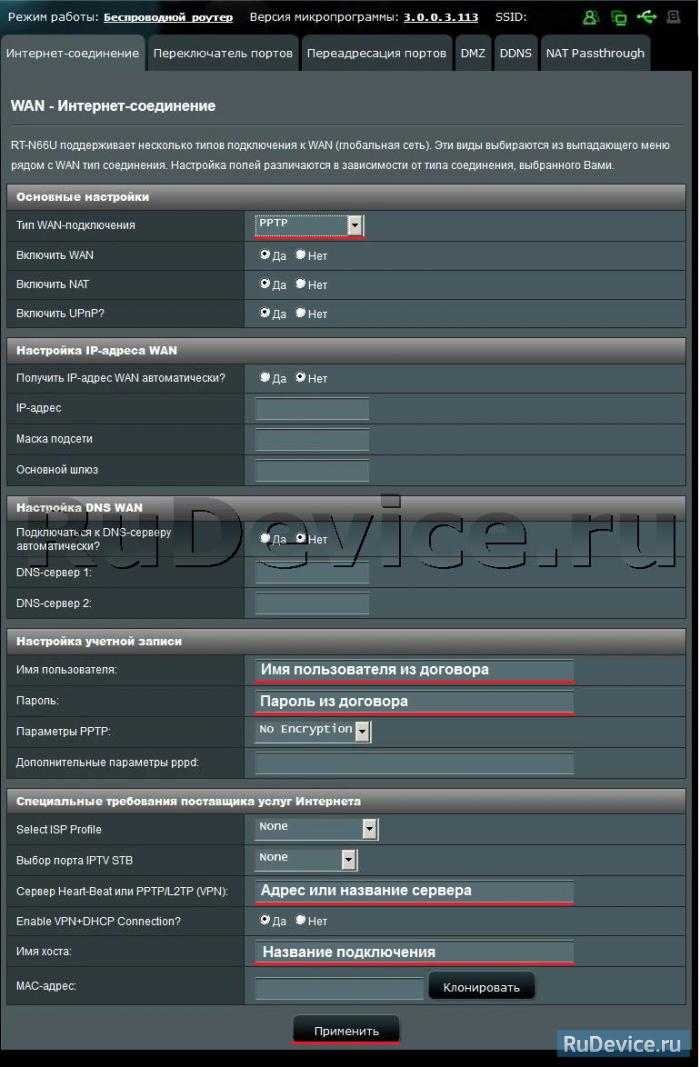
- Тип WAN-подключения: Динамический IP
- Сохраняем настройки кнопкой Применить
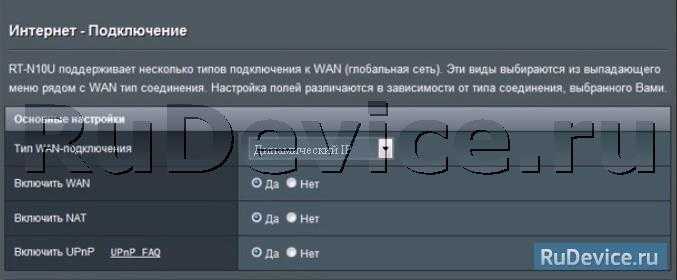
Сохранение/восстановление настроек роутера
После проведения настройки, рекомендуется сохранить их, чтобы в случае возникновения проблем, можно было их восстановить. Для этого необходимо зайти во вкладку Дополнительные настройки, меню Администрирование;, вкладка Восстановить/Сохранить/Загрузить настройки.
- Для сохранения текущих настроек роутера необходимо нажать кнопку Сохранить. Файл с настройками будет сохранен в указанное место на жёстком диске.
- Для восстановления настроек настроек из файла, необходимо нажать кнопку Выберите файл, указать путь к файлу с настройками, затем нажать кнопку Отправить.
Внимание! Нажатие кнопки Восстановить приведет к восстановлению заводских настроек!
Обзор модели
Выбирая маршрутизатор, потребителю надо четко представлять, что именно он хочет иметь в своем распоряжении. Если речь идет об Asus модели N10 роутере, не следует рассчитывать на создание с его помощью VPN-тоннелей, использование встроенного торрент-клиента или передачу медиаконтента с помощью DLNA-сервера. Нельзя также настроить на роутере подключение к сетям мобильных операторов, а также использовать его как принт-сервер. Эти функции недоступны из-за того, что в устройстве отсутствует разъем USB.
Желающим контролировать время нахождения за компьютером ребенка данная модель также не подойдет, так как возможности настраивать расписание доступа к интернету для отдельных устройств не предусмотрено.
Несмотря на перечисленное выше, нельзя сказать, что N10 — плохой выбор. Возможностей, имеющихся в роутере, достаточно для большинства пользователей.
С помощью роутера «Асус» RT версии N10 возможно создать небольшую сеть у себя дома или в офисе, поддерживающую как проводное, так и беспроводное соединение. Скорость передачи данных — до 150 мбит/с с частотой работы 2.4 ГГц. Проводная сеть RT основывается на стандарте 10/100 BaseT. Съемная антенна RT мощностью 3 дБи обеспечивает устойчивое покрытие Wi-Fi в пределах квартиры или частного дома. Сочетание этих возможностей с низкой ценой делает RT N10 достойным предметом для более подробного рассмотрения.
Внешний вид
Внешне RT представляет собой прямоугольное устройство черного цвета, уменьшенное по высоте в передней части. Оформление верхней плоскости корпуса N10 в стиле «бриллиантовых граней» придает ему дополнительную элегантность. Роутер RT впишется как в домашний интерьер, так и в обстановку офиса.
Кроме панели индикаторов и логотипа Asus на верхней части корпуса RT больше ничего нет. Все элементы подключения и управления устройством N10 находятся сзади. Там слева-направо расположены:
- антенна;
- утопленная кнопка RESET для отката к заводским параметрам;
- разъем электропитания;
- порт WAN для соединения с провайдером;
- четыре порта LAN для подключения по проводной сети;
- кнопка WPS.
Все элементы управления имеют четкие обозначения. Порт WAN маркирован традиционным синим цветом, а порты для ЛВС — желтым, их невозможно перепутать.
На нижней части корпуса RT имеются четыре ножки для более удобного его расположения на плоской поверхности, а также отверстия для крепления роутера N10 на стене. Посередине расположена наклейка с указанием основных параметров маршрутизатора.
Подключение и подготовка к работе
Подключить и подготовить к работе N10 можно без особого труда даже неискушенному пользователю. Вся процедура проходит в несколько этапов:
- Определиться с местом, где будет располагаться маршрутизатор RT. Его нужно подбирать так, чтобы обеспечить максимально равномерное распространение сигнала «вай-фай» по всей площади покрытия. При этом нужно учитывать наличие препятствий в виде перестенков, дверей с металлическими элементами внутри, а также электроприборов в непосредственной близости от роутера, способных заглушить сигнал. Желательно также располагать устройство RT как можно выше.
- Извлечь устройство N10 из упаковки и подсоединить кабель от ISP в порт WAN, а через один из LAN-портов — подключить к компьютеру. Если конфигурирование производится через ноутбук, последнее действие необязательно. При доступе xdsl через телефонную линию маршрутизатор N10 соединяется с модемом через один из разъемов для ЛВС, а разъем WAN не используется.
- Проверить, чтобы сеть на компьютере была настроена на автоматическое получение IP-адреса и адреса DNS-сервера. Обычно так и есть по умолчанию, но лучше подстраховаться. Это делается в «Центре управления сетями и общим доступом Windows». Там необходимо перейти в раздел изменения параметров адаптера и в свойствах сетевого подключения посмотреть параметры протокола TCP/IP.
После того как все перечисленные выше шаги будут выполнены, можно включать питание N10 и приступать к его конфигурированию.
Примечание
Как видите перепрошить маршрутизатор Асус куда проще, чем аппараты других фирм. После обновления интернет и WiFi работаю с теми же настройками, то есть обновляется только сама система, а настройки хранятся в другом не затрагиваемом файле
Ещё один момент – аппаратная версия нужна не для всех интернет-центров, но на неё также нужно обращать внимание. Ещё один совет – перепрошивать свой аппарат хотя бы раз в полгода, так как новые обновления закрывают некоторые дыры в безопасности, ускоряют и оптимизируют работу интернета и Wi-Fi
Советую закрепить или сохранить данную инструкцию в браузере, чтобы потом её не искать.
Физическое подключение маршрутизатора
Приобретенный роутер нужно первым делом суметь подключить физически. Подключить роутер asus rt n10p обычно не представляет сложностей. Особенно, если прилагается инструкция. В комплекте с прибором всегда есть:
- блок питания для подключения к электрической сети;
- сетевой кабель с разъемами rj-45 для подключения к локальной сети;
- антенна
Для подключения необходимо воткнуть электрический кабель в соответствующий разъем на роутере. Обычно он подписан — power
Рис 1. Схема подключения роутера
Для проверки правильности такого подключения на передней панели устройства есть лампочки, индикация которых показывает состояние физического подключения. Это индикаторы:
- Lan — показывает подключение к локальной сети;
- Wlan — наличие глобальной сети;
- Wps — jпределение стандарта Wi-fi;
- Power — подключение к электрической сети
При возникновении проблемных ситуаций первым делом нужно обратить внимание на индикацию маршрутизатора.
Если не работает роутер asus rt n10p, то возможно потребуется установить или обновить драйвер маршрутизатора. Прошивка роутера asus rt n10p осуществляется из меню «Дополнительные настройки» подпункт «Администрирование», вкладка «Обновление микропрограммы». Если у нас есть диск в комплекте поставки, то используем его и через кнопку «Обзор» указываем путь к диску
В противном случае скачиваем необходимый драйвер с сайта производителя. Для установки нажимаем кнопку «отправить»
Если у нас есть диск в комплекте поставки, то используем его и через кнопку «Обзор» указываем путь к диску. В противном случае скачиваем необходимый драйвер с сайта производителя. Для установки нажимаем кнопку «отправить».
Рис 2. Вкладка обновления микропрограммы устройства
Подготовка к обновлению
Сразу обновить прошивку роутера Asus не удастся. В первую очередь подготовьте оборудование. Отключите его от сети, отсоедините кабель из разъема WAN и освободите USB-порты.
После проведенных манипуляций выполните сброс настроек, используя один из способов:
- Через веб-интерфейс маршрутизатора. Найдите System Setup, затем выберите Factory Default.
- Через «Перезагрузку». Нажмите кнопку Restore и удерживайте ее в течение 5 секунд. Как только замигает лампочка Power, отпустите.
После этих манипуляций определитесь с номером апгрейда.
Какая прошивка нужна для вашего роутера Asus
Зная версию роутера, выберите необходимый апгрейд. Аппаратный номер оборудования указан на стикере, находящийся на корпусе, где прописаны:
- модель;
- версия заводского ПО;
- аппаратный номер устройства.
Еще один способ определения ПО – поиск в веб-оболочке. Для этого в адресной строке браузера введите 192.168.1.1, затем — логин и пароль. Появится главное меню. Вверху будет указана информация.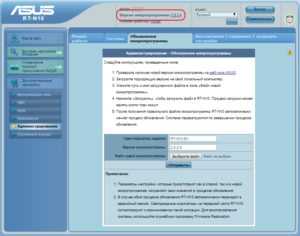
Как скачать прошивку для роутера Asus с официального сайта?
Приступим. Заходим в админку по адресу https://192.168.1.1, по умолчанию логин и пароль — admin, они указаны также на той самой заветной наклейке

В панели управления роутером Asus в верхней части интерфейса есть информация о текущем ПО. Там же есть и версия прошивки в виде активной ссылки.
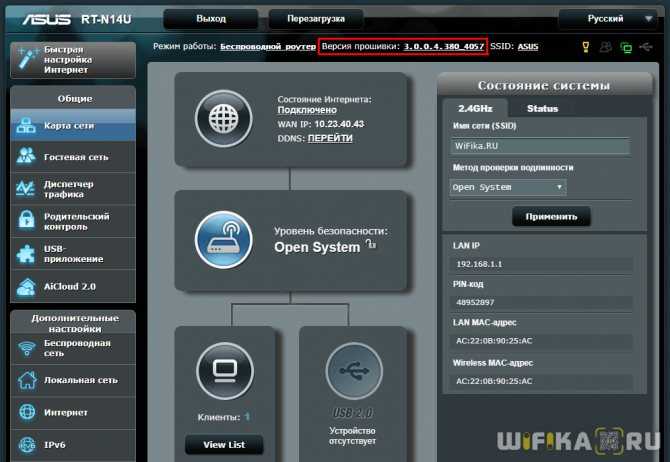
Кликаем на нее и попадаем в раздел обновления. Сюда же можно зайти, открыв в меню «Администрирование» вкладку «Обновление микропрограммы».
Обратите внимание на кнопку «Проверить». С ее помощью можно узнать о наличии свежей версии в автоматическом режиме
Также тут есть и ссылка, которая ведет на сайт фирмы. По идее по ней можно найти всю информацию по маршрутизатору, но она ведет почему-то на англоязычную версию. Поэтому воспользуйтесь моей ссылкой на русскую версию сайта поддержки Asus.
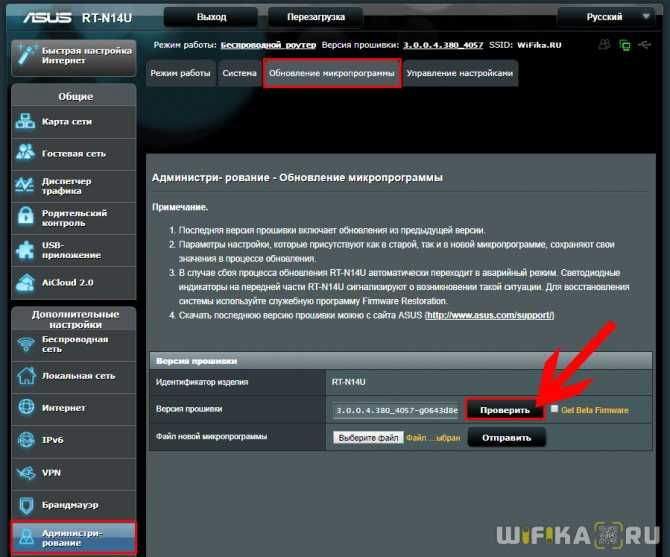
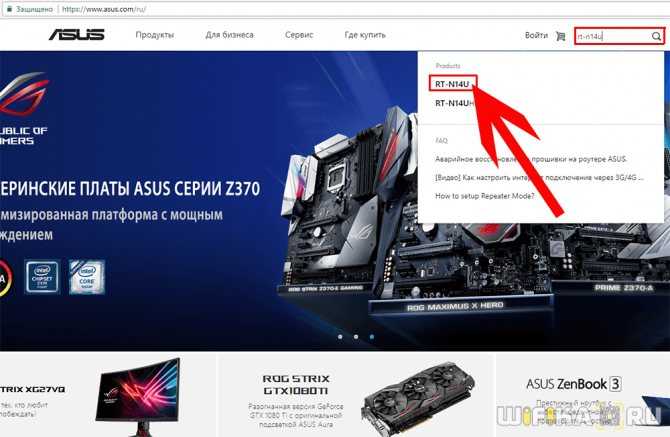
На открывшейся странице описания роутера выбираем в меню пункт «Поддержка»
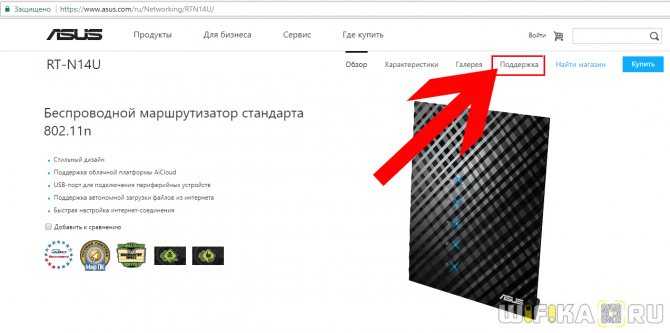
И заходим в раздел «Драйверы и Утилиты — BIOS&Firmware». Здесь смотрим, какая последняя версия прошивки для вашей ревизии. У меня она только одна, поэтому я могу смело скачивать на компьютер этот файл.
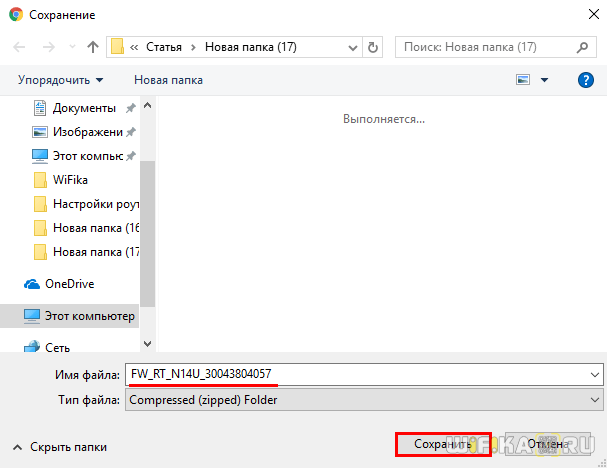
Как правило он запакован в архив, предварительно его надо оттуда вытащить. Для этого кликаем на архив, который сохранили на компьютере, правой кнопкой мыши и выбираем «Извлечь все». И далее в следующем окне снова «Извлечь».
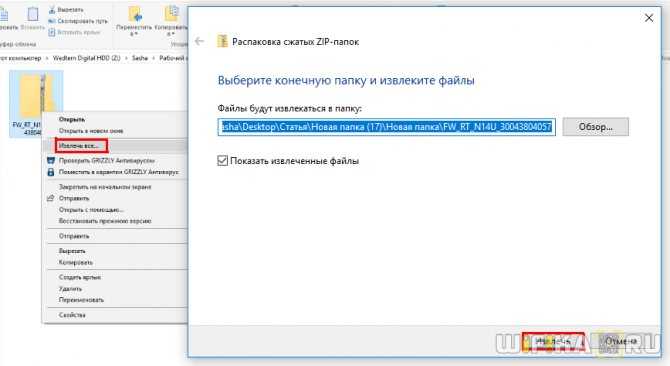
Для Asus этот файл имеет название что-то типа «RT-N14U_3.0.0.4_380_4057-g0643d8e.trx»
Шьем
Заходим снова в Web-интерфейс роутера (192.168.1.1 admin/admin)
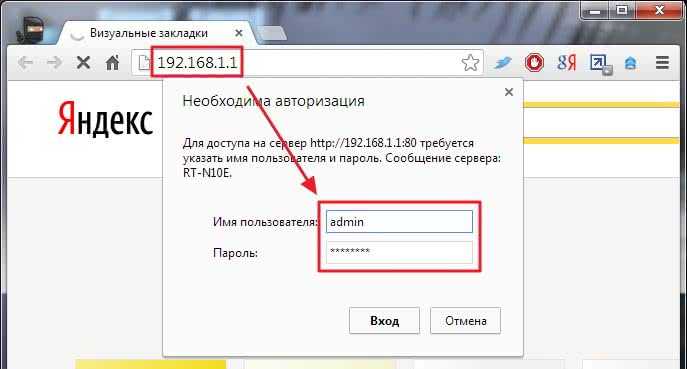
Жмем на ссылку Версия микропрограммы
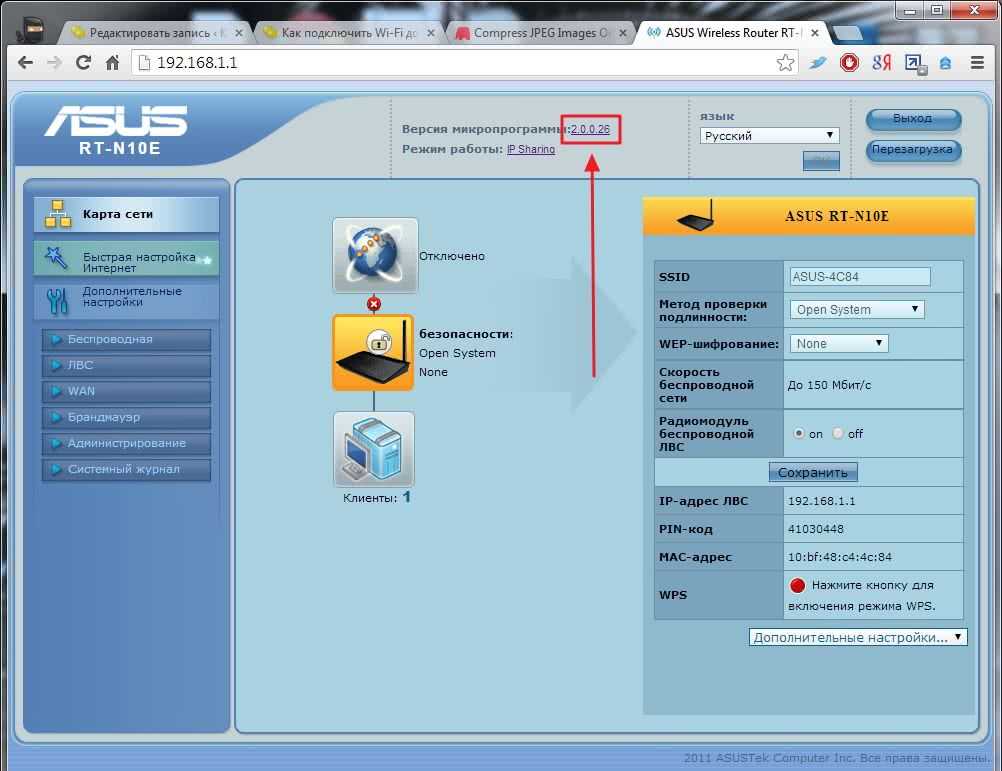
Нажимаем Выберите файл и указываем путь к файлу прошивки
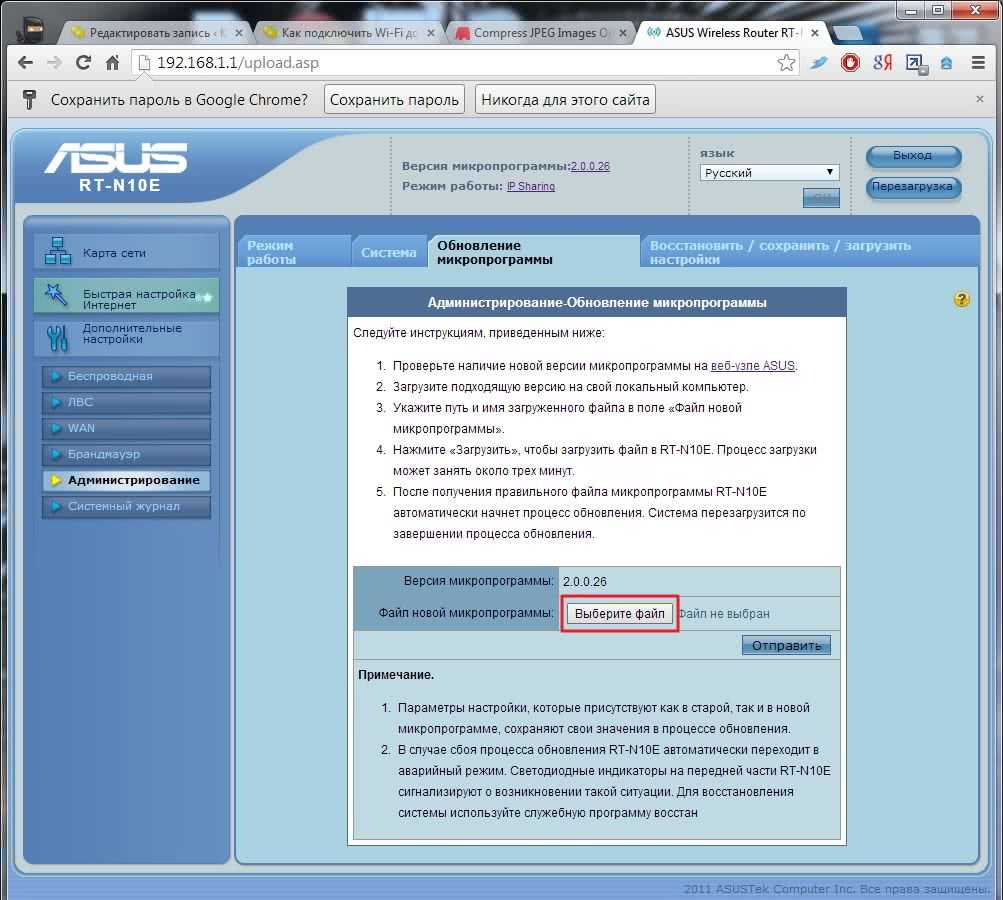
Жмем Отправить для запуска процесса обновления микропрограммы роутера
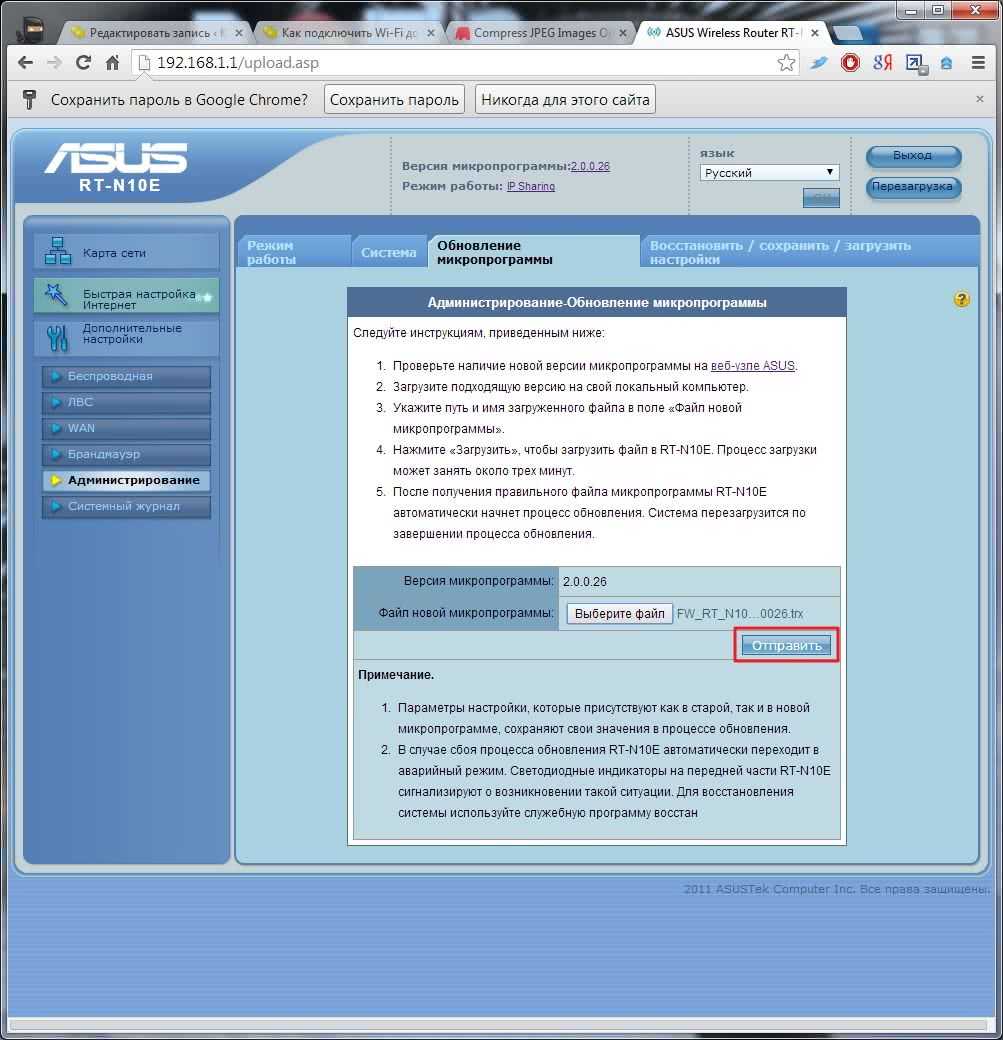
Ждем пока пройдет обновление и роутер перезагрузится
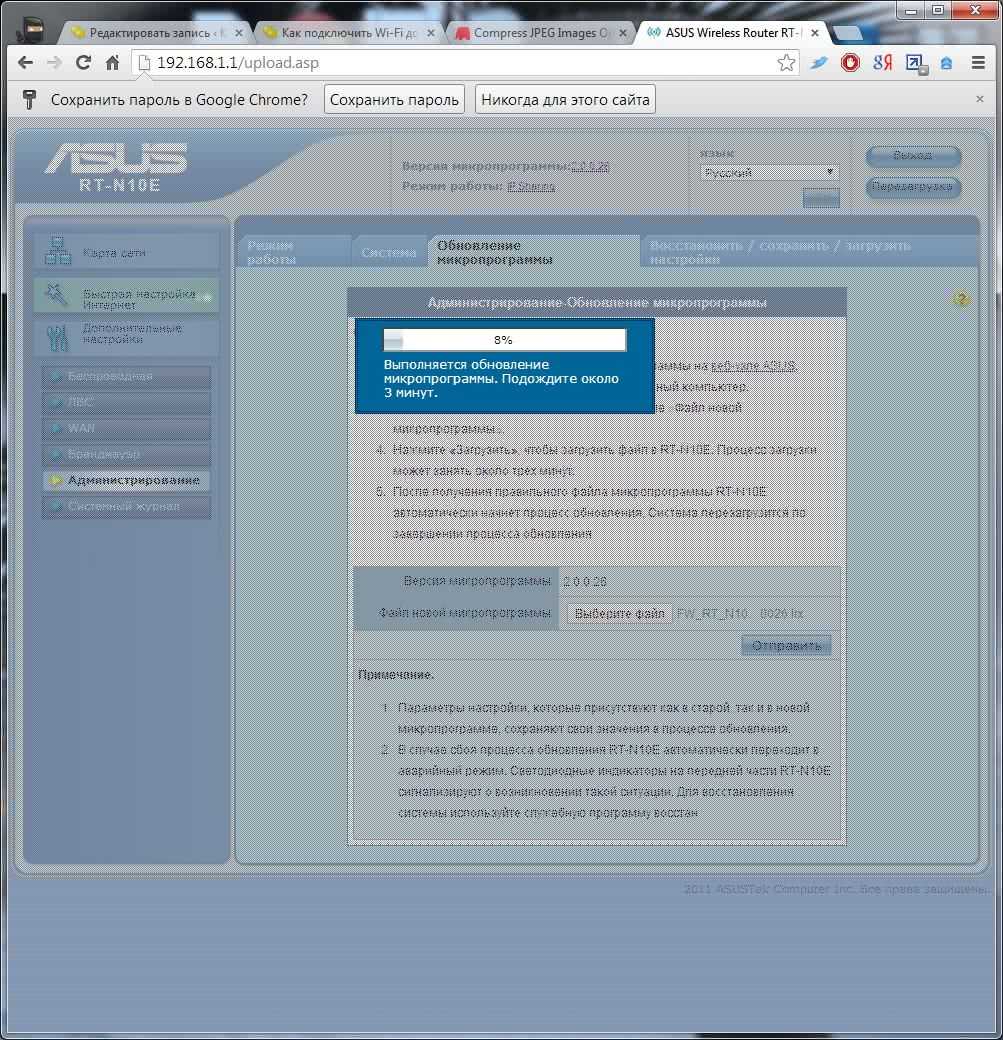
После, мне кажется это не обязательно но для надежности делаю, сбрасываю настройки нажатием кнопки Reset на 10 секунд.
Жду 2 минуты пока роутер полностью загрузится. Выключаю питание на 30 секунд. Подключаю все разъемы к маршрутизатору (перед прошивкой мы отключали все USB и WAN).
Включаем питание.
Настраиваем заново маршрутизатор и проверяем версию микропрограммы
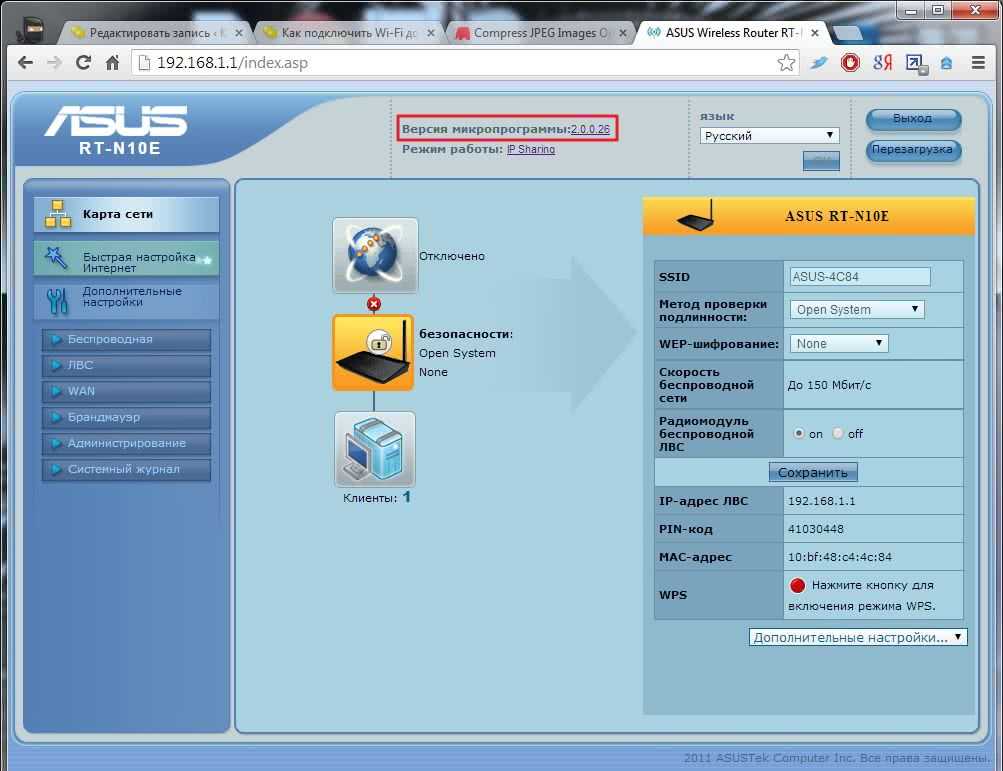
Роутер прошит успешно.
Прошивки для Asus RT-N10E и Asus RT-N10LX
На момент написания публикации, последняя официальная прошивка – 2.0.0.32 от 2014/07/28. Устанавливал, тестировал – работает.
Официальные прошивки
Скачать прошивку 2.0.0.32 (2014/07/28) можно на официальном сайте либо по прямой ссылке FW_RT_N10E_20032.trx
Тестовая прошивка 7.1.0.0
Казалось бы, все варианты исчерпаны? А нет, есть еще тема на официальном форуме, в которой выложены тестовые прошивки (Beta-версии).
Так вот, для нашего устройства там есть прошивка RT-N10E_7.0.0.72.trx от 31.08.2012.
Тестовая прошивка 5.1.0.0
Если хорошо погуглить, на servicemanuals можно найти более старую тестовую прошивку RT-N10E_5.1.0.0.trx
Прошивки 5.1.0.0 и 7.1.0.0 ставил – работают, однако каких-либо гарантий предоставить вам не могу. Все предоставляется «AS IS», т.е. как есть, без каких-либо гарантий.
Заметка написана для тех, у кого возникло желание, либо необходимость перепрошить роутер Asus RT-N10E либо Asus RT-N10LX. В ряде случаев, данные прошивки позволяют решить ряд проблем, зависаний и некорректной работы роутера. Удачи!
Возможные неисправности и способы их устранения
Как обновить прошивку роутера Asus
Вся продукция от Asus имеет хорошую репутацию в плане надежности. Модель N10 также вполне отвечает этим характеристикам. После первичной настройки она способна бесперебойно работать в течение нескольких лет. Если, все-таки, что-то не работает, возникающие проблемы чаще связаны с ошибками пользователя при подключении и наладке маршрутизатора. К ним можно отнести следующие:
- Невозможность подключиться к сети. Windows 7 сигнализирует об этом сообщением о несоответствии параметров сетевых настроек компьютера требованиям сети. В Windows 8 и 10 такая проблема обозначается сообщением о невозможности подключиться к сети. Чаще всего возникает при настройке N10 через беспроводное соединение. Для устранения необходимо в свойствах беспроводной сети на вкладке «Безопасность» установить параметры, соответствующие параметрам маршрутизатора. Можно также просто удалить данное сетевое подключение и создать его заново. Если этот путь представляется сложным, проверить все настройки, подключившись к маршрутизатору N10 через кабель.
- Соединение по Wi-Fi устанавливается, но выхода в интернет нет. Причины этой проблемы для Asus RT модели N10 — неправильная настройка роутера или проблемы у провайдера. Для устранения нужно сначала перезагрузить маршрутизатор N10. В случае если соединения по-прежнему нет, нужно тщательно проверить параметры подключения к интернету. Если и после этого проблема не решилась, возможно, следует просто подождать, пока провайдер не устранит ошибку у себя.
- Невозможно подключиться к веб-интерфейсу роутера RT. В этом случае необходимо проверить сетевые настройки на компьютере. Если все настроено правильно, но при этом другие устройства в сети не могут установить соединение с N10, придется сбросить параметры роутера на заводские и произвести его настройку заново.
Если маршрутизатор RTполучил какие-либо физические повреждения или не включается, лучше отнести его в сервисный центр. То же самое нужно сделать в случае сильного перегрева устройства.
Простые методы прошивки
Здесь я хочу показать простые альтернативы, когда у нас на руках не кирпич, а обычный рабочий роутер ASUS, на который потребовалось залить обновление. Стандартная прошивка роутера ASUS выполняется просто:
- Заходим в настройки роутера через веб-конфигуратор (ищите инструкцию к своей модели на нашем сайте).
- Ищем в настройках пункт «Обновление микропрограммы».
- Заливаем скачанный ранее файл прошивки, и обновляем систему.

- Дожидаетесь окончания загрузки и ожидаете перезагрузку роутера еще в течение пары минут после завершения:
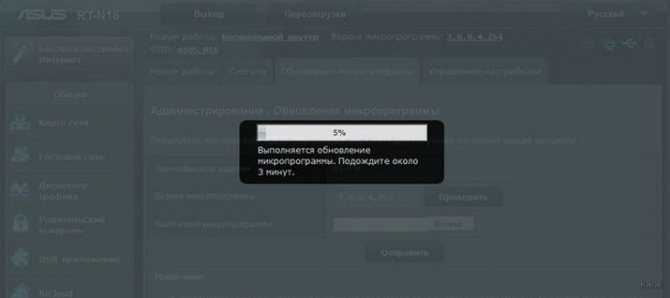
Теперь вы точно знаете, что делать, когда на руках получился кирпич или как прошить роутер ASUS. На моем опыте были кирпичи и по причине кривых прошивок, и по причине перезагрузки во время обновления прошивки через штатный обновляльщик. Очень приятно что ASUS включили в свои модели такой функционал. Пользуйтесь и дальше! А если вдруг есть чего добавить – комментарии доступны ниже.
Характеристики ASUS модели DSL-N10 B1
-
Сетевые стандарты
IEEE 802.11b, IEEE 802.11g, IEEE 802.11n, IEEE 802.3, IEEE 802.3u, IPv4 -
Wi-Fi Data Rate
802.11b : 1, 2, 5.5, 11Mbps802.11g : 6,9,12,18,24,36,48,54Mbps802.11n : up to 150Mbps -
xDSL Data Rate
ANSI T1.413 Issue 2, ITU-T G.992.1 Annex A (G.dmt), ITU-T G.992.2 (G.lite), ITU-T G.994.1 (G.hs), ITU-T G.992.3 (G.dmt.bis), ITU-T G.992.5 Annex A/MADSL 2/2+ 24Mbps downstream -
Антенны
Detachable 5 dBi antenna x 1 -
Светодиодный индикатор
Power, ADSL, Internet, WLAN, LAN x 4 -
Кнопка
WPS Button, Reset Button, Power Switch, Wireless on/off Button -
Разъемы
1 x RJ11 for ADSL4 x RJ45 for 10/100 BaseT for LAN -
Рабочая частота
2.4GHz -
Operation Channel
11 for N. America13 Europe (ETSI) -
Оперативная память
4MB Flash/32MB SDRAM for Wi-Fi1MB Flash/2MB SDRAM for ADSL -
Защита
64-bit WEP, 128-bit WEP, WPA2-PSK, WPA-PSK, WPA-Enterprise, WPA2-Enterprise, Radius with 802.1x, WPS support -
Брандмауэр и контроль доступа
Built-in NAT and SPI firewallPort, IP packet, URL, MAC filter -
Администрирование
Web-based GUI configurationFirmware upgraded, configuration data uploaded and downloaded via Web-based GUIAuto VPI/VCI detectionConfiguration backup and restoreDiagnosticsLog & Trace function -
Utilities
ADSL Setting WizardFirmware RestorationDevice DiscoveryEthernet WAN -
Блок питания
AC Input : 100 ~240 V(50~60HZ)DC Output : 12 V/1 A -
Сертификаты
CE, FCC, PCT -
Размеры
190 x 124 x 29 cm (WxDxH) -
Вес
280 g (Device Only) -
Environmental
Operating Temperature: -10 °C to 50 °C (14 °F to 122 ºF)Storage Temperature: -40 ° to 60 ° C (-40 °F to 140 °F)Operating Humidity: 5 % to 95 % (Non-condensing)Storage Humidity: 5 % to 95 % (Non-condensing) -
Комплeктация
DSL-N10 Wireless ADSL Router5dBi detachable antennaPower adapterSupport CD (user manual, utilities)RJ45 cableRJ11 cableQuick Start Guide
ADSL-модем с функциями беспроводного маршрутизатора
• Модем и маршрутизатор в одном корпусе;• Быстрая настройка ADSL-соединения;• Поддержка четырех SSID-идентификаторов;• Отсоединяемая антенна с коэффициентом усиления 5 дБи.
Обновляем прошивку вручную
В случае, когда оборудование не позволяет автоматически найти и установить микропрограмму, искать и скачать обновление можно с официального сайта Asus, выбрав свою модель с помощью поиска на сайте: https://www.asus.com/
Важна не только модель, но и аппаратная версия, внимательно изучите надписи на обратной стороне роутера перед поиском. На более новых прошивках искать ничего не нужно, обновление можно произвести из настроек.
Для ее установки необходимо перейти в те же настройки. В строке «Файл новой микропрограммы» нажмём «Выберите файл» и укажем путь к скаченной прошивке, жмём «Отправить«. Оборудование перезагрузится.
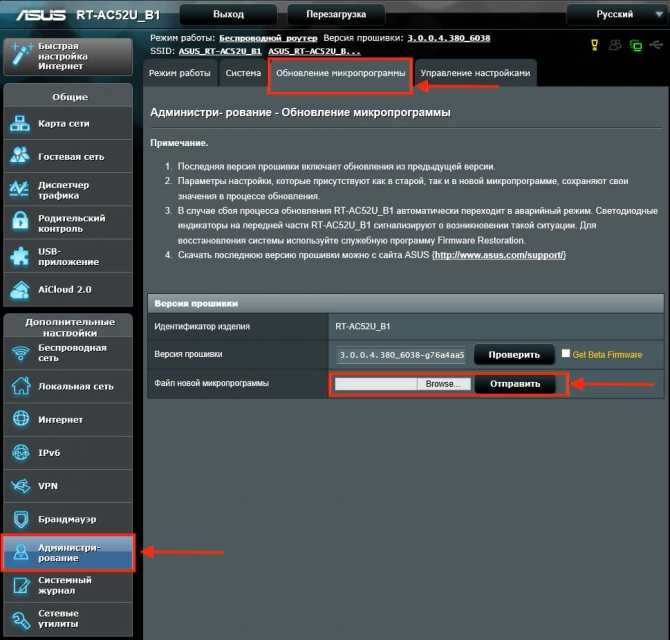
Заключение
Мы разобрали в статье следующие моменты:
- Подготовили роутер к настройке.
- Научились входить в настройки.
- Настроили доступ к Интернету.
- Настроили сеть к Wi-Fi.
- Настроили Интернет.
- Настроили роутер для Билайн.
- Настроили роутер Ростелеком и Дом.ру.
- Научились настраивать IPTV.
- Разобрались, как настраивать режимы повтора точки доступа, адаптера и усилителя.
- Настроили динамический DNS.
- Научились делать сброс настроек до заводских настроек.
Вам остается только повторять данные действия. Можно конспектировать сложные моменты. Статья сделана в стиле «Прочитал-Сделал», поэтому применяйте все сразу же.
Инструкция подойдет как руководство для настройки роутера ASUS RT N10e. Там все аналогично, как и в интерфейсе N10.
Надеемся, что статья была для вас полезной. Удачной вам настройки роутера!

























