Что такое Runtime Broker в Windows? Как отключить Runtime Broker?
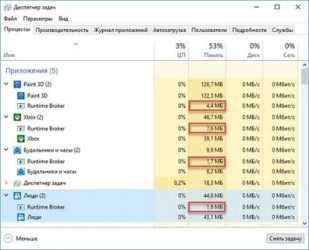
Существует многочисленное количество процессов в компьютере, сегодня рассмотрим Runtime Broker что это. Причина актуальности вопроса заключается в ошибках, которые оно провоцирует и высокой нагрузке на процессор. Чаще процесс встречается в Windows 10, но впервые был внедрён в 8-ке. В большинстве случаев процесс не относят к вирусам, но периодически оно, все-таки, имеет подозрительное поведение.
Runtime Broker: что это Windows?
При переходе в диспетчер можно заметить строку RuntimeBroker exe – это файл, который выполняет функцию обработки и отображения информативных окон, он работает при активации стиля metro. Дополнительной задачей является регулировка функций системы из категории шпионских. Процесс отвечает за управление UWP программ из официального магазина.
Активация процесса происходит вместе с Windows, затем он продолжает работать в фоне. Чаще всего не требуется много ресурсов для отработки столь простых действий, за которые он отвечает. При большой нагрузке на процессор становится очевидно, что в работе файла есть некоторые дефекты. Проблема заключается в системных сбоях.
Крайне редко можно встретить вирус под данным именем, но и такая вероятность существует.
Runtime Broker — как отключить и перезагрузить?
Методика простой перезагрузки процесса самая простая и её рекомендуют использовать разработчики.
- Запустить диспетчер с через Пуск или Ctrl + Shift + Esc.
- Часто список свёрнут до активных приложений, для получения полной информации нужно кликнуть «Подробнее», находится в левой части снизу.
- Среди списка нужно обнаружить соответствующий процесс.
- Выделить Runtime Broker и кликнуть «Снять задачу».
- Выполнить перезапуск.
Рассматриваемый процесс не относится к слишком важным функциям в системе и существенного вреда от его выключения не наступает. Если перезагрузка не позволила решить неисправность, можно просто выключить функцию.
Удаление
Сбой может быть спровоцирован после установки какого-либо приложения из магазина. При наличии такой неисправности стоит удалить программу, а в случае устранения проблемы, можно попробовать повторно инсталлировать её.
Для удаления нужно воспользоваться:
- Клик на Пуск, затем на «Параметры».
- Перейти в раздел «Приложения».
- Выбрать соответствующий пункт и «Удалить».
После устранения сбойного приложения система должна заработать в штатном режиме.
Деактивация функции
Чтобы исключить повышенную нагрузку на систему можно отключить отдельные функции, которые имеют влияние на данный процесс.
- Зайти в «Параметры», можно через Win + I.
- Выбрать пункт «Конфиденциальность».
- Далее зайти в «Фоновые приложения».
- Нужно отключить работу в фоне.
Если методика помогла добиться позитивного результата, то нужно активировать процессы по 1 штуке, до момента обнаружения неисправности.
Следующая сфера, которая влияет на работу Runtime Broker:
- Перейти в «Система» из «Параметров».
- Выбрать ссылку «Уведомления».
- Нужно выключить показ рекомендаций, советов и других вспомогательных элементов.
Чтобы обе манипуляции заработали, нужно выполнить перезапуск ПК.
Есть риск, что предыдущие манипуляции не помогают по причине появления в системе вируса, маскирующегося под этот процесс.
Отключение через реестр
Деактивацию службы можно выполнить через реестр:
- Нажать Win + R и ввести в строку regedit, затем Ок.
- Зажать комбинацию Ctrl + F и ввести в строку TimeBroker.
- В параметре старт нужно заменить последнюю цифру 3 на 4.
Runtime Broker – вирус
Для определения процесса и идентификации вируса нужно провести несколько элементарных шагов:
- Запустить диспетчер и обнаружить в списке нужный пункт.
- ПКМ по нему и выбрать опцию «Открыть расположение».
- Если файл системный, он находится в категории «System32».
- ПКМ по файлу и выбрать «Свойства».
- Перейти в раздел «Цифровые подписи» и просмотреть компанию издателя, там должно быть указано Microsoft.
Самый простой способ выявить вирусы на компьютере – это антивирусные сканеры, они по-прежнему эффективны и позволяют обнаружить разнообразные вредоносные файлы, в том числе Runtime, если он является вирусом. Чаще всего используется бесплатный Dr. Web, но лучше иметь постоянную антивирусную защиту.
Если ничего не помогло, придётся заняться отключением шпионских функций и уведомлений. Полностью исключив функции, за которые отвечает процесс, можно деактивировать его и не заниматься поиском причины высокой нагрузки.
Загрузка…
Что такое Runtime Broker в Windows 10
Исследуя процессы в диспетчере задач пользователь с большой долей вероятности обнаружит процесс Runtime Broker. Обычно он не потребляет практически никаких ресурсов, но иногда Runtime Broker использует много оперативной памяти или процессора компьютера. Если вы ищите, что такое runtimebroker.exe в Диспетчере задач, эта статья предоставит вам всю необходимую информацию.
Runtime Broker – что это
Runtime Broker – это один из официальных и основных фоновых процессов Windows. Он появился еще в Windows 8 и за пять лет сохранился в операционной системе. В Windows 10 (как и в Windows 8 / 8.1) он определяет поведение универсальных приложений Windows (те, что скачаны из магазина Windows) относительно настроек и разрешений. Хотя в фоне runtimebroker.exe не занимает никаких ресурсов, во время запуска универсального приложения вы можете заметить повышение использования памяти или процессора. Считайте Runtime Broker своеобразным диспетчером, который проверяет, использует ли приложение заданные вами настройки приватности.
Runtime Broker не является вирусом и история еще не знала случаев, когда вредоносное ПО «угоняло» этот процесс или подменяло его вредоносным. Если вы все-таки подозреваете, что за этим процессом скрыт какой-то вирус, проделайте следующее:
- Кликните по Runtime Broker правой кнопкой мыши в диспетчере задач Windows 10 и выберите Открыть расположение файла.
- Откроется Проводник, папка C:\Windows\System32.
- Нажмите правую кнопку мыши по файлу RuntimeBroker.exe и нажмите Свойства. Затем на вкладке Цифровые подписи убедитесь, что файл подписан от имени Microsoft Windows. Если все так, тогда волноваться не стоит, поскольку файл и соответствующий процесс не являются вирусами.
Runtime Broker занимает много памяти
В состоянии «покоя» runtimebroker.exe обычно занимает от 0 до 40 Мб оперативной памяти. Когда вы запускаете какое-нибудь приложение из магазина, объем потребляемой памяти может вырасти значительно, вплоть до 500 Мб (но не обязательно настолько). Запуск дополнительных приложений не влияет на то, сколько памяти занимает Runtime Broker, но, когда вы закрываете все универсальные приложения, объем используемой памяти падает до фактического нуля.
runtimebroker.exe грузит процессор
Опять же, фоновая активность Runtime Broker практично нулевая, но при запуске он может на несколько секунд нагрузить процессор в пределах до 30-40% и затем обратно падает до нуля. Это абсолютно нормальное, предписанное штатными алгоритмами Windows поведение.
Если вы начали замечать, что runtimebroker.exe потребляет слишком много памяти или сильно грузит процессор даже с отключенными UWP-приложениями, подобным аномалиям можно найти объяснение.
После перехода на Windows 10 вы наверняка заметили, что система иногда выдает определенные подсказки и предложения в виде уведомлений. По каким-то причинам эти функции работают как отдельное UWP-приложение, которое каждый раз пинает Runtime Broker. Это может быть причиной повышенного потребления ресурсов процессом runtimebroker.exe. Вы можете исправить это, если перейдете в Параметры – Система – Уведомления и действия и отключите параметр Получать советы, подсказки и рекомендации при использованииWindows.
Другой причиной может быть некорректное поведение одного из приложений. В таком случае вам надо будет самостоятельно найти приложение, которое загружает процесс Runtime Broker (следите за показателями процесса поочередно запуская установленные UWP-приложения). Затем попробуйте обновить его до самой последней версии, переустановить или удалить вовсе, если в нем нет необходимости.
Как отключить Runtime Broker
Отключать его нельзя. Это важный процесс, который стоит на защите вашей приватности при работе с универсальными приложениями. Кроме того, при адекватной работе процесс фактически не грузит компьютер вообще. Как вариант, вы можете временно отключить Runtime Broker в целях перезагрузки процесса (сбои могут возникнуть, чего уж греха таить). Для этого нажмите по нему правой кнопкой мыши и выберите Снять задачу. После снятия задачи перезагрузите компьютер. Эта процедура официально прописана в руководствах Microsoft, поэтому ничего страшно не случится.
| +1 |
Loading …
Процесс RuntimeBroker.exe – для чего он нужен?
Одним из таких компонентов является Runtime Broker, по-русски Брокер среды выполнения. Что это, Runtime Broker и какую роль он играет? Это специальный процесс, управляющий разрешениями, а также всплывающими сообщениями в UWP-приложениях. Кроме того, процесс Runtime Broker в Windows 10 контролирует так называемые шпионские функции, встроенные в механизм Кортаны, Поиска, Защитника и некоторых других современных компонентов операционной системы.
Исполняемый файл Брокера среды выполнения runtimebroker.exe располагается в каталоге System32, запускается из-под текущей учетной записи вместе с системой, работает в фоне, не доставляя при этом пользователю никаких проблем. Но таково нормальное поведение процесса, в иной ситуации он может проявлять себя не с лучшей стороны, чрезмерно загружая процессор, что, конечно, не может не сказаться на общей производительности Windows 10.
Причина такого поведения Runtime Broker чаще всего кроется в некорректном распределении операционной системой ресурсов процессора, но нельзя исключать подмену штатного файла вирусом, хотя подобный сценарий маловероятен. Некоторым пользователям с проблемой загрузки этим процессом ЦП и ОЗУ приходится сталкиваться чаще, чем другим, из-за чего возникает вполне закономерный вопрос, а нужен ли Runtime Broker вообще и нельзя ли его как-то отключить.
Что собой представляет Runtime Broker
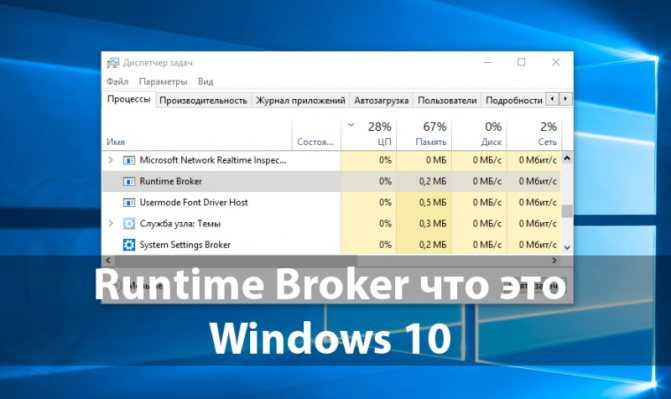
Разберемся, что такое Runtime Broker в Диспетчере задач, какие задачи выполняет, для чего нужен.
Сразу после включения компьютера сервис работает редко. Он стартует, когда одно из UWP-приложений, нуждающихся в нем, обращается к процессу – программы из Магазина Microsoft для Windows 10. Они универсальные – одинаково работают на всех поддерживаемых платформах, безопасны, поддерживают уведомления и живые плитки, адаптированы под различные устройства.
Зачем нужен
Что же это такое Тайм Брокер? Он, как страж, проверяет, объявляет ли запускаемый программный продукт все свои требования (разрешения) или часть привилегий получает без ведома пользователей: доступ к личным файлам, камере, микрофону, прочему оборудованию.
Почему Runtime Broker нагружает процессор и оперативную память
Microsoft не называет четких причин, почему сервис расходует изрядное количество аппаратных ресурсов, когда программы из магазина Windows Store не работают. Если они запущены – расход памяти может превышать 1 ГБ, и чем их больше, тем выше цифра. В обычном состоянии ему достаточно 3-6 МБ ОЗУ.
Какие могут быть проблемы с процессом
Иногда появляющиеся уведомления ведут себя как UWP-приложения, используют для функционирования Runtime Broker, причем изрядно нагружают при этом центральный процессор.
Если нагрузки до 10-50% на ядро кратковременны (импульсные), ничего страшного, но когда они постоянные – это плохо. Чаще всего вызывается подсказками, которые считают себя UWP-программой.
Можно ли остановить
Microsoft не предусмотрели способов, как отключить Runtime Broker Windows 10 полностью. Да этого и не требуется. Достаточно прервать работу сервиса, а после запуска он будет потреблять привычные пару мегабайт оперативки.
Почему брокер времени использует много ресурсов компьютера
Как отключить брандмауэр windows 10 навсегда При беглом просмотре работы приложения обнаруживается, что Microsoft определяет Runtimebroker.exe как часть доверительного процесса обмена информацией в системе Windows. Большинство связанных записей реестра и действие процесса можно отследить в следующих местах:
- HKEY_LOCAL_MACHINE \ SOFTWARE \ Microsoft \ Windows Runtime;
- приложение находится в диске C: \ Windows \ System32 \ RuntimeBroker.exe.
Почему svchost exe грузит память Windows 7 — что такое хост-процесс
Однако пользователи начали сообщать об утечках памяти, связанных с Runtime Broker. Результатом является огромная потеря физических ресурсов системы, из-за которой Runtime Broker может использовать несколько гигабайтов памяти. С этими утечками связаны сторонние приложения и службы, которые реализуют функцию обновления Live Tile под названием Tile Updater. Get Scheduled Tile Notifications. При запуске обновления запросы отправляются, но память не освобождается.
В неактивном режиме брокер поддерживает очень низкий профиль памяти, обычно занимающий около 20-40 Мб. Когда пользователь запускает универсальное приложение, использование памяти вырастает до 500-700 Мб.
Обратите внимание! Когда Runtime Broker постоянно потребляет 30 % или более ЦП, показывая высокие показатели ОЗУ, надо проверить другие приложения. Windows периодически демонстрирует советы, используя уведомления, и задействует брокер. Данную ситуацию легко изменить, нужно полностью выключить напоминания
Перейти в «Настройки», зайти в систему, выбрать уведомления с действиями и перестать получать советы с рекомендациями от Виндовс
Данную ситуацию легко изменить, нужно полностью выключить напоминания. Перейти в «Настройки», зайти в систему, выбрать уведомления с действиями и перестать получать советы с рекомендациями от Виндовс
Windows периодически демонстрирует советы, используя уведомления, и задействует брокер. Данную ситуацию легко изменить, нужно полностью выключить напоминания. Перейти в «Настройки», зайти в систему, выбрать уведомления с действиями и перестать получать советы с рекомендациями от Виндовс.
Какие неполадки приводят к чрезмерному применению ресурсов CPU:
- занесён вирус;
- недавно установленное приложение работает неправильно;
- нужно поменять настройки реестра;
- уведомления заполняют оперативную память;
- возникла ошибка во время работы брокера.
Стоит обратить внимание, что каждый вызов обновления использует небольшой объем памяти. Однако эффект нарастает, поскольку запросы повторно отправляются с течением времени, а память не перераспределяется. Чтобы исправить ситуацию, разработчик приложения должен изменить способ работы обновлений Live Tile для конкретного приложения с утечкой
Единственный вариант для пользователя — избегать использования приложений с утечками памяти и ждать обновления
Чтобы исправить ситуацию, разработчик приложения должен изменить способ работы обновлений Live Tile для конкретного приложения с утечкой. Единственный вариант для пользователя — избегать использования приложений с утечками памяти и ждать обновления.
Оптимальные показатели потребления ресурсов ПК в процессе работы RunTime
Обычно проблема высокой загрузки ЦП брокером среды выполнения возникает на компьютере, на котором хранится много изображений. Приложение «Фото» в Windows 10 кажется забитым и вызывает проблемы. Следовательно, стоит удалить приложение:
- Ввести «PowerShell» в поле поиска.
- Выбрать «Запуск от имени администратора».
- В PowerShell ввести «Get-AppxPackage * photos * | Remove-AppxPackage», чтобы удалить приложение Windows Photo с компьютера.
- Далее нужно перезагрузить компьютер и проверить работу системы.
Обратите внимание! Если удаление фото не помогло, стоит поискать другие приложения, влияющие на расход оперативной памяти. В диспетчере задач будет заметно, какая из программ занимает всё доступное пространство. А далее надо следовать прежнему алгоритму и снять задачу с активного режима
А далее надо следовать прежнему алгоритму и снять задачу с активного режима.
Периодически нужно выполнять определенные действия:
- проверять местонахождение брокера;
- запускать антивирус;
- заходить в диспетчер и анализировать ОЗУ;
- игнорировать посторонние ссылки с рекламой;
- перестать устанавливать неизвестные приложения;
- перезапускать ПК каждую неделю.
С помощью любого из этих решений можно будет восстановить оптимальное функционирование ресурсов, имеющихся в оборудовании.
Как деактивировать опцию подсказок в Windows 10
Как снизить нагрузку на ЦП из-за Runtime Broker
Microsoft на своем сайте поддержки предлагает такое решение:
- Запустите диспетчер задач, зажав одновременно клавиши Ctrl, Shift и Esc.
- Раскройте вкладку «Процессы», а в ней найдите строку с именем Runtime Broker.
- Щелкните на нее мышкой и в списке опций укажите «Завершить задачу».
- Перезагрузите систему.
Так как Runtime Broker является посредником, грузит ЦП не процесс сам по себе, а приложение, которое его использует. Часто это приложения по умолчанию или системные уведомления. Поэтому лучше начать решение проблемы с ее корня.
Убедитесь, что Runtime Broker не является вирусом
Одно из самых главных действий, которое нужно выполнить сразу при обнаружении проблем с производительностью – это проверка Runtime Broker на вирусность.
Один из легких методов узнать действительно ли это системный процесс или это все же вирус – это проверить, где расположен файл утилиты runtimebroker.exe. Он должен находиться в системной папке:
Для проверки выполните эти действия:
- Одновременно зажмите сочетание Ctrl, Shift и Esc, чтобы запустить диспетчер происходящих процессов.
- Отыщите на вкладке с процессами в списке строку Runtime Broker.
- Кликните на название процесса мышкой, чтобы раскрыть контекстное меню, и выберите «Открыть расположение файла».
Если перед вами откроется системная папка, которую мы указали выше – все в порядке. Но если откроется другое расположение, то это вирус, с которым нужно срочно начать борьбу.
Убедитесь, что все программы и операционная система обновлены до последних версий
Простым и в то же время действенным способом решить проблемы с лишним расходом производительности из-за процесса Runtime Broker может стать обновление программного обеспечения.
Сократите список приложений, работающих в фоновом режиме
Некоторые программы могут незаметно для вас продолжать свою работу. Даже если вы их редко используете, они будут все-равно расходовать ресурсы системы. Все это дает лишнюю нагрузку на ЦП. А если эти приложения к тому же используют брокера среды выполнения, то нагрузка усиливается.
Посмотрите параметры системы, возможно, вам не нужны какие-то приложения, работающие в фоновом режиме. Сделать проверку можно так:
- Откройте меню: «Параметры» > «Конфиденциальность» > «Фоновые приложения»
- Просмотрите список программ, не прекращающих свою работу в фоновом режиме, и отключите не актуальные.
Отключите подсказки системы, использующие Runtime Broker
Некоторые пользователи Windows 10 обнаружили, что отключение подсказок Windows здорово снижает загрузку ЦП.
- Откройте меню: «Параметры» > «Система» > «Уведомления и действия».
- Деактивируйте «Показывать подсказки…», передвинув ползунок.
- Перезагрузите систему.
- Проследите за загрузкой ЦП, чтобы убедиться, что этот способ сработал.
Если вы по-прежнему видите, что Runtime Broker затрачивает необоснованно много ресурсов ОЗУ, то проблему следует искать в приложениях, использующих этот процесс.
Удалите приложения, использующие Runtime Broker
Как мы уже говорили, вина высокой загруженности процессора лежит не на брокере среды выполнения, а на приложениях, используемых на десктопе. Если вы установили недавно новое приложение и после это начались проблемы, то стоит подумать о его удалении.
Если же вы ничего не устанавливали, то попробуйте разобраться с уже давно загруженными приложениями, возможно, какие-то из них работают неправильно. Тогда их нужно удалить, а если они для вас являются важным, то заново переустановить их.
Например, стандартная программа от Виндовс для обработки и просмотра фотографий очень часто перегружает работу ЦП. Большой объем загруженных файлов изображений может повлиять на работоспособность приложения Windows Photo. Если приложение тормозит работу системы или вообще выдает ошибку, то лучше его удалить.
Чтобы быстро удалить приложение, воспользуйтесь утилитой для выполнения команд PowerShell. Найти ее можно в строке поиска Windows, введя ее имя. Запускать это средство для выполнения команд нужно только от имени администратора. Утилита PowerShell помогает удалить такие приложения, которые обычным способом удалить не удается.
Чтобы без проблем полностью удалить программу «Фотографии» с вашего компьютера, нужно ввести такую команду:
Get-AppxPackage *photos* | Remove -AppxPackage
После ввода команды не забудьте нажать кнопку Enter для запуска процесса.
После удаления перезагрузите систему и проследите за загрузкой ЦП, чтобы убедиться, что этот способ помог избавиться от проблемы.
Скорее всего, как только вы удалите это приложение, ошибка высокой загрузки ЦП исчезнет. Если этого не произойдет, рассмотрите возможность удаления других приложений с помощью одной из следующих команд:
Runtime Broker: что это такое и как с ним бороться

Бывает, что компьютер начинает грузиться и работать слишком медленно, тогда пользователи начинают интересоваться вопросом: «Runtime Broker что это такое?» Дело в том, что процесс с именно таким названием берет на себя большую часть общей нагрузки на операционную систему.
В некоторых случаях этот показатель составляет 40% и даже больше. Получается очень неприятная ситуация: ничего не используется, никакие программы еще не запускались, а компьютер уже не может толком ничего сделать, а в Диспетчере задач висит какой-то runtimebroker.exe, который грузит ОС.
Мы предлагаем несколько способов решения данной проблемы. Но перед этим расскажем о каком процессе вообще идет речь.
Способ №2. Отключение советов по работе системы
Как ни странно, но рассматриваемый процесс как-то связан с советами по работе Виндовс. Поэтому их нужно отключить. Делается это так:
- Зайдите в раздел «Система». Если его не видно сразу в меню «Пуск», воспользуйтесь поиском.
- В меню слева выберете пункт «Уведомления и действия».
- Под надписью «Уведомления» поставьте переключатель в положение «Откл»
Отключение уведомлений по работе системы
Согласно отзывам, это действие очень часто приводит к тому, что runtimebroker.exe перестает настолько сильно грузить систему, хотя он все равно присутствует в списке процессов. Но, по замыслу разработчиков, так и должно быть.
Способ №3. Отключение обновлений из нескольких мест
В Windows 10 есть такая непонятная многим функция, как получение обновлений из нескольких источников. Это означает, что система постоянно мониторит все источники обновлений на предмет таковых и, если они есть, скачивает их.
Но на практике вполне достаточно использовать всего лишь один путь. Чтобы отключить данную функцию, сделайте вот что:
- Зайдите в раздел «Параметры». Опять же, при необходимости воспользуйтесь поиском.
- Откройте «Центр обновления Windows» и дополнительные параметры в нем.
- В следующем окне будет ссылка «Выберете, как и когда хотите получать обновления». Нажмите на нее.
- Поставьте единственный в этом окне переключатель в положение «Откл»
Отключение функции получения обновлений из нескольких источников
Способ №4. Отключение фоновых приложений
Кроме всего прочего, в некоторых случаях такую проблему может вызывать работа некоторых или даже всех сразу приложений в фоновом режиме. На всякий случай, их лучше отключить. Чтобы это сделать, выполните ряд простых действий:
- Откройте раздел «Параметры».
- Зайдите в «Конфиденциальность».
- Найдите там «Фоновые приложения» в меню слева и откройте их.
- Возле каждой из представленных программ поставьте переключатель в положение «Откл» Возможно, проблему вызывает какое-то одно приложение. Поэтому если все предыдущие действия помогли, попробуйте выключать эти программы по одной, а затем проверять, возникает ли сильная нагрузка на систему. Таким образом вы выявите ту программу, которая является источником всех бед.
Отключение фоновых приложений
Способ №5. Проверка на вирусы
Наконец, необходимо проверить сам файл, а может быть и всю систему на вирусы. В данном случае это делается очень просто. Зайдите в папку «Windows», а затем в «System32».
Если там есть этот самый runtimebroker.exe, значит, все хорошо. Но если его там нет, обязательно проверьте компьютер на вирусы, причем, желательно, каким-то хорошим антивирусом. Это может быть Kaspersky или что-то подобное.
Источник
Принимаем жесткие меры
Пользователи нередко интересуются, как отключить Runtime Broker на постоянной основе и допустимо ли это. Да, этот процесс может быть отключен, но делать это не рекомендуется. Брокер среды выполнения затрагивает приватность пользователя при работе с универсальными приложениями, поэтому его деактивация теоретически может вызвать проблемы в их работе. Однако принудительное завершение работы процесса в моменте через Диспетчер задач является вполне допустимым, так как он не является критическим.
С помощью того же Диспетчера вы можете задать для процесса более низкий приоритет или ограничить использование им ядер процессора (опция Задать сходство).
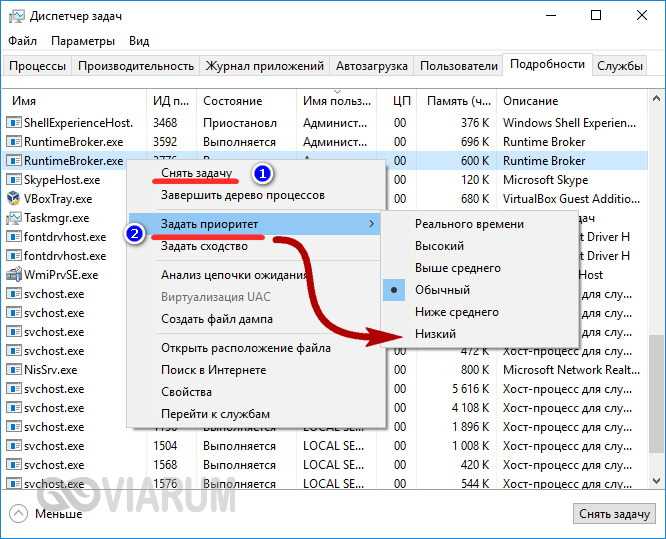
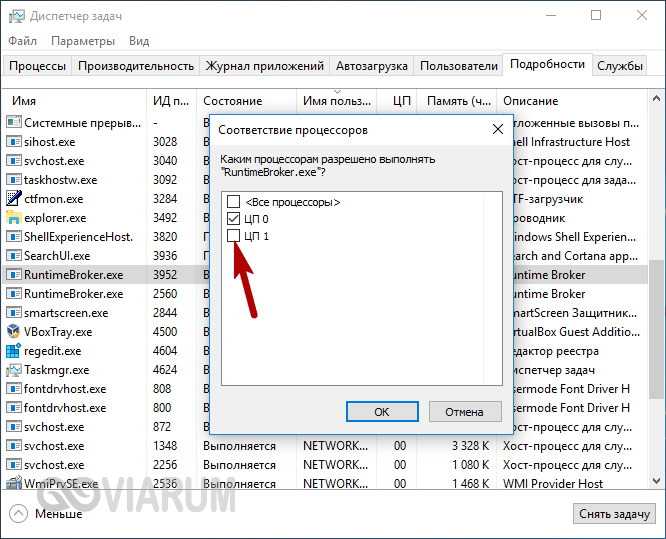
Если вы всё же решите отключить Runtime Broker полностью, воспользуетесь этим способом. Откройте командой regedit редактор реестра и разверните эту ветку:
HKEY_LOCAL_MACHINE/SYSTEM/CurrentControlSet/Services/TimeBroker
Если последнего подраздела TimeBroker
нет, должен быть подраздел TimeBrokerSvc
. Найдите в нем DWORD-параметр Start
и измените его текущее значение с 3 на 4, после чего перезагрузите компьютер. Твик отключит службу Брокера и процесс в Диспетчере задач больше появляться не будет.
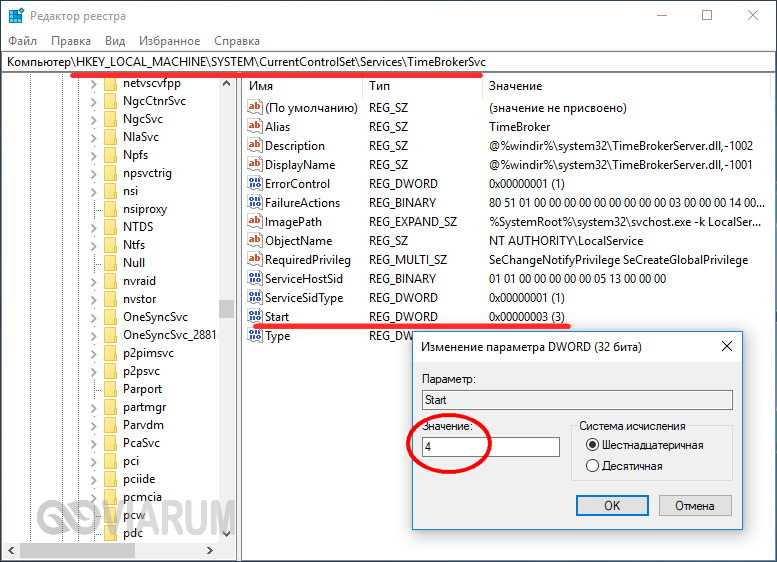
На случай, если и это вдруг не поможет, существует радикальный способ заставить Runtime Broker умолкнуть. Загрузите свой компьютер с любого живого диска со встроенным файловым менеджером и переименуйте исполняемый файл runtimebroker.exe в runtimebroker.bak
, после чего загрузитесь в обычном режиме.
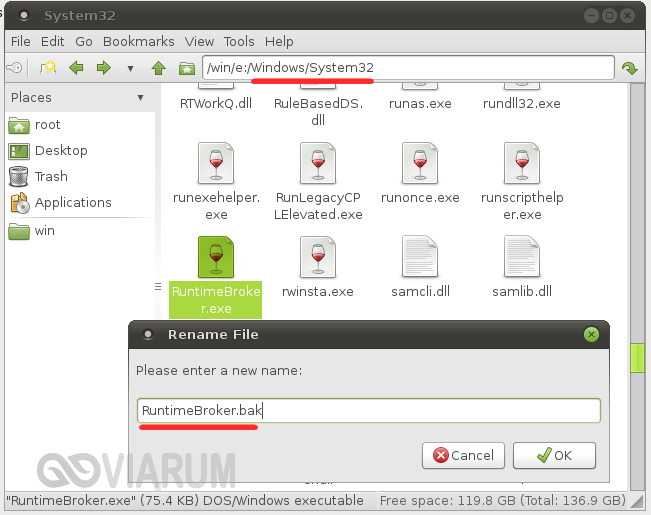
Будучи переименованным, файл не сможет запуститься, следовательно, не сможет и оказывать влияние на систему.
Бывает, что компьютер начинает грузиться и работать слишком медленно, тогда пользователи начинают интересоваться вопросом: «Runtime Broker что это такое?» Дело в том, что процесс с именно таким названием берет на себя большую часть общей нагрузки на операционную систему.
В некоторых случаях этот показатель составляет 40% и даже больше. Получается очень неприятная ситуация: ничего не используется, никакие программы еще не запускались, а компьютер уже не может толком ничего сделать, а в Диспетчере задач висит какой-то runtimebroker.exe, который грузит ОС.
Мы предлагаем несколько способов решения данной проблемы. Но перед этим расскажем о каком процессе вообще идет речь.
Проверка подлинности runtimebroker.exe
Код события DistributedCOM 10016 Windows 10: как исправить
С целью проверки необходимо вычислить местонахождение файла. Путь к приложениям должен выглядеть следующим образом: C: / Windows/ System32/ RuntimeBroker.exe. Далее надо зайти в свойства и найти графу «Цифровые подписи». Если установлена официальная версия ОС от Microsoft, то приложение действительно является оригиналом. Но периодически стоит удостовериться в подлинности брокера, ведь никто не застрахован от вирусов.
Троянские программы действительно опасны, и стоит постоянно проверять компьютер на наличие потенциальных угроз. Эти маленькие вирусы универсальны, быстры и коварны, поэтому мошенники предпочитают использовать их практически для любых вредоносных целей. Троян Cortana Runtime Broker также обладает этими функциями. Наличие кортаны внутри системы означает, что рано или поздно угроза проявится.
Как удалить Cortana Runtime Broker:
- Загрузить систему в безопасном режиме.
- Показать все скрытые файлы и папки.
- Удалить файлы вирусов.
- Исправить файл hosts.
- Очистить реестр.
- Просканировать компьютер антивирусом.
- Отключить безопасный режим и перезагрузить систему.
Проверка RuntimeBroker.exe на подлинность на компьютере с ОС Виндовс 10
Удаление приложений из магазина Windows
Если ошибка возникла после установки очередного приложения из Microsoft Store, то исправить её можно удалением этой программы.
- Заходим в «Параметры» Windows 10.
- Открываем раздел «Приложения».
- Находим в списке программу, после установки которой, вероятно, возникла ошибка.
- Выделяем её и нажимаем «Удалить».
![]()
Удаляем программу, установленную из магазина Windows
После завершения деинсталляции приложения проверяем нагрузку, которую создаёт Runtime Broker. Если она снизилась, пробуем установить программу заново — возможно, при первой установке были ошибки, которые и привели к появлению сбоя в работе системного процесса. Если нагрузка снова увеличится, то удаляем приложение и ищем для него альтернативу.
Прочие проблемы
Также ресурсы может расходовать сервис Store Broker (wshost.exe).
Как показано ранее, «убейте» процесс в Диспетчере задач, затем переименуйте каталог «Cache», расположенный в папке «%userprofile%\AppData\Local\Packages\WinStore_cw3n1h3txyexy\LocalState», и создайте новую директорию с имением «Cache».
Еще один сервис, расходующий системные ресурсы – atbroker.exe, что это, как избавиться разберемся далее. Atbroker – системный файл, использующийся экранной лупой и клавиатурой.
Для решения проблемы отключите их:
- В Параметрах посетите «Специальные возможности».
- В разделе «Экранная лупа» перенесите первый триггер в положение «Откл.» для деактивации инструмента.
- В разделе «Клавиатура» (расположен внизу) проделайте то же самое для экранной клавиатуры.
Вместе с Рантайм Брокер стартует служба брокера мониторинга среды выполнения System Guard. Это назойливый сервис, который регулярно проверяет целостность системных файлов и также потребляет немало аппаратных ресурсов.
Для отключения:
- Вызовите редактор системного реестра командой «regedit», например, через поиск.
- В ветке HKLM перейдите по пути: «SYSTEM\CurrentControlSet\Services\SgrmBroker».
- Два раза кликните по записи «Start», укажите значение «4» и сохраните настройки.
- Перезагрузите ПК.
Проверка Runtime Broker на вирусы
Запустите используемый или скачайте портативный антивирусник и проверьте ПК на вирусы. Сразу запустите сканирование оперативной памяти, затем – каталога «C:\Windows\system32».
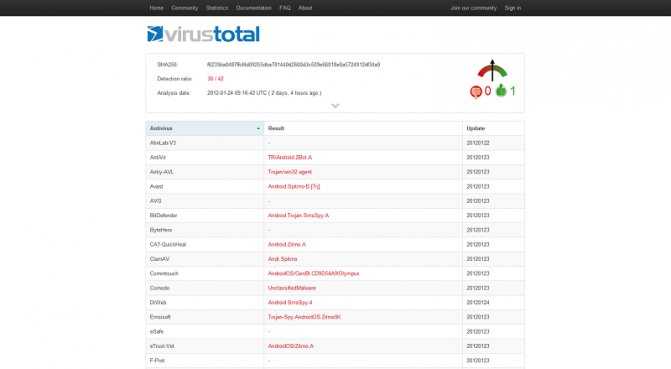
Также можете отправить документ «RuntimeBroker.exe» для проверки на онлайн-сервис, например, VirusTotal.
Спустя пару секунд увидите результат сканирования порядка 70-ю антивирусными программами.
Что делать, если процесс Runtime Broker в Windows 10 загружает процессор
Проблема некорректного распределения ресурсов процессора в Windows далеко не нова. Сталкиваться с ней приходилось пользователям ранних версий, и похоже, что придётся помучиться с нею и обладателям новой Windows 10. Так, многими было замечено, что системный процесс Runtime Broker, отвечающий за контроль Windows API, иногда начинает потреблять значительное количество ресурсов, порою превышая отметку в 50 процентов.
Если вы оказались в числе тех, кому с Runtime Broker не повезло, воспользуйтесь предложенными ниже рекомендациями. Для начала можно попробовать отключить функцию получения советов при работе с Windows. Откройте приложение «Параметры», перейдите в раздел Система -> Уведомления и действия, а затем деактивируйте функцию «Отображать советы по работе с Windows». Проверьте, изменилось ли поведение процесса Runtime Broker.
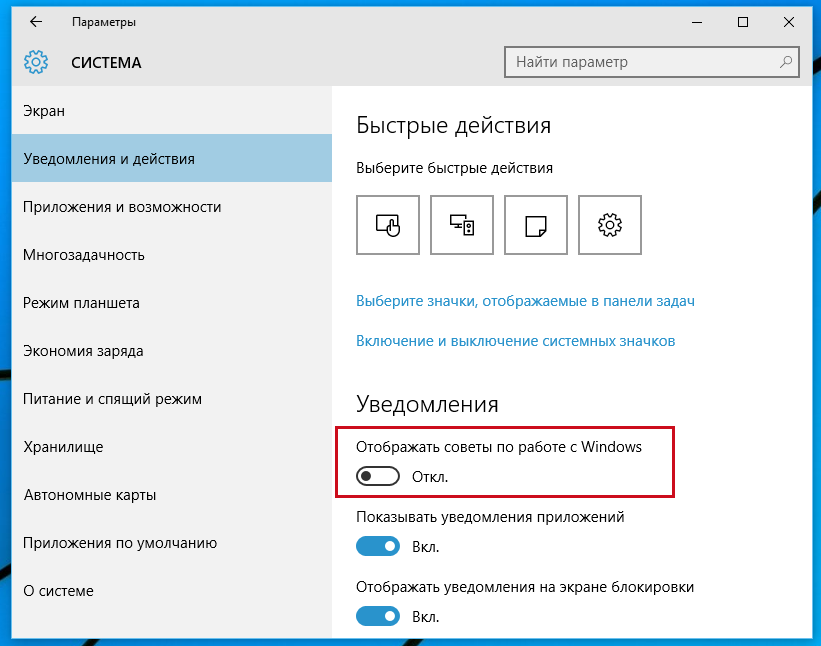
Если оный способ не дал результатов, через то же приложение «Параметры» откройте Центр обновления, перейдите в подраздел дополнительных параметров.
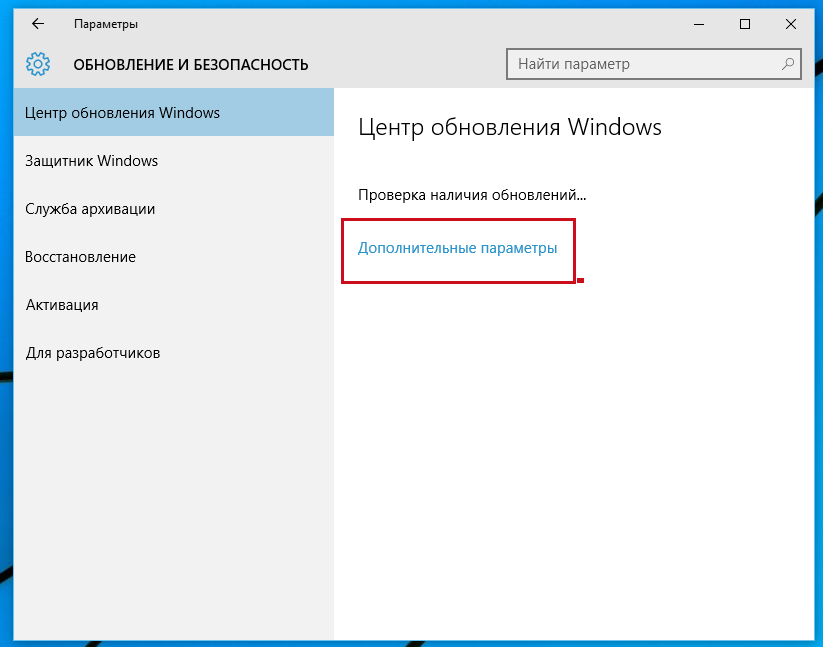
И нажмите там ссылку «Выберите, как и когда получать обновления».
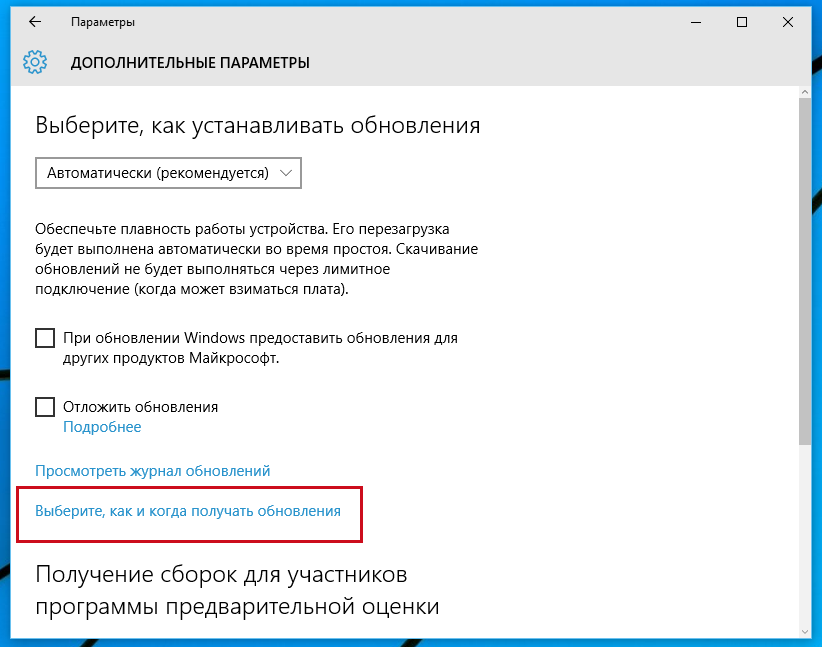
Отключите в открывшемся окошке функцию «Обновления из нескольких мест».
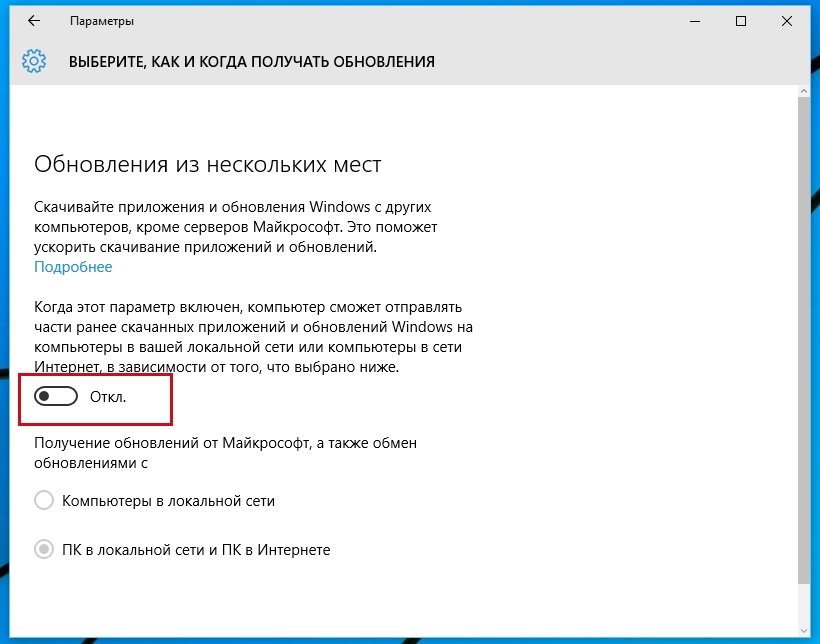
Если и этот способ окажется безрезультатным, наверняка решить все ваши проблемы с загрузкой процессора Runtime Broker сможет полное его отключение. Процесс этот не является критическим и его отключение не должно вызвать в работе системы каких-либо серьёзных неполадок. Отключается он через реестр путём правки ключа HKEY_LOCAL_MACHINE/SYSTEM/CurrentControlSet/Services/TimeBroker.
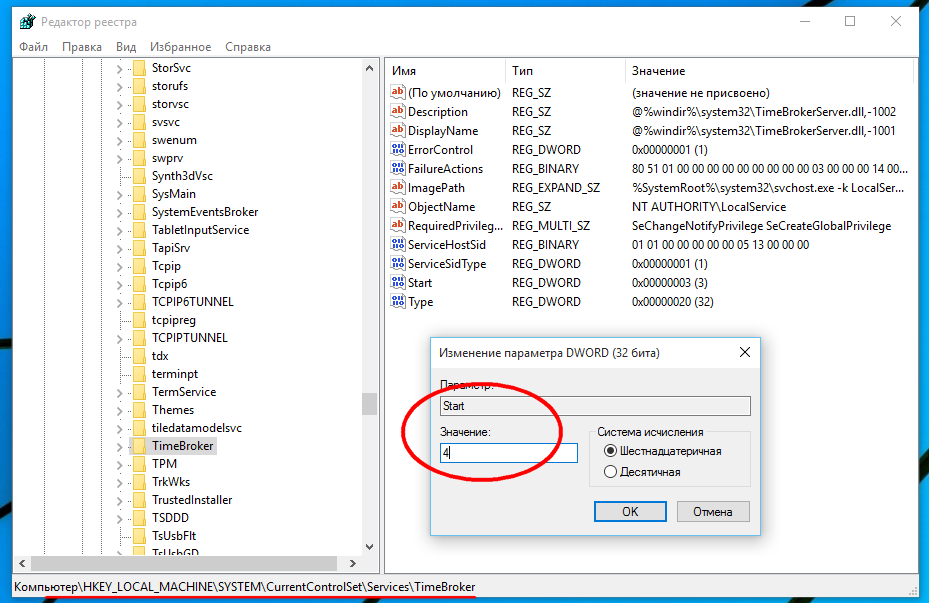
Развернув эту ветвь в редакторе реестра, в последнем подразделе отыщите DWORD-параметр Start со значением 00000003. Замените в значении последнюю цифру 3 на 4, закройте редактор реестра и перезагрузите компьютер. После того как Runtime Broker будет отключён, нагрузка на процессор придёт в норму, если, конечно, она была вызвана именно этим процессом.

























