Как создать собственный указатель мыши в Windows 11
Однако, если вас не устраивают схемы указателя мыши, доступные в настройках мыши, вы также можете использовать встроенные указатели мыши Windows или добавить совершенно новый пользовательский указатель мыши по вашему выбору. Посмотрим, как:
Шаг 1: Щелкните правой кнопкой мыши «Пуск» и выберите в меню «Настройки».
Шаг 2. В приложении «Настройки» перейдите в левую часть панели и выберите параметр «Bluetooth и устройства».
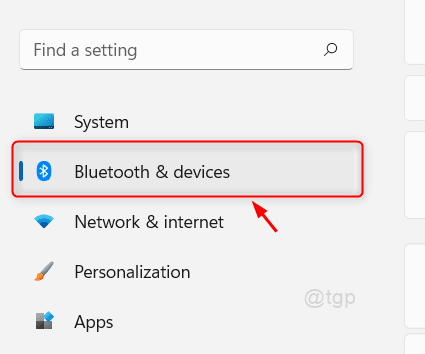
Шаг 3: Теперь перейдите вправо и щелкните мышью.
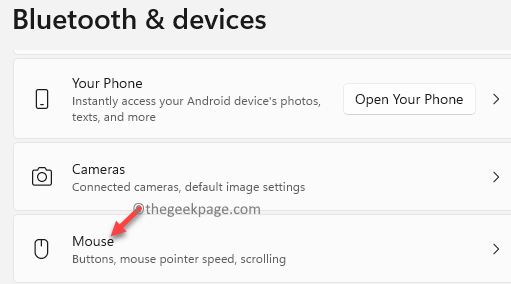
Шаг 4. В окне настроек мыши перейдите вправо, прокрутите вниз и выберите «Дополнительные настройки мыши» под разделом «Связанные настройки».
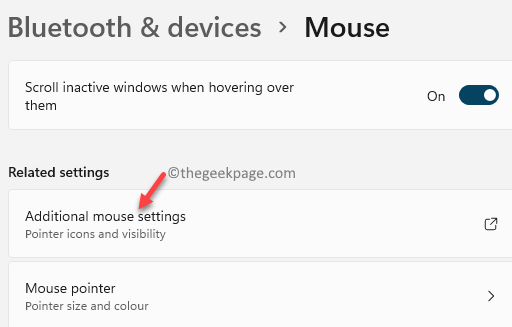
Шаг 5. В открывшемся диалоговом окне «Свойства мыши» перейдите на вкладку «Указатели».
Теперь выберите схему из раскрывающегося списка в разделе «Схема».
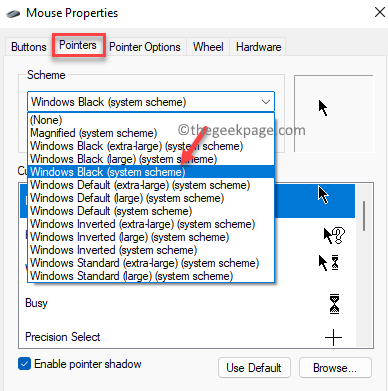
Шаг 6: Затем нажмите кнопку «Обзор» в правом нижнем углу окна.
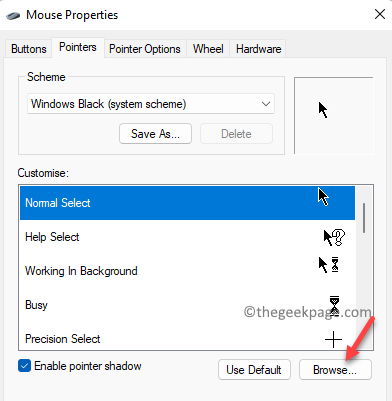
Шаг 7: Откроется окно «Обзор» со списком всех доступных курсоров в проводнике.
Выберите нужный курсор и нажмите «Открыть».
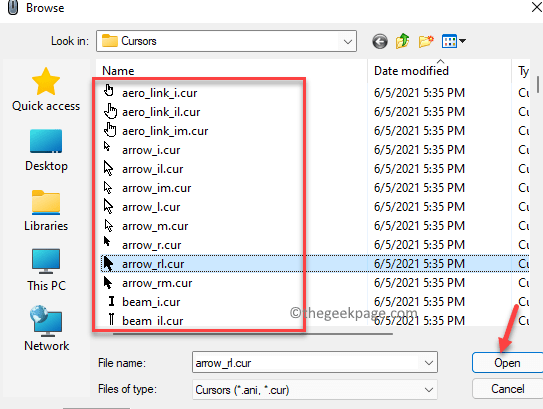
* Примечание. Вы также можете выбрать анимированные курсоры, такие как aero_busy или aero_working.
Кроме того, чтобы переключиться на другие значки курсора, повторите шаги с 5 по 7.
Шаг 8: Теперь, когда вы вернетесь в окно свойств мыши, нажмите кнопку «Сохранить как» под полем «Схема».
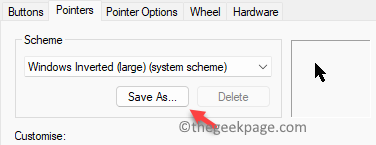
Шаг 9: Теперь вы увидите приглашение «Сохранить схему».
В поле Сохранить эту схему курсора как введите желаемое имя для выбранной схемы и нажмите OK.

Шаг 10: Нажмите Применить, а затем ОК, чтобы применить изменения и выйти.
Теперь у вас будет совершенно новый курсор мыши по вашему выбору и, таким образом, вы можете создать собственный курсор мыши на своем ПК с Windows 11.
Изменение указателя в Windows 10
Рассмотрим, как можно изменить цвет и размер указателя мыши в Виндовс 10 несколькими простыми способами.
Способ 1: CursorFX
CursorFX — русскоязычная программа, с помощью которой можно легко установить интересные, нестандартные формы для указателя. Она проста в использовании даже для начинающих пользователей, имеет интуитивно понятный интерфейс, но имеет платную лицензию (с возможностью использовать триальную версию продукта после регистрации).
- Загрузите программу с официального сайта и установите ее на свой ПК, запустите ее.
- В главном меню нажмите раздел «Мои курсоры» и выберите желаемую форму для указателя.
- Нажмите кнопку «Применить».
Способ 2: RealWorld Cursor Editor
В отличии от CursorFX, RealWorld Cursor Editor позволяет не только устанавливать курсоры, но и создавать собственные. Это отличное приложение для тех, кто любит создавать что-то уникальное. Для изменения указателя мыши этим методом необходимо выполнить такие действия.
- Запустите приложение.
- В окне, которое откроется, нажмите на элемент «Создать», а потом «Новый курсор».
Создайте собственный графический примитив в редакторе и в разделе «Курсор» кликните по пункту «Использовать текущий для -> Обычный указатель».
Способ 3: Daanav Mouse Cursor Changer
Это небольшая и компактная программа, которую можно загрузить с официального сайта разработчика. В отличии от ранее описанных программ, она предназначена для изменения курсора на основе ранее загруженных файлов из Интернета или собственных файлов.
- Скачайте программу.
- В окне Daanav Mouse Cursor Changer нажмите кнопку «Browse» и выберите файл с расширением .cur (скачанный из интернета или сделанный вами в программе для создания курсоров), в котором хранится вид нового указателя.
- Кликните по кнопке «Make Current», чтобы установить выбранный курсор новым указателем, который используется в системе по умолчанию.
Способ 4: «Панель управления»
- Откройте «Панель управления». Это можно сделать, нажав правой кнопкой мыши по элементу «Пуск» или, использовав комбинацию клавиш «Win+X».
- Выберите раздел «Специальные возможности».
Кликните на пункте «Изменение параметров мыши».
Выберите размер и цвет курсора из стандартного набора и щелкните по кнопке «Применить».
Для изменения формы курсора необходимо выполнить такие действия:
- В «Панели управления» выберите режим просмотра «Крупные значки».
- Далее откройте элемент «Мышь».
Перейдите на вкладку «Указатели».
Щелкните мышкой по графе «Основной режим» в группе «Настройка» и нажмите кнопку «Обзор». Это позволит Вам настроить вид указателя, когда он находится в основном режиме.
Из стандартного набора курсоров, выберите тот, который Вам больше всего нравится, кликните кнопку «Открыть».
Способ 5: Параметры
Для замены размера и цвета указателя также можно использовать «Параметры».
- Щелкните по меню «Пуск» и выберите пункт «Параметры» (или просто нажмите «Win+I»).
- Выберите пункт «Специальные возможности».
Далее «Мышь».
Установите размер и цвет курсора на свой вкус.
Такими способами можно всего за несколько минут придать указателю мыши желанную форму, размер и цвет. Экспериментируйте с разными наборами и Ваш персональный компьютер приобретет долгожданный вид!
Опишите, что у вас не получилось.
Наши специалисты постараются ответить максимально быстро.
Как показать местоположение указателя
Наконец, если у Вас все еще есть проблемы с поиском указателя, то есть одна последняя функция, которую Вы можете использовать для ее поиска. Она действует как своего рода маяк для Вашего указателя и посылает ему пульсацию, показывая Вам, где именно он находится, когда Вы нажимаете клавишу Ctrl.
Сначала вернитесь к панели управления> Оборудование и звук> Мышь> Параметры указателя.
В нижней части окна установите флажок «Обозначить расположение указателя при нажатии CTRL» и нажмите «Применить».
Теперь, когда Вы нажимаете клавишу Ctrl, Windows показывает местоположение указателя.
Доброго времени суток, друзья. Предлагаю сегодня поговорить о том, почему после обновления Windows 10 не работает мышь. Выбор темы неслучаен – за последнюю неделю я получил более десяти обращений по этому поводу. Кто-то обновился с «Семёрки» до «Десятки» и столкнулся с данной проблемой, а у некоторых мышь не работает после обновления драйверов. Будем выяснять причины поломок, и искать решения. Заодно разберёмся с отказами клавиатуры и тачпада, но начнём всё-таки с мыши.
Курсор стал расчёской, чёрным квадратом – почему и как исправить
Данная проблема возникает только у пользователей, которые отдали своё предпочтение видеокартам от AMD, включая встроенные в процессор решения. Предположительно она связанна с ошибкой в работе аппаратного ускорения, которое применяется при прорисовке курсора мыши.
В данной ситуации необходимо обновить драйвер видеокарты. И нет никакой разницы, дискретная у вас видеокарта или встроенная непосредственно в центральный процессор (APU). Нужда в последней версии драйвера равноценна, дабы обеспечить стабильную работу и максимальную производительность видеоподсистемы.
Скачав предложенный драйвер, его следует установить в систему. Процедура обновления драйвера не сложна – просто следуйте инструкциям, которые, к слову сказать, на русском языке.
Проблема с курсором, который превращается в расчёску и чёрный квадрат, после процедуры обновления драйвера должна быть решена.
Стоит учесть, что в некоторых случаях проблема может носить программно-аппаратный характер. В этом случае решение с обновлением драйвера может не помочь, дабы быстро решить проблему некорректного отображения курсора, следует выйти из учётной записи Windows и зайти вновь. В этот момент буфер памяти, что используется видеокартой, будет очищен и курсор должен принять должный внешний вид.
Рассмотрев проблему с некорректно отображаемым курсором и приведя действенное решение, дабы сие решить, статью можно считать завершённой.
Операционная система Windows имеет большой набор инструментов по изменению оформления системы. Кроме всего прочего во всех версия Виндовс можно изменить вид курсора, и даже создать свой собственный.
В статье речь пойдет об изменении вида указателя мыши в 7, 8 и 10 версиях системы, который обычно принято называть курсором, хотя это и не совсем верно. Указатели хранятся в файлах с расширением .aniи .cur и хранятся они в папке Cursors. Как видно из расширений, первый хранит в себе анимированные курсоры, второй же статические.
Работа с мышью
Если вы впервые берете в руку мышь, то поначалу ваша рука будет делать прерывистые движения, от чего указатель на экране будет двигаться непредсказуемо. Это нормальное явление на начальном этапе обучения работе с мышью и каждый, кто обучался на обычном стационарном компьютере, с этим сталкивался.
Для того чтобы быстро освоить работу с мышью, необходимо поместить мышь возле клавиатуры на чистую ровную поверхность и аккуратно взять ее в руку, так чтобы указательный палец лег на основную кнопку (левую), средний палец лег на вспомогательную (правую) кнопку, а большой палец находился сбоку мыши.
Для перемещения мыши — медленно передвигайте руку в любом направлении, стараясь держать нос мыши направленным от себя. Движения должны выполнятся рукой, а не кистью. По мере перемещения руки, в том же направлении перемещается указатель на экране. Если для перемещения не хватает место, приподнимите мышь и переместить ее в противоположное направление.
При перемещении , старайтесь держать руку расслабленной, не загибая запястье, это может уберечь вас от преждевременной усталости руки и болей в запястье.
Расположение руки
Изменение курсора мыши на Windows 7, 8
Чтобы поменять курсор мыши на Виндовс 7, 8 надо перейти в свойства мыши. , выберите представление мелкие (крупные) значки. Среди параметров найдите «мышь», нажмите его.
Далее посетите вкладку «указатели», здесь и будет настройка внешнего вида курсора. Вверху окна Вы увидите текущую схему, нажав на которую выпадет список всех доступных схем. Выберите любую иную схему и ниже в поле «настройка» Вы сможете ознакомиться со всеми состояниями курсора.
Если не нашли любимую схему, то Вы можете изменить непонравившееся состояния выбранной схемы. В поле «настройка» дважды кликните левой кнопкой по состоянию или выберите его и нажмите «обзор». Затем из списка стандартных курсоров выберите один, кликните «открыть».
По вкусу Вы можете установить тень указателю, а также разрешить или запретить темам изменять курсор мыши. В соответствии своим требованиям установите или снимите флажки с данных опций.
Чтобы расширить список курсоров, скопируйте в каталог Cursors файлики с расширением ani, cur (скачайте с интернета). После изменения схемы кликните «сохранить как», задайте уникальное имя, затем щелкните OK. По желанию можно удалить созданные схемы, кроме стандартных.
После всех изменений нажмите OK в окошке свойств мыши, чтобы сразу увидеть смену курсора на Windows 7, 8.
Примечание: если после перезапуска компьютера, Вы наблюдаете старый курсор. Проделайте шаги выше еще раз и сохраните текущую тему еще раз.
Красивый курсор мыши, зачем он нам нужен
Здравствуйте друзья! Во время работы за компьютером, приходиться менять курсор компьютерной мыши. Для чего это нужно? Ведь у неё уже есть стандартный курсор от Windows.
Эта необходимость возникает из-за желания пользователей установить красивый курсор мыши, чтобы изменилась его форма и цвет. Например, есть обычный курсор в Windows, который кажется маленьким и еле заметным.
Вам может понадобиться увеличение курсора, чтобы быстро напечатать текст в Worde без лишних пробелов. Большой курсор пригодится и для записи видео-уроков, это поможет зрителю видеть выполняемые действия.
Далее, рассмотрим работающие способы установки курсора мыши.
Как сбросить все настройки по изменению курсора
Способ 1
Необходимо открыть настройки мышки: нажать Win R и в окне “Выполнить” использовать команду control mouse.
Далее в открывшемся окне перейти во вкладку “Указатели”, выбрать “Основной режим” и нажать кнопку “По умолчанию”. См. скриншот ниже.
Способ 2
Еще один хороший способ изменить курсор (да и вообще оформление ОС) — установить новую тему (которая включает в себя всё сразу: обои, цвет, звуки, указатель и пр.).
Сделать это можно в параметрах ОС (сочетание Win i) в разделе “Персонализация / темы”.
Способ 3
В некоторых случаях (например, когда вы использовали какие-то спец. утилиты) способ 1/2 может не сработать…
Тогда можно попробовать откатить систему (если, конечно, у вас сохранилась хотя бы одна точка восстановления).
Для просмотра точек восстановления:
Как видите из примера ниже — в моей ОС есть только одна точка (впрочем, этого достаточно для восстановления системы).
В помощь!
Как работать с точками восстановления в Windows 10 – подробная инструкция
Если точек для отката ОС нет — то восстановить норм. работу Windows можно через сброс параметров и настроек (в дефолтные). Сейчас Windows 10 предлагает это сделать через меню “Обновление и безопасность / Восстановление”.
На сим пока всё… Дополнения были бы кстати!
Успехов!
Как поменять курсор мыши с помощью системных средств
Сначала рассмотрим варианты замены значка без обращения к программам от сторонних разработчиков, поскольку большинство пользователей не желает заморачиваться и скачивать дополнительное ПО. Но и в этом случае у владельца ПК есть масса способов поменять указатель.

Панель управления
Первый метод изменить курсор мышки – обратиться к помощи Панели управления. Это специальный раздел настроек операционной системы, позволяющий регулировать практически каждый параметр. Его можно найти в меню Пуск или через поисковую строку Windows. Далее потребуется выполнить следующее:
Открыв «Панель управления», ввести в поисковую строку (располагается в правом верхнем углу) запрос «Мышь».
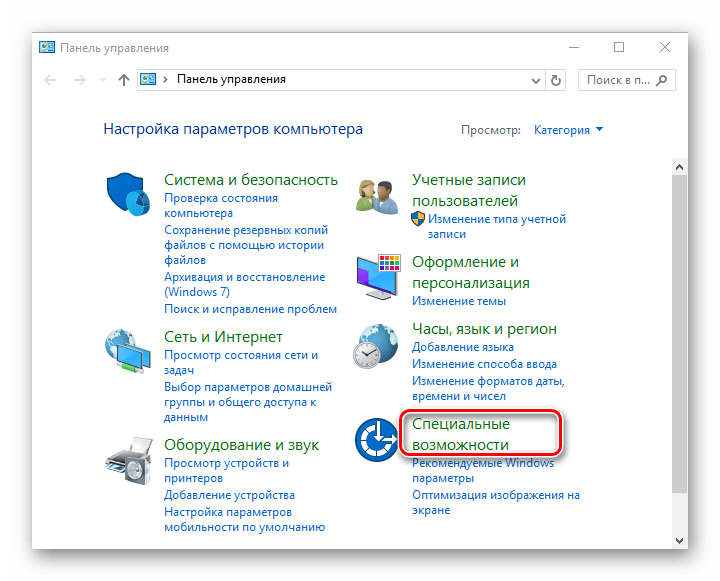
Как только система подготовит результаты поиска, перейти в раздел «Изменение вида указателя мыши».
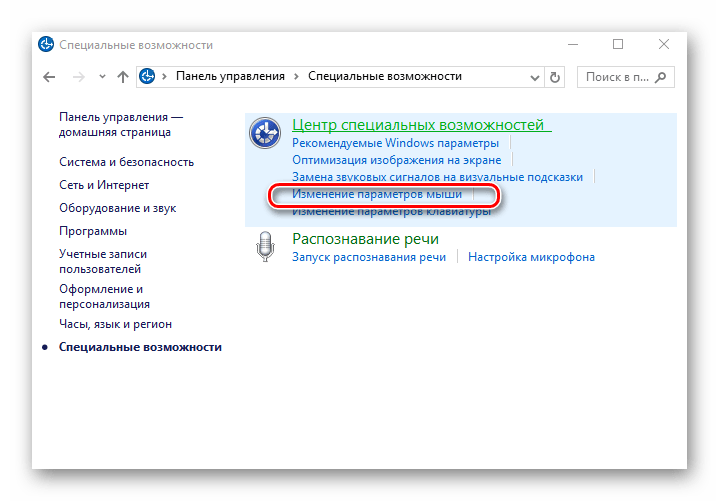
Во вкладке «Указатели» появившегося окна щелкнуть ЛКМ по переключателю «Схема».

- Установить любой понравившийся вариант курсора.
- Нажать «Применить» для сохранения настроек.
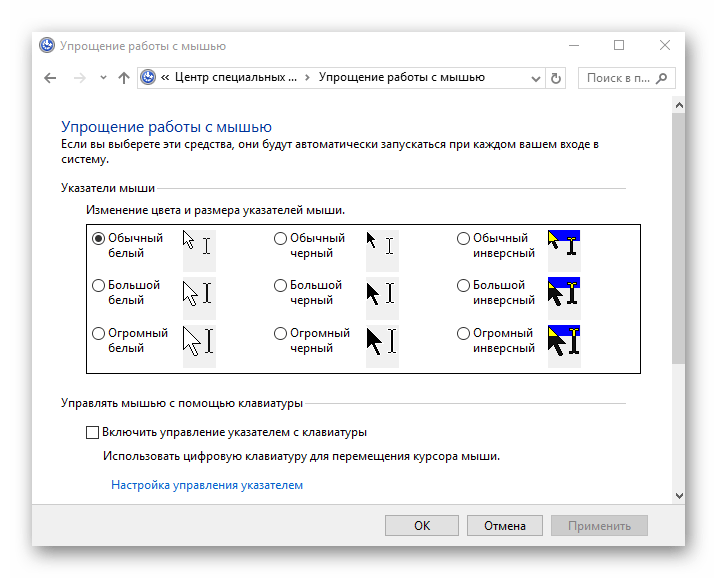
На заметку. Пользователь вправе изменить отображение курсора не только в стандартном режиме, но и при работе в фоне или при выборе справки
Редактор настроек предварительно покажет, как будет выглядеть значок в разных сценариях использования. Поэтому вы можете перебрать несколько вариантов, не закрывая Панель управления.
Параметры
Кроме Панели управления Windows имеет раздел настроек под названием Параметры. Он более удобен для восприятия и прекрасно подойдет новым пользователям, которым сложно ориентировать в более функциональных интерфейсах. Чтобы поставить новый указатель, нужно:
Открыть «Параметры» через меню «Пуск» или нажатием клавиш «Win» + «I».
- Перейти в раздел «Специальные возможности», а затем – «Мышь».
- Сменить значок, выбрав необходимый размер и цвет.
В отличие от Панели управления, Параметры предлагают менее широкий спектр настроек. По сути, на месте остается один и тот же курсор, а меняются лишь его габариты и цвет. Впрочем, если этого вам достаточно, данный метод замены можно считать самым оптимальным.
Пользовательские курсоры
- На главной странице ресурса нажмите на раздел «Курсоры» и в выпадающем списке найдите «Для Windows».
- Здесь вы увидите список доступных для указателей тем. Их можно отсортировать по популярности, посещаемости и другим показателям. Кликните по понравившемуся, чтобы прочитать про него подробную информацию.
- На открывшейся странице вы увидите свойства, комментарии, рейтинг. Нажмите «Скачать», чтобы начать загрузку файлов.
- Распакуйте скачанный архив в любое место на жестком диске. После этого вы сможете установить пользовательские иконки для своего курсора. Через панель управления откройте свойства мыши (как описано в инструкции выше). Здесь перейдите на вкладку «Указатели» и в поле «Настройка» выберите значок, который хотите поменять, и кликните «Обзор».
- В открывшемся окне укажите директорию, в которую распаковали архив с загруженными картинками (в нашем примере это рабочий стол, но вы можете отметить любое другое место). Выберите иконку, которую хотите поставить, и нажмите «Открыть». После этого она сразу появится в поле «Настройка».
- Нажмите «Применить», чтобы сохранить все внесенные изменения.
Через панель управления
Если вы хотите изменить не только основной указатель, но и другие его виды, то на компьютере выполните следующие действия:
- Левой кнопкой мыши кликните по меню «Пуск» и введите в пустое поле «Панель управления». В появившемся списке выберите «Классическое приложение». Оно будет в самом верху под надписью «Лучшее совпадение».
- В открывшемся окне возможны режимы просмотра «Мелкие значки» или «Крупные значки». Для этого кликните по кнопке «Просмотр» и выберите удобный для вас способ отображения элементов управления. Найдите и кликните по строчке «Мышь», чтобы перейти к следующему этапу.
- Откроется новое окно, где можно настроить конфигурации мыши, сменить курсор, его скорость движения. Чтобы изменить внешний вид, перейдите на вкладку «Указатели».
- Здесь будет показана текущая схема отображения. По желанию, вы можете изменить ее на одну из доступных. В зависимости от типа редакции ОС их количество может отличаться. Кликните по «Схема» и из выпадающего списка выберите понравившуюся. Все изменения будут отображаться в поле «Настройка». Поэтому вы сможете посмотреть, как будет выглядеть курсор для разных ситуаций (режим ожидания, специальное выделение и т. д.).
- По желанию, вы можете менять курсор только для конкретных случаев. Например, оставить стрелочку по умолчанию, но изменить «Выбор справки» (или любой другой). Для этого в поле «Настройка» кликните по тому, который хотите отредактировать, и нажмите «Обзор».
- Появится список со всеми доступными иконками в формате .ani, .cur. Кликните по понравившейся и нажмите «Открыть». После этого информация обновится в поле «Настройка». Аналогичным способом вы можете переназначить тип отображения для каждой ситуации. После этого нажмите «Применить», чтобы сохранить внесенные изменения.
- Чтобы сохранить созданную схему, нажмите «Сохранить как», введите для нее имя и кликните по кнопке «Ок». После этого вы сможете найти ее в списке доступных.
Чтобы изменение вступило в силу, перезагружать компьютер не нужно. Курсор изменится сразу после того, как вы закроете текущее окно. Чтобы вернуть иконки по умолчанию, достаточно будет снова перейти в свойства мыши и в списке цветовых схем выбрать «Нет» либо «По умолчанию» для конкретного типа указателя.
Советы по безопасному использованию мыши
Правильное положение мыши в руке помогает избежать болевых ощущений и повреждения запястья, рук и кистей при долгой работе за компьютером. Вот несколько советов, как этого избежать:
1. Расположите мышь на уровне локтя. Плечи держите расслабленными.
2. Не сжимайте и не сдавливайте мышь, держите ее свободно.
3. Перемещайте мышь движением руки от локтя. Старайтесь не сгибать запястья сверху вниз и из стороны в сторону.
4. Для выполнения щелчка слегка надавливайте на кнопку, делайте это без усилия.
5. Старайтесь держать пальцы расслабленными, упустив их на кнопки мыши. Не держите пальцы на весу.
6. Если для работы мышь не нужна — отпустите ее.
7. Не забывайте выполнять небольшие перерывы в работе за компьютером, желательно каждые 15-20 минут.
7 скрытых функций компьютерной мыши
Главный вопрос — а так везде? 1) Если у мышки есть функция doubleclick, то возможно, где-то задел переключатель. Например, у a4teck это реализовано человечески и там спецом есть кнопка для двойного клика, у тех же Zalman лишь подобие, кнопка, которая переназначает действие ЛКМ на двойной щелчок (и обратно) 2) Механический износ кнопок.
Это самый тоскливый вариант. . Сдавать в ремонт просто не выгодно, проще иногда купить новую. 3) Глюк драйвера. В диспетчере устройств найди свою мышь, удали драйвер и перезапусти комп. После подключения мышки драйвер должен установиться автоматически заново. 4) А везде ли такая свистопляска? Есть сайты, на которых «умные» люди таким образом ставят блок на копирование контента. Варианта два — либо сбрасывается выделение, либо не работают хоткеи копирования. Ничего тупее я не видел, т.к. на практике такие сайты только бесят, а сам скрипт можно отключить, временно вырубив на сайте javascript после загрузки страницы или же попробовать найти конкретно участок кода, ответственный за этот бред и отключить именно эту часть кода навеки. Мне проще на пару секунд отключить js, скопировать, а потом вернуть все на свои места, чем рыться в коде страницы и ради двух кликов убить полчаса на изучение скриптов сайта. Но это реализуемо.
Загрузите и установите пользовательские пакеты тем курсора
Если нескольких доступных вариантов недостаточно, вы можете загрузить сторонний пакет тем курсора для установки в Windows. Курсоры просты в настройке и придают вашей системе индивидуальный стиль; у вас просто не будет стандартной белой или черной схемы.
Библиотека открытых курсоров дизайнеров RealWorld предлагает тысячи бесплатных тем курсора на выбор, и это отличное место для начала, если вы хотите настроить курсоры мыши Windows.
Поскольку нет официального канала Microsoft для загрузки курсоров, вам следует сканировать все, что вы загружаете, с помощью своего антивируса и опасаться загрузки чего-либо из неизвестных источников.
После загрузки пакета тем курсора распакуйте его содержимое в папку, чтобы вы могли получить к нему доступ на следующем шаге.
Примечание. Пакет пользовательских тем курсора обычно представляет собой ZIP-архив и содержит только два типа файлов изображений, о которых мы упоминали ранее: .cur и .ani.
Откройте приложение «Настройки», нажав Windows + I на клавиатуре, и выберите «Устройства» из доступных вариантов.
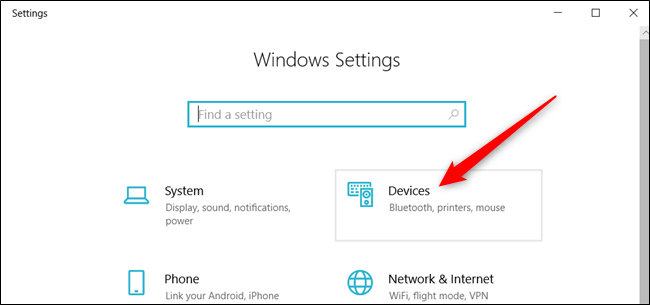
Щелкните «Мышь» на панели слева, прокрутите параметры, пока не увидите «Дополнительные параметры мыши», и щелкните по нему.
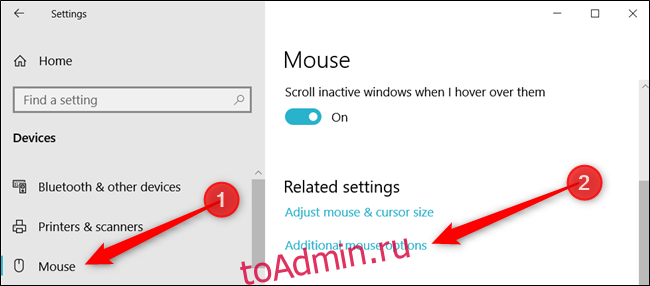
Щелкните вкладку «Указатели».
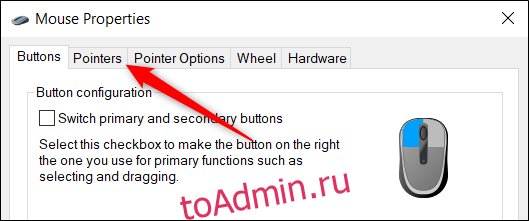
Теперь в разделе «Настройка» щелкните положение курсора, а затем нажмите «Обзор».
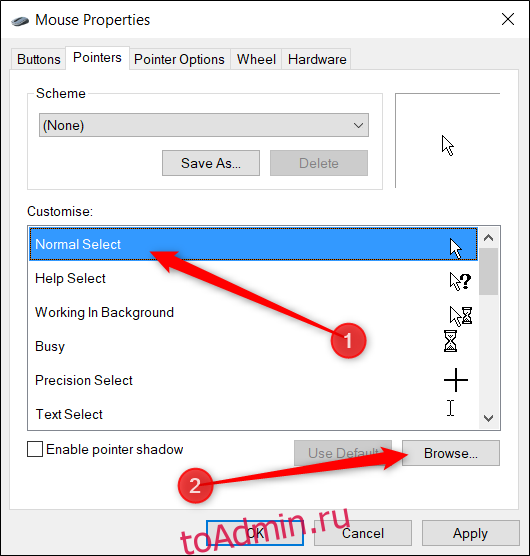
Перейдите в папку с файлами курсора, щелкните файл с соответствующим именем, а затем нажмите «Открыть».
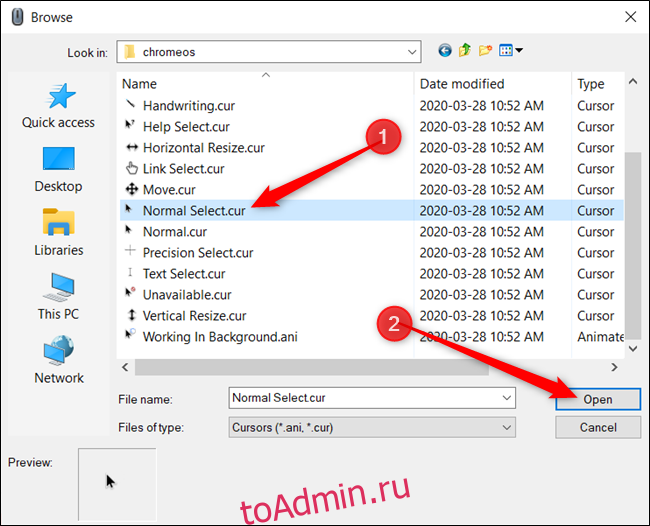
Повторите процесс для каждой записи в списке, и когда вы закончите, нажмите «Сохранить как», дайте ему имя, а затем нажмите «ОК», чтобы сохранить настраиваемую схему.
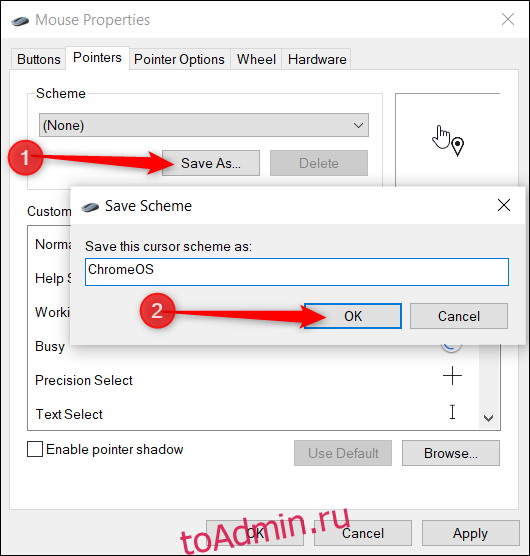
Теперь, если вы когда-нибудь захотите переключаться между темами, вы можете выбрать их из предустановленных схем в раскрывающемся меню.
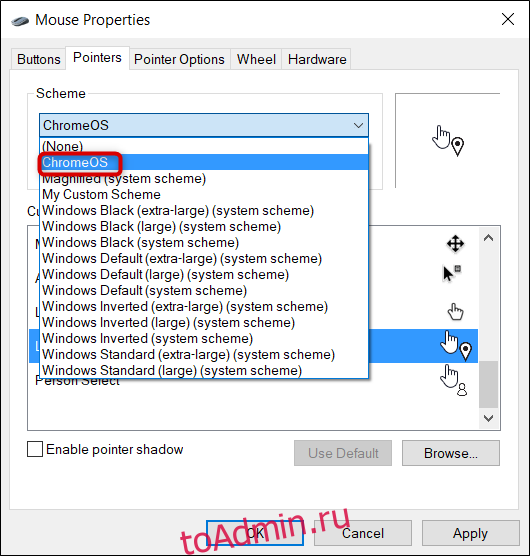
Когда вы закончите сохранять схему, нажмите «Применить», чтобы начать ее использовать, и вы можете безопасно закрыть окно или добавить еще одну в список.
Как изменить указатель (курсор) мыши на компьютере?
На днях сидя за ноутбуком, понял, что нужно внести немного разнообразия, а то все уже приелось. Сменил обои :). Но этого мне показалось мало и я начал искать, что бы это еще преобразить. Так как я не люблю всякие там программы, которые изменяют внешний вид операционной системы, то я решил просто изменить курсор мыши, установил себе черный, как в Mac OS. Вот такой у меня сейчас курсор:
Красиво, правда? Мне он нравится больше, чем стандартный белый курсор Windows, который уже успел надоесть. Я изменил не только вид основного указателя, но и фоновый режим, вид при наведении на ссылку и т. д.
Сейчас покажу и расскажу как я это все изменил. Думаю, Вам пригодиться и Вы тоже внесете немного свежести в свой компьютер.
Для начала нам нужно определиться, на какой набор указателей Вы хотите изменить свой курсор. Нужно скачать набор указателей, который Вам понравился. Это как правило архив, в котором находятся файлы с расширением .cur. Это и есть курсоры.
Скачайте сначала набор курсоров. Можете просто набрать например в гугле запрос “курсоры для windows 7”, там есть я проверял :). Или вот ссылка на архив с указателями, которые установлены у меня – cursors.rar.
Нам нужно файлы, которые находятся в архиве (а в моем архиве еще и в папке Cursors) скопировать в папку C:WindowsCursors.
Скопировали? Отлично, продолжаем.
Заходим в Пуск, Панели управления. Просмотр переключаем на Крупные значки и выбираем Мышь.
Откроется окно, в котором переходим на вкладку “Указатели”. Выделяем нужный нам указатель, например сначала “Основной указатель” и нажимаем кнопку Обзор… Откроется сразу папка C:WindowsCursors (в которую мы уже скопировали наши новые указатели). Выделите нужный указатель и нажмите кнопку Открыть.
Вы увидите, что один указатель изменился. Проделайте такое со всеми остальными указателями, или только с теми, которые хотите изменить.
Когда закончите, нужно сохранить нашу схему. Нажмите кнопку Сохранить как… Введите название схемы и нажмите Ok.
Почти готово! Осталось только нажать кнопку Применить и Ok.
Вот и все, новые и красивые курсоры установлены! Аж работать приятнее стало :). Всего хорошего!
Как скачать и установить новые курсоры мыши
Если встроенных в систему указателей недостаточно, ничего не мешает вам скачать со специализированных сайтов наборы сторонних курсоров. Указатели имеются на любой вкус и цвет: большие и маленькие, минималистичные и самые изящные, статические и анимированные. Установить курсор мыши на Windows 7/10 не составляет особого труда. Как правило, распространяются наборы указателей в архивах. Каждый такой архив помимо файлов курсоров в формате ANI или CUR, содержат файл install.inf. Распаковываем архив, кликаем по файлу install.inf ПКМ и выбираем в меню «Установить».
Скачивайте указатели по возможности с популярных источников, перед установкой содержимое архивов проверяйте на всякий случай антивирусом. Для справки: анимированные курсоры имеют расширение ANI, статические – CUR.
Курсоры тут же будут скопированы в системную папку C:/Windows/Cursors/Название_Схемы. За сим открываем свойства мыши (из «Панели управления» или быстрой командой main.cpl), на вкладке «Указатели» выбираем в списке название схемы и жмем «Применить» и «OK».
Если сомневаетесь в правильности названия схемы, можете подсмотреть его в файле install.inf, открыв его Блокнотом и найдя параметр SCHEME_NAME.
Может статься, что конфигурационного установочного файла в архиве не окажется. В этом случае устанавливать указатели придется вручную один за другим. Копируем папку с новыми курсорами в расположение C:/Windows/Cursors, в свойствах мыши выбираем схему «Нет» и начинаем по очереди заменять курсоры, кликая по каждому из них мышкой и указывая путь к соответствующему файлу ANI или CUR.
Произведя эту операцию, жмем в окошке свойств «Сохранить как» и сохраняем набор со своим именем. Вот так все просто.
Как изменить курсор с помощью Редактора реестра
Этим способом получим тот же результат, что и первым, но он немного сложнее, поскольку будем вносить правки в системный реестр. Прежде чем продолжить, рекомендуется создать точку восстановления системы, чтобы в случае допущенных ошибок избежать проблем и вернуть систему в рабочее состояние.
Чтобы поменять схему:
В окне командного интерпретатора (Win + R) наберите regedit.
На левой панели перейдите в раздел:
HKEY_CURRENT_USER\Control Panel\Cursors
Щелкните раздел Cursor, чтобы развернуть ее содержимое в правой панели.
Дважды щелкните по строковому параметру (по умолчанию). В поле значение наберите имя схемы, которую хотите сделать текущей. Перезагрузите ПК, чтобы изменения вступили в силу.
Список схем, доступных по умолчанию в Windows 10:
Смена указателя:
Откройте Редактор реестра командой regedit из окна интерпретатора (Win +R).
В левой панели перейдите к следующему разделу:
HKEY_CURRENT_USER\Control Panel\Cursors
В правой части окна выберите строковой параметр, соответствующий курсору, который требуется поменять.
В поле значения введите путь к расположению файла *.ani или *.cur. Сохраните значение нажатием на «ОК», закройте редактор.
Либо выйдите из системы, затем снова войдите в свою учетную запись пользователя, либо перезагрузите компьютер, чтобы изменения вступили в силу.
Список имен строковых параметров мыши:
Свойства мыши: вкладка «Параметры указателя»
Вкладка «Параметры указателя» на панели «Свойства мыши» содержит дополнительные параметры настройки указателя мыши.
Движение — выберите скорость указателя: перетащите ползунок, чтобы определить скорость указателя.
Движение — повысить точность указателя: включите этот параметр, если хотите. ускорение мыши в Windows 10. Вопреки своему названию, функциональность сделает ваш курсор менее точным!
Привязать к: автоматически перемещает указатель на кнопку по умолчанию в диалоговом окне. Оставьте его отключенным, если вы предпочитаете полный контроль над мышью.
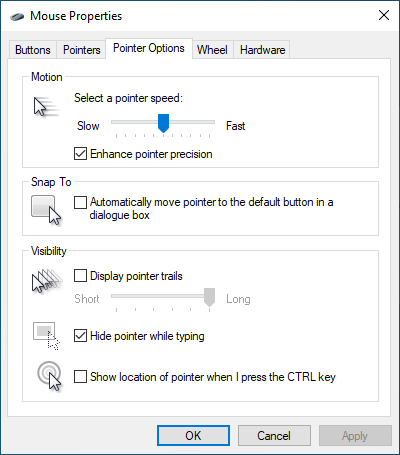
Видимость — Отображение следов указателя: добавьте след к курсору и определите его длину, перетащив курсор из положения «Короткий» в «Длинный» или наоборот. Этот вариант идеален, если у вас есть проблемы с отслеживанием курсора.
Видимость — скрыть указатель при наборе текста: если курсор продолжает мешать вам при наборе текста, попробуйте активировать эту опцию.
Видимость — показывать местоположение указателя, когда я нажимаю клавишу CTRL: если у вас возникли проблемы с определением курсора, активация этой опции поможет вам найти его, нажав Control.
Вариант 2 (универсальный)
Сейчас в сети можно найти сотни и тысячи самых разных курсоров — что называется на любой вкус. В рамках этой заметке я предложу свой “старый” архив (ссылка ниже . В нем собраны сотни разных курсоров, думаю, что для первого знакомства это должно хватить ).
Как пользоваться:
- загружаем архив с курсорами;
- копируем его в папку “C:WindowsCursors” и извлекаем всё, что в нем есть (архиваторы в помощь);
- нажимаем Win R и используем команду control mouse;
- должны открыться настройки мышки. В разделе “Указатели” выбираем основной режим и нажимаем “Обзор”;
- выбираем один из курсоров, которые мы загрузили в шаге 1;
- Для того, чтобы изменения вступили в силу — осталось только нажать на кнопку “Применить”. На этом всё, курсор должен быть изменен!
- Для других режимов (“Выбор справки”, “Фоновый режим” и т.д.) курсор настраивается аналогичным образом.
Как создать и установить свой курсор
Создать свои курсоры достаточно просто, но нужно обладать минимальными познаниями в создании графики, а также иметь в своем распоряжении графический редактор.
Процедура простая:
- Создаем файл с прозрачным фоном, в котором рисуем указатель и сохраняем все это в формате png. Желательно указывать размер 128х128.
- Открываем любой онлайн конвертер и преобразовываем файл в формат cur. Который затем добавляем в систему вышеописанным способом.
Это не единственный способ. Намного проще найти специализированный софт. Таких приложений очень много, как платных, так и распространяемых на бесплатной основе. Обычно они содержать целый набор инструментов для работы, в том числе создания анимации, и позволяют сразу сохранять результат в нужный формат.
- 0поделились
- 0Facebook
- 0Twitter
- 0VKontakte
- 0Google+
- 0Odnoklassniki
С каждым новым мажорным обновлением Windows мало-помалу изменяется внешне. От минимализма интерфейс системы переходит к гламуру, от гламура снова к минимализму или смешению стилей, как это можно видеть на примере Windows 10. Графическая оболочка системы раз за разом получает новые элементы, практически неизменными в ней остаются только курсоры. Вид их вполне устраивает большинство пользователей, но среди них всё же есть и такие, кто предпочел бы видеть вместо ничем не примечательных указателей что-то более симпатичное.
Стандартные указатели
Установленный по умолчанию набор указателей мыши пользователь может изменить в старом или новом интерфейсе операционной системы.
Новый интерфейс
Вызываем панель параметров Windows клавиатурной комбинацией «Win+i». Одиночным щелчком мыши заходим в раздел, выделенный рамкой на снимке экрана.
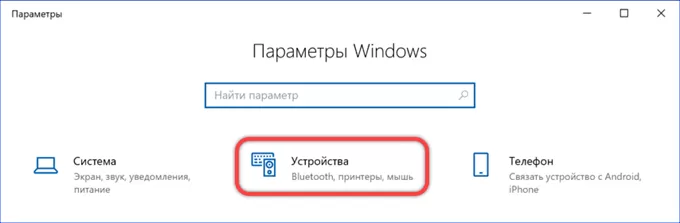
В боковом меню выделяем строку, отмеченную единицей. В правой части окна прокручиваем настройки до области с сопутствующими параметрами. Кликаем по указанной стрелкой ссылке.
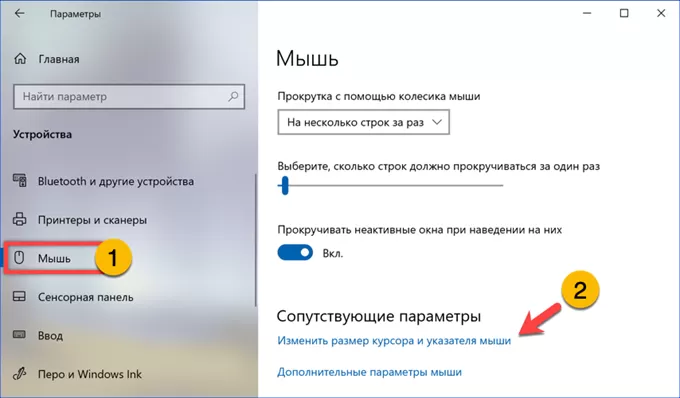
В окне панели откроется обозначенный единицей блок настройки указателей. Ползунок, отмеченный двойкой предназначен для изменения размера указателя. Ниже расположены цветовые схемы. Первые три представляют собой предустановленные варианты оформления. При выборе крайней справа пользователь получает возможность самостоятельно выбрать цвет курсора подстраивая его под общее оформление рабочего стола, заданное в разделе персонализации.
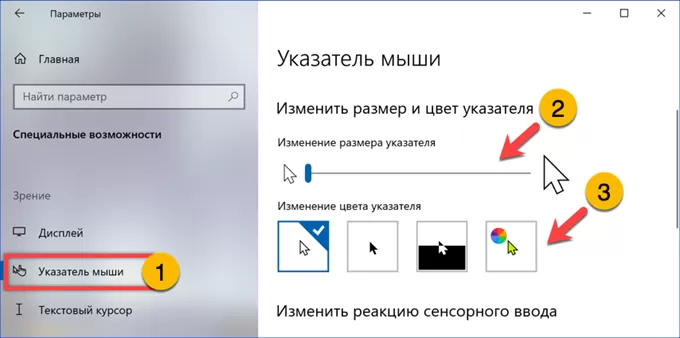
Панель управления
Вызываем диалоговое окно «Выполнить» сочетанием клавиш «Win+R». Набираем в текстовом поле «main.cpl». Жмем «ОК» или клавишу ввода на клавиатуре запуская апплет классической панели управления.
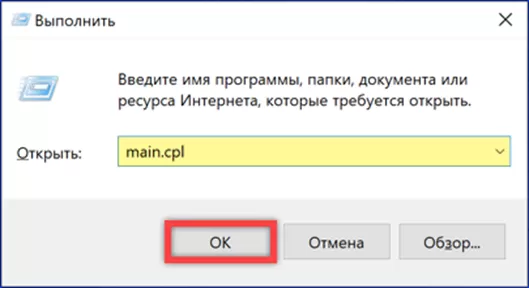
Переходим на вкладку «Указатели». С помощью отмеченного стрелкой выпадающего меню меняем используемую по умолчанию схему на одну из предустановленных. Жмем «Применить» записывая внесенные изменения.
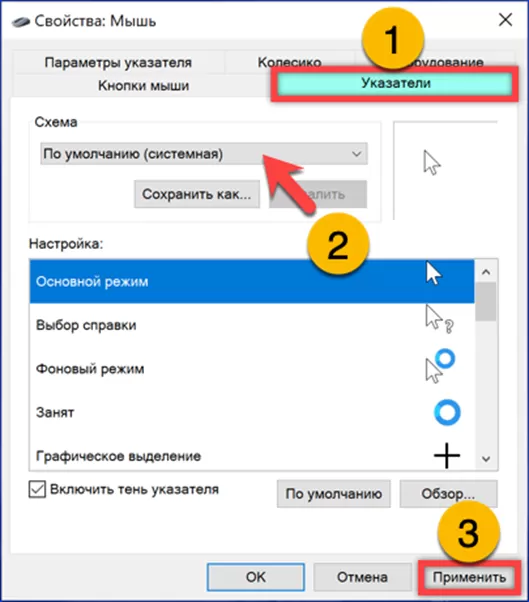
Специальные программы
Даже с учетом того, что Панель управления предлагает немало вариантов замены значка мыши, подавляющее большинство шаблонов скрыто от рядового пользователя. Для ознакомления со всем разнообразием курсоров рекомендуется обратиться к помощи специальных программ.
CursorFX
Популярная программа, переведенная на русский язык, очень проста в использовании. Она обладает простым интерфейсом, направленным именно на то, чтобы сделать отображение курсора более привлекательным за счет выбора нового шаблона. Действовать нужно по инструкции:
- Как только утилита установится, запустите ее через ярлык на Рабочем столе.
- Перейдите в раздел «Мои курсоры».
- Выберите интересующий вариант и нажмите кнопку «Применить».
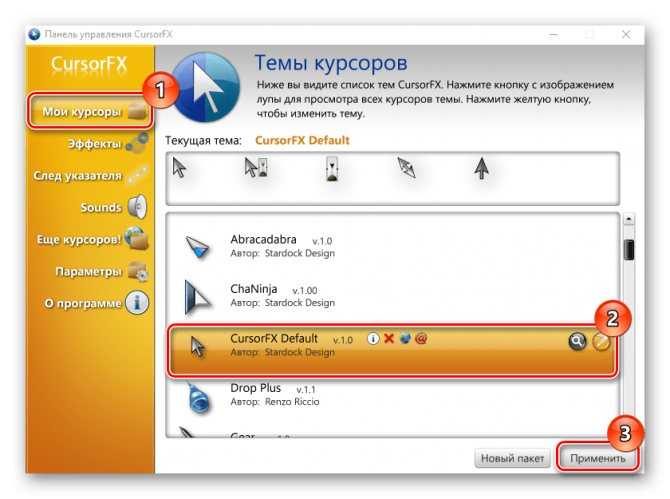
В отличие от встроенных средств системы, пользователю не придется перебирать массу настроек. Замена осуществляется в пару касаний, а набор шаблонов позволяет со стопроцентной вероятностью найти очень привлекательный вариант.
RealWorld Cursor Editor
Эта программа отличается тем, что позволяет не просто заменить стандартный значок мышки на более красивый шаблон, но и создать собственный вариант курсора. О способах создания своего значка расскажем чуть позже, а пока сосредоточимся на выборе одной из предустановленных иконок:
Запустите RealWorld Cursor Editor.
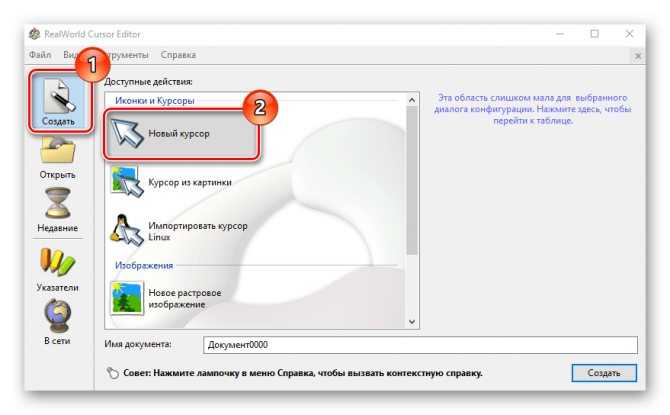
- Перейдите в раздел «Указатели».
- Выберите интересующий вариант.
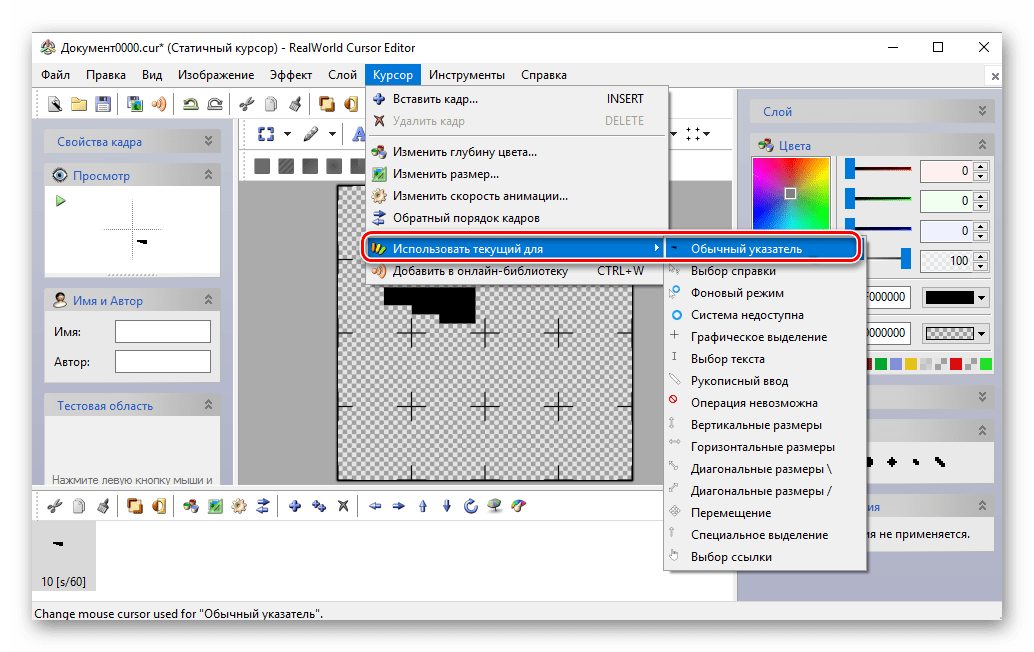
Внешний вид курсора мышки автоматически изменится и будет работать при любых сценариях. Также вы можете подгрузить через RealWorld Cursor Editor шаблон, найденный в интернете. Для этого после запуска перейдите в раздел «В сети».
Daanav Mouse Cursor Changer
Еще одна программа, на которой хотелось бы заострить внимание. Она является очень простой и весит не более пары мегабайт, поскольку не обладает встроенным инструментом создания курсоров и библиотекой шаблонов
Daanav Mouse Cursor Changer позволяет подгружать готовые варианты в расширении «.cur»:
- Запустите приложение.
- Нажмите кнопку «Browse» и выберите шаблон.
- Кликните по плитке «Make current» для активации нового варианта.
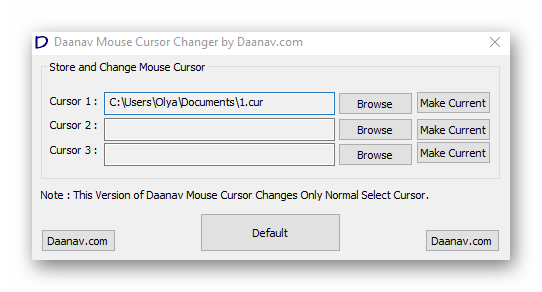
Дополнительных действий выполнять не нужно. Мышка сразу же начнет по-новому отображаться на Рабочем столе и в других разделах меню Windows 10.
Как создать свой курсор для компьютерной мыши
Если Вы не хотите тратить время на поиски и скачивания курсора в Интернете, его можно сделать самостоятельно. Специально для Вас в Сети, был найден сервис – (www.rw-designer.com/online-cursor-editor), который имеет все инструменты для создания курсоров.
Сервис простой в использовании. Заходим на его страницу и выбираем форму указателя мыши, который можно нарисовать. Далее, рисуем его мышкой с помощью карандаша на своё усмотрение (Скрин 9).

Если возникнут ошибки во время рисования указателя – ничего страшного. Нажимаете на функцию «Ластик» и просто стираете ненужные линии. Можно заменить указатель мыши на другой цвет, использовав в правой части сервиса, палитру с цветами.
Когда Ваш курсор будет готов, нажимаете «Download», чтобы он загрузился на компьютер (Скрин 10).
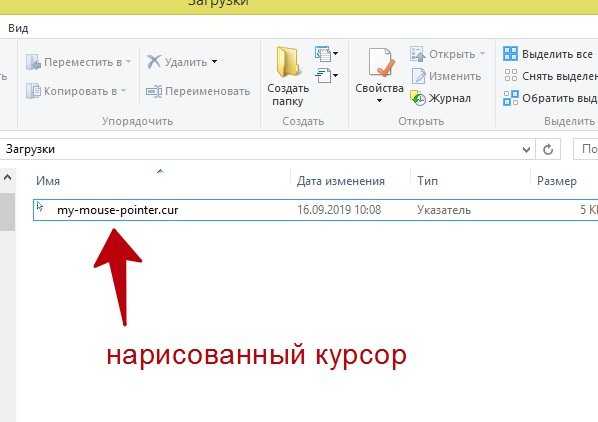
Его можно установить только вручную. Для этого повторяете способ установки курсора через кнопку «Обзор», которая была рассмотрена выше и у Вас всё получится.



























