Как пользоваться
Раз уж вы собрались скачать JavaScript, значит, при помощи данного языка программирования будете создавать полноценные веб-странички. Соответственно, для этого вам понадобится текстовый редактор, FTP-клиент и так далее. Когда соединение с удаленным сервером будет установлено, вы должны открыть главную страничку сайта и при помощи одного из приведенных ниже способов, подключить JavaScript. Первый вариант подключения данного языка программирования предусматривает использование отмеченной на скриншоте ниже конструкции и включенного в нее кода.
Также мы можем вынести код JavaScript в отдельный файл и подключить его к HTML-страничке при помощи такой конструкции.
И в первом, и во втором случае, JavaScript начнет работать на страничке.
Check the Health of Your Hard Drive
The error often indicates that you’re using a failing hard drive. It’s easy to check this with a program like CrystalDiskInfo. Download the standard edition, run the installer, and open the program.
The tabs at the top let you change between drives if you have multiple. Look at the Health Status, which is being determined from the values listed in the table beneath.
Good means exactly that and shows your drive is in fine health. Bad or Caution are obviously negative.
Advertisement
If you see either Bad or Caution status then you need to replace the drive as soon as possible because it’s at risk of failing imminently. In fact, even if you see Good, it’s worth switching the drive if you have one spare—the number one cause of the Unexpected Store Exception stop code is a faulty hard drive.
See our guide on how to replace a hard drive if you need help with replacing yours.
Ошибка UNEXPECTED STORE EXCEPTION в Windows 10
1. Обновите драйвер дисплея
Для этого вам нужно будет загрузиться на вашем компьютере в безопасном режиме.
Теперь вам лучше всего перейти на сайт ваших производителей, таких как NVIDIA, AMD или Intel. Перейдите в раздел Драйверы. И скачайте последние определения оттуда.
После того, как загрузка завершена, просто устанавливать водителя и перезагружать твой компьютер.
Кроме того, после загрузки в безопасный режим, откройте диспетчер устройств.
Чтобы открыть Диспетчер устройств, найдите его в окне поиска Cortana или щелкните правой кнопкой мыши на значке этого компьютера / компьютера и нажмите Управление.
Нажмите на да для получения запроса UAC или контроля учетных записей пользователей. Теперь, в списке, дважды щелкните по Видеоадаптеры.
И под каждой подзаписью, найденной под этой записью, щелкните правой кнопкой мыши на них и нажмите Удалите устройство. Затем, перезагружать твой компьютер.
Наконец, перейдите в приложение «Настройки» и Проверить наличие обновлений в разделе «Центр обновления Windows».
2. Запустите SFC & DISM
Попытка исправить неисправные системные файлы также не является сложной задачей.
Для этого вам нужно запустить System File Checker из окна командной строки.
Нажмите WINKEY + X или нажмите правой кнопкой мыши на кнопку «Пуск» и нажмите Командная строка (администратор) или просто искать CMD в окне поиска Cortana щелкните правой кнопкой мыши значок командной строки и нажмите Запустить от имени администратора. Нажмите на да для получения запроса UAC или контроля учетных записей пользователей. Затем откроется окно командной строки.
Нажмите Enter.
Пусть весь процесс завершен первым.
Теперь введите следующую команду:
Удар Войти.
В заключение, Запустить снова ваш компьютер, чтобы изменения вступили в силу.
Вы должны увидеть: Windows Resource Protection обнаружила поврежденные файлы и успешно восстановила их, детали включены в CBS.Log% WinDir% Logs CBS CBS.log
Но если вы видите: Windows Resource Protection обнаружила поврежденные файлы, но не смогла исправить некоторые из них, детали включены в CBS.Log% WinDir% Logs CBS CBS.log, тогда вы должны попробовать запустить эту команду в том же Окно командной строки Command-
Эта команда откроет журналы на вашем рабочем столе, а затем вы сможете вручную найти файлы, вызывающие эту ошибку на вашем компьютере.
3. Отключение быстрого запуска
Быстрый запуск полезен для тех, кто хочет, чтобы их компьютер загружался быстрее. Это особенно полезно для компьютеров с жестким диском. Но включив эту функцию, когда компьютер загрузится, он может отставать от некоторых драйверов, загружаемых при первоначальной загрузке. Таким образом, это может быть потенциальной причиной этой ошибки.
Итак, чтобы быстро запустить Start-up, вам нужно будет начать поиск Электропитание в поле поиска Cortana и выборе соответствующей записи.
Или, вы можете WINKEY + R комбинации кнопок, введите контроль и ударил Войти для запуска панели управления. Затем выполните поиск Электропитание в правом верхнем поле поиска, предоставленном вам и найти его.
На левой панели нажмите Выберите, что делают кнопки питания.
На следующей странице нажмите Измените настройки, которые в настоящее время недоступны.
Uncheck Включите быстрый запуск (рекомендуется). перезагружать ваш компьютер, чтобы изменения вступили в силу.
4. Другие исправления
Во-первых, вы можете попробовать проверить состояние вашего диска в Управление диском раздел. Чтобы открыть Управление дисками, щелкните правой кнопкой мыши значок «Этот компьютер / компьютер» и нажмите Управление.
Теперь, на левой боковой панели, нажмите Управление диском.
Если это показывает, что все ваши разделы здоровы, вы можете идти дальше; у вас есть некоторые физические проблемы с установленным жестким диском.
Вы также можете запустить следующую команду в CMD:
Вы также можете попробовать отключить антивирусную программу. McAfee Antivirus был признан виновным в этом вопросе. Поэтому я бы порекомендовал вам удалить стороннюю антивирусную программу.
Для этого откройте Панель управления. Нажмите на Удалите программу. Из всего заполненного списка вашего установленного программного обеспечения выберите свою антивирусную программу. Щелкните правой кнопкой мыши запись и нажмите Удаление. Следуйте инструкциям на экране.
перезагружать ваш компьютер, чтобы изменения вступили в силу.
Это не помешает вашему компьютеру подвергать уязвимости, так как Защитник Windows все равно будет защищать ваш компьютер в фоновом режиме.
Всего наилучшего!
Tweet
Share
Link
Plus
Send
Send
Pin
Дополнительная информация, которая может помочь исправить ошибку
В завершение, некоторая дополнительная информация, которая может оказаться полезной в контексте рассматриваемой ошибки. Приведенные варианты встречаются редко, но возможны:
- Если синий экран UNEXPECTED_STORE_EXCEPTION появляется строго по расписанию (через определенный промежуток времени или четко в определенное время), изучите планировщик заданий — что запускается в это время на компьютере и отключите это задание.
- Если ошибка появляется только после режима сна или гибернации, попробуйте либо отключить все опции режима сна, либо вручную установить драйверы управления электропитанием и чипсета с сайта производителя ноутбука или материнской платы (для ПК).
- Если ошибка появилась после каких-то манипуляций с режимом работы жесткого диска (AHCI/IDE) и других параметров БИОС, очистки реестра, ручных правок в реестре, попробуйте вернуть параметры БИОС и восстановить реестр Windows 10 из резервной копии.
- Драйверы видеокарты — частая причина ошибки, но не единственная. Если в диспетчере устройств есть неизвестные устройства или устройства с ошибками, установите драйверы и для них.
- При появлении ошибки после изменения меню загрузки или установки второй операционной системы на компьютер, попробуйте выполнить восстановление загрузчика ОС, см. Восстановление загрузчика Windows 10.
Надеюсь, один из методов поможет вам исправить проблему. Если же нет, на крайний случай можно попробовать сбросить Windows 10 (при условии, что проблема вызвана не неисправным жестким диском или другим оборудованием).
Источник
Method 2. Repair Corrupt or Missing System Files
Corrupt or missing system files on your computer could also lead to the Unexpected_Store_Exception in Windows 10. To solve it, you need to find out the corrupted or missing system files and then repair or restore them. You could try to run the built-in System File Checker tool (SFC.exe). Follow these steps:
Step 1.Click Start, and type Command Prompt in the search box, then right-click Command Prompt (Run as administrator)
Step 2. At the command prompt, enter the following command and hit Enter
sfc/Scannow
Note: There’s a space between «sfc» and «/».
Step 3. The System File Checker utility will scan all protected system files and detect the corrupt or missing files and then repair or restore them.
Устранение ошибки UNEXPECTED_STORE_EXCEPTION
Быстрый запуск
Если у вас периодически (не всегда) выскакивает ошибка UNEXPECTED_STORE_EXCEPTION, например, вы перезагрузили или запустили операционную систему и поймали данный BSOD, затем нажимаете и удерживаете кнопку включения на 5 секунд, чтобы выключить компьютер/ноутбук, а при следующем запуске ошибки нет, то скорее всего вашу проблему можно решить просто отключив функцию «Быстрый запуск».
В одной из своих статей я уже писал, как отключить эту функцию, когда вместо выключения компьютер выдает черный экран. В рамках данной инструкции еще раз опишу пошаговые действия, но для решения уже нашей проблемы.
Откройте Панель управления, в правом углу «Просмотр:» выберите «Мелкие значки», внизу найдите «Электропитание» и кликните по ней.
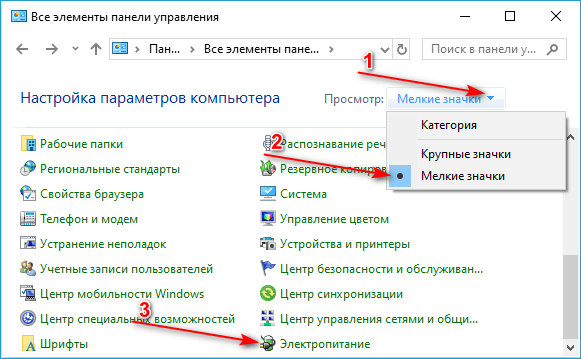
В окне настроек электропитания в левой столбе откройте «Действие кнопок питания».
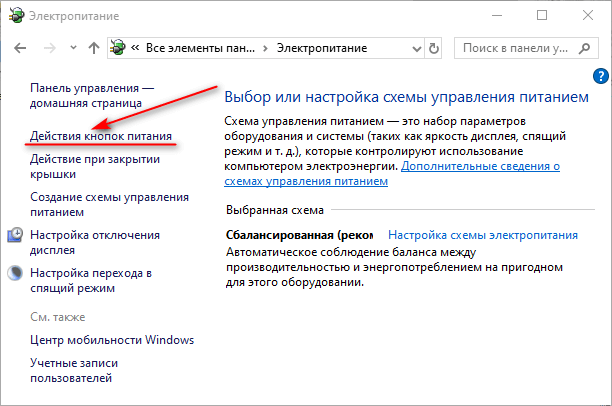
Щелкните по «Изменение параметров, которые сейчас недоступны», после этого галочка «Включить быстрый запуск (рекомендуется)» станет активной, снимите ее. Нажмите Сохранить изменения.
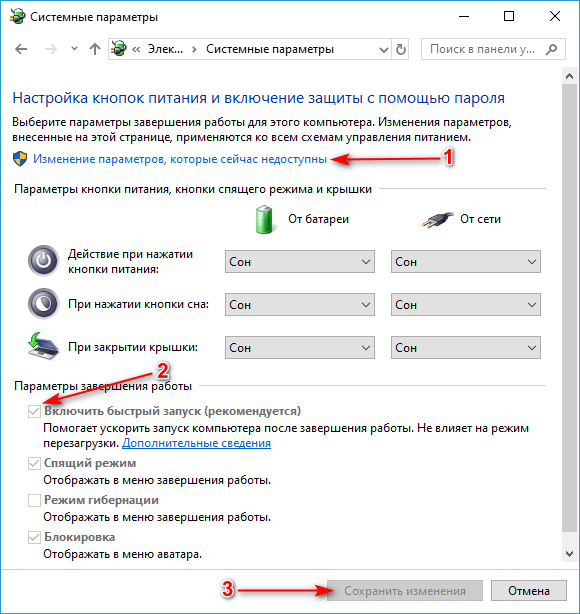
Если данный способ не помог и описываемый синий экран все еще тревожит, то до следующих методов рекомендую просто восстановить систему с помощью контрольной точки (при условии, что ранее данная функция была включена).
Драйверы
Еще одной причиной синего экрана UNEXPECTED_STORE_EXCEPTION в Windows 10 может быть проблема с драйвером. Откройте диспетчер устройств, посмотрите корректно ли установлен видеодрайвер, если у вас не установлен драйвер на видеокарту, то в видеоадаптерах вы увидите надпись «Стандартный VGA графический» или «Базовый видеоадаптер«.
Даже если видеодрайвер корректно отображает название видеокарты, откройте ее дважды кликнув, должно быть описание «Устройство работает нормально». Но даже это не гарантирует, что проблема не в видеодрайвере.
Может быть такое, что BSOD стал появляться после автоматического обновления драйверов через Microsoft.
Чтобы решить проблему, необходимо скачать драйвер на ваше устройства с официального сайта AMD/Nvidia/Intel или если у вас ноутбук, можно с сайта производителя на странице поддержки вашей модели. После чего установите их.
С чипсетами чуть сложнее, в диспетчере устройств вы, скорее всего, не определите корректность работы установленных драйверов, поэтому сразу переходите на сайт производителя материнской платы (для десктопных компьютеров) или ноутбука и скачайте программное обеспечение для данного устройства. Установите загруженные драйвера.
Если среди списка устройств обнаружите, что на некоторые из них не установлены драйвера, обязательно установите, как это сделать писал в статье «Установка драйверов на Windows«. Данная статья также поможет, если вы не смогли найти драйверы на видеокарту и чипсет.
Антивирус
Не так часто, но все же, встречалось, что ошибку при загрузке Windows вызывали антивирусы Avast, AVG, McAfee. Попробуйте удалить защиту, если операционная система периодически позволяет попасть на рабочий стол.
Состояние жесткого диска или испорченные системные файлы
Дело в том, что если сектор(ы) жесткого диска испорчены, а на них был записан системный файл или файл поврежден по другой причине, то также может появляться синий экран UNEXPECTED_STORE_EXCEPTION. Прочитайте как проверить состояние жесткого диска и при необходимости попробуйте исправить их с помощью низкоуровневого форматирования. В любом случае, как итог, Windows придется переустанавливать либо на исправленный жесткий диск, либо на новый, если старый восстановить не удалось.
Данные способы должны помочь устранить bsod UNEXPECTED_STORE_EXCEPTION в Windows 10. Если вы нашли свое решение, поделитесь, это позволит дополнить инструкцию и поможет другим пользователям.
Check For Windows And Driver Updates
System conflicts causing BSODs can also be the result of outdated drivers or software. If you’re seeing unexpected store code exception errors on your PC, you might want to check for Windows updates, as well search for any available driver updates for your hardware.
Windows software and driver updates often come with important fixes and improvements for your PC that can stop BSOD errors like these from occurring. You can check for both Windows and driver updates from the Windows Settings menu.
To access this menu, right-click the start menu icon and click the Settings option. From here, click Update & Security > Download (or Download and Install) to begin downloading and installing any updates that are listed as available.
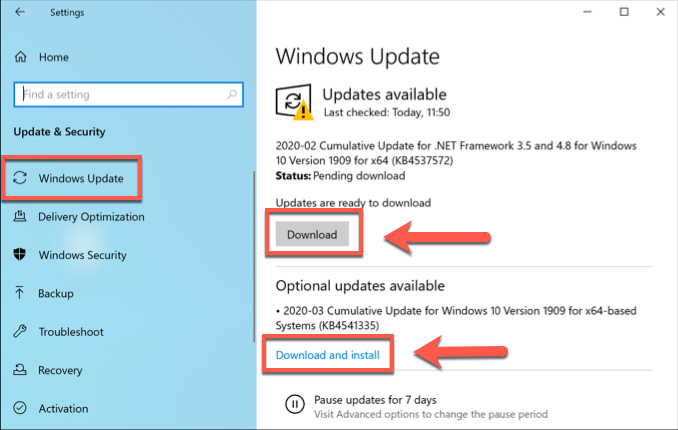
You may also need to check manufacturer websites for more recent updates, especially if you’re using NVIDIA graphics cards (or similar brands), where driver updates are more common.
Run The Check Disk Utility
Another useful tool to try, especially if the sfc command finds no problems, is to run the chkdsk utility. Like the system file checker tool, chkdsk allows you to scan your system drive to look for errors.
If you suspect minor errors with your hard drive are causing BSODs like these, then chkdsk would be a good tool to run, as it can often help to fix your file system, bypass bad sectors, and more. Like sfc, you can run chkdsk from a PowerShell or command line window with admin privileges.
To do this, right-click the start menu and click PowerShell (Admin) to launch it. In the PowerShell window, type chkdsk /r to schedule a scan, then hit the Y key to confirm.
The chkdsk tool runs as a boot scan, meaning you’ll need to reboot your PC and let it scan your drive before Windows boots to ensure no conflicts. If any issues are detected, chkdsk should fix them, then boot into Windows automatically as soon as the process is complete.
Другие причины ошибки UNEXPECTED STORE EXCEPTION
Прежде чем приступать к следующим методам исправления ошибки и в том случае, если она стала проявлять себя недавно, а до этого всё работало исправно, проверьте, возможно, на вашем компьютере есть точки восстановления, чтобы быстро откатить Windows 10 на работоспособное состояние, см. Точки восстановления Windows 10.
Среди прочих, часто встречающихся причин, вызывающих появление ошибки UNEXPECTED STORE EXCEPTION в Windows 10, выделяются следующие.
Неправильная работа антивируса
Если в последнее время вы устанавливали антивирус или обновляли его (или же обновлялась сама Windows 10), попробуйте удалить антивирус, если запуск компьютера возможен. Такое замечено, например, за McAfee и Avast.
Драйверы видеокарты
Странным образом, неоригинальные или не установленные драйверы видеокарты могут вызывать эту же ошибку. Попробуйте обновить их.
При этом обновить — не значит нажать «Обновить драйверы» в диспетчере устройств (это не обновление, а проверка наличия новых драйверов на сайте Майкрософт и компьютере), а означает скачать их с официального сайта AMD/NVIDIA/Intel и установить вручную.
Проблемы с системными файлами или жестким диском
При наличии каких-либо проблем с жестким диском компьютера, а также при повреждении системных файлов Windows 10, вы также можете получить сообщение об ошибке UNEXPECTED_STORE_EXCEPTION.
Попробуйте: выполнить проверку жесткого диска на ошибки, выполнить проверку целостности системных файлов Windows 10.
Как исправить ошибку 0x000000f4?
Если вы не знаете, что вызвало ошибку 0x000000f4, её исправление – сложный процесс. Простая перезагрузка устройства не сможет исправить проблему. Поэтому, чтобы исправить 0x000000f4, вам нужно попробовать разные способы, как указано ниже:
-
Используйте средство проверки системных файлов
Проверка системных файлов – это встроенная утилита Windows, которая идеально подходит для решения широкого спектра проблем. Если поврежденные системные файлы являются причиной ошибки 0x000000f4, её можно исправить с помощью средства проверки системных файлов.
Чтобы использовать его, выполните следующие действия:
- Откройте командную строку от имени администратора.
- Затем в окне командной строки введите и нажмите Enter.
Дождитесь завершения сканирования, которое должно исправить отсутствующие или поврежденные файлы.
-
Если после установки какого-либо программного обеспечения возникла ошибка stop 0x000000f4, попробуйте удалить его. Более того, если вы используете более одного антивирусного программного обеспечения, удалите один из антивирусов и перезагрузите компьютер. Если это решит проблему, вам следует избегать установки этого программного обеспечения или его обновления всякий раз, когда доступно обновление.
-
Используйте стороннее программное обеспечение
Использование стороннего программного обеспечения, такого как Smart Driver Care, – ещё один альтернативный способ исправить BSoD 0x000000f4.
Если 0x000000f4 вызван несовместимым или отсутствующим драйвером, Smart Driver Care может помочь. Это инструмент обновит все устаревшие драйверы. Перед обновлением драйверов будет выполнено полное резервное копирование. Более того, вы можете запланировать автоматическое сканирование драйверов, чтобы найти устаревший драйвер и избежать столкновения с BSoD 0x000000f4.
Чтобы использовать Smart Driver Care, выполните следующие действия:
- Загрузите и установите Smart Driver Care.
- Запустите Smart Driver Care и нажмите кнопку Начать сканирование сейчас.
- После завершения сканирования нажмите «Обновить все», чтобы загрузить и установить обновленные и правильные системные драйверы.
- Перезагрузите компьютер, чтобы проверить, исправлена ли ошибка 0x000000f4.
-
Используйте команду chkdsk для проблем с диском
Если вы столкнулись с проблемой остановки 0x000000f4 из-за ошибок жесткого диска, выполните следующие действия:
- Откройте командную строку от имени администратора.
- Затем в окне командной строки введите и нажмите Enter. Следуйте инструкциям на экране, чтобы завершить процесс.
- Перезагрузите компьютер с Windows, чтобы проверить, устранена ли проблема.
Используя указанные выше методы, вы сможете исправить ошибку 0x000000f4 на синем экране Windows 10. Мы надеемся, что ваша проблема была решена. Оставьте нам комментарий, чтобы узнать, какой метод сработал для вас.
Запрет обновления драйверов
Пользователи могут столкнуться с ошибкой из-за неправильной работы драйверов, поставляемых Microsoft. Первоначально проблема проявилась на ноутбуках производства Lenovo, в моделях G410 и G510. Автоматически устанавливаемые драйвера приводили к «падению» ОС и появлению «синего экрана». В этом случае первоначально необходимо выполнить восстановление системы с помощью резервной копии или контрольных точек.
- Рассмотрим действия, которые потребуется выполнить после того, как удалось загрузить ПК в штатном режиме. Вызываем меню «Выполнить» сочетанием клавиш Win+R и вводим показанную на скриншоте команду.
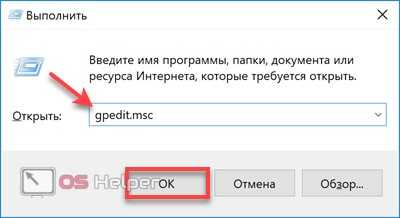
- Откроется редактор групповых политик Windows. Последовательно разворачиваем обозначенные цифрами «1» и «2» ветки. В группе параметров «Система» находим блок «Установка устройства».
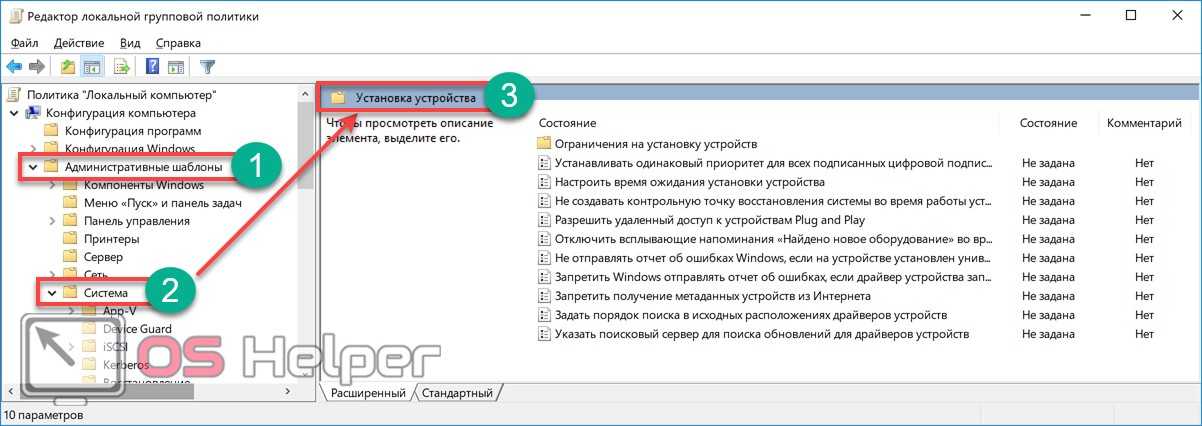
- Открываем указанную цифрой «1» папку, а в правом поле окна выбираем отмеченный параметр. Двойным щелчком запускаем опцию редактирования.
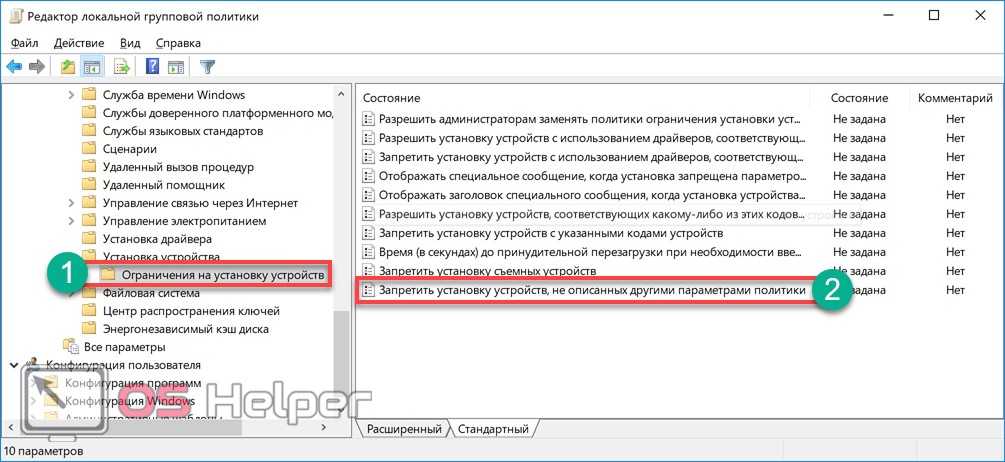
- Меняем положение переключателя, перенося его на отмеченную зеленой галкой позицию «Включено». Последовательно нажимаем указанные кнопки. Первая дает системе команду на безусловное выполнение, вторая подтверждает ее и закрывает окно редактора. В текстовом поле выделен результат проведенной работы. Ноутбук больше не сможет самостоятельно устанавливать драйвера для устройств из Центра обновлений.
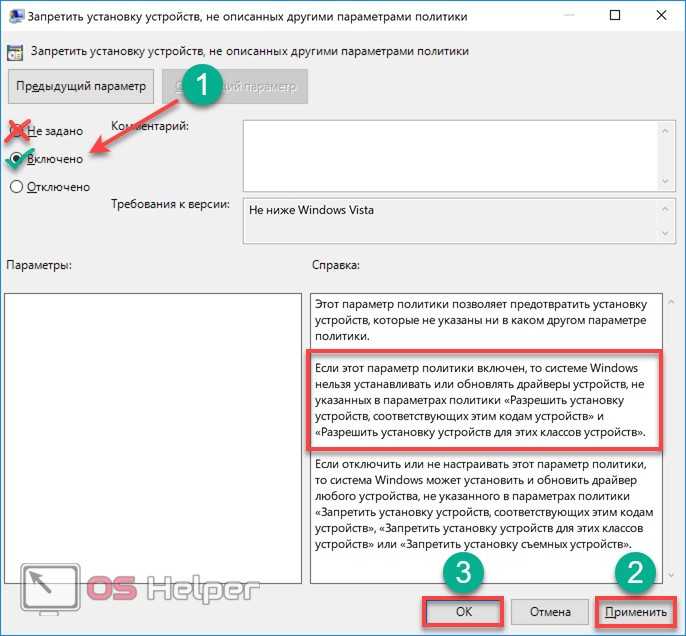
При необходимости, обновить драйвера может только сам пользователь, выбрав для этой цели стабильную версию.
Check the Health of Your Hard Drive
The error often indicates that you’re using a failing hard drive. It’s easy to check this with a program like CrystalDiskInfo. Download the standard edition, run the installer, and open the program.
The tabs at the top let you change between drives if you have multiple. Look at the Health Status, which is being determined from the values listed in the table beneath.
Good means exactly that and shows your drive is in fine health. Bad or Caution are obviously negative.
Advertisement
If you see either Bad or Caution status then you need to replace the drive as soon as possible because it’s at risk of failing imminently. In fact, even if you see Good, it’s worth switching the drive if you have one spare—the number one cause of the Unexpected Store Exception stop code is a faulty hard drive.
See our guide on how to replace a hard drive if you need help with replacing yours.
Удаляем антивирус
Если вы видите код ошибки Unexpected Store Exception, решить проблему может помочь удаление антивируса. При этом следует помнить, что в Windows 10 работает Microsoft Defender — встроенная антивирусная система.
Уровня защиты, который обеспечивает этот инструмент достаточно, чтобы обеспечить базовую безопасность системы. Если на компьютере установлены сторонние антивирусы, они могут конфликтовать со встроенным, что в последствии приводит к сбоям.
Алгоритм удаления:
- нажимаем Win+X
- переходим к «Панели управления»
- открываем «Программы и компоненты»
- находим антивирус в перечне и нажимаем на него правой кнопкой мыши;
- выбираем пункт меню «Удалить».
После выполнения описанных шагов, остается выполнить перезагрузку компьютера и проверить исчез ли интересующий нас сбой при запуске программ.
Solution 1. Performing clean boot
1) On your keyboard, press the Windows logo key and R (at the same time) to invoke the Run command.
2) Type msconfig in the box and press Enter to open the System Configuration window.
3) Choose to view on Services pane. Click Hide all Microsoft services > Disable all.
4) Go on to choose to view on Startup pane. Click Open Task Manager.
5) On Task Manager window, tap on Startup pane. Then highlight the unnecessary services except Windows safe services and click Disable.
6) Close Task Manager window and back on Services Configuration window, tap on Boot pane. Then uncheck Safe boot and click OK.
7) Click Restart if prompted by System Configuration. Then see if your computer can boot to Windows 10 normally.
Unexpected Store Exception Windows 10: как исправить сбой
Сегодня мы обсудим причины возникновения ошибки Unexpected Store Exception Windows 10. Как исправить подобный сбой, опишем ниже. Данная проблема часто возникает сразу после установки операционной системы.
Причины
Итак, перед нами возникла проблема — Unexpected Store Exception Windows 10. Как исправить ее, поэтапно рассмотрим далее. Речь в данном случае идет о синем экране смерти. Причины его возникновения могут быть различными. Если вы видите надпись Unexpected Store Exception Windows 10, решение проблемы зависит от того, были ли неправильно установлены драйвера или произошло повреждение компьютера вирусом. К другим причинам можно отнести: неисправность модулей памяти или винчестера, сбой в реестре, удаление отдельных системных файлов. Чтобы исправить сбой, нужно точно выяснить его суть.
Инструкция
Мы уже разобрались с возможными причинами неполадки Unexpected Store Exception Windows 10. Как исправить ее, обсудим в данном разделе. Чаще всего синий экран с подобной надписью возникает из-за повреждения драйвера. Поэтому внимательно изучаем дополнительную информацию об ошибке и выясняем название файла, который вызывает проблему. Заменяем указанный элемент. Есть два пути решения проблемы. Прежде всего, возвращаем более раннюю версию операционной системы. Это возможно, если Windows 10 была получена посредством обновления. Если описанный метод не принес результатов, выполняем восстановление системы, указав точку до возникновения ошибки.
Результат
На следующем этапе выясняем все подробности о повреждённом файле. Если он относится к определенному драйверу, переходим на ресурс разработчика соответствующего оборудования. Отыскиваем необходимый элемент либо скачиваем полностью новое программное обеспечение. При загрузке файлов проверяем их на вирусы. В работе используем только официальные источники ПО, так как в противном случае можно подвергнуть компьютер еще большей опасности. Итак, загружаем необходимый файл. Переходим на диск «С». Открываем папку Windows. Переходим в каталог SysWOW64. Открываем папку Drivers. Помещаем в нее загруженные прежде файлы. Если Windows 10 запускается в безопасном режиме, копирование выполняем в нем. Если запуск ОС невозможен, копируем файл в обход платформы. С этой целью используем Live-CD
Также важно проверить персональный компьютер на вирусы. Загружаем программу Victoria
Сканируем жёсткий диск на наличие поврежденных секторов
Проверяем оперативную память посредством программы Memtest. Сканируем систему на наличие возможных повреждённых файлов. Теперь вы знаете, почему возникает сбой Unexpected Store Exception Windows 10. Как исправить, мы подробно рассмотрели выше
Сканируем жёсткий диск на наличие поврежденных секторов. Проверяем оперативную память посредством программы Memtest. Сканируем систему на наличие возможных повреждённых файлов. Теперь вы знаете, почему возникает сбой Unexpected Store Exception Windows 10. Как исправить, мы подробно рассмотрели выше.
Repair your Errors automatically
ugetfix.com team is trying to do its best to help users find the best solutions for eliminating their errors. If you don’t want to struggle with manual repair techniques, please use the automatic software. All recommended products have been tested and approved by our professionals. Tools that you can use to fix your error are listed bellow:
Offer
Reimage — a patented specialized Windows repair program. It will diagnose your damaged PC. It will scan all System Files, DLLs and Registry Keys that have been damaged by security threats.Reimage — a patented specialized Mac OS X repair program. It will diagnose your damaged computer. It will scan all System Files and Registry Keys that have been damaged by security threats.This patented repair process uses a database of 25 million components that can replace any damaged or missing file on user’s computer.To repair damaged system, you have to purchase the licensed version of Reimage malware removal tool.
Run System File Checker
To troubleshoot the stop error Unexpected Store Exception after Windows 10 Update, you could also try to run the built-in (System File Checker) utility to repair corrupt files on your computer.
You could do the following:
Step 1. Press Windows + R altogether to launch the Run dialog.
Step 2. Type “taskmgr” and hit Enter to launch Task Manager.
Step 3. Click File and select Run new task.
Step 4. Type “powershell” and click OK.
Note: The task will be created with administrative privileges.
Step 5. In the Windows Powershell, type “sfc /scannow” and hit Enter.
Note: It will take several minutes to scan for corrupt files.
Step 6. If Windows presents that it found a certain error that it can’t fix, type DISM /Online /Cleanup-Image /RestoreHealth in the PowerShell. This will download the corrupt files from the Windows update servers and replace them.
What Causes An Unexpected Store Exception Error In Windows 10?
Trying to determine what a BSOD error is caused by isn’t the easiest process, but unexpected store exception errors are most often caused by hardware failures, such as a faulty hard drive or graphics card, or by other essential hardware components in your PC, such as your system memory.
Users on support forums, Reddit, and elsewhere have mentioned hard drive failures to be one of the biggest causes behind this kind of error. However, hardware failures aren’t necessarily always the cause of this error, as other users have speculated major system or driver updates as being the cause in many cases.
Whether it’s a hardware failure or a software conflict, there are some common fixes you can try before you think about replacing your PC. We’ve compiled those fixes below for you to try.
Fixing Common BSOD Errors In Windows 10
When an unexpected store exception error pops up on your PC, don’t panic. Using the steps above, you should be able to (in most cases) get Windows back to working order. Similar steps can fix other BSODs too, such as a Windows stop code memory management BSOD error caused by memory issues.
If you’re struggling to problem-solve a BSOD error, you may need to find and analyze BSOD dump files first. Sometimes, however, there are no simple fixes, and only resetting Windows 10 can fix the problem (other than replacing your hardware). A fresh installation can take some time, but if you’re out of options, it may be the best way to fix your PC.
If you have your own fixes you’d like to share, please leave them in the comments section below.
Возникла неожиданная ошибка ввода-вывода 0xc00000e9 — как исправить
Наиболее частой причиной появления ошибки 0xc00000e9 во время загрузки или установки Windows является проблема с работой SATA-устройств или ошибки/неисправности жесткого диска. Чаще всего речь идет о системном жестком диске, но это не всегда так: например, неисправность второго физического диска или DVD-привода также может приводить к такому же результату.
В зависимости от того, при каких условиях возникает «Неожиданная ошибка ввода-вывода» или что предшествовало её появлению, возможны следующие подходы к решению:
- Если ошибка возникает однократно после завершения работы, а при повторном включении не появляется, а на компьютере или ноутбуке установлена Windows 10 или 8.1, попробуйте отключить быстрый запуск, см. Быстрый запуск Windows 10 (тот же метод подойдет и для 8-ки).
- Попробуйте отключить все накопители, кроме системного диска (включая привод DVD, флешки, карты памяти), а если внутри ПК или ноутбука проводились какие-либо работы (например, после чистки от пыли, установки нового оборудования или просто в тех случаях, когда корпус ПК всегда открыт) — перепроверить подключение системного жесткого диска или SSD (при SATA-подключении — как со стороны самого диска, так и со стороны материнской платы, при возможности также следует попробовать использовать другой кабель и разъем SATA на материнской плате).
- На экране с ошибкой вам будет предложено нажать F8 для того, чтобы открыть параметры загрузки. Нажмите F8 (или Fn+F8) и проверьте, загружается ли компьютер в безопасном режиме. Если загрузка прошла успешно, откройте свойства «Диска C» и выполните проверку на вкладке «Сервис».
- Если безопасный режим не запускается, можно попробовать загрузиться с загрузочной флешки с Windows, нажать клавиши Shift+F10 (или Shift+Fn+F10 на некоторых ноутбуках) и использовать командную строку для проверки жесткого диска на ошибки с помощью chkdsk (учитывайте, что при загрузке диск может иметь букву, отличающуюся от C, используйте Diskpart, чтобы определить текущую букву системного раздела диска, также в некоторых случаях может быть необходимым выполнить проверку скрытых разделов). Также вы можете использовать утилиты проверки жестких дисков с какого-либо LiveCD.
- Попробуйте использовать загрузочную флешку с вашей версией Windows для восстановления загрузчика системы, см.: Восстановление загрузчика Windows 10, Восстановление загрузчика Windows 7.
- Перепроверьте параметры БИОС, в частности, режим работы SATA (обычно — AHCI) и режим загрузки (ошибка может быть вызвана переключением из режима UEFI в Legacy или наоборот, когда система на диске установлена в ином режиме).
Обычно, что-то из перечисленного помогает в решении проблемы, однако, если в вашем случае этого не произошло, возможно, имеет смысл попробовать переустановить Windows на компьютере.
Также учитывайте тот факт, что ошибка может быть и следствием аппаратных проблем с жестким диском, особенное если вы роняли ноутбук, жесткий диск в последнее время часто издавал странные звуки или вам регулярно приходилось экстренно выключать компьютер (из розетки или кнопкой питания) во время работы.
В случае, если описанные сценарии появления ошибки 0xc00000e9 — это не то, что происходит в вашем конкретном случае, опишите, как, в какой системе и при каких условиях проблема проявилась у вас, а я постараюсь подсказать возможное решение.
Что за ошибка 0xc00000e9? И подскажите как её исправить. При установке Windows вылетает ошибка и текст : This error can be caused by unplugging a removable storage device such as an external USB drive while the device is in use, or by faulty hardware such as a hard drive or CD-ROM drive that is failing. make sure any removable storage is properly connected and then restart your computer. if you continue to receive this error message, contact the hardware manufacturer.
Status: 0xc00000e9 Info: An unexpected I/O error has occurred. 8 лет
Unexpected error quitting – весьма интересная ошибка. Во-первых, она может проявляться при запуске самых разных программ. Некоторые сталкиваются с ней после установки Windows 7. Другие пользователи сообщают о том, что столкнулись с аналогичной проблемой при запуске Visual Basic. Во-вторых, не всегда эта неприятность прерывает доступ к программе. Если с VB это действительно так, то в случае с Виндой часто достаточно просто закрыть сообщение с ошибкой, чтобы продолжить запуск системы.
Естественно, у людей возникает вопрос, что делать? Мы решили разобраться с этой ситуацией и специально подготовили материал на эту тему.


























