Как исправить ошибки на жестком диске
Каждый пользователь компьютера рано или поздно сталкивается с ситуацией, когда определенный жесткий диск, флешка или другое запоминающее устройство начинает работать нестабильно. При попытке получить доступ к хранящимся на нем файлам, компьютер сообщает о наличии на устройстве ошибок.
https://youtube.com/watch?v=lwWQlyRpIWw
Причиной этому может стать неправильное отключение носителя от компьютера, внезапное исчезновение напряжения в сети электропитания, перезагрузка компьютера кнопкой «Reset» на системном блоке и др.
В большинстве случаев, проблема решается штатными средствами Windows. Установка дополнительного программного обеспечения не требуется.
Существует несколько способов исправления ошибок на запоминающих устройствах.
Способ 1
Суть способа состоит в запуске проверки носителя через интерфейс Windows с последующим исправлением обнаруженных ошибок.
Порядок действий:
1. Открыть раздел «Компьютер» («Мой компьютер», «Этот компьютер»), щелкнуть правой кнопкой мышки по значку «проблемного» запоминающего устройства и в открывшемся контекстном меню выбрать пункт «Свойства».
2. В открывшемся окне перейти на вкладку «Сервис» и нажать кнопку «Проверить» (или «Выполнить проверку»).
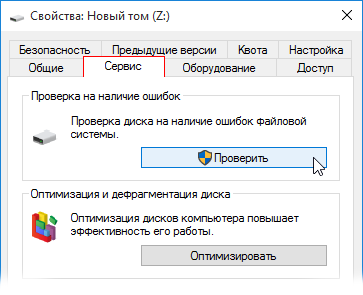
3. В следующем окне отметить галочками пункты «Автоматически исправлять системные ошибки» и «Проверять и исправлять поврежденные сектора» (если такие пункты имеются), после чего нажать кнопку начала проверки и дождаться его завершения.
- При попытке исправления ошибок на системном диске (обычно это Диск С:) компьютер, скорее всего, предложит произвести проверку при следующей перезагрузке.
- Если это произошло, нужно согласиться с предложением компьютера (нажать кнопку «Да»), закрыть все программы и перезагрузить компьютер.
- Во время перезагрузки автоматически произойдет проверка и исправления ошибок на диске.
Способ 2
- Способ предусматривает запуск и использование утилиты chkdsk, встроенной в операционную систему Windows, через командную строку.
- Порядок действий:
- 1. Открыть раздел «Компьютер» и посмотреть букву «проблемного» запоминающего устройства;
2. Запустить командную строку от имени администратора.
С этой целью необходимо щелкнуть по соответствующему пункту в меню «Пуск». Подробнее о запуске командной строки от имени администратора читайте здесь.
3. В командной строке сразу же после приглашения типа «C:Windowssystem32>» ввести или скопировать туда с этой страницы команду chkdsk z: /f , после чего нажать клавишу Энтер.
Важно. В этой команде после chkdsk вместо буквы z необходимо поставить букву запоминающего устройства, на котором нужно исправить ошибки
Скорее всего, в окне командной строки после этого появится сообщение о том, что проверяемое устройство сначала нужно отключить. С этой целью жмем клавишу Y, после нее — клавишу Энтер.
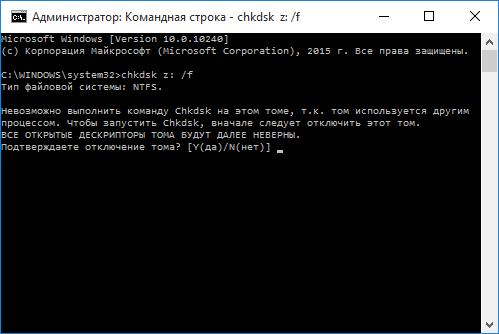
Затем компьютер сообщит, что том не может быть остановлен прямо сейчас и предложит проверить его при следующей перезагрузке компьютера. Соглашаемся с этим предложением — жмем клавишу Y и затем клавишу Энтер.
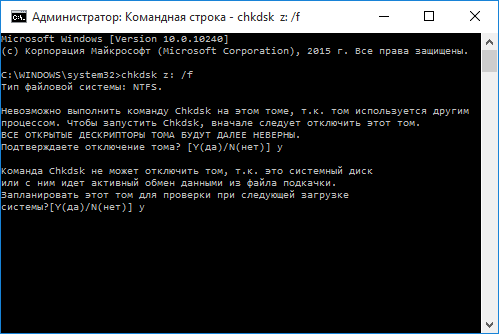
После этого закрываем все программы и перезагружаем компьютер. Во время перезагрузки автоматически произойдёт проверка диска и исправление на нем имеющихся ошибок.
Если после проверки проблема не исчезла, необходимо повторить перечисленные выше действия в командной строке, но вместо команды chkdsk z: /f ввести команду chkdsk z: /r .
Отличие между этими командами состоит в том, что первая из них исправляет ошибки на запоминающем устройстве (в примере это диск Z:), вторая — обнаруживает на нем поврежденные сектора и восстанавливает в них ту часть информации, которую можно восстановить.
Часто при копировании файлов с одного носителя на другой возникают различные сбои. Процесс прерывается в сопровождении с резким звуком, в дальнейшем то же самое повторяется, компьютер не реагирует на действия, выдавая ошибку с одним и тем же кодом. Рецепт лечения зависит от ситуации, рассмотрим, как исправить ошибку Windows 0x80071ac3 при записи на флешку или жёсткий диск.
Она происходит из-за того, что компьютер не может записать файл. Из-за программных сбоев или физических повреждений. Возможно, была некорректно завершена работа или, если сообщение 0x80071ac3 появилось при записи на флешку, то до этого её извлекли небезопасным способом. Проверьте соединение винчестера с материнской платой, попробуйте переподключить его в другой слот. Для съёмного носителя — просто воткните в другой USB-порт. Перед проведением каких-либо операций сохраните данные и выполните резервное копирование на компьютере.
Компания Solvusoft имеет репутацию лучшего в своем классе независимого поставщика программного обеспечения,
и признается корпорацией Microsoft в качестве ведущего независимого поставщика программного обеспечения, с высшим уровнем компетенции и качества. Близкие взаимоотношения компании Solvusoft с корпорацией Microsoft в качестве золотого партнера позволяют нам предлагать лучшие в своем классе решения, оптимизированные для работы с операционной системой Windows.
Как достигается золотой уровень компетенции?
Чтобы обеспечивать золотой уровень компетенции, компания Solvusoft производит независимый анализ,добиваясь высокого уровня опыта в работе с программным обеспечением, успешного обслуживания клиентов и первоклассной потребительской ценности. В качестве независимого разработчика ПО Solvusoft обеспечивает высочайший уровень удовлетворенности клиентов, предлагая программное обеспечение высшего класса и сервисные решения, постоянно проходящие строгие проверку и отбор со стороны корпорации Microsoft.
CLICK HERE to verify Solvusoft’s Microsoft Gold Certified Status with Microsoft >>
Обновить:
Теперь мы рекомендуем использовать этот инструмент для вашей ошибки. Кроме того, этот инструмент исправляет распространенные компьютерные ошибки, защищает вас от потери файлов, вредоносных программ, сбоев оборудования и оптимизирует ваш компьютер для максимальной производительности. Вы можете быстро исправить проблемы с вашим ПК и предотвратить появление других программ с этим программным обеспечением:
Отключить ReadyBoost
Многие внешние USB-накопители поставляются со встроенной функцией кэширования диска ReadyBoost. ReadyBoost предназначен для повышения производительности USB-накопителей, но в некоторых случаях он также может приводить к отображению кода ошибки 0x80071AC3 при попытке пользователя выполнить чтение или запись на диск. Если вы столкнулись с этой проблемой при попытке чтения или записи на USB-накопитель, и виновником является ReadyBoost, может быть достаточно отключить ReadyBoost для решения проблемы. Чтобы отключить ReadyBoost, вы должны:
Переустановите драйверы
Если проблема затрагивает один из жестких дисков внутренней системы, одним из возможных решений является обновление драйверы.
CCNA, веб-разработчик, ПК для устранения неполадок
Я компьютерный энтузиаст и практикующий ИТ-специалист. У меня за плечами многолетний опыт работы в области компьютерного программирования, устранения неисправностей и ремонта оборудования. Я специализируюсь на веб-разработке и дизайне баз данных. У меня также есть сертификат CCNA для проектирования сетей и устранения неполадок.
Исправление ошибки 0x80071ac3 при записи на флешку или жесткий диск
И так давайте начнем решать эту проблему.
Есть несколько вариантом, проверить сам жесткий сразу в системе.
Заходим пуск в поиске находим командную строку CMD.
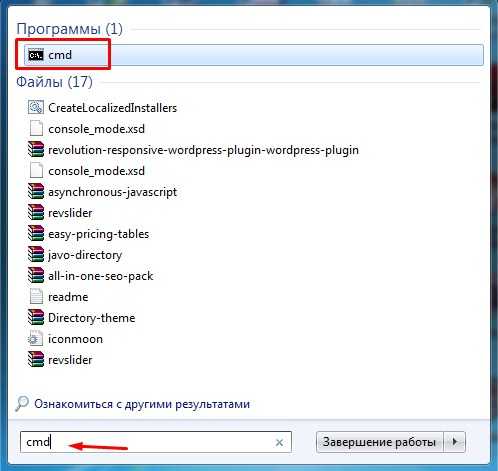
После в командной строке вводим команду chkdsk G: /f /r, где буква G это имя диска, в вашем случае может быть другая буква. /f — это параметр для проверки диска на наличие ошибок, параметр /r — это проверка на наличие поврежденных секторов жесткого диска. Далее нажимаем Enter.
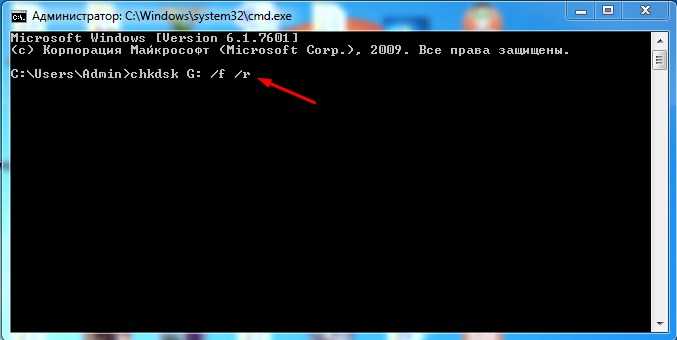
Сразу предупрежу процесс может быть долгим.

Как видим по скрину выше были найдены ошибки, после полной проверки, диск должен полностью восстановиться, данный которые вы будете копировать на флешку или жесткий диск будут записываться.
Быстрый вариант исправление ошибки 0x80071ac3
Есть еще один вариант сделать это с помощью alkid.live.cd 2012.
Загружаемся с нашего Live CD или USB. Заходим, пуск > программы > командная строка.
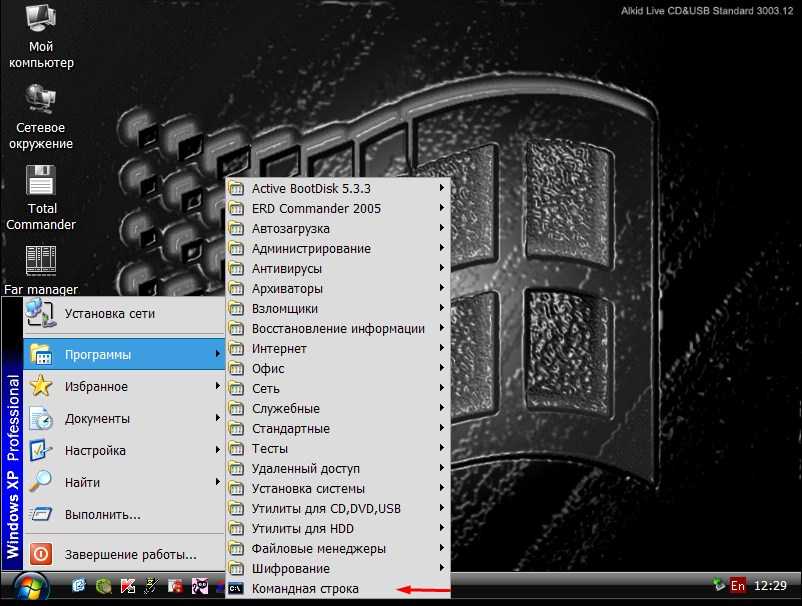
Далее в командной строке вводим chkdsk D: /f
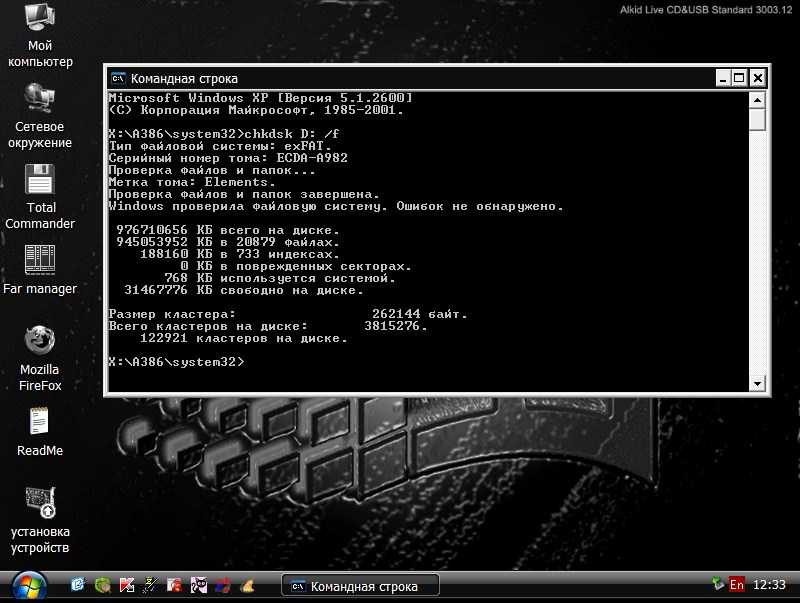
После проверки, закрываем командную строку и перезагружаем компьютер.
Далее проверяем наш жесткий диск, как видите на скрине ниже все данные копируются.
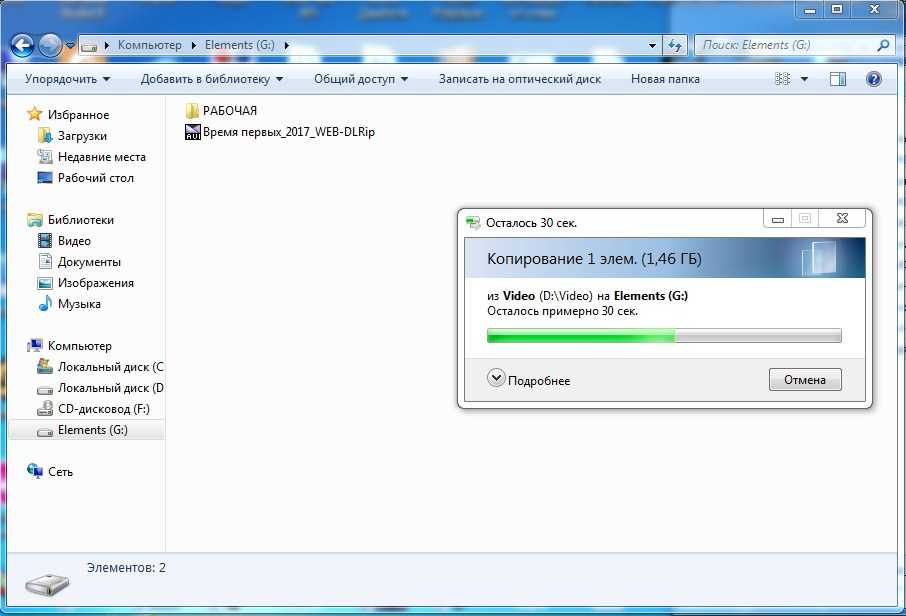
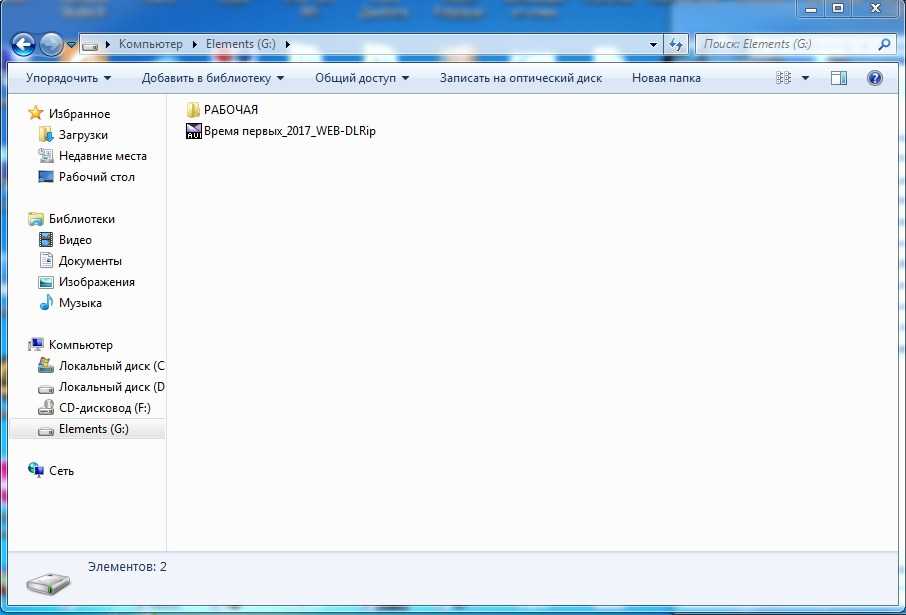
Вот и все спасибо, что дочитали статью до конца.
Убедитесь, что ваш компьютер действительно завис
Для установки некоторых апдейтов ОС Виндовс может понадобиться довольно длительное время. Потому, если у вас зависло сообщение «Не выключайте компьютер», не спешите бить в набат, и пытаться что-то исправить. Иначе вместо решения проблемы вы создадите другую проблему самостоятельно.
Говорить о наличии проблемы можно не ранее, нежели через 3 часа с момента появления рассматриваемого нами сообщения. И это при условии, что вы не наблюдаете активности вашего ПК, а индикатор винчестера или вовсе не светится, или светится регулярно, но очень короткими включениями.
Если же проблеме уже более трёх часов, а никаких изменений не наблюдается, тогда идём дальше.
Как исправить: 0x80071AC3 Том Грязная Ошибка
Многие пользователи Windows имеют проблемы с их внешними дисками, Они получают сообщение об ошибке 0x80071AC3 при попытке переместить файлы на SD-карту, USB-накопитель или внешний жесткий диск. Написано: «Операция не может быть завершена, потому что том загрязнен». И они ничего не могут хранить на своем жестком диске.
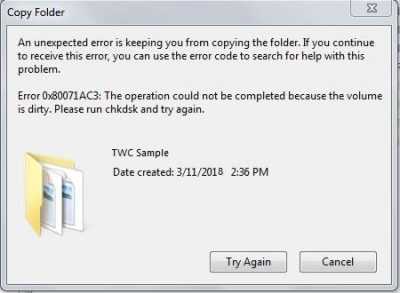
Если у вас тоже есть эта проблема, не волнуйтесь. Вот несколько методов, которые помогли многим пользователям Windows.
Проверка жесткого диска на наличие ошибок
Как мы уже упоминали, одна из причин, по которой вы получаете ошибку 0x80071AC3, заключается в неправильных секторах на вашем жестком диске. Вы можете определить, является ли это причиной, сканируя жесткий диск на наличие проблем. Следуйте инструкциям ниже:
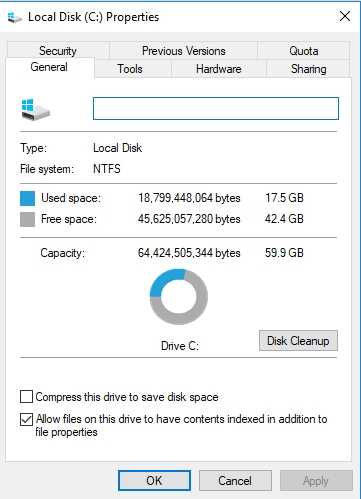
- Откройте проводник, нажав клавишу Windows + E на клавиатуре.
- Щелкните правой кнопкой мыши на соответствующем диске и выберите «Свойства».
- Открыв окно «Свойства», перейдите на вкладку «Инструменты».
- Нажмите на кнопку Проверить.
- В Windows 10 вам будет предложено отсканировать и восстановить поврежденный диск.
- Под Windows 7 вы должны выбрать все опции, доступные в окне. Затем нажмите Пуск.
- Подождите, пока инструмент сканирует жесткий диск. После завершения процесса вернитесь к тому, что вы делали до появления ошибки, и убедитесь, что проблема устранена.
Апрельское обновление 2020:
Теперь мы рекомендуем использовать этот инструмент для вашей ошибки. Кроме того, этот инструмент исправляет распространенные компьютерные ошибки, защищает вас от потери файлов, вредоносных программ, сбоев оборудования и оптимизирует ваш компьютер для максимальной производительности. Вы можете быстро исправить проблемы с вашим ПК и предотвратить появление других программ с этим программным обеспечением:
- Шаг 1: Скачать PC Repair & Optimizer Tool (Windows 10, 8, 7, XP, Vista — Microsoft Gold Certified).
- Шаг 2: Нажмите «Начать сканирование”, Чтобы найти проблемы реестра Windows, которые могут вызывать проблемы с ПК.
- Шаг 3: Нажмите «Починить все», Чтобы исправить все проблемы.
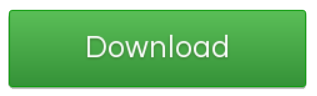
Отключить ReadyBoost
Многие внешние USB-накопители поставляются со встроенной функцией кэширования диска ReadyBoost. ReadyBoost предназначен для повышения производительности USB-накопителей, но в некоторых случаях он также может приводить к отображению кода ошибки 0x80071AC3 при попытке пользователя выполнить чтение или запись на диск. Если вы столкнулись с этой проблемой при попытке чтения или записи на USB-накопитель, и виновником является ReadyBoost, может быть достаточно отключить ReadyBoost для решения проблемы. Чтобы отключить ReadyBoost, вы должны:
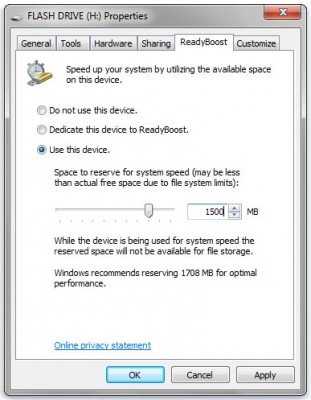
- Перейдите к компьютеру с помощью проводника Windows или меню «Пуск».
- Найдите внешний USB-ключ, на который влияет проблема, щелкните правой кнопкой мыши и выберите «Свойства».
- Перейдите на вкладку ReadyBoost.
- Выберите Не использовать эту опцию.
- Нажмите «Применить».
- Нажмите на кнопку OK.
Включите опцию «Запись» для записи из реестра.
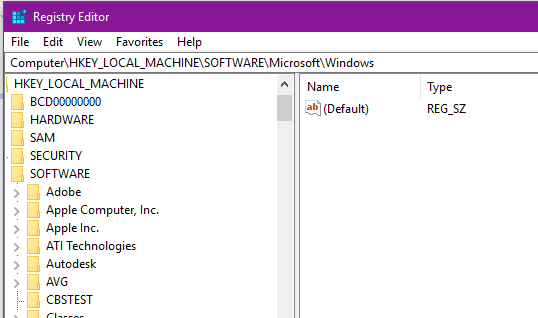
- Нажмите кнопки Windows и R одновременно.
- Введите RegEdit и нажмите ОК. HKEY_LOCAL_MACHINE CurrentControlSet ControlControl StorageDevicePolicy в новом открытом окне.
- Дважды щелкните на WriteProtect.
- Убедитесь, что значение строки символов в следующем сгенерированном окне — 0.
- Если это в 1, установите его в 0.
- Сохраните изменения и выйдите из редактора реестра.
Проверьте разрешения безопасности
- Доступ к свойствам вашего неисправного диска.
- Выберите Свойства папки и нажмите Безопасность.
- Установите флажок «Изменить» и установите флажок «Разрешить» для параметра «Общий контроль».
- Сохранить изменения
Переустановите драйверы
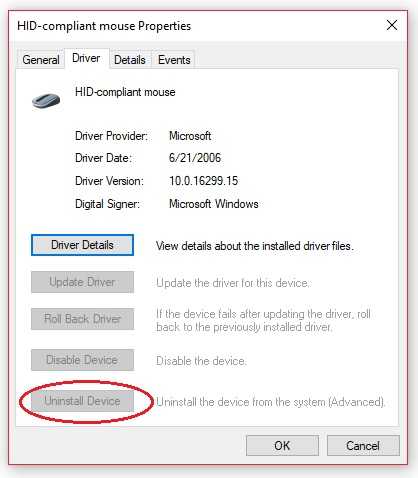
Если проблема затрагивает один из жестких дисков внутренней системы, одним из возможных решений является обновление драйверы.
- Щелкните правой кнопкой мыши кнопку Windows и выберите «Диспетчер устройств».
- Разверните раздел «Драйвер жесткого диска».
- Найдите и щелкните правой кнопкой мыши диск, на котором отображается ошибка 0x80071AC3.
- Выберите Удалить и OK, чтобы подтвердить свой выбор.
- После завершения процесса перезагрузите систему.
- Откройте диспетчер устройств, как описано выше. Откройте вкладку Действия в верхней части окна.
- Выберите «Проверка изменений оборудования».
- Система должна автоматически установить отсутствующие драйверы.

CCNA, веб-разработчик, ПК для устранения неполадок
Я компьютерный энтузиаст и практикующий ИТ-специалист. У меня за плечами многолетний опыт работы в области компьютерного программирования, устранения неисправностей и ремонта оборудования. Я специализируюсь на веб-разработке и дизайне баз данных. У меня также есть сертификат CCNA для проектирования сетей и устранения неполадок.
Процедура форматирования
Для того чтобы магнитола гарантированно распознала флешку, формат её файловой системы должен соответствовать стандарту FAT32. Конечно, некоторое современное оборудование данного типа может работать также и с файловой системой NTFS, но это умеют делать далеко не все магнитолы. Поэтому если вы хотите быть уверены на 100%, что USB-носитель подойдет к устройству, перед записью аудиофайлов его нужно отформатировать в формат в FAT32
Причем процесс важно выполнить именно в таком порядке: сначала форматирование, а уже потом копирование музыкальных композиций
Но для начала нужно проверить, какая файловая система у флешки в данный момент. Возможно, её и не нужно форматировать.
- Для этого подключите флешку к компьютеру, а затем через главное меню, ярлык на «Рабочем столе» или кнопку «Пуск» перейдите к разделу «Компьютер».
В указанном окне отображаются все диски, подключенные к ПК, включая жесткие, USB и оптические носители. Найдите флешку, которую собираетесь подключить к магнитоле, и щелкните по её наименованию правой кнопкой мыши (ПКМ). В отобразившемся перечне кликните по пункту «Свойства».
Если напротив пункта «Файловая система» стоит параметр «FAT32», это означает, что носитель уже подготовлен к взаимодействию с магнитолой и вы смело можете записывать на него музыку без дополнительных действий.
Если же напротив указанного пункта отображается наименование любого другого типа файловой системы, следует произвести процедуру форматирования флешки.
Форматирование USB-накопителя в файловый формат FAT32 можно выполнить, как при помощи сторонних утилит, так и используя функционал операционной системы Windows. Далее мы рассмотрим оба этих способа более подробно.
Способ 1: Сторонние программы
Прежде всего, рассмотрим процедуру форматирования флешки в формат FAT32 при помощи сторонних программ. Сам алгоритм действий будет описан на примере Format Tool.
- Подключите флешку к компьютеру и активируйте утилиту Format Tool от лица администратора. Из выпадающего списка в поле «Device» выберите наименование того USB-устройства, которое необходимо отформатировать. В раскрывающемся перечне «File System» выберите вариант «FAT32». В поле «Volume Label» обязательно введите имя, которое будет присвоено накопителю после форматирования. Оно может быть произвольным, но крайне желательно использовать только буквы латинского алфавита и цифры. Если же вы не впишите новое название, попросту не сможете запустить процедуру форматирования. После выполнения указанных действий щелкайте по кнопке «Format Disk».
Далее откроется диалоговое окно, в котором на английском языке отобразится предупреждение, что в случае запуска процедуры форматирования все данные на носителе будут уничтожены. Если вы уверены в своем желании отформатировать флешку и перенесли с неё все ценные данные на другой накопитель, жмите «Да».
После этого стартует процедура форматирования, динамику которой можно наблюдать при помощи зеленого индикатора.
После завершения процесса носитель будет отформатирован в формат файловой системы FAT32, то есть подготовлен для записи аудиофайлов с последующим их прослушиванием через магнитолу.
Способ 2: Стандартные средства Виндовс
Файловую систему USB-носителя можно отформатировать в FAT32 также при помощи исключительно встроенного инструментария Виндовс. Мы рассмотрим алгоритм действий на примере системы Windows 7, но в целом он подойдет и для других ОС данной линейки.
- Перейдите в окно «Компьютер», где отображаются подключенные диски. Сделать это можно так же, как было описано, когда мы рассматривали процедуру проверки текущей файловой системы. Щелкните ПКМ по наименованию той флешки, которую планируется подключить к магнитоле. В открывшемся перечне выберите «Форматировать…».
Откроется окно настроек форматирования. Тут вам нужно выполнить всего два действия: в выпадающем списке «Файловая система» выбрать вариант «FAT32» и нажать на кнопку «Начать».
Откроется окно с предупреждением о том, что запуск процедуры уничтожит всю информацию, которая хранится на носителе. Если вы уверены в своих действиях, жмите «OK».
Будет запущен процесс форматирования, после завершения которого, откроется окно с соответствующей информацией. Теперь вы сможете использовать флешку для подключения к магнитоле.
Если флешка при подключении к магнитоле не хочет проигрывать музыку, не стоит отчаиваться, так как вполне вероятно её достаточно отформатировать при помощи ПК в файловую систему FAT32. Это можно сделать, используя программы сторонних производителей или же воспользовавшись тем функционалом, который уже встроен в операционную систему.
Устранение ошибки 0x80071ac3 при работе с флешкой
Если эти действия не помогли решить проблему, переходите к следующим методам.
Способ 2: Проверка флешки на ошибки
Основной причиной рассматриваемого сбоя являются проблемы с файловой системой носителя, которые возникают, например, при неправильном отключении его от компьютера. В такой ситуации следует проверить диск на наличие ошибок и произвести их исправление.
Вариант 1: Стандартное средство проверки
Для большинства ситуаций подойдёт стандартный инструмент Windows, встроенный в «Проводник».
- Откройте «Этот компьютер», найдите в нём вашу флешку, выделите её и нажмите правую кнопку мыши. Далее в контекстном меню выберите пункт «Свойства».
Вариант 2: Средство chkdsk
Встроенный в «Проводник» инструмент может быть недоступен по тем или иным причинам или попросту не оказать положительного воздействия. В такой ситуации выполнить проверку диска поможет консольная утилита chkdsk.
- Откройте «Командную строку» от имени администратора – например, через «Поиск»: введите запрос cmd или командная строка , кликните по результату и выберите соответствующий вариант запуска.
chkdsk *буква диска*: /f /r
Способ 3: Отключение ReadyBoost
Иногда к рассматриваемой ошибке приводит включённая функция ReadyBoost, которая задействует память флешки как расширение для ОЗУ. Следовательно, для устранения проблемы эту опцию нужно отключить.
- Повторите действия шагов 1-2 первого варианта предыдущего способа, но на этот раз выберите вкладку «ReadyBoost».
В дальнейшем рекомендуется не задействовать флешки ReadyBoost для сохранения и передачи файлов.
Способ 4: Удаление драйверов флешки
Причиной появления ошибки 0x80071ac3 могут быть и проблемы с файлами драйверов носителя. Переустановить их можно путём удаления устройства через соответствующую оснастку.
- Запустите «Диспетчер устройств» одним из доступных способов – в Виндовс 10 проще всего будет кликнуть ПКМ по панели задач и выбрать одноимённый пункт контекстного меню.
Способ 5: Форматирование диска
Если ни один из вышеприведённых методов не помог, можно воспользоваться радикальным решением в виде форматирования проблемного накопителя. Само собой разумеется, что вся информация на нём будет удалена, поэтому по возможности сделайте резервную копию перед началом процедуры.
Подробнее: Как отформатировать флешку в FAT32 и NTFS
Если ошибка проявляется и при попытке скопировать с флешки данные, после полного её форматирования можете попробовать выполнить восстановление файлов.
Способ 6: Устранение аппаратных неполадок с флешкой
Самый редкий, но и самый неприятный вариант появления ошибки с кодом 0x80071ac3 заключается в аппаратных неисправностях девайса – например, вышла из строя прошивка микроконтроллера платы. В некоторых случаях эту проблему можно устранить самостоятельно – на нашем сайте есть инструкции по восстановлению флешек популярных производителей.
Мы рады, что смогли помочь Вам в решении проблемы.
Помимо этой статьи, на сайте еще 12369 инструкций. Добавьте сайт Lumpics.ru в закладки (CTRL+D) и мы точно еще пригодимся вам.
Проверка флешки
Если нет возможности использовать другую флешку, то попробуйте так:
Проведите глубокую отчистку флэшки
Обратите внимание на формат. Рекомендуется использовать формат FAT32, помните, что он не поддерживает файлы, которые весят более 4 Гб. Советуем попробовать NTFS
Советуем попробовать NTFS.
Вы так же можете проверить компьютер на наличие ошибок и битых секторов. Чтобы это сделать, вам понадобятся специальные утилиты, например, Victoria HDD. Так же можно воспользоваться инструментами проверки Power Shell или командной строкой, прописав в ней: chkdsk (символ раздела): /F /R.
Измените дополнительные параметры USB. В списке «Параметры USB» отключите функцию отключения при любых обстоятельствах.
Перетащите исполнительный файл Media Creation Tool.exe в корень флешки, и запустите его отсюда. Это может быстро исправить ошибку.
Код ошибки 10-0x80042405-0xa001a возникает тогда, когда приложению не удается подготовить и создать загрузочный диск. Вполне вероятно, что все из-за самого носителя.
Обратите внимание:
Неизвестная ошибка 0xe800000a при подключении к айтюнс: решение. А еще ошибка 80092004 центра обновления Windows 7: что делать с этим?
How to fix error 0x80071ac3

1. Check the external hard drive for any problems. For example, some drives have a physical lock switch, which makes it impossible to copy or delete files from the drive. This switch may be in a locked position or even stuck. Cables can also degrade over time, so change any data cable, such as a USB cable, used by the drive.
2. Use Windows System Restore to go back to the previous restore point, especially if you have just installed a new driver for your computer. This complete step-by-step guide will tell you the whole process: Instructions on how to use System Restore on Windows. Use the closest available restore point.
Important note : Remember to restore the system to the current version if the error is not fixed. Otherwise, the system may be vulnerable to other attacks.
3. Scan the hard drive with Error Checking. If you can use File Explorer, right-click on the drive and select Properties> Tools> Check (in Error Checking ). You may receive a prompt that Windows has scanned the drive and found no errors. You can run the second scan for disk drives, if you choose from this pop-up window.
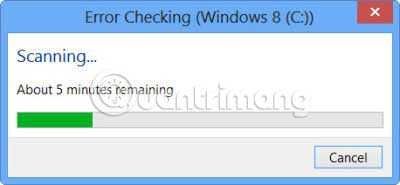
4. If you cannot access the drive with File Explorer, you can run the utility with Command Prompt in Windows 7 or PowerShell in Windows 8 and 10. This example uses Windows PowerShell 10. You can access it using Windows + X in Windows 8 or 10 and select PowerShell (Admin) and in Windows 7 by clicking Start> Accessories . Right-click on Command Prompt and click Run As Administrator .
Important note : You will need to login to the admin account to complete this step.
Connect the hard drive and note which drive letter Windows assigns to it. In this case, the USB article being used is drive D. Check if the drive is ‘dirty’, using the script ‘fsutil dirty query :’ . In this case, the script will be ‘fsutil dirty querty d:’ . Drive letter names can be uppercase or lowercase. That will not affect the script. You will be notified that the drive is ‘dirty’ or ‘not dirty.’. Repeat with each drive until you find the drive is ‘dirty’.
If the drive is ‘dirty’, enter the script ‘CHKNTFS / X :’ . This will ensure that the drive does not boot at startup, allowing your computer to boot normally.
Restart the computer with the drive connected and reopen Command Prompt or PowerShell. Enter the script ‘Chkdsk / f / r :’ and the computer will run the full chkdsk utility on that drive.
Repeat the script ‘fsutil dirty query :’ . The drive will return to the ‘not dirty’ state.
If you run the ‘dirty query’ script on the drive that is experiencing the error and it returns to the ‘not dirty’ state, you can make it ‘dirty’ again. This will force your computer to automatically check the drive. To mark it as ‘dirty’, use the fsutil dirty set script :, in the case of this article, ‘fsutil dirty set d:’ . Then restart the computer.
5. If the device is still ‘dirty’, at this time, the only option is to format the device. This will delete all the files on the drive and reconfigure it to work with Windows. If you need to keep the files, don’t format the drive.
To do this, right-click the drive in File Explorer and select Format, and then click Start.
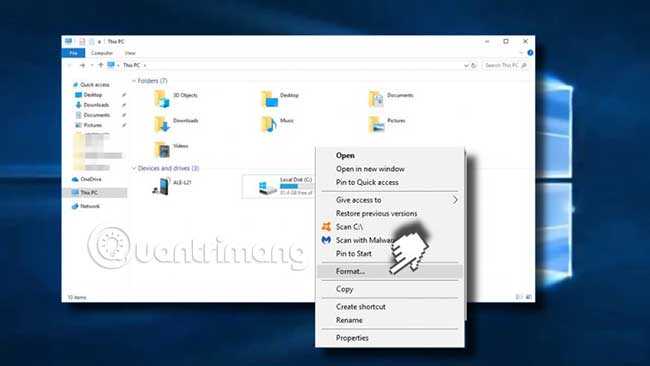
If the main hard drive is not working, you will need to do this by booting from a USB memory stick or an external hard drive.
«Disk Is Write Protected»: Ошибка записи на USB флешку
WinITPro.ru / Windows 10 / Windows 7 / Windows 8 / «Disk Is Write Protected»: Ошибка записи на USB флешку
11.01.2018 itpro Windows 10, Windows 7, Windows 8 комментариев 7
В некоторых случаях при попытку скопировать файлы на USB диск / флешку, пользователь может получить уведомление, что его флешка защищена от записи ‘The disk is write protected‘. В этой инструкции разберемся, как снять защиту от записи на USB диск / флешку в Windows 10 (методики применимы и для предыдущих версий Windows).
Причин, по которым USB флешка может оказаться защищенной от записи может быть несколько: начиная от настроек безопасности системы, заканчивая физическим повреждением носителя.
Как, собственно, выглядит проблема: попытке записать файлы на USB флешку или SD карту памяти появляется ошибка
В результате скопировать что-то на такую флешку или создать новые файлы / папки становится невозможным.
Рассмотрим наиболее распространенные варианты отключения защиты от записи.
Lock переключатель
На некоторых флешках или SD картах памяти (как правило, на старых) есть специальный физический переключатель, позволяющий заблокировать возможность записи на устройство. Смысл этого переключателя – предоставление возможности пользователю заблокировать запись на флешку при использовании ее на публичных компьютерах, защищаясь тем самым от проникновения вирусов. Проверьте, есть ли на вашем USB диске такой переключатель и переведите его в состояние Off (Unlock).
Ключ WriteProtect в реестре
Еще один механизм, позволяющий включить защиту от записи на USB устройства, управляется через системный реестр. Чтобы отключить защиту от записи:
- Запустите редактор реестра: exe
- Перейдите в раздел HKEY_LOCAL_MACHINE\SOFTWARE\Policies\Microsoft\Windows\RemovableStorageDevices\{53f5630d-b6bf-11d0-94f2-00a0c91e8b}
- Найдите параметр с именем Deny_Write (тип DWORD) и измените его значение на .
- Затем перейдите в раздел HKEY_LOCAL_MACHINE \ SYSTEM \ CurrentControlSet\Control\StorageDevicePolicies
- Найдите параметр WriteProtect и также измените его значение на .
- Перезагрузите компьютер и проверьте, удастся ли записать данные на USB диск
Атрибут Readonly USB диска
Если предыдущие способы не помогли, проверьте, не установлен ли для USB диска атрибут readonly. Для этого:
- Откройте командную строку с правами администратора
- Выполните команду: Diskpart
- Выведите список дисков командой: list disk
- Найдите в списке свой USB диск и запомните его номер. В нашем примере: Disk 1
- Выберем его командой: select disk 1 .
- Проверим текущие атрибуты диска: attributes disk. В нашем случае результат команды:Current Read-only State : YesRead-only : YesBoot Disk : NoPagefile Disk : NoHibernation File Disk : NoCrashdump Disk : No
Clustered Disk : No
- Строки Current Read-only State : Yes и Read-only : Yes говорят о том, что для диска установлен атрибут «Только на чтение». Очистим его: attributes disk clear readonly
- Завершите сеанс Diskpart (exit) и проверьте, что при записи ошибка защиты от записи не возникает.
Защита от записи на диск через групповые политики
Если ваш компьютер состоит в домене Active Directory, возможно запись на USB устройства заблокирована с помощью групповых политик Вашим системным администратором.
Повреждение файловой системы
Также вероятно наличие ошибки «The disk is write protected» говорит о том что, файловая система на вашем USB устройстве повреждена. В этом случае можно попробовать воспользоваться специальными утилитами для восстановления файловой системы или просто отформатировать флешку (можно воспользоваться инструкциями из статьи Windows не удается завершить форматирование флешки.
Утилита для флешек Transcend
Если проблема с запретом на копирование возникла с USB флешкой от Transcend, попробуйте воспользоваться специальной утилитой JetFlash Recovery, позволяющей проверить состояние и файловую систему на флешке, и исправить найденные ошибки, в том числе «Диск защищен от записи».
Флешка физически испорчена
Если все предыдущие методики не помогли, скорее всего, ваша USB флешка или SD карта физически повреждены, или имеют какие-то проблемы с контроллером. В этом случае стоит обратиться в специализированный сервисный центр или просто приобрести новый USB диск.
Предыдущая статья Следующая статья





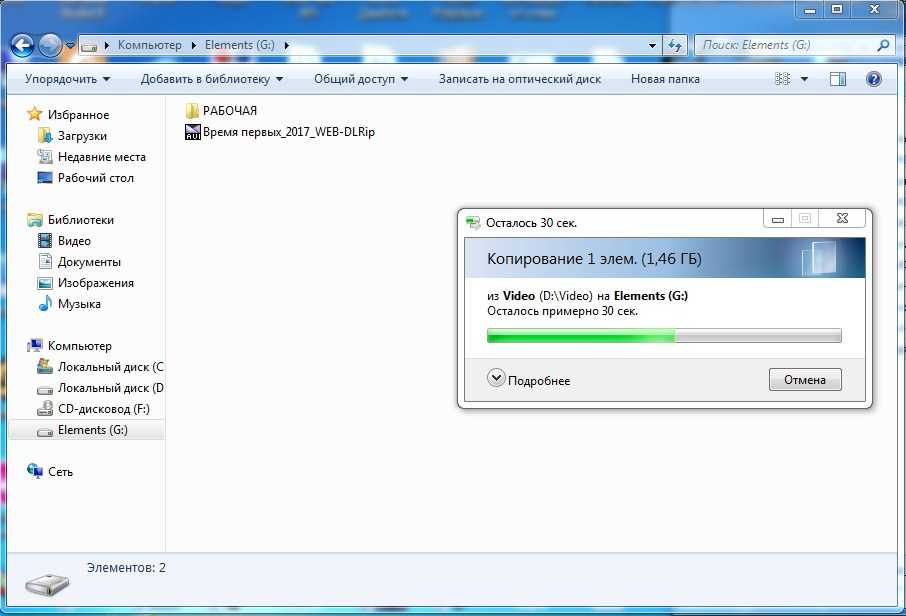


![Как исправить ошибку 0x80070570 в windows 10 [лучшие решения]](http://ds-service39.ru/wp-content/uploads/d/3/3/d333b17cb229d6bcb0e0b3afc02f536f.jpeg)


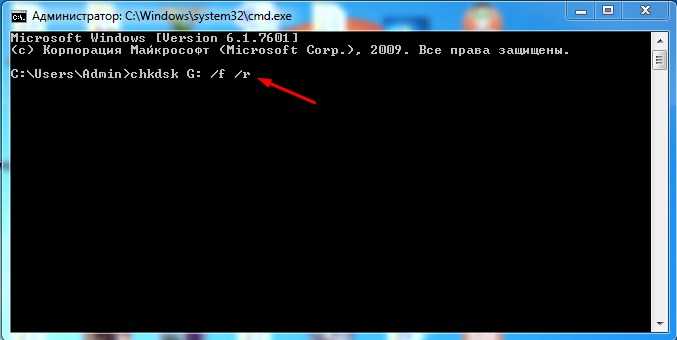


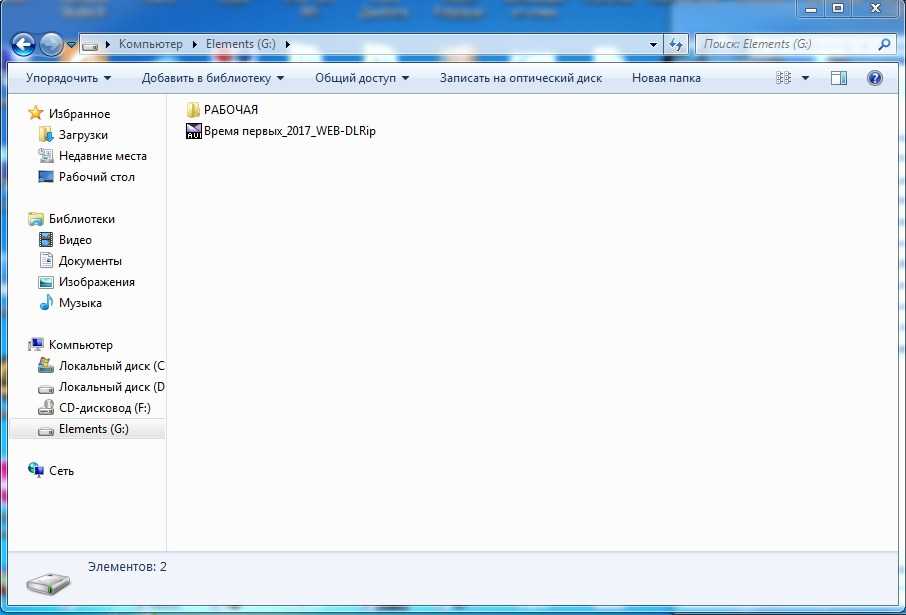
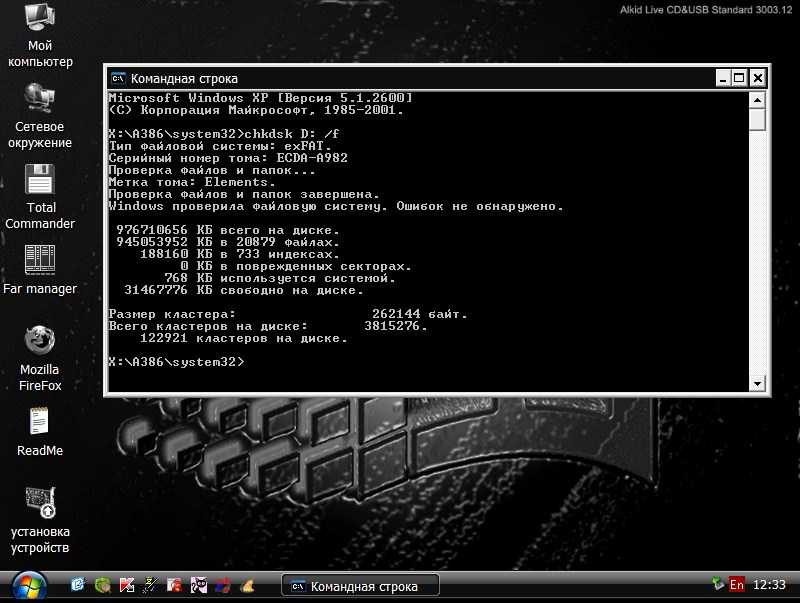


![Как исправить ошибку 0x80070570 в windows 10 [лучшие решения]](http://ds-service39.ru/wp-content/uploads/e/b/8/eb814f4e66e8274d6a259e18aac9013e.png)











