Упрощение поиска недавних документов
Далеко не всегда можно найти документ просто по той причине, чтобы не запомнили его название. Немногие знают секрет Windows 10, который позволяет упростить подобную ситуацию. Он заключается в проведении поиска по расширению. Требуется рассмотреть стандартный пример. Пользователь работал с текстовым документом, но не запомнил его название. В таком случае, в строке поиска меню «Пуск» вводится только его расширение. В случае с текстовым документом MS Word это будет doc или docx. Выдача предусматривает последние редактируемые документы указанного типа. Это не составит труда найти нужный файл.
Windows 10 Team
Семейство Microsoft Surface включает интерактивную доску, известную как Surface Hub. Как и другие смарт-платы, он предназначен для использования в бизнесе, поэтому сотрудники могут сотрудничать и проводить видеоконференции между локациями. Это устройство запускает специальную версию под названием Windows 10 Team. Основана она на Enterprise, но предлагает несколько отличий, поскольку она специально разработана для гигантской доски. Пользовательский интерфейс оптимизирован для мега сенсорного экрана. Любой пользователь может подойти и войти в низкоуровневую учетную запись пользователя без входа. Когда сеанс завершается, система удаляет локальные файлы, если вы не сохраняете их в OneDrive. И как в Windows 10 S, вы не можете устанавливать традиционные настольные приложения. Team является специализированной версией, поскольку она применима только к одному устройству. Вы, вероятно, никогда не столкнетесь с этим.
Как восстановить меню «Пуск» Windows 7 с помощью сторонних программ
Классическое меню «Пуск» для Windows 10 можно сделать с помощью программ от стороннего разработчика. При этом есть возможность добавить дополнительные функции, если это требуется.
Classic Shell
Classic Shell — многофункциональная программа, которая позволяет приблизить интерфейс рассматриваемого элемента максимально к оригиналу. После установки необходимо:
- В открывшемся окне программы на вкладке «Стиль меню Пуск» с помощью переключателя выбрать один из трех дизайнов.
- Перейти в раздел «Обложка» и из выпадающего списка «Обложка» выбрать дизайн.
- На вкладке «Основные параметры» задать предпочитаемые пользовательские настройки.
- Нажать в нижней части окна кнопку ОК.
StartIsBack++
Программа StartIsBack++ обладает множеством функций, позволяющих вернуть классический вид элементу интерфейса и при необходимости добавить новые опции. Инструкция по применению:
- После установки запустить приложение.
- Находясь на вкладке «Внешний вид», выбрать один из предложенных разработчиком внешних видов меню. При необходимости можно внести изменения в кнопку, добавить прозрачность и поменять цвет.
- В разделе «Меню “Пуск”» задать пользовательские настройки, касающиеся отображения элементов.
- Нажать Применить, ОК.
ViStart
ViStart — маловесная утилита, которая не позволяет задать дополнительные параметры меню «Пуск». Чтобы вернуть классический вид рассматриваемому элементу, необходимо:
- Скачать программу с официального сайта, выполнить установку.
- На этапе Select skin выбрать пункт Windows 7 Start Menu, нажать ОК.
Start Menu X
Start Menu X — условно-бесплатная программа, позволяющая видоизменять визуальную составляющую заглавного меню системы. Для использования при установке рекомендуется выбрать пункт «Бесплатная версия».
Руководство по использованию:
- После инсталляции раскрыть трей, кликнуть ПКМ по иконке программы и выбрать пункт «Настройки».
- В разделе «Интеграция с системой» установить отметку напротив «Запускать программу вместе с Windows». В выпадающих списках определить кнопки для развертывания классического и актуального меню.
- Перейти во вкладку «Персонализация» и с помощью специальных инструментов задать предпочитаемый внешний вид.
- Завершить создание дизайна в разделе «Стиль».
IObit Start Menu
IObit Start Menu — профессиональная программа, обладающая множеством возможностей для изменения интерфейса системного меню. Распространяется по платной лицензии, но имеется пробная версия на семь дней. После установки необходимо запустить приложение через ярлык на рабочем столе и следовать инструкции:
- На вкладке «Стиль» установить переключатель рядом с дизайном, который более предпочтителен. Настроить прозрачность.
- Изменить значок кнопки «Пуск» в одноименном разделе.
- При необходимости задать пользовательские параметры в оставшихся вкладках программы.
- Сохранить изменения, нажав кнопку Применить, ОК.
Stardock Start10
Stardock Start10 — легковесная утилита, не перегруженная множеством дополнительных параметров по настройке внешнего вида рассматриваемого системного компонента. Руководство по использованию:
- Запустить приложение, перейти на вкладку «Стиль».
- В первом блоке выбрать из трех вариантов значение «Windows 7 стиль».
- Из выпадающего списка определить тему, которая будет использоваться в качестве основной.
- Чуть ниже выбрать предпочитаемую иконку кнопки.
- При необходимости задать дополнительные пользовательские параметры в оставшихся вкладках утилиты.
Верните старый проводник и контекстное меню
В Windows 11 проводник был сильно переработан, но в нем не всегда легко ориентироваться. Если вы уже выполнили описанные выше действия, чтобы изменить панель задач, и она, и контекстные меню вернутся к стилю Windows 10.
Однако, если вы предпочитаете использовать старый проводник и контекстные меню без изменения панели задач, вам нужно сделать следующее:
- Еще раз нажмите клавишу Windows + R, чтобы открыть окно «Выполнить».
- В поле введите «regedit» и нажмите «ОК».
- Нажмите «Да», чтобы подтвердить, что вы разрешаете вносить изменения.
- В адресной строке над «Компьютером» вставьте «HKEY_LOCAL_MACHINE \ SOFTWARE \ Microsoft \ Windows \ CurrentVersion \ Shell Extensions» и нажмите Enter.
- На левой панели щелкните правой кнопкой мыши «Расширения оболочки» и выберите «Создать»> «Ключ».
- Назовите его «Заблокировано» и нажмите Enter.
- В новом ключе «Заблокировано» щелкните правой кнопкой мыши любой пробел и выберите «Строковое значение».
- В поле его имени вставьте «{e2bf9676-5f8f-435c-97eb-11607a5bedf7}» и нажмите Enter.
- Перезагрузите устройство, чтобы изменения вступили в силу.
Закрепление избранных папок в меню «Пуск»
Если вы хотите быстрее всего получить доступ к некоторым избранным часто используемым папкам, вы можете закрепить их прямо в меню «Пуск». ОС Windows 11 позволяет добавлять в меню «Пуск» несколько предопределенных папок, включая «Видео», «Изображения», «Музыка», «Документы», «Загрузки», «Личная папка» и «Проводник».
К сожалению, на данный момент времени вы не можете добавить какую-либо пользовательскую папку в меню «Пуск».
Этот функционал несколько повысит эффективность работы, так как вы сможете быстро открывать избранные папки сразу из меню «Пуск», не открывая для этого Проводник.
Чтобы закрепить папки в меню «Пуск», сделайте следующее:
- Откройте «Параметры».
- Выберите «Персонализация».
- Нажмите на раздел «Пуск».
- Откройте опцию «Папки».
Здесь вы увидите переключатели для различных папок.
- Включите переключатель для папки, которую хотите добавить в меню «Пуск».
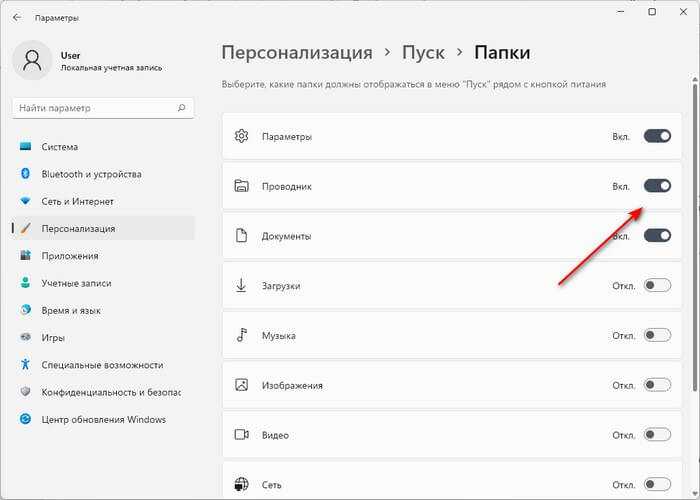
Теперь к закрепленным избранным папкам можно получить прямой доступ из меню «Пуск» рядом с кнопкой питания.
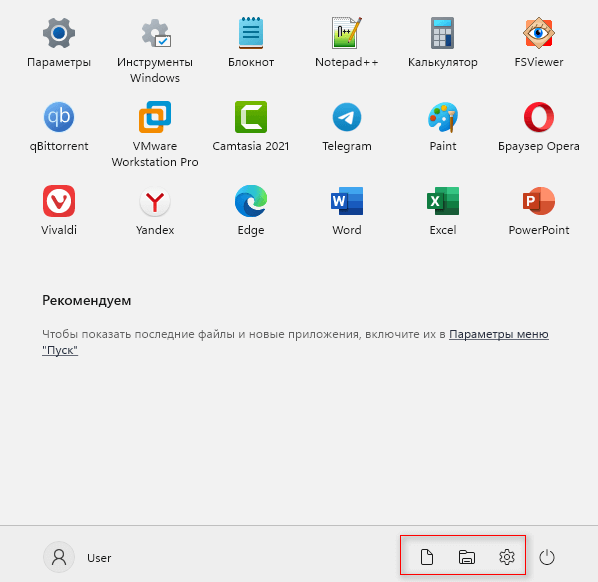
При необходимости можно провести и другие изменения в интерфейсе Windows 11.
Подробнее:
- Как вернуть в Проводник Windows 11 вкладки и ленту, как в Windows 10
- Как вернуть старое контекстное меню в Windows 11 — 5 способов
Настройки
Во вкладке «Settings» содержатся настройки оформления Windows. Среди них:
• Отключение Ribbon-панели проводника;• Отключение стилизованных кнопок меню «Пуск»;• Настройка скорости анимации;• Задействование звуковых схем тем, если таковые предусматриваются;• Применение текстур к фону проводника, если это поддерживается;• Настройка тем и параметров для отдельных программ.
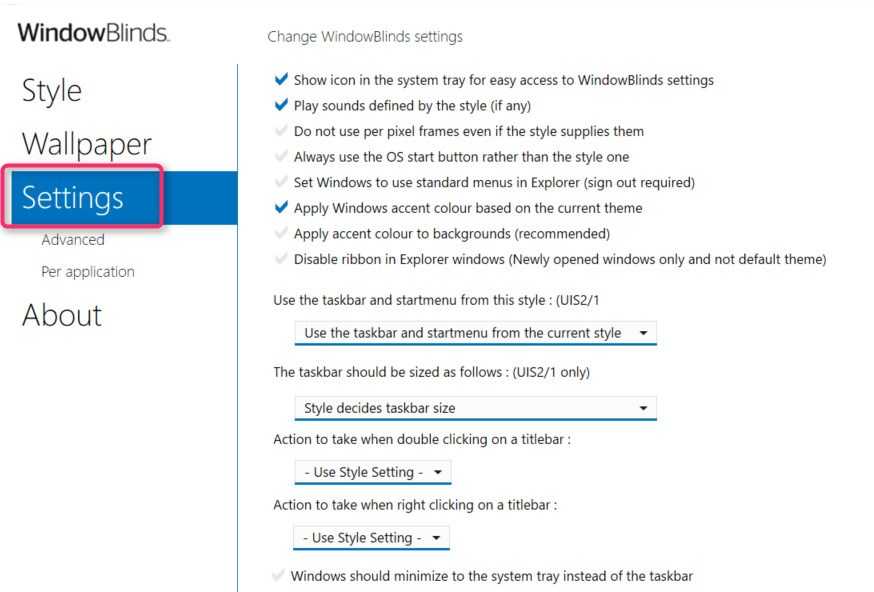
***
Интерфейс WindowBlinds только на английском, русский язык не поддерживается. Стоит программа $10, предусматривается полнофункциональный бесплатный триал-режим сроком на 30 дней. Для активации триал-режима при запуске программы нужно выбрать «Continue 30 Day Trial».
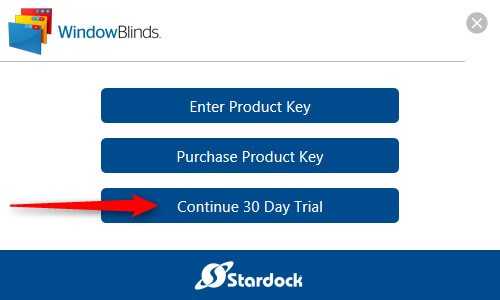
Затем ввести адрес своей почты и в полученном от Stardock письме нажать кнопку активации.
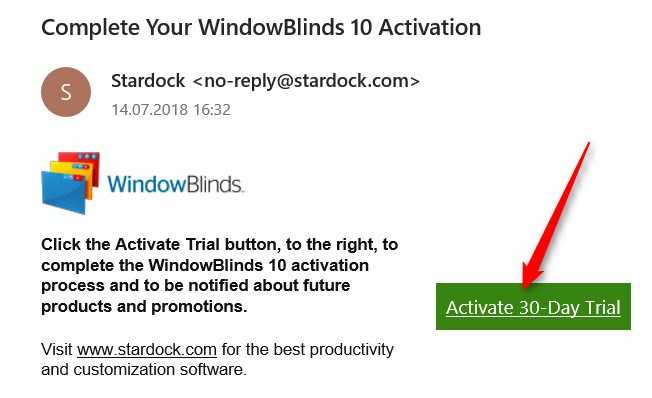
Скачать программу:
Windows 10 Pro Education
Смущают все эти названия? Windows 10 Pro Education объединяет два существующих названия изданий. Все как и в Windows 10 Education, отличается лишь вкусом Windows 10 Pro с несколькими настройками по умолчанию, характерными для образовательных сред. Самая большая разница между Pro Education и Education заключается в том, что первый из них предварительно установлен на новых устройствах, приобретенных через программу K-12 со скидкой. Это означает, что школам не нужно проходить корпоративное лицензирование Microsoft, чтобы покупать готовые ПК. Меньшие школы, которым не хватает полного ИТ-персонала или ненужны корпоративные функции Windows 10 Education, могут по-прежнему осуществлять контроль с помощью функций, присутствующих в Windows 10 Pro Education.
Оба издания Windows 10 Education включают в себя приложение «Настройка школьных компьютеров», которое направляет администраторов путем создания стандартного образа Windows. Они могут выбирать такие параметры, как удаление приложений для браузеров, автоматическое подключение компьютеров к школьному домену и настройка Центра обновления Windows, чтобы избежать перезапуска в школьные часы. После выполнения этого процесса один раз, ИТ-персонал может разместить пакет на флеш-накопителе и быстро применить его к другим машинам.
Основной функционал Classic Shell
Программа разрабатывалась для того, чтобы в новых версиях Windows пользователь мог вернуть стандартное меню «Пуск», так как в Windows 8 его вообще нет. Однако функционал программы позволяет сделать намного больше, чем просто поменять интерфейс «Восьмёрки» или «Десятки» на интерфейс более ранних версий Windows.
- Classic Start Menu – элемент помогающий вернуть классический интерфейс меню «Пуск» либо изменить его под свои нужды;
- Classic Explorer – отвечает за настройку стандартного «Проводника» Windows;
- За настройку интерфейса Internet Explorer отвечает Classic IE;
- За постоянные обновления самой программы отвечает Classic Shell Update.
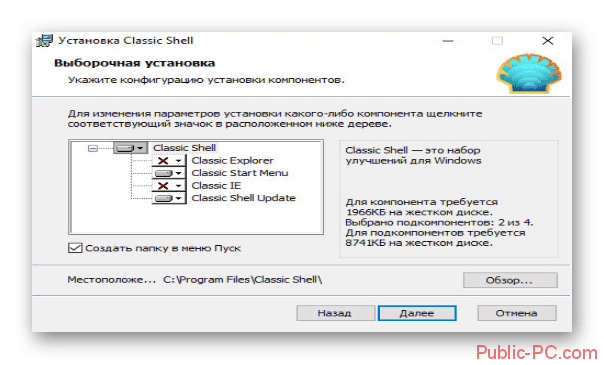
Установка Classic Shell
В процессе инсталляции программы нет ничего сложного. Дополнительно программа не предлагает вам установить какое-либо рекламное ПО. Единственное с чем вам придётся соглашаться во время установки – лицензионное соглашение. Итак, рассмотрим процесс установки по шагам:
Предварительные настройки программы
Когда установка завершена можно переходить непосредственно к настройкам меню «Пуск» и других элементов системы. Но для начала нужно выполнить некоторые настройки в интерфейсе самой программы:
- Кликните провой кнопкой мыши по меню «Пуск». Из контекстного меню выберите пункт «Настроить». Это запустит Classic Shell. Если данного пункта нет в контекстном меню, то программу придётся запускать вручную с «Рабочего стола».
- В открывшемся интерфейсе нужно выбрать вкладку «Language», что расположена в верхней части окна. Если этой вкладки нет, то поставьте галочку напротив пункта «Show all settings».
- В списке языков выберите «Русский».
- Однако изменения не применятся сразу же. Для этого придётся нажать на кнопку «Check for Updates».
- Затем кликните по текстовой ссылке «Click here to install it».
- Нажмите «Ок».
- Для применения настроек рекомендуется перезагрузить компьютер.
Настройка меню «Пуск»
Теперь можно переходить к настройке самого меню «Пуск»:
- Запустите Classic Shell, воспользовавшись контекстным меню или иконкой на «Рабочем столе».
- В верхнем меню откройте вкладку «Стиль меню «Пуск»».
- Вам будет представлено три основных стиля. Эти стили являются шаблонами и каждый из них может быть настроен при помощи дополнительных параметров. В данный момент выберите один из подходящих стилей.
- Можно изменить внешний вид кнопки «Пуск». Для этого поставьте галочку на соответствующий параметр в нижней части окна. Изначально представлено несколько стандартных вариантов внешнего вида кнопки, но вы можете добавить свои с компьютера, нажав на кнопку «Выбрать изображения…».
- В «Проводнике» выберите подходящее вам изображение и нажмите «Открыть».
- Теперь вернёмся к стилизации самого меню «Пуск». Чтобы изменить внешний вид стандартного шаблона, нажмите на текстовую ссылку «Выбрать обложку» или в верхних вкладках откройте «Обложка».
- Напротив параметра «Обложка» раскройте выпадающий список и выберите в нём тот вариант оформления, который вам больше нравится.
- В окне ниже можно задать дополнительные параметры отображения меню, используя галочки напротив тех или иных параметров. Изменения можно проследить, тыкая по кнопке «Пуска», так как они применяются мгновенно.
- Можно настроить элементы, отображаемые в меню. Для этого перейдите во вкладку «Особые элементы» и поставьте маркеры на нужных пунктах либо снимите с ненужных.
- Во вкладке «Настройка меню «Пуск»» можно произвести ещё более детальную настройку. Например, переместить одни элементы в другую колонку, сделав меню ещё более гибким.
- Дополнительно можно настроить параметры анимации, размеры значков, сглаживание шрифтов, скорость реакции на нажатие и т.д. Все эти параметры можно найти во вкладках «Общее поведение» или «Вид меню».
- Перед применением настроек можно сделать архивацию параметров, чтобы вернуться к ним. Для этого используйте выпадающее меню «Архивация параметров» напротив кнопки «Ок».
- Чтобы окончательно применить настройки в Classic Shell нажмите на кнопку «Ок». Перезагружать компьютер необязательно.
Основываясь на инструкциях из данной статьи, вы смогли понять, как работать с основным функционалом рассматриваемой программы. Также не стоит забывать, что программа предоставляет и дополнительные функции, изучить которые можно самостоятельно, если таковая необходимость возникнет.
Изменение размера меню «Пуск»
Вы можете быстро изменить размер меню «Пуск», просто перетаскивая верхний или правый край меню с помощью мыши.
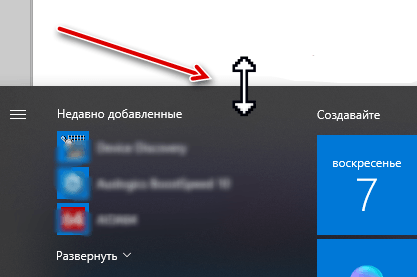
Изменение размера по вертикали работает так, как мы ожидаем. Когда вы изменяете размер по горизонтали, вы можете увеличить меню «Пуск» одним полным столбцом групп значков до четырех столбцов. К сожалению, вы можете уменьшить размер всего меню до ширины одного столбца.
Вы также можете настроить Windows для отображения нескольких дополнительных фрагментов в каждом столбце. Просто выберите «Параметры» → «Персонализация» → «Пуск» и включите опцию Показывать больше плиток в меню «Пуск».
Когда включена опция Показывать больше плиток в меню «Пуск», вы можете увидеть, что столбец плитки расширяется на ширину одной плитки среднего размера.
Обратите внимание: если вы включите опцию «Показывать больше плиток», вы можете изменить размер меню «Пуск» горизонтально, но только до трёх столбцов группы значков вместо четырех
Прикрепление и открепление плиток
Чтобы отсоединить плитку от стартового экрана, достаточно нажать правой кнопкой мыши по ней и в появившемся списке кликнуть по пункту «Открепить от начального экрана».
Для закрепления плитки из списка установленных и стандартных утилит на стартовом экране необходимо перейти к пункту «Все приложения», выбрав в нем программу и щелкнуть по ней правой кнопкой мыши. После чего появится список, в котором кликните по пункту «Закрепить на начальном экране».
Также, если вместо этого пункта выбрать «Закрепить на панели задач», то мы увидим нашу утилиту на панели задач. Например, на изображении ниже показана фиксация программы «Калькулятор» на панели задач.
Чтобы отсоединить это приложение от панели задач, достаточно кликнуть по ярлыку на панели задач и выбрать в списке «Открепить от панели задач».
Кроме списка установленных и стандартных программ для операционной системы Windows 10 Pro, можно еще устанавливать на начальный экран ссылки на разные ресурсы. Например, чтобы закрепить для стартового экрана ссылку на определенную директорию в системе, достаточно кликнуть по этой директории и выбрать в появившемся списке пункт «Закрепить на начальном экране».
Еще очень полезными являются ссылки на интернет ресурсы на начальном экране. Процедура их фиксации максимально прозрачна. Чтобы закрепить интернет ссылку на определенный ресурс, достаточно перейти на определенную страницу в браузере Microsoft Edge. В нашем случае интернет ресурсом будет страница www.microsoft.com/ru-ru компании Microsoft на русском языке.
После открытия страницы, перейдем в настройки браузера и выберем пункт «Закрепить эту страницу на начальном экране».
Если необходимо закрепить какой-нибудь раздел настроек для начального экрана, то стоит лишь перейти к необходимому разделу настроек и кликнуть по нему правой кнопкой мыши и выбрать «Закрепить на начальном экране». Например, раздел настроек «Темы».
Еще похожим образом можно закрепить на стартовом экране заметки из OneNote или важные контакты из метро приложения «Люди».
Группировка плиток в папки
Вы также можете группировать плитки в меню «Пуск» – при условии, что вы обновили Windows 10 до версии Creators Update. Эти папки работают так же, как папки приложений на смартфоне. Чтобы создать новую папку, просто перетащите любую плитку и опустите её на другую плиту. Затем эти фрагменты будут сгруппированы в папку. Вы можете добавить другие плитки в папку, перетащив их поверх созданной папки.
Когда у Вас уже есть плитки в папке, вам просто нужно щелкнуть папку, чтобы её развернуть. Затем вы можете щелкнуть любую плиту внутри, чтобы запустить приложение. Нажмите стрелку над папкой, чтобы свернуть её снова.
Если вы хотите удалить плитки из папки, просто перетащите их обратно из папки и бросьте непосредственно в меню «Пуск». Вы также можете убрать плитку из меню «Пуск», а затем снова добавить её, если перетаскивание слишком неудобно.
Самые распространенные проблемы
Если значки на панели задач пропали, попробуйте несколько простых способов решения проблемы. Они помогут вернуть иконки, при этом не потребуется кардинальных мер. Обычно возникают сбои в работе проводника система, устаревших драйверах графического адаптера, использовании сторонних программ для модификации панели задач.
Перезагрузка проводника Windows
1. Кликните по нижней панели правой клавишей мыши, чтобы выбрать контекстное меню. Выберите «Диспетчер задач».
2. В списке процессов найдите «Проводник». Вызовите меню нажатием правой клавишей мыши и нажмите на «Перезапустить».
3. Перезагрузите компьютер через специальную опцию. Завершение работы и включение ПК не всегда помогает.
Если иконки на панели задач пропадают именно после завершения работы системы, то отключите быстрый запуск Windows. Для этого следуйте инструкции:
- Кликните правой кнопкой мыши по иконку «Пуск» и нажмите на пункт «Управление электропитанием».
- В появившемся окне выберите «Дополнительные параметры питания».
Нажмите на пункт «Действие кнопки питания» в панели, расположенной слева.
Уберите галочку напротив пункта «Включить быстрый запуск».
Чтобы изменения вступили в силу, кликните по кнопке «Сохранить изменения». После выполненных действий попробуйте выключить, затем снова включить ПК. Если не помогло, то переходите к решению следующей проблемы.
Ручная установка драйверов
В некоторых случаях, установка драйверов для видеокарты вручную наиболее действенная, чем с помощью стандартных средств системы. При этом обновить программное обеспечение рекомендуется не только для встроенного графического адаптера, но и дискретного компонента.
Скачать драйвера можно на официальном сайте производителя: AMD, Intel или Nvidia. Чтобы узнать модель и название адаптера, необходимо перейти в диспетчер устройств. Вызовите меню нажатием правой кнопкой мыши по значку «Пуск» и выберите соответствующий пункт. Затем раскройте пункт «Видеоадаптеры» и посмотрите название видеокарты.
Если название не отображается, то вызовите контекстное меню нужного компонента и перейдите в свойства. Во вкладке «Драйвер» находится подробная информация об адаптере, включая версию, название поставщика, а также другие сведения.
Точки восстановления Windows
Откатка Windows 10 до точки восстановления – наиболее действенный способ, если проблема появилась недавно. Функция система позволяет отменить последние изменения в ОС, включая в файлах реестра.
Для восстановления системы сделайте следующее:
1. Перейдите в панель управление. Для этого одновременно зажмите клавиши Win+R на клавиатуре. В командной строке введите «control», затем кнопку «ОК».
2. В появившемся окне выберите пункт «Восстановление», затем «Запуск восстановления системы».
3. В появившемся окне нажмите на кнопку «Далее», затем выберите точку для восстановления и продолжите процедуру.
После этого останется только подтвердить действие с помощью кнопки «Готово».Через некоторое время система вернется в исходное состояние до установления программ и изменения настроек или файлов реестра.
Изменение цвета меню «Пуск»
Чтобы изменить цвет меню, потребуется:
- открыть «Параметры», перейти в «Персонализация» и открыть вкладку «Цвета»
- в разделе «Цвета Windows» выбрать подходящий;
- чуть ниже отметить пункт «В меню «Пуск», на панели задач и в центре уведомлений» (в противном случае указанный цвет будет применяться лишь к окнам «Проводника»).
Также можно сделать меню полупрозрачным (только в последних редакциях Windows 10, начиная с версии 19H1), отметив соответствующий пункт. Можно ещё сделать автоматический выбор цвета в меню «Пуск» по изображению рабочего стола (адаптивная настройка). Данный параметр имеется только в Windows 10 19H2 и более поздних редакциях операционной системы. Стоит учесть, что некоторые из указанных настроек становятся неактивными, если ранее пользователь включил «Светлую тему оформления» (или она была включена автоматически по расписанию). Точная настройка доступна лишь при использовании стандартной «Тёмной темы оформления».
Кому принадлежит этот ПК?
На первый взгляд данный вопрос не таит в себе ничего сложного, анализ русскоязычного сегмента сети интернет показал, что пользователи сильно не заморачиваются, в большинстве случаев отвечая, что именно они владеют данным компьютером.
Но мы, как любители разобраться во всем новом и привыкшие читать и думать, прежде чем нажимать кнопки, не смогли пройти мимо пояснений на данном экране.
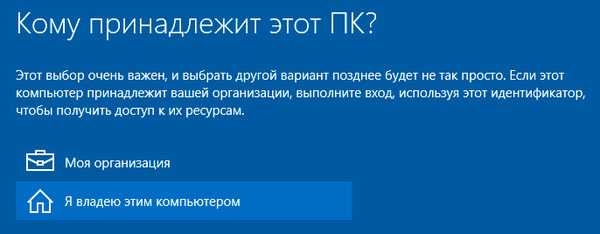
Что это значит? Если мы укажем, что владеем этим компьютером лично, то будут убраны возможности по присоединению ПК к домену? К чему это предупреждение? Тем более, если данный выбор так важен, то было бы логично хотя бы в двух словах пояснить последствия выбора того или иного варианта. Вспоминаются русские народные сказки, даже там на распутье обычно лежал камень с кратким описанием вариантов: направо пойдешь, налево пойдешь и т.д.
Никакого намека на разъяснения опций на данном экране мы не нашли и в официальной документации, поэтому решили разобраться сами к чему приведет тот или иной вариант.
Моя организация
Начинать, так по порядку. Выбираем принадлежность к организации, нам сразу же предлагают присоединить ПК к домену или Azure AD (облачным службам Microsoft для корпоративных клиентов).

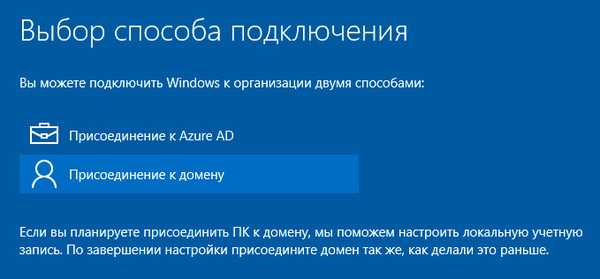
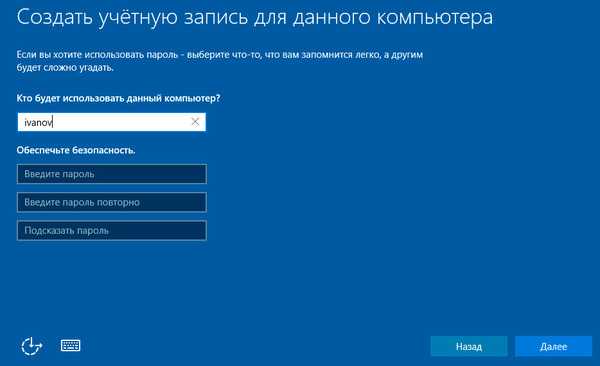
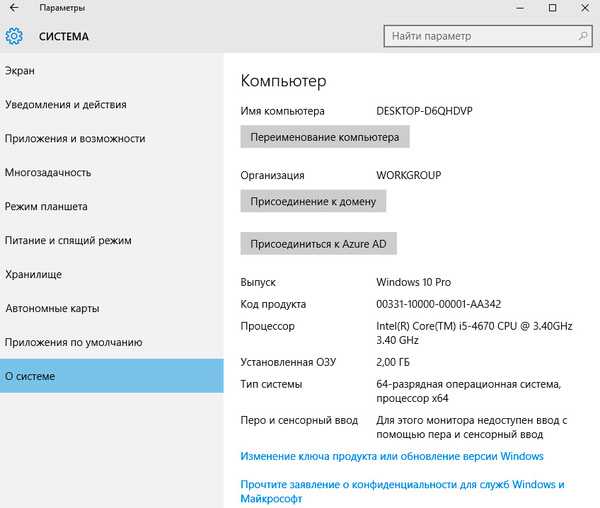
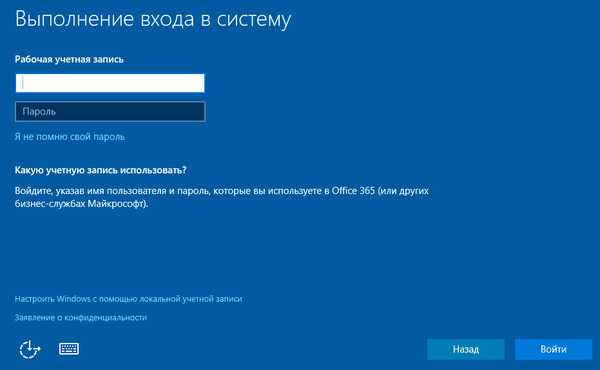 Я владею этим компьютером
Я владею этим компьютером
Как можно догадаться, данный вариант следует выбирать в том случае, если система установлена для личного использования. Действительно, нам сразу предложили войти с помощью учетной записи Microsoft или создать ее. Также радует убранная в Windows 8.1 возможность отказаться от этого и использовать локальную учетную запись, чем мы и воспользовались.
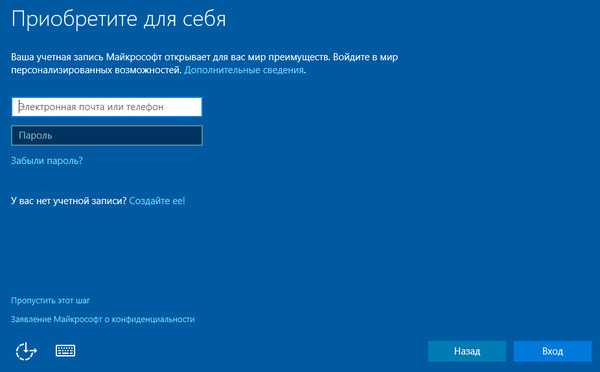
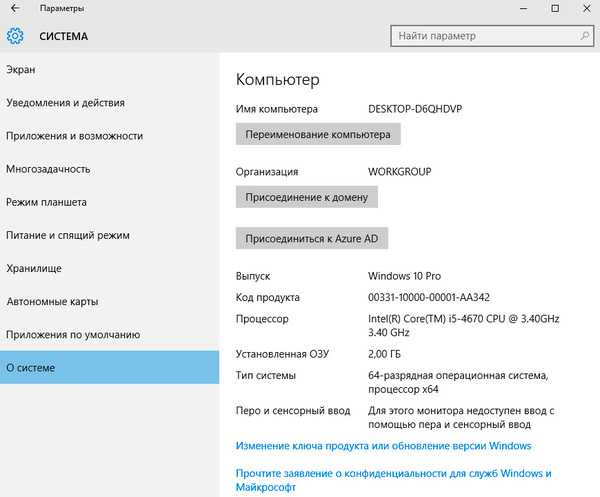
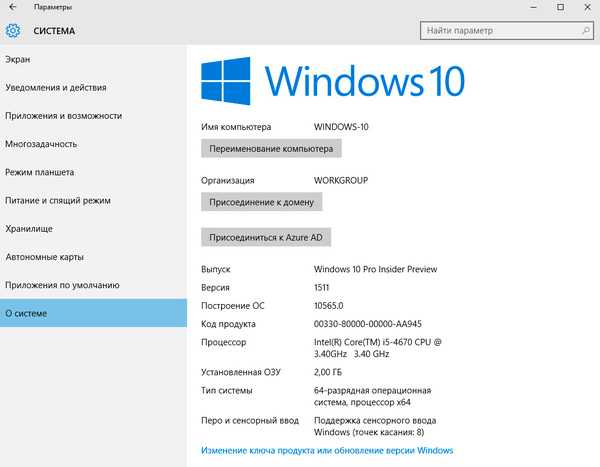
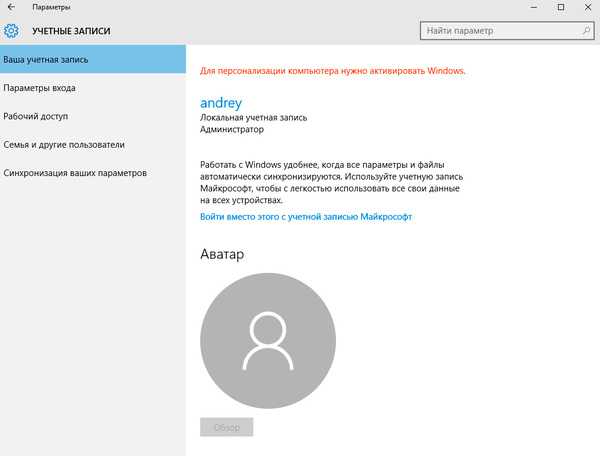
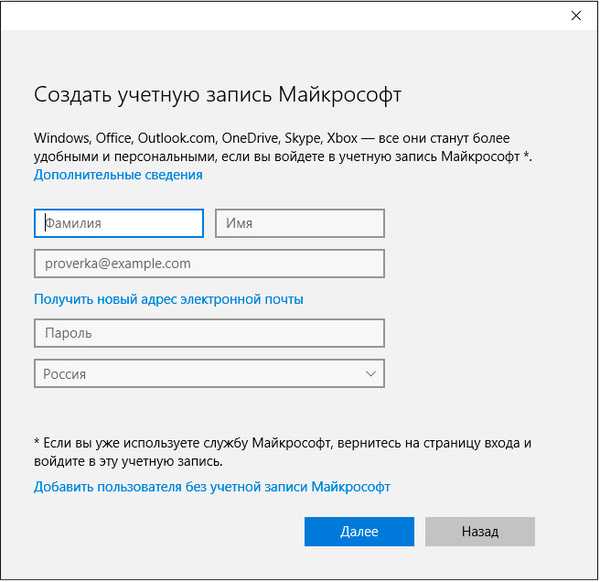 Выводы
Выводы
В этот раз по существу вынесенного в заголовок статьи вопроса и сказать нечего. Перед нами яркий пример того, как разработчики блуждают в трех соснах, обильно напустив перед этим тумана. По большому счету весь этот диалог можно было заменить простым и понятным выбором между локальным аккаунтом и учетной записью Microsoft, ну еще Azure AD, добавить, если сильно хочется продвинуть эту технологию в массы.
А можно было бы вообще никаких диалогов не создавать, взяв за основу уже существующие формы создания новых аккаунтов, например, как на скриншоте выше
И уж совсем ни к чему грозное предупреждение о важности выбора и возможных сложностях впоследствии. Поэтому неудивительно, что документации по данному диалогу ровно ноль — писать не о чем, как и нет пояснений
На наш взгляд появление этого диалога имеет не технические, а маркетинговые корни, кому-то очень понадобилось добавить «новые» и «нужные» функции в программу установки. Об этом можно долго говорить, но данное обсуждение выходит за рамки данного материала, поэтому на этом и закончим.
Помогла статья? Поддержи автора и новые статьи будут выходить чаще:
В этой статье — о том, почему появляется текст «Некоторыми параметрами управляет ваша организация» в отдельных настройках, о том, как можно сделать, чтобы она исчезла и другая информация по вопросу.
Windows 10 Pro
Windows 10 Pro основывается на том, что предлагает Home, но включает в себя больше функций, предназначенных для опытных пользователей и для бизнеса. Наиболее заметными отличиями являются возможность присоединиться к машине Pro для домена, поддержка шифрования BitLocker и поддержка групповой политики для легко меняющихся настроек в масштабах всей компании. Большинство машин в бизнесе используют версию Pro, поэтому ИТ-специалисты могут использовать эти инструменты в своих интересах. Но энтузиасты могут также извлечь выгоду из того, что Pro может предложить.
Например, многие из настроек, которые мы обсуждаем в статьях, легче изменить с помощью редактора групповой политики, чем в реестре. Однако не считаю, что это подходит для большинства домашних пользователей. Вы можете заменить бесплатные альтернативы для некоторых функций Pro-only. Например, TeamViewer может заменить Remote Desktop, и вы можете обменять VeraCrypt на BitLocker. И ни один нормальный пользователь Windows в домашних условиях не должен присоединяться к своему компьютеру в домене.









![Как сделать пуск, как в windows 10 – инструкция по настройке [2020]](http://ds-service39.ru/wp-content/uploads/4/2/a/42a38bf8ef3f2471f1c4dda9da13ecf1.png)

















