Start10
Одно из лучших приложений в представленной категории. Start10
безболезненно интегрируется в систему и является полноценной заменой штатной кнопке «Пуск».
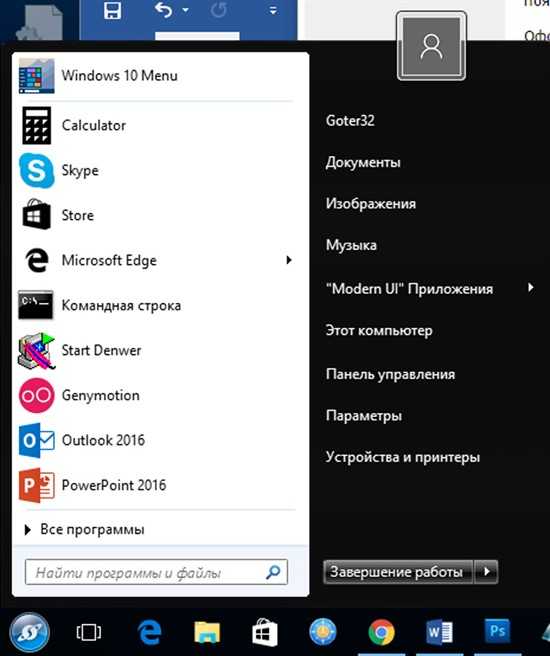
Доступно несколько визуальных стилей и тем отображения стартового меню: от закругленного интерфейса Win7 до угловатого современного дизайна десятки. Доступен выбор иконки меню, отображаемой на рабочем столе.
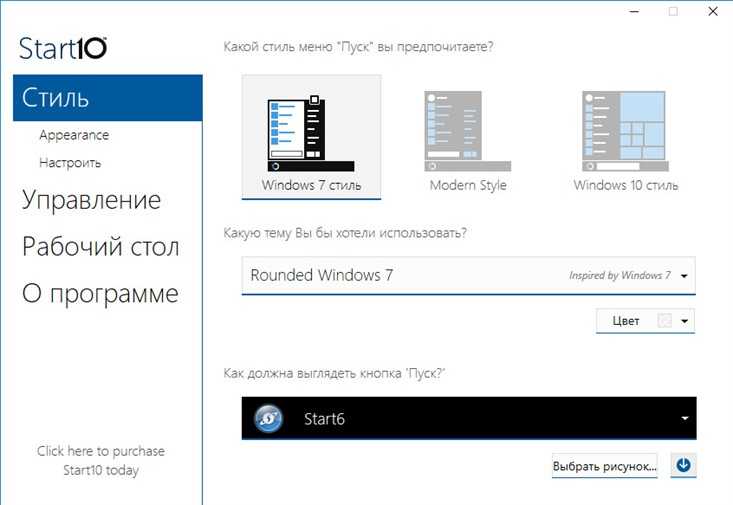
Так же, как и предыдущая утилита из нашего обзора, Start10 перехватывает нажатие кнопки Windows на клавиатуре, и при ее использовании открывается кастомизированное видоизмененное стартовое меню.
Поиск работает идеально: во время активности данной функции происходит индексация и сканирование всех доступных программ, настроек и пользовательских файлов.
Для Win8 компания-разработчик Stardock продвигает аналогичный программный продукт под названием Start8
, поэтому если вы пользуетесь восьмеркой, обратите внимание на этот программный продукт. Приложение распространяется по лицензии shareware, для бесплатного использования доступна 30-дневная триальная версия без каких-либо функциональных ограничений
По истечении этого срока предлагается единоразовая оплата в размере 5$, что для приложения подобного класса – совсем не много
Приложение распространяется по лицензии shareware, для бесплатного использования доступна 30-дневная триальная версия без каких-либо функциональных ограничений. По истечении этого срока предлагается единоразовая оплата в размере 5$, что для приложения подобного класса – совсем не много.
Start10 имеет все, о чем может мечтать каждый из пользователей современных систем. Тонкая настройка визуального представления стартового меню и поддержка дополнительных скинов выгодно выделяет программное средство на фоне других аналогов.
Нужна ли программа на компьютере?
Вот все, что касается приложения Classic Shell. Что это за программа, разобрались. Без ответа остается только вопрос по поводу того, насколько целесообразно инсталлировать этот апплет и изменять вид операционной системы.
Тут можно сказать только то, что устанавливать эту программу можно в системы восьмой версии и выше. Согласитесь, зачем держать это приложение в Windows 7, если интерфейс и так имеет классический вид? К тому же, изменить настройки можно и без этой программы, используя для этого раздел быстродействия, где отключаются визуальные эффекты с выбором пункта обеспечения наилучшего быстродействия (так вообще можно получить что-то в духе еще более ранних систем). Но, если подходить к оценке этой программы объективно, выглядит она весьма впечатляюще, благодаря наличию огромного количества настраиваемых пользовательских опций и малой нагрузки на системные ресурсы.
Classic Shell для Windows 8 – спасение для тех, кто привык к обычному меню «Пуск» в «Семёрке». Благодаря этой утилите появляется возможность вернуть классическое оформление операционной системе. Кроме этого, разработчики добавили огромное количество различных функций для облегчения работы с компьютером.
Скачать классическую версию пуска можно с официального сайта .
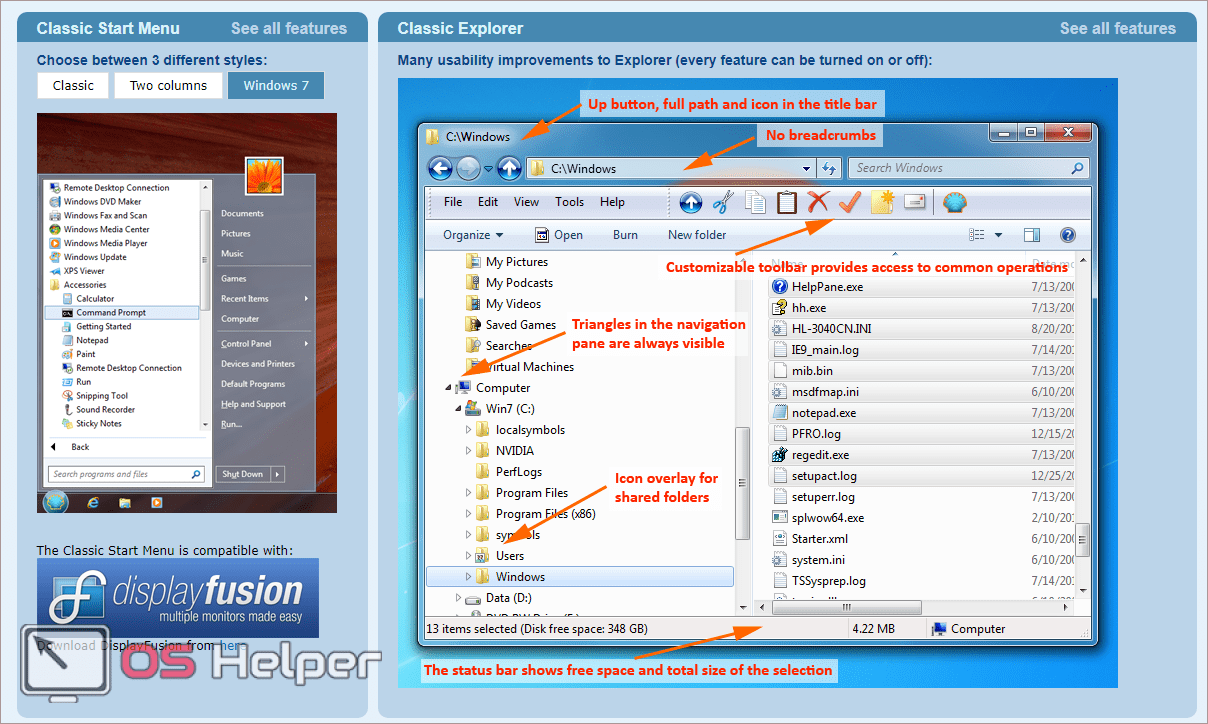
Русский вариант приложения доступен на другой странице с различными языковыми версиями. Нужно будет выбрать ссылку напротив Russian.
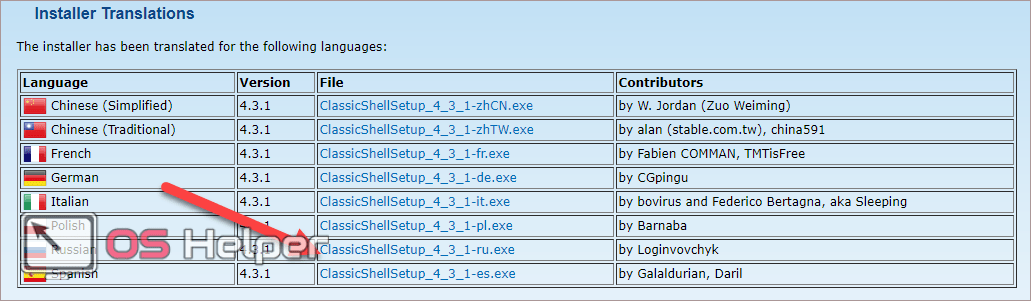
Начать пользоваться данной утилитой просто. Первым делом её нужно установить.
- Запускаем скачанный файл ClassicShellSetup и нажимаем на кнопку «Далее».
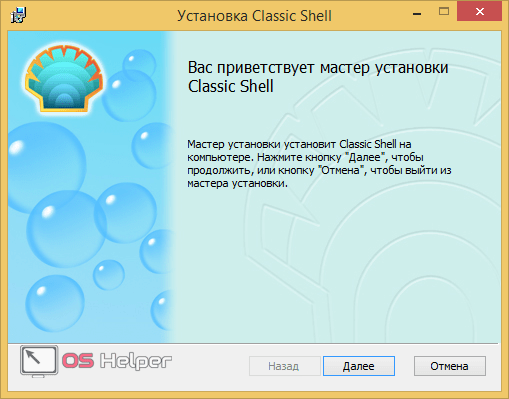
- Соглашаемся с лицензией и переходим дальше.
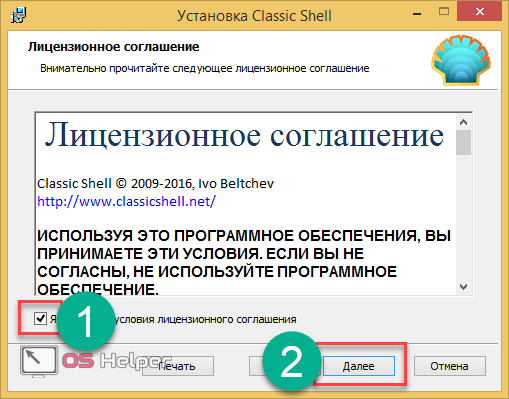
- Оставляем всё как есть и переходим к следующему шагу.
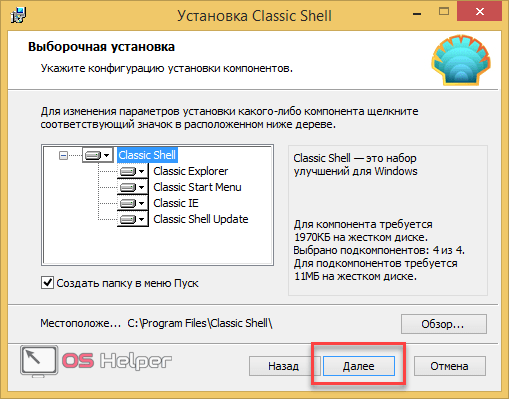
- Нажимаем на кнопку «Установить».
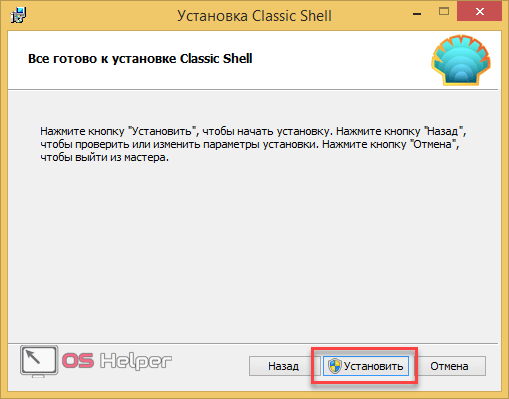
- Завершаем установку кнопкой «Готово».
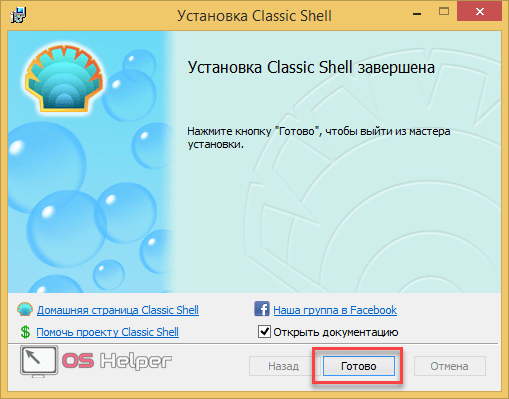
Задания для тренировки
Хотите попрактиковаться в новых умениях? Попробуйте выполнить следующие задания:
- получите список всех файлов и каталогов в вашем домашнем каталоге;
- получите список всех man-статей из категории 2 (системные вызовы);
- посчитайте, сколько раз в man-е по программе grep встречается слово grep;
- посчитайте, сколько процессов запущено в данный момент от имени пользователя root;
- найдите, какая команда встречается в максимальном количестве категорий справки (man);
- подсчитайте, сколько раз встречается слово var на странице ya.ru.
Подсказка: вам понадобится find, grep -o, awk ‘{print $1}’, регулярные выражения в grep, curl -s.
Начало работы и список важных команд CMD
Попасть в командную строку можно несколькими способами. Все зависит от версии установленной операционной системы. Чтобы начать работу с Command Shell в Windows XP, необходимо в меню «Пуск» найти «Выполнить» и ввести cmd.exe. В более поздних версиях достаточно нажать Win + R.
Общее количество команд для cmd около 280, в зависимости от версии число меняется. Чтобы увидеть весь список, нужно зайти в консоль, ввести help и нажать «Ввод». Запоминать их обычному пользователю нет никакого смысла. Предлагаем познакомиться с самыми необходимыми командами, которые пригодятся в повсеместной работе.
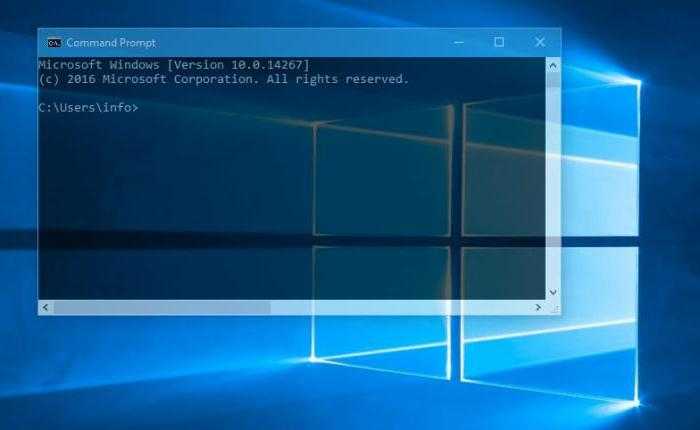
Основной функционал Classic Shell
Программа разрабатывалась для того, чтобы в новых версиях Windows пользователь мог вернуть стандартное меню «Пуск», так как в Windows 8 его вообще нет. Однако функционал программы позволяет сделать намного больше, чем просто поменять интерфейс «Восьмёрки» или «Десятки» на интерфейс более ранних версий Windows.
- Classic Start Menu – элемент помогающий вернуть классический интерфейс меню «Пуск» либо изменить его под свои нужды;
- Classic Explorer – отвечает за настройку стандартного «Проводника» Windows;
- За настройку интерфейса Internet Explorer отвечает Classic IE;
- За постоянные обновления самой программы отвечает Classic Shell Update.
Установка Classic Shell
В процессе инсталляции программы нет ничего сложного. Дополнительно программа не предлагает вам установить какое-либо рекламное ПО. Единственное с чем вам придётся соглашаться во время установки – лицензионное соглашение. Итак, рассмотрим процесс установки по шагам:
Предварительные настройки программы
Когда установка завершена можно переходить непосредственно к настройкам меню «Пуск» и других элементов системы. Но для начала нужно выполнить некоторые настройки в интерфейсе самой программы:
- Кликните провой кнопкой мыши по меню «Пуск». Из контекстного меню выберите пункт «Настроить». Это запустит Classic Shell. Если данного пункта нет в контекстном меню, то программу придётся запускать вручную с «Рабочего стола».
- В открывшемся интерфейсе нужно выбрать вкладку «Language», что расположена в верхней части окна. Если этой вкладки нет, то поставьте галочку напротив пункта «Show all settings».
- В списке языков выберите «Русский».
- Однако изменения не применятся сразу же. Для этого придётся нажать на кнопку «Check for Updates».
- Затем кликните по текстовой ссылке «Click here to install it».
- Нажмите «Ок».
- Для применения настроек рекомендуется перезагрузить компьютер.
Настройка меню «Пуск»
Теперь можно переходить к настройке самого меню «Пуск»:
- Запустите Classic Shell, воспользовавшись контекстным меню или иконкой на «Рабочем столе».
- В верхнем меню откройте вкладку «Стиль меню «Пуск»».
- Вам будет представлено три основных стиля. Эти стили являются шаблонами и каждый из них может быть настроен при помощи дополнительных параметров. В данный момент выберите один из подходящих стилей.
- Можно изменить внешний вид кнопки «Пуск». Для этого поставьте галочку на соответствующий параметр в нижней части окна. Изначально представлено несколько стандартных вариантов внешнего вида кнопки, но вы можете добавить свои с компьютера, нажав на кнопку «Выбрать изображения…».
- В «Проводнике» выберите подходящее вам изображение и нажмите «Открыть».
- Теперь вернёмся к стилизации самого меню «Пуск». Чтобы изменить внешний вид стандартного шаблона, нажмите на текстовую ссылку «Выбрать обложку» или в верхних вкладках откройте «Обложка».
- Напротив параметра «Обложка» раскройте выпадающий список и выберите в нём тот вариант оформления, который вам больше нравится.
- В окне ниже можно задать дополнительные параметры отображения меню, используя галочки напротив тех или иных параметров. Изменения можно проследить, тыкая по кнопке «Пуска», так как они применяются мгновенно.
- Можно настроить элементы, отображаемые в меню. Для этого перейдите во вкладку «Особые элементы» и поставьте маркеры на нужных пунктах либо снимите с ненужных.
- Во вкладке «Настройка меню «Пуск»» можно произвести ещё более детальную настройку. Например, переместить одни элементы в другую колонку, сделав меню ещё более гибким.
- Дополнительно можно настроить параметры анимации, размеры значков, сглаживание шрифтов, скорость реакции на нажатие и т.д. Все эти параметры можно найти во вкладках «Общее поведение» или «Вид меню».
- Перед применением настроек можно сделать архивацию параметров, чтобы вернуться к ним. Для этого используйте выпадающее меню «Архивация параметров» напротив кнопки «Ок».
- Чтобы окончательно применить настройки в Classic Shell нажмите на кнопку «Ок». Перезагружать компьютер необязательно.
Основываясь на инструкциях из данной статьи, вы смогли понять, как работать с основным функционалом рассматриваемой программы. Также не стоит забывать, что программа предоставляет и дополнительные функции, изучить которые можно самостоятельно, если таковая необходимость возникнет.
Скачать
Если вы желаете вернуть меню «Пуск» привычное визуальное оформление и функционал, тогда скачайте утилиту для Windows 10 по нашей ссылке. Загрузка программы будет выполнена совершенно бесплатно.
Компания Microsoft, выпуская новые версии операционных систем, преобразует их путем изменения настроек, добавляя или, наоборот, убирая какие-либо функции или параметры. Видоизменяется и внешний вид меню «Пуск». В связи с этим некоторые пользователи, привыкшие работать со стандартной панелью задач и меню «Пуск», испытывают определенный дискомфорт при загрузке новых версий ОС. Отличным программным продуктом, способным вернуть обычное (classic) меню «Пуск» в более поздние версии ОС (Windows 7, 8, 10 и Vista), является Classic Shell. По ссылочке ниже вы сможете скачать classic shell для windows 10.
При возврате классического «Пуска», утилита производит настройки опций, которые касаются, в числе прочего, и оформления внешнего вида меню. Иными словами, меняется визуальное отображение элементов операционной системы. Но программа привносит также и некоторые новые функции. О них чуть ниже.
Состоит приложение из нескольких компонентов, а именно:
- Classic Explorer, добавляющий в проводник панель;
- Classic Start Menu, собственно, и осуществляющий возврат стандартной панели и «Пуска»;
- Classic IE, позволяющий установить, а затем и настроить панель в веб-обозревателе Internet Explorer;
- Classic Shell Update, который «следит» за появлением обновленных версий программы.
Установка утилиты несложная и не вызовет каких-либо трудностей у вас. Установка полностью русскоязычная. Вам нужно пройти все пункты мастера установки.
Выборочная установка потребует от вас указания определенных компонентов Classic Shell, которые и будут установлены на ПК. Стандартно отмечены все элементы.
За возвращение стандартного меню «Пуск» отвечают такие элементы, как Classic Start Menu, а также Classic Shell Update. Установка таких элементов, как Classic Explorer и Classic IE, дает возможность видоизменять браузер и оформление проводника, но эти компоненты не столь существенны для обычных пользователей. Их можно отключить.
Когда установка софта завершится, «выскочит» окно с опциями Classic Start Menu. В данном окне можно настроить все параметры утилиты. Однако, выбранные опции всегда можно изменить.
В целом, в Classic Shell все настройки стоят по умолчанию, но вы можете поэкспериментировать с опциями.
Обозначим главные особенности утилиты:
- изменение оформления внешнего вида благодаря наличию скинов;
- отображение документов, которые открывались пользователем совсем недавно;
- панель поиска необходимых приложений, уже встроенная в утилиту;
- удаление, перетаскивание, переименование иконок программ, а также выполнение иных действий с помощью мышки;
- расширенные опции, касающиеся настройки функциональности и внешнего вида;
- возможность отслеживать объем свободного места на диске и общий размер приложений и файлов;
- трансформация кнопки «Все программы» в каскадное меню;
- и многое другое.
Скачайте программу classic shell для виндовс 10 бесплатно, если вы желаете сделать свою операционную систему более классической.
Популярная утилита Classic Shell скачать для windows 10
которую можно на нашем ресурсе, позволяет вернуть классическое оформление раздела «Пуск», тем самым избавившись от плиточного интерфейса. Помимо этого, данное приложение будет полезно для пользователей, которые используют стандартный браузер Internet Explorer. Утилита позволит вернуть классический вид строки состояния, а также значительно расширяет возможности проводника.
Особенности утилиты
- Позволяет владельцам ОС Виндовс 8 и 10 вернуть классический вид меню «Пуск»;
- Обладает целым набором различных инструментов для персонализации начального меню;
- Стилистический набор для кнопки «Start»;
- Возвращение в браузер Internet Explorer таких кнопок, как «вырезать», «вставить» и прочее;
- Отображение размера файлов, а также наличие занятого и свободного пространства дисков, которое будет отображаться в строке состояния проводника.
Преимущества программы
- Есть возможность сохранять ранее заданные настройки;
- Проводник получает полезный прежний полезный функционал;
- Приложение действует как отдельная программа, а поэтому не вторгается в системные параметры;
- После удаления программы, в реестре удаляются все файлы утилиты;
- Программа является абсолютно бесплатной и отличается русскоязычным интерфейсом.
Настройки и возможности
После окончания установки появится окно со стилями:
- В первой вкладке вы можете выбрать стиль, в который будет оформлено ваше меню Пуск. Всего предлагается три варианта: классический, классический с двумя колонками и стиль Windows 7.
- Вторая вкладка позволяет дополнительно настроить команды горячих клавиш.
- На третьей вкладке можно выбрать понравившийся скин для оформления меню Пуск.
- Четвертая вкладка предлагает персональные настройки меню Пуск. Здесь можно выставить, какие элементы и каким образом будут отображаться в меню «Пуск».
- Если вы поставите галочку напротив «Show all Setting», то откроются еще 10 вкладок, которые позволяют гибко настроить оформление меню и отрегулировать доступные функции.
Совет! Если вам не комфортен английский интерфейс программы, вы можете установить русский язык. Для этого откройте вкладку «Language», выберите «Ru» и нажмите «Click here to install it». Затем закройте панель и запустите Setting for Classic Start Menu.
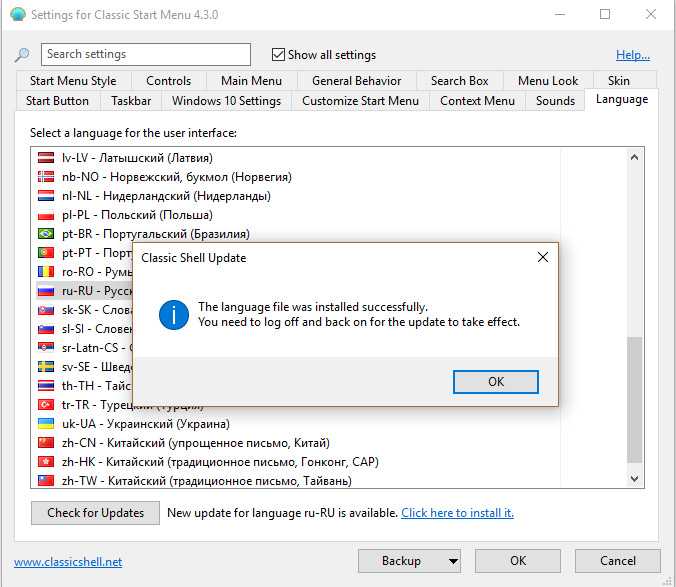
Теперь, приведем несколько примеров быстрой кастомизации меню «Пуск» Windows 10:
- Windows 7 Style → Classic Skin.
- Classic Style → Metro.
- Classic with two columns → Windows XP Luna.
- Windows 7 Style → Metallic.
Можно видоизменить саму кнопку «Пуск». Нажмите «Replace Start button» и выберите два предложенных варианта, или же прикрепите собственный. Программа работает только с форматами.bmp и.png.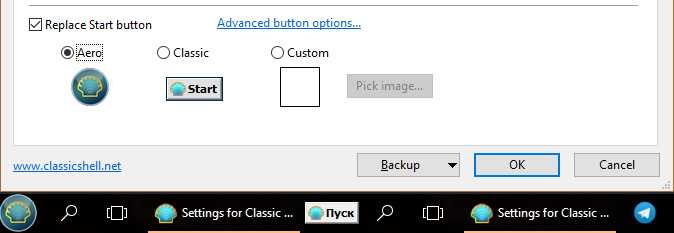 лучшего браузера для Windows 10
лучшего браузера для Windows 10
⇡#Start 8 1.1
- Операционная система: Windows 8
- Распространение: shareware
- Русский интерфейс: нет
Разработанная известной компанией StarDock, программа Start 8 способна предложить практически все, о чем может мечтать пользователь Windows 8, тоскующий по меню «Пуск». Добавляемое ей меню полностью интегрируется в систему и поддерживает поиск и запуск новых приложений для Windows 8, а также программ для рабочего стола.
После запуска Start 8 появляется окно, при помощи которого можно настроить внешний вид и параметры появления меню «Пуск». Вызвать его можно и позже, если захочется поменять установленные ранее параметры. Первое, что предлагается выбрать, — стиль меню «Пуск». Щелчок по кнопке «Пуск» может открывать меню в стиле Windows 7 или же стартовый экран Windows 8.
Внешний вид самой кнопки может быть самым разным: на ней может быть изображен флаг или логотип Windows 8. Также в арсенале Start 8 целый набор изображений кнопок, знакомых пользователям по старым версиям Windows — от XP и до Win7.
После того как определитесь с внешним видом кнопки и меню, можно переходить к его содержанию. Start 8 может отображать в меню недавно открытые приложения, подсвечивать только что установленные программы. Также можно полностью настроить ссылки в правой части меню и определить, какое действие по умолчанию будет назначено кнопке выключения.
Очень важно, что содержимое меню «Пуск» не ограничивается только программами для рабочего стола — в нем можно закреплять и приложения для Windows 8. А поиск из меню, к которому так привыкли пользователи Windows 7, задействует возможности новой ОС. Он ищет по всем приложениям, настройкам и файлам
Он ищет по всем приложениям, настройкам и файлам.
При работе с Windows 8 нажатие клавиши Win открывает стартовый экран. Start 8 может перехватывать эту клавишу, чтобы при ее нажатии открывалось меню «Пуск». Причем оно может открываться и в том случае, если пользователь нажимает клавишу Win, находясь в новом интерфейсе Windows 8. Стартовое меню Windows 8 может открываться щелчком по кнопке «Пуск» с одновременно нажатой клавишей Ctrl или же нажатием правой клавиши Win.
Если при работе на десктопе вам мешают «горячие углы», Start 8 может их отключить. Также может быть отключено появление всплывающего значка стартового меню при поднесении курсора к левому нижнему углу экрана. И наконец, возможно, одна из самых востребованных функций этой программы — переход к рабочему столу при загрузке, минуя стартовый экран.
В целом, несмотря на то, что можно найти и бесплатные программы с подобной функциональностью, Start 8 определенно заслуживает внимания. Она сделана очень качественно и аккуратно, в интерфейсе все «разложено по полочкам», а стоит она всего лишь 5 долларов.
Основные настройки Classic Shell
Теперь непосредственно о настройках. По умолчанию установлены оптимальные параметры. Главное окно содержит несколько основных вкладок, относящихся в основном к меню «Пуск» и отображению соответствующей кнопки.
Для доступа к расширенным параметрам необходимо задействовать пункт их показа, расположенный сверху. После этого вкладок станет больше, равно как и настраиваемых опций
При этом сразу же обращает на себя внимание тот момент, что на общей вкладке Classic Shell меню «Пуск» настраивается в трех вариантах (по стилю). Для установки дополнительных опций можно использовать вкладки, относящиеся именно к главному меню
Изменение базовых элементов интерфейса
Таково приложение Classic Shell. Что это за программа, немного понятно. Разберемся с остальными элементами.

В основном, интерес представляют собой настройки «Панели задач», контекстных меню, темы оформления и обложки, общего поведения, звуков, языка (который можно сменить по типу изменения интерфейса в самой системе, но намного проще) и т. д
Отдельно следует обратить внимание на вкладку Windows. В зависимости от версии системы, в которую интегрировано приложение, на ней будет отображаться именно текущая модификация (например, Windows 10). В самом приложении совершенно просто можно изменить порядок элементов или скрыть ненужные пользователю функции, используя для этого ПКМ на элементе с выбором соответствующего пункта
Вообще, все настройки описать просто невозможно, поэтому в идеале лучше самостоятельно поэкспериментировать с доступными опциями и посмотреть, как изменится интерфейс системы. Кстати сказать, для той же Windows 10 можно запросто установить тему Aero, которая многим так полюбилась еще со времен Windows 7. То же самое касается и возврата к классическому виду обозревателя Internet Explorer (для этого в браузер встраивается специальный плагин). Собственные настройки можно сохранить путем их экспорта в XML-файл. Если увидите, что с установкой параметров немного переборщили, можно воспользоваться функцией возврата к параметрам по умолчанию
В самом приложении совершенно просто можно изменить порядок элементов или скрыть ненужные пользователю функции, используя для этого ПКМ на элементе с выбором соответствующего пункта. Вообще, все настройки описать просто невозможно, поэтому в идеале лучше самостоятельно поэкспериментировать с доступными опциями и посмотреть, как изменится интерфейс системы. Кстати сказать, для той же Windows 10 можно запросто установить тему Aero, которая многим так полюбилась еще со времен Windows 7. То же самое касается и возврата к классическому виду обозревателя Internet Explorer (для этого в браузер встраивается специальный плагин). Собственные настройки можно сохранить путем их экспорта в XML-файл. Если увидите, что с установкой параметров немного переборщили, можно воспользоваться функцией возврата к параметрам по умолчанию.
Основные изменения в оформлении Classic Shell
Классическое меню Пуск
По умолчанию Classic Shell использует тему в оттенках, соответствующих стилю нового интерфейса Метро, которая хорошо смотрится в Windows 8.
В отличие от стандартных меню Пуск, существующих в Windows 7, Vista и Windows XP, меню, создаваемое программой Classic Shell, обладает множеством настроек. Для вызова окна настроек щёлкните правой клавишей по кнопке Пуск и выберите пункт «Настройки»:
На вкладке «Основные настройки», вы можете задать основные параметры, в том числе комбинации горячих клавиш. Здесь же можно, при желании, отключить окно поиска в меню Пуск – не всем оно требуется.
Если выбрать внизу окна параметр Все настройки, вы увидите еще больше возможностей. Например, в меню Пуск / Настройка вы можете настроить, какие именно пункты отображаются в классическом меню Пуск.
Самые интересные для большинства пользователей настройки можно найти на вкладке Темы. Все они очень красиво прорисованы и замечательно смотрятся в окне Windows 8. Можно выбрать как классический вид меню, в стиле Windows XP, так и футуристичный вариант, которого нет ни в одной операционной системе. Среди них есть темы, поддерживающие прозрачность.
- Windows XP
- Windows 8 — 2
- Windows 8 — 1
- Windows 8 — 4
- Windows 8 — 3
Кнопку Пуск так же можно заменить любым изоражением по вашему усмотрению:
Классический проводник
Если у вас установлен классический Проводник, вы увидите новую панель инструментов в Windows Explorer. На панели появятся привычные кнопки Вырезать, Копировать, Вставить, Удалить, свойства, электронная почта. Панель инструментов полностью настраиваемая.
С помощью Classic Shell можно тобразить в проводнике общий размер файлов в строке состояния, можно отключить путь к папке в адресной строке.
Нажмите на иконку в виде раковины в правой части панели инструментов для настройки его параметров. Если вы хотите добавить кнопки на панель инструментов, нажмите «Все настройки». Вы найдёте множество настроек, которые позволяют изменить практически все параметры Проводника Windows.Так же в проводнике, благодаря Classic Shell, появилась кнопка «верх», позволяющая переходить в вышестоящий каталог, ка это делается в независимых менеджерах файлов, например, Total Commander.
Классический Internet Explorer 9
Стремясь сделать интерфейс браузера как можно более компактным, для планшетов, Microsoft скрыла почти все элементы управления. Если вы скучаете по старым функциям, Classic Shell поможет вам вернуть их в новой версии браузера Windows 8.
Устанавливать Classic Shell можно не только на Windows 8, но и на Windows 7, Vista и даже Windows XP. Поэтому, если возможности этой программы вам понравились, не нужно ждать Windows 8, чтобы опробовать её в действии.
Новый диалог копирования файлов
В Windows 8, как и в Windows 7 и Vista, при копировании файлов, в случае, когда возникает конфликт между двумя существующими файлами, выводится громоздкий, нечитаемый диалог:
Вместо него, с помощью Classic Shell можно вернуть удобный, компактный диалог копирования файлов:
Комбинация клавиш Alt+Enter
В Windows XP была удобная комбинация клавиш: Alt + Enter. С её помощью в Windows можно было открывать диалог свойств файлов. Но в Vista и Windows 7 она не работает в левом поле проводника. В правом поле, напротив, она работает, но многим пользователям этого не хватает. Classic Shell исправляет и эту проблему.
Строка состояния
В Windows 7, в строке состояния проводника не отображается свободное место на диске и размер выделенных файлов. Благодаря Classic Shell эти поля можно вернуть в Windows 7 и Windows 8:
Если ни один файл не выбран, в папке показывается общий размер всех файлов.
Start Menu X
Великолепный бесплатный продукт, предоставляющий полную замену современного аналога кнопки «Пуск» для Windows 10 и стартового меню, вызываемого по ее нажатии. Все представленные меню можно полностью настроить под себя, добавить новые объекты (как системные, так и пользовательские) и видоизменить существующие.
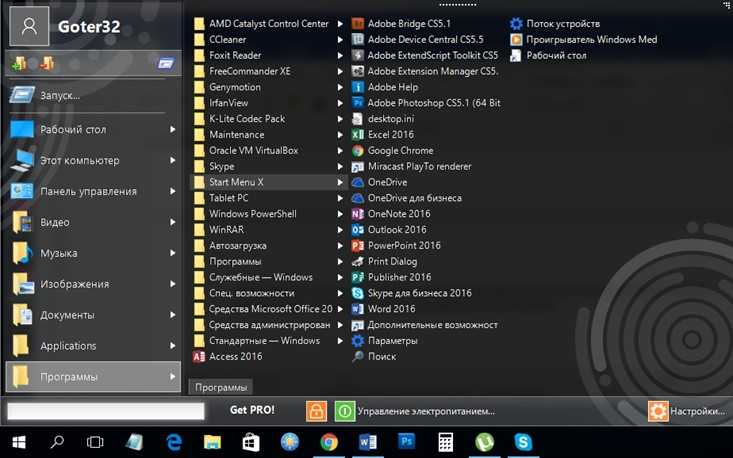
По умолчанию доступен перехват нажатия клавиши Windows на клавиатуре, а в комбинации с клавишей Shift нажатие этой кнопки приведет к вызову стандартного меню Win 10.
В настройках присутствует функция выбора графического оформления меню, начиная от светлых классических голубых тонов и заканчивая стильными современными темными скинами.
Абсолютно новая и уникальная фишка – это виртуальные группы. Выбрав соответствующую группу и подобрав для нее определенные приложения из меню согласно их предназначению, можно создавать структурированные списки приложений, разбитых по тематикам. По умолчанию присутствует 5 групп. Создавать новые группы в бесплатной версии не представляется возможным, для активации этой функциональности авторы предлагают купить PRO-версию продукта. Впрочем, и доступных групп вполне достаточно, можно обойтись исключительно ими.
В Start Menu X можно изменять практически все, даже визуальное представление кнопки «Пуск» на панели задач.
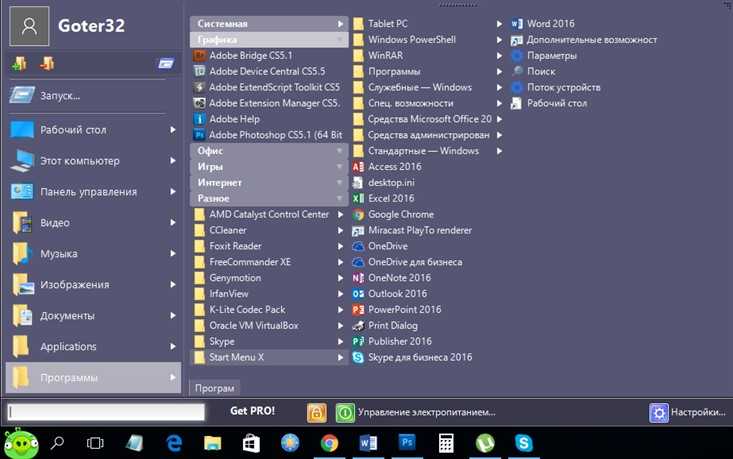
По качеству этот продукт на две головы выше конкурентов, а отсутствие рекламы и напоминаний о необходимости покупки платной версии выдвигает данный программный продукт в категорию “must have”.
Воспользуемся официальной утилитой от Microsoft, вызванной решить неполадку с меню Пуск
Крохотная программа работает по тому же принципу, что и инструмент устранения неполадок, но относительно графических элементов, в частности Пуска.
- Заходим на сайт Microsoft и загружаем приложение.
- Запускаем его и жмём «Далее», ознакомившись с выполняемой работой.
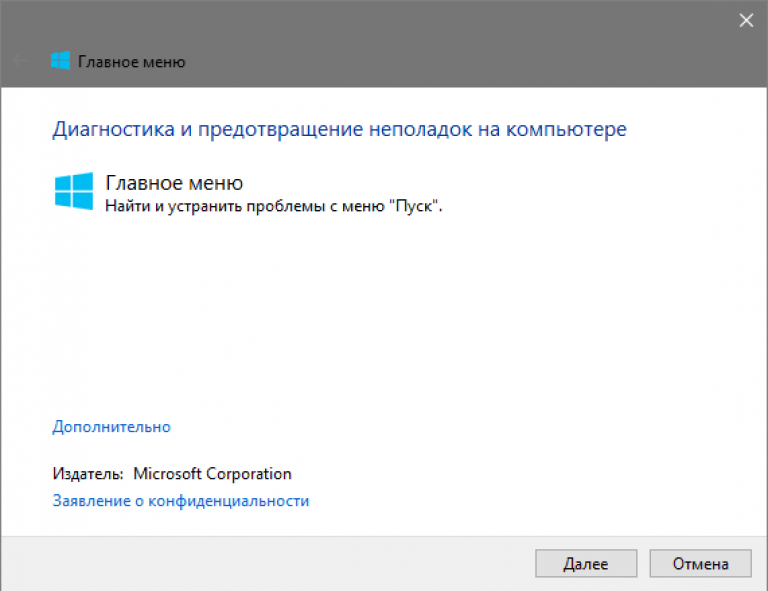
Найденные неполадки автоматически исправятся, о чем пользователь будет уведомлен в окне с результатами работы программы. Эту опцию можно заранее выключить, дабы устранить неполадку (-и) самостоятельно. Также в финальном окне может появиться сообщение, что инструмент не обнаружил в системе никаких отклонений.
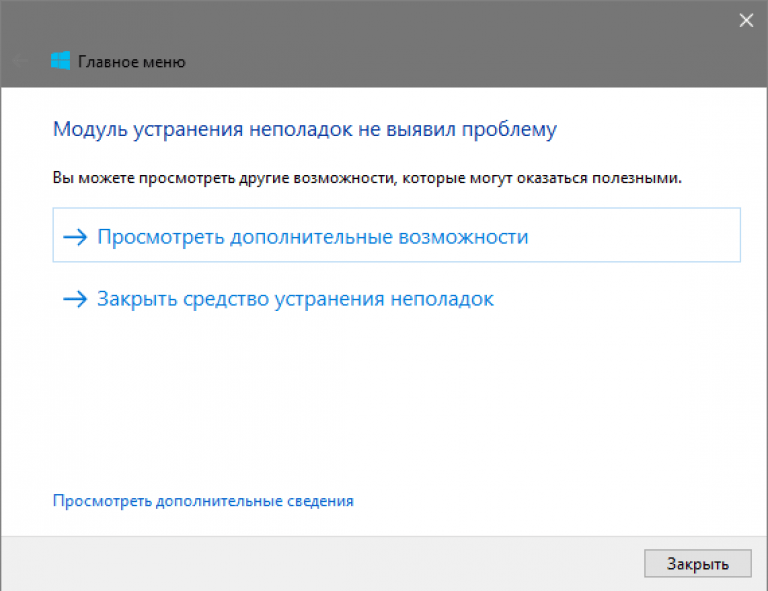
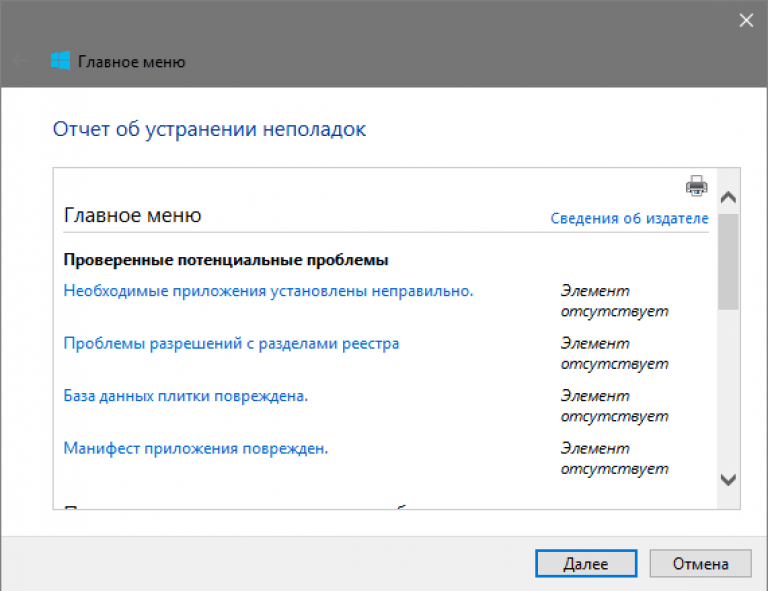
Последняя редакция приложения выполняет следующие проверки:
- наличие и нормальное функционирование ShellExperienceHost и Картаны;
- проверяет, есть ли у данного пользователя права для доступа к ветке реестра, в которой хранятся данные, необходимые для работы графической оболочки Windows 10;
- проверит целостность базы данных, в которой хранятся плитки программ;
- просканирует манифест приложений на наличие повреждений.
Загрузить утилиту можно по прямой ссылке http://aka.ms/diag_StartMenu . Не волнуйтесь, что в ее адресе отсутствует слово «Microsoft», это просто сокращенный вариант адреса хранения файла программы.
Classic Shell
Качественный аналог Start Menu X, ни в чем не уступающий своему конкуренту. В качестве оформления стартового меню автор предлагает нам три варианта: Windows 7, классический с двумя столбцами и обычный классический. Если с Windows 7 манера представления меню вполне ясна, то в классической форме меню предстает перед нами таким, каким оно было в далеком 2001 году, во времена Win XP.
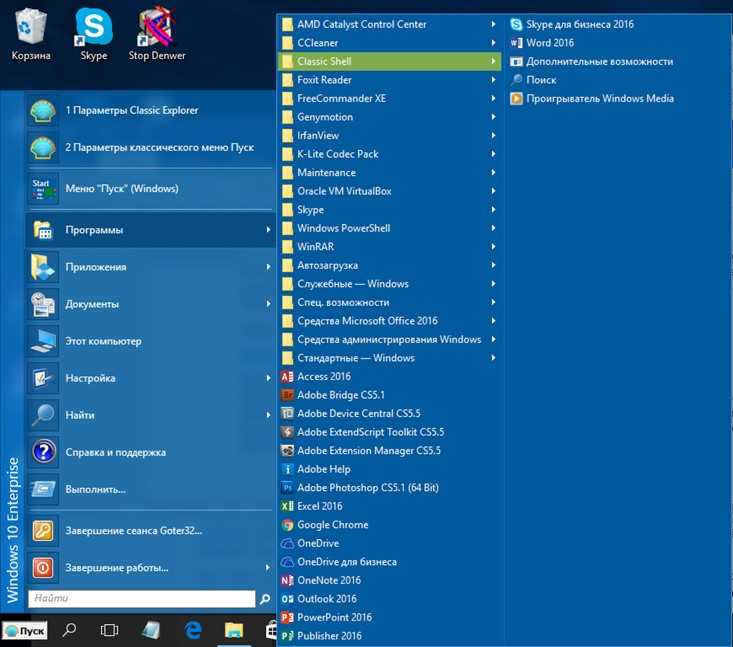
Classic Shell позволяет изменить не только стартовое меню, но и дизайн кнопки «Пуск». В дополнение к нескольким шаблонам, пользователь вправе подставить любое нестандартное изображение (главное, чтобы оно подходило по размерам). К примеру, ничто не мешает найти в сети картинку с визуальным представлением кнопки «Пуск» в Windows 7 и использовать ее в качестве замены варианта по умолчанию.
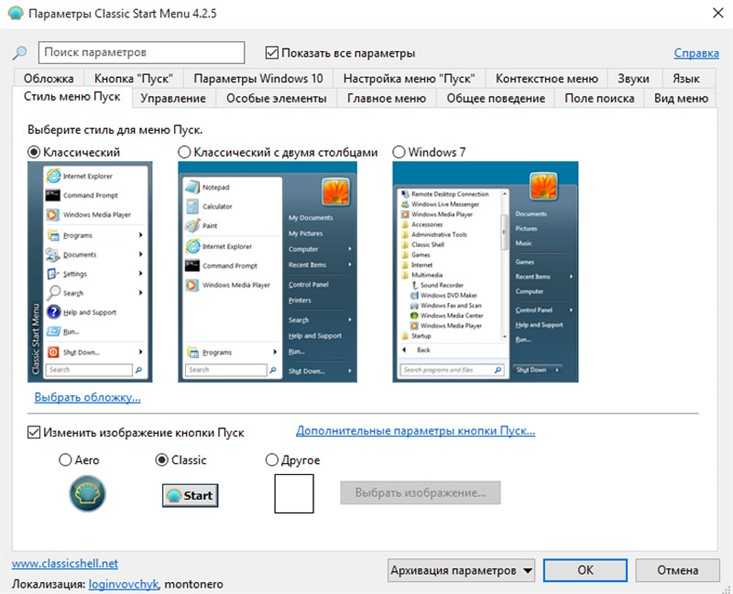
В дополнение к этому, в настройках можно указать, как именно программа будет обрабатывать нажатие кнопки Win как в индивидуальном порядке, так и в сочетании с клавишей Shift, а также, как будет обрабатываться щелчок на самой кнопке «Пуск», и что при этом будет вызываться: классическое либо штатное меню Windows 10.
Что касается поиска, нужно отметить, что он отлично справляется с нахождением объектов из самого меню, файлов на диске, приложений для и для десктопа.
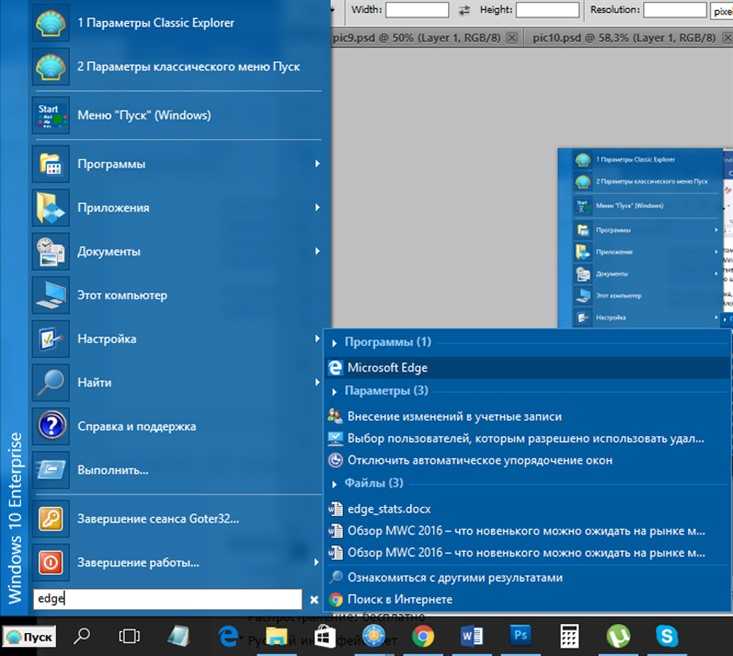
Приложение распространяется на целиком бесплатной основе, к тому же с открытым исходным кодом, автор регулярно выпускает новые версии и обновления для своего проекта, что не может не радовать.
Настройка программы
В комплект Classic Shell входит 4 компонента:
- Explorer;
- Start Menu;
- Shell Update.
Рассмотрим каждый из них.
Classic Start Menu
Прежде чем начать пользоваться этим дополнением, необходимо сделать следующее.
- Кликните на меню «Пуск».

- В первый раз у вас сразу появится вот такое окно.
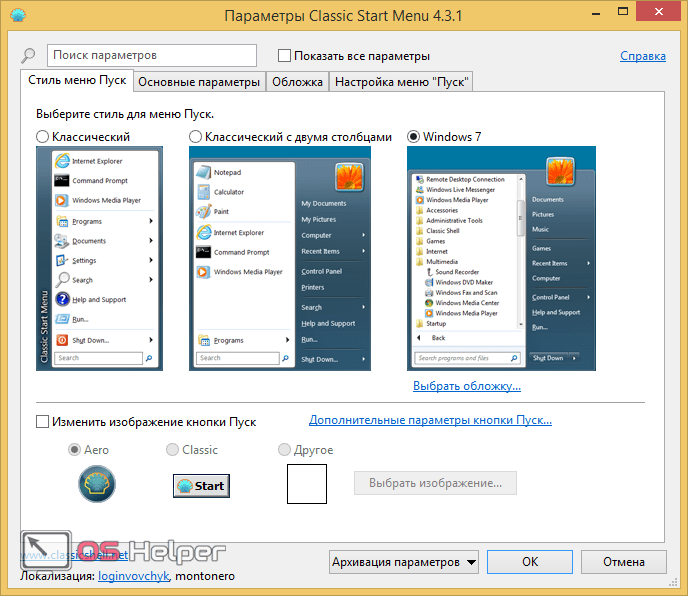
Стиль меню «Пуск»
Вы можете изменить внешний вид программы. Для этого достаточно нажать на любой из предложенных вариантов:
- классический;
- классический с двумя столбцами;
- Windows 7 (выставлен по умолчанию).
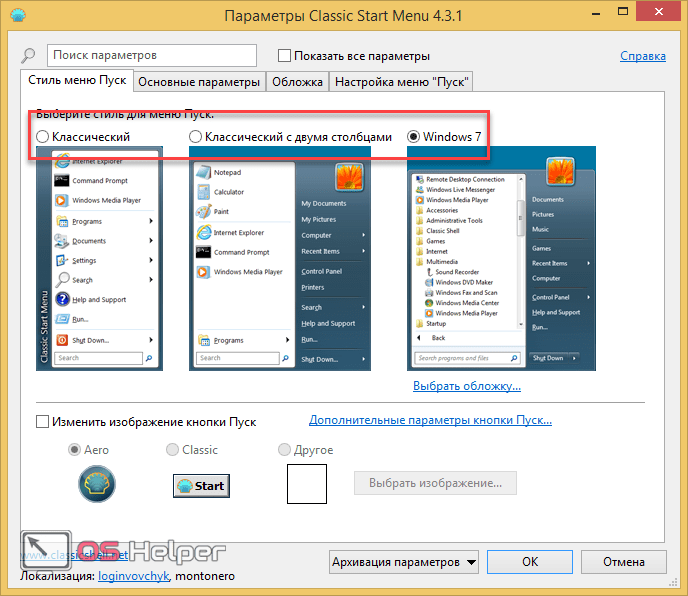
При желании можно изменить иконку «Пуск» на два предложенных варианта или на любой другой (нужно будет указать изображение). Но для этого нужно поставить галочку.
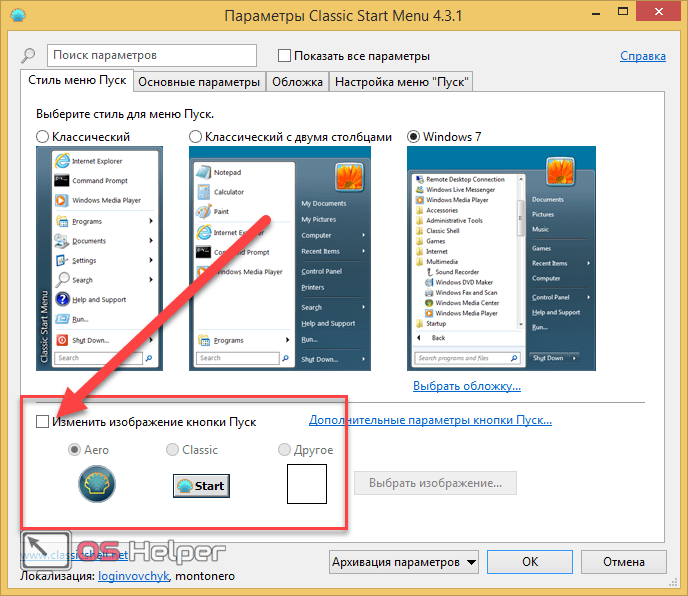
Перейдя на эту вкладку, вы увидите следующее:
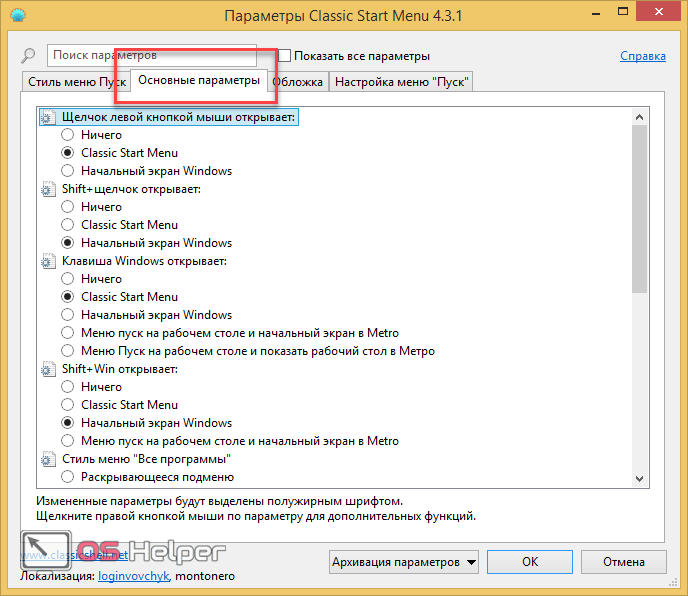
Для просмотра остальных параметров нужно прокрутить список вниз.
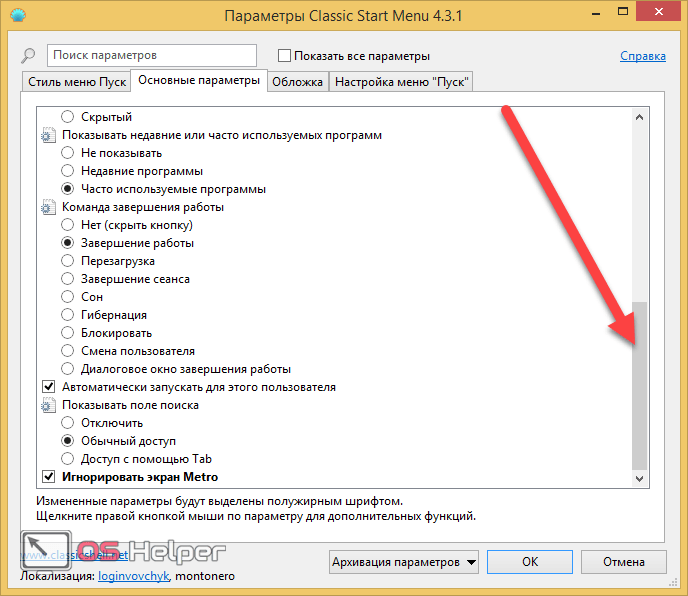
На этой вкладке можно установить дополнительные настройки для внешнего вида меню.
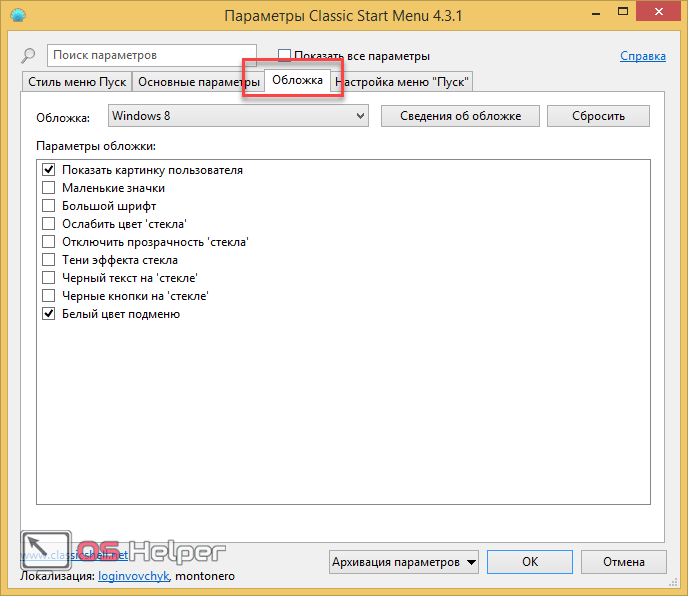
Здесь получится выбрать тему, которая нравится больше всего.
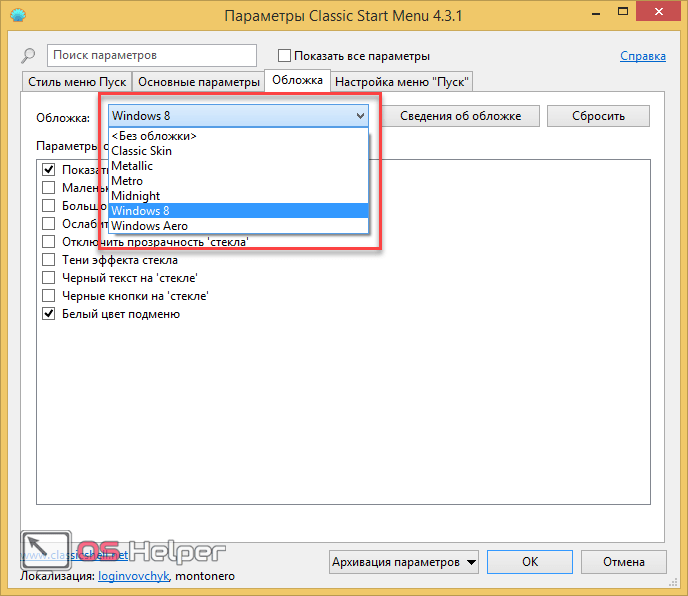
Облегчить выбор может описание. Для этого нажимаем на соответствующую кнопку.
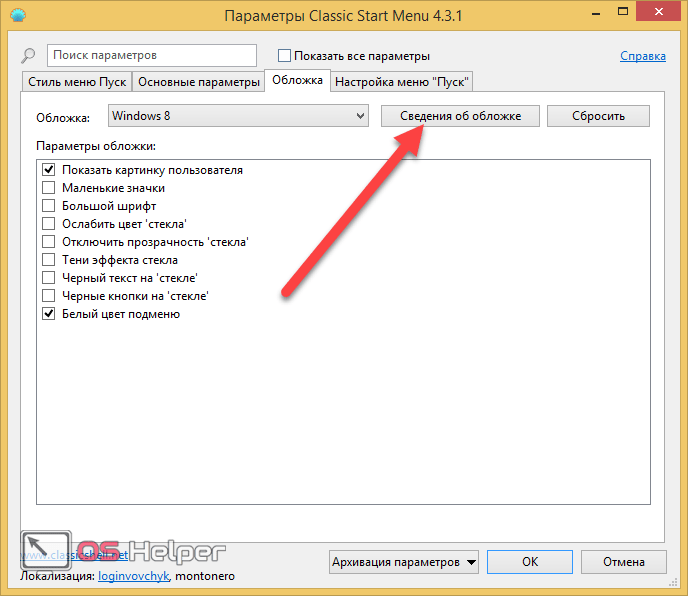
В результате этого вы увидите следующее.
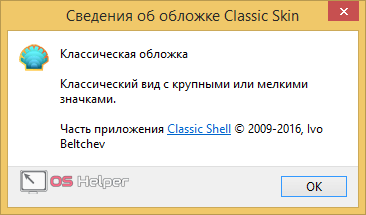
Кроме этого, можно указать различные параметры выбранной обложки.
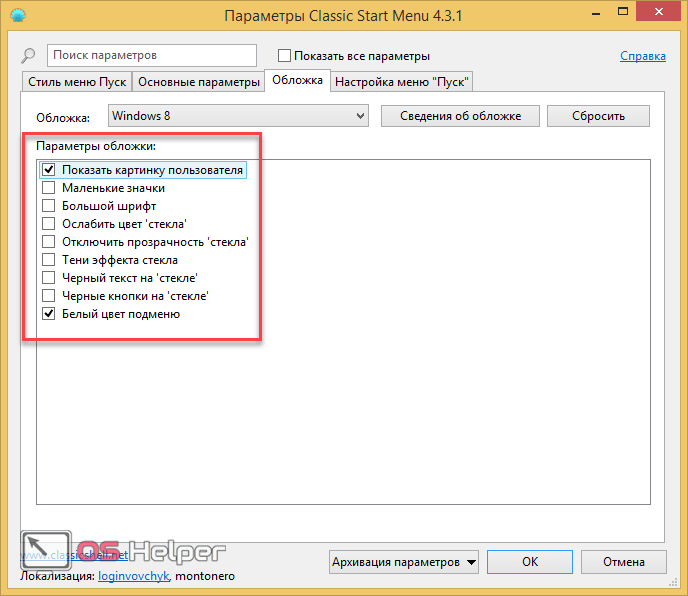
Выглядит это следующим образом:
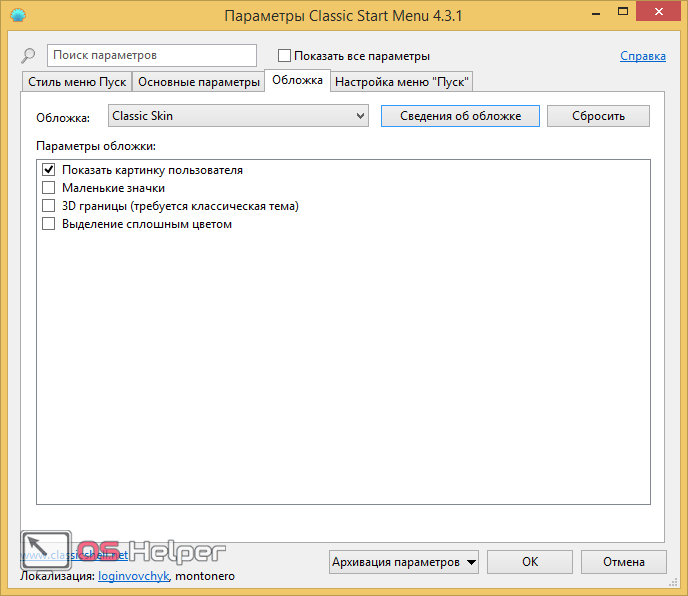
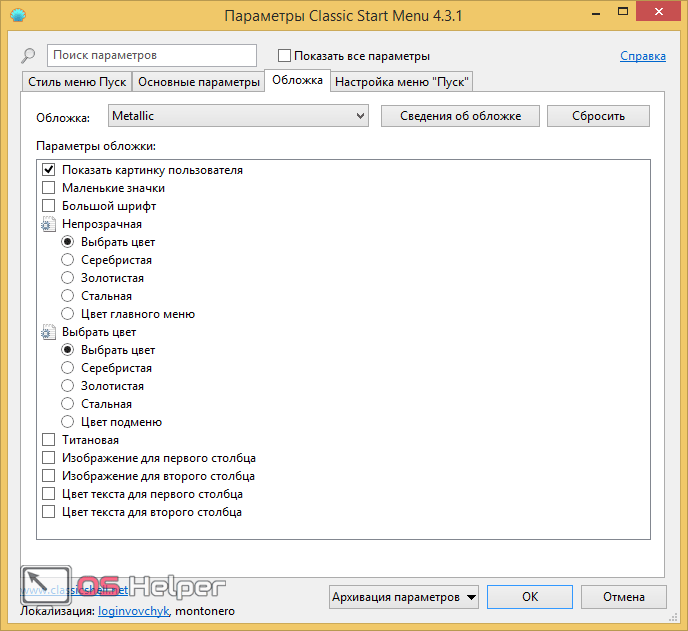
Metro;
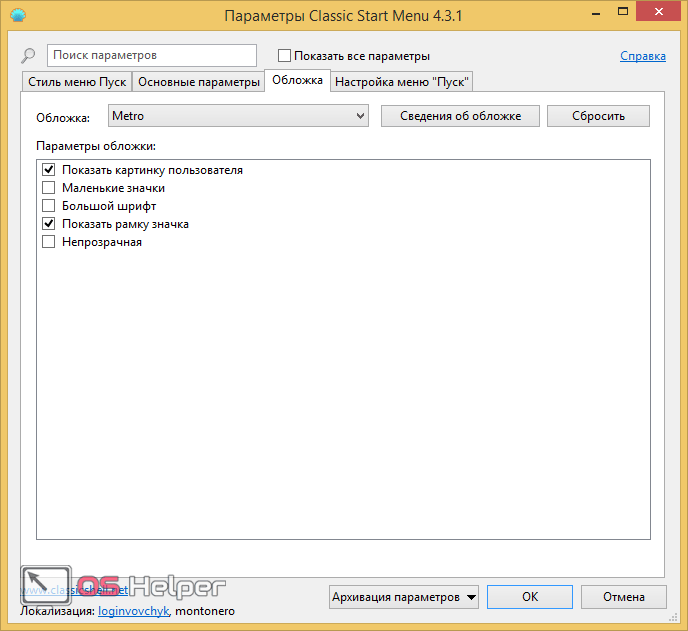
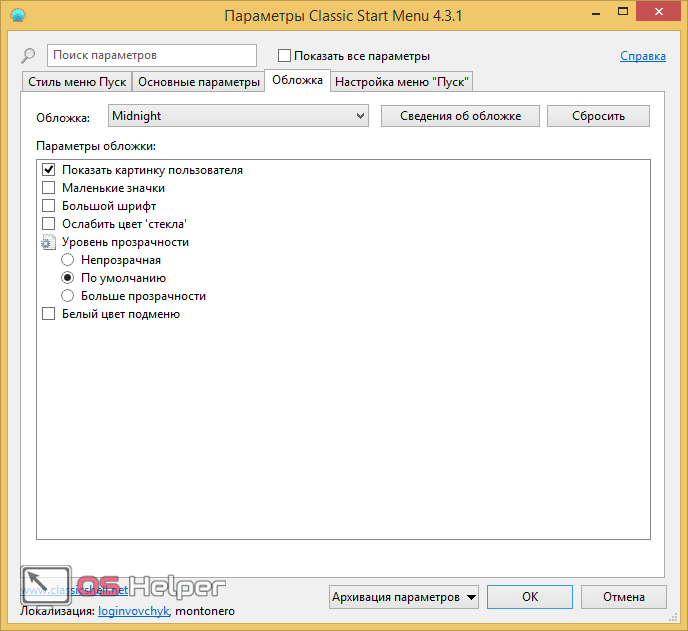
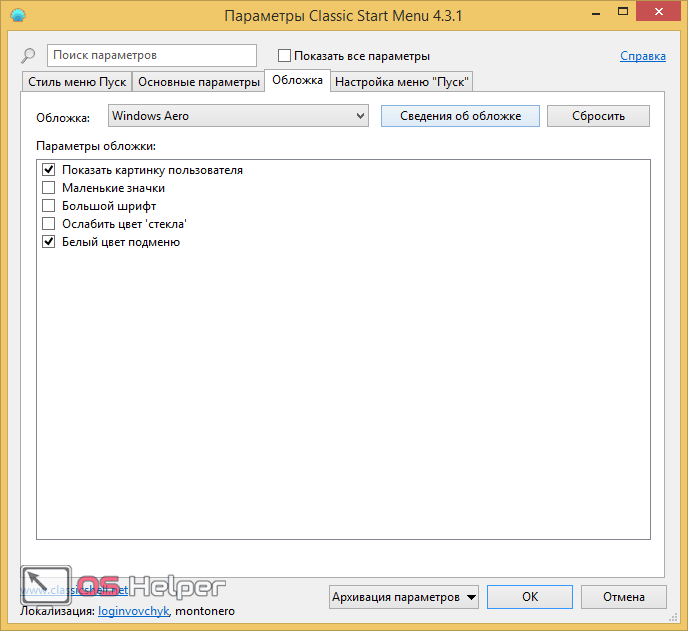
Если вы что-то испортите, то всегда можно всё вернуть обратно. Для этого достаточно нажать на кнопку «Сбросить».
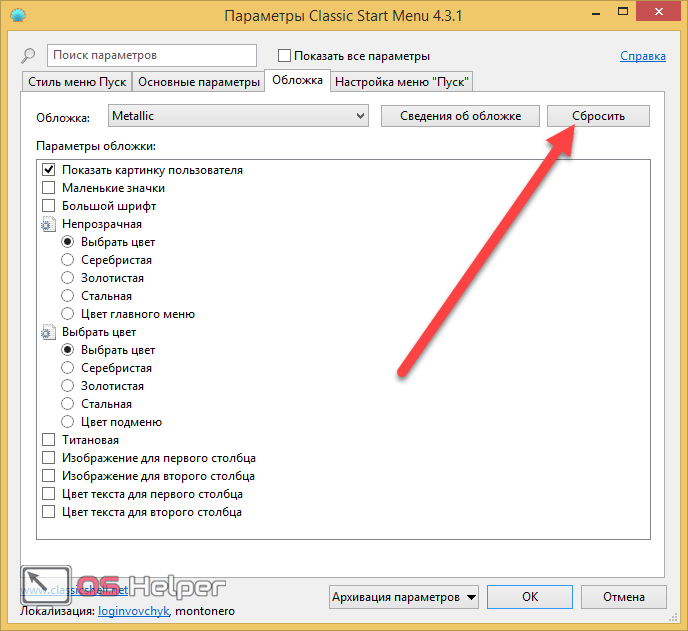
Настройка меню «Пуск»
На этой вкладке можно указать, какие значки будут показываться, а какие нет.
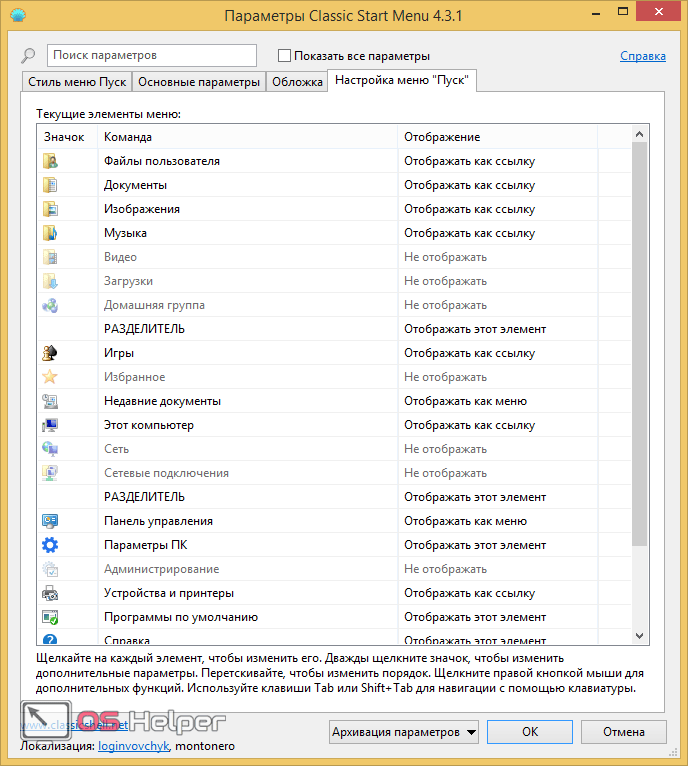
Если сделать правый клик мыши по любому элементу, вы увидите контекстное меню, при помощи которого сможете:
- изменить;
- удалить;
- копировать;
- переместить;
- добавить новый.
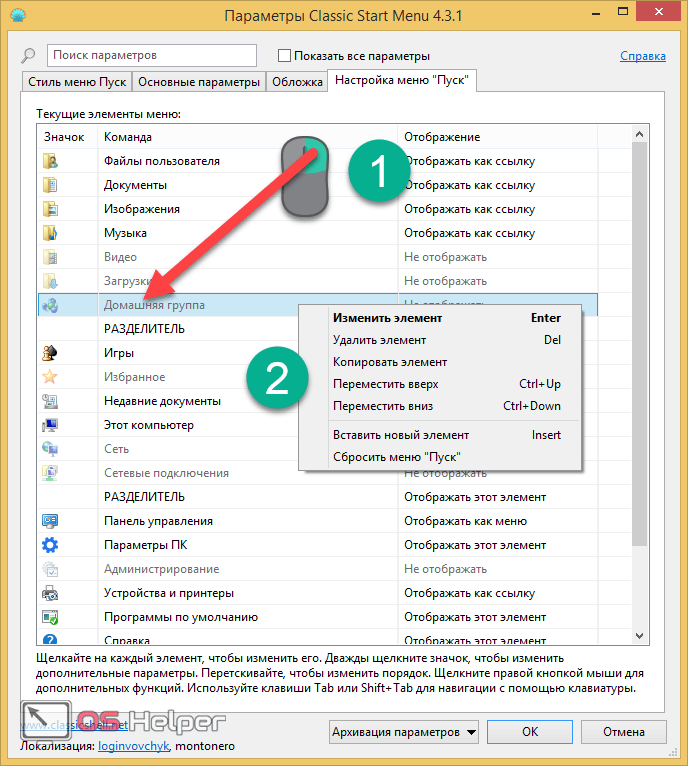
Если сделать двойной клик левой кнопкой мыши по элементу в графе «Отображение», то появится возможность выбора следующих вариантов.

Для того чтобы увидеть дополнительные настройки для более детальной конфигурации, нужно поставить галочку возле соответствующего пункта.
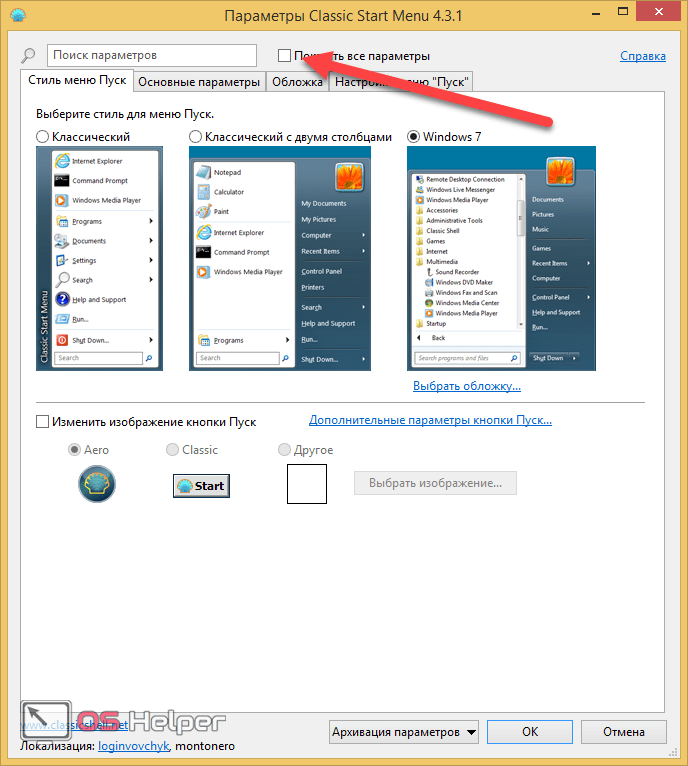
В результате этого количество вкладок значительно увеличится.
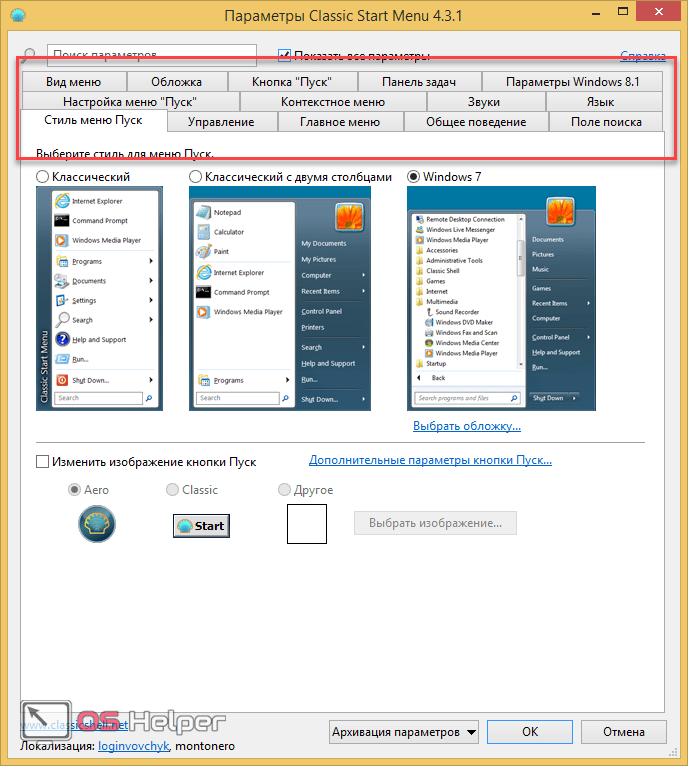
Благодаря этому вы сможете внести изменения по следующим категориям:
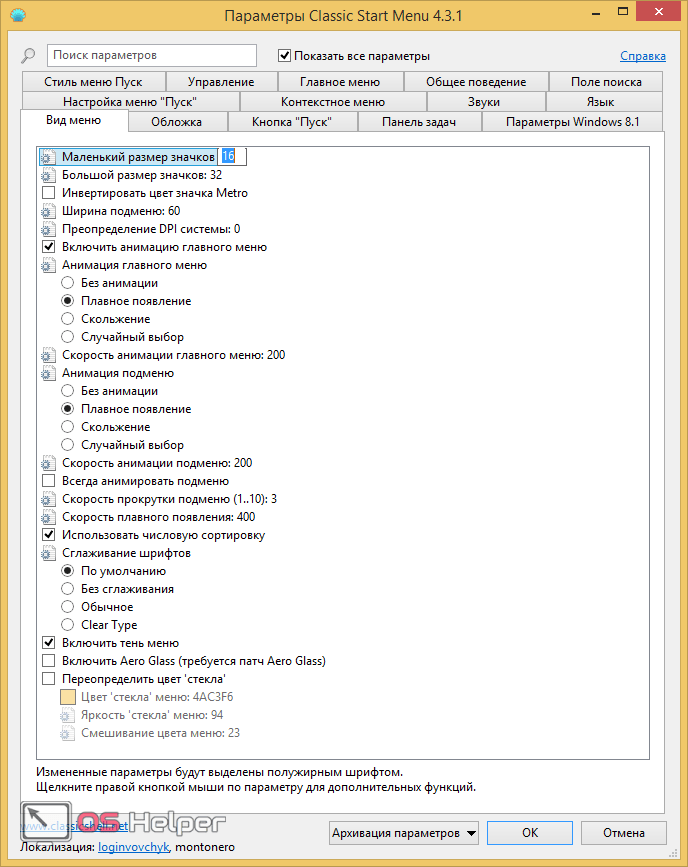
кнопка «Пуск»;
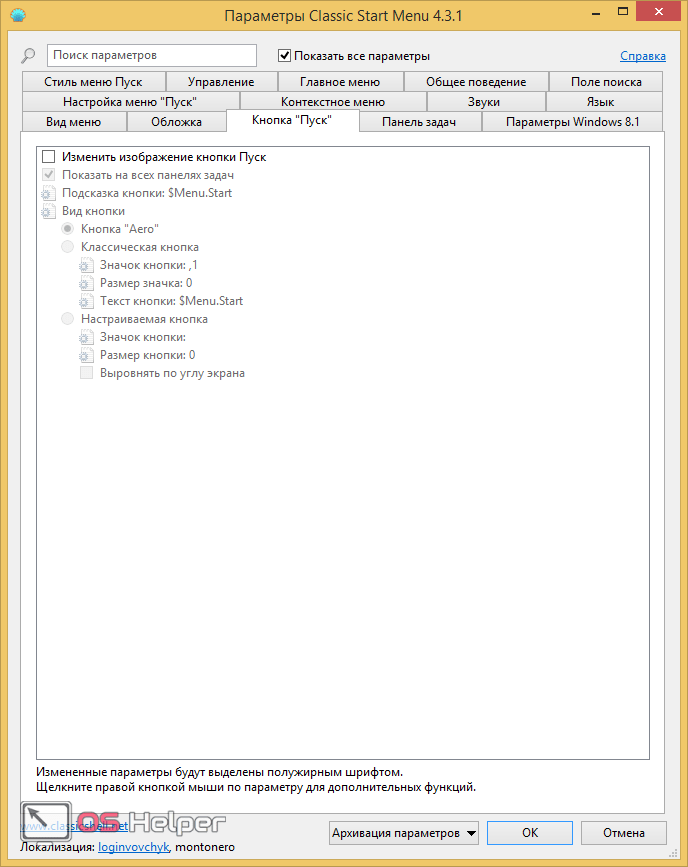
панель задач;
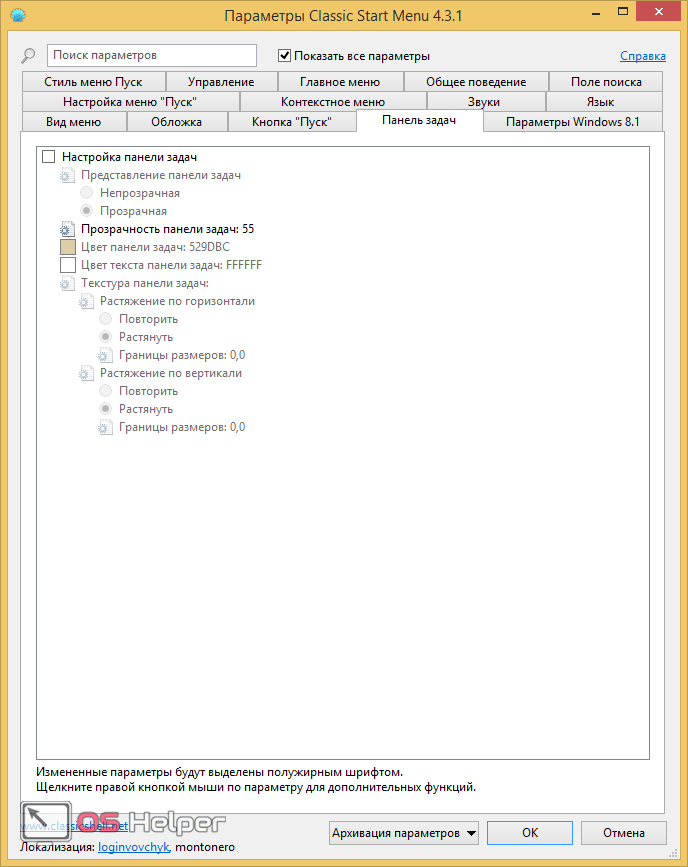
параметры Windows 8.1;
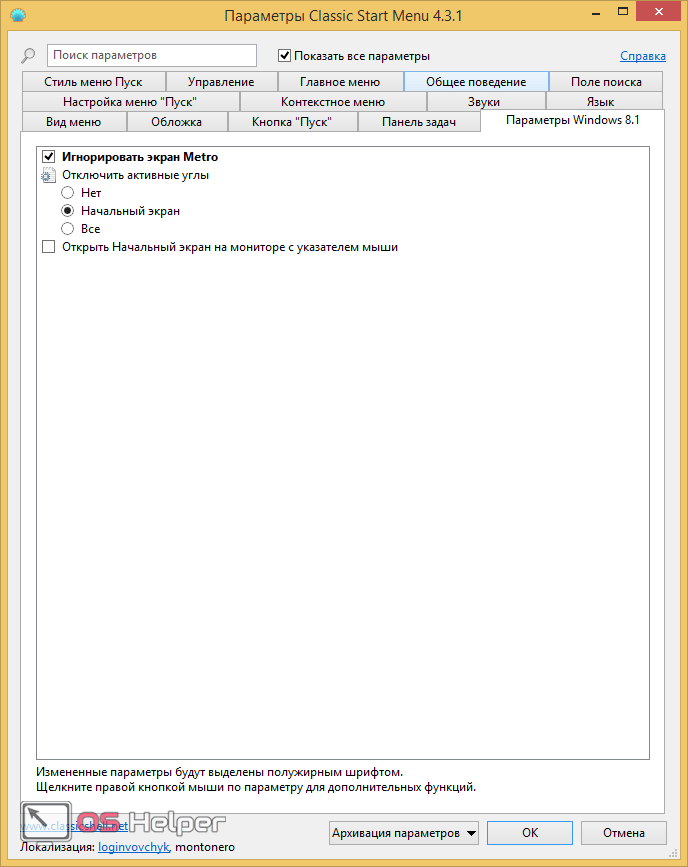
контекстное меню;
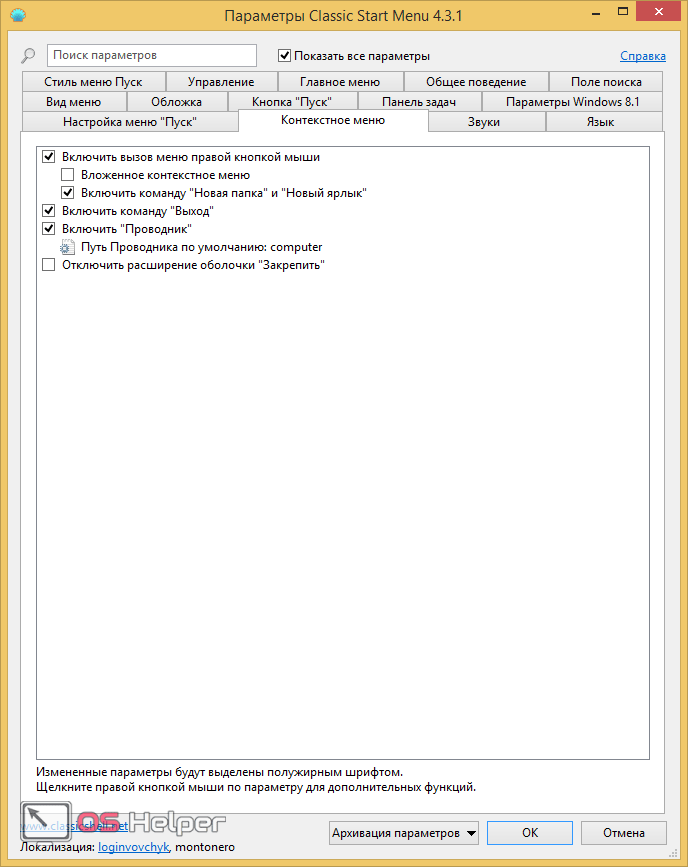
звуки;
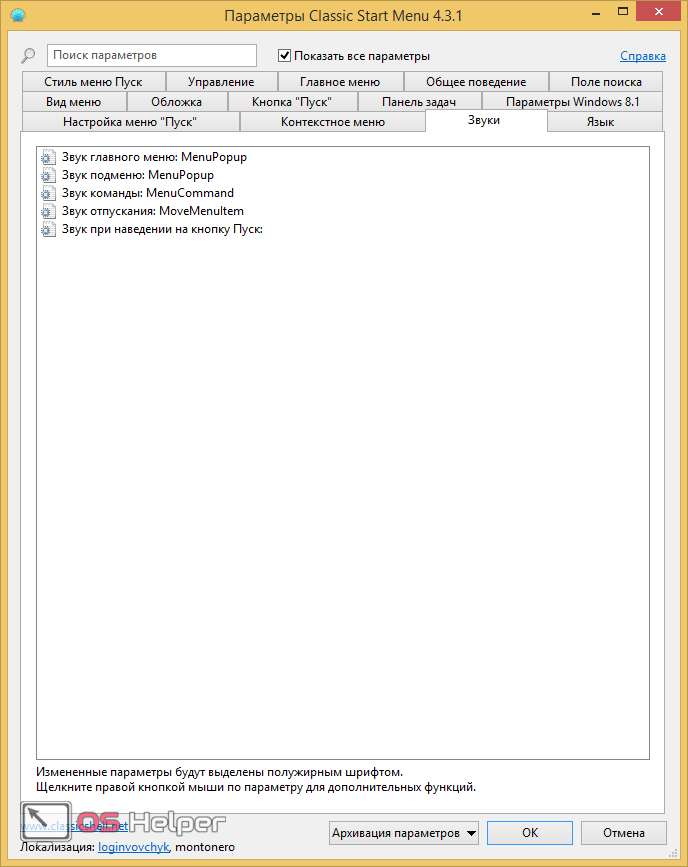
язык;
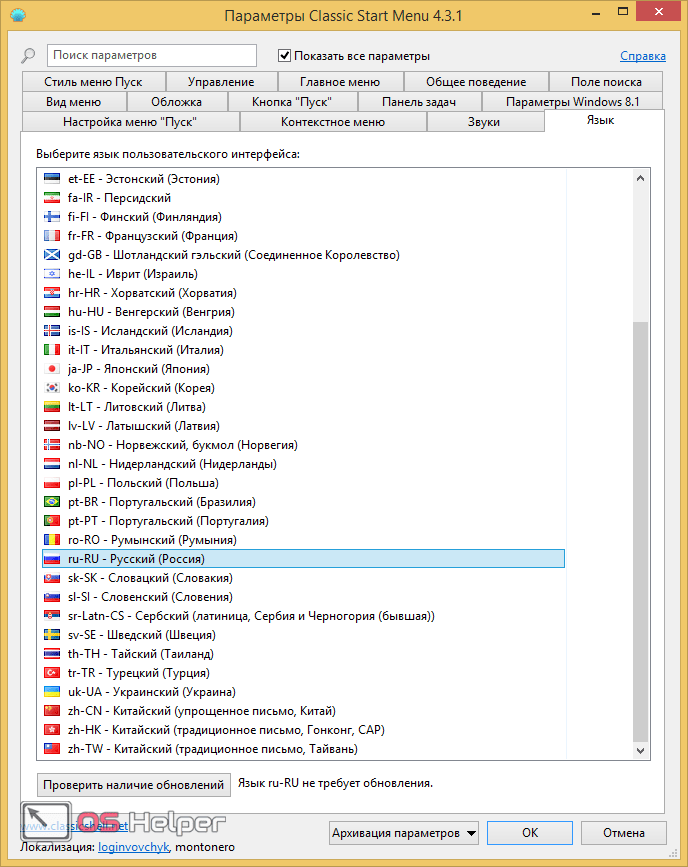
управление;
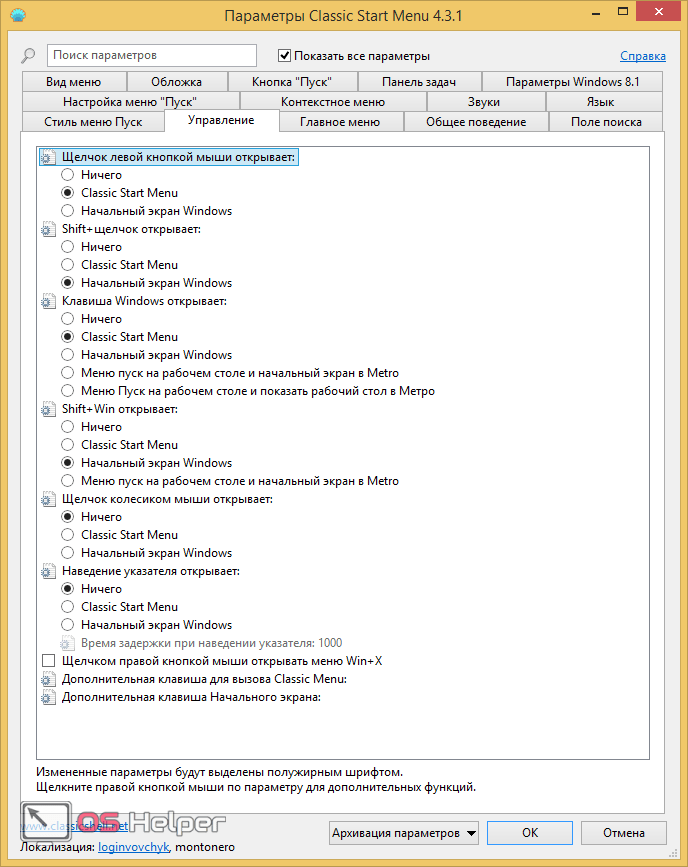
главное меню;
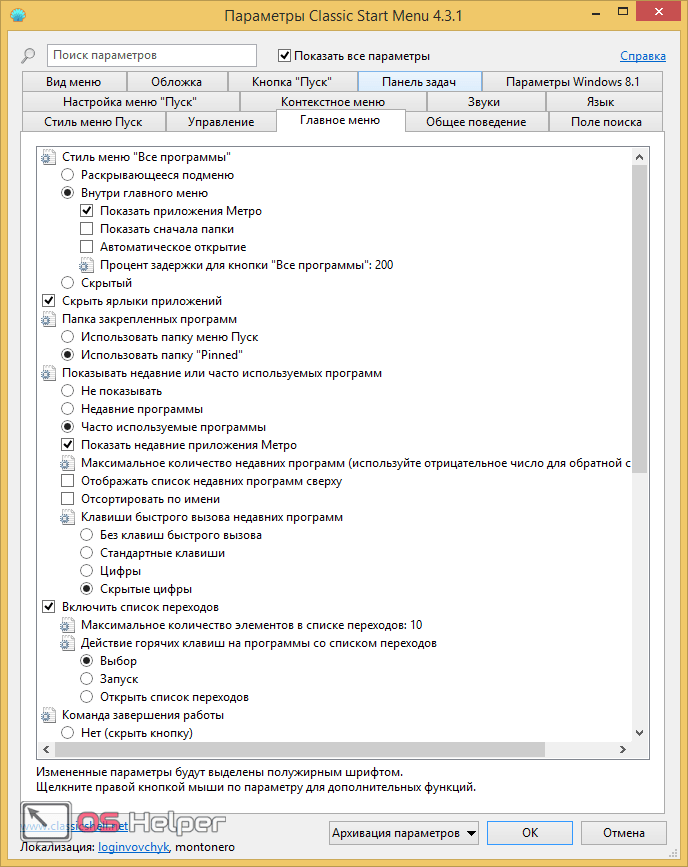
общее поведение;
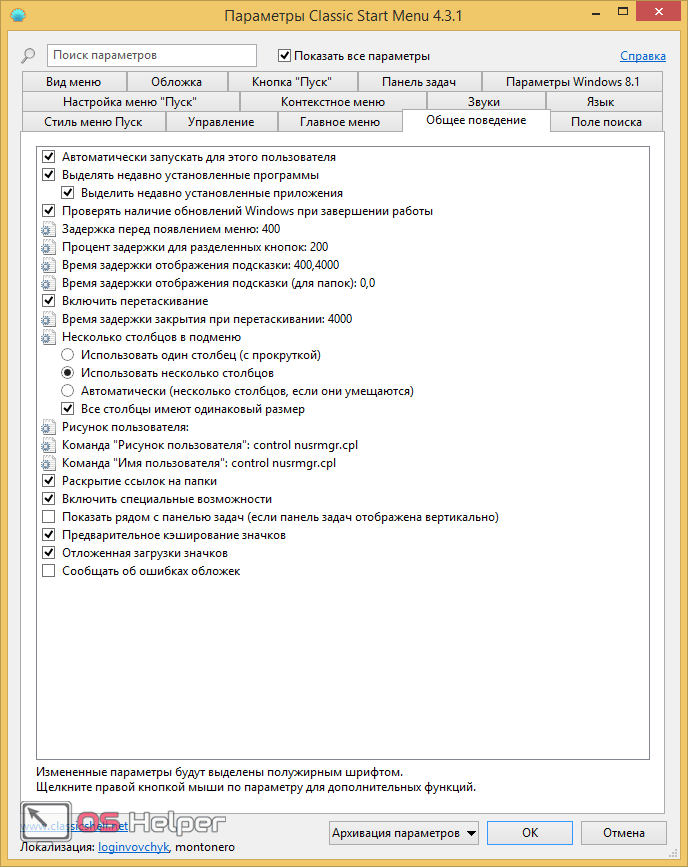
поле поиска.
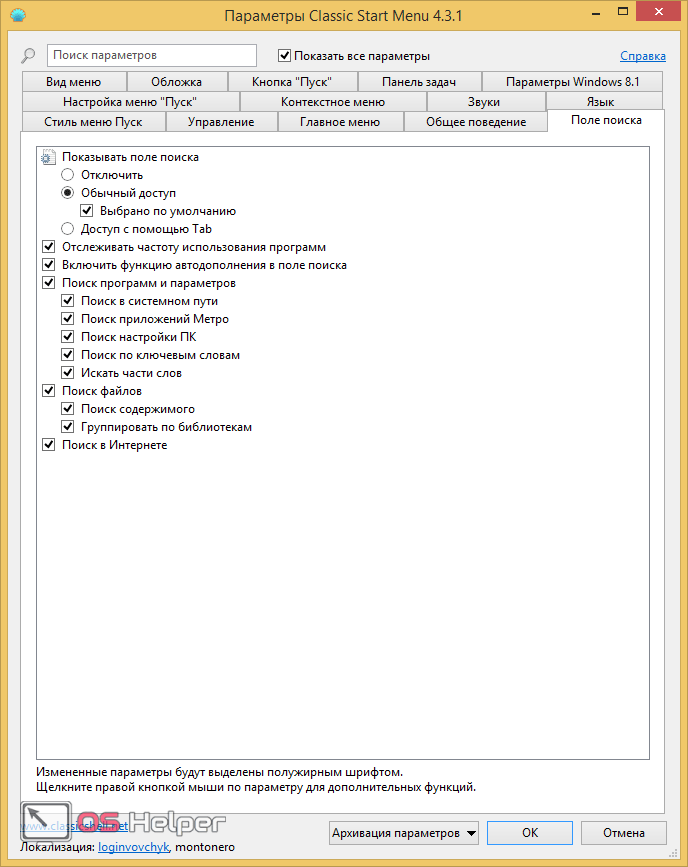
Разнообразие настроек позволяет сделать вывод – очень легко изменить всё что угодно. Однако следует учитывать, что на чтение всех параметров уйдет уйма времени.
Данная утилита изменяет внешний вид проводника. Войдя в «Этот компьютер», вы увидите следующее новшество.
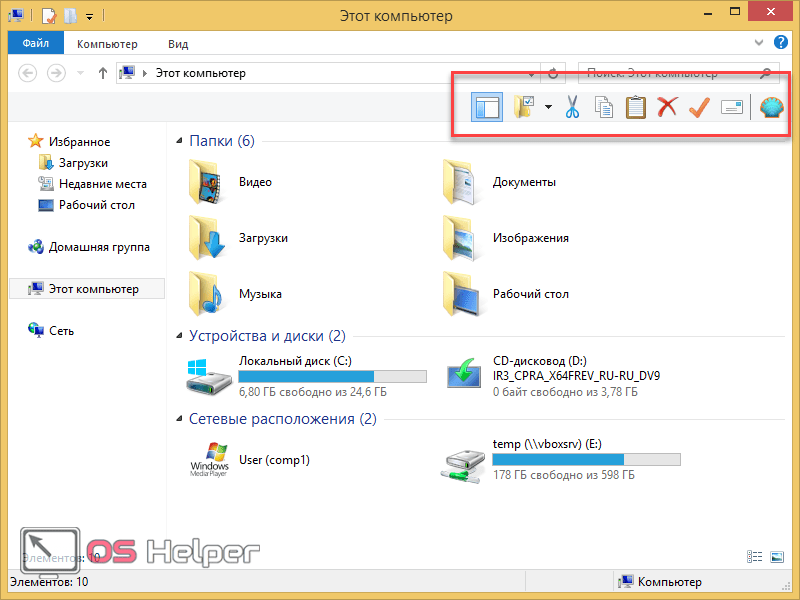
Благодаря этому вы сможете:
отключить область переходов (на скрине выше она есть, а ниже нет);

вызвать окно «Параметры папок»;
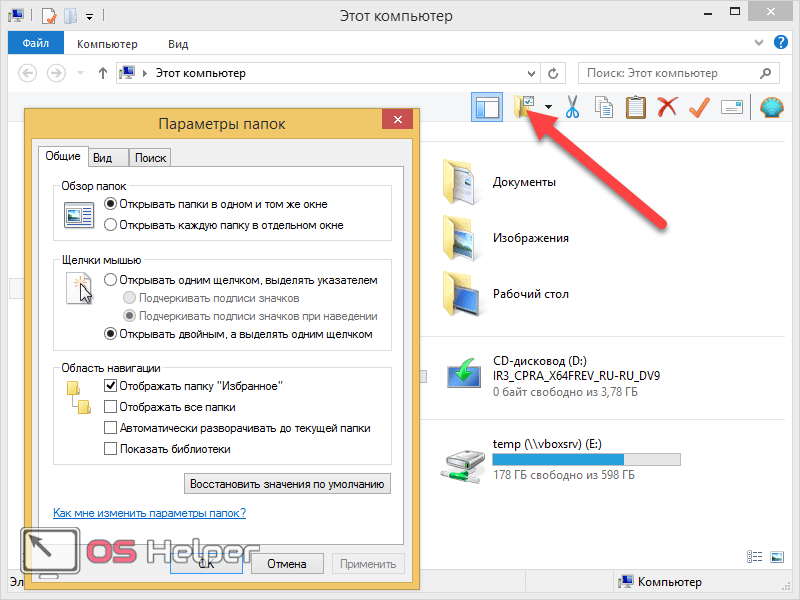
включить отображение различных типов файлов;
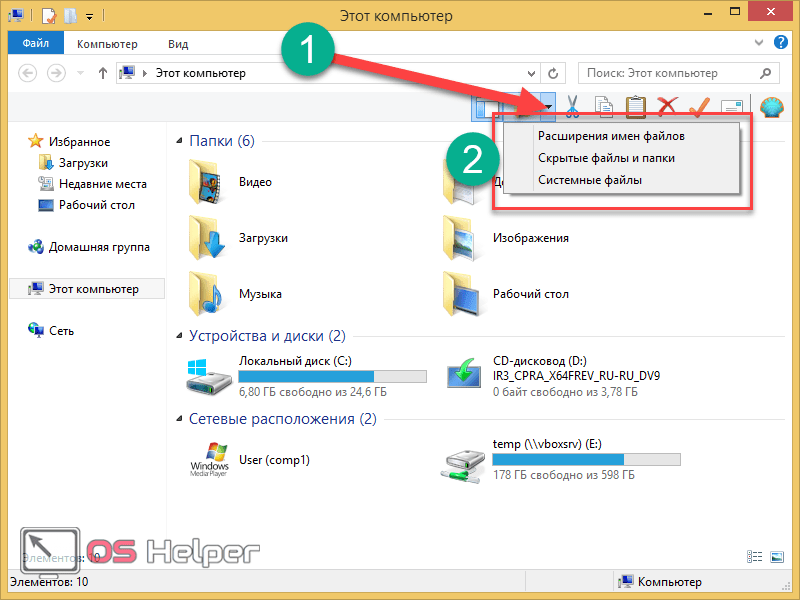
вырезать, копировать, вставить или удалить любой элемент (файл, папку);
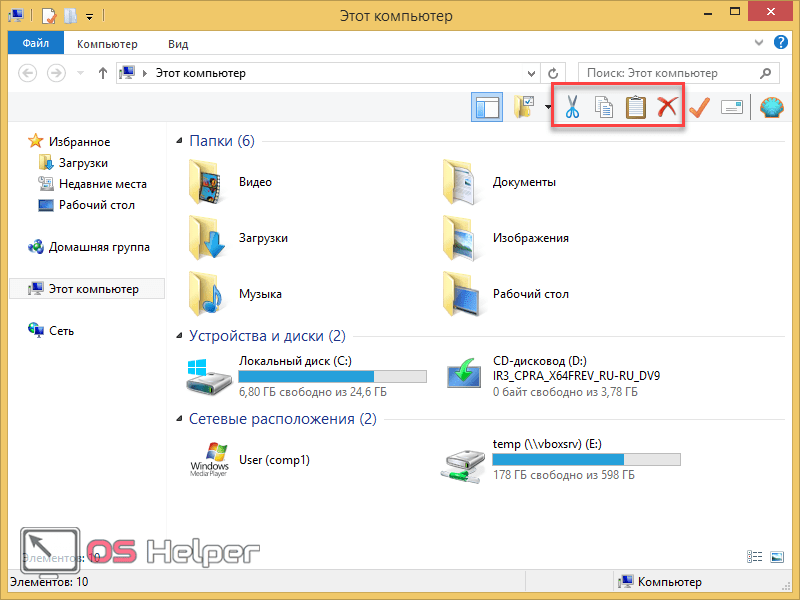
открыть свойства любого выделенного объекта;
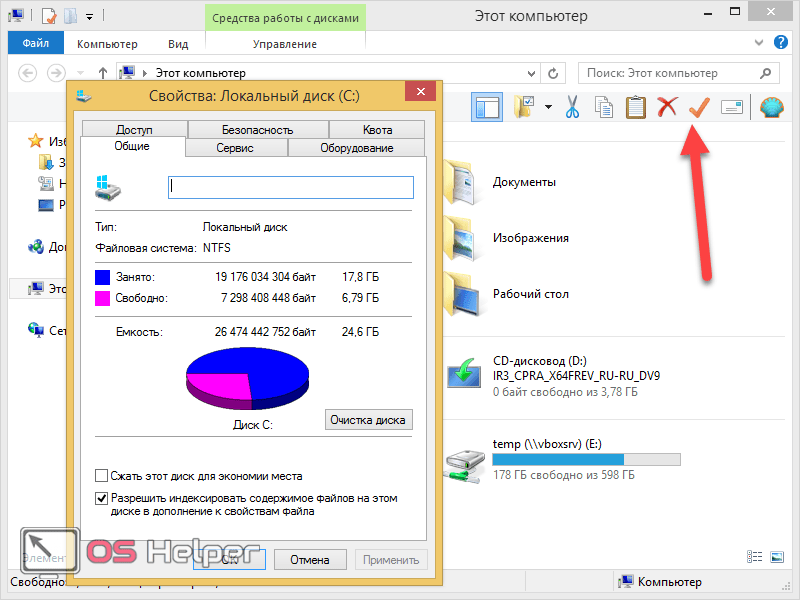
отправить файлы по электронной почте.
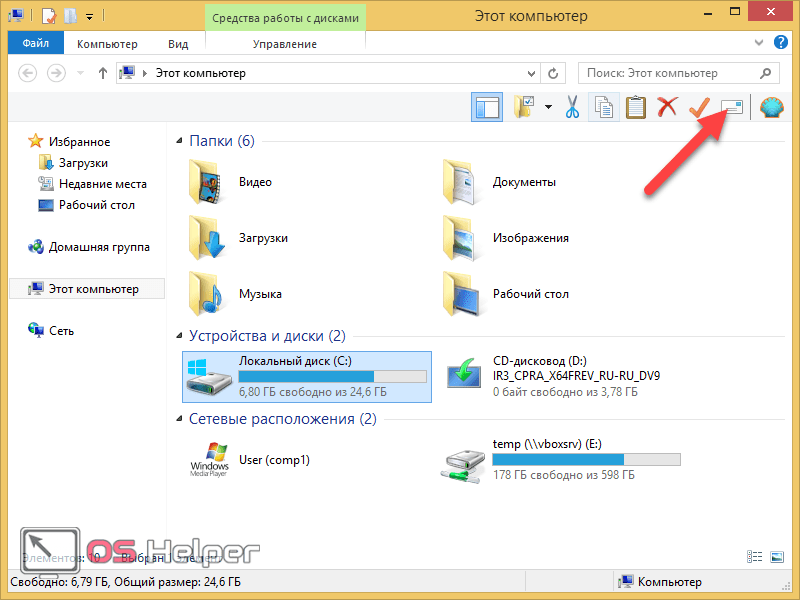
Настройка
Для того чтобы настроить конфигурацию данной утилиты, нужно кликнуть в проводнике на последнюю иконку.
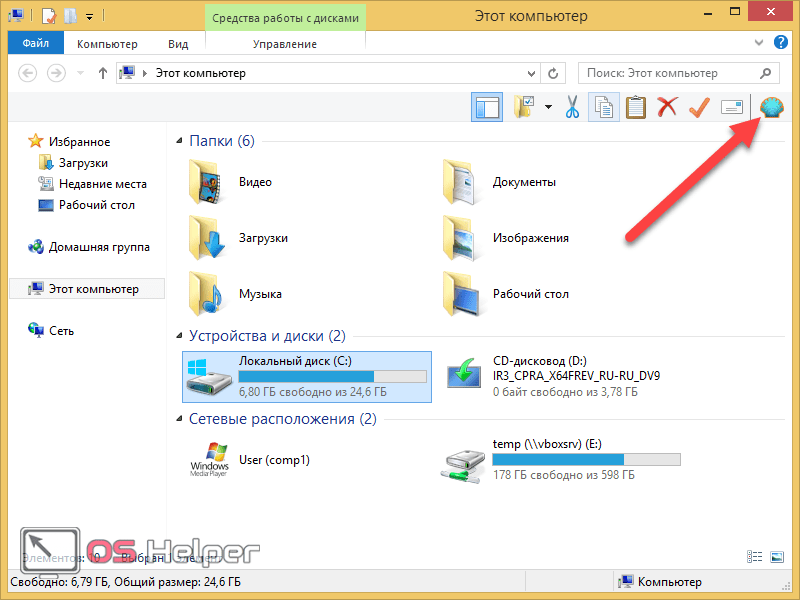
В результате этого откроется следующее окно.
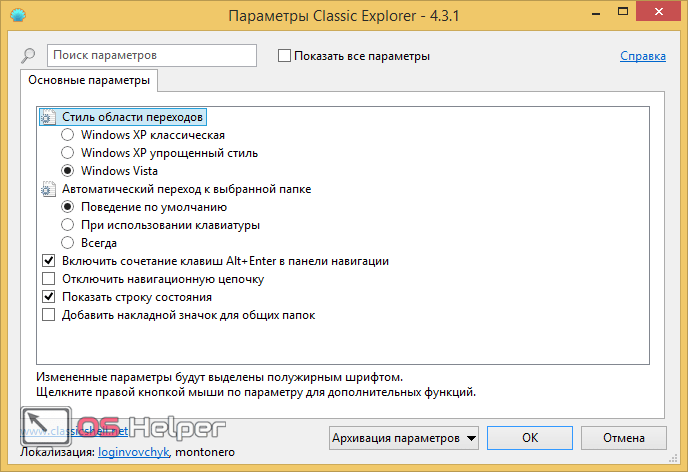
Здесь вы сможете выбрать стиль оформления и многое другое. Но если поставить галочку напротив пункта «Показать все параметры», можно увидеть намного больше.
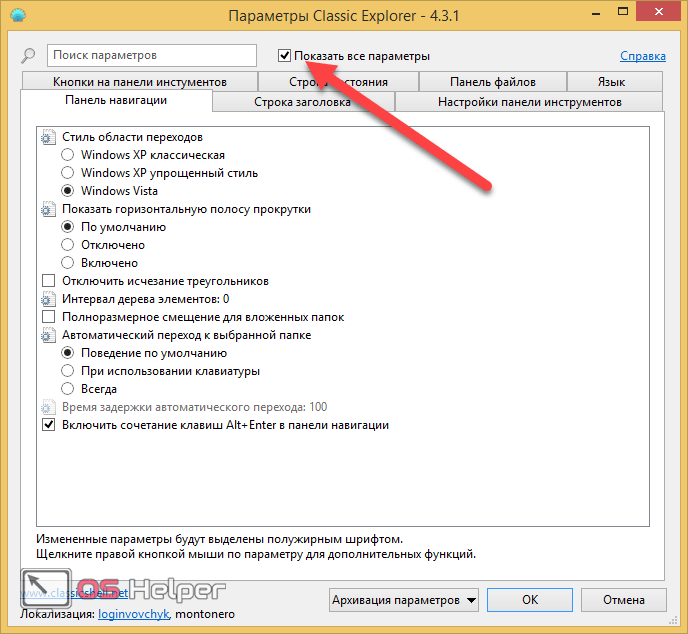
К новым вкладкам меню относятся:
кнопки на панели инструментов;
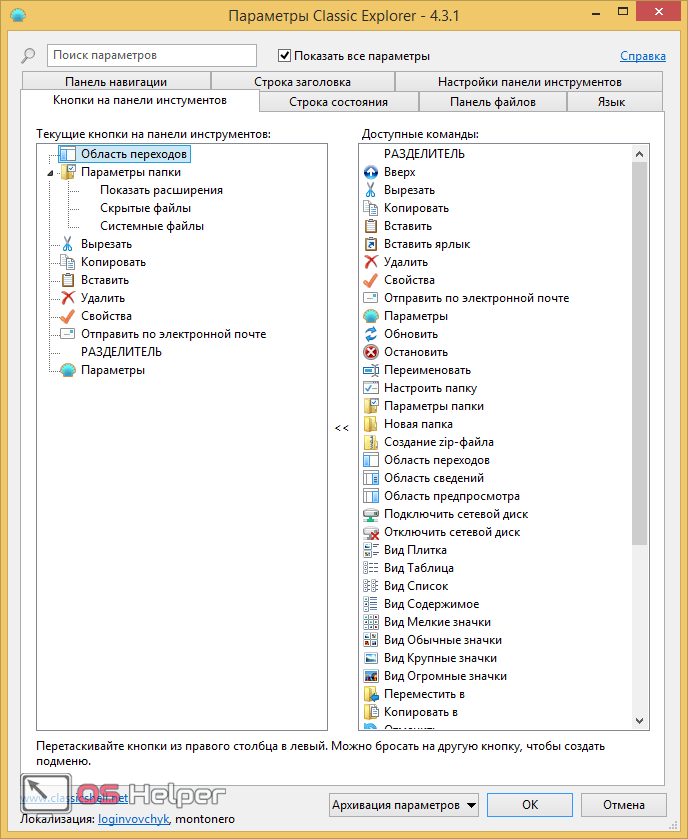
строка состояния;
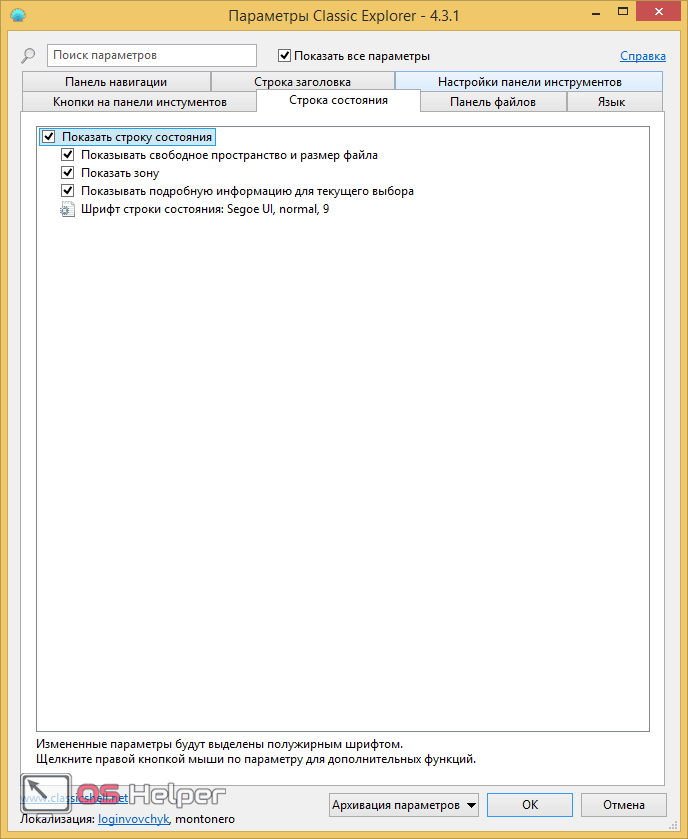
панель файлов;
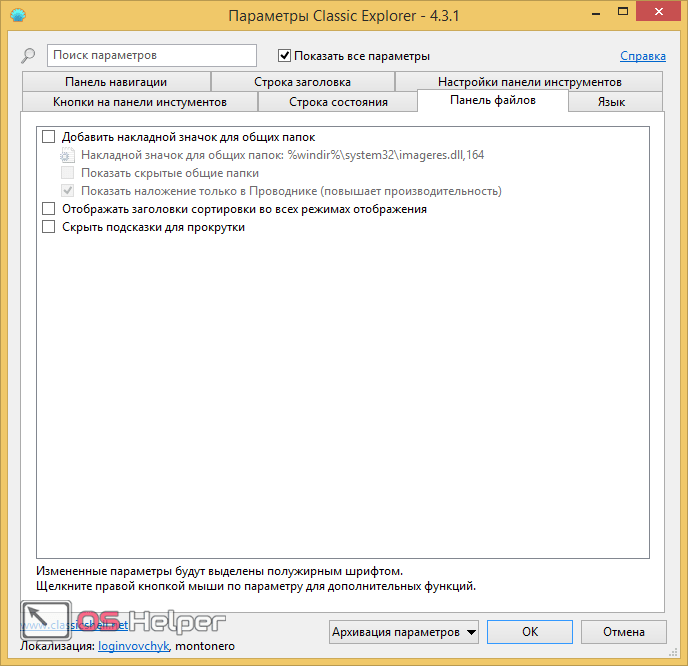
язык;
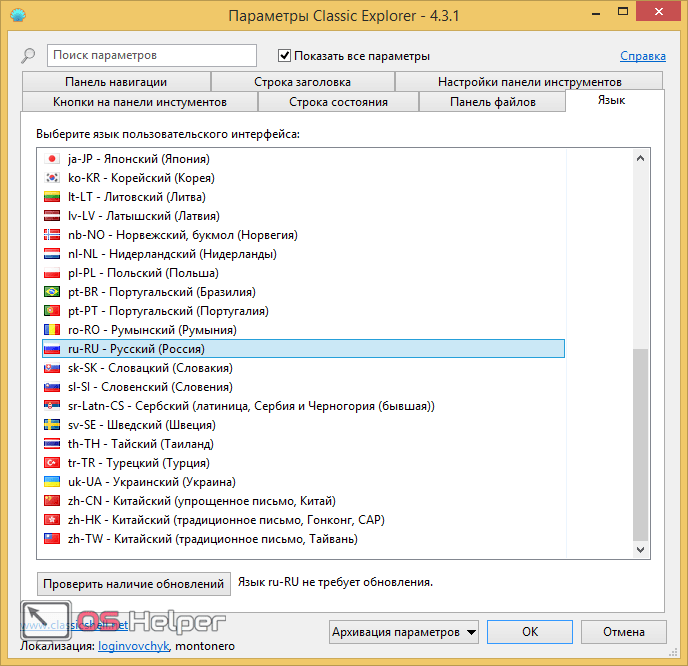
панель навигации;
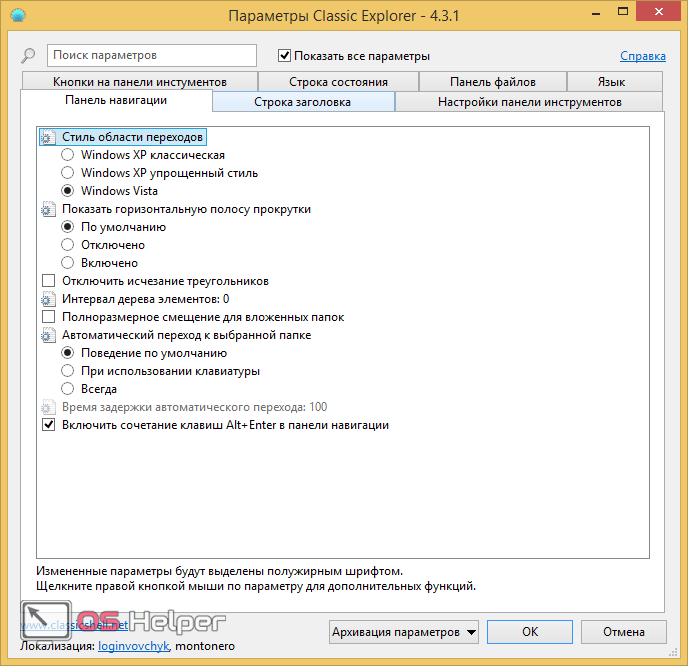
строка заголовка;
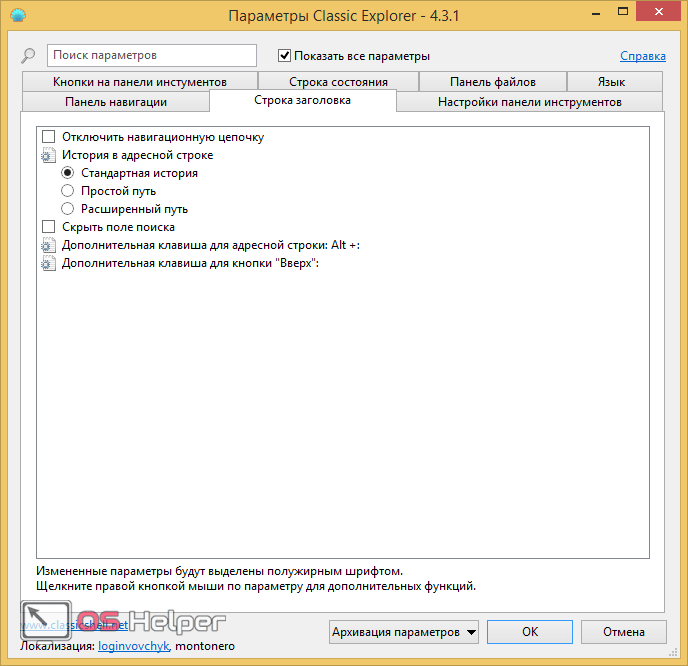
настройки панели инструментов.
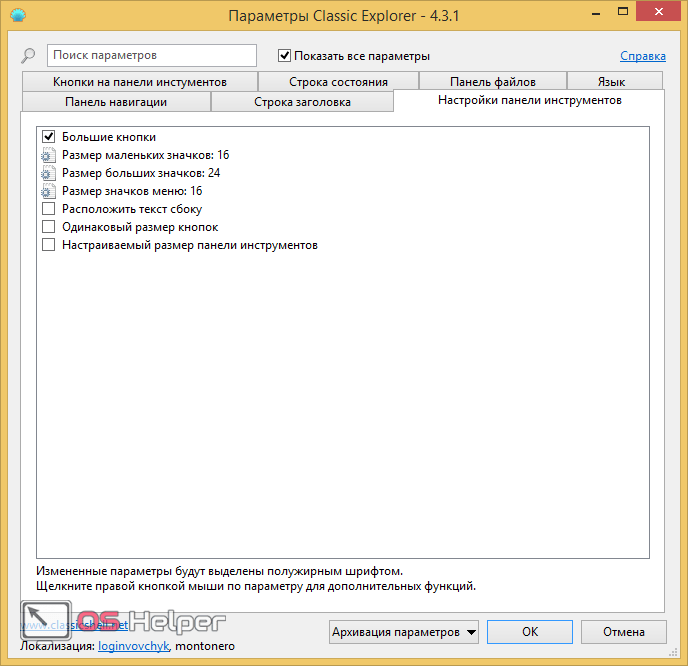
Благодаря этим настройкам, вы сможете изменить внешний вид проводника до неузнаваемости.
При первом запуске браузера Internet Explorer, вы увидите сообщение о том, что «Надстройка готова к использованию». Нужно нажать на кнопку «Включить».
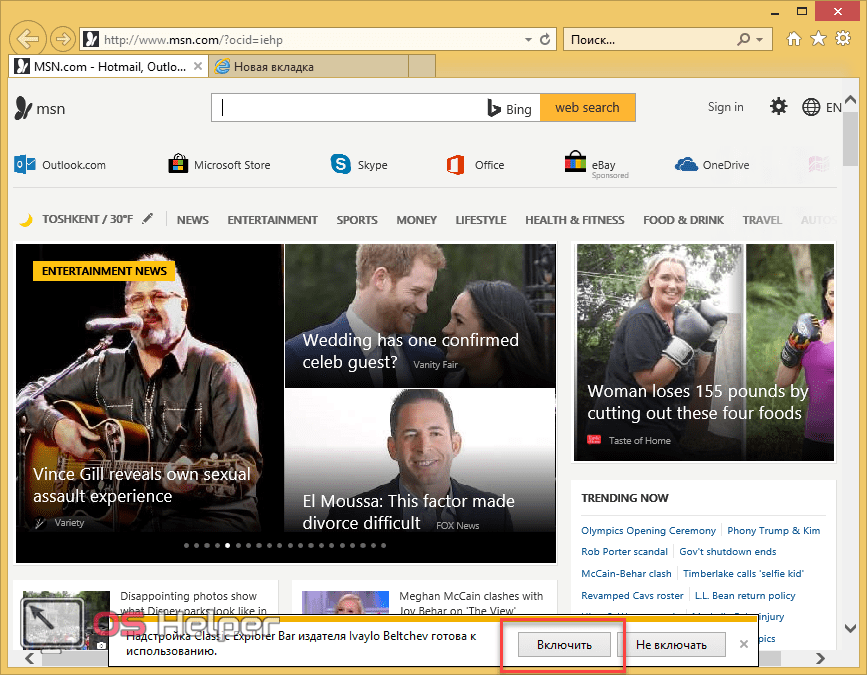
После этого появится новая вкладка вот с таким содержанием. Кликните на «Начало работы».
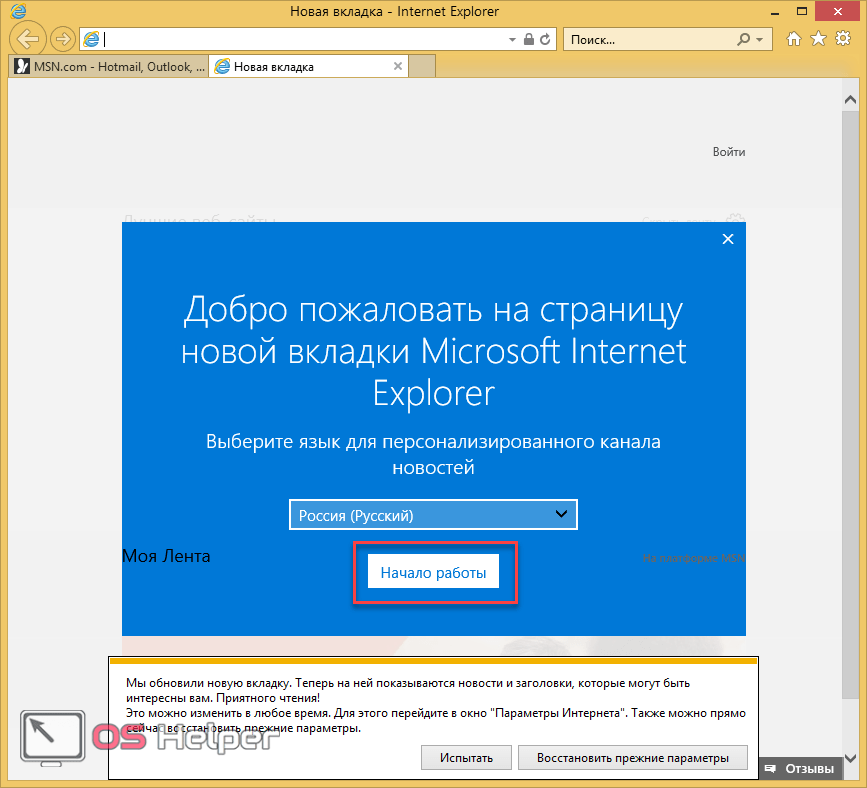
В результате этого появятся следующие элементы:
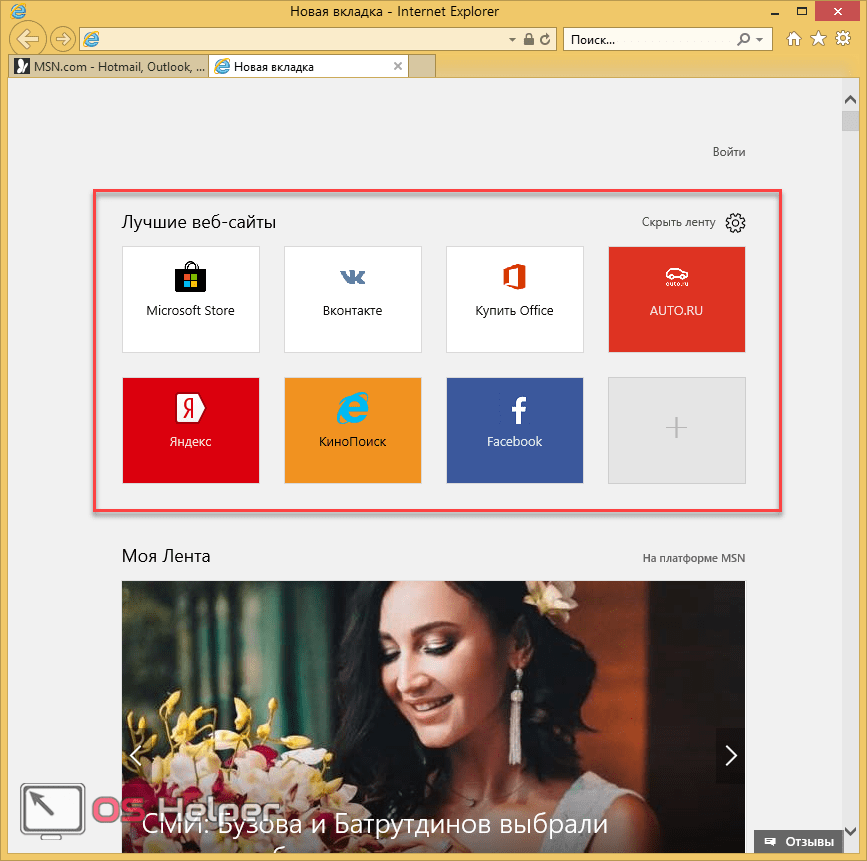
лента новостей;
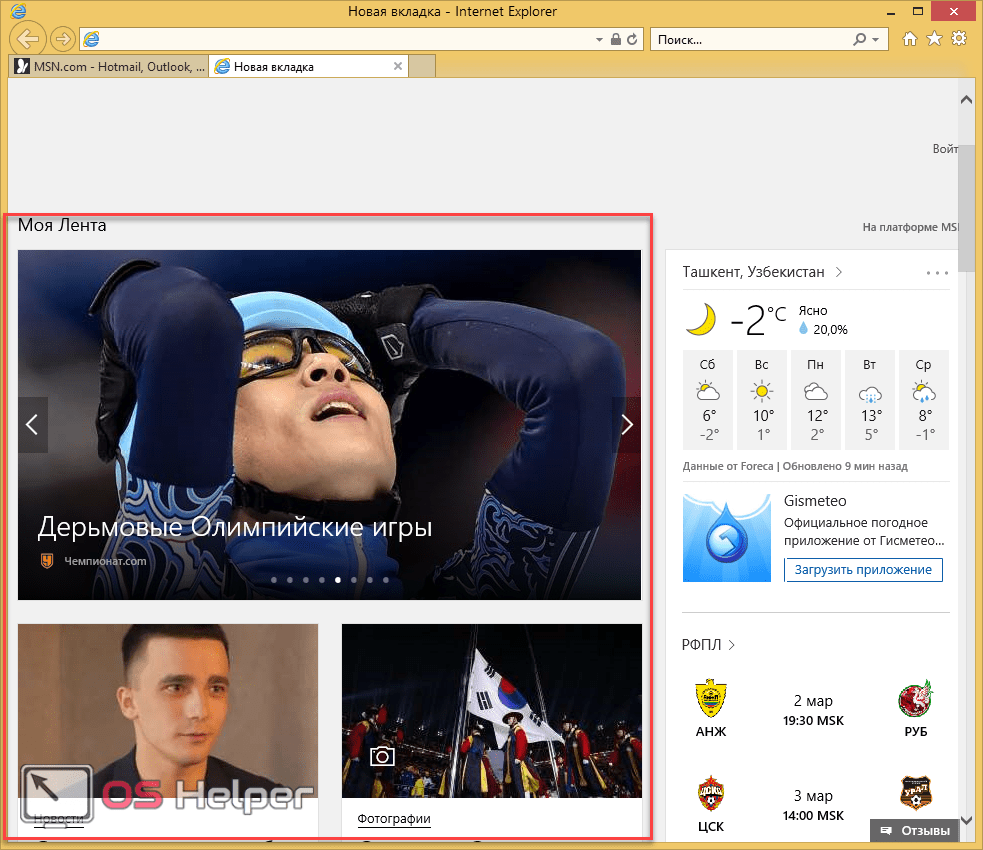
информер погоды;
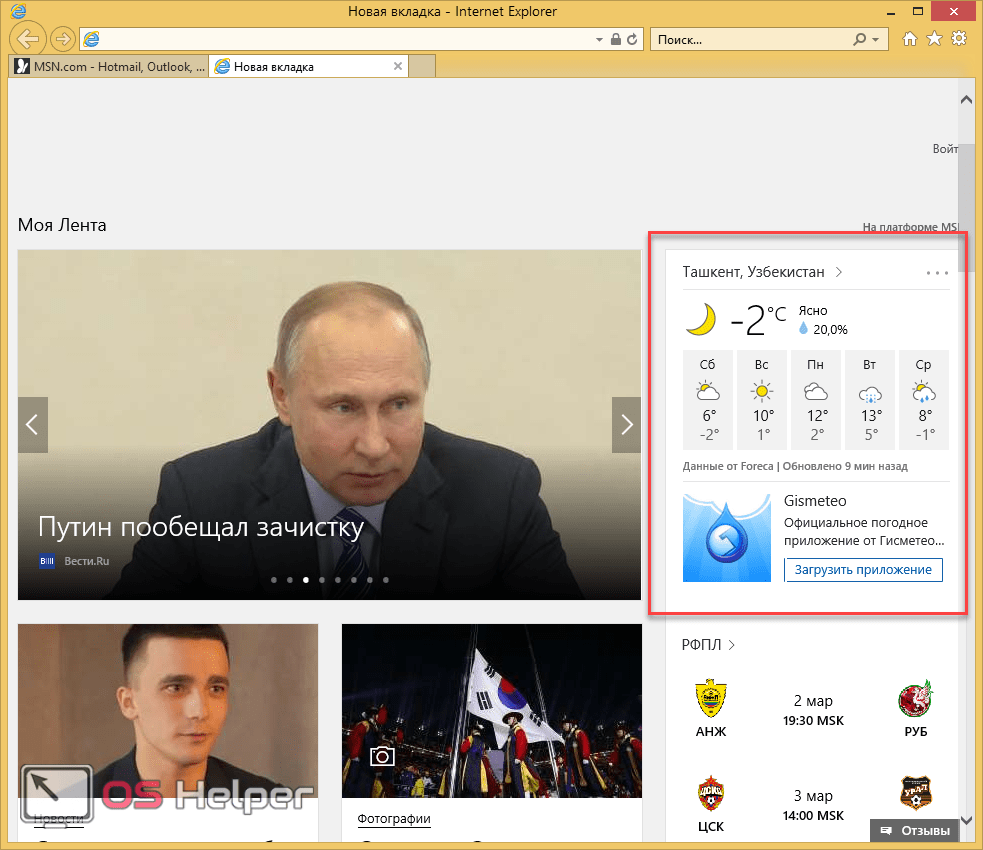
информация о популярных футбольных событиях;
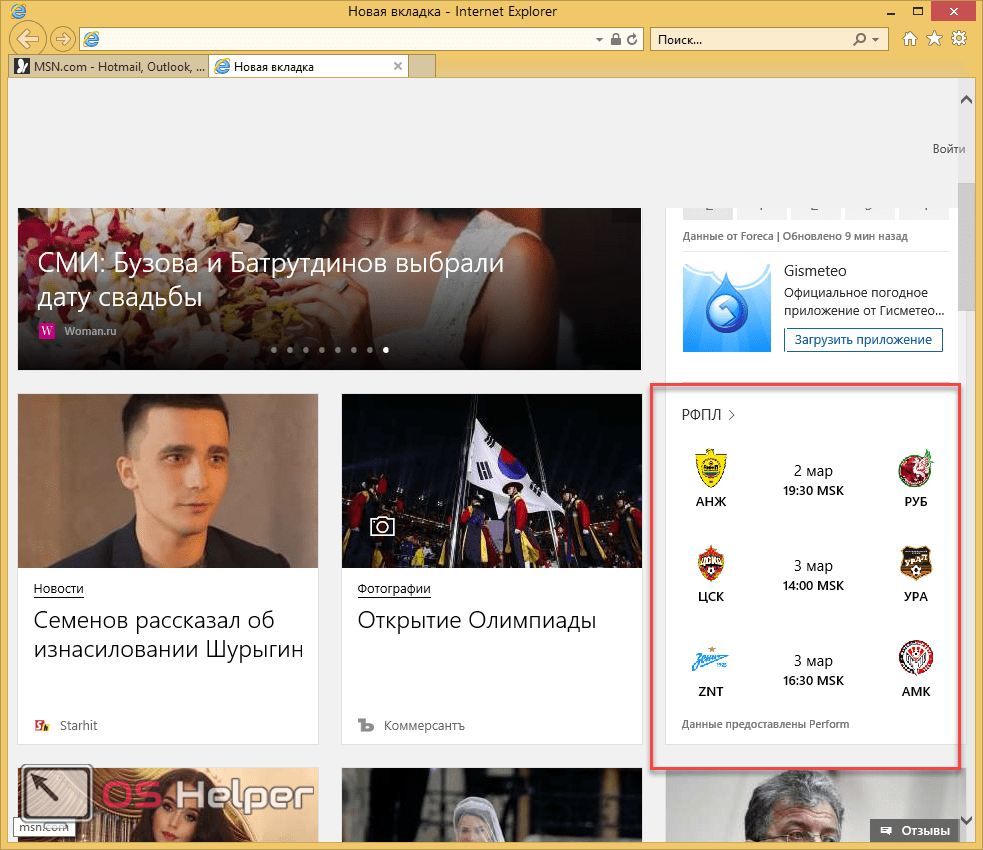
а дальше вас ждет бесконечное количество новостей.
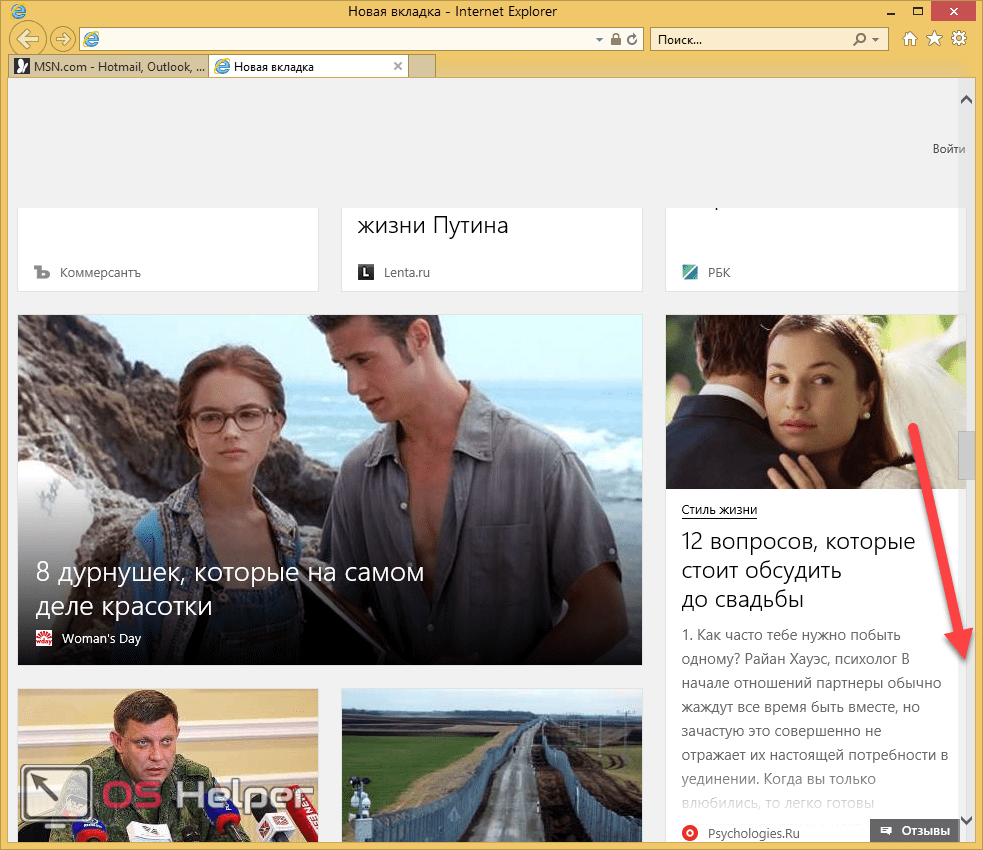
Данное приложение служит для проверки обновлений всего комплекса «Классик Шелл».
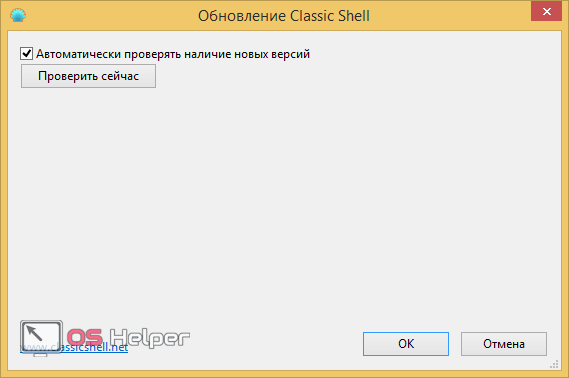
как сделать пуск как в Windowsи 7
Замечательно поможет программа Classic Shell. Программа или утилита поможет вернуть привычное «Пуск» к его прежнему, удобному для нас виду.
Утилита включает в себя несколько полезных составляющих, с ними вы разберётесь сами, — а нас сегодня интересует свойство для меню Пуск:
Classic Start Menu
— вот оно и поможет вернуть Пуск.
Для начала нужно скачать Classic Shell с официального сайта
… на русском языке!
Когда программа загружена на компьютер, приступаем к её установке:
Нам необходимо отключить ненужные компоненты. …для нашей цели всего-то потребуется параметр Classic Start Menu
.
Галочку для автоматического обновления программы, возможно, лучше оставить…
Ну и на этом всё !! дожидаемся завершения установки программы и — обязательно перезагружаем компьютер.
После перезагрузки системы сразу заметите что пуск Windows 10 кардинально изменился (с откатом, так сказать). Всего-то и нужно из примеров визуальных картинок меню «Пуск» выбрать — или оставить стандартную т.е по умолчанию: думайте сами, решайте сами)).
Выбор вариаций окошка будет типа такого как на картинке…
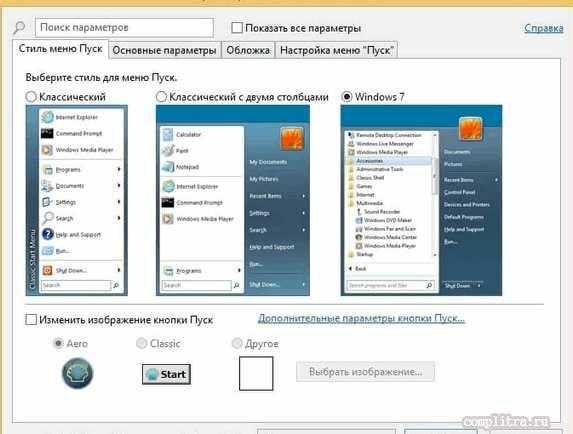
Справка:
любые изменения возможно регулировать и во время работы в дальнейшем — в любой удобный момент. В параметрах «Настройки»…
Путь к настройкам Classic Shell таков: «Стиль» / «Основные параметры» / «Обложка» / «Настройка» и пометьте птичкой «Показать все параметры» — сохраните новые настройки!
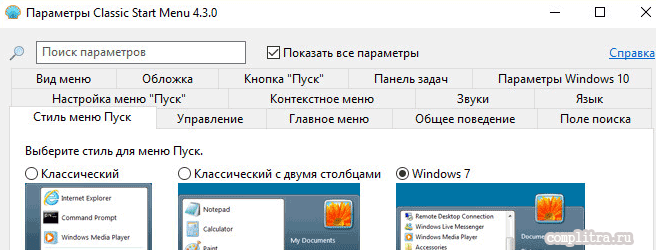
Как эпилог:
Программа (или утилита, как угодно) Classic Shell — по умолчанию имеет достаточно оптимальные настройки для обычного пользователя, так что полностью на ваше личное усмотрение настраивать более утончённо или нет.



























