Делаем линованный лист А4 в MS Word
Создадим пустой документ MS Word и сохраним его в качестве шаблона в любое удобное место на компьютере. Перейдем на вкладку «Вставка» и в группе «Таблицы» воспользуемся хорошо знакомым нам инструментом «Вставить таблицу».
В появившемся окне задаем следующие параметры:
- Число колонок: 1 (строго 1).
- Число ячеек: побольше (30-50 вполне подойдет).
Параметры таблицы для создания линейной линовки в ворде
Нажимаем «Ок» и смотрим, что получилось. Как видите, контуры будущей линовки в линеечку уже видны, хотя, конечно, отправлять документ на печать пока ещё рановато.
Перейдем на вкладку «Макет» (она активна если выделена вставленная нами ранее таблица), и в группе «Размер ячеек» увеличим интервал между строками нашей линовки. Я выставим высоту строки в 1 сантиметр, если вы обладаете размашистым почерком, можете сделать её и побольше, однако слишком не разгоняйтесь — высота в 1,5 см это уже многовато.
Устанавливаем расстояние между линованными строками
Если вы используете шаблон MS Word по-умолчанию, то имеет смысл также изменить размер полей — для печатного документа они может и подходящие, а вот для рукописного — великоваты. Просто растяните линейки до нужного размера по высоте и по ширине и двигайтесь дальше.
Включаем линейки в текстовом редакторе, если ещё не сделали этого раньше
Кстати — если вы не видите линеек, скорее всего они просто отключены. Перейдите на вкладку «Вид» и поставьте галочку в соответствующем поле. Линейки тут же появятся на своих законных местах!
Ну и давайте заканчивать работу по линовке нашего листа в линейку:
- выделяем всю ранее созданную таблицу, щелкаем правой кнопкой мыши и выбираем пункт «Свойства таблицы».
- в появившемся окне, на первой вкладке, жмем кнопку «Границы и заливка».
- отключаем отображение боковых рамок таблицы щелкая на соответствующие значки и нажимаем на «Ок». Так как в нашей таблице всего один столбец, после этой операции, на листе документа должна остаться только линовка — горизонтальные линии, идущие одна над другой, прямо как в школьной тетрадке.
Создание линейной линовки документа в MS Word
Почти все готово!
Если прямо сейчас запустить наш линованный лист А4 на печать, то результат может вас не порадовать — линии будут едва видны. Если вы собираетесь использовать линовку в качестве «опорных линий» при написании письма, то это даже к лучшему, но если вы желаете добиться того, чтобы линии были более четкими ,понадобится проделать ещё один дополнительный шаг.
Снова выделите всю таблицу, щелкните правой кнопкой по ней и зайдите в «Свойства таблицы», а следом в «Границы и заливку».
За счет установки цвета и толщины линий вы можете сделать линовку листа почти невидимой или очень заметной
Здесь, в поле «Ширина» поменяйте стандартное значение 0,5 пт на 1,5 пт (хотя бы на 1 пт). Не торопитесь нажимать «Ок», сперва «проклинайте» мышью нужные линии на поясняющем рисунке в блоке «Образец», чтобы изменения вступили в силу. А вот теперь, смело жмите «Ок» и любуйтесь результатом — такую линовку трудно будет не заметить при выводе линованного листа на печать!
Итоговый результата — разлинованный в линейку лист формата А4. Ниже вы можете скачать этот шаблон документа совершенно бесплатно
Состав пакета ПО
Как можно понять, рассматриваемое ПО – это не одна программа, а целый комплекс, направленный на облегчение самых разных задач пользователей ПК. Пользователю предоставляются такие инструменты, как:
- StartSmart – интерфейс, предназначенный для запуска других компонентов ПО;
- Burning ROM – программа для создания образов дисков, а также для записи информации на физические носители. Один из первых появившихся компонентов набора. Любопытна игра слов, имеющаяся в названии. Оно может переводиться как «Неро, прожигающий диски», так и «Нерон сжигающий Рим».
- Express – максимально упрощенная версия вышеназванного приложения для прожига;
- BackItUp – инструмент, направленные на резервное копирование информации;
- CoverDesigner – ПО для разработки обложек, а также дающая возможность их наносить при помощи технологий LightScribe или Label Flash, в том случае, если они доступны пользователю.
- WaveEditor – приложение, предназначенное для редактирования аудио файлов;
- SoundTrax – ПО, направленное на создание своих аудиодисков;
- Vision – утилита, использующаяся для записи видеодисков, а также для захвата видеосигнала. Поддерживается запись HDTV на носители формата Blu-Ray или HD-DVD.
- ShowTime – собственный проигрыватель медиафайлов.
Скачать Неро 7 бесплатно на русском языке
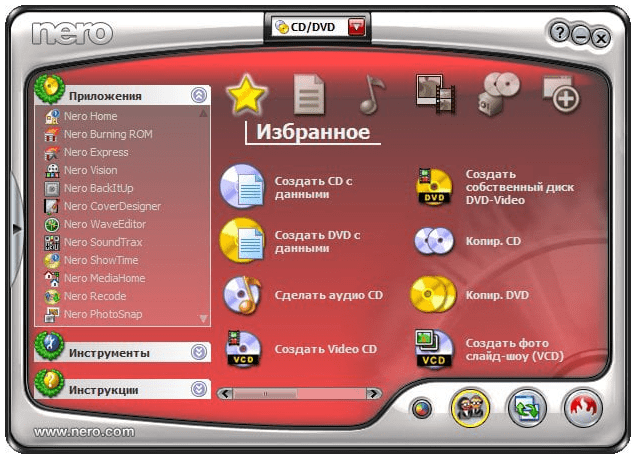
Скачайте Неро 7 бесплатно на русском языке! Для скачивания доступна последняя версия программы. Загрузка осуществляется с официального источника разработчиков.
Nero – это масштабный проект, предназначенный для максимального упрощения работы с медиа. Неро поддерживает 23 языка, в том числе и русский, поэтому любой пользовать может скачать Nero 7 бесплатно на нашем сайте.
С распространением Мировой паутины, популярность рассматриваемого ПО несколько снизилась, однако люди, предпочитающие хранение документов, музыки и видео на CD и DVD до сих пор отдают предпочтение именно этому пакету, так как он обладает не только узконаправленными функциями, но и в целом облегчает работу с ПК.
Также, учитывая большое количество возможностей, Неро можно советовать людям, только начинающим осваивать персональный компьютер. Благодаря понятному и простому интерфейсу, а также большому набору функций, он станет отличным помощником в самых различных задачах.
Если по функционалу Неро не подходит, то рекомендуем обратить внимание на программу ImgBurn
Функционал приложения
Конечно, основной функцией данного софта является запись дисков при помощи встроенной утилиты Burning ROM. При этом пользователь может самостоятельно регулировать burning speed, создавать мультисессии, устанавливать защиту от повторной записи при помощи инструмента «Финализация».
Кроме указанной функции, комплект Nero 7, который пользователь решил удалить, обладает следующими возможностями:
- Vision – редактор мультимедиа по типу Movie Maker, который содержит все необходимые инструменты для начального монтажа, дает возможность создавать видеоролики и коллажи.
- CoverDesigner – позволяет создавать уникальные графические обложки для CD, что как нельзя кстати придется по вкусу музыкантам-стартаперам.
- WaveEditor – полупрофессиональный аудиоредактор, который чистит аудиофайлы большинства популярных форматов от шумов и лишних звуков.
- BackItUp – утилита для создания backup любых съемных носителей формата CD/DVD.
- ShowTime – медиаплеер, при помощи которого можно просматривать все популярные форматы видео и аудио. Плеер отличается богатым функционалом и позволяет регулировать баланс цветов и выставлять функцию «Deinterlacing» для улучшения четкости картинки.
- PhotoSnap – примитивный аналог известного графического редактора Photoshop, наделенный базовыми инструментами для редактирования изображений.
Таким образом, устанавливая Неро 7 пользователь получает целый комплект востребованных цифровых утилит для решения большинства задач с мультимедиа. Теперь рассмотрим процедуру удаления Неро 7 с операционной системы Windows.
Скачать
Прежде всего, Неро 7 считается одной из лучших программ в своем сегменте. Русская версия приложения интуитивно проста, поэтому вы быстро разберетесь с ее управлением. Работа с мультимедийными файлами никогда не была такой простой.
Как записать windows 10 на диск с помощью программы Nero Burning ROM
Одним из наиболее популярных способов создания загрузочного диска Windows является способ описанный в данной статье. А точнее в создании нам поможет небезызвестная миру программа Nero Burning ROM. С помощью этого программного продукта мы с лёгкостью создадим диск, который после пригодится нам для установки(переустановки) нашей системы, в данном случае Windows 10.
Итак приступим. Запускаем Nero Burning ROM, в открывшемся окне нажимаем «файл» далее «открыть».
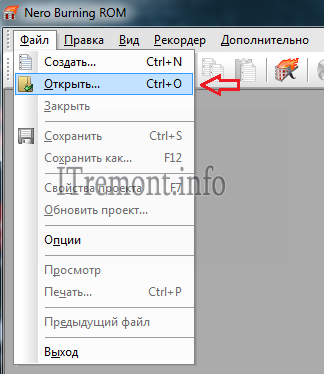
В открывшемся окне находим наш образ и открываем его.
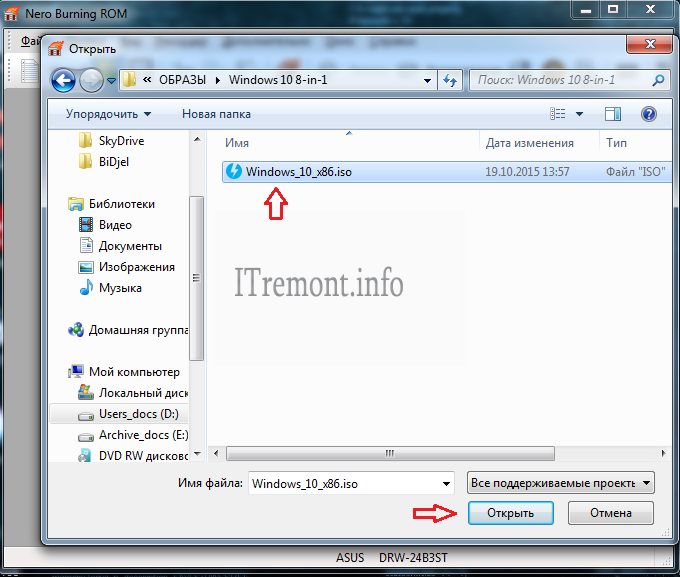
В следующем окне оставляем все галочки как есть, единственное, что вы можете сделать, это поставить, либо не ставить галочку напротив пункта «Проверить зап.данные», это значит что после записи нашего образа программа проверит целостность записанных данных, я решил её не ставить. После нажимаем «Прожиг».
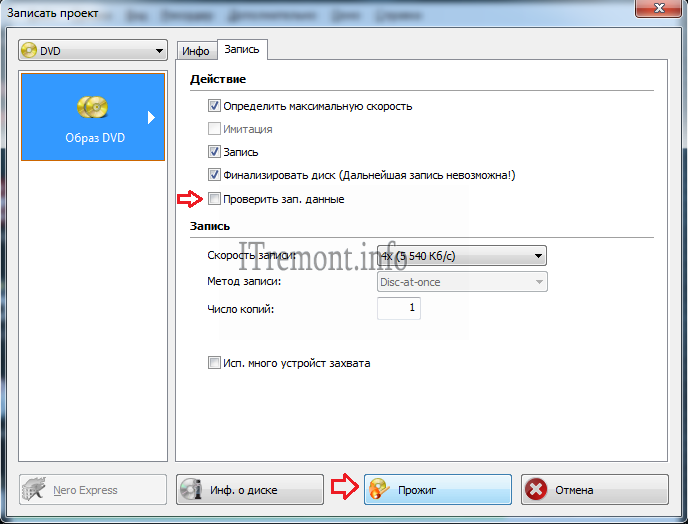
Программа начинает запись, но сначала она возможно захочет отформатировать диск, это займет немного времени.
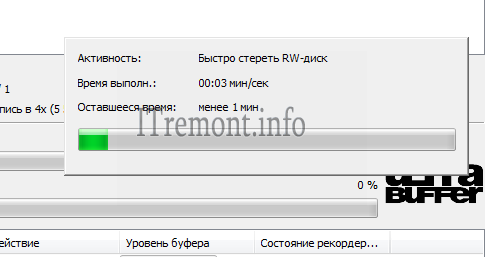
После форматирования сразу начнётся запись на диск, как показано на картинке ниже.
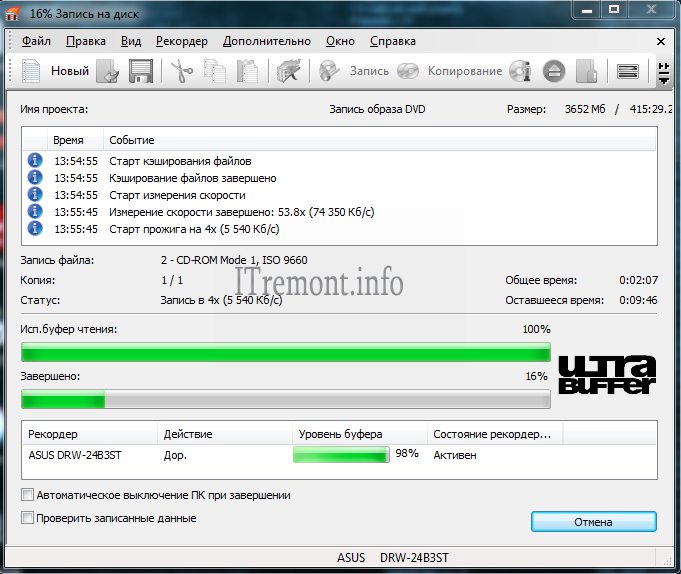
Итак по окончанию записи, появится окошка где будет информация об успешном её завершении, нажимаем «OK».

Наш диск готов, в этом вы можете убедиться вставив диск в дисковод.

О ставляйте своё мнение о данной статье, ну и конечно же задавайте свои вопросы, если у вас что-то вдруг пошло не так.
Распространенные сообщения об ошибках в Nero BackItUp 12 Essentials.exe
Наиболее распространенные ошибки Nero BackItUp 12 Essentials.exe, которые могут возникнуть:
• «Ошибка приложения Nero BackItUp 12 Essentials.exe». • «Ошибка Nero BackItUp 12 Essentials.exe». • «Возникла ошибка в приложении Nero BackItUp 12 Essentials.exe. Приложение будет закрыто. Приносим извинения за неудобства». • «Nero BackItUp 12 Essentials.exe не является приложением Win32». • «Nero BackItUp 12 Essentials.exe не запущен». • «Nero BackItUp 12 Essentials.exe не найден». • «Не удается найти Nero BackItUp 12 Essentials.exe». • «Ошибка запуска программы: Nero BackItUp 12 Essentials.exe.» • «Неверный путь к приложению: Nero BackItUp 12 Essentials.exe».
Эти сообщения об ошибках .exe могут появляться во время установки программы, во время выполнения связанной с ней программы Nero BackItUp 12 Essentials, при запуске или завершении работы Windows, или даже при установке операционной системы Windows
Отслеживание момента появления ошибки Nero BackItUp 12 Essentials.exe является важной информацией при устранении неполадок
Как установить?
Скачать и установить Неро 7 для Виндовс 10 можно скачав или архив с сайта, или через торрент. Кроме самого файла-установщика вы получаете кейген. Последний потребуется для обхода защиты приложения — ведь, по сути, утилита платная. Keygen позволит получить серийный номер посредством генерации.
- Перед запуском потребуется распаковать архив. Для этого подойдет любая утилита для работы с «.zip» файлами. Например, WinRAR. Дождитесь окончания распаковки.
- Запустите .exe-файл. Запустится установщик приложения. Выберите все необходимые параметры (например, место установки).
- При появлении окна для ввода лицензионного кода откройте папку «keygen» и запустите файл-исполнитель.
- Сгенерировав серийный номер, введите его в соответствующее окно установщика.
Распространенные сообщения об ошибках в nero.exe
Наиболее распространенные ошибки nero.exe, которые могут возникнуть:
• «Ошибка приложения nero.exe».
• «Ошибка nero.exe».
• «Возникла ошибка в приложении nero.exe. Приложение будет закрыто. Приносим извинения за неудобства».
• «nero.exe не является допустимым приложением Win32».
• «nero.exe не запущен».
• «nero.exe не найден».
• «Не удается найти nero.exe».
• «Ошибка запуска программы: nero.exe».
• «Неверный путь к приложению: nero.exe».
Эти сообщения об ошибках .exe могут появляться во время установки программы, во время выполнения связанной с ней программы Nero CoverDesigner 10, при запуске или завершении работы Windows, или даже во время установки операционной системы Windows
Отслеживание момента появления ошибки nero.exe является важной информацией, когда дело доходит до устранения неполадок
Удалить программу Nero and Options и связанные с ней через Панель управления
Мы рекомендуем вам изучить список установленных программ и найти Nero and Options а также любые другие подозрительные и незнакомы программы. Ниже приведены инструкции для различных версий Windows. В некоторых случаях Nero and Options защищается с помощью вредоносного процесса или сервиса и не позволяет вам деинсталлировать себя. Если Nero and Options не удаляется или выдает ошибку что у вас недостаточно прав для удаления, произведите нижеперечисленные действия в Безопасном режиме или Безопасном режиме с загрузкой сетевых драйверов или используйте утилиту для удаления Nero and Options.
Windows 10
- Кликните по меню Пуск и выберите Параметры.
- Кликните на пункт Система и выберите Приложения и возможности в списке слева.
- Найдите Nero and Options в списке и нажмите на кнопку Удалить рядом.
- Подтвердите нажатием кнопки Удалить в открывающемся окне, если необходимо.
Windows 8/8.1
- Кликните правой кнопкой мыши в левом нижнем углу экрана (в режиме рабочего стола).
- В открывшимся меню выберите Панель управления.
- Нажмите на ссылку Удалить программу в разделе Программы и компоненты.
- Найдите в списке Nero and Options и другие подозрительные программы.
- Кликните кнопку Удалить.
- Дождитесь завершения процесса деинсталляции.
Windows 7/Vista
- Кликните Пуск и выберите Панель управления.
- Выберите Программы и компоненты и Удалить программу.
- В списке установленных программ найдите Nero and Options.
- Кликните на кнопку Удалить.
Windows XP
- Кликните Пуск.
- В меню выберите Панель управления.
- Выберите Установка/Удаление программ.
- Найдите Nero and Options и связанные программы.
- Кликните на кнопку Удалить.
Как установить Nero 2017 на Windows 10?
- Устанавливаем на компьютер файл установки, запускаем его и ждём первого диалогового окна.
- В появившемся окне дополнительных элементов нажимаем «Установить».
- Затем появляется сообщение, в котором программа предлагает различные элементы безопасности. От них можно отказаться с помощью нажатия на кнопку «Отклонить».
- Подтверждаем серийный номер, указанный в специальной строке.
- В окне с лицензионным соглашением выбираем «Принять условия», жмём «Далее».
- В следующем диалоге ставим галочку для создания ярлыка на рабочем столе, выбираем «Нет, спасибо» для предложения об участии в улучшении и жмём «Установить». Началась, собственно, установка Nero 2017 на Windows 10, которая продлится несколько минут. Если вдруг в последний момент вы передумали, можно нажать кнопочку «Отмена».
- После завершения процесса выходит элемент интерфейса, в котором нажимаем «Готово», предварительно решив, нужны ли автоматические обновления. Если не нужны, проверяем, чтобы галочки в соответствующем пункте не стояло.
- Всё! Нам удалось провести установку за несколько несложных шагов.
ВАЖНО. Аналогичные шаги следует проделать, чтобы установить Неро 7 на Виндовс 7, и можно пользоваться им в своё удовольствие, запуская прямо с рабочего стола
Возможно, перед первой сессией Виндовс попросит перезагрузиться. Пожалуйста, сделайте это и после перезагрузки запустите свой новый установленный Nero.
Теперь вы знаете, как установить Неро на компьютер и насколько это просто. Рассмотрим обратный процесс — удаление, который ещё проще и быстрее.
Чем особенна программа
- Операционные системы старых версий не имеют встроенной функции прожига. Поэтому необходимо загружать дополнительные программы и утилиты. Nero является удобным и исправно работающим продуктом. Для его работы не требуется высокая производительность компьютера.
- Программа поддерживает режим перетягивания файлов на накопителе. Для этого достаточно выделить нужные документы мышкой и перетащить в рабочее окно. Однако эта функция отсутствует на старых версиях Windows.
- Поддержка Blu-ray дисков с большим объёмом и высокой скоростью записи. Это современный формат, используемый повсеместно. Он заменил устаревший DVD.Для чтения и записи такого формата необходимо иметь специальный дисковод, в противном случае, он не будет восприниматься компьютером.
- Скачать приложение Nero можно на русском языке. Также доступны другие языки и локализации стран СНГ.
- Возможность перезаписывать заполненные накопители и удалять размещённые на них файлы. Из-за особенности сохранения информации далеко не все диски можно записывать повторно. Неро позволяет использовать компакт-диск заново.
Возможности Nero 7
Огромное количество функций порадует абсолютно любого пользователя. Несмотря на то что программа по большей части предназначена для переноса данных на внешние носители, создатели предусмотрели множество возможностей для работы с контентом.
Пользователю не придется устанавливать дополнительное программное обеспечение для обработки фотографий, музыки и видеороликов: удобные встроенные утилиты позволяют обрезать изображение, убрать лишние шумы с музыкальной дорожки и добавить эффекты на видео.
Встроенное приложение для работы с обложками дисков позволяет создавать собственные изображения, используя графический редактор: загружайте фотографии, добавляйте текст.
Благодаря медиапроигрывателю вы легко сможете просмотреть все загруженные файлы, воспроизвести видеоролики и аудиозаписи. Словом, приложение полностью себя оправдывает – не зря оно считается одним из лучших в сегменте утилит для работы с CD, DVD носителями.
Как установить Nero 2017 на Windows 10?
- Устанавливаем на компьютер файл установки, запускаем его и ждём первого диалогового окна.
- В появившемся окне дополнительных элементов нажимаем «Установить».
- Затем появляется сообщение, в котором программа предлагает различные элементы безопасности. От них можно отказаться с помощью нажатия на кнопку «Отклонить».
- Подтверждаем серийный номер, указанный в специальной строке.
- В окне с лицензионным соглашением выбираем «Принять условия», жмём «Далее».
- В следующем диалоге ставим галочку для создания ярлыка на рабочем столе, выбираем «Нет, спасибо» для предложения об участии в улучшении и жмём «Установить». Началась, собственно, установка Nero 2017 на Windows 10, которая продлится несколько минут. Если вдруг в последний момент вы передумали, можно нажать кнопочку «Отмена».
- После завершения процесса выходит элемент интерфейса, в котором нажимаем «Готово», предварительно решив, нужны ли автоматические обновления. Если не нужны, проверяем, чтобы галочки в соответствующем пункте не стояло.
- Всё! Нам удалось провести установку за несколько несложных шагов.
Возможно, перед первой сессией Виндовс попросит перезагрузиться. Пожалуйста, сделайте это и после перезагрузки запустите свой новый установленный Nero.
Теперь вы знаете, как установить Неро на компьютер и насколько это просто. Рассмотрим обратный процесс — удаление, который ещё проще и быстрее.
Удаление с помощью деинсталлятора разработчика
К сожалению, не исключены и такие каверзные моменты, когда либо программа уже частично удалена, либо пункт о ее удалении просто отсутствует в меню «Пуск». Ничего страшного, тот самый «uninstall.exe» можно запустить вручную. Этот файл не является скрытым или где-то спрятанным и находится в каталоге с программой. Все что нам нужно – это знать, где находится каталог с программой. Это можно сделать либо через правый клик по ярлыку программы и посмотреть его свойства, либо, если ярлык отсутствует, придется воспользоваться поиском в «Этот компьютер». Деинсталляция через искомый файл будет такой же качественной, как и через «Программы и компоненты», так что переживать не стоит, и, скорее всего, потребуется перезагрузка.
Что нельзя удалять с компьютера
При удалении программ вообще нужно быть осторожным. Удалять с компьютера можно только те приложения, назначение которых пользователь понимает. Сомнение всегда следует трактовать в сторону оставления. Категорически нельзя трогать системные папки Windows, ProgramData, Program Files, Users («Пользователи» в русской версии), Boot, данные которых используются для нормальной работы всех установленных в Windows программ. Часть таких папок скрыта именно по этой причине.
С компьютера нельзя удалять также программную платформу Microsoft.Net Framework, необходимую для работы многих других программ.
Автор статьи: Аркадий Георгиевич Мовсесян. Преподаватель курсов компьютерной грамотности.
Может быть интересно:
Компьютер не видит принтер
Обновлено май 2020 года:
Мы рекомендуем вам попробовать этот новый инструмент. Он исправляет множество компьютерных ошибок, а также защищает от таких вещей, как потеря файлов, вредоносное ПО, сбои оборудования и оптимизирует ваш компьютер для максимальной производительности. Это исправило наш компьютер быстрее, чем делать это вручную:
- Шаг 1: (Windows 10, 8, 7, XP, Vista — Microsoft Gold Certified).
- Шаг 2: Нажмите «Начать сканирование”, Чтобы найти проблемы реестра Windows, которые могут вызывать проблемы с ПК.
- Шаг 3: Нажмите «Починить все», Чтобы исправить все проблемы.
(опциональное предложение для Reimage — Cайт | Лицензионное соглашение | Политика Kонфиденциальности | Удалить)
Что обозначают клавиши NERO (Меню, функции)?
В верхней части запущенной программы, для удобства, расположены кнопки со списком задач. С их помощью можно сохранять, редактировать и осуществлять запись на диски аудио, видео и остальных типов файлов. Подробнее о каждом
1. Начальная страница. Позволяет увидеть меню программы и при работе быстро переходить на него.
2. Перенос и запись. Позволять выполнить прожиг (перенос информации) всех допустимых видов. В том числе и на оптических типах дисков.
3. Создание и изменение. Это редактор. С его помощью можно редактировать и изменять файлы.
4. Домашний центр развлечений. Предназначен для просмотра ТВ- передач и их записи. Нелишним будет напомнить, что такая возможность доступна только при наличии тюнера.
5. Резервное копирование
Позволяет работать с восстановлением данных и созданием их копий для хранения важной информации.
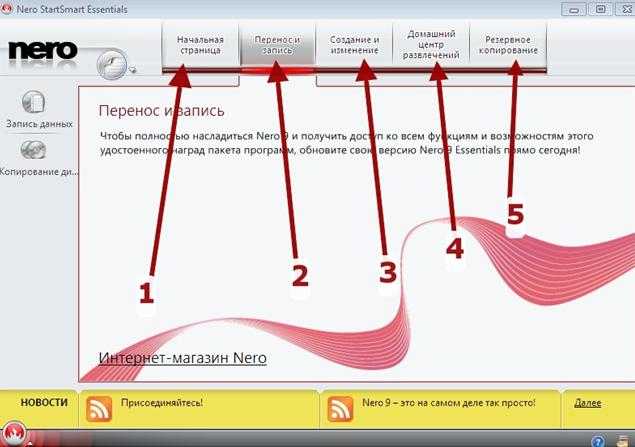
Боковая панель:

- 1. Запись данных. Позволяет записывать данные на фиск выбрав для этого нужный формат.
- 2. Запись звука. Нанесение на диск аудиофайлов. И работа с ними.
- 3. Перенос звука. Наложение на видео своих записей. Микшеровка и создание эффектов.
- 4. Копирование диска. Перенос данных с одного диска на второй. Разбивка на фрагменты.
Nero BackItUp 12 Essentials.exe безопасный или это вирус или вредоносное ПО?
Первое, что поможет вам определить, является ли тот или иной файл законным процессом Windows или вирусом, это местоположение самого исполняемого файла. Например, такой процесс, как Nero BackItUp 12 Essentials.exe, должен запускаться из C: \ Program Files \ Nero \ Nero BackItUp 12 Essentials.exe, а не в другом месте.
Для подтверждения откройте Диспетчер задач, перейдите в «Просмотр» -> «Выбрать столбцы» и выберите «Имя пути к изображению», чтобы добавить столбец местоположения в диспетчер задач. Если вы найдете здесь подозрительный каталог, возможно, будет хорошей идеей продолжить изучение этого процесса.
Другой инструмент, который иногда может помочь вам обнаружить плохие процессы, — это Microsoft Process Explorer. Запустите программу (она не требует установки) и активируйте «Проверить легенды» в разделе «Параметры». Теперь перейдите в View -> Select Columns и добавьте «Verified Signer» в качестве одного из столбцов.
Если статус процесса «Подтвержденный подписчик» указан как «Невозможно проверить», вам следует взглянуть на процесс. Не все хорошие процессы Windows имеют ярлык проверенной подписи, но ни один из них не имеет плохих.
Наиболее важные факты о Nero BackItUp 12 Essentials.exe:
- Находится в C: \ Program Files \ Nero \ вложенная;
- Издатель: Nero AG
- Полный путь: C: \ Program Files \ Nero \ Nero BackItUp 12 Essentials.exe
- Файл справки:
- URL издателя: www.nero.com
- Известно, что до по размеру на большинстве окон;
Если у вас возникли какие-либо трудности с этим исполняемым файлом, перед удалением Nero BackItUp 12 Essentials.exe необходимо определить, заслуживает ли он доверия. Для этого найдите этот процесс в диспетчере задач.
Найдите его местоположение (оно должно быть в C: \ Program Files \ Nero \) и сравните его размер с приведенными выше фактами.
Если вы подозреваете, что можете быть заражены вирусом, вы должны немедленно попытаться это исправить
Чтобы удалить вирус Nero BackItUp 12 Essentials.exe, необходимо Загрузите и установите приложение полной безопасности, например Malwarebytes., Обратите внимание, что не все инструменты могут обнаружить все типы вредоносных программ, поэтому вам может потребоваться попробовать несколько вариантов, прежде чем вы добьетесь успеха
Кроме того, функциональность вируса может сама влиять на удаление Nero BackItUp 12 Essentials.exe. В этом случае вы должны включить Безопасный режим с поддержкой сети — безопасная среда, которая отключает большинство процессов и загружает только самые необходимые службы и драйверы. Когда вы можете запустить программу безопасности и полный анализ системы.
Основные возможности Nero General CleanTool
Разбор управления утилиты занимает мало времени, благодаря приветливому интерфейсу. Безопасный режим гарантирует стабильную работу и точность выполнения всех операций. Малоемкая по размеру программа не занимает много места и успешно запускается даже на слабых ПК.
Не все программы можно удалить путем стирания их из жесткого диска. Данный софт очищает все ключи и компоненты, которые хоть как-то связанны с приложением. Упрощенный интерфейс новой версии привлекает к себе.
- Избавляется от продуктов линейки Nero и всех ее скрытых компонентов.
- Позволяет установить и провести обновление новых версий программ созданных на базе Nero.
- Быстрое сканирование и поиск остаточных «хвостов» программного продукта.
- Работает в основном режиме системы и в безопасном.
- Бесплатное распространение утилиты.
- Не нужно платить или вводить свои данные.
- Быстрое и главное автоматическое сканирование компьютера с последующим выявлением продукции от Nero.
- Утилитой можно пользоваться как вручную, так и задать автоматическое сканирование.
- Полноценная очистка от всех плагинов и расширений.
- Чистка реестра и следов пребывания программ.
Преимущества:
- Полностью автоматический режим работы, без практического участия пользователя;
- Поиск всей продукции от компании Nero;
- Автоматический или ручной выбор приложений, которые необходимо удалить;
- Безвозвратное удаление как приложений, так и плагинов с расширениями;
- Безопасность и высокая стабильность работы.
Как пользоваться Nero General CleanTool?
После запуска программы, начнётся проверка ПК на предмет оставшихся продуктов от Nero и их компонентов. После окончания проверки, перед пользователем будет выведен список всего найденного. Отметив галочкой нужные программы, утилита начнет их удаление. Можно выбрать сразу все, но удаление затянется на дольше.
Стоит понимать, что при удалении компонентов Nero удаляться и все проекты созданные в нем. Как только все плагины очистились, софт предложит перезагрузку вашего компьютера. Это необходимо выполнить для корректной работы программы. После перезагрузки все записи в реестре очистятся.
Если вы решили, что данная программа подходит вам, то скачать Nero General CleanTool можно по прямой ссылке на нашем сайте. Утилита готова к использованию сразу после загрузки, и не требует установки. Еще есть прекрасный аналог программы IObit Uninstaller, с которым вы можете ознакомиться и скачать на нашем портале.
Nero.exe безопасно, или это вирус или вредоносная программа?
Первое, что поможет вам определить, является ли тот или иной файл законным процессом Windows или вирусом, это местоположение самого исполняемого файла. Например, такой процесс, как nero.exe, должен запускаться из C: \ Program Files \ Nero \ Nero 10 \ Nero CoverDesigner \ CoverDes.exe и нигде в другом месте.
Для подтверждения откройте диспетчер задач, выберите «Просмотр» -> «Выбрать столбцы» и выберите «Имя пути к изображению», чтобы добавить столбец местоположения в диспетчер задач. Если вы обнаружите здесь подозрительный каталог, возможно, стоит дополнительно изучить этот процесс.
Еще один инструмент, который иногда может помочь вам обнаружить плохие процессы, — это Microsoft Process Explorer. Запустите программу (не требует установки) и активируйте «Проверить легенды» в разделе «Параметры». Теперь перейдите в View -> Select Columns и добавьте «Verified Signer» в качестве одного из столбцов.
Если статус процесса «Проверенная подписывающая сторона» указан как «Невозможно проверить», вам следует взглянуть на процесс. Не все хорошие процессы Windows имеют метку проверенной подписи, но ни один из плохих.
Самые важные факты о nero.exe:
- Находится в C: \ Program Files \ Nero \ Nero 10 \ вложенная;
- Издатель: Nero AG
- Полный путь: C: \ Program Files \ Nero \ Nero 10 \ Nero CoverDesigner \ CoverDes.exe
- Файл справки:
- URL издателя: www.nero.com
- Известно, что до 2.71 MB по размеру на большинстве окон;
Если у вас возникли какие-либо трудности с этим исполняемым файлом, вам следует определить, заслуживает ли он доверия, перед удалением nero.exe. Для этого найдите этот процесс в диспетчере задач.
Найдите его местоположение (оно должно быть в C: \ Program Files \ Nero \ Nero 10 \) и сравните размер и т. Д. С приведенными выше фактами.
Как полностью удалить Неро с компьютера?
Если программа для записи дисков стала не нужна, стоит полностью её удалить. Но сделать это нужно правильно. Будьте внимательны: при удалении с рабочего стола исчезнет только ярлык. И даже при следовании всем правилам можно что-то случайно оставить. Поэтому внимательно читаем пошаговую инструкцию и выполняем её по пунктам!
Как удалить Nero 7 с Windows 7?
- Кликаем на «Пуск», открываем «Панель управления».
- Находим пункт «Программы. Удаление», щёлкаем.
- Выводится список программ, хранящихся на жёстком диске. В нём следует выбрать всё, что начинается на слово «Неро». Поэтому прокручиваем список, находим объекты для удаления и щёлкаем вверху «Удалить».
Nero Free 9.4.12.3
Очень часто стоимость данных, содержащих информацию, многократно превышает цену носителей, поэтому программы для прожига компакт-дисков должны быть надежными и одновременно простыми в использовании. В зависимости от типа носителей, характера записываемых данных, необходимо задать перед процессом записи параметры прожига. В том числе скорость передачи данных, создание мультисессионной записи, т.е. возможность внесения изменений в файловый каталог записываемого диска.
Основние возможности Неро:
- Запись (прожиг) CD и DVD. Конечно, это основная функция программы, и вы сможете записать любые данные на свои диски, как c без возможности перезаписи (CD-R, DVD-R), так и поддерживающие перепрожиг (CD-RW, DVD-RW). Поддерживаются и все возможные стандарты CD и DVD дисков вроде DVD+.
- Запись музыки. Часто случается, что записав музыку, она отказывается проигрываться, например в автомобильной магнитоле. С Nero такая проблема сведена к минимуму, вы сможете точно выбрать тот формат диска который вам нужен (в данном случае — Аудио CD).
- Запись фильмов. Огромное количество форматов фильмов вводит в заблуждение даже профессионалов индустрии, поэтому в Nero предусмотрены удобные функции, позволяющие выбрать подходящий под ваш диск и качество формат.
- Прожиг диска с образа. Если вы скачали какой-то файл вроде.iso, то вы можете сохранить его на диске. Например — навигация для автомобиля.
Когда необходима надежная защита данных, Nero предоставляет такую возможность благодаря технологии защиты SecurDisc. Эта уникальная программа позволяет также записывать диски с данными, защищенными паролем и цифровой подписью. Кроме всего прочего, Nero — мультиязычная программа, интерфейс которой доступен на 26 языках, включая русский.






![Удаление программ в windows 10 полностью: [8 способов] - sysadmintips](http://ds-service39.ru/wp-content/uploads/8/d/7/8d7cc952a906c5d0a7751bb74be66e72.jpeg)























