Введение
Системы управления базами данных (СУБД) являются едва ли не самым
распространенным видом программного обеспечения. СУБД имеют более чем
тридцатилетнюю историю развития с сохранением преемственности и
устойчивых традиций. Идеологическая ценность СУБД объясняется тем, что в
основе программ такого рода лежит концепция модели данных, то есть некоторой абстракции представления данных. В большинстве случаев предполагается, что данные представлены в виде файлов, состоящих из записей.
Структура всех записей в файлах одинакова, а количество записей в файле
является переменным. Элементы данных, из которых состоит каждая запись,
называются полями. Поскольку во всех записях имеются
одни и те же поля (с разными значениями), полям удобно давать уникальные
имена. Многие практически важные случаи хорошо укладываются в такое
представление данных. Например, в отделе кадров информация о сотрудниках
имеют такую природу. Сотрудников принимают на работу и увольняют, но
форма личного листа по учету кадров остается неизменной для каждого
сотрудника. Товарно-материальные ценности приходят и уходят, но форма
инвентарной карточки остается неизменной. Число примеров без труда можно
множить. Ясно, что СУБД является адекватным средством во всех случаях,
когда исходную информацию можно представить в виде таблицы постоянной
структуры, но неопределенной длины или в виде картотеки, содержащей
неопределенное количество карточек постоянной структуры.
Все СУБД поддерживают в той или иной форме четыре основных операции:
- добавить в базу данных одну или несколько записей;
- удалить из базы данных одну или несколько записей;
- найти в базе данных одну или несколько записей, удовлетворяющих заданному условию;
- обновить в базе данных значение некоторых полей.
Большинство СУБД поддерживают, кроме того, механизм связей
между различными файлами, входящих в базу. Например, связь может
установиться явным образом, когда значением некоторых полей является
ссылка на другой файл, такие СУБД называются сетевыми, или же
связь может установиться неявным образом, например, по совпадению
значений полей в различных файлах. Такие СУБД называются реляционными.
MS Access является СУБД реляционного типа, в которой разумно
сбалансированы все средства и возможности, типичных для современных
СУБД. Реляционная база упрощает поиск, анализ, поддержку и защиту
данных, поскольку они сохраняются в одном месте. Access в переводе с
английского означает «доступ». MS Access — это функционально полная
реляционная СУБД. Кроме того, MS Access одна из самых мощных, гибких и
простых в использовании СУБД. В ней можно создавать большинство
приложений, не написав ни единой строки программы, но если нужно создать
нечто очень сложное, то на этот случай MS Access предоставляет мощный
язык программирования — Visual Basic for Application.
Популярность СУБД Microsoft Access обусловлена следующими причинами:
- доступность в изучении и понятность позволяют Access являться одной
из лучших систем быстрого создания приложений управления базами данных; - СУБД полностью русифицирована;
- возможность использования OLE технологии;
- интегрированность с пакетами Microsoft Office;
- поддержка WWW-идеологии;
- визуальная технология позволяет постоянно видеть результаты своих
действий и корректировать их; кроме того, работа с конструктором форм
может существенно облегчить дальнейшее изучение таких систем
программирования, как Visual Basic или Delphi; - широко и наглядно представлена справочная система;
- наличие большого набора «мастеров» по разработке объектов.
Запустить систему Access можно несколькими способами:
- запуск с помощью главного меню в WINDOWS;
- запуск с помощью ярлыка на рабочем столе или панели MS Office;
- открытие какой-либо базы данных автоматически запускает Access.
При наличии вопросов о Microsoft Access прежде всего необходимо попытаться найти ответы на них в документации или в справочной системе.
В этой работе мы предлагаем набор заданий, которые позволят освоить
основные приемы работы с СУБД Access. Помогать при работе с СУБД Access
могут карточки подсказки. Они предназначены для обучения непосредственно
в процессе работы с Microsoft Access и после открытия базы данных будут постоянно сопровождать любые действия пользователя.
Функции и режимы работы Access
Access обладает такими важными функциями, как:
- Определение данных, то есть анализ структуры, типа и установление связей.
- Обработка данных, которая включает поиск, сортировку, фильтрацию, вычисление. Также эта функция объединяет данные с иной информацией, связанной с ними.
- Управление данными. Необходимо только прописать разрешение на использование информации (кому именно разрешено). Помимо перечисленного эта функция поможет определить правила совместного пользования данных.
В системе Access есть широкий набор инструментов для того, чтобы задать типа данных — электронные таблицы, числовые значения, денежные эквиваленты, документы, текст, даты, время, рисунки, звук. Можно задавать и разные форматы хранения информации (размер длины строки, точность представления числовых данных и даты времени) и представлять эти данные при выводе на печать или экран.
Существует 3 режима работы базы данных Access:
- Режим запуска, который позволяет осуществлять сжатие и восстановление базы данных без необходимости в её открытии.
- Режим конструктора, где есть возможности для создания и модификации структуры таблиц и запросов, создания форм для отображения и редактирования данных и подготовки отчётов перед печатью.
- Режим выполнения, где в главном окне выводятся окна объектов баз данных.
Планирование запроса
При планировании запроса, который использует более одной таблицы, выполните следующие четыре действия:
Точно укажите то, что вы хотите знать
Если бы вы могли спросить свою базу данных о каком-либо вопросе, что бы это было? Построение запроса сложнее, чем просто задание вопроса, но точно знать, какой вопрос вы хотите ответить, имеет важное значение для создания полезного запроса. Определите каждый тип информации, которую вы хотите включить в результаты вашего запроса
Какие поля содержат эту информацию? Найдите поля, которые вы хотите включить в свой запрос. В каких таблицах они содержатся? Определите критерии, которые должна удовлетворять информация в каждой области. Подумайте о вопросе, который вы задали на первом шаге. Какие поля вам нужны для поиска конкретной информации? Какую информацию вы ищите? Как вы его будете искать?
Сначала этот процесс может показаться абстрактным, но когда мы рассмотрим процесс планирования нашего собственного запроса с несколькими таблицами, вы должны начать понимать, как планирование ваших запросов может сделать их намного проще.
Запрос на выборку
Этот тип работы с базами данных является сложным, так как требует участия нескольких таблиц.
Необходимо, чтобы во всех таблицах были общие ключевые поля. В противном случае совершить операцию не получится.
Повторим, как создать запрос на выборку в Access. Сначала нужно создать простой запрос с выбором нужных полей. Уже здесь можно редактировать данные, чтобы привести их в желаемый вид. К слову, внесенные изменения перенесутся и в исходные таблицы, так что этот момент нужно учитывать.
В открывшемся окне конструктора заполняется окно «Добавление таблиц». Здесь нужно добавить те таблицы или запросы, из которых нужно вытаскивать исходные значения.
После добавления можно приступить к заполнению условий запроса. Для этого нам нужна строка «Поле». В ней нужно подобрать те значения из таблиц, которые будут отображаться при запросе.
Чтобы завершить операцию, нужно нажать на кнопку «Выполнить».
Создание запросов в Microsoft Access 2003 — база MS SQL Server
Давайте рассмотрим создание новых запросов из клиента Access на базе MS SQL Server (подразумевается, что клиент adp и база данных на основе MS SQL Server у Вас уже есть).
Примечание! Данная статья не подразумевает изучение sql, поэтому на момент прочтения этой статьи Вы уже должны понимать основы sql и понятие основных объектов в базе данных таких как: представление, функция, процедура. Если Вы совсем новичок в этом, то сначала, конечно же, рекомендуется освоить SQL, так как многие термины ниже Вам будут не понятны. Рекомендуемые статьи:
- Видеокурсы по T-SQL
- Самоучитель по языку Transact-SQL
- Основы языка запросов SQL – оператор SELECT
- Как написать функцию на PL/pgSQL?
- Что такое представления VIEWS в базах данных? И зачем они нужны?
Начало все такое же, открывает проект, затем нажимаем на объекты «Запросы» и жмем кнопку «Создать».
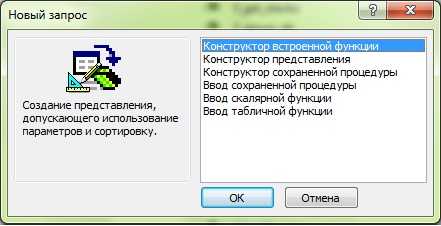
И теперь подробней.
Типы запросов в Access 2003 — база MS SQL Server
Конструктор встроенной функции – это, можно сказать, обычное представление, только в нее можно передавать параметры, затем выполняются какие-то запросы на сервере, и возвращается таблица. Это своего рода функция, которая возвращает данные в виде таблицы. К ней обращаются следующим образом (если говорить об sql):
SELECT * FROM my_test_tabl_func(par1, par2 ……)
После нажатие на «OK» для создания этой функции, у Вас появится уже знакомое окно добавления существующих таблиц, представлений. Но я обычно закрываю это окно и пишу запрос вручную в специальное поле, для того чтобы это поле отобразилось, нажмите на панели следующее:
Затем если Вы хотите добавить входящие параметры можете просто в условие ставить знак @ и название переменной, например, так:
SELECT * FROM table WHERE kod = @par
После на панели в свойствах функции
на вкладке «параметры функции» появится те параметры, которые Вы указали, причем передавать их нужно в том порядке, в котором они здесь указанны.
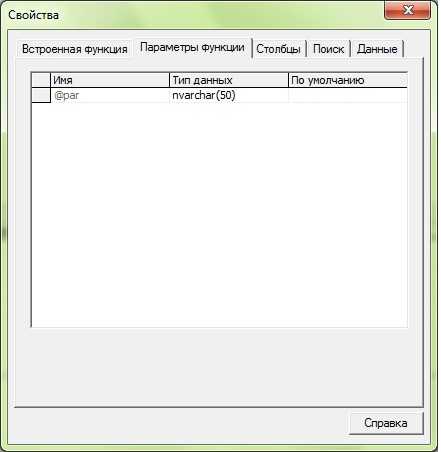
Конструктор представления – это создание обычного представления, в просто народе «Вьюха».
Конструктор сохраненной процедуры – создание процедуры с помощью конструктора, принцип такой же, как и в вышеупомянутых функциях. Напомню процедура — это набор sql операторов, как на выборку, так и на изменение данных.
Ввод сохраненной процедуры – это создание процедуры с помощью текстового редактора, т.е. создание процедуры чисто вручную. В итоге то же самое, что и с помощью конструктора. При создании объектов в текстовом редакторе шаблон создания у Вас уже создается автоматически access-ом.
Ввод скалярной функции – это создание функции, которая возвращает значение. Создается с помощью текстового редактора.
Ввод табличной функции – это создание функции, которая вернет набор записей. Похожа на встроенную функцию.
Для того чтобы в клиенте access их можно было отличать, у них разные иконки, те самые которые Вы видите при создании того или иного объекта.
При создании всех этих объектов они сохраняются на сервере, и Вы их можете использовать не только из своего adp проекта, но и из других клиентов.
Конечно же, все эти объекты Вы можете создать и на сервере с помощью, например, Enterprise Manager (устарел, сейчас SQL Server Management Studio), но мы сегодня рассматриваем возможность создания этих объектов из access клиента.
Нравится1Не нравится
Способы подсчета данных
Подсчитать количество элементов в поле (столбце значений) можно с помощью функции Число. Функция Число принадлежит к ряду функций, называемых агрегатными. Агрегатные функции выполняют вычисления со столбцами данных и возвращают единственное значение. Кроме функции Число, в Access есть следующие агрегатные функции:
Сумма для суммирования столбцов чисел;
Среднее для вычисления среднего значения в столбце чисел;
Максимум для нахождения наибольшего значения в поле;
Минимум для нахождения наименьшего значения в поле;
Стандартное отклонение для оценки разброса значений относительно среднего значения;
Дисперсия для вычисления статистической дисперсии всех значений в столбце.
В Access предусмотрено два способа добавления функции Count и других агрегатных функций в запрос. Вы можете:
Открыть запрос в режиме таблицы и добавить строку итогов. Строка итогов позволяет использовать агрегатные функции в одном или нескольких столбцах в результатах запроса без необходимости изменять его структуру.
Создать итоговый запрос. В итоговом запросе вычисляются промежуточные итоги по группам записей. Например, если вы хотите вычислить промежуточную сумму всех продаж по городам или по кварталам, следует использовать итоговый запрос для группировки записей по нужной категории, а затем просуммировать все объемы продаж. С другой стороны, с помощью строки итогов можно вычислить общий итог для одного или нескольких столбцов (полей) данных.
Примечание: Ниже в разделах этой статьи подробно описано применение функции Сумма, однако следует помнить, что вы можете использовать другие агрегатные функции в строках итогов и запросах. Дополнительные сведения об использовании других агрегатных функций см. ниже в разделе Справочные сведения об агрегатных функциях.
Дополнительные сведения о способах использования других агрегатных функций см. в разделе Отображение итогов по столбцу в таблице.
В следующих разделах описаны шаги, которые следует выполнить, чтобы добавить строку итогов, а также описывается использование итогового запроса для подсчета данных
Следует обратить внимание на то, что функция Число работает с большим числом типов данных, чем другие агрегатные функции. Функцию Число можно использовать для любого типа полей, кроме тех, которые содержат сложные повторяющиеся скалярные данные, например поле с многозначными списками
С другой стороны, многие агрегатные функции работают только с данными в полях, имеющих определенный тип данных. Например, функция Сумма работает только с типами данных «Число», «Действительное» и «Денежный». Дополнительные сведения о типах данных, требуемых для каждой функции, см. ниже в разделе Справочные сведения об агрегатных функциях.
Общие сведения о типах данных см. в статье Изменение типа данных для поля.
Создаем запросы
Далее требуется создать запросы, предназначенные для быстрой обработки и внесения информации в базу данных.
Классическая выборка
Запрос выборки позволяет производить отбор данных в БД по заранее созданным условиям. В нашем проекте будет создана выборка, позволяющая найти товар по его наименованиям. Работу будем производить в БД «Продукция».
Процесс выглядит следующим образом:
- переходим ко вкладке «Создание» и к блоку «Запросы»;
- далее находим инструмент «Конструктор»;
- после этого откроется новое диалоговое окно, где требуется добавить нужный проект, в нашем случае «Продукция» и закрываем окно;
- внизу появится поле «Бланк запроса», которое необходимо заполнить;
- после того, как условия выборки прописаны, переходим к блоку «Результаты» и щелкаем по значку восклицательного знака «Выполнить».
Создание сущности
Запрос на создание сущности в Майкрософт Аксесс производит выборку из взаимосвязанных таблиц и других ранее созданных запросов. В отличии от первого варианта результат сохранится в новой постоянной таблице.
Процесс выглядит следующим образом:
- формируем новый запрос согласно вышеуказанной инструкции: «Создать», «Конструктор запроса» выбираем нужную таблицу;
- закрываем диалоговое окно и заполняем бланк запроса;
- далее выполняем преобразование запроса из выборки в создание сущности. В ленте выбираем инструмент «Создание таблицы»;
- в диалоговом окне вводим имя нового объекта, и щелкаем «Ок»;
- кликаем «Выполнить», появится предупреждение о невозможности отменить изменения, выбираем «Да»;
- после этого в левой части экрана в блоке «Все таблицы» появится новый созданный объект.
На добавление, удаление, редактирование
Данный вид запросов подразумевает под собой создание и выполнение какого-либо действия, в результате которого изменятся параметры в таблице.
Создаем запрос следующим образом:
- добавляем классический запрос на выборку на основе данных из БД, возьмем для примера «Поставка»;
- далее в верхней части выбираем «Удаление» для преобразования запроса;
- в бланке прописываем необходимые условия;
- щелкаем «Выполнить», появится предупреждение о удалении.
Запрос на добавление:
- добавляем запрос выборку через конструктор;
- затем в верхней части ленты выбираем «Добавление»;
- после этого появится диалоговое окно где требуется ввести новое имя;
- кликаем «Ок» и в бланке прописываем требуемые условия;
- кликаем выполнить, появится предупреждение о добавлении в существующую таблицу новых данных.
На редактирование:
- добавляем классический запрос;
- преобразуем запрос в «Обновления» выбрав соответствующий инструмент в ленте;
- далее в бланке запроса указываем условия и нажимаем «Выполнить»;
Для чего нужен SQL
SQL — это не язык программирования, поэтому написать приложение или сайт с его помощью не получится, но при этом внутренняя работа сайта (backend) невозможна без запросов. Поиск информации в Google — это тоже модель использования SQL. Пользователь задает параметры, которые его интересуют, и отправляет запрос на сервер; затем происходит магия и в поисковой выдаче появляются результаты, соответствующие именно этому запросу.
SQL используют разные виды специалистов:
- Аналитики и продуктовые маркетологи. Знание SQL помогает этим специалистам не зависеть от программистов, а самостоятельно получать и обрабатывать данные.
- Разработчики и тестировщики. С помощью SQL они могут самостоятельно проектировать базы для быстрой и надежной работы с данными, улучшать с их помощью сайты и приложения.
- Руководители и менеджеры. SQL позволит специалистам на руководящих постах самостоятельно обращаться к базам, контролировать работу компании и в реальном времени получать данные о положении дел.
Параметрические запросы
При создании параметрического запроса прежде всею формируется обычный запрос на выборку. В ячейку строкиусловие отбора для заданного поля вводится необходимый оператор и имя параметра, заключенное в квадратные скобки. Это имя выводится в диалоговом окне при выполнении запроса, поэтому в качестве имени параметра удобно использовать какую-либо содержательную фразу или приглашение на ввод данных. В одном запросе можно установить несколько параметров, однако каждый параметр должен иметь уникально содержательное имя.
Дополнительно, выполнив команду Запрос / Параметры, в диалоговом окне Параметры запроса можно перечислить имена всех параметров, используемых в запросе, и для каждого параметра определить тип данных. Следует иметь в виду, что текст, введенный в качестве имени параметра в бланке запрос должен в точности соответствовать тексту, введенному в диалоговое окно Параметры запроса при определении типа данных параметров. В противном случае Microsoft Access воспринимает их как два разных параметра. При удалении параметра из бланка запроса необходимо удалить его и из диалогового окна Параметры запроса.
О Microsoft Access
Microsoft Access – программный продукт компании Microsoft, являющейся реляционной СУБД. Имеет огромные возможности при организации базы данных, создания отдельного приложения, которое может взаимодействовать с множеством других СУБД. Наиболее часто встречающееся решение клиент-сервер, где в качестве клиента выступает приложение, написанное в Access (язык VBA, формы и многое другое), а сервером является СУБД Microsoft SQL Server. Однако Access поддерживает и взаимодействие с другими СУБД, например, такими как: MySql или PostgreSQL. О Access можно разговаривать долго, но цель сегодняшней статьи именно создание запросов (объектов) из Access.
Переходим к практике и начнем с простой базы mdb, т.е. как там создать эти самые запросы.
Что такое выпадающий список в Access 2003
Если говорить точнее, то в access данный элемент управления называется «Поле со списком». И он необходим, для того чтобы пользователь мог, не набирая на клавиатуре все значение целиком, выбрать его простым кликом мышки. Здесь имеется в виду, что эти значения будут распространенные, т.е. эти значения будут вводить достаточно часто и чтобы упростить и ускорить ввод этих данных и придумали выпадающий список. И если под итожить, то
Поле со списком – это набор значений (список), которые могут отобразиться на экране, для выбора, путем клика мышки по данном элементу управления, т.е. выпадающему списку.
Расширенный перекрестный запрос
Продолжаем усложнять ситуацию. Еще труднее для понимания является информация о том, как создавать запросы в Access, если присутствует несколько таблиц с данными. Перекрестный запрос уже рассматривался выше, как один из вариантов работы с Мастером. Однако, и в режиме «Конструктора» можно создавать подобный запрос.
Для этого необходимо нажать «Конструктор запросов» — «Перекрестный».
Открывается меню добавления исходных таблиц, а также возможность заполнения выборочных полей
Единственное, на что следует обратить внимание, – пункты «групповая операция» и «перекрестная таблица». Их нужно заполнять правильно, иначе процедура не будет выполнена корректно
Перекрестные запросы – это наиболее простой способ поиска и выборки информации из нескольких источников данных, плюс с возможностью формирования диаграмм и графиков.
Более того, при использовании данной процедуры быстрее выполняется поиск, даже с несколькими вариантами развития.
Конечно, присутствуют и «подводные камни», которые могут помешать в работе. Например, при создании запроса на сортировку базы данных по значению столбцов система выдает ошибку. То есть доступна только сортировка по стандартным пунктам – «возрастание и убывание».
Занятие 3 Поиск данных по условию
Следующее задание, которое мы вам предлагаем, можно выполнить различными способами.
Способ первый. Вы создаете запрос по каждому из вопросов,
которые предлагаются, и сохраняете его в виде таблицы. Для создания
запроса выполните следующие действия: Запрос — Создать — Новый запрос — Таблица/ запрос — Класс — Добавить. — Закрыть. После этого ввести условия запроса.
Способ второй. Таблица — Класс — Открыть. На панели инструментов нажмите кнопку Изменить фильтр, и с помощью построителя выражений введите условия запроса. Затем на панели инструментов Запроса нажмите кнопку Применить фильтр.
В результате на экране появится динамический набор записей,
удовлетворяющих введенному условию. Но при дальнейших манипуляциях этот
набор не сохранится. Если вы хотите сохранить данный набор записей, то
выполните следующие действия. В окне Фильтра откройте меню Файл и выберите команду Сохранить как запрос.
Способ третий. В режиме таблиц выведите курсор мыши за пределы таблицы и нажмите правую мыши. В контекстном меню выберите команду Изменить фильтр. Все остальные действия точно такие же, как во втором способе.
Для того чтобы ответить на все предлагаемые вопросы, необходимо знать операторы задания шаблонов. Приведем несколько примеров.
| Использование символов | Образец | Поиск в Microsoft Access |
|---|---|---|
| Вопросительный знак (?);в качестве шаблона для любого символа. | За?ор | ЗаборЗатор |
| Звездочка (*);в качестве шаблона для любой группы символов. | Д*нь | ДеньДобрый деньДлинная тень |
| Звездочка (*);в качестве шаблона для любой группы начальных символов. | *й | 128йПоследний |
| Знак фунта (#);в качестве шаблона для любой цифры. | #-й | 5-й8-й |
| Восклицательный знак (!) после первой скобки;для поиска символа, который не входит в указанный набор символов. |
Иванов | Иванову |
| Условные выражения | Вывод записей, которые |
|---|---|
| Саратов | имеют значение Саратов |
| Not Саратов | не имеют значение Саратов |
| In (Саратов, Томск, Уфа) | имеют значение Саратов, Томск или Уфа |
| <М | начинаются с букв А-Л |
| >=М | начинаются с букв М-Я |
| 100 | имеют числовое значение 100 |
| <=20 | имеют числовое значение 20 |
| Date() | имеют значение текущей даты |
| >=01.01.94 | имеют значение даты позднее 01.01.94 |
| Beetween 01.01.93 AND 31.12.93 | имеют значение года 1993 |
| *.02.* | имеют значение месяца Февраль |
| Null | содержат в поле пустое значение |
| Is Not Null | имеют не пустое значение в поле |
| Like «Р*» | начинаются с буквы Р |
- В базе данных skaz.mbd откройте новую таблицу «Класс» и внесите в нее следующие поля.
Поле Тип данных Описание № Счетчик Фамилия Текстовый Имя Текстовый Дата Дата Дата рождения Пол (м) Логический Пол мужской? Улица Текстовый Дом Числовой Квартира Числовой Класс Числовой Группа Текстовый Группа здоровья по физкультуре Хобби Текстовый Глаза Текстовый Цвет глаз - Заполните таблицу.
№ Фамилия Имя Дата пол Улица Дом Квартира Класс Группа Хобби Глаза 1 Суханов Сергей 16.02.81 Да Чердынская 23 74 10 основная тяжелая атлетика зеленые 2 Пирогов Юрий 5.12.83 Да Куйбышева 6 31 8 основная футбол голубые 3 Лебедева Света 16.06.85 Нет Пушкина 37 65 6 специальная вязание карие 4 Голдобин Сергей 23.05.88 Да Леонова 12 10 3 основная лыжи голубые 5 Ельшина Наташа 24.05.82 Нет Чердынская 37 48 9 специальная чтение серые 6 Суханова Наташа 20.12.86 Нет Ленина 12 22 5 подготовительная шитье зеленые 7 Петрова Света 18.04.82 Нет Пушкина 37 3 9 основная лыжи серые 8 Горина Оля 20.12.84 Нет Свиязева 66 99 7 подготовительная аэробика карие 9 Попов Михаил 7.07.87 Да Леонова 72 6 4 подготовительная голубые 10 Сергеев Саша 30.11.89 Да Куйбышева 3 31 2 основная каратэ зеленые 11 Павлова Елена 13.12.85 Нет Пушкина 5 6 6 основная аэробика карие 12 Емельянова Наташа 25.05.81 Нет Попова 40 47 10 основная шитье зеленые 13 Евдокимов Михаил 18.08.80 Да Чердынская 3 40 7 основная футбол зеленые 14 Евсеева Елена 14.10.84 Нет Ленина 14 82 9 основная лыжи серые 15 Суханова Света 29.07.80 Нет Куйбышева 37 32 11 основная аэробика карие
Обзор интерфейса пользователя
Далее будут подробно рассмотрены основные элементы управления при работе с БД.
Важно! Обзор интерфейса будет проводиться на примере Microsoft Access 2013. Однако Microsoft Access 2007 и 2010 практически идентичны. Интерфейс в данной версии ПО разработан с целью повысить удобство работы с многочисленными элементами, в его основу заложена лента, которая обеспечивает быстрый доступ к основным функциям и командам
Интерфейс в данной версии ПО разработан с целью повысить удобство работы с многочисленными элементами, в его основу заложена лента, которая обеспечивает быстрый доступ к основным функциям и командам.
Пользовательский интерфейс:
- «Backstage» (создать). Элемент интерфейса появляется после старта программы и позволяет пользователю выбрать шаблон для создания БД. В процессе работы, чтобы перейти на данную вкладку необходимо проследовать по пути «Файл» и «Создать».
- «Файл». Позволяет сохранить, открыть, распечатать готовый документ, а также выставить параметры Access и установить подходящую тему оформления.
- «Лента». Является основным элементом при работе с редактором. Она содержит в себе модули с инструментами для создания и редактирования БД. В нее также входит панель быстрого доступа, на которой размещены наиболее часто используемые компоненты.
- «Область навигации». Позволяет увидеть результат выполненных действий и отражает структуру БД.
- «Диалоговое окно». Элемент интерфейса, с помощью которого пользователь может уточнить параметры объекта.
- «Контекстное меню». Чтобы отобразить компонент, потребуется щелкнуть «ПКМ» на элементе объекта. В него входят команды, которые зависят от выполняемой задачи.
- «Строка состояния». Используется для переключения режима представления документа, и для отображения состояния текущей операции.
Обзор интерфейса был выполнен на примере Microsoft Access 2013. В младших редакциях он может отличаться.




























