Как удалить файл или папку с недопустимым символом в имени
Участник чата инсайдеров Nik попытался применить способы выше для удаления файлов с символом в пути, но у него ничего не вышло.
Понятно, что можно загрузиться в Linux и решить вопрос, но речь про Windows. При удалении в командной строке командами del или rd будет такой же отлуп, как в проводнике при попытке зайти в папку:
Если том используется, проверка начнется после перезагрузки. Затем можно посмотреть отчет в журнале событий, а также убедиться, что объекты перемещены в скрытую папку вида found.000.
Любопытно, что WSL не создает недопустимые имена в файловой системе Windows, хотя в консоли Linux показывает символы правильно.
Также занятно, что в проводнике «недопустимые» символы из WSL отображаются по-разному в папке и результатах поиска.
Открывайте папки и файлы с помощью командной строки и PowerShell
В этом руководстве я покажу вам, как открывать папки прямо из командной строки и PowerShell на вашем ПК с Windows 10.
Что вы узнаете:
- Как перейти к папке с помощью командной строки и PowerShell.
- Как открыть папку с помощью командной строки и PowerShell.
- Как закрыть файл с помощью командной строки и PowerShell.
В сообщении не забудьте заменить с вашим именем пользователя.
1]Как перейти к папке с помощью командной строки и PowerShell
Откройте командную строку, выполнив поиск cmd в меню «Пуск» и выбрав «Командная строка». Для PowerShell вы также можете найти его и открыть из меню «Пуск».
Введите следующую команду и нажмите ENTER, чтобы запустить ее:
cd PathToFolder
ПРИМЕЧАНИЕ: В приведенной выше команде замените Путь К Папке с фактическим путем к папке, которую вы хотите открыть. Итак, это может стать:
cd C:Users<username>DesktopNew Folder
Чтобы открыть файл, сохраненный в этой папке, введите имя файла и нажмите ENTER. Пример,
PathToFolder new-file.txt
Кроме того, вы можете ввести полный путь к файлу, не используя CD команда. Например,
C:Users<username>DesktopNew Foldernew_file.txt
2]Как открыть папку с помощью командной строки и PowerShell
Первый способ — открыть файл, сохраненный в папке. Однако, если вы хотите открыть папку в проводнике с помощью командной строки или PowerShell, вы воспользуетесь Начните команда.
Командная строка
Чтобы открыть папку, добавьте путь к папке после Начните команда. Например, я могу перейти к Новая папка папку, используя следующую команду:
start C:Users<username>DesktopNew Folder
Если вы хотите открыть текущую папку, запустите Начните команда с точкой (.):
start .
Чтобы открыть родительскую папку для текущей папки, используйте две точки полной остановки (..):
start ..
При нажатии ENTER указанная папка откроется в окне проводника.
PowerShell
Чтобы открыть папку в проводнике с помощью PowerShell, введите любой из следующих командлетов:
Invoke-Item
или же
ii
и добавьте путь к папке.
ii C:Users<username>DesktopNew Folder
Чтобы открыть текущий каталог, используйте следующую команду:
ii
3]Как закрыть файл с помощью командной строки и PowerShell
Чтобы закрыть уже открытый файл с помощью командной строки, вы используете команду taskkill. Сначала перейдите в папку, используя первый метод:
C:PathToFolder
Когда вы находитесь в правильном каталоге, введите следующую команду:
taskkill /im filename.exe /t
В приведенной выше команде замените имя файла часть с именем файла, который вы хотите закрыть.
Обратите внимание, что эта команда закрывает каждый момент открытого файла, и вы рискуете потерять несохраненные данные. Надеюсь, этот пост окажется для вас полезным
Надеюсь, этот пост окажется для вас полезным.

Копирование текста
OS Windows, заботясь об убыстрении, облегчении работы на ПК, создала горячие клавиши — комбинации, позволяющие быстро копировать текст, вставить его в другой файл. Это сочетания Ctrl+V или Shift+Insert.
В командной строке это не работает. Чтобы копировать информацию в ней, нужно вначале её настроить.
- Нажмите сочетание «Alt + Space (пробел) + Q». Откроется окошко со свойствами командной строки.
- Пройдите на вкладку «Общие», в группу «Редактирование», отметьте пункт «Быстрая вставка». А также нужно активировать «Выделение мышью».
- Нажав ОК для подтверждения действий, увидите несколько вариантов подобной функции. Отметьте одно поле, нажмите ОК.
Теперь, чтобы копировать фрагмент текста из командной строки, выделите его мышкой, нажмите сочетание Ctrl+C.
Все эти навыки вам пригодятся, если не получается выполнить нужный процесс обычным путём из-за сбоев, неполадок в компьютере. Несложные действия, легко запоминающийся алгоритм, чёткие инструкции — всё помогает вам более профессионально решать поставленные вопросы. Нужно лишь запомнить перечень команд, соблюдать правила вписывания их (например, когда нужно проставлять кавычки и какие), чётко, безошибочно вписывать путь к требуемому файлу.
Файлы — cmd. Работа с файлами из консоли. Часть 2.
Вторая часть поста, в котором будут рассмотрены основные команды для работы с файлами. В первой части было рассказано про то, как удалить файл и каталог используя cmd.exe, если Вы не читали, то советую прочитать. В этом посте будут рассмотрены команды, которые позволят пользователю…
- Перемещать файлы.
- Переименовывать файлы.
- Выводить содержимое файлов в консоль.
- Записывать в файл (txt) результат выполнения команды.
Как всегда, все команды будут представлены Вашему вниманию в сопровождении коротких, но ясных описаниях, а так же будут прилагаться «Пошаговые» скриншоты.
Первым делом, я расскажу, как переместить файл из одной директории в другую.
Total Commander
Найти более популярный файловый менеджер очень сложно. Total Commander (ТК) пользуются многие пользователи, поэтому если эта файловая оболочка уже установлена в ПК, то с помощью нее можно успешно обойти некоторые запреты «Семерки».
Модификаций ТК существует множество, они значительно отличаются интерфейсом и количеством встроенных утилит, по практически все версии успешно справляются с удалением требуемых элементов.
Нужно сделать следующее:
- Выделить в ТК «жертву»;
- Клацнуть физическую клавишу на клавиатуре «F8»;
- Подтвердить непоколебимость своего желания избавиться от объекта, кликнув на «Да».
Восстановление файлов с помощью CMD: точные шаги
Командная строка — это оснастка в системах Windows, поэтому вы можете легко открыть и использовать ее для управления дисками, исправления ошибок и восстановления данных. Ваши данные могут быть потеряны по разным причинам, включая случайное удаление, форматирование или вирусную атаку. Поэтому необходимо научить вас в некоторых популярных случаях восстанавливать файлы с помощью командной строки.
Как восстановить удаленные файлы с помощью командной строки
Как правило, я советую вам проверять корзину, когда вы удаляете файлы, но находите их по-прежнему полезными. Корзина дает вам второй шанс ошибочного удаления; он будет хранить случайно удаленные данные в течение определенного периода времени. Таким образом, вы можете легко восстановить удаленные файлы из корзины, перетащив файлы напрямую или щелкнув правой кнопкой мыши необходимые файлы и выбрав «Восстановить».
В некоторых случаях вы очистили корзину или файл, который вы удалили, слишком велик, поэтому он не отправляется в корзину. Что тебе делать с восстановить навсегда удаленные файлы ? Определенно, восстановление данных с помощью командной строки должно быть вашим выбором.
Как вы используете CMD для восстановления потерянных или удаленных файлов? (В качестве примера я беру Windows 10.)
- Щелкните правой кнопкой мыши Начало кнопку в нижнем левом углу, чтобы открыть меню (вы также можете нажать Windows + X комбинации клавиш).
- выберите Командная строка (администратор) из меню (шаги по запуску командной строки от имени администратора в других операционных системах немного отличаются).
- Тип chkdsk *: / f (* обозначает букву определенного диска, содержащего удаленные файлы) в окне командной строки и нажмите Войти .
- Подождите, пока команда завершится.
- Введите эту букву диска еще раз и нажмите Войти .
- Тип attrib -h -r -s / s / d *. * и нажмите Войти .
- Подождите, пока команда завершится.
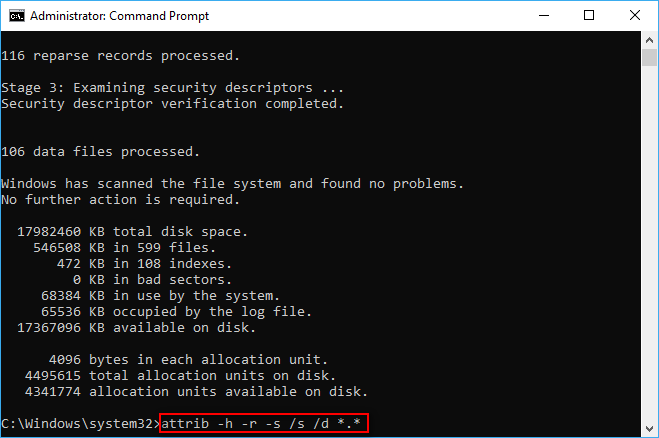
После завершения команды на диске будет создана новая папка для хранения всех восстановленных файлов в формате .chk. Наконец, вы можете изменить формат этих файлов и сохранить их в нужном месте. Команда CMD attrib обычно используется для восстановления навсегда удаленных файлов из CMD (вы также можете показать скрытые файлы с помощью команды attrib).
Пожалуйста, прочтите эту страницу, если вам интересно, куда деваются удаленные файлы:
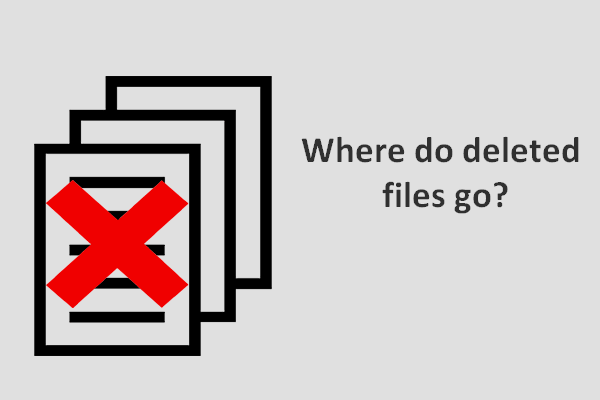 Куда деваются удаленные файлы — проблема решена
Куда деваются удаленные файлы — проблема решена
Меня беспокоит вопрос — куда деваются удаленные файлы, поэтому я решил поговорить об этом, а затем предложить решения для восстановления удаленных файлов.
Читать больше
Что такое файл CHK?
Фактически, CHK — это расширение файла временного формата файла, используемого в Windows. Файлы CHK на самом деле являются фрагментированными файлами, которые будут созданы, когда:
- Процесс записи файлов на диск внезапно останавливается.
- ПК внезапно выключается, прежде чем у вас будет возможность сохранить открывающиеся файлы.
Вы можете рассматривать файлы CHK как поврежденные данные.
Что означают эти параметры в команде attrib?
- -час : это дает Скрытый атрибут к указанным файлам.
- -р : относится к атрибуту только для чтения (файлы можно читать, но нельзя изменять).
- -s : это дает Система атрибут к указанным файлам.
- / с : он сообщает системе о необходимости поиска по указанному пути (включая подпапки).
- / д : он состоит из папок процессов.
Как исправить, если доступ к attrib запрещен?
Шаг первый : убедитесь, что вы запускаете командную строку от имени администратора.
Шаг второй : проверьте, используется ли какой-либо файл.
В доступе будет отказано, если какие-либо файлы, содержащиеся на целевом диске, по-прежнему используются другими программами при выполнении команды.
- Закройте программы и попробуйте еще раз.
- Если это не удается, вам нужно запустить компьютер в безопасном режиме, когда вы не можете отследить файлы.
Шаг третий: проверьте, достаточно ли у вас разрешений.
- Откройте проводник Windows, чтобы найти диск, на котором вы хотите запустить команду attrib.
- Щелкните его правой кнопкой мыши и выберите Свойства .
- Перейти к Безопасность таб.
- найти Чтобы изменить разрешения, нажмите «Изменить». и нажмите на Редактировать… кнопка позади него.
- Нажми на Добавить… в средней части окна и введите свое имя пользователя, чтобы разрешить доступ к учетной записи. (Вы также можете выбрать Все и нажмите Хорошо в окне Безопасность, чтобы любой мог получить доступ к диску.)
- найти Группы или имена пользователей на вкладке ‘Безопасность’.
- Выберите Позволять проверьте Полный доступ.
- Нажмите Хорошо подтвердить.
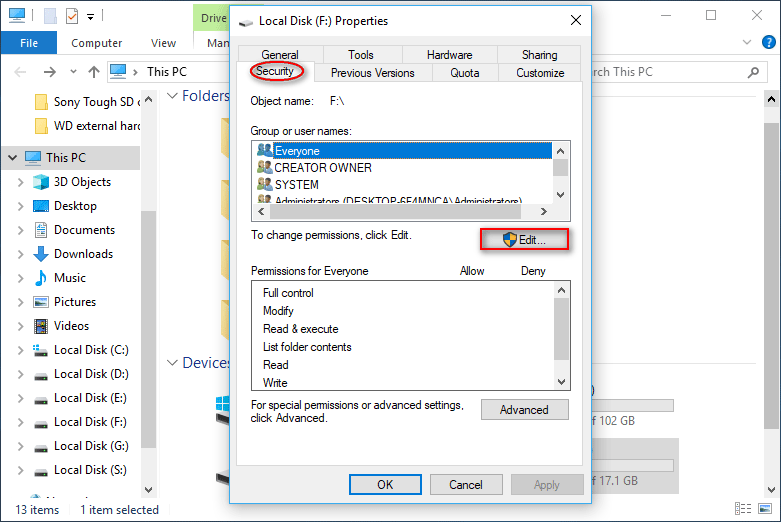
Шаг четвертый : попробуйте запустить chkdsk / f на целевом диске из командной строки DOS.
Это все о том, как восстановить файлы CHK с помощью CMD.
Лечение мужского бесплодия народными средствами
Неоценимую помощь для лечения оказывают и травяные отвары, настои из целительных и лечебных растений, являющихся богатейшим источником витаминов.
- Отвар из семян подорожника – одну ст. ложку семян залить стаканом воды и кипятить в течение пяти минут на медленном огне. Настоять и процедить. Настой пить по две ст. ложки в теплом виде четыре раза в день. Рекомендуется при неподвижном состоянии сперматозоидов.
- Ванны – 50 гр. подорожника залить одним литром кипятка и настаивать сорок минут. Процедив, вылить настой в ванну. Лечебные ванны принимать ежесезонно по пятнадцать дней.
- Сироп из лепестков темно-розовой и красной розы. Этот цветок богат витамином Е и прекрасно стимулирует работу яичников, улучшает мужской сперматогенез. Из лепестков готовят масло, сиропы, воду.
- Мумие – принимают 0,2- 0,3 грамма внутрь вместе с морковным или черничным соком два раза в день натощак для улучшения качества семени. Курс от 25 до 28 дней. Можно смешивать мумие с яичным желтком для усиления половой функции.
- Птичий горец – заварить 1 ст. травы одним литром кипятка. Пить в любое время вместо чая.
- Сбор трав – смешиваем по пятьдесят грамм цветов ромашки, календулы, трав донника и золототысячника, мать-и-мачехи. Две столовые ложки сбора завариваем двумя стаканами кипятка и настаиваем в течение двух часов. Отвар принимается шесть раз в день до принятия пищи по 1/3 стакана. Курс от одного до двух месяцев.
В настоящее время современная медицина располагает большими возможностями для лечения бесплодия мужчин. При своевременной консультации у специалиста и правильной терапии лечение дает положительный результат.
По последним показаниям статистики каждый четвертый из мужчин способен к зачатию ребенка после длительного, но плодотворного лечения. Эффективность в лечении мужского бесплодия на 15% превышает успех в лечении женского бесплодия.
Запуск, закрытие программ
Рассмотрим, как запустить файл с командной строки, ежели он является программным. Здесь будет иметь значение, входит ли приложение в пакет Windows или вам понадобилось стороннее приложение. Если открываемое приложение является частью компонентов Windows, запуск производится вписыванием в консоль его имени, затем нажимаете Enter. Не требуется указывать расширение. Допустим, вам потребовался запуск «Блокнота», значит, просто наберите слово notepad, нажав затем Enter.
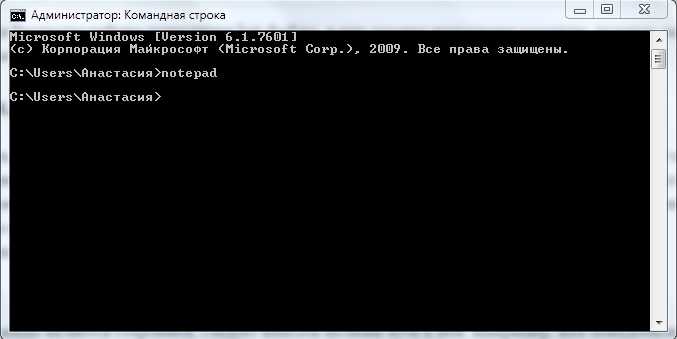
Если программа является сторонней, следует вписать полный путь к ней. Например, вам понадобился запуск архиватора WinRAR, значит, вы вписываете следующее:
Путь записывайте в кавычках, если в адресе к нему имеются пробелы. Кавычки при этом нужны прямые — не в виде запятых. При неправильных кавычках программа не откроется. Кавычки не надо копировать, их впечатываете непосредственно в командную строку, без применения буфера обмена. На английской раскладке нужные кавычки находятся в сочетании клавиш Shift + Э.
СОВЕТ. Если зайдёте в каталог с программой, полный путь к ней прописывать не нужно. Достаточно просто ввести название файла с расширением. Например, зайдя в директорию WinRAR, вписываете команду WinRAR.exe — произведётся запуск программы.
Для закрытия приложений применяют программу taskkill. Вначале наберите tasklist, для вашего просмотра выйдет список процессов. Впишите номер индикатора в команде, например «taskkill /pid 3900/f», для подтверждения нажмите Enter. 3900 — это номер идентификатора.
Ноутбуки, Windows и интернет.
Все компоненты ноутбука должно соответствовать друг другу. А предустановленные программы, на моделях ноутбуков с мощной видеокартой и соответствующей ей матрицей (экраном), служат для поддержания комплексной работы всех его систем. Я понимаю, что для
тех, кто привык работать на настольных компьютерах, или со старыми компьютерами, предустановленные программы на ноутбуках кажутся лишними. Но, так как современные ноутбуки, это более сложные системы, чем производившиеся ранее, то и программное обеспечение,
которое на них установлено, также необходимо для нормального функционирования операционной системы, под которую они и создавались, обеспечивая совместимость конфигурации компонентов ноутбука с операционной системой.
Некоторые предустановленные программы встраиваются в Windows, став её «родными» компонентами. Почему? Да потому, что иначе невозможна полная адаптацияWindows с конфигурацией самого «железа».
Одна из таких программ проверяет и контролирует, во время загрузки рабочего стола, или при установке новых программ, сохранение соответствующей конфигурации системы, сохраняя её работоспособность. Как и при попытках неверного изменения некоторых параметров,
просто игнорирует их, не позволяя пользователю «сломать» нормальные настройки
Если вы посмотрите внимательно, как происходит загрузка рабочего стола при запускеWindows, то сразу обратите внимание на то, что в современных ноутбуках, на рабочем
столе, появляется окно «командной строки», которое принадлежит именно такой программе. Вначале оно достаточно долго «висит» на рабочем столе, а в дальнейшем, появляется, практически, на несколько секунд.. Давайте посмотрим, какие драйвера предлагает загрузить производители ноутбуков «
Hp
»
Драйвер — Аудио.Драйвер — Графика. Драйвер — Клавиатура, мышь и устройства ввода.Драйвер — Модем.Драйвер — Набор микросхем. Драйвер — Накопители. Драйвер — Сеть.Операционная система — Улучшения и оперативные обновления. Программное обеспечение — Доступ в интернет. Программное обеспечение — решения. Программное обеспечение — Управление системой. Утилита — средства. Это целый пакет
программ и драйверов, которые устанавливаются на достаточно «простом» ноутбуке. И без них,
Windows
, не сможет нормально работать, а будет постоянное «торможение» и «зависание» ОС. Как без драйвера «графика», рабочий стол
Windows
, «не сможет» растянуться
во весь экран ноутбука 16:9.
Давайте посмотрим, какие драйвера предлагает загрузить производители ноутбуков «
Hp
». Драйвер — Аудио.Драйвер — Графика. Драйвер — Клавиатура, мышь и устройства ввода.Драйвер — Модем.Драйвер — Набор микросхем. Драйвер — Накопители. Драйвер — Сеть.Операционная система — Улучшения и оперативные обновления. Программное обеспечение — Доступ в интернет. Программное обеспечение — решения. Программное обеспечение — Управление системой. Утилита — средства. Это целый пакет
программ и драйверов, которые устанавливаются на достаточно «простом» ноутбуке. И без них,
Windows
, не сможет нормально работать, а будет постоянное «торможение» и «зависание» ОС. Как без драйвера «графика», рабочий стол
Windows
, «не сможет» растянуться
во весь экран ноутбука 16:9.
Не ищи Бога, не в камне, не в храме — ищи Бога внутри себя. Ищущий, да обрящет.
Командная строка (сокращенно CMD) – специальная программа, позволяющая выполнять сложные операции в Виндовс. Рядовые пользователи ее не используют, поскольку потребность в большинстве функций реализуется через привычный оконный интерфейс. Но когда возникают проблемы посерьезнее, возможности командной строки могут пригодиться. Данная программа подойдет для принудительного удаления папок, файлов и работы с директориями и локальными дисками.
Суть работы проста – вводится команда или ряд последовательных команд (алгоритм), и Windows их выполняет. Причем многие процессы через CMD проходят гораздо быстрее, чем в знакомом графическом интерфейсе. Удаление папки или программы в командной строке вообще происходит в пару кликов.
В этой инструкции мы будем часто пользоваться CMD, поэтому сначала рассмотрим вопрос ее запуска. Чтобы открыть программу, воспользуйтесь одним из способов ниже.
Способ 1
В поиске «Пуска» введите «командная строка» или «cmd» (без кавычек). Система найдет утилиту, вам останется только ее открыть.





























