Инструкция
Для того чтобы решить вопрос, как поменять в Excel цифры на буквы, прежде всего вносим некоторые правки в стиль ссылок. Для этого переходим к настройкам табличного редактора. В результате числа в столбцах будут заменены буквенными обозначениями. Отметим, что значение описанной настройки сохраняется в файле вместе с таблицей, таким образом, открывая материал, в будущем мы загрузим и указанный параметр. Excel мгновенно распознает внесенные ранее правки и приведет нумерацию колонок в соответствие с требованиями пользователя. Если открыть файл, который имеет другое значение этой установки, мы увидим иной стиль в нумерации колонок. Другими словами, если вам попадется таблица с необычными настройками, во всех остальных материалах они останутся прежними.
Меняем имена столбцов с цифр на буквы в Еxcel 2003 и 2007—2013.
Для изменения в Microsoft Office 2003 нам нужно, открыв офис перейти на верхнюю панель окна и нажав «Сервис
» выбрать «Параметры » после чего в открывшемся окне перейти на вкладку «Общие ». Именно в этом меню снимаем галочку с пункта «Стиль ссылок R1C1 ».
В Excel начиная с 2007 по 2013, меню было немного изменено, но сам принцип замены цифр на буквы не был затронут. В общем нажав на «Файл
» –> «Параметры » –> «Формулы » и перейдя к параметрам работы с формулами так же убираем галочку с «Стиль ссылок R1C1 ».
На самом деле все достаточно просто и делается в несколько кликов.
Для тех кто любит прописывать вручную или возможно по какой-то причине Вы не можете проклацать пункты меню которые рассматривались выше, приведу пример как это можно сделать указав нужную команду.
Для возвращения к цифровому виду набираем следующее: Application.ReferenceStyle=xlR1C1.
Как изменить название столбца в Экселе? Способы замены названия столбцов.
Рассмотрим самый простой вариант смены названий столбцов. Идем на вкладку файл. Рис1-2.
Затем ищем параметры Рис3
И с этого меню на формулы Рис4. Жмем и перед нами открывшееся окно. Находим стиль ссылок R1C1. Рис5. Снимаем выделение, убрав птичку. И в результате получаем нужное нам отображение название столбцов. Естественно, что для другого отображения делаем те же манипуляции с функциями excel и ставим выделение нужного стиля отображения. То есть ставим галочку.
Существует способ, где для смены названия столбцов используют макрос. Обычно режим разработчика можно легко найти на ленте функций.
Но иногда он может быть отключен. Если не видно его в шапке перечисленных меню, или ленте, то идем файл, параметры. И находим вкладку настройки ленты. Активируем птичкой разработчик, и кликаем на ок. Данной операцией включим разработчик. Теперь с вкладки разработчик идем на Visual Basic, который находим в блоке настроек под названием «код». Откроется окно, и в нем следует прописать: Application, ReferenceStyle =lA1 подтверждаем кнопкой enter свои действия и дальше макрос сам поменяет названия столбцов. Описанные выше два способа достаточно легко воспроизвести, и по-большому счету смена названия столбцов не должна вызывать трудностей. Так что если вдруг, почему изменилось привычное вам название, пугаться не стоит минут 5 и все вернется на свои места.
Практически все пользователи программы Excel привыкли к тому, что строки обозначаются цифрами, а колонки – латинскими буквами. На самом деле это не единственный вариант идентификации ячеек в данном редакторе. Установив определенные настройки можно привычное обозначение колонок латинскими буквами заменить на обозначение цифрами. В таком случае в ссылке на ячейку будут присутствовать цифры и буквы R и C. R пишется перед определением строки, а C – перед определением колонки.
Как искать / находить и заменять значения в выделенных или выбранных ячейках в Excel?
В этой статье представлены методы поиска или поиска определенных значений в выбранных или нескольких выбранных ячейках и замены их другими данными, которые вам нужны в Excel. Пожалуйста, сделайте следующее.
Поиск или поиск и замена значений в выделенном фрагменте с помощью функции поиска и замены
Вы можете искать или находить и заменять значения в выделенном фрагменте с помощью встроенной функции Excel. Пожалуйста, сделайте следующее.
1. Выберите диапазон или ячейки, в которых нужно выполнить поиск или найти и заменить значения, а затем нажмите Ctrl + F одновременно клавиши, чтобы открыть диалоговое окно «Найти и заменить».
2. В диалоговом окне «Найти и заменить», если вы просто хотите найти значения, щелкните значок Найдите на вкладке, введите значение, которое вы хотите найти, а затем нажмите Найти все кнопку.
Но если вы хотите найти значения и заменить их другим содержимым, нажмите Замените вкладка, введите значение поиска и значение замены отдельно в поле Найти то, что и Заменить коробки и, наконец, щелкните Заменить все кнопка. Смотрите скриншот:
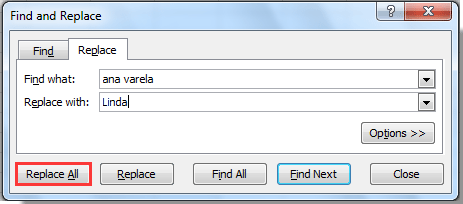
3. После нажатия на Найти все кнопки, все результаты поиска будут перечислены внизу Найти и заменить диалоговое окно. И вы можете легко перейти к ячейке, нажав соответствующую ссылку. Смотрите скриншот:
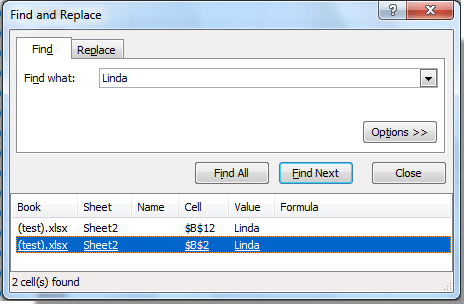
Для поиска и замены значений после нажатия кнопки «Заменить все» появится диалоговое окно, как показано на скриншоте ниже. OK кнопку.
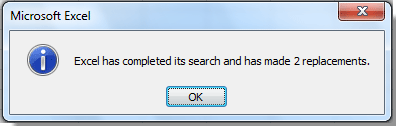
Найдите или найдите и замените значения в выборе с помощью Kutools for Excel
Расширенный поиск и замена панель Kutools for Excel может не только искать / находить и заменять значения в выделенных или выбранных ячейках, но также искать / находить и заменять значения во всех открытых книгах, а также в активной книге или листе.
Перед применением Kutools for Excel, Пожалуйста, сначала скачайте и установите.
1. После установки Kutools и запуска Excel, Панель навигации Kutools будет открыт по умолчанию.
Советы: Если панель не отображается, щелкните Кутулс > Навигация чтобы открыть ее.

2. в Найти и заменить панель настройте следующим образом:
2.1) Переход к Найти и заменить панель, щелкнув кнопку.
2.2) Выбрать Выбор в В раскрывающийся список;
2.3) Включите Найдите or Замените вкладка в зависимости от ваших потребностей;
2.4) Введите определенные значения в Найти то, что и Заменить коробки;
2.5) Нажмите кнопку, чтобы выбрать диапазон (диапазоны), в котором вы будете искать значения,
2.6) Наконец, нажмите Найти все or Заменить все кнопку.
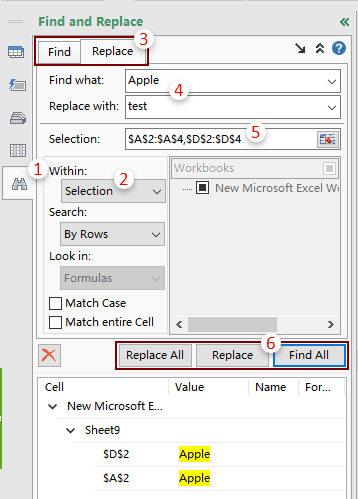
Затем значения в выборке ищутся или заменяются другим содержимым.
Внимание: С помощью этой утилиты вы также можете легко искать или находить и заменять значения во всех открытых книгах, текущей активной книге или листе, а также на нескольких отдельных листах. Смотрите скриншот:
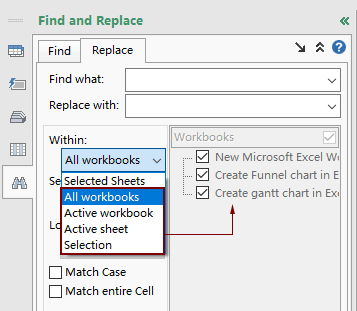
Если вы хотите получить 30-дневную бесплатную пробную версию этой утилиты, пожалуйста, нажмите, чтобы загрузить это, а затем перейдите к применению операции в соответствии с указанными выше шагами.
Удалить текст с помощью формул
Если вам нужно больше контроля над поиском и заменой текста до или после определенного символа, лучше использовать встроенные текстовые формулы в Excel.
Предположим, у вас есть приведенный ниже набор данных, из которого вы хотите удалить весь текст после запятой.
Ниже приведена формула для этого:
=LEFT(A2,FIND(",",A2)-1)
В приведенной выше формуле используется функция FIND (НАЙТИ), чтобы найти положение запятой в ячейке.
Этот номер позиции затем используется функцией LEFT для извлечения всех символов перед запятой. Поскольку мне не нужна запятая как часть результата, я вычел 1 из результирующего значения формулы поиска.
Это был простой сценарий.
Возьмем немного сложный.
Предположим, у меня есть этот набор данных ниже, из которого я хочу удалить весь текст после второй запятой.
Вот формула, которая сделает это:
=LEFT(A2,FIND("!",SUBSTITUTE(A2,",","!",2))-1)
Поскольку в этом наборе данных есть несколько запятых, я не могу использовать функцию FIND, чтобы получить позицию первой запятой и извлечь все, что находится слева от нее.
Мне нужно как-то узнать положение второй запятой, а затем извлечь все, что находится слева от второй запятой.
Для этого я использовал функцию SUBSTITUTE, чтобы заменить вторую запятую восклицательным знаком. Теперь это дает мне уникальный персонаж в камере. Теперь я могу использовать положение восклицательного знака, чтобы извлечь все, что находится слева от второй запятой.
Эта позиция восклицательного знака используется в функции LEFT для извлечения всего, что находится до второй запятой.
Все идет нормально!
Но что, если в наборе данных непоследовательное количество запятых.
Например, в приведенном ниже наборе данных в некоторых ячейках есть две запятые, а в некоторых — три запятые, и мне нужно извлечь весь текст до последней запятой.
В этом случае мне нужно как-то определить позицию последнего вхождения запятой, а затем извлечь все, что находится слева от нее.
Ниже приведена формула, которая сделает это
=LEFT(A2,FIND(«!»,SUBSTITUTE(A2,»,»,»!»,LEN(A2)-LEN(SUBSTITUTE(A2,»,»,»»))))-1)
В приведенной выше формуле функция LEN используется для определения общей длины текста в ячейке, а также длины текста без запятой.
Когда я вычитаю эти два значения, получается общее количество запятых в ячейке.
Таким образом, это дало бы мне 3 для ячейки A2 и 2 для ячейки A4.
Это значение затем используется в формуле SUBSTITUTE для замены последней запятой восклицательным знаком. И затем вы можете использовать левую функцию для извлечения всего, что находится слева от восклицательного знака (где раньше была последняя запятая)
Как вы можете видеть в примерах, использование комбинации текстовых формул позволяет обрабатывать множество различных ситуаций.
Кроме того, поскольку результат связан с исходными данными, при изменении исходных данных результат будет автоматически обновляться.
Применение в функциях
Как уже говорилось выше, подстановочные знаки в Excel могут использоваться в качестве критерия при сравнении текста в различных функциях Excel (например, СЧЁТЕСЛИ, СУММЕСЛИ, СУММЕСЛИМН, ГПР, ВПР и другие).
Повторим задачу из предыдущего примера и подсчитаем количество сотрудников компании, фамилии которых начинаются на букву «п». Воспользуемся функцией СЧЁТЕСЛИ, которая позволяет посчитать количество ячеек соответствующих указанному критерию. В качестве диапазона данных укажем диапазон с сотрудниками (A2:A20), а в качестве критерия укажем запись «п*» (т.е. любая фраза начинающаяся на букву «п»):
Как и в первом примере, в результате мы получили ровно 3 фамилии.
Однако не все функции поддерживают применение подстановочных знаков. Некоторые из них (к примеру, функция НАЙТИ) любой символ воспринимают как текст, даже несмотря на то, что он может быть служебным. С помощью функции НАЙТИ найдем в тексте позицию вхождения вопросительного знака и звездочки:
Обратным примером служит аналогичная функция ПОИСК, в которой мы должно четко указать что ищем именно служебный символ:
Как видим результат у функций получился одинаковым, однако обращение к подстановочным знакам разное.
Поиск
Чтобы найти какой-либо элемент, нажмите клавиши CTRL + Fили перейдите на вкладку главная > редактирование> найти & выберите > найти.
Примечание: В приведенном ниже примере мы настроили кнопку ” параметры >> ” для отображения всего диалогового окна “найти”. По умолчанию отображаются скрытые параметры.
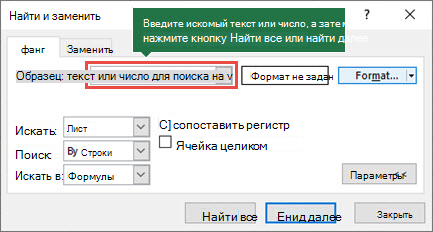
В поле найти: введите текст или числа, которые вы хотите найти, или щелкните стрелку в поле найти: и выберите в списке последний элемент поиска.
Советы: Вы можете использовать подстановочные знаки — вопросительный знак ( ?), звездочку ( *), тильду (
) — в критериях поиска.
Используйте вопросительный знак (?), чтобы найти любой одиночный символ (например, “s”, “Кот” и “Set”.
Используйте звездочку (*), чтобы найти любое количество символов (например, s * d — “Sad” и “запущено”).
, чтобы найти вопросительные знаки, звездочки или другие знаки, например ан 91
? Поиск слова “Ан 91?”.
Чтобы выполнить поиск, нажмите кнопку найти все или Найти далее .
Совет: Когда вы нажимаете кнопку найти все, выводится каждое вхождение условия, которое вы ищете, и щелчок по определенному вхождению в списке выберет ячейку. Чтобы отсортировать результаты поиска ” найти все “, щелкните заголовок столбца.
Нажмите кнопку параметры>> , чтобы дополнительно задать условия поиска, если это необходимо.
Вне Для поиска данных на листе или во всей книге выберите лист или Книга.
См Вы можете выбрать вариант поиска по строкам (по умолчанию) или по столбцам.
Поиск: Чтобы найти данные с определенными подробностями, выберите в поле формулы, значения, заметкиили Примечания.
Примечание: Формулы, значения, заметки и Примечания доступны только на вкладке ” Поиск “. на вкладке заменить доступны только формулы .
С учетом регистра . Установите этот флажок, если вы хотите искать данные с учетом регистра.
Выделяет всю ячейку целиком — установите этот флажок, если вы хотите искать ячейки, содержащие только знаки, введенные в поле найти: .
Если вы хотите найти текст или числа с определенным форматированием, нажмите кнопку Формати выберите необходимые параметры в диалоговом окне Найти формат .
Совет: Чтобы найти ячейки, точно соответствующие определенному формату, можно удалить все условия в поле Найти, а затем выбрать ячейку с нужным форматированием в качестве примера. Щелкните стрелку рядом с кнопкой Формат, выберите пункт Выбрать формат из ячейки, а затем щелкните ячейку с форматированием, которое требуется найти.
Применение в функциях
Как уже говорилось выше, подстановочные знаки в Excel могут использоваться в качестве критерия при сравнении текста в различных функциях Excel (например, СЧЁТЕСЛИ, СУММЕСЛИ, СУММЕСЛИМН, ГПР, ВПР и другие).
Повторим задачу из предыдущего примера и подсчитаем количество сотрудников компании, фамилии которых начинаются на букву «п».
Воспользуемся функцией СЧЁТЕСЛИ, которая позволяет посчитать количество ячеек соответствующих указанному критерию.
В качестве диапазона данных укажем диапазон с сотрудниками (A2:A20), а в качестве критерия укажем запись «п*» (т.е. любая фраза начинающаяся на букву «п»):
Как и в первом примере, в результате мы получили ровно 3 фамилии.
Однако не все функции поддерживают применение подстановочных знаков. Некоторые из них (к примеру, функция НАЙТИ) любой символ воспринимают как текст, даже несмотря на то, что он может быть служебным.
С помощью функции НАЙТИ найдем в тексте позицию вхождения вопросительного знака и звездочки:
Обратным примером служит аналогичная функция ПОИСК, в которой мы должно четко указать что ищем именно служебный символ:
Как видим результат у функций получился одинаковым, однако обращение к подстановочным знакам разное.
Стиль ссылок
Для того чтобы решить вопрос, как поменять в Excel цифры на буквы, выбираем пункт «Формулы». Он находится слева в открывшемся окне настроек. Отыскиваем параметр, который отвечает за работу с формулами. Именно первый пункт в указанной секции, о, определяет, как будут обозначаться колонки на всех страницах редактора. Для того чтобы заменить числа на буквы, убираем соответствующую отметку из описанного поля. Манипуляцию такого типа можно произвести при помощи и мыши, и клавиатуры. В последнем случае используем сочетания клавиш ALT + 1. После всех проделанных действий нажимаем кнопку «OK». Таким образом будут зафиксированы внесенные в настройки изменения. В более ранних версиях данного программного обеспечения кнопка доступа в главное меню имеет другой внешний вид. Если используется издание редактора «2003», используем в меню раздел «Параметры». Далее переходим к вкладке «Общие» и изменяем настройку «R1C1». Вот мы и разобрались, как поменять в Excel цифры на буквы.
Продвинутый поиск
Мало, кто обращается к кнопке Параметры в диалоговом окне Найти и заменить. А зря. В ней скрыто много полезностей, которые помогают решить проблемы поиска. После нажатия кнопки Параметры добавляются дополнительные поля, которые еще больше углубляют и расширяют условия поиска.
С помощью дополнительных параметров поиск в Excel может заиграть новыми красками в прямом смысле слова. Так, искать можно не только заданное число или текст, но и формат ячейки (залитые определенным цветом, имеющие заданные границы и т.д.).
После нажатия кнопки Формат выскакивает знакомое диалоговое окно формата ячеек, только в этот раз мы не создаем, а ищем нужный формат. Формат также можно не задавать вручную, а выбрать из имеющегося, воспользовавшись специальной командой Выбрать формат из ячейки:
Таким образом можно отыскать, к примеру, все объединенные ячейки, что другим способом сделать весьма проблематично.
Поиск формата – это хорошо, но чаще искать приходится конкретные значения. И тут Excel предоставляет дополнительные возможности для расширения и уточнения параметров поиска.
Первый выпадающий список Искать предлагает ограничить поиск одним листом или расширить его до целой книги.
По умолчанию (если не лезть в параметры) поиск происходит только на активном листе. Для повторения поиска на другом листе все действия нужно проделать еще раз. А если таких листов много, то поиск данных может отнять немало времени. Однако если выбрать пункт Книга, то поиск произойдет сразу по всем листам активной книги. Выгода очевидна.
Список Просматривать с выпадающими вариантами по строкам или столбцам, видимо, сохранился от старых версий, когда поиск требовал много ресурсов и времени. Сейчас это не актуально. В общем, я не пользуюсь.
В следующем выпадающем списке находится замечательная возможность поиска по формулам, значениям, а также примечаниям. По умолчанию Excel производит поиск в формулах либо, если их нет, в содержимом ячейки. Например, если искать фамилию Иванов, а фамилия эта есть результат формулы (копируется из соседнего листа), то поиск нечего не даст, т.к. в ячейке нет искомого перечня символов. По той же причине не удастся отыскать число, являющееся результатом работы какой-либо функции. Поэтому бывает смотришь в упор на ячейку, видишь искомое значение, а Excel его почему-то не видит. Это не глюк, это настройка поиска. Измените данный параметр на Значения и поиск будет осуществляться по тому, что отражено в ячейке, независимо от содержимого. Например, если в ячейке содержится результат вычисления 1/6 (как значение, а не формула) и при этом формат отражает только 3 знака после запятой (т.е 0,167), то поиск символов «167» при выборе параметра Формулы эту ячейку не обнаружит (реальное содержимое ячейки — это 0,166666…), а при выборе Значения поиск увенчается успехом (искомые символы совпадают с тем, что отражается в ячейке). И последний пункт в данном списке – Примечания. Поиск осуществляется только в примечаниях. Очень может помочь, т.к. примечания часто скрыты.
В диалоговом окне поиска есть еще две галочки Учитывать регистр и Ячейка целиком. По умолчанию Excel игнорирует регистр, но можно сделать так, чтобы «иванов» и «Иванов» отличались. Галочка Ячейка целиком также может оказаться весьма полезной, если ищется ячейка не с указанным фрагментом, а полностью состоящая из искомых символов. К примеру, как найти ячейки, содержащие только 0? Обычный поиск не подойдет, т.к. будут выдаваться и 10, и 100. Зато, если установить галочку Ячейка целиком, то все пойдет, как по маслу.
Замена содержимого ячейки в Excel
Бывают случаи, когда допущена ошибка, повторяющаяся во всей книге Excel. Например, неправильно написано чье-то имя или необходимо изменить определенное слово или фразу на другую. Вы можете воспользоваться инструментом Найти и заменить, чтобы быстро внести исправления. В нашем примере мы воспользуемся командой Заменить, чтобы исправить список адресов электронной почты.
- На вкладке Главная нажмите команду Найти и выделить, а затем из раскрывающегося списка выберите пункт Заменить.
- Появится диалоговое окно Найти и заменить. Введите текст, который Вы ищете в поле Найти.
- Введите текст, на который требуется заменить найденный, в поле Заменить на. А затем нажмите Найти далее.
- Если значение будет найдено, то содержащая его ячейка будет выделена.
- Посмотрите на текст и убедитесь, что Вы согласны заменить его.
- Если согласны, тогда выберите одну из опций замены:
- Заменить: исправляет по одному значению зараз.
- Заменить все: исправляет все варианты искомого текста в книге. В нашем примере мы воспользуемся этой опцией для экономии времени.
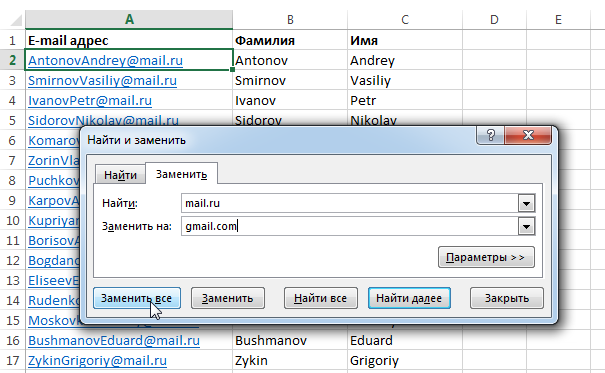
Появится диалоговое окно, подтверждающее количество замен, которые будут сделаны. Нажмите ОК для продолжения.
Содержимое ячеек будет заменено.
Закончив, нажмите Закрыть, чтобы выйти из диалогового окна Найти и заменить.
Аргументы функции. Функция ВПР в Excel.
Искомое_значение.
Значение поиска, которое должно быть найдена в указанном нами диапазоне, в строке Таблица. В нашем примере мы указываем Конфеты Ж (ячейка Е3, Таблица №2). Так как это значение идет первое в столбце Название конфет, Таблица №2. (Это не принципиально, но удобно). Это значение, которое будет искать наша функция в Таблице №1.
Что бы выбрать нужную нам ячейку с значением, достаточно просто стать курсором в строку Искомое_значение, а потом клацнуть левой кнопкой мыши, по нужной ячейке в таблице ( В нашем примере ячейка Е3).
Таблица.
Здесь необходимо указать диапазон таблицы, в которой будет происходить поиск нужного нам значения и данных, которые мы хотим перенести. В нашем примере это Таблица №1. Значение, по которому будет происходить поиск это название конфет. Данные, которые мы хотим перенести, это цена конфет. Мы просто ставим курсор в строку Таблица и выделяем нужный нам диапазон. В нашем примере это диапазон Таблицы №1 — B1:C12. При этом ссылки нужно сделать абсолютными, добавив знак $. Это можно сделать, просто добавив эти знаки к ячейкам диапазона, в строке Таблица — $B$1:$C$12.
Можно присвоить нашему диапазону имя, и прописать его в строке Таблица.
Как это сделать. Выбираем нужный нам диапазон. Таблица №1. Выбираем закладку Формулы, кнопка Задать имя. Нажимаем. Появляется диалоговое окно Создание имени. Пишем любое имя. Но нужно его запомнить. Например Конфеты. Нажимаем ОК.
В строке Таблица, вместо диапазона нужно будет ввести имя, которое мы присвоили – Конфеты
Номер_столбца.
Функция ВПР осуществляет поиск значение в самом левом столбце таблицы указанного диапазона поиска. Функция присваивает этому столбцу номер 1, по умолчанию. В нашем примере самый левый столбце, это Название конфет в Таблице №1. А в строке Номер_столбца, нам нужно указать, какой номер по порядку имеет столбец, из которого нужно перенести данные. В нашем примере это столбце Цена в Таблице №1. Он «второй» по порядку, если считать слева на право, от столбца Название конфет, Таблица №1. Поэтому в строку Номер_столбца мы пишем цифру 2. Если бы столбец Цена, Таблица №1 был бы расположен по порядку не на втором месте, а предположим на десятом, то мы соответственно указывали бы в строке Номер_столбца цифру 10.
Интервальный _просмотр.
В этой строке мы пишем цифру ноль «0». Это значит, что функция ВПР будет осуществлять поиск точных совпадений между значениями поиска (Искомое_значение) и значениями в крайнем левом столбце диапазона поиска (Таблица). В нашем примере поиск точных совпадений будет происходить между столбцом Название конфет, Таблица №1, и столбцом Название конфет в Таблице №2.
Если мы поставим цифру один «1», функция будет осуществлять поиск не точного совпадения, а приближенного к нашему критерию поиска.
Вот как это выглядит все вместе.
Нажимаем ОК.
Протягиваем формулу по всему столбцу Цена в Таблице №2. Все цены перенесены с Таблице №1 в Таблицу №2.
Ищем по форматам данных
Окромя данных и любых прочих символов, Excel также, может найти все ячейки по указанным форматам и как следствие заменить найденный формат на необходимый.
К примеру, возникла необходимость все значения с курсивного текста заменить на жирный текст. Для этого необходимо на вкладке «Заменить», включить расширенный функционал кнопкой «Параметры» и в настройках «Формат» указать параметры поиска и параметр замены.  При клике на кнопку «Формат», откроется новое диалоговое окно «Найти формат» и перейдя на закладку «Шрифт» в настройке «Начертание», выбрать «Курсив».
При клике на кнопку «Формат», откроется новое диалоговое окно «Найти формат» и перейдя на закладку «Шрифт» в настройке «Начертание», выбрать «Курсив». 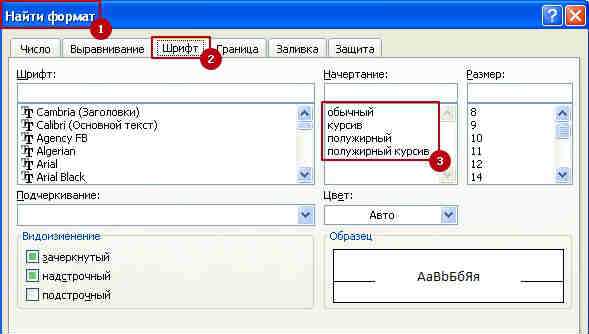 Эти операции необходимо сделать два раза, первый раз, для нахождения и второй, для замены. Кнопки «Формат» размещены рядышком, одна над второй.
Эти операции необходимо сделать два раза, первый раз, для нахождения и второй, для замены. Кнопки «Формат» размещены рядышком, одна над второй. 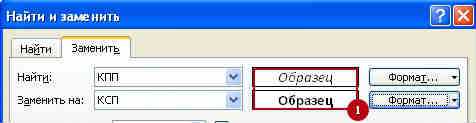 Теперь при нажатии кнопки «Заменить все», произойдет подмена форматов с курсива на жирное начертание.
Теперь при нажатии кнопки «Заменить все», произойдет подмена форматов с курсива на жирное начертание.
Удаление текста после символа с помощью функции поиска и замены
Если вы хотите быстро удалить весь текст после определенной текстовой строки (или перед текстовой строкой), вы можете сделать это с помощью «Найти и заменить» и подстановочных знаков.
Предположим, у вас есть набор данных, показанный ниже, и вы хотите удалить обозначение после символа запятой и оставить текст перед запятой.
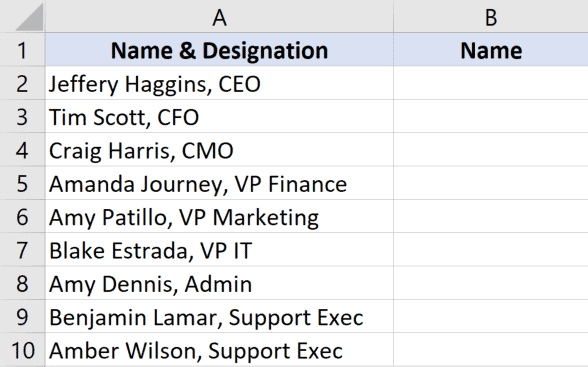
Ниже приведены шаги для этого:
- Скопируйте и вставьте данные из столбца A в столбец B (это также необходимо для сохранения исходных данных)
- Выделив ячейки в столбце B, перейдите на вкладку «Главная».
- В группе «Редактирование» нажмите «Найти и выбрать».
- В параметрах, которые появляются в раскрывающемся списке, щелкните параметр «Заменить». Откроется диалоговое окно «Найти и заменить».
- В поле «Найти» введите * (т. Е. Запятую, за которой следует звездочка).
- Оставьте поле «Заменить на» пустым.
- Нажмите кнопку «Заменить все».
Вышеупомянутые шаги позволят найти запятую в наборе данных и удалить весь текст после запятой (включая запятую).
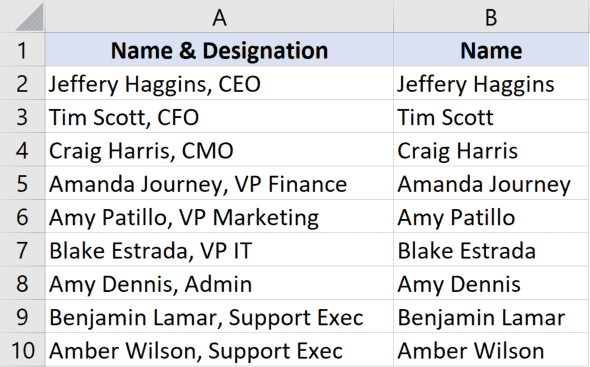
Поскольку это заменяет текст из выбранных ячеек, рекомендуется скопировать текст в другой столбец, а затем выполнить эту операцию поиска и замены или создать резервную копию ваших данных, чтобы у вас были исходные данные без изменений.
Как это работает?
* (знак звездочки) — это подстановочный знак, который может представлять любое количество символов.
Когда я использую его после запятой (в поле «Найти»), а затем нажимаю кнопку «Заменить все», он находит первую запятую в ячейке и считает ее совпадением.
Это связано с тем, что знак звездочки (*) считается соответствием всей текстовой строке, следующей за запятой.
Поэтому, когда вы нажимаете кнопку «Заменить все», она заменяет запятую и весь последующий текст.
Если вы хотите удалить все символы перед запятой, измените запись в поле поиска, поставив перед запятой знак звездочки (* вместо *)
Замена найденной информации
Для замены аргумента необходимым, вызываете окно «Найти и заменить» в Excel и выбираете вкладку «Заменить». В поле «Найти» вносите то значение, который требует замены, а уже в поле «Заменить» записываете, на что же собственно нужно поменять. При желании или необходимости, можно изменить параметры с расширенным функционалом, который я описывал выше. 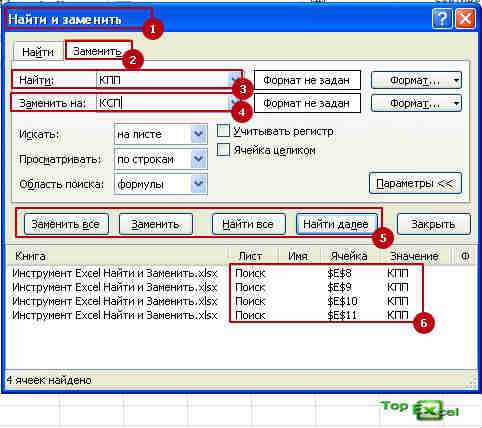 Для аккуратной и детальной замены необходимо нажимать иконку «Найти далее», тогда Excel выделяет первое совпадение и тогда, если нужна замена, нажимаете «Заменить» если нет снова кликаете «Найти далее». Если же вы уверены в замене значений тогда просто кликаете на «Заменить все», система только выдаст вам сообщение о количестве произведенных замен. В случае, когда произошла ошибка в замещении можно отменить действия, с помощью панели быстрого доступа нажав значок «Отменить» или просто сочетанием горячих клавиш Ctrl + Z.
Для аккуратной и детальной замены необходимо нажимать иконку «Найти далее», тогда Excel выделяет первое совпадение и тогда, если нужна замена, нажимаете «Заменить» если нет снова кликаете «Найти далее». Если же вы уверены в замене значений тогда просто кликаете на «Заменить все», система только выдаст вам сообщение о количестве произведенных замен. В случае, когда произошла ошибка в замещении можно отменить действия, с помощью панели быстрого доступа нажав значок «Отменить» или просто сочетанием горячих клавиш Ctrl + Z.
Найти и заменить текст и числа в Excel
При работе с большими таблицами часто возникает необходимость найти конкретное значение. К счастью, функция «Найти и заменить» упрощает эту задачу.
Выберите столбец или диапазон ячеек, которые вы хотите проанализировать, или щелкните любую ячейку, чтобы выполнить поиск по всему листу. Щелкните Главная> Найти и выделить> Найти или нажмите сочетание клавиш Ctrl + F.
Введите текст или число, которое вы хотите найти, в текстовое поле «Найти».
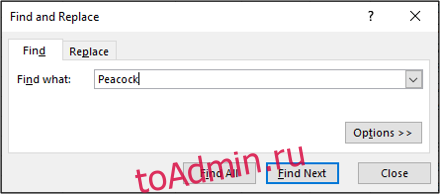
Нажмите «Найти далее», чтобы найти первое вхождение значения в области поиска; нажмите «Найти далее» еще раз, чтобы найти второе вхождение, и так далее.
Затем выберите «Найти все», чтобы отобразить все вхождения значения, включая информацию, такую как книга, лист и ячейка, в которой оно находится. Щелкните элемент в списке, чтобы перейти в эту ячейку.
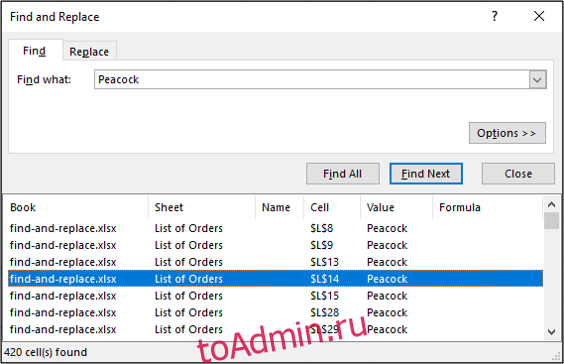
Поиск определенного или всех вхождений значения в электронной таблице полезен и может сэкономить часы прокрутки.
Если вы хотите заменить вхождения значения чем-то другим, щелкните вкладку «Заменить». Введите текст или число, которое вы хотите использовать в качестве значения замены, в текстовом поле «Заменить на».
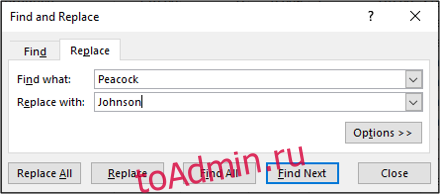
Нажмите «Заменить», чтобы изменить каждое вхождение по одному, или нажмите «Заменить все», чтобы изменить все вхождения этого значения в выбранном диапазоне.
Ищем в документе
В окне «Найти и заменить» в закладке «Найти» записываем аргумент для поиска и нажимаем иконку «Найти все», это обыкновенный поиск. 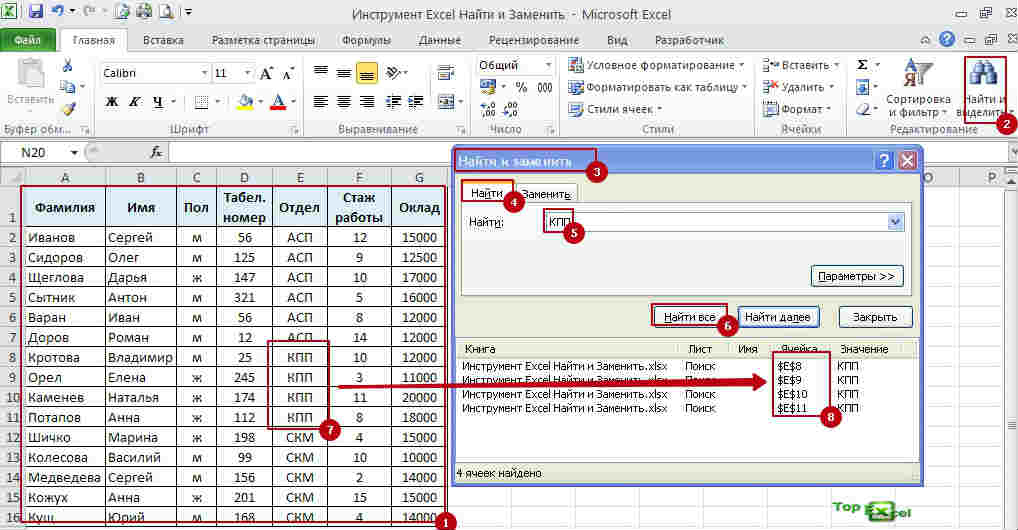 Для более детального и широко поиска необходимо:
Для более детального и широко поиска необходимо:
- В выпадающем меню «Искать» записываете место поиска: рабочий лист или целая книга;
- В меню «Просматривать» указываем, какой вариант поиска вам нужен: по столбикам или по строкам;
- Задаем в строке «Область поиска», в каких местах нужно искать: в значениях, примечаниях или формулах;
- Пунктами «Ячейка целиком» или «Учитывать регистр» указываете на необходимость учитывать регистр поисковых символов, и будет ли искаться содержимое в области фрагментно или полностью.
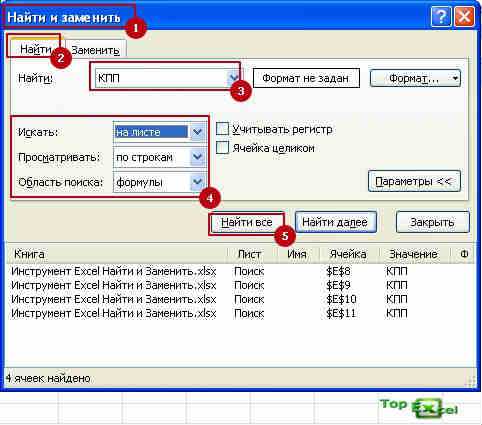 При клике пиктограммки «Найти все», будет отображен список с указанными адресами всех ячеек, которые были найдены. А нажав пиктограмму «Найти далее» произойдет отыскание с выделением одного сегмента за один клик, следующий клик покажет следующее аргумент.
При клике пиктограммки «Найти все», будет отображен список с указанными адресами всех ячеек, которые были найдены. А нажав пиктограмму «Найти далее» произойдет отыскание с выделением одного сегмента за один клик, следующий клик покажет следующее аргумент.
Замена числовых, логических значений или значений даты и времени
С помощью ленты редактора запросов
На ленте Редактора запросов, на вкладке « преобразовать » выберите Замена значений.
С помощью контекстного меню Редактора запросов:
Щелкните ячейку с числовым значением или значением даты и времени правой кнопкой мыши и выберите команду Замена значений.
Чтобы заменить числовые, логические значения или значения даты и времени:
В диалоговом окне Замена значений введите значения в поля Значение для поиска и Заменить на.
Нажмите кнопку ОК.
Примечание: Редактор запросов отображается только при загрузке, редактировании или создании нового запроса с помощью Power Query. В видео показано окно редактора запросов, которое отображается после изменения запроса в книге Excel. Чтобы просмотреть редактор запросов, не загружая и не изменяя существующий запрос в книге, в разделе Получение внешних данных на вкладке ленты Power Query выберите Из других источников > Пустой запрос. В видео показан один из способов отображения редактора запросов.
Найти и заменить в Excel
Поиск и замена данных – одна из часто применяемых операций в Excel. Используют даже новички. На ленте есть большая кнопка.
Команда поиска придумана для автоматического обнаружения ячеек, содержащих искомую комбинацию символов. Поиск данных может производиться в определенном диапазоне, целом листе или даже во всей книге. Если активна только одна ячейка, то по умолчанию поиск происходит на всем листе. Если требуется осуществить поиск значения в диапазоне ячеек Excel, то такой диапазон нужно предварительно выделить.
Далее вызываем Главная → Редактирование → Найти и выделить → Найти (кнопка с рисунка выше). Поиск также можно включить с клавиатуры комбинацией клавиш Сtrl+F. Откроется диалоговое окно под названием Найти и заменить.
В единственном поле указывается информация (комбинация символов), которую требуется найти. Если не использовать подстановочные символы или т.н. джокеры (см. ниже), то Excel будет искать строгое совпадение заданных символов. Для вывода результатов поиска предлагается два варианта: выводить все результаты сразу – кнопка Найти все; либо выводить по одному найденному значению – кнопка Найти далее.
После запуска поиска программа Excel быстро-быстро просматривает содержимое листа (или указанного диапазона) на предмет наличия искомой комбинации символов. Если такая комбинация обнаружена, то в случае нажатия кнопки Найти все Excel вываливает все найденные ячейки.
Если в нижней части окна выделить любое значение и затем нажать Ctrl+A, то в диапазоне поиска будут выделены все соответствующие ячейки.
Если же запуск поиска произведен кнопкой Найти далее, то Excel выделяет ближайшую ячейку, соответствующую поисковому запросу. При повторном нажатии клавиши Найти далее (либо Enter с клавиатуры) выделяется следующая ближайшая ячейка (подходящая под параметры поиска) и т.д. После выделения последней ячейки Excel перепрыгивает на самую верхнюю и начинается все заново. На этом познания о поиске данных в Excel у большинства пользователей заканчиваются.





























