Как включить ядра процессора BIOS или UEFI
На моей материнке MSI в разделе Overclocking за это отвечает CPU Ratio Apply Mode. В нём можно выбрать значение All Core или Per CCX. В двух словах, с All Core всё понятно, а Per CCX это отдельно для отдельных блоков ЦП. Всё зависит от Вашей материнской платы и процессора.
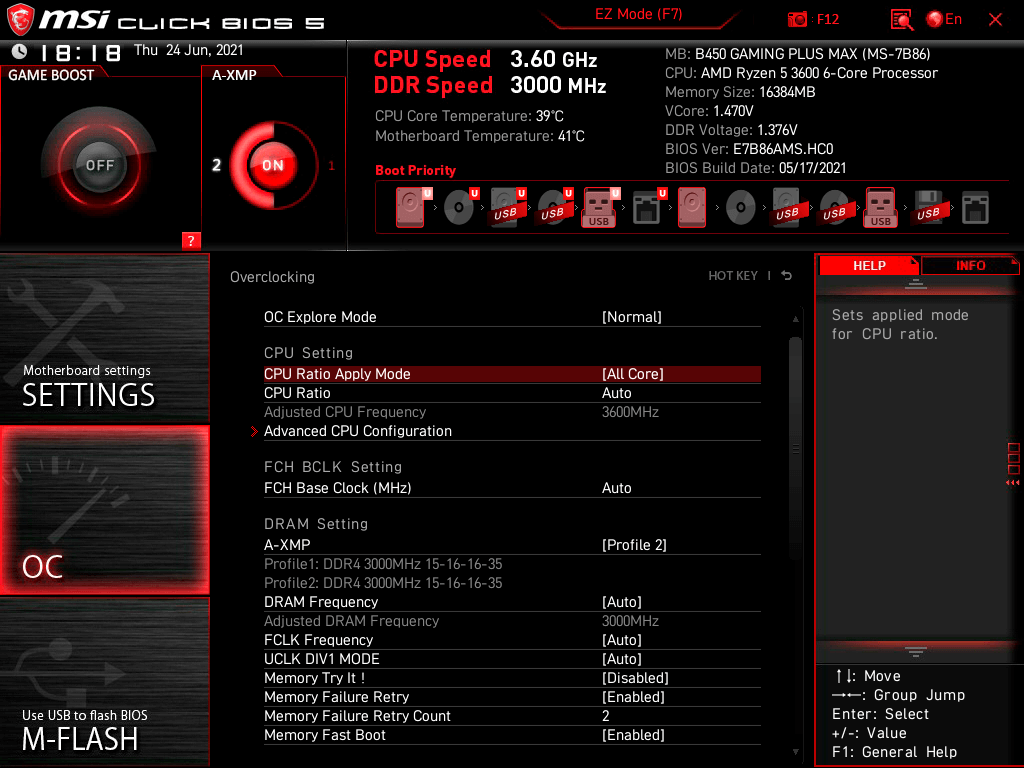
Ранее на ASRock Fatal1ty 990FX Killer с AMD FX9370 сразу работало все восемь ядер. Этот раздел позволял вместо 8-ми оставить 6, 4 или даже 2 ядра. Что это даёт? Конечно же, небольшое снижение энергопотребления. К сожалению, это может вызывать проблемы с загрузкой ОС.
Некоторые процессоры AMD поддавались разблокировке. Например, 2-ядерные модели ставали 3, 4-х, а с 4 делали 6 ядер. Всё это одним ползунком в БИОСе. Они могли работать не совсем стабильно. Например, в моём экземпляре не отображались модели и рабочие температуры…
Заключение
Все ядра процессора и так сразу же используются Windows 10. Эта функция даёт возможность ограничить производительность. Как и в случае снижения частоты процессора средствами ОС. Меньше ядер или ниже частота приводит к снижению энергопотребления и меньшему TDP.
Включаем все ядра процессора в Windows 10
Все ядра процессора работают с разной частотой (одновременно), и задействуются в полную мощь тогда, когда это требуется. Например, для тяжелых игр, видеомонтажа и т.п. В повседневных задачах они работают в обычном режиме. Это даёт возможность достижения баланса производительности, а значит, ваше устройство или его компоненты не выйдут из строя раньше времени.
Стоит учитывать и то, что не все производители программ могут принять решение о разблокировке всех ядер и поддержки многопоточности. Это значит, что одно ядро может взять на себя всю нагрузку, а остальные будут работать в нормальном режиме. Так как поддержка нескольких ядер определённой программой зависит от её разработчиков, то возможность включения всех ядер доступна лишь для запуска системы.
Чтобы задействовать ядра для запуска системы, нужно вначале узнать их количество. Это можно сделать с помощью специальных программ или стандартным способом.
Бесплатная утилита CPU-Z показывает множество информации о компьютере, в том числе и ту, что сейчас необходима нам.
Можно также применить стандартный способ.
Далее будут описаны варианты включения ядер при запуске Виндовс 10.
Способ 1: Стандартные средства системы
При запуске системы используется лишь одно ядро. Поэтому далее будет описан способ добавления ещё нескольких ядер при включении компьютера.
Если вы не знаете, сколько у вас памяти, то это можно узнать через утилиту CPU-Z.
Если вы выставили верные настройки, но количество памяти всё равно сбивается, то:
Если ничего не изменилось, то нужно настраивать загрузку нескольких ядер с помощью БИОС.
Способ 2: Использование BIOS
Данный метод используется, если из-за сбоя операционной системы сбросились определённые настройки. Этот способ актуален и для тех, кто неудачно настроил «Конфигурацию системы» и ОС не хочет запускаться. В остальных случаях использовать BIOS для включения всех ядер при запуске системы не имеет смысла.
Вот таким образом можно включить все ядра в Виндовс 10. Данные манипуляции влияют только на запуск. В целом же они не увеличивают производительность, так как это зависит от других факторов.
Источник
Предисловие
Заблуждений, касающихся работы компьютера, предостаточно. Какие-то очень популярны, какие-то широко известны в узком кругу. Я выбрал парочку особо живучих, поддерживаемых верой тех, кто любит заниматься оптимизацией компьютера. Их опровержение не требует долгих объяснений нюансов работы операционной системы, программ и процессора. Достаточно использовать логику.
Прежде чем приступлю к описанию мифов, напишу несколько тезисов, на которые буду опираться в дальнейшем. Если вы не согласны со мной — подумайте дважды, почему. Может быть, мы с вами живём в параллельных вселенных?
Итак, вот тезисы, которые для меня являются истиной, подкреплённой фактами и знаниями. Надеюсь, после внимательного прочтения вы поймёте, к чему я веду.
2. Возможности софта ограничены возможностями операционной системы (в том числе драйверами). У прикладных программ и игр, которые мы видим на экране, нет прямого доступа к железу компьютера, они работают через посредника — Windows. Если система (и драйвера) чего-то не умеют, то программы до этого «чего-то» не доберутся. Например, для звуковой карты моего старого ноутбука Acer 5920G есть несколько версий драйверов. Так получилось, что в одном драйвере можно регулировать усиление звука микрофона, а в другом такой регулировки нет, зато можно включить улучшение звука технологией Dolby Surround. Поэтому, если я хотел слушать музыку с комфортом, приходилось ставить драйвер с Dolby Surround. Когда записывал видеоурок, ставил другой, где микрофон работает заметно лучше. Увы, ни одна программа не может обойти эти ограничения и дать доступ ко всему сразу, потому что нет драйвера, где есть обе упомянутые функции. Поэтому нет такой программы, которая при одном драйвере вернула бы возможности, доступные при другом драйвере. Это правило соблюдается всегда, в том числе для игр. У них нет прямого доступа к железу, только через посредника
Например, графика часто создаётся с помощью команд DirectX, но в контексте данной статьи это не важно
3. Создатели операционных систем не стремятся намеренно ограничивать производительность компьютера. Иначе будет а-та-та и много исков. Например, Apple наказали штрафом на 5 000 000 евро, когда выяснилось, что ОС старых моделей айфонов снижает производительность со временем. И ещё на 5 миллионов евро за то, что функция замедления работала тайно, без уведомления владельцев устройств. То есть нужно понимать, что если бы в Windows была какая-то функция, без явного уведомления пользователей как-то снижающая скорость вычислений ЦП, отключающая ядра процессора или ограничивающая возможности железа, то об этом бы писали во всех технических (и не только) СМИ. Были бы иски и репутационные потери. Но этого нет и не будет, потому что семейство Windows исследовано вдоль и поперёк. Баги и не оптимальные алгоритмы в системе были, есть и будут, но это случается с каждым сложным программным продуктом. Намеренное замедление не выгодно.
Надеюсь, вы прочли написанное выше. Мифы оптимизации компьютера, связанные с отключением и включением ядер, о которых я расскажу ниже, как раз построены на неверии в правдивость этих тезисов. Почему-то многие верят в то, что Microsoft не даёт «раскрыться» компьютеру без ковыряния в настройках.
Защита
Для многих из рассмотренных уязвимостей существуют программные коррекции, однако имеются некоторые нюансы. Так, меры защиты, направленные на ликвидацию Meltdown, только усиливают уязвимость Fallout. Устранение Meltdown, Spectre и возможности проведения MDS-атак потенциально снизит производительность систем в лучшем случае на 10 %, а в худшем — на 40 %, что равнозначно замене ЦОД. Это — существенные капиталовложения.
С другой стороны, несмотря на видимую опасность уязвимостей, ввиду потребности в низкоуровневом доступе к данным атаки такого рода требуют сложного набора навыков, знаний и усилий для их реализации, и ещё никем из исследователей не были обнаружены эксплойты для них. К тому же все уязвимости направлены на кражу данных, которые в текущий момент находятся на обработке в различных частях процессора, а это — определённый и не слишком большой объём информации, например пароли или криптографические ключи. Таким образом, в каждом конкретном случае необходима взвешенная оценка рисков.
Компания Intel утверждает, что часть процессоров 8-го и 9-го поколений, серверные Xeon Scalable 2-го поколения и все последующие уже содержат аппаратное исправление уязвимостей. Также доступно обновление прошивки остальных процессоров для защиты от изъянов класса MDS — программная коррекция для очистки буфера после перегрузки данными. Следующее за установкой патча прогнозируемое падение производительности не превышает 3 % для пользовательских устройств и 9 % — для серверных (в отличие от исправления Meltdown).
Рисунок 5. Таблица деградации производительности после исправления MDS-уязвимостей
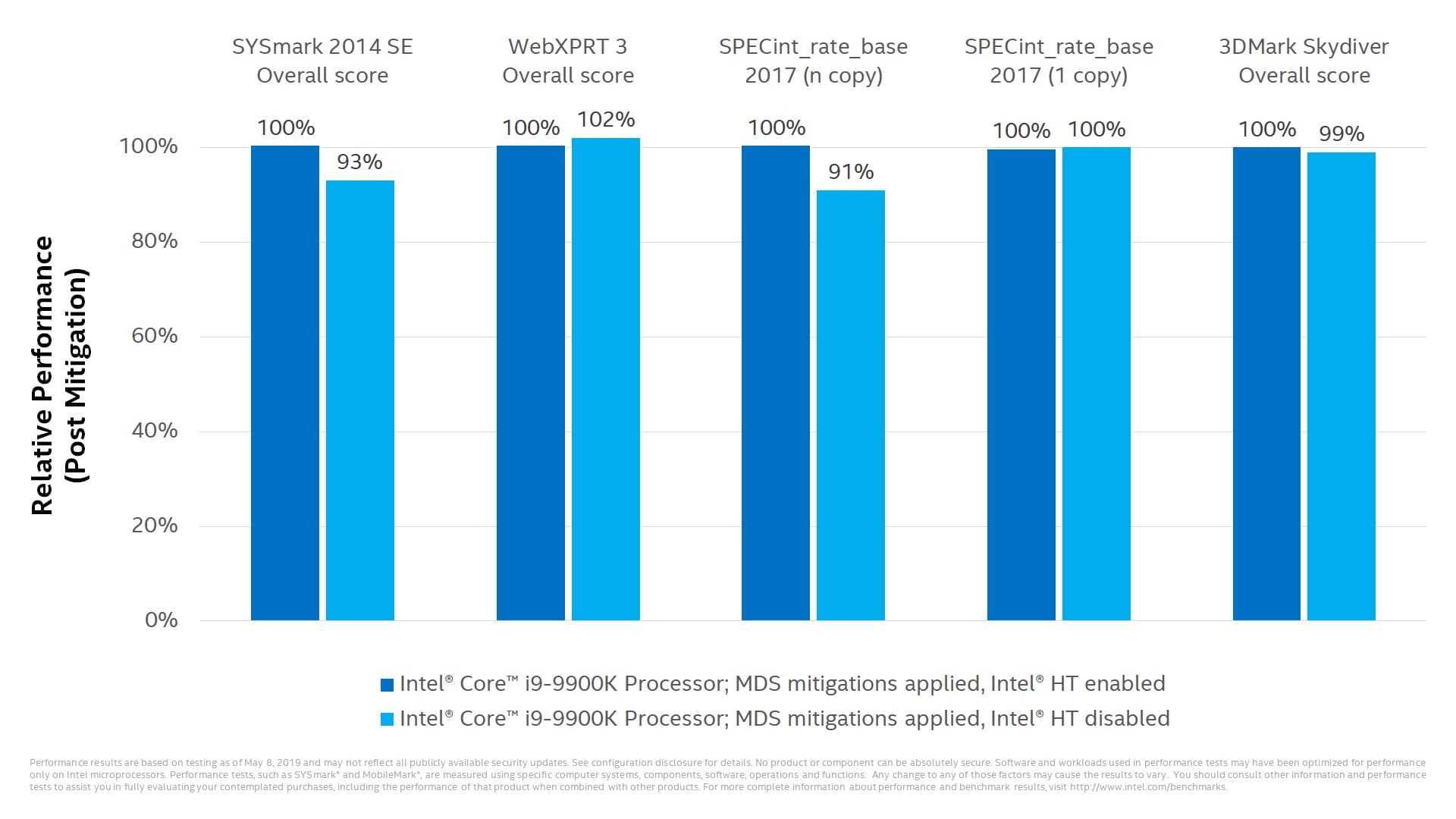
Каждый производитель системного ПО на своём уровне выпускает патчи для защиты от аппаратных атак и — по возможности — защищает свои облака (AWS, Google, Apple и др.).
Однако отбрасывать данные риски полностью нельзя. Для минимизации последствий такого рода атак можно принять следующие меры:
Своевременно устанавливать программные коррекции ОС и микрокода. Средством захода хакера в систему являются не указанные уязвимости, а более простые. Их незамедлительное исправление в принципе оградит от проблемы появления злоумышленника в системе и исключит возможность эксплуатации уязвимостей микропроцессора.
Проводить качественный мониторинг инцидентов и расследование кибератак, выявление и блокирование присутствия злоумышленника в инфраструктуре. Прежде чем использовать уязвимости микрокода на серверах или ПК, злоумышленнику необходимо получить доступ в корпоративную сеть.
Качественно организовать защиту периметра и видимых в общедоступной сети ресурсов
В частности, очень важно использовать WAF-решение. Необходимо укрепить внешний рубеж — использовать все логические защитные функции NGFW на периметре, так как часть атак можно реализовать через внедрение JavaScript-кода.
Не устанавливать на один и тот же хост виртуализации (контейнеризации) виртуальные машины разного уровня доверия для минимизации последствий при краже данных.
С опережением (даже ранее запланированного) произвести обновление процессоров до наиболее актуальных поколений, в которых присутствуют механизмы защиты от определённых классов атак.
Оптимизация ядер и памяти с помощью MSConfig
Совет основан на допущении, что Windows при загрузке не использует все ядра процессора и мегабайты оперативной памяти. Якобы нужно указать нужное количество, чтобы компьютер быстрее включался с помощью «секретной» настройки.
Делается так: Пуск — Выполнить
(в Windows 10 есть поле поиска вместо Выполнить
) — msconfig — OK.
Запустится программа Конфигурация системы
(msconfig.exe). Вкладка
Нужно нажать, Дополнительные параметры,
чтобы открыть параметры загрузки Windows:
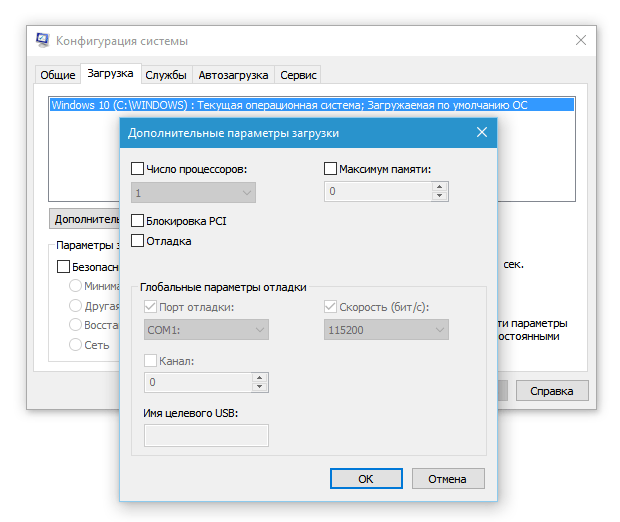
Пока очумелые ручки не добрались до настроек, здесь ничего указано не будет, галочки проставлены не будут. С чего бы разработчикам Windows ограничивать производительность системы?
Но люди, не знакомые с критическим мышлением, думают иначе: изначально галка не стоит, поэтому ограничение включено. Якобы отсутствие галочек не даёт операционной системе узнать, сколько ядер у процессора и сколько оперативной памяти установлено. И якобы нужно указать вручную:
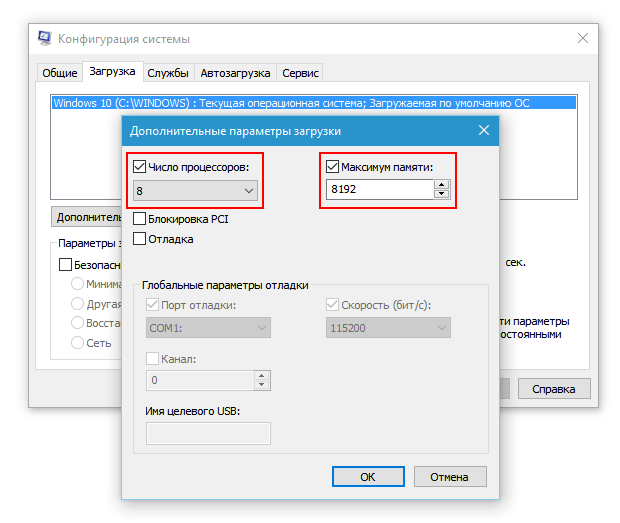
И после перезагрузки компьютер начнет использовать все ресурсы.
Вариантов у этого совета несколько. Я прошёлся по сайтам, посвящённым оптимизации Windows, выбрав несколько.
Например, некий Юрий считает, что по умолчанию установлена загрузка с одного ядра:
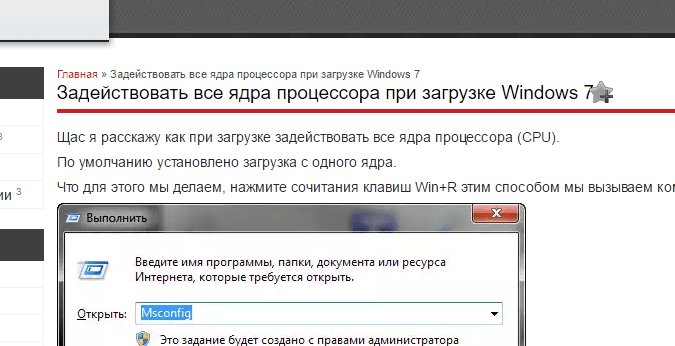
Другие вспоминают про оперативную память. «Блог мастера ПК» утверждает, что с ней та же беда.
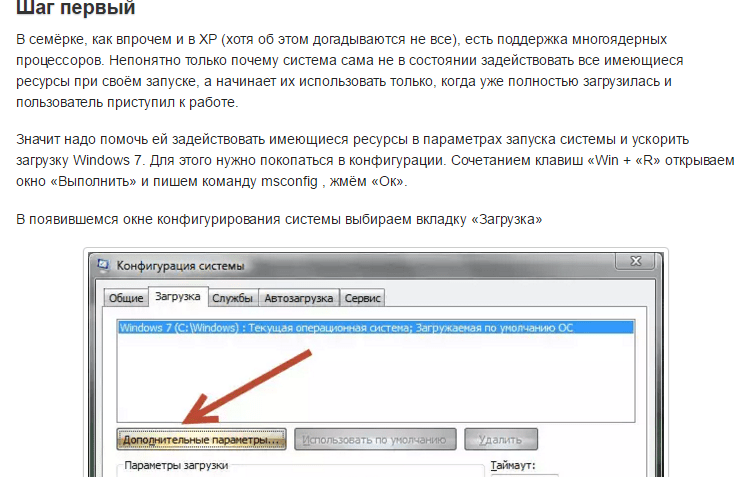
Начало совета
Я обрезал часть текста, чтобы не было длинного скриншота, но и так понятно, что автор ничего не знает ни про этапы загрузки операционной системы, ни в принципе про то, как работают современные вычислительные устройства. Вот что он советует дальше:
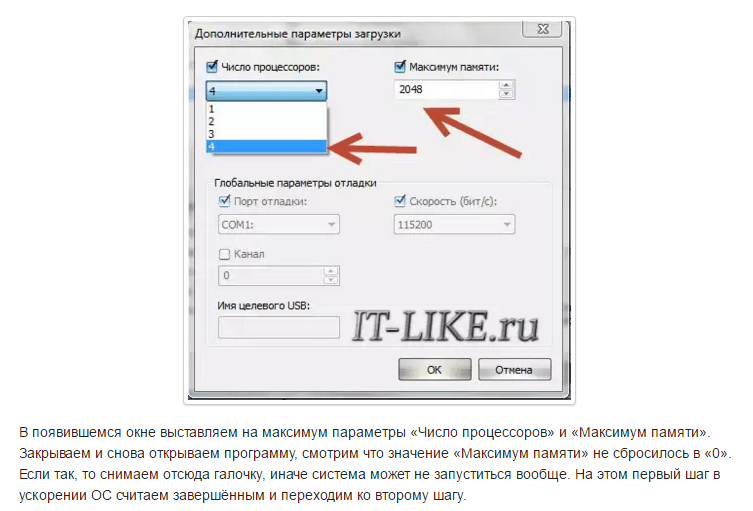
Здесь советуют указать не только количество ядер, но и размер памяти. А в конце говорят, что можно
снять
галочку.
Где логика? Устанавливается опция, потом отключается, как это может на что-то влиять в принципе?
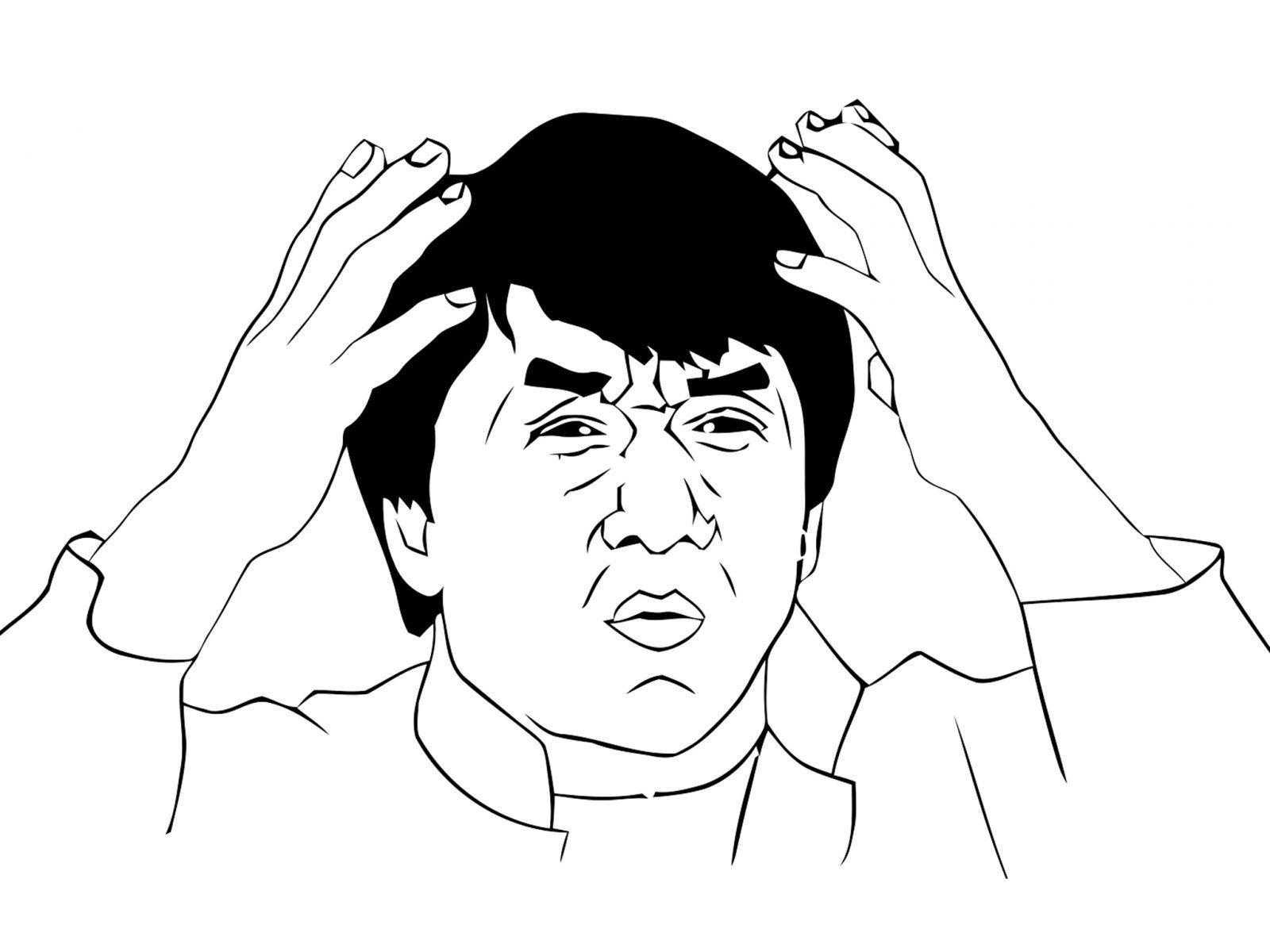
Откуда миф?
Полагаю, дело не только в незнании матчасти советчиков, но и неоднозначной официальной справке по MSConfig. Посмотрите статью MSConfig the System Configuration Tool на официальном сайте Microsoft. Описание опций действительно оставляет место домыслам, если не знать контекста:
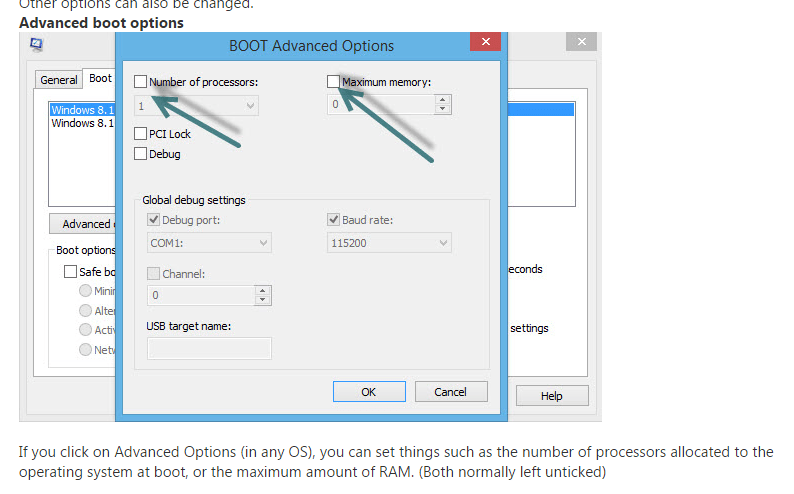
Перевод: «Если вы нажмете на Advanced Options (в любой ОС), вы можете установить такие параметры, как количество процессоров, выделенных для операционной системы при загрузке, или максимальный объем оперативной памяти. (Как правило, обычно не отмечено)».
Текст не противоречит мифу: действительно можно указать, сколько процессоров и оперативной памяти использовать при загрузке. Вот только предназначены эти опции не для повышения производительности.
На самом деле Windows всегда
использует все
процессоры и ядра процессоров и всю
оперативную память. Никто не думал ограничивать систему, да еще во время загрузки.
Опции в msconfig нужны программистам для тестирования программ, чтобы ограничить
доступные ресурсы ПК.
В каком бреду можно утверждать, что Windows не задействует все возможные ресурсы при загрузке компьютера? Ведь в интересах разработчиков Windows сделать так, чтобы компьютер включался как можно быстрее. Вводить ограничения глупо.
Некоторые «гении» пытаются доказать, что опция «Число процессоров» ускоряет компьютер, потому что при значении 1
игры начинают тормозить. Логики в этом не найти. При включенном лимите на одно ядро производительность снижается (особенно это заметно в играх), но по умолчанию ограничения выключены
и программы вольны использовать все ядра, как им вздумается.
К счастью, этот совет безвреден. Установка максимальных значений никак не влияет на работу компьютера, ведь результат тот же, что и при выключенных настройках. Вот когда добавите оперативной памяти компьютеру или установите процессор с большим количеством ядер, придётся снова в msconfig менять настройки на максимальные.
Сколько ядер работает по умолчанию
Разгон – хороший и самый очевидный способ увеличить частоту процессоров AMD и Intel. Но вычислительная мощность некоторых чипов AMD может быть увеличена, и многое другое станет работать совершенно по-новому. AMD является единственным производителем, чьи системы продаются с некоторыми неактивными ядрами. Если вы сможете их разблокировать, вы получите дополнительную мощность бесплатно. Это особенно актуально для процессоров с одним ядром, а также для некоторых двухъядерных (т. е. три или два ядра являются активными, одно или два – неактивными). Несложные подсчёты позволяют понять, что разблокирование четвёртого ядра в трёхъядерном процессоре повышает его производительность на целую треть – так что игра определённо стоит свеч.
Возможность разблокировать неактивные ядра заинтересовала пользователей компьютеров несколько лет назад, но в то время требовалось гораздо больше усилий и удачи, чем сегодня. Прежде всего, пользователь должен был купить одну из немногих конкретных плат с южным мостом SB750, а затем найти в магазине процессор, который будет способен работать после разблокировки ядра. В отличие от тестов и экспериментов, это не могло быть проверено – если кому-то повезло, он получал одну треть мощности бесплатно, но в равной степени все усилия могли быть потрачены впустую.

Некоторые материнские платы предлагают специальный переключатель или кнопку для разблокировки неактивных ядер без необходимости посещения BIOS. Теперь это намного проще. Производители отважились и начали использовать на своих материнских платах функцию разблокировки, когда не все ядра работают. Она предлагается большинством новых плат ASUS (Core Unlocker), Gigabyte (Auto Unlock), MSI (Unlock CPU Core) и Foxconn (Core Release).
Чтобы разблокировать неактивное ядро, установите процессор, а затем запустите компьютер. После входа в BIOS найдите нужную функцию и активируйте её. Если возможно, лучше вручную активировать все ядра, чем полагаться на автоматические настройки. После перезагрузки компьютера все ядра должны быть активными. В случае некоторых плат процедура ещё проще – на них есть кнопки, которые позволяют запускать неактивные ядра без входа в BIOS.
Введение в тему
Изначально такая функция не всегда работала хорошо (или вообще не работала), но современные производители давно устранили все проблемы. Отрицательного эффекта не существует, т. е. увеличение потребления энергии под нагрузкой и, следовательно, увеличение теплоотдачи – это обычная система охлаждения для процессора. Единственное, что может случиться, это некоторое снижение восприимчивости системы к разгону. Вам не стоит увеличивать нагрузки и питание системных ядер.

Современные процессоры обладают огромной вычислительной мощью. Достигаются такие показатели не столько архитектурой процессоров, сколько количеством ядер и их частотой. Одноядерные системы не будут выполнять более сложные задачи. Сначала появились двухъядерные процессоры, более поздние – четырёхъядерные, а в последнее время количество ядер процессора достигает 10. Они предлагаются как AMD, так и Intel, причем первая компания также продаёт очень популярные трёхъядерные процессоры.
Первоначально создание трёхъядерных систем явилось проявлением удивительной хитрости AMD. Часто одно из ядер четырёхъядерных процессоров оказывалось повреждённым. Поскольку остальные три работали хорошо, на рынке появились процессоры с заблокированным одним ядром, которое было сломано. Из-за этого пользователи Windows 7 и начали пытаться запустить все ядра процессора.
Теоретически это не проблема. Однако, как и в жизни, теория и практика необязательно должны следовать одним и тем же путём. Проблема заключается в структуре программного обеспечения. Многие приложения просто не могут использовать многопоточность. Они были адаптированы для оптимальной работы в одном, а иногда и в двух потоках, и, следовательно, все «сверхштатные» ядра остаются неиспользованными. Что ещё хуже, в такой ситуации гораздо более дешёвый процессор, но с более быстрыми ядрами может демонстрировать более высокую производительность, чем демон с многоядерной скоростью, имея несколько ограниченную частоту синхронизации. Это не конец дефектов. Ядра, которые не задействованы, потребляют столько же энергии, сколько используется в любой момент времени.
Таким образом, мы имеем аналогичную ситуацию, как в случае пробок. У вас может даже быть Ferrari с двигателем мощностью 500 лошадиных сил, но вы не используете эту мощность, а топливо исчезает из бака с угрожающей скоростью, и вы едете медленнее, чем Fiat на соседней полосе.
Выясняем количество ядер процессора
Определить количество потоков, установленного на компьютере CPU, можно несколькими способами:
- прочитав руководство, прилагаемое к процессору;
- имеющихся в операционной системе утилит;
- при помощи дополнительного программного обеспечения.
Документация к ЦП
Найдите инструкцию, прилагаемую к CPU, или его упаковку. Запишите точное наименование модели процессора, а после разыщите его описание в интернете. Среди параметров будет указано количество ядер, встроенных в ЦП.
Полезная информация! Узнать модель процессора можно в свойствах системы Windows: вызвать контекстное меню значка «Мой компьютер». Далее, нажать пункт «Свойства». В появившемся окне можно будет увидеть строку, где отображается название ЦП.
В операционной системе
С помощью поиска найдите утилиту «Диспетчер устройств» и откройте её. Здесь необходимо выбрать раздел «Процессоры», где можно будет увидеть, сколько ядер имеет CPU.
Дополнительные приложения
Существует множество программных продуктов, которые дают возможность узнать параметры центрального процессора. Самые распространённые ПО это:
AIDA64. Приложение имеет условно-бесплатный период использования. У программы есть довольно большие возможности по диагностике персонального компьютера. Чтобы узнать нужную вам информацию о количестве ядер, требуется: Открыть AIDA64 и выбрать пункт «Системная плата». Далее, перейти в раздел ЦП, в котором выбрать «Multi CPU».
Второй способ: перейти в пункт «Компьютер» и открыть в нём раздел «Суммарная информация». После выбрать подпункт «Системная плата» и там найти строку «Тип ЦП». Кликнув левой кнопкой на процессоре, выбрать функцию «Информация о продукте».
CPU-Z. Это лёгкая к системным требованиям и свободно распространяемая программа. Узнать в ней, сколько ядер у вашего процессора, можно так:
Откройте приложение CPU-Z и нажмите на закладку «ЦП». В имеющемся там пункте «Число активных ядер» будет отображено количество встроенных ядер в центральный процессор.
Как включить все ядра на компьютере — миф или реальность?
Сегодня существуют компьютеры, вычислительной мощностью которых уже мало кого удивишь. 4-х или 6-ти ядерные ПК и ноутбуки не удивляют людей, но находятся и новички в этой области, которым все интересно и хочется узнать, как можно больше информации. Сегодня мы разберем интересный вопрос: как включить все ядра на компьютере с Windows 10 для увеличения его производительности.
Если вы хотите узнать, сколько ядер процессора стоит на компьютере, то это можно узнать, например, с помощью программ, руководству к компьютеру или штатных возможностей Windows. Теперь разберем все возможные способы.
Руководство к ЦП
Если у вас есть документы к компьютеру, то сведения о ядрах можно посмотреть там, в разделе о ЦП. Тоже самое можно сделать и в интернете, вбив модель своего процессора, и посмотреть все необходимые характеристики.
Сведения о ЦП можно посмотреть, если перейти в соответствующее меню. Для этого нажимаем правой кнопкой мыши по меню Пуск, выбираем «Система», смотрим на блок «Система». Но там показывается только модель процессора, остальное придется искать где-то еще.
Средства Windows 10
Откроем диспетчер устройств. Это можно сделать, если ввести в поле поиска «диспетчер устройств».
Находим вкладку «Процессоры» и раскрываем ее. Сколько там пунктов находится, столько и ядер на вашем процессоре.
Специальные утилиты
Теперь разберем несколько сторонних программ, которые помогут нам определить количество ядер в процессоре.
CPU-Z
Полезная и бесплатная программа CPU-Z отображает множество характеристик компьютера, а точнее, его компонентов. Она легка и не требовательна.
Для того, чтобы посмотреть информацию о ядрах, переходим во вкладку ЦП и смотрим строчку «число активных ядер».
AIDA64
Эту программу я упоминал уже не раз в своих статьях. Она содержит полный комплект информации о всех компонентах компьютера.
Скачайте программу, запустите, потом переходите во вкладку «Системная плата», далее «ЦП». Блок «Multi CPU» отображает нам количество ядер.
В той же самой программе можно перейти во вкладку «Компьютер», потом «Суммарная информация» в блоке «Системная плата» нажимаем на названии процессора, где строка «Типа ЦП».
Сколько ядер используется процессором
Некоторые думают, что в многоядерном компьютере работают не все ядра, на самом деле это не так, работают они все и всегда, но на разной частоте.
Дело в том, что при большом количестве ядер, происходит лишь оптимизация работы, то есть, данные обрабатываются быстрее. Еще один момент. Если программа не оптимизирована под несколько ядер, то, сколько бы их не было в компьютере, программа все равно будет использовать только определенное количество.
Как включить все ядра компьютера или ноутбука
Никак. Ядра на всех современных компьютерах всегда работают без ограничений. Зачем разработчикам ограничивать работу процессора и памяти, особенно при запуске Windows.
Заметьте, что если галочки в утилите MSConfig, которая описана ниже выключены, это значит, что ограничений никаких нет. Но вы можете сами это сделать, поскольку эта утилита предназначена для тестирования программного обеспечения.
Даже если вы сейчас попробуете изменить настройки на максимальные, то ничего не изменится, можете убедиться в этом сами, используя нижеследующую инструкцию.
Включить все ядра с помощью Windows
Здесь все просто, следуем вот этой инструкции:
- Нажмите Win+R и введите в окне msconfig
- Перейдите во вкладку «Загрузка», потом перейдите в «Дополнительные параметры».
- Ставим галочку на «Число процессоров» и «Максимум памяти», остальные галочки снимаем.
- В пункте «Максимум памяти» указываем максимальное значение.
После того, как все сделаете, сохраните изменения и перезагрузите компьютер.
Включить все ядра с помощью BIOS
Тут все немного сложнее. В BIOS стоит лезть только в случае нестабильной работы компьютера. Если глюков и тормозов не замечается, то все нормально и ядра обычно включены автоматически.
- Если решили попробовать включить ядра через BIOS, то вам нужно перейти в раздел Advanced Clock Calibration и установите значение «All Cores», либо «Auto».
- Сложность тут заключается в том, что в разных версия материнских плат и ноутбуках разделы в BIOS называются по-разному, сказать куда точно заходить не могу.
- Таким образом, мы разобрали, как посмотреть ядра процессора, как задействовать все ядра для сокращения времени загрузки компьютера и бесполезность этого действа.))
Заставить игру использовать все ядра процессора
Следующий миф объяснить сложнее. Дело в том, что программы работают совсем не так, как представляется пользователям ПК. Работа софта с ядрами процессора и многопроцессорными системами — тема книг, не представляющих интереса для непрограммистов.
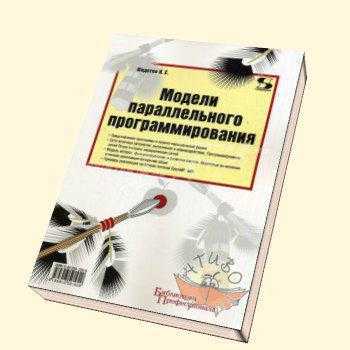
Поэтому люди просто смотрят потребление ресурсов ЦП в Диспетчере задач и занимаются бессмысленными попытками что-то оптимизировать. К примеру, пытаются регулировать параметры вроде предыдущей настройки, чтобы их любимая программа загружала на 100% все ядра процессора.
Это сродни использованию чехлов для телефонов, защищающих тело от вредной радиации. Знающие физику люди только покрутят пальцем у виска, в то время как остальные скупают чехлы пачками и рекомендуют их знакомым.
Но вернёмся к работе программ на многоядерных процессорах. На границе знания и незнания возникла бредовая идея использовать программу CPU Control для назначения играм всех ядер.
Совет встречался ещё десять лет назад. Например, при обсуждении игры Gothic 3:
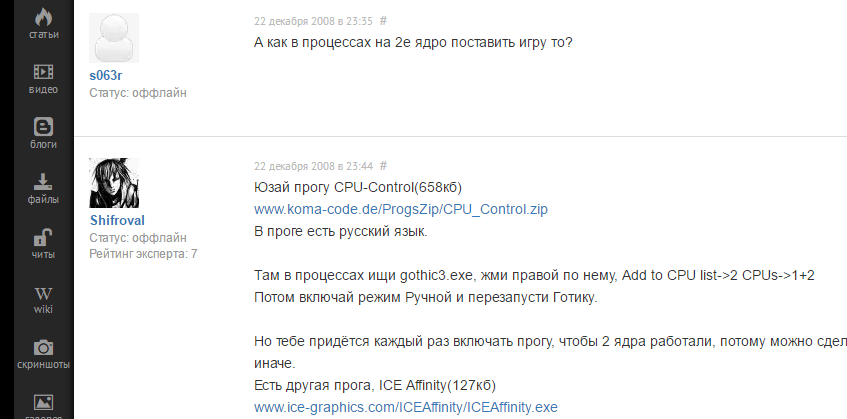
На скриншоте выше пользователь s063r
посчитал, что игра не задействует второе ядро процессора. Shifroval
ответил, что нужно использовать программу CPU Control.
Что же это за чудо-зверь такой
, который залезает в программный код и заставляет программу изменить логику своей работы? Вот как утилита выглядит:
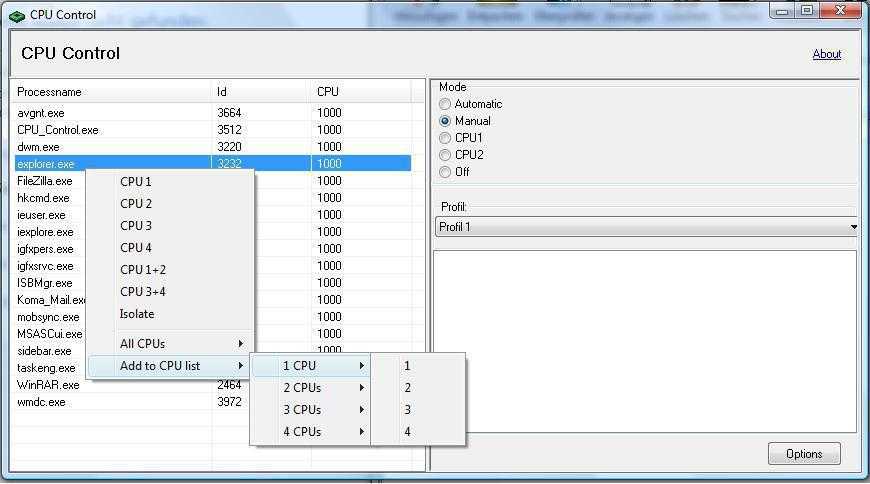
Увидев это чудо-юдо, я схватился за голову: как же глупо
поступили разработчики, сделав так, что при запуске все запущенные программы автоматически «назначаются» на первое ядро процессора!
Смотрите столбец «CPU» при запуске CPU Control:
Единица и три нуля означают, что программе назначено только первое по счету ядро процессора. И это происходит после
запуска самой
утилитой. То, что до
запуска ситуация была иной, с помощью CPU Control увидеть нельзя. Можно, конечно, до всех манипуляций запустить Диспетчер задач и глянуть назначения процессов на ядра, но кто в наше время мыслит критически и проверяет работу программ?
Ложный совет звучит так:
программы работают только на одном ядре, в чем можно убедиться, запустив CPU Control. И там можно назначить программе использование всех ядер процессора.
Этот как если выстрелить себе в ногу и лечиться наложением повязок. А может, нужно не стрелять вовсе и всё будет хорошо?
Миф очень живуч, потому что иногда
он помогает: если запущенный софт сильно нагружает процессор (чаще всего это вирусы), назначение только на одно ядро ограничивает доступные зловреду ресурсы и дает возможность остальным ядрам процессора работать на благо игры. Но это лечение симптома, не решение проблемы.
На самом деле до запуска CPU Control ограничений на одно ядро не было. Программа ставит его при запуске. Установка отдельной программы на все ядра возвращает настройку по умолчанию. Только и всего.
Как нужно настраивать на самом деле?
А никак. Просите авторов программы/игры переписать своё творение под многоядерные системы. Не весь софт умеет задействовать все ядра процессора, на это нельзя повлиять извне. Лучше займитесь
Обычно компьютер работает с использованием всех ядер, которыми обладает данная модель процессора. При этом от пользователя не требуется никаких действий, для того чтобы включить в работу. Но, случайное изменение настроек BIOS или настроек операционной системы Windows может привести к тому, что активными окажутся только некоторые из доступных ядер.
Если вы попали именно в такую ситуацию, то предлагаем вам изучить данный материал. Здесь вы узнаете, как включить все ядра на Windows 7 и Windows 10.
Постскриптум
Если один из описанных эффектов ускорения случился и с вами, убедитесь, что не обманываете себя. Проведите слепое тестирование, зафиксируйте появление и исчезновение подтормаживаний в играх любой утилитой измерения fps, измерьте одно- и многопоточную производительность ЦП в CPU-Z.
С момента написания статьи в марте 2016 года никто так и не привёл доказательств, основанных на результатах бенчмарков, ограничиваясь общими фразами в духе «автор врёт, я поставил галку и теперь игры летают!». На уровне ощущений показаться может что угодно, но это нельзя считать фактами, поэтому я чищу ветки комментариев от таких сообщений.
Способы включения ядер процессора на Windows 10
Как запустить все ядра процессора на Windows 10? Способов несколько, поэтому рекомендуется воспользоваться самым, по мнению пользователя, простым.
Через «Диспетчер устройств»
Пошаговая инструкция не отличается особой сложностью:
- Перейти в меню «Пуск» и найти программу «Диспетчер устройств».
- Дождаться открытия ее основного окна.
- Найти вкладку «Процессоры» и раскрыть ее.
- Просмотреть количество процессоров (ядер).
Обратите внимание! Очень часто люди ищут, как увеличить ядра на компьютере Windows 10, и постоянно думают, что это делается через «Диспетчер устройств». Данная утилита может только лишь показать их количество, а также обновить или удалить драйвера аппаратного оборудования
При помощи изменения конфигурации системы
Тут все просто. Метод подходит для операционных систем различной разрядности. Проделать нужно следующее:
- Перейти в меню «Пуск» и выбрать пункт «Выполнить». Также утилиту можно запустить при помощи сочетания клавиш «Win + R».
- Ввести команду «msconfig» и нажать «Ок».
- Войти во вкладку «Загрузка» окна «Конфигурации системы».
- Выбрать нужную ОС и нажать на «Дополнительные параметры».
- Указать максимальное количество ядер (процессоров) и максимальное количество памяти.
- Сохранить настройки.
- Вернуться в предыдущее окно и установить галочку «Сделать эти настройки загрузки постоянными».
- Выйти из программы и перезагрузить свой компьютер.
Включать число активных ЦП можно в утилите «Конфигурации системы»
Альтернативный способ через BIOS
Пошаговая инструкция:
- Перейти в БИОС при запуске ПК или ноутбука.
- Найти раздел «Advanced Clock Calibration».
- Выбрать параметр «All cores» («Все ядра»).
- Сохранить настройки и выйти.
Обратите внимание! Данный способ не рекомендуется использовать тем, кто не имеет ни малейшего понятия о работе БИОС
В реестре
Проверить, а не изменить количество ядер, можно и в утилите «Редактор реестра». Для этого:
- Переходят в меню «Пуск» и выбирают пункт «Выполнить». Также утилиту можно запустить при помощи сочетания клавиш «Win + R».
- Вводят команду «regedit» и нажать «Ок».
- Проходят путь: HKLM\HARDWARE\DESCRIPTION\System\CentralProcessor.
- Просматривают всю необходимую информацию.
Преимущества и недостатки включения всех ядер процессора
Чтобы реализовать все возможности персонального компьютера или ноутбука, часто хватает и одного ядра имеющегося процессора. Даже в случае выполнения одной задачи, если потоки первого ядра распределены правильно, остальные просто будут ожидать завершения работы первого. Их активация никоим образом не окажет влияния на производительность и скорость вычислений.
Первый многоядерный процессор
Даже сегодня очень тяжело найти программу, которая бы работала в многопоточном режиме. Несмотря на это, многие офисные приложения реализуют эту технологию для ускорения подсчетов.
Пожалуй, единственный плюс от работы в режиме одного ядра заключается в значительной экономии электрической энергии аккумуляторной батареи портативных смартфонов и планшетов. Также сюда относят и ноутбуки. С ПК все иначе, так как там разница в потреблении электроэнергии практически не ощущается.
Обратите внимание! Минус многоядерной технологии заключается в обратном: при активации или небольшой загрузке всех ядер потребление увеличивается в разы, а это непременно ведет к более быстрому износу процессора, системы охлаждения и прочих негативным моментам





















![Как включить все ядра на windows 7 и windows 10 – инструкция [2020]](http://ds-service39.ru/wp-content/uploads/2/d/d/2dd88255e2af07f7556fda36d772a446.png)





