Проверка оперативной памяти
Планки оперативной памяти также часто бывают причиной возникновения ошибки 0xc0000221. Проблемы с ОЗУ сложно определить, даже некоторые из лучших утилит по тестированию не могут обнаружить все ошибки памяти.
Лучшая и самая простая стратегия проверки – открыть системный блок и извлечь один из модулей ОЗУ (если установлено 2 планок). Если компьютер запускается без проблем с одной планкой памяти, попробуйте поменять местами положение 2-х ОЗУ – иногда проблема возникает, когда более быстрая память помещается за более медленной.
Если сомневаетесь в одной или двух планках оперативной памяти, можно запустить MemTest – но дождитесь, чтобы тестирование выполнялось по крайне мере 5 часов для получения окончательного результата.
Не удалось запустить Windows …
Ошибка ” не удалось запустить Windows ”
Приветствую вас на странице сайта Компьютер76, и сегодня рассматриваем очередную ошибку системы которая в описании выглядит вот так:
Не удалось запустить Windows. Возможно, это произошло из-за недавнего изменения конфигурации оборудования или программного обеспечения. Чтобы устранить ошибку: 1. Вставьте установочный диск Windows и перезагрузите компьютер 2. Выберите параметры языка, а затем нажмите кнопку “далее” 3. Выберите пункт “Восстановить компьютер”
#Здесь может быть описание файла, послужившего причиной сбоя.
Если этот диск отсутствует, обратитесь за помощью к системному администратору или изготовителю компьютера.
Состояние: 0х000000f
Сведения: Сбой меню загрузки, поскольку требуемое устройство недоступно.
Ну и соответственно снимок с экрана:

- В Windows попасть невозможно (попытка зайти в безопасном режиме через F8 не удалась)
- Всевозможные тесты на наличие ошибок оперативной памяти и жёсткого диска не приносят результатов: оборудование работает в штатном режиме, всё отлично.
- в точку восстановления тоже не попасть – windows не работает.
ДОПОЛНЕНИЕ.

СРАЗУ. Забегая вперёд скажу – всё очень даже плохо. Выскакивающее описание – это замаскированный BSOD, который Windows успела распознать. А вот причин, по которым произошёл сбой, немало (равно как и при синем экране смерти) – от повреждения системных файлов до “умирающих” компонентов. По моему опыту, в ошибке ” удалось запустить windows ” виноваты (по наиболее часто встречающимся проблемам):
- блок питания компьютера – всё идёт от него, не сомневайтесь.
- а, значит, жёсткий диск с умирающим контроллером
- и, вероятно, материнская плата
Сообщение выдаётся операционной системой. Значит нет необходимости проверять, видим ли жёсткий диск.
По всем имеющимся симптомам мы имеем дело с повреждением загрузочного сектора диска (слава всевышнему, не физическим повреждением): не запускаются обе системы
Что послужило причиной, пока неважно: повреждённый контроллер, умирающая материнская плата… Ведь обе загрузочные записи определяются корректно. И при попытке зайти из аварийного загрузочного диска Hiren’s оба локальных диска (и весь жёсткий диск) с имеющимися файлами живы и здоровы.
Простейший тест программой типа Victoria не обнаруживает ни одного бэда
Значит, Windows и “железное” оборудование живо.
Игра вылетает в случайный момент
случайные вылеты в игре происходят только из-за высокой нагрузки на систему
-
Для видеокарты NVidia
ПКМ
по пустому месту на рабочем столе выбираете «Панель управления NVidia» «Настройки 3D» «Управление настройками 3D» «Настройки программы»;
- Выбираете игру Genshin Impact в раскрывающемся меню во втором раскрывающемся меню следует выбрать предпочтительный графический процессор программы;
-
Для видеокарты AMD
ПКМ
по пустому месту на рабочем столе выбираете «Настройки Radeon» «Настройки» «Дополнительные настройки» «Питание» «Параметры приложения с переключаемой графикой» (или «Свойства видеокарты» «Производительность видеокарты» «Двойная графика AMD Radeon» «Использовать двойную графику AMD Radeon»);
- Выбираете из списка программ Genshin Impact (если игры нет, тогда добавьте её исполнительный .exe-файл) в столбце «Настройки видеокарты» установите для игры «Высокая производительность» или «Самая высокая производительность».
Ошибка DirectX в Genshin Impact
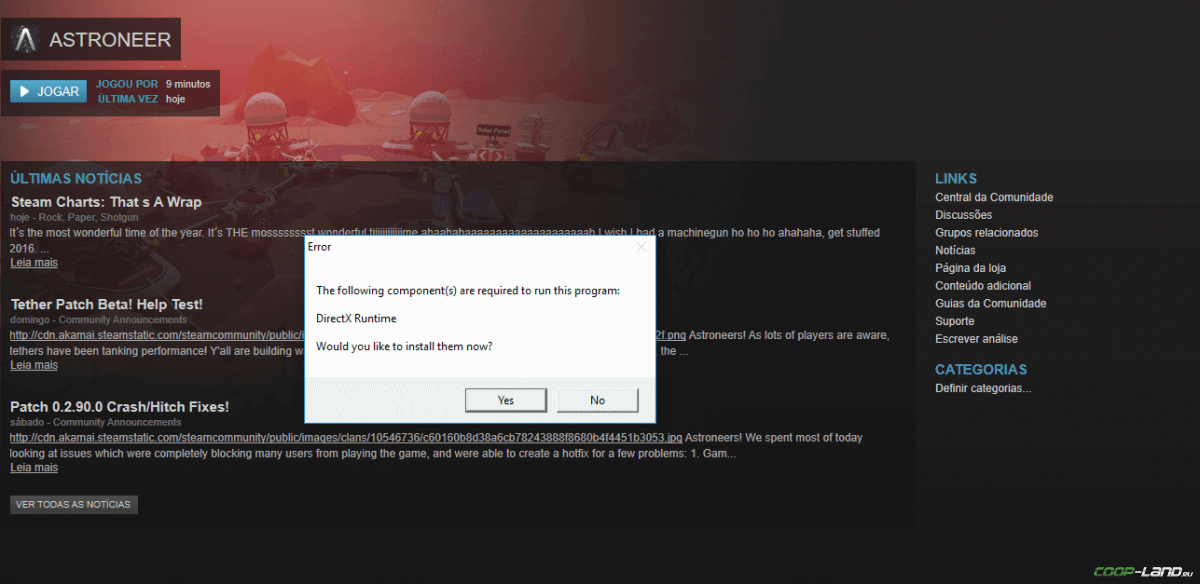
«DirectX Runtime Error»
«DXGI_ERROR_DEVICE_RESET»
«DXGI_ERROR_DEVICE_HUNG»
«DXGI_ERROR_DEVICE_REMOVED»
-
Первым делом необходимо установить «чистую» версию драйвера вашей видеокарты (то
есть не стоит сразу спешить устанавливать тот же GeForce Experience, ничего лишнего
от AMD и аудио). -
При наличии второго монитора попробуйте отключить его, а также отключите G-Sync и
любые другие виды дополнительных/вспомогательных устройств. -
Воспользуйтесь средством проверки системных файлов для восстановления повреждённых
или отсутствующих системных файлов. -
В случае если используете видеокарту от Nvidia, тогда попробуйте включить
«Режим
отладки»
в панели управления видеокартой. -
Часто причиной ошибки служит перегретая видеокарта, поэтому для проверки её
работоспособности рекомендуем воспользоваться программойFurMark
. Если это оказалось действительно так, тогда следует
понизить частоту видеокарты. -
Если вдруг столкнулись с другими ошибками, тогда рекомендуем переустановить DirectX,
но перед этим лучше на всякий случай удалить старую версию (при этом обязательно
удалите в папке перед переустановкой все файлы начиная с
«d3dx9_24.dll»
и
заканчивая
«d3dx9_43.dll»
).
Переустановить Windows
Если перечисленные шаги не устранили ошибку 0x0000001, установить Windows заново.
Часто переустановка системы при указанной ошибке решает проблему быстрее, чем длительный поиск ее причин.
Шаг 1. Выполнить Шаги 1-4 раздела «Восстановление загрузки системы…».
Шаг 2. Выбрать «Установить».
Выбираем «Установить»
Шаг 3. Нажать «У меня нет ключа…» или ввести ключ и нажать «Далее».
Нажимаем «У меня нет ключа…», или вводим ключ и нажимаем «Далее»
Шаг 4. Выбрать версию ОС и нажать «Далее».
Выбираем версию ОС и нажимаем «Далее»
Шаг 5. Отметить галочкой «Я принимаю…» и нажать «Далее».
Отмечаем галочкой «Я принимаю…» и нажимаем «Далее»
Шаг 6. Щелкнуть «Выборочная».
Щелкаем «Выборочная»
Шаг 7. Выбрать раздел для установки и нажать «Далее».
Выбираем раздел для установки и нажимаем «Далее»
Дождаться проведения установки Windows и перезагрузки ПК.
Ожидаем завершения установки Windows и перезагрузки ПК
Шаг 8. После перезагрузки компьютера провести стандартную настройку Windows, нажав по опции «Использовать стандартные параметры».
Нажимаем по опции «Использовать стандартные параметры»Жмем «Далее»
Откроется рабочий стол. Windows 10 будет установлена.
Рабочий стол Windows 10 после переустановки
Приведенные выше шаги позволяют эффективно справиться с ошибкой 0x0000001 в ОС Windows.
Видео — Исправляем все ошибки в Windows 10
Пользователи таких ОС, как Windows XP, Windows Vista, Windows 7, Windows 8, Windows 8.1, Windows 10, имеют все шансы столкнуться с ошибкой 0xc0000001, которая возникнет во время загрузки системы. Нет ничего страшнее, нежели увидеть какую-то незнакомую ошибку при запуске компьютера, но переживать не стоит, так как в данной статье мы расскажем вам, что собой представляет данная ошибка, почему она возникает на вашем компьютере и как от нее избавиться.
Причина появления ошибки 0xc0000001
Источником проблемы в виде ошибки 0xc0000001 является Загрузчик Windows, который более не может корректно функционировать вследствие каких-то событий в системе. Многое могло повлиять на его работоспособность. Давайте посмотрим на список самых распространенных причин для появления ошибки 0xc0000001 при загрузке Windows.
- Повреждение самого файла winload.efi, что, естественно, приводит к невозможности корректно произвести вход в систему, о чем вам и сообщает ошибка.
- Установленная ранее планка с оперативной памятью могла вызвать проблемы при запуске системы.
- В систему было установлено программное или аппаратное обеспечение, которое, по какой-то причине, не совместимо с ней, из-за чего она и не может быть загружена.
- Поврежденные системные файлы, которые были важны для корректного входа в систему.
- Наличие ошибок и повреждений в файловой системы диска, на котором установлена операционная система.
Как вы можете видеть, довольно большой список причин. Тем не менее ошибка 0xc0000001 представляет собой вполне решаемую проблему, устранением которой мы займемся именно в данной статье.
Symptoms of Error 0xC1
- “Error 0xC1” appears and crashes the active program window.
- Your PC frequently crashes with Error 0xC1 when running the same program.
- “Install Windows Error Code 0Xc1” is displayed.
- Windows runs sluggishly and responds slowly to mouse or keyboard input.
- Your computer periodically “freezes” for a few seconds at a time.
These 0xC1 error messages can appear during program installation, while a Microsoft Corporation-related software program (eg. Windows Installer) is running, during Windows startup or shutdown, or even during the installation of the Windows operating system. Keeping track of when and where your 0xC1 error occurs is a critical piece of information in troubleshooting the problem.
Возможные причины проблемы
Возникает она после обновления ОС. Впоследствии Windows категорически отказывается запускаться, и выскакивает синий экран смерти. Есть два файла, которые часто являются виновниками появления ошибки. Вот они:
- winlogon.exe: этот файл ответственен за вход/выход из ОС. Он вероятно поврежден из-за несоответствия системных файлов или при использовании сторонних программ. Когда этот файл поврежден, то при загрузке Windows появляется данный код ошибки.
- csrss.exe: этот файл принадлежит к серверу или клиенту Microsoft и он также скорее всего поврежден.
Конечно, верный способ избавиться от такой беды, является переустановка ОС. Но все же, для начала лучше попробовать менее кардинальные способы избавления от данной напасти.
Error code 0xc0000001: другие способы, как исправить
Несмотря на описанные выше методы при запуске вновь появляется надпись “error code 0xc0000001”? Предлагаем ещё несколько не столь очевидных вариантов:
- проверка планок ОЗУ
- перезагрузка через Windows Re;
- отключение wi-fi модуля.
Перезагрузка через среду восстановления Виндовс
Ошибка 0xc0000001 возникает на экране при запуске и не даёт начать работу. Кликните кнопку «Восстановление системы», чтобы перейти в среду Windows Re. Далее вам нужно проделать следующий путь:
- “Поиск и устранение неполадок”;
- “Дополнительные параметры”
- “Параметры загрузки” → “Ввод”.
После выполнения этих действий ваш компьютер будет перезагружен.
Проверка ОЗУ (оперативной памяти)
Повреждение оперативного запоминающего устройства иногда вызывает 0xc0000001. Повреждения бывают внешними, физическими. Обнаружить их поможет простой осмотр. Если снаружи проблем нет, проведите небольшую очистку: контакты протрите ватной палочкой, смоченной в спирту, из слотов удалите пыль. Затем по одному ставьте планки на место, пробуйте запустить компьютер. Для проверки внутренних сбоев воспользуйтесь специальными утилитами: Memtest86+, Windows Memory Diagnostic.
Отключение вай-фай модуля
В некоторых случаях простое отключение wi-fi модема помогает при перезапуске системы избавиться от ошибки 0xc0000001. Почему и как этот метод работает, непонятно, но если всё остальное уже перепробовано, попробуйте такой способ решения проблемы.
Код ошибки 0xc0000001 менеджера загрузки Windows – один из распространенных кодов ошибок «синего экрана смерти» (BSoD), не позволяющих операционной системе нормально загружаться.
Причины ошибки включают установку проблемного ПО, повреждение файлов системы или памяти ПК. Ошибку может спровоцировать и повреждение файла SAM (Security Account Manager).
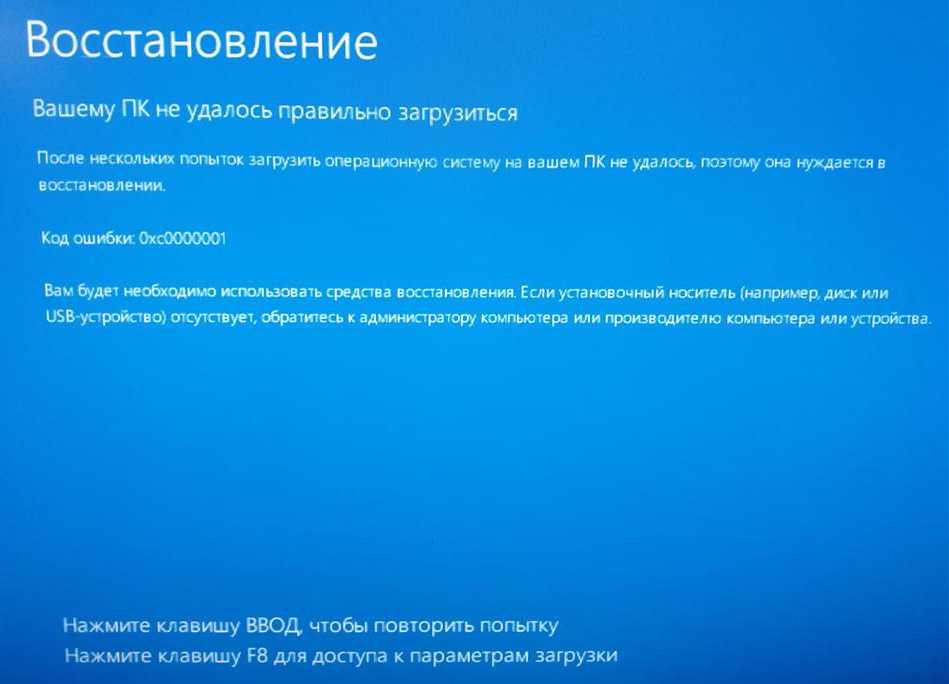
Причины ошибки 0x00000001 APC_INDEX_MISMATCH
Ошибка 0x00000001 на компьютере с Windows 10 зачастую возникает по причине сбоев в синхронности между вызовами процедур, которая обусловленная конкретным драйвером.
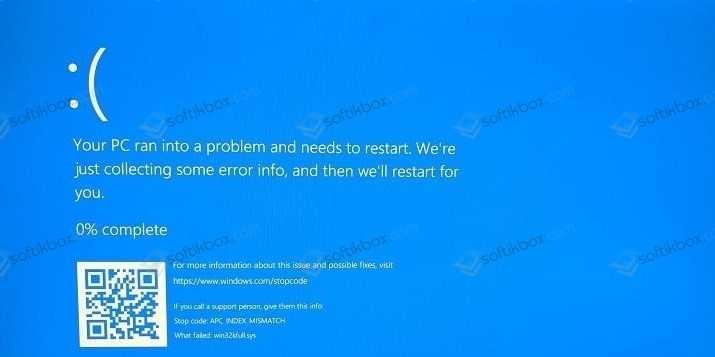
К списку конфликтующих драйверов, которые вызывают BSoD на Windows 10, относятся:
- tcpip.sys;
- ntoskrnl.exe;
- ndis.sys;
- raspppoe.sys;
- win32k.sys;
- psi.sys.
Эти драйвера стоит проверить в первую очередь и переустановить при необходимости. Некоторые могут работать некорректно из-за сбоев в обновлении операционной системы. Поэтому для некоторых может потребоваться откат, а не обновление.
Кроме конфликта драйверов с Windows 10 существуют некоторые косвенные факторы, которые могут вызвать синий экран смерти с кодом 0x00000001. К таким факторам нужно отнести:
- Неправильная работа ОЗУ.
- Изменение в скорости оперативки (разгон планок).
- Наличие бэдов (битых секторов) на жестком диске.
- Подключение внешнего жесткого диска.
- Севшая батарейка на материнской плате.
- Проблемы с системным устройством.
- Заражение Windows вирусами.
- Повреждение системных файлов.
Важно отметить, что довольно часто проблема возникает при подключении новых устройств. К примеру, установка принтера, а также последующая инсталляция программного обеспечения может вызвать такой BSoD
Это возникает в случаях, когда ПО несовместимо с Windows 10 или повреждено.
Руководство по решению ошибки 0xc0000001
Итак, ошибка 0xc0000001 является очередной проблемой, которая преградит вам доступ к системе, что крайне неудобно. Каким же образом мы будет исправлять ошибку, если она нас так сильно ограничила, скажем так, в функционале? Работать мы с вами будет через среду восстановления Windows(или WindowsRE), доступ к которой можно получить с помощью установочного диска с Windows. Так что создайте таковой себе, а затем переходите к нижеописанным действиям.
Решение №1 Перезагрузка через WindowsRE
Давайте начнем с самого просто и странного решения, которое помогает некоторым пользователям в Интернете. По крайней мере, они так утверждают. Итак, решение заключается в том, что вам нужно зайти в среду восстановления, а затем перезагрузить свой компьютер через пункт Параметров загрузки.
Как данное действие должно помочь разрешить проблему в виде ошибки – непонятно. Тем не менее давайте все же попробуем его выполнить. Загрузитесь с установочного носителя необходимой вам Windows(не забудьте правильно выставить приоритет загрузки в BIOS/UEFI), после чего дойдите до пункта с кнопкой «Установить» посередине небольшого окошка.
Нажмите на кнопку «Восстановление системы», чтобы перейти в ранее упомянутую среду восстановления Windows. Далее вам нужно проделать следующий путь: Поиск и устранение неполадок→Дополнительные параметры→Параметры загрузки→Ввод. После выполнения этих действий ваш компьютер будет перезагружен. Убедитесь, что ошибка 0xc0000001 была устранена. Верно, странное решение, но некоторые утверждают, что помогает.
Ошибка 0xc000007b в Genshin Impact

ошибка 0xc000007b
«This application was unable to start correctly»
Обычные способы решения проблемы:
-
Самый очевидный и наиболее простой способ разобраться с ошибкой – переустановить
драйверы для видеокарты, а после запустить игру от имени администратора. -
Далее попробуйте обновить или установить .Net Framework, DirectX и Visual
C++. -
Как вариант, воспользуйтесь командной строкой («Пуск»
«Выполнить»), где нужно прописать команду
«sfc /scannow» (система просканирует всё и по возможности попытается заменить
повреждённые файлы, если существуют кэшированные копии). -
И напоследок следует попробовать удалить софт, который конфликтует с видеодрайвером.
Обычно к такому лишнему софту относятся программы, улучшающие графику.

Ошибка 0XC0000001 при запуске ОС Windows: причины возникновения и варианты устранения сбоя
Доброго дня всем.
В общем суть проблемы в том что при загрузки ОС выходит код ошибки 0xc0000001, разделы жесткого диска проверены на ошибки, состояние самого жесткого диска тоже продиагностировано на предмет плохих кластеров. Проведено восстановление с помощью установочного дистрибутива ОС W7Ent.Eng. но результат тот же.
При попытки отыскать по коду ошибки на интернет ресурсах Microsoft результат нулевой.
Кто может поделится опытом для решения и устранения выше описанной проблемы при загрузке ОС? Будем очень признательны за любую информацию.
Microsoft Certified Desktop Support Technician
Нет. ОС была в рабочем состоянии. Ошибка вышла при включении ПК как это обычно происходит по приходу на работу утром. Изменений в оборудовании не было.
В общем сейчас более подробней уточнили что и как было.
Было дело так, скажем вчера каким то не понятным (скорее всего из за не корректного использования ОС) образом произведено ассоциированние испольняемых .exe файлов под программу 1с после чего все исполняемые ярлыки и файлы были с изображением 1с программы. Думаю что проблема кроется в этом но как теперь изменить ситуацию и исправить ошибку.
Доброго дня всем.
В общем суть проблемы в том что при загрузки ОС выходит код ошибки 0xc0000001, разделы жесткого диска проверены на ошибки, состояние самого жесткого диска тоже продиагностировано на предмет плохих кластеров. Проведено восстановление с помощью установочного дистрибутива ОС W7Ent.Eng. но результат тот же.
При попытки отыскать по коду ошибки на интернет ресурсах Microsoft результат нулевой.
Кто может поделится опытом для решения и устранения выше описанной проблемы при загрузке ОС? Будем очень признательны за любую информацию.
1-20 результатов приблизительно из 184 по запросу: 0xc0000001
Все это очень хорошо но сильно запутанно, кроме того все основные действия из советов были проделаны .
В общем сейчас более подробней уточнили что и как было.
Было дело так, скажем вчера каким то не понятным (скорее всего из за не корректного использования ОС) образом произведено ассоциированние испольняемых .exe файлов под программу 1с после чего все исполняемые ярлыки и файлы были с изображением 1с программы. Думаю что проблема кроется в этом но как теперь изменить ситуацию и исправить ошибку.
Microsoft Certified Desktop Support Technician
Изменено Sukharev Sergey Editor 11 апреля 2012 г. 10:32
Ошибка возникает при установке ОС?
Microsoft Certified Desktop Support Technician
Нет. ОС была в рабочем состоянии. Ошибка вышла при включении ПК как это обычно происходит по приходу на работу утром. Изменений в оборудовании не было.
Доброго дня всем.
В общем суть проблемы в том что при загрузки ОС выходит код ошибки 0xc0000001, разделы жесткого диска проверены на ошибки, состояние самого жесткого диска тоже продиагностировано на предмет плохих кластеров. Проведено восстановление с помощью установочного дистрибутива ОС W7Ent.Eng. но результат тот же.
При попытки отыскать по коду ошибки на интернет ресурсах Microsoft результат нулевой.
Кто может поделится опытом для решения и устранения выше описанной проблемы при загрузке ОС? Будем очень признательны за любую информацию.
1-20 результатов приблизительно из 184 по запросу: 0xc0000001
Все это очень хорошо но сильно запутанно, кроме того все основные действия из советов были проделаны .
Microsoft Certified Desktop Support Technician
Нет. ОС была в рабочем состоянии. Ошибка вышла при включении ПК как это обычно происходит по приходу на работу утром. Изменений в оборудовании не было.
Жесткий диск был продиагностирован и проверен на предмет повреждений, все отлично в этом плане. Каким образом была произведена установка ОС неизвестно. Выше я излагал подробности из за чего все пошло не так а точнее:
>В общем сейчас более подробней уточнили что и как было.
>Было дело так, скажем вчера каким то не понятным (скорее всего из за не корректного >использования ОС) образом произведено ассоциированние испольняемых .exe файлов под >программу 1с после чего все исполняемые ярлыки и файлы были с изображением 1с >программы. Думаю что проблема кроется в этом но как теперь изменить ситуацию и >исправить ошибку.
Переустановка Visual C++
Если проблема касается некоторого файла или библиотеки (например, mfc140u.dll), которая является частью пакета Visual C++ (различных версий), то установщик или запуск могут закончиться неудачно. Скачайте и установите распространяемые пакеты Visual C++, которые установят компоненты среды выполнения программ, необходимые для запуска приложений C++, разработанных в Visual Studio.
На данный момент для большинства игр и программ остаются актуальными следующие версии пакетов Visual C++, распространяемых бесплатно на сайте Microsoft. Производитель заявляет об отсутствии необходимости установки более ранних пакетов, если установлена свежая версия, но некоторым пользователям это помогло.
- Распространяемый пакет Visual C++ для Visual Studio 2015 https://www.microsoft.com/ru-RU/download/details.aspx?id=48145
- Распространяемый пакет Visual C++ для Visual Studio 2013 https://www.microsoft.com/ru-ru/download/details.aspx?id=40784
- Распространяемый пакет Visual C++ для Visual Studio 2012 (c обновлением 4) https://www.microsoft.com/ru-ru/download/details.aspx?id=30679
Вне зависимости от разрядности Windows (32 или 64 бит) рекомендуется при загрузке указать обе версии пакетов, отметив x86 и x64, и установить все перечисленные пакеты. ARM версии можно не устанавливать.
Информация для технических специалистов по массовой установке и решения возникающих в процессе установки ошибок с этими пакетами приведена на сайте MSDN https://msdn.microsoft.com/ru-ru/library/ms235299.aspx
Если установка или переустановка пакета Visual C++ не помогает, необходимо переустановить пакет .NET Framework
Восстановление системы через среду восстановления Windows
Шаг 1. Выполнить Шаги 1-6 раздела «Восстановление загрузки системы…».
Шаг 2. Выбрать «Восстановление системы».
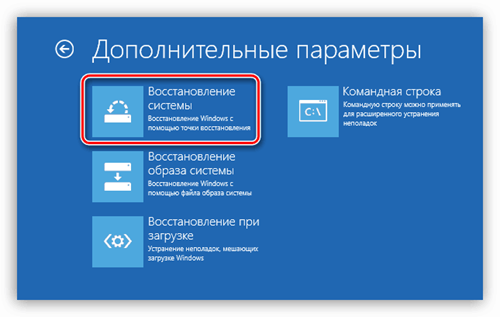 Выбираем «Восстановление системы»
Выбираем «Восстановление системы»
Шаг 3. Нажать «Далее».
 Нажимаем «Далее»
Нажимаем «Далее»
Шаг 4. Выбрать точку с датой и временем до появления указанной ошибки и нажать «Далее».
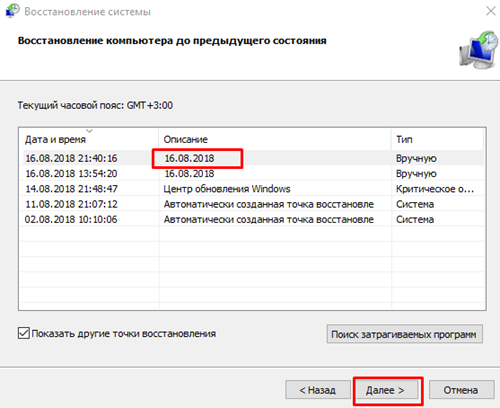 Выбираем точку с датой и временем до появления указанной ошибки и нажимаем «Далее»
Выбираем точку с датой и временем до появления указанной ошибки и нажимаем «Далее»
Шаг 5. Щелкнуть «Готово».
 Щелкаем «Готово»
Щелкаем «Готово»
Шаг 6. Нажать «Да».
 Нажимаем «Да»
Нажимаем «Да»
Система проведет перезагрузку и выполнит восстановление компьютера до выбранной пользователем точки.
 Процесс восстановления файлов
Процесс восстановления файлов
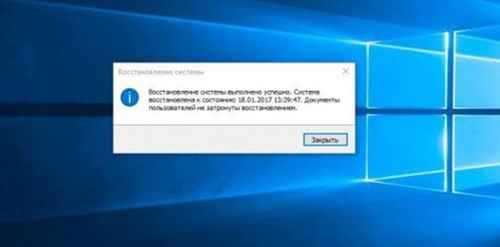 Завершение восстановления системы
Завершение восстановления системы
Метод 3: разрешение запуска приложений MMC (если применимо)
Если вы видите 0xc0000102 только при попытке запустить что-либо, связанное с MMC или любыми приложениями, связанными с MSC, из вашей локальной учетной записи Windows, скорее всего, эта ошибка возникает из-за того, что приложения MMC и MSC заблокированы администратором.
Если этот сценарий применим, вы сможете устранить ошибку, загрузив компьютер в режиме безопасной загрузки и отключив управление учетными записями пользователей: запускать всех администраторов в режиме одобрения администратором.
Эффективность этого метода была подтверждена многими пользователями, которые ранее не могли запускать приложения MMC под Windows.
Если вы оказались в подобном сценарии, следуйте приведенным ниже инструкциям, чтобы разрешить запуск приложений MMC, загрузившись в безопасном режиме и изменив политику в редакторе локальной политики безопасности:
- Нажмите клавишу Windows + R, чтобы открыть диалоговое окно «Выполнить». Затем введите «msconfig» в текстовое поле и нажмите Ctrl + Shift + Enter, чтобы открыть утилиту настройки системы с правами администратора.Открытие утилиты настройки системы
Примечание: Если вам будет предложено UAC (Контроль учетных записей пользователей), нажмите Да, чтобы предоставить доступ администратора.
- Как только вы войдете в меню «Конфигурация системы», перейдите на вкладку «Загрузка» и установите флажок «Безопасная загрузка», прежде чем нажать «Применить», чтобы сохранить изменения.Загрузка в режиме безопасной загрузки
- Перезагрузите компьютер и дождитесь его перезагрузки в режиме безопасной загрузки.
- После того, как ваш компьютер загрузится, нажмите клавишу Windows + R, чтобы открыть диалоговое окно «Выполнить». Затем введите secpol.msc в текстовое поле и нажмите Ctrl + Shift + Enter, чтобы открыть редактор локальной политики безопасности с правами администратора.Доступ к утилите secpool
Примечание: Если вам будет предложено UAC (Контроль учетных записей пользователей), нажмите Да, чтобы предоставить доступ администратора.
- Как только вы войдете в редактор локальной политики безопасности, перейдите в раздел «Локальные политики»> «Параметры безопасности» и дважды щелкните «Управление учетными записями пользователей: запускать всех администраторов в режиме одобрения администратором».Отключение проблемной политики
- В специальном меню политики отключите проблемную политику, прежде чем снова получить доступ к конфигурации системы (шаг 2) и отключить режим безопасной загрузки.
- Перезагрузите компьютер и посмотрите, исчезнет ли ошибка после завершения следующего запуска.




























