4 Неисправен или перегружен USB хаб
USB хаб
USB хаб — это разветвитель или размножитель USB портов, который из одного порта USB позволяет сделать несколько портов USB от 2-х и более. Такой хаб может оказаться неисправным, если нераспознанное устройство подключалось через него.
В этом случае попробуйте подключить это неопознанное устройство напрямую к USB порту без использования USB хаба.
Если при прямом подключении (без USB хаба) к порту USB, устройство будет без проблем определяться компьютером и работать, то, скорее всего, USB хаб неисправен.
USB хаб также может быть исправным, но при этом не справляться с нагрузкой из-за подключения нескольких устройств через него. В этом случае USB хаб надо разгрузить, отключив от него часть устройств. Особенно важна подобная разгрузка, если через USB хаб одновременно подключено несколько быстродействующих устройств, например, несколько внешних жестких дисков.
И после разгрузки USB хаба надо попробовать повторно подключить ранее неопознанное устройство.
Если оно станет легко распознаваться компьютером, значит проблема заключалась в перегрузке USB хаба.
Проверьте физический статус USB-порта.
Когда один или несколько USB-портов на вашем компьютере вызывают проблемы, первое, что вам следует сделать, это проверить их физическое состояние. Это довольно просто, особенно когда речь идет о передних портах коробки, потому что, не используя их, они были заполнены грязью, которая мешает устройству, которое мы подключаем, установить хороший контакт; Точно так же нетрудно использовать постоянно подключенные USB-порты, которые испытывают физические проблемы из-за случайных рывков или ударов, поэтому не помешает тщательно проверить их состояние.
Очевидно, что если вы видите, что порт USB загрязнен, вы должны приступить к его очистке осторожно, используя чистую ткань и плоскую отвертку, чтобы удалить скопившуюся внутри грязь, но мы повторяем тот факт, что вы должны делать это с большой осторожностью, чтобы не повредить ничего. (и, очевидно, с выключенным ПК и отключенным от питания)
Вы также можете помочь себе струей сжатого воздуха.
Если порты USB, которые вызывают проблемы, находятся на передней панели коробки, убедитесь, что подключение к материнская плата правильно подключен и что кабели в хорошем состоянии. Попробуйте отключить их от платы и снова подключить, так как, особенно когда проблема заключается в низкой производительности, иногда нестабильное соединение имеет прямое отношение к этому.
Теперь, если есть физическое повреждение самого порта, как на (крайнем) изображении, которое мы поместили выше, или вы заметили, что разъем «танцует», то у вас серьезная проблема, и вполне вероятно, что этот порт USB уже был уничтожен, и вы должны отказаться от него или заменить его другим. В любом случае не отчаивайтесь, потому что есть еще кое-что, что мы должны проверить, прежде чем отдавать это за потерянное.
Причины
Ошибка, сопровождаемая подключением USB, может быть вызвана рядом причин. Их и правда, очень много. Причем не всегда они типичные. Бывает, что вина лежит прямиком и полностью на пользователе, который чудом удалил драйверы или сбил систему с толку. Есть и огрехи со стороны производителей этих устройств. Некачественные китайские флешки особенно подвержены этой проблеме.
Есть очень простые решения, которые вы можете попробовать, чтобы эта ошибка не вышла, и вы можете работать спокойно. Первое средство является наиболее очевидным: отсоедините и снова подключите устройство. Иногда связь между двумя аппаратными средствами не выполняется, даже если компьютер распознает, что шина занята. Возможно, вы уже как будто не подключили его.
Другая причина — внутри машины. Быть теми, кто перемещает информацию с большей или меньшей скоростью, можно увидеть замедленным путем накопления частиц, поэтому не стесняйтесь открывать внутреннюю часть компьютера и использовать преимущества для очистки всех компонентов.
Что делать, если устройство USB не опознано?
Иногда, при подключении флэшки, принтера или других устройств, которые подключаются через USB возникает ошибка, что устройство USB не опознано. Данная проблема актуальна, как в windows 7 и windows 8, так и в windows 10. Также, эта ошибка возникает при работе с USB 2.0 и USB 3.0. Поэтому, сегодня мы напишем простую инструкцию с несколькими методами решения этой проблемы. Поехали.
Что делать, если «устройство USB не опознано»
Итак, если при подключении любого девайса через USB возникает подобная ошибка, то в первую очередь необходимо подключить его к другому USB порту. Проблема может быть, как раз в самом девайсе и нам нужно в этом убедиться.
Дальше, если компьютер не видит устройство и через другие порты, то нужно протестировать его на другом компьютере или ноутбуке. Если устройство по-прежнему не воспринимается компьютером, то скорее всего проблема в самом устройстве. В этом случае, необходимо проводить диагностику самого девайса. Кстати, если будет все так, как описано чуть выше, то нижеописанные способы вряд ли Вам помогут. В лучшем случае читаем дальше.
Есть еще один способ после которого большая вероятность, что USB устройство заработает:
- Для начала вытащите само устройство из входа USB, потом выключите компьютер и извлеките вилку из розетки, теперь нажмите кнопку питание и УДЕРЖИВАЙТЕ несколько секунд. Таким образом, остатки заряда исчезнут с материнской платы и других составляющих.
- Включайте компьютер и пробуйте подключить USB устройство. Скорее всего он заработает.
Третий способ немного быстрее выполняется, чем предыдущие. Он заключается в том, что если к компьютеру, в USB портах, подключено много различных устройств, то стоит попробовать отключить их часть, а не распознающее устройство подключить к заднему USB выходу. Если все заработало, то поздравляю Вас, в противном случае переходим к следующему этапу.
Решаем проблему через диспетчер устройств
В этом способе мы будем использовать диспетчер задач и сразу хочу заметить, что кому-то этот способ поможет, а кому –то нет. Итак, для начала, посредством нажатия клавиш Win+R, откроем окно «Выполнить» и введем туда фразу, которая откроет нам диспетчер устройств: devmgmt.msc.
Так как, мы сегодня говорим о проблемах с USB, то скорее всего проблемное устройство находится в разделе «Контроллеры USB»
Есть еще и неопознанные устройства, на которые тоже следует обратить внимание
Если устройство неопознанное, то есть с желтым восклицательным значком, то можно попробовать обновить его через интернет, нажав по нему ПКМ. Либо же, если не помогло, воспользоваться онлайн версией Driver Pack Solution, которая поможет найти недостающий драйвер. О ней мы писали здесь.
А вот еще пару методов, на тот случай, если неопознанное устройство находится во вкладке USB контроллеры.
Нажмите по устройству ПКМ и в «Свойствах» выберите вкладку «Драйвер», где нужно нажать откатить. Если такого пункта нет, то просто нажимаем удалить, а потом обновляем конфигурацию оборудования и смотрим, исчезло ли неопознанное устройство.
В данном случае нам необходимо зайти в пункт «Generic USB Hub», «USB Root Controller» и «USB-концентратор». В свойствах этих устройств в «управление электропитанием» необходимо УБРАТЬ галочку в пункте «Разрешить отключение этого устройства для экономии питания».
Следующих способ, который работает на windows 8.1 заключается в том, что для всех устройств, которые мы перечисляли выше, необходимо в свойствах нажать на кнопку «Обновить драйвера» и потом, в появившемся окне, выбрать поиск на этом компьютере. Наиболее совместимые драйвера должны находится уже на компьютере, и вы увидите их в окне. Нужно его выбрать и нажать далее. Если все прошло успешно, можно попробовать подключить USB-устройство, которое не работало. Кстати, перед подключением, я бы посоветовал еще раз перезагрузить компьютер.
Устройства не распознаются в windows 8.1 – USB 3.0
Например, на ноутбуках такая проблема может быть довольно часто возникающим условием. Особенно если стоит windows 8.1, а устройства, типа флэшек и внешних жестких дисков работают на USB 3.0.
Чтобы решить эту же самую ошибку с не распознающим устройством, необходимо изменить некоторые параметры в схемах электропитания. Для этого нужно зайти в Панель управления и выбрать «Электропитание». Теперь нужно выбрать ту схему электропитания, которую Вы используете, например, «Высокая производительность», можно поставить и для всех. Так вот, нажав на «Настройки схемы электропитания» дальше нужно перейти в «изменить дополнительные параметры…». В пункте параметров временного отключения USB-порта, необходимо активировать значение «Запретить».
Рекомендации по подключению USB-устройств к компьютеру
Существуют ряд рекомендаций, которые могут помочь предупредить проблемы с подключением устройств к ПК через USB. В идеале, если применять данные советы регулярно, то количество ошибок при подключении снизится на 70% (остальные 20% приходятся на системные неполадки, которые решаются переустановкой драйверов или установкой обновлений, ещё 10% – проблемы в “железе”, которые решаются починкой компьютера или заменой деталей).
Общие рекомендации по подключению USB-периферии
К USB-периферии относятся все устройства, которые соответственно подключаются через USB. К ней относятся:
- планшеты;
- смартфоны;
- накопители;
- принтеры;
- мышки;
- клавиатуры;
- цифровые фотокамеры;
- прочие портативные гаджеты.
Некоторые из них (мышка, накопитель, обычная клавиатура – не игровая) не требуют установки драйверов для своего использования. Однако для большинства необходимы специальные драйверы и/или программы. Обычно они идут в комплекте с девайсом, в виде CD-диска.
Если устройство не содержало диска с драйвером (программой), то с большой долей вероятности оно не требует установки дополнительных утилит при подключении к компьютеру или их нужно скачать самостоятельно через Интернет с сайта производителя.
Если же в комплекте имеется диск, то не стоит им пренебрегать. Прежде чем подключить устройство необходимо ознакомится с инструкцией, установить драйвер или программу, проверить их работоспособность, после чего производить подключение.
Совет: Если компьютер выдает ошибку, то стоит убедиться, что для подключения не нужны какие-либо манипуляции с самим USB-устройством или дополнительные настройки его драйвера и сопутствующей программы.
Как правильно подключать к ПК Android-устройства
Гаджеты на базе Android обычно не требуют дополнительных драйверов и программ для простого подключения через USB к ПК или ноутбуку (программы нужны только для более сложных действий). Однако стоит учесть, что недостаточно подсоединить устройство через кабель.
После подсоединения необходимо дождаться пока компьютер распознает подключенный девайс. Это займет от нескольких секунд до минут. После чего на экране компьютера появится уведомление о том, какое новое устройство он обнаружил.
Однако для полноценной работы с Android необходимо осуществить настройки и на нем. Для этого достаточно найти в строке состояния Android уведомление о том, что произошло подключение через USB. Нажав на этом уведомлении, можно просмотреть и выбрать список того, для каких целей произошло подключение. Выбрав необходимое, можно начинать работу.
Как правильно подключать к ПК iOS-устройства
Система iOS считается более закрытой и легко синхронизируется только с устройствами на той же ОС. Однако это не значит, что нельзя подключить iOS-устройство к ПК с ОС Windows 10. В комплекте с устройством всегда идет USB-кабель предназначенный именно для этих гаджетов.
Также как и с андроидами компьютер должен распознать устройство, после чего можно начинать работу.
Проблема может возникнуть, если в настройках отключена возможность такого подключения, однако это легко исправить в разделе “Безопасность”.
Проблемы с драйвером на системную плату
Иногда проблемы неработающего USB-разъема могут быть вызваны устаревшим драйвером чипсета системной платы. Проблема решается скачиванием его из надежного источника и последующей установкой. Для этого:
- Узнайте модель вашей платы и чипсета. Если документации на лэптоп не сохранилось, установите диагностическую утилиту, например, AIDA64. Когда у вас чипсет от Intel (в большинстве случаев это так), то всю необходимую информацию можно получить по адресу https://www.intel.com/support/ru/siu.htm, скачав там фирменную утилиту от Intel для идентификации оборудования.
- Необходимый драйвер можно будет отыскать и на сайте производителя материнской платы. Однако даже здесь он может быть не самый свежий. Гарантированно последнюю его версию можно найти только на сайте производителя самого чипсета.
- Далее останется драйвер разархивировать, например, утилитой 7-Zip и установить, как обычное приложение.
Если вы не желаете утруждать себя поисками последней версии нужного вам драйвера, можно просто воспользоваться приложением DriverPack Solution, которое автоматически распознает устройства с устаревшими драйверами и проведет их обновление.
Запретить временное отключение USB порта
Такой способ подходит в случае если в диспетчере устройств отображается неизвестное устройство с знаком восклицания. Запретить временное отключение USB порта с целью экономии энергии можно способами предложенными ниже. Основным отличием которых есть необходимость снимать галочку для каждого USB устройства с целью отключения устройства для экономии энергии при использовании диспетчера устройств.
Диспетчер устройств
- Откройте диспетчер устройств выполнив команду devmgmt.msc в окне Win+R.
- Найдите свое устройство в списке и в контекстном меню устройства выберите Свойства.
- Перейдите во вкладку Управление электропитанием и снимите галочку с пункта Разрешить отключение этого устройства для экономии энергии.
Панель управления
- Откройте стандартную панель управления выполнив команду control в окне Win+R.
- Дальше откройте расположение Система и безопасность > Электропитание.
- Теперь нажмите Настройка схемы электропитания (активной) и Изменить дополнительные параметры питания.
- Переходим в Параметры USB > Параметр временного отключения USB-порта и изменяем значение на Запрещено.
Устройство не опознано или почему ОС Windows 10 не видит USB-устройство?
Если операционная система Виндовс 10 при подключении накопителя к ПК или ноутбуку выдаёт сообщение о том, что «Устройство не опознано», стоит выполнить следующие действия:
- Подключаем флешку к другому ПК, чтобы исключить вероятность поломки самого накопителя.
- Отсоединяем флешку. Отключаем компьютер или ноутбук от сети и зажимаем на несколько секунд кнопку питания, чтобы убрать остатки заряда с материнской платы, блока питания и остальных комплектующих. Повторяем попытку подключения флешки к Win 10.
Если эти простые действия не помогли решить проблему, выполняем следующее:
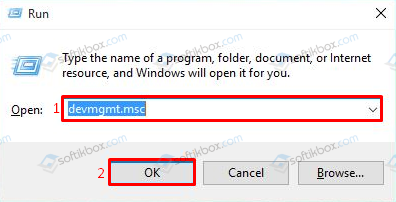
Откроется «Диспетчер устройств». Находим ветку «Контролеры» или «Другие устройства». Находим флешку. Жмём правой кнопкой мыши и выбираем «Обновить драйвер».
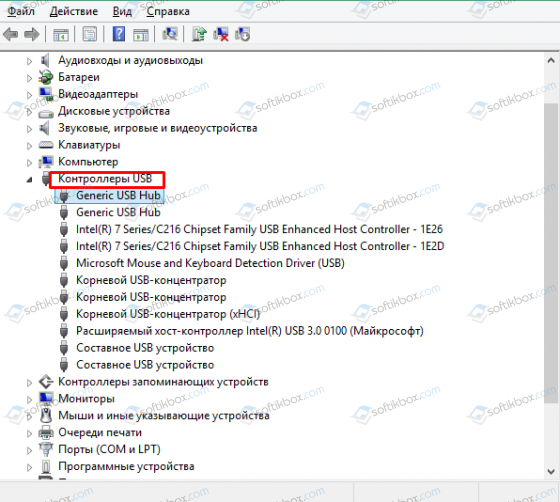
Если устройство отображается с жёлтым знаком восклицания, нажимаем на нём правой кнопкой мыши и выбираем «Свойства». Откроется новое окно. Переходим во вкладку «Управление питанием». Снимаем отметку с пункта «Разрешить отключение этого устройства для экономии энергии».
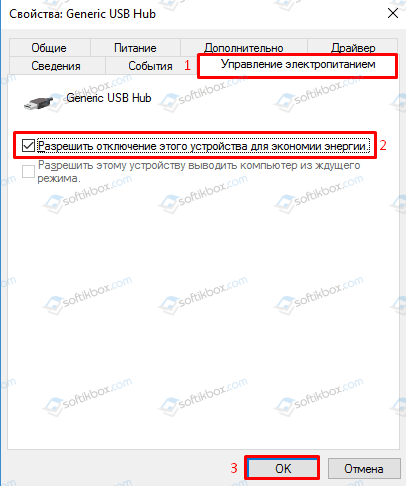
Если данное действие не помогло, переходим во вкладку «Драйвер» и жмём на кнопку «Откатить» (если она активна), или «Удалить».
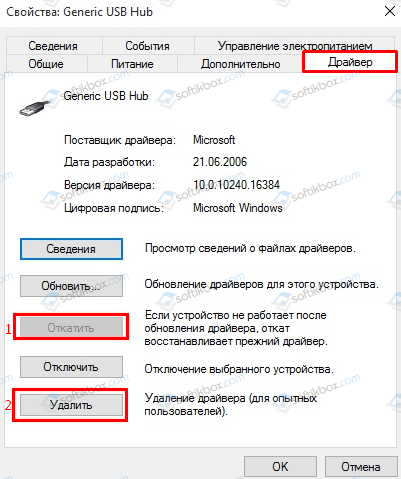
Далее нужно либо скачать драйвер, либо обновить его через «Диспетчер устройств». При этом ПК с Windows 10 должен иметь подключение к сети.
Windows 10 не видит накопитель, но звук подключения есть
Если вы подключили флешку к ПК с Windows 10 и сигнал подключения прозвучал, а устройство в Проводнике не отображается, стоит выполнить следующие действия:
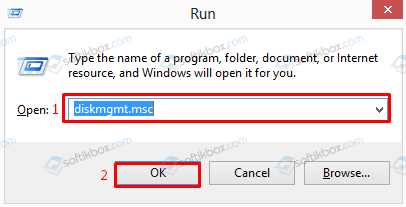
Откроется утилита «Управление дисками». Смотрим, если ли в списке флешка. Если её нет, значит, устройство повреждено. Если же накопитель присутствует, стоит нажать на него правой кнопкой мыши и выбрать опцию «Сделать раздел активным».
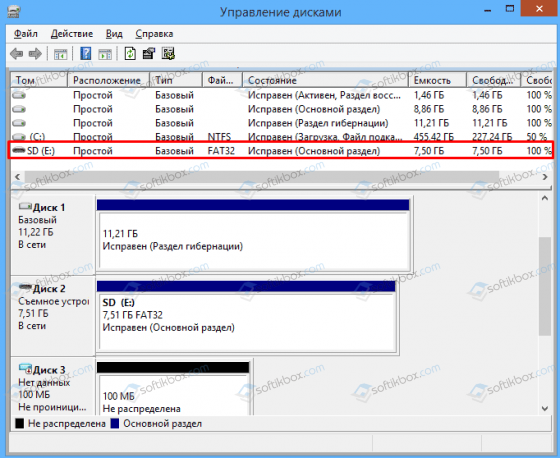
Также можно попробовать назначить флешке букву.
Ошибка с кодом или сбой запроса дескриптора устройства в Windows 10
Если Windows 10 не видит в Проводнике флешку, а в «Диспетчере устройств» накопитель отображается с ошибкой «Сбой запроса дескриптора устройства» (и указан код), стоит выполнить следующие действия:
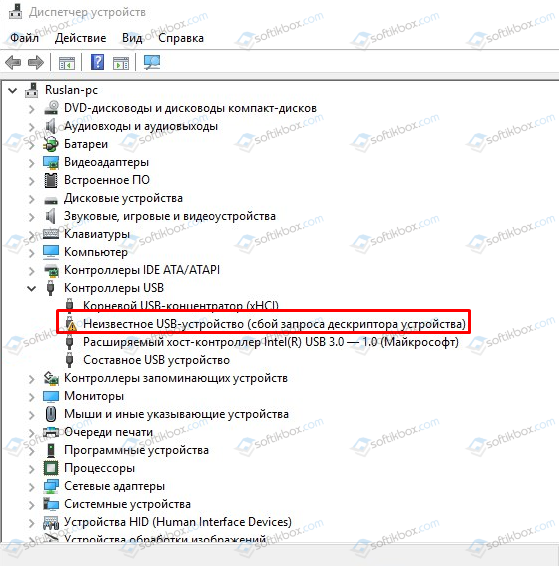
У всех устройств, которые имеются в разделе «Контролер USB», стоит обновить драйвера.
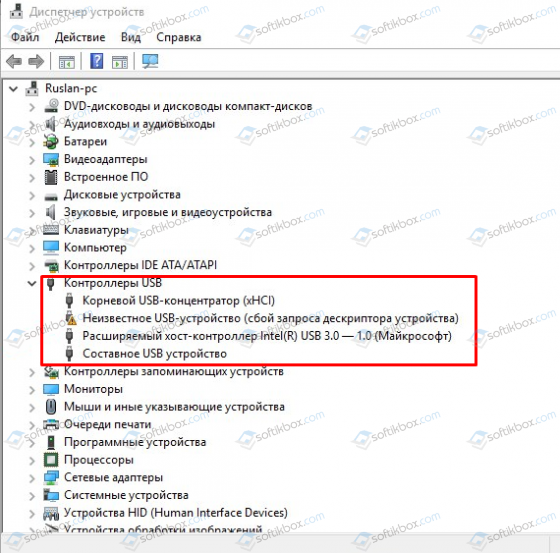
Для этого жмём правой кнопкой мыши на каждом элементе и выбираем «Обновить драйвер». В списке выбираем «Поиск драйверов на этом компьютере».
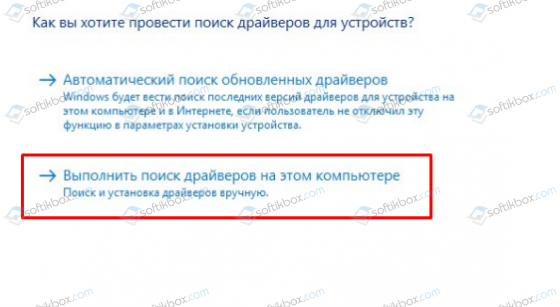
После поиска выделяем найденный драйвер и жмём «Далее».
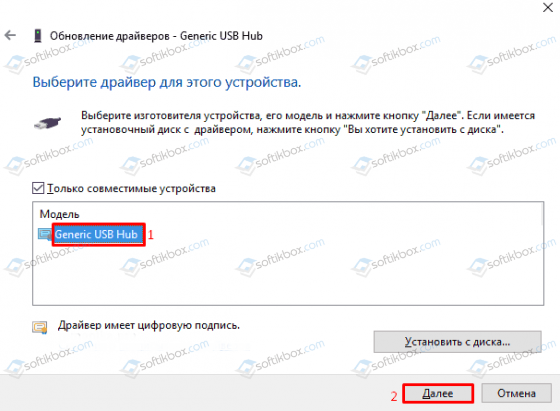
- Запустится установка драйвера. Такие же действия повторяем и со всеми остальными элементами ветки «Контролеры».
- После перезагружаем компьютер.
Также, при возникновении такой ошибки, когда Win 10 не распознаёт флешку, стоит проверить, установлены ли следующие драйвера:
- ACPI Driver
- Intel Management Engine Interface
- Утилиты для ноутбуков типа Firmware.
Включение опции отображения флешки в настройках BIOS
Также система Windows 10 может не видеть флешку, если в настройках BIOS выставленные неправильные настройки. Чтобы их проверить, выполняем следующее:
- Перезагружаем ПК и заходим в BIOS;
- В зависимости от модели материнской платы, переходим в раздел «Advanced», а делее «USB Configuration».
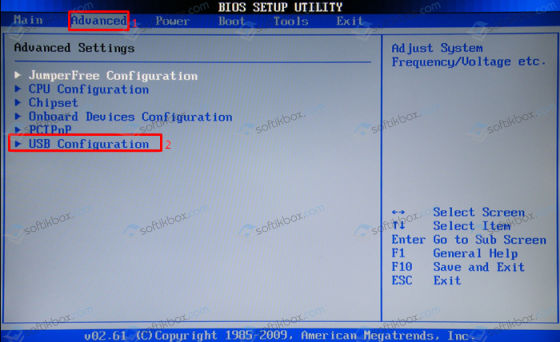
Смотрим, чтобы в пункте «USB Controller» и «USB Functions» было разрешено использование USB портов. Для этого должно быть указано значение «Enabled».
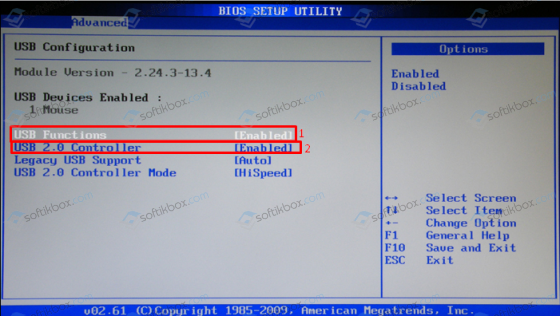
Сохраняем результаты и загружаемся в обычном режиме.
Программный способ решения проблемы
Если Windows не определяет флешку после обновления операционной системы, проблема может крыться в неправильных записях реестра, правки в который были внесены при подключении USB-устройства. Чтобы исправить такую ситуацию, стоит скачать и воспользоваться программой USBOblivion. Однако перед её запуском стоит сделать бэкап реестра и создать точку восстановления Win 10, так как софт удалит их реестра все ключи USB-устройств.
Отключаем все флешки от ПК. Запускаем программу и ставим отметки для сохранения точек отката и выполнения полной очистки.
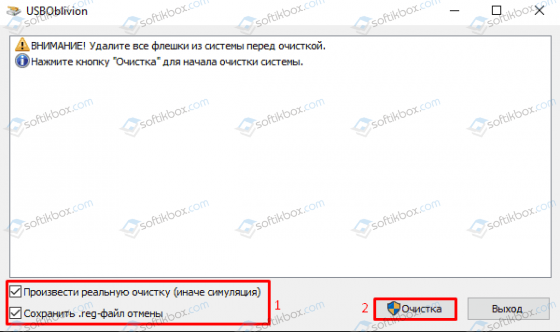
Запустится сканирование ПК. Жм ём «Очистка».
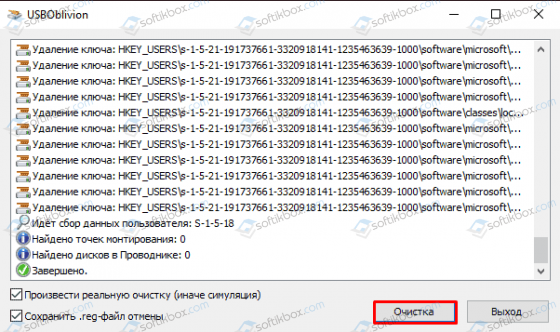
Перезагружаем ПК и повторяем попытку подключения съёмного носителя.
Также систему Win 10 стоит проверить на вирусы, установить в настройках отображения отметку «Показывать скрытые папки и файлы». Возможно, вирусное ПО изменило настройки системы.
Если же вы столкнулись с ошибкой, когда Windows 10 не видит накопитель и выдаёт сообщение о том, что прежде, чем использовать диск его нужно отформатировать, читайте далее.
Ошибка возникает по-прежнему…
Каждому пользователю windows 10 рано или поздно становится знакома ситуация, когда при подключении к порту юсб неожиданно выскакивает ошибка, что оно не опознано «Сбой_запроса_дескриптора USB-устройства» (Код 43).
Такие проблемы возникнуть могут не только в том случае, если device впервые подключен – например, ваша старая добрая флэшка, и как бы ни звучало банально – надо обновить драйвера, наряду с проверкой электропитания, дрова будем обновлять поочередно для всех категорий – пока проблема не исчезнет. Поэтапно:
- Следуем в «Device Manager» — выше указано 2 способа
- В раскрываемом списке «Контроллеры_USB» → кликом ПКМ «Корневой_USB-концентратор» → «Обновить_драйверы»
Будет предложено выбрать как именно провести поиск ПО → выбираем «Выполнить_ поиск_ драйверов_ на_ этом_ компьютере»
Жмем на «Выбрать_драйвер_из_списка…» → «Далее»
Обязательно должен быть предложен драйвер «Корневой_USB-концентратор» → «Далее»
На этом drivers успешно установлены – перезагрузите компьютер.
Обновление драйверов
Постарайтесь найти и установить максимально свежие и рабочие драйвера к накопителю USB.
Для этого необходимо запустить компьютер и войти в «Диспетчер устройств». найдите в имеющемся списке оборудование , которое является неопознанным.
Строка с ним имеет иконку с вопросительным знаком и надписью: «Неизвестное устройство».
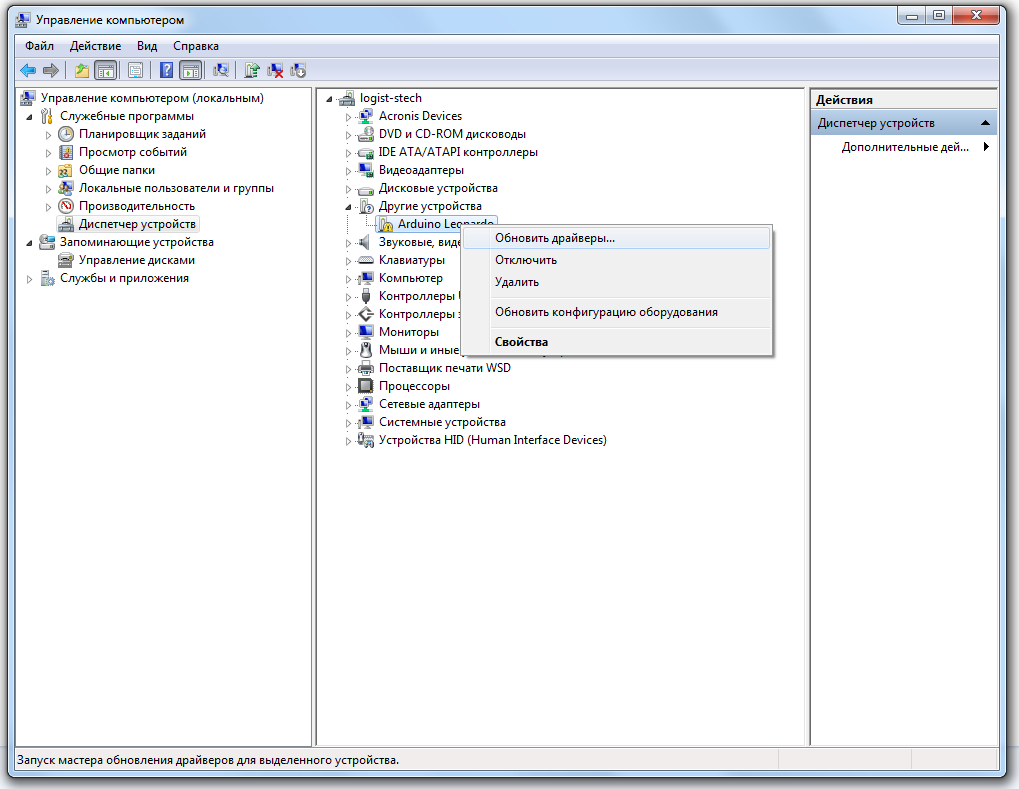
Обновление драйверов
Для этого необходимо запустить компьютер и войти в «Диспетчер устройств». найдите в имеющемся списке оборудование , которое является неопознанным.
Строка с ним имеет иконку с вопросительным знаком и надписью: «Неизвестное устройство».
Попробуйте обновить его.
Для этого кликните по нему правой кнопкой мышки и в выпадающем списке выберите пункт «Обновить драйверы…».
Тогда, когда неопознанный накопитель находится в разделе «Контроллеры USB» — кликните по нему мышью.
В раскрывшейся вкладке выбираем проблемное устройство и с помощью правой клавиши мышки зайдите в его свойства.
В открывшемся окне перейдите на вкладку «Драйвер» и попробуйте вернуть ОС до того момента, когда драйвера работали корректно. Для этого необходимо нажать на кнопку Откатить.
Однако такая процедура действенна при наличии предыдущей версии, в противном случае придется их полностью удалить.
После удаления кликните по кнопке Действие и активируйте пункт «Обновить конфигурацию оборудования».
После этого операционная система протестирует имеющееся оборудование и обнаружив подключенный к USB-порту девайс произведет для него установку необходимого драйвера.
Обязательно проверить — не отключено ли устройство системой в целях экономии электропитания.
Чтобы убедиться в этом необходимо открыть окно свойств корневого usb-концентратора и на вкладке управления электропитанием снять галочку с пункта «Разрешить отключение этого устройства для экономии энергии».
Неисправность гаджета
Чтобы проверить состояние смартфона или планшета, его необходимо соединить с другим компьютером. Если при подключении usb устройство идентифицировано, значит, необходимо выполнить диагностику ПК. Появление такой же ошибки свидетельствует о нарушении функциональности самого устройства. Придётся или сдать его в сервисный центр, или приобрести новое.
Если сбой возникает не постоянно, а время от времени, виноват ненадежно припаянный разъем USB. Ремонтировать поломку самостоятельно не стоит, лучше доверить смартфон сертифицированным специалистам, которых достаточно легко найти в крупном городе.
Solution 4: Run USB Troubleshooter
Now that the up-to-date USB driver is to no avail to fix the USB device issue on Windows 10, you now can employ Windows Hardware and Sound troubleshooter to have a try. It is a built-in detecting tool, so you can trust it in its security.
1. Type Troubleshooting in the search box and press Enter to open it.
2. Find out Hardware and Devices and click it.
3. Choose to Run the Troubleshooter.
Then Windows 10 will detect the problem and if it is the basic device errors, it can also fix it automatically.
In a word, it is no doubt that you can find a solution to fix the USB device descriptor failure or USB device not recognized by Windows 10 issue.
Related Articles:
Как исправить ошибку распознавания ЮСБ при подключении
Итак, как избавиться от «USB-устройство не опознано»? Рекомендую выполнить следующее:
- Отключите ваше устройство от ПК, а затем через пару секунд включите вновь. Довольно часто это бывает эффективным;
- Перезагрузите ваш компьютер. Отсоедините устройство ЮСБ, перезагрузите ПК, а затем вновь подключите устройство. Если проблема имеет случайный характер, тогда она исчезнет;
- Проверьте работоспособность подключаемого устройства. Попробуйте подключить его к другому ПК, и убедитесь, что подключение прошло нормально. Если устройство не определяется на другом ПК, тогда, вполне возможно, оно нуждается в ремонте;
- Отключите от компьютера другие ЮСБ-устройства (в том числе ЮСБ-хаб, через который ваше устройство подключается к ПК). Иногда одновременное подключение нескольких ЮСБ-устройств к ПК может создать между ними конфликт (или на обслуживание всех устройств просто не хватит мощности). Отключите другие устройства ЮСБ, оставив только одно, нужное вам;
- Попробуйте подключить ваше устройство к другому порту ЮСБ. Возможно, конкретный порт, к которому подключается устройство, работает некорректно (физическая поломка);

Меняем порт при вставке ЮСБ

Удаляем контроллеры USB
В случае, когда подключённое устройство отображается как «Неизвестное устройство», то можно попытаться обновить драйвера к нему, кликнув на нём правой клавишей мышки и выбрав опцию «Обновить драйверы» в появившемся меню.
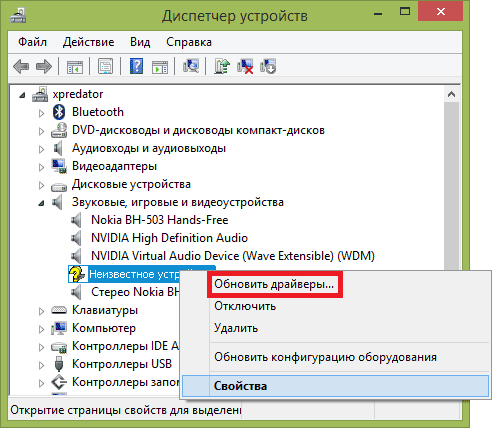
Обновляем драйвера Неизвестного устройства
- Если же наше устройство находится в «Контроллеры USB», тогда наведите курсор на устройство, кликните правой клавишей мыши и выберите «Свойства».
- Перейдите во вкладку «Драйвер» и выберите там опцию «Откатить» (если в системе имеется предыдущая версия драйвера), а иначе нажмите на «Удалить».
- Затем нажмите на «Действие» сверху, и выберите там опцию «Обновить конфигурацию оборудования».
- Система проверит имеющиеся устройства, и, найдя наше устройство ЮСБ, попробует корректно его подключить и установить к нему драйвера.
Также можно последовательно войдя в свойства каждого из устройств Generic USB Hub, USB Root Controller и Корневой USB-концентратор, и переходя во вкладку «Управление электропитанием», снять пометку с опции «Разрешить отключение этого устройства для экономии питания», и понаблюдать, будет ли устройство работать корректно.
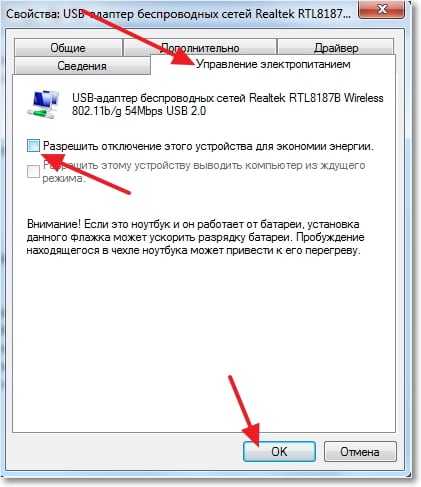
- Установите все свежие обновления для вашей ОС. В частности, если у вас на ПК стоит ОС Виндовс 7, и вы подключаете к компьютеру внешний жёсткий диск, тогда обязательно установите обновление KB976972;
- Также установите свежие драйвера для вашей материнской платы (обычно их можно скачать на сайте разработчика) или используйте функционал программы Driver Easy для автоматического обновления драйверов, в том числе и для ЮСБ.
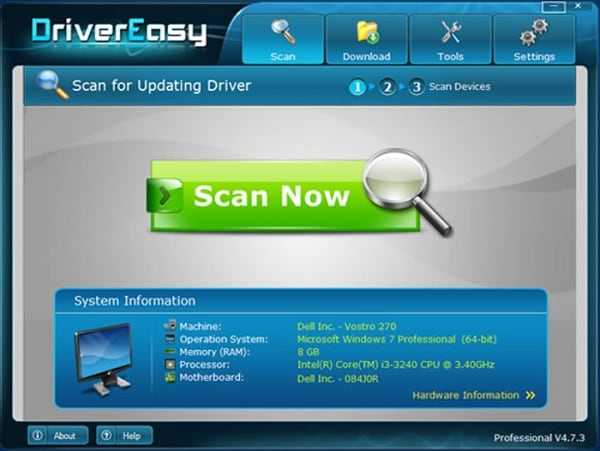
Программа Driver Easy
Сброс настроек биоса к заводским
Если ошибку сбоя сброса порта не получается исправить ничем, попробуйте сбросить настройки биоса, обнулив таким образом базу данных системы. Пошаговая инструкция:
- Перезагрузите компьютер и до того, как появится лого Windows, нажмите кнопку Delete, F2, F10 или F12 (в зависимости от чипсета).
- В меню Биоса, используя стрелки клавиатуры для навигации, найдите функцию сброса настроек. Поскольку меню, скорее всего, будет на английском, ориентируйтесь на сочетания слов типа Setup, Defaults и подобного.
- Выберите пункт и нажмите кнопку Enter. При необходимости, подтвердите. После этого начнётся процедура обнуления реестра биос до заводского состояния. При её завершении система перезапустится автоматически. Переустановка операционной системы. Ещё более радикальный метод — полная переустановка Windows с нуля и возврат её к заводскому состоянию. Минусом этого способа является полная утеря всей системной информации, поэтому он не рекомендуется, за исключением самых крайних случаев.
Для переустановки Windows 10 не обязательно использовать внешний носитель.
Все необходимые инструменты уже встроены в систему:
- Войдите в Центр обновления Windows и выберите в левой секции пункт «Восстановление».
- Нажмите на кнопку «Начать» в самом верху открывшегося окна.
- Выберите вариант «Сохранить мои файлы».
- Подождите, пока процедура сброса не завершится, и компьютер автоматически не перезагрузится. По окончанию процедуры вы получите чистую версию Windows, без проблем с драйверами. Но, возможно, понадобится скачать их повторно.
Cбой запроса дескриптора USB-устройства Windows 10
Собственно сбой запроса дескриптора USB-устройства говорит пользователю об проблеме с подключением к самому устройству. Однако не стоит сразу переживать, так как чаще всего на практике причина скрывалась в неправильной работе драйверов.
Обновление драйверов USB устройств
Первым же делом пользователю необходимо обновить драйвера всех корневых USB-концентраторов и составных USB устройств. А также можно воспользоваться способами с инструкции: Неизвестное устройство в диспетчере устройств Windows 10. Именно там мы выполняли поиск драйверов по ИД неопознанного оборудования.
- Откройте диспетчер устройств выполнив команду devmgmt.msc в окне Win+R.
- В открывшемся окне разверните список Контролеры USB, и обновите драйвера для всех Составных USB устройств и Корневых USB-концентраторов.
- В контекстном меню Корневого USB-концентратора выберите пункт Обновить драйвер.
- Дальше можно попробовать Выполнить поиск драйверов на этом компьютере выбрав пункт Выбрать драйвер из списка доступных драйверов на компьютере.
- Установите отметку на пункт Только совместимые устройства и после выделения модели устройства нажмите Далее.
В результате чего система должна успешно выполнить обновление драйверов для выбранного устройства. Изредка пользователям помогает автоматический поиск обновленных драйверов для нужного устройства. Система выполнит поиск последних версий драйверов для устройства на компьютере пользователя и в Интернете.
Отключение энергосбережения USB-устройств
По умолчанию операционная система способна временно отключать питание USB-портов с целью экономии энергии. Ранее нам уже приходилось снимать разрешение временного отключения устройства для экономии энергии в случае самостоятельного выхода из спящего режима Windows 10.
- В диспетчере устройств открыв список Контролеры USB нажмите правой кнопкой мыши на Корневой USB-концентратор и в контекстном меню выберите Свойства.
- Дальше перейдите в раздел Управление электропитанием и снимите отметку с пункта Разрешить отключение этого устройства для экономии энергии.
Используя способ отключения энергосбережения USB-устройств с использованием диспетчера задач пользователю придется снимать разрешения на всех корневых USB-концентраторах. Для автоматического снятия разрешения сразу на всех устройствах можно воспользоваться способом с использованием схем электропитания Windows 10.
- Откройте дополнительные параметры электропитания выполнив команду control.exe powercfg.cpl,,3 в окне Win+R.
- Дальше для активной схемы управления питанием измените значение пункта Параметры USB > Параметр временного отключения USB-порта на Запрещено.
Выполнение обесточивания компьютера
Очень часто проблему сбоя запроса дескриптора USB-устройства можно решить простым обесточиванием компьютера. Самый простым и надежным способом обесточивания компьютера есть полное отключения компьютера от сети с некоторыми особенностями:
- Отключите от компьютера все проблемные USB-устройства и нажав клавишу Shift выполните Завершение работы операционной системы.
- Дальше полностью отключите питание компьютера и нажмите кнопку включения удерживая её нажатой около 10 секунд.
После чего можно смело включать компьютер и проверять работоспособность USB-устройств. Дополнительно пользователи могут сбросить настройки BIOS материнской платы предварительно вытянув батарейку или же выбрав нужный пункт интерфейсе BIOS. Сброс настроек изредка также помогает решить разного рода проблемы с подключением внешних USB-устройств.
Выводы
Довольно часто пользователи встречаются с неизвестными USB-устройствами в диспетчере устройств Windows 10. Вместе с этим некоторые USB-устройства дают не приятный сбой запроса дескриптора устройства. Если у Вас также в свойствах написано, что система остановила это устройство, так как оно сообщило о возникновении неполадок с кодом 43, то рекомендуем Вам использовать варианты решения проблемы представленные выше.
- https://windows10x.ru/sboj-zaprosa-deskriptora-usb-ustrojstva/
- https://kompukter.ru/sboj-zaprosa-deskriptora-neizvestnogo-usb-ustrojstva-windows-10/
- https://windd.ru/neizvestnoe-usb-ustrojstvo-sboj-zaprosa-deskriptora-ustrojstva-windows-10/






























