Плагины, сервисы и утилиты для Dropbox
Человеку всегда чего-то не хватает, поэтому возможностей от различных сервисов хочется иметь по максимуму. Так как стандартный профиль Дропбокса ими не изобилует, следовательно, придётся использовать другие сторонние программы и сайты.
Распечатка файлов на автомате. С помощью нехитрого VBS-скрипта или таких приложений как Aloaha PDF Suite, Batch Files Printing, Batch Doc Print, SilentPrint, есть возможность настроить автоматическую распечатку документов, перемещенных в определенную директорию на диске пользователя. Теперь у вас появляется возможность распечатывать тексты с удаленных ПК и мобильных телефонов.
Сервис Videodropper.com позволяет скачивать видео с YouTube сразу в Dropbox для последующего просмотра в оффлайне. Для этого нужно авторизоваться с помощью учетных данных Dropbox, а затем скопировать в нужное поле ссылку на ролик YouTube.
CloudShot – программа-утилита, умеющая создавать снимки экрана (скриншоты) с возможностью сохранения выбранного региона, активного окна или меню. Интегрируется с Dropbox. При этом снимки автоматически загружаются в Интернет.
Сервис AirDropper.com полностью расшаривает файлы, загруженные в Dropbox владельцем для других зарегистрованных пользователей.
DROPitTOme.com – специальный сайт, который напрямую для передачи файлов напрямую в Dropbox пользователя. Для перестраховки передать файлы можно, лишь указав пароль.
С помощью плагина «Dropbox Plugin for Windows» упрощает передачу файлов. В один клик из меню Проводника любой файл можно переместить или скопировать в Dropbox, и публичная ссылка на него будет автоматически помещена в буфер обмена.
BackWPup – плагин, который автоматом сохраняет сайты на CMS WordPress в Dropbox.
Dropbox Forms – настраиваемые формы для закачки файлов в Dropbox, которые можно встраивать непосредственно на сайт, чтобы посетители могли сбрасывать нужные файлы его владельцу.
Dropbox Automator – один из самых полезных плагинов для Dropbox. В зависимости от настроенных заранее правил умеет выполнять с разными типами файлов определенные операции. Например, документы могут конвертироваться в PDF, загружаться в Google Docs, автоматически отправляться на электронную книгу, изображения загружаться на Facebook, Flickr, Picasa или обрабатываться (изменение размера, применение эффектов, добавление текста). Независимо от типа любой файл может автоматически отправляться по почте, архивироваться, загружаться на FTP.
Удаленная проверка компьютера С помощью утилиты Automatically Take Screenshots Software через указанные промежутки времени (по умолчанию 10 секунд) можно делать скриншоты экрана и сохранять их в папку. Через Dropbox на другом компьютере таким образом можно узнать, что происходит на первой системе.
Для чего ещё можно использовать сервис Dropbox?
Применение сервиса Дропбокс не ограничивается лишь хранением и обменом файлами. С помощью этого механизма можно получить немало других дополнительных и полезных возможностей.
Создание единой музыкальной библиотеки . Если вы часто бываете в разъездах, но Интернет у вас всегда под рукой, то вы можете слушать не только онлайн-радиостанции, но и любимые аудиофайлы. Данная музыкальная коллекция будет всегда синхронизирована с вашим ПК или смартфоном. Самое вкусное — музыку, сохраненную в Dropbox, можно слушать напрямую с сайта Dropbox, благодаря встроенному онлайн-плееру.
Синхронизация программ и их настроек . Выбрав одну из папок, которая будет использоваться на компьютере для размещения всех портабельных программ можно добиться многих полезных вещей, таких как синхронизация паролей в программа KeePass. Помимо портабельных программ отлично подойдут и обычные особенно, если в них можно настроить другую папку для сохранения.
Список текущих дел. Вместо оффлайн-приложения для ведения списка текущих дел можно применять и Если ни один из существующих сайтов онлайн-заметок и to-do листов вас не устраивает и вместо этого вы используете обычное оффлайн-приложение, например, OneNote от Microsoft, с помощью Dropbox его тоже можно сделать доступным на любом компьютере и обеспечить себе доступ к заметкам и спискам дел.
Загрузка торрентов. Для загрузки новых торрент файлов с целью их дальнейшей закачки с любого компьютера в программе, которая является торрент-клиентом (uTorrent, qbittorrent, Trasmission) надо принудительно указать папку, из которой будет происходить автоматический запуск закачки файлов с расширением .torrent. И хотя во многих торрент-клиентах есть «удаленное администрирование» такой метод лишним не будет.
Фотогалереи. Чтобы поделиться своими фотографиями с друзьями и знакомыми необязательно регистрироваться на специальном фотохостинге. В Dropbox фотографии нужно хранить в особой папке «DropboxPhotos». Каталогизируются фото по директориям, на которые в контекстном меню Проводника можно сгенерировать публичную ссылку. Получатель такой сможет смотреть все фотографии прямо в окне браузера, в виде фотогалереи с функцией слайдшоу и сохранением себе на жесткий диск. Существует предварительная подгрузка, поэтому снимки отображаются мгновенно, без задержек. К тому же Dropbox дает возможность делать прямые ссылки на изображения.
Передача больших по размеру файлов. Почтовые сервисы, до недавнего времени, не имели возможности передавать файлы размером сотни мегабайт. В Dropbox не существует лимита на размер передаваемых файлов.
Dropbox — лучшее облако
Плюсы
Безопасность — обеспечивается 256-битным шифрованием AES во время хранения и протоколом SSL/TLS во время передачи.
Возможность бесплатно увеличить свободное место до 23 Гб
Мобильный клиент с удобным и понятным интерфейсом
Быстрая синхронизация, а если у Вас 2 компьютера находятся в одной домашней сети, то он передает файлы еще быстрее — напрямую через сеть.
Минусы
За полтора года обнаружено не было
Пользуюсь данным сервисом больше полутора лет — ни разу не подводил.
Вначале правда места выдается всего 2 Гб, но сделав легкие задания (подписаться на Twitter и на Facebook, и скачать программу на ПК) — место увеличивается до 4.25 Гб, после за каждого приглашенного друга место увеличивается по 500 мб.
Так же можно увеличить место, если зарегистрироваться по реферальной ссылке (вам выдается 500 Мб и мне 500 Мб — https://db.tt/Zfdkmo84 ). Надеюсь, мы поможем друг другу бесплатными 500 Мб )
Мой первый облачный сервис
Плюсы
— Имеется бесплатный тариф
— Возможность расширения пространства в бесплатном тарифе,за счет «рефералов» (можно расширяться через фейк аккаунты, для опыта испробовал)
— Имеется мобильная версия
— Автоматическая синхронизация фотографий с телефона (удобно,если вы часто теряете телефон)
— «Расшаривание» файлов и папок всем (даже лицам, у которых нет аккаунта от Drop’a)
Минусы
— Печальный опыт мобильного аутентификатора (не приходили сообщения на телефон)
Все просто и интуитивно понятно, приятный интерфейс в нейтральных тонах.
Все что нужно от хранилища- в полной мере обеспечивается.
Dropbox — мой выбор.
Работа с Dropbox, особенности и полезные функции сервиса
Приводить конкретные примеры работы с Дропбокс было бы, пожалуй, излишним, настолько прост и интуитивно понятен этот сервис, а вот знать о его полезных фишках очень даже не помешает.
Загрузка с камеры
Эта функция будет полезна прежде всего владельцам мобильных устройств. Суть ее работы заключается в следующем: вы снимаете фото или видео, и при наличии интернет-соединения они тут же автоматически загружаются в ваше облачное хранилище. Аналогичным образом в Дропбокс можно загружать скриншоты экрана мобильного гаджета. Включается функция «Загрузка с камеры» в настройках мобильного клиента.
Сохранение скриншотов экрана компьютера
По тому же принципу работает функция перехвата и сохранения в облако скриншотов рабочего стола компьютеров под управлением Windows. Если включить в настройках десктопного клиента опцию «Делиться скриншотами…», созданные нажатием Print Screen экранные снимки станут сохраняться в отдельную папку «Скриншоты».
Восстановление удаленных файлов
Если вы случайно удалили из облачной папки файл, не расстраивайтесь, потому что в течение 30 дней его можно восстановить. Дропбокс имеет собственную корзину, в которую временно перемещаются все удаляемые файлы и папки. Кроме того, сервисом поддерживается восстановление предыдущих версий файлов – функция, полезная при работе с редактируемыми документами.
Получение ссылок на загруженные файлы
Чтобы поделиться тем или иным файлом, совсем необязательно открывать для него общий доступ, вместо этого достаточно вызвать панель со списком последних загруженных файлов, навести на нужный объект курсов мыши и нажать «Копировать ссылку». Ссылка будет передана в буфер обмена, и вы сможете поделиться ею с любым другим пользователем.
Отслеживание истории операций
Если вы используете свой Дропбокс как общее пространство для обмена рабочими файлами, очень легко запутаться в сделанных изменениях и версиях документов. Чтобы предотвратить путаницу, в сервисе реализована функция ведения журнала, доступная по адресу www.dropbox.com/events. В журнале сохраняются сведения обо всех операциях, которые были произведены вами или другими имеющими доступ к вашему облаку пользователями.
Подключение сервисов и веб-приложений
Но самое интересное в Дропбокс дает поддержка последним API, благодаря чему можно расширять возможности сервиса, подключая к нему различные совместимые веб-приложения. Таких приложений насчитываются десятки. Примеров можно приводить очень много. Так, если связать Dropbox с сервисом sendtodropbox.com, можно будет автоматически сохранять в облако вложения вашей электронной почты.
Другой популярный сервис IFTTT, будучи связан с Дропбоксом, позволяет переносить изображения и фотографии с Dropbox на Google Drive. С помощью других веб-приложений вы можете сохранять в Дропбокс треки с SoundCloud, загружать в него торренты, ссылки, создавать резервные копии ваших сайтов и даже использовать Дропбокс в качестве хостинга.
Описание облачного сервиса Dropbox
Дропбокс – удаленная система хранения, в которой данные размещаются в виде файлов и папок. Для удобного пользования сервисом разработано специальное программное обеспечение – клиенты для смартфонов и планшетов. Сервисом обеспечивается синхронизации данных и совместная работа нескольких пользователей с ними. Для этого на каждом компьютере создается специальная директория, ее содержимое синхронизируется через облачное хранилище.
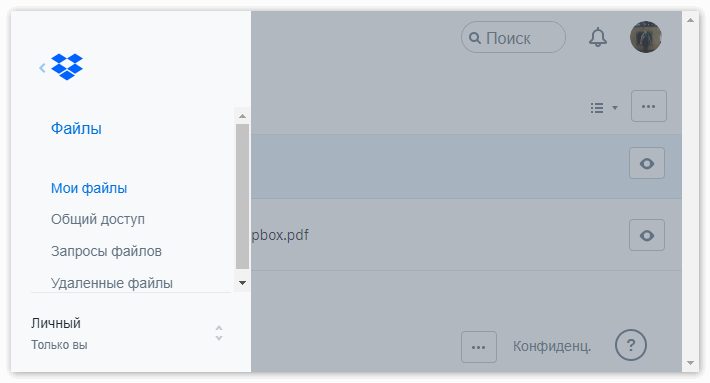
Таким образом, можно работать с одними и теми же файлами с нескольких устройств. Доступ к информации возможен не только через приложения, но и с помощью обычного браузера.
При надобности можно увеличить этот объем за доплату до 100 Гб. Имеется бонусная программа по которой за каждого привлеченного клиента выделяется дополнительно 125 Мб на сервере. Если почитать о Dropbox отзывы пользователей, то становится понятно, что достоинство этой системы – в быстроте обмена информацией.
Принцип работы Dropbox
Основа функционирования облачного хранилища в следующем – система отслеживает состояние файлов и папок на различных устройствах, осуществляет обмен этими сведениями между ними и серверным хранилищем. В остальном функционирование сервиса ничем не отличается от работы с обычным дисковым пространством на компьютере.
Вся информация хранится в облачном хранилище, в зашифрованном с помощью алгоритма AES-256 виде. Обмен данными осуществляется по SSL протоколу. Благодаря этому хранимые в Dropbox папки и файлы надёжно защищены от несанкционированного доступа третьих лиц.
Функции и возможности

Система Dropbox предоставляет пользователям следующие возможности:
- быстрый доступ к хранимым на сервере данным;
- поддержку информации на всех устройствах пользователя в актуальном состоянии;
- сервис ведет историю изменений за последние 30 дней, благодаря чему сохраняются различные версии файлов за это время;
- обеспечение многопользовательской работы над проектами с удаленных рабочих мест;
- резервное копирование информации;
- кроссплатформенность сервиса: для работы с ним разработаны клиенты для операционок начиная с широко распространённых Windows, Mac OS X и Андроид и заканчивая такими экзотическими, как Fedora Core 9;
- бесплатное хранилище информации объемом 2 Гб.
Как пользоваться облачным хранилищем
Порядок работы с Дропбокс прост. Сначала проводится регистрация на сайте сервиса. Кстати, на ресурсе выложено подробное описание системы, поэтому понять, как работает Дропбокс, не сложно. Программа-клиент устанавливается на компьютере пользователя, для начала работы вводятся имя и пароль для входа. В файловой системе автоматически создается директория «My Dropbox», содержимое которой синхронизируется с сервером и устройствами пользователя.
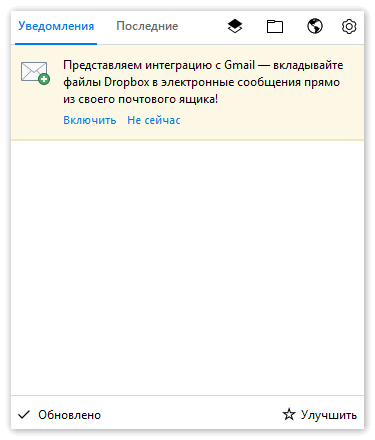
Эта папка – главный рабочий инструмент для использования хранилища. При помещении в неё, а также удалении и редактировании файлов, содержимое директории синхронизируется с серверным хранилищем в фоновом режиме.
Можно завести в «My Dropbox» разные папки и установить для них определённые свойства, например открыть для них доступ. Это позволяет использовать сервис для ведения совместных проектов.
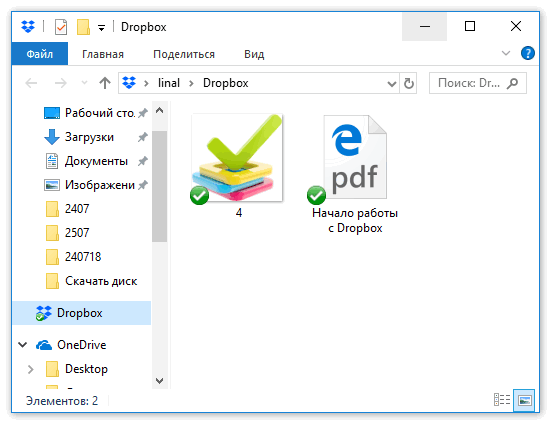
Вот, собственно, все необходимые сведения о Dropbox – что это за программа и как использовать её.
Все платформенный монстр
Минусы
Скорость в последнее время.
Dropbox — система хранения файлов. С помощью Dropbox вы можете синхронизировать файлы, например между рабочим и домашним компьютерами. Так же вы можете расшаривать файлы. Присутствует система ревизии файлов. Dropbox предназначен для хранения файлов и синхронизации информации между Mac, PC и различными мобильными устройствами. У этого сервиса много своих достоинств. Он чрезвычайно прост в работе, практически не требует обучения. Поддерживает любой тип файлов. Позволяет работать с большим количеством файлов и папок одновременно. Кроссплатформенность — устанавливается на любую ОС. Если вы, например, используете Macintosh дома, а Windows — на работе, то в любом случае проблем с получением нужных файлов не возникнет. Поддерживает публикацию файлов в интернет. Поддерживает автоматическое обновление данных в интернет при обновлении на локальном компьютере. Поддерживает совместную работу нескольких пользователей. При изменении файлов одним пользователем, эти файлы у остальных изменяются автоматически, при этом появляется сообщение об обновлении
Пользуюсь сервисом много лет, проблем и нареканий не возникало. Работает как часы — рекомендую.
Веб-интерфейс
Для начала рассмотрим стандартный способ загрузки файлов — веб.
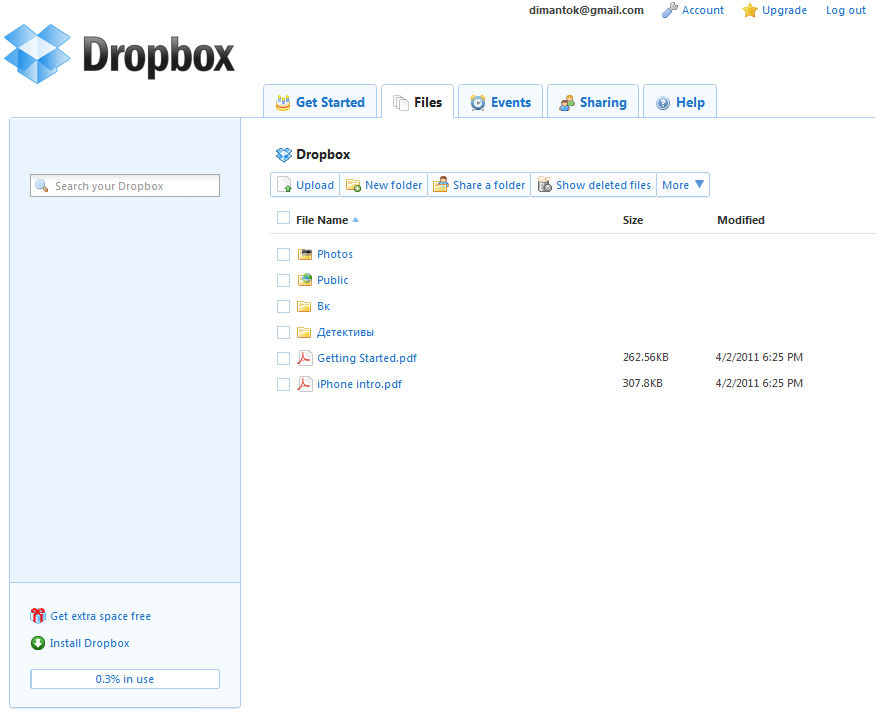
После регистрации, у вас обязательно будут папки «Photos» и «Public», а также файл-руководство «Getting Started».
Выше вы найдете кнопку «Upload«, с помощью которой можно выбрать файл(-ы) для загрузки. Загружаться он(-и) будет(-ут) именно в ту директорию, в которой вы находитесь в момент нажатия кнопки.
«New Folder» создаст вам новую папку в той директории, в которой вы находитесь.
Кликнув по «Share a folder«, вы сможете сделать любую из сущетствующих папок (или новую папку) общедоступной.
Клик на «Show deleted files» покажет вам удаленные файлы (файлы в «корзине»)
Далее рассмотрим дополнительные возможности «More«. Для каждой папки они индивидуальны, но есть и сходства. Например, папку «Photos» можно представить в виде галереи. Для этого нажмите на синюю стрелочку, которая расположена правее от название папки и выберите пункт «Gallery»
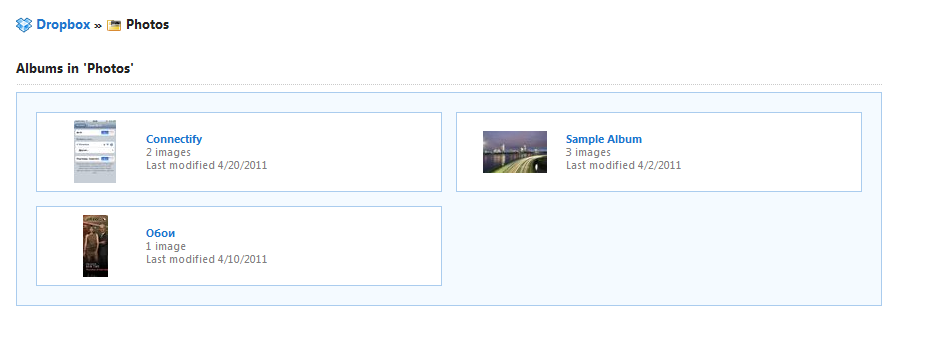 Как вы уже заметили, можно скачать данную папку к себе на компьютер, нажав «Download folder».
Как вы уже заметили, можно скачать данную папку к себе на компьютер, нажав «Download folder».
Давайте посмотрим на другие опции, доступные файлам. Зайдем, к примеру, в папку «Public». В ней у меня уже есть некоторые файлы. Вот список опций, доступных для них
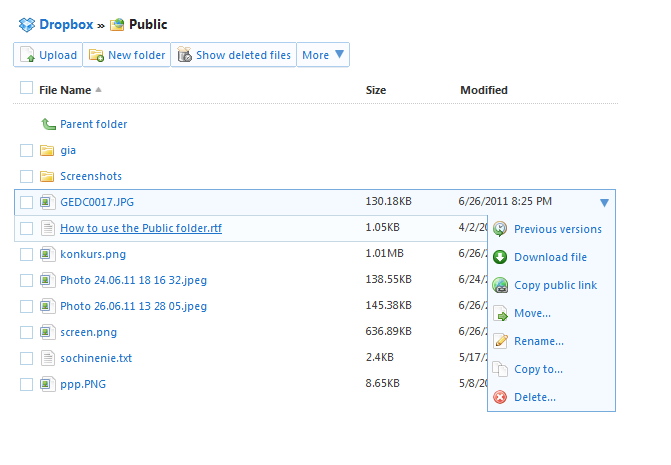 «Previous versions» — посмотреть предыдущую версию файла. Так как Dropbox сохраняет ревизии файлов, такая опция доступна.
«Previous versions» — посмотреть предыдущую версию файла. Так как Dropbox сохраняет ревизии файлов, такая опция доступна.
«Download file» — скачать данный файл к себе на компьютер.
«Copy public link» — опция доступна только для файлов, находящихся в папке «Public» или папках, для которых вы сами установили общедоступность.
«Move…» — перенести файл в другую папку
«Rename» — переименовать файл
«Copy to…» — копировать файл
«Delete» — удалить файл. Сразу отмечу, что после удаления файла, он все еще продолжает существовать. Нажмите на «Show deleted files» и вы снова увидите его. Для того, чтобы окончательно и бесповоротно удалить файл, кликните на синюю стрелочку справа от его названия и нажмите «Permanently delete». Там же, вы можете восстановить файл, нажав на «Undelete».
Напоследок о веб-интерфейсе. Во вкладке «Events«, находится история ваших действий с файлами/папками
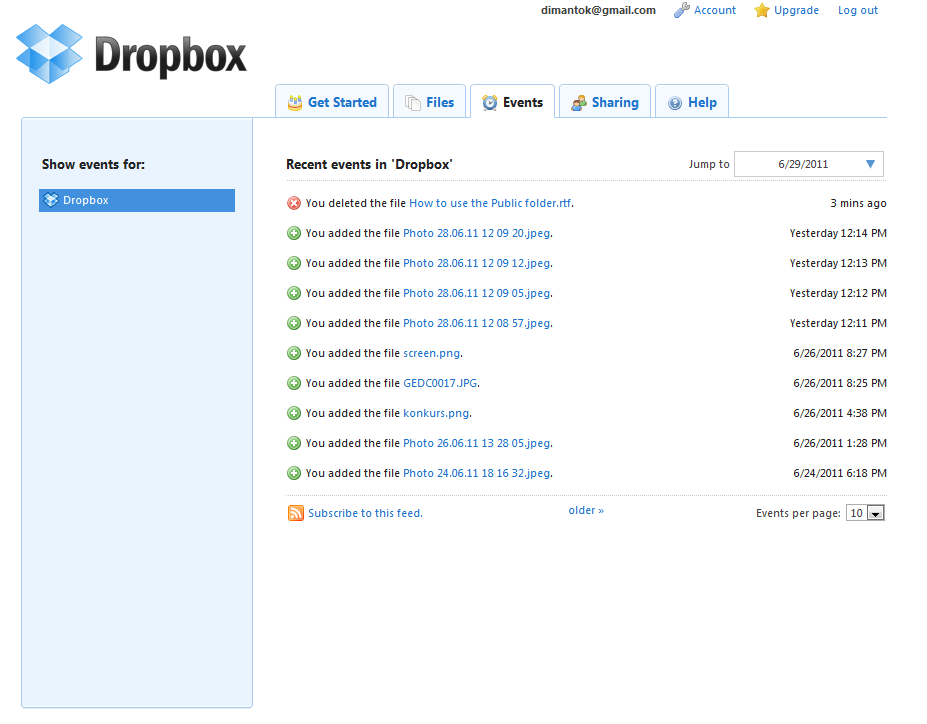 А вкладка «Get Started» проинструктирует вас, как можно получить дополнительные 250 Мб. места бесплатно
А вкладка «Get Started» проинструктирует вас, как можно получить дополнительные 250 Мб. места бесплатно
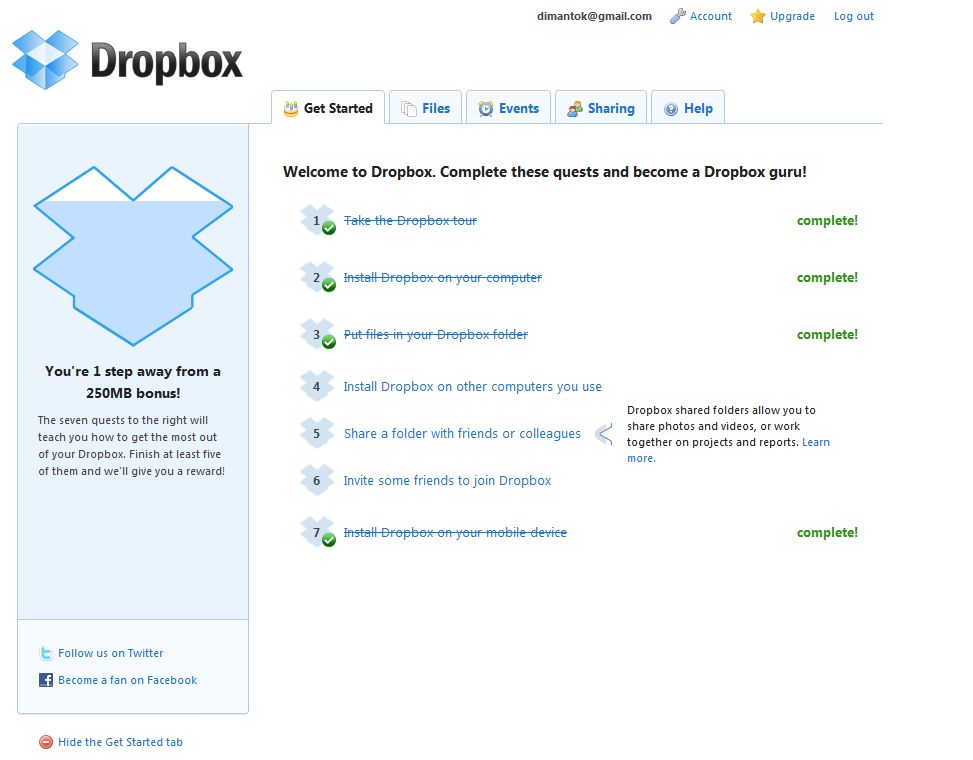
- Свяжем наш Twitter-аккаунт с Dropbox
- Свяжем наш Facebook-аккаунт с Dropbox
- Зафолловим @Dropbox в Twitter-е
- Расскажем друзьям о том, за что мы любим Dropbox
Итак, ещё +512 Мб. места — бесплатно ![]()
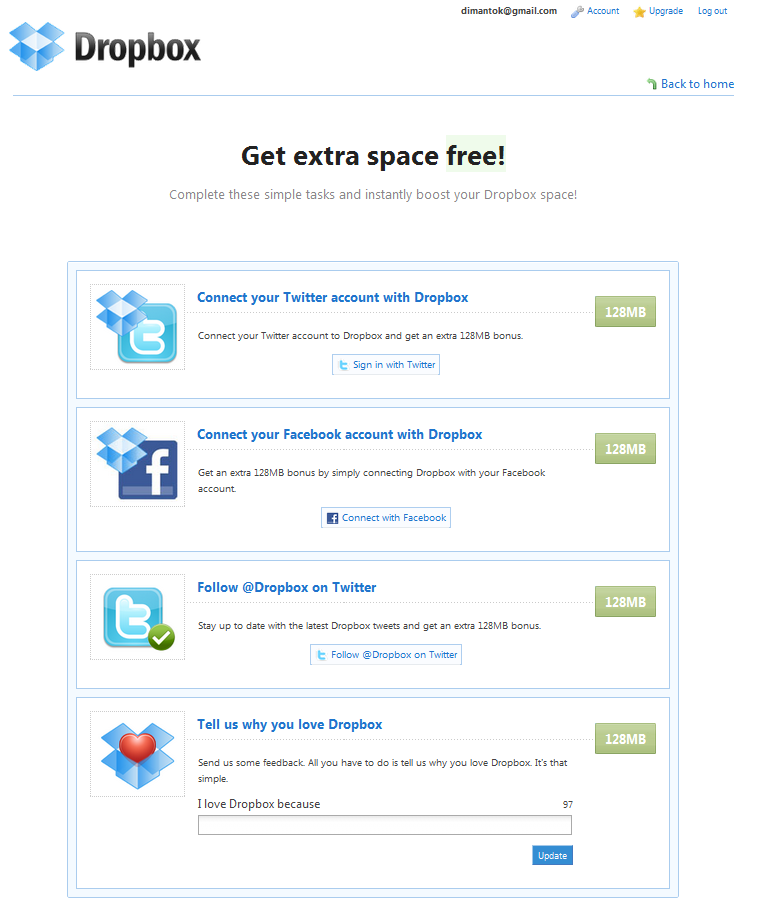
Напоследок, вкладка «Sharring» позволит вам совместно с другими пользователями управлять своей папкой или файлом. Это еще один из главных плюсов Dropbox. Вы можете совместно работать над папкой с другими пользователями. Как только один из пользователей общедоступной папки изменит ее содержимое — изменения сразу станут видны другим пользователям, которым вы дали «общедоступность» на папку.
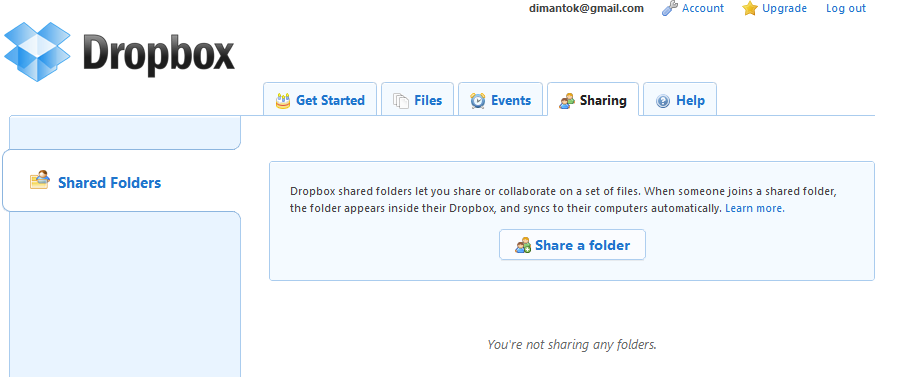
Ну а «Help» — это большой FAQ о сервисе, к сожалению не на русском языке ![]()
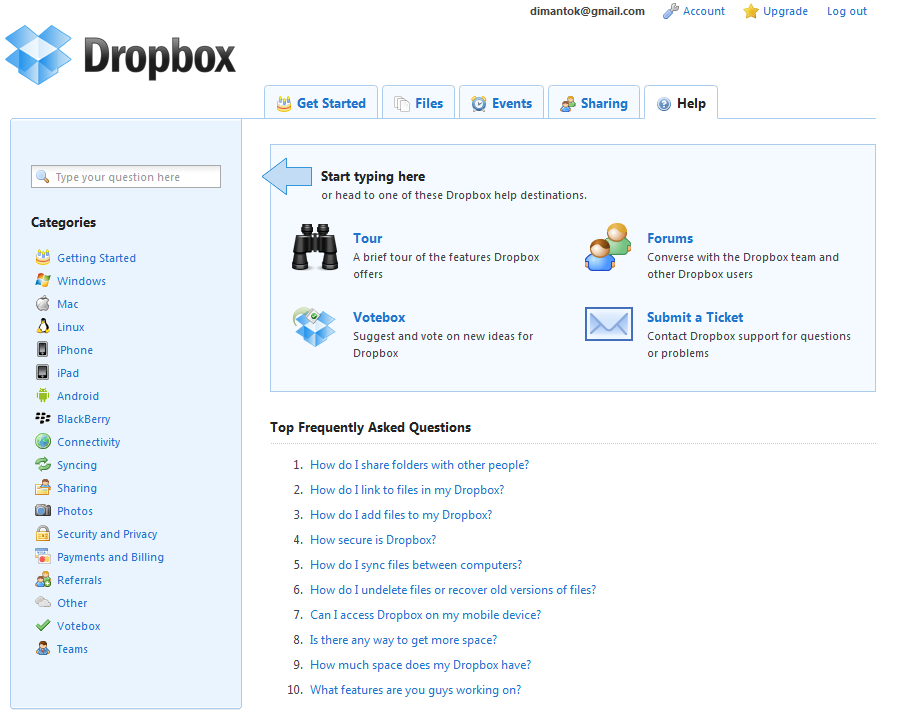
Если вы перейдете на «Account«, то сможете просмотреть более подробную статистику по занятому/свободному месту, сменить пароль и данные, посмотреть, через какие клиенты производился доступ в последнее время к файлам и число регистраций по вашей реферальной ссылке
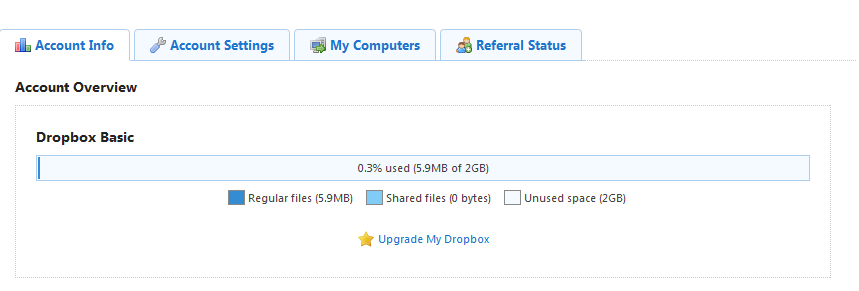
Работа с Dropbox
Разобраться, как пользоваться Dropbox, не составит труда. Зайдите на сайт и пройдите несложную процедуру регистрации, при наличии почты на Gmail, войдите через Google аккаунт.
Затем вам предложат установить приложение.
Если работаете на компьютере, Dropbox создаст одноименную папку, содержимое которой будет синхронизировано, «облако» будет иметь вид еще одной папки на диске. Кроме того, можно работать с хранилищем в браузере, а на мобильных устройствах через приложение.
На указанную при регистрации почту будут высланы инструкции по работе, на сайте есть подробная справка.
Чтобы поместить файл в хранилище можно перетащить его непосредственно в окно браузера, поместить в синхронизированную папку или нажать на плюсик в мобильном приложении.
Чтобы поделиться файлом, нажмите на него и получите ссылку, по которой этот файл доступен для скачивания.
Можно предоставлять доступ к вашей папке по выбору только для чтения и скачивания или для редактирования и помещения в неё файлов тоже.
Для возврата к старой версии файла.
Отправка запроса.
Избавляемся от программы
Как удалить прогу? Если вы собираетесь избавиться от утилиты с компьютера, то я порекомендую вам Uninstall Tool. Я подробно описал ее возможности в статье «Четыре программы, которые обязательно нужно установить на своем компьютере». Она помогает избавиться от системных и скрытых файлов, а также «не удаляемых» приложений.
Кроме того, она чистит компьютер не только от самой программы, но и всех документов, оставленных в системе. То есть производит полнейшее удаление. Скачать ее вы можете с сайта официального представителя.
Можно ли удалить ее с телефона? Да, конечно, для этого я могу посоветовать вам приложение CClener. Оно также чистит реестр, системные файлы, помогает избавиться от кеша и очистить память телефона. Я также внес его в список самых нужных приложений для мобильных устройств. Оно, кстати, бесплатное.
Также я предлагаю вам подписаться на рассылку моего блога, чтобы узнавать самую полезную информацию: какая программа поможет вам создавать и хранить самые надежные пароли, как очистить память и ускорить работу компьютера, ну и, конечно же, как быстро и просто создать свой сайт в интернете и зарабатывать на этом деньги.
До новых встреч и удачи.
Dropbox на компьютер: основные функции
Для полноценного использования программы придется купить Dropbox, тогда будет доступен весь арсенал возможностей. Главное ограничение в бесплатной версии – это небольшой объем выделенной памяти. Для расширения или безграничного использования памяти ресурса придется уплатить цену, 10$ за 50 Гб или 20$ за 100 Гб, но ценовая политика постепенно меняется.
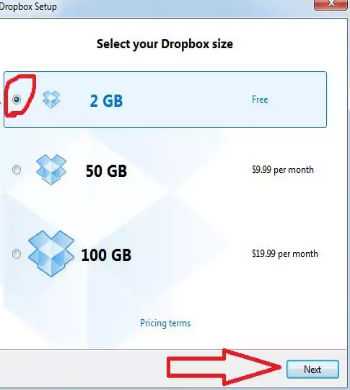
Dropbox обладает такими преимуществами:
- Dropbox позволяет хранить данные в интернете, так забота о сохранности документов переходит на сервис и даже, если Windows выйдет из строя, информация все равно останется. Кроме этого для сторонних глаз, без вашего желания, файлы доступны не будут;
- Можно получить доступ к файлам с другого устройства или обмениваться данными между несколькими людьми, но необходимо настроить права доступа к аккаунту или, загружая файл, указывать общий доступ. Так можно получать ссылку на файл и передавать пользователю для использования;

- Бесплатная программа предоставляет всего лишь 2 Гб памяти для использования. Также существуют специальные акции и бонусы, так реально нарастить объем до 25 Гб при этом не внося оплату;
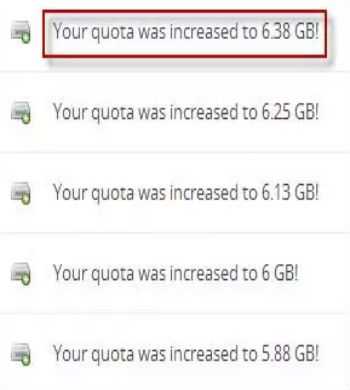
- Приложение интегрировано в систему, так после установки Dropbox появляется отдельная папка на компьютере, всё содержимое в ней синхронизируется с сервером. Так легко редактировать содержимое, но стоит учитывать, что скорость передачи значительно медленнее из-за интернет соединения;
- Система ветвления. Многие фирмы, которые работают удаленно, используют подобную систему ветвления. Популярным сервисом является Git, так удается в случае необходимости найти файл, который был удален или редактирован ранее, ведь существует резервное сохранение версий. Менее функциональная система содержится в Dropbox, но вероятно этого достаточно;
- Данные на сервере хранятся как есть, то есть никакой шифровки не используется. В общем это сложно назвать недостатком, так как, раз это не реализовано, значит обеспечивается и без того надежная защита информации. При желании зашифровать данные поможет специализированное приложение, альтернативный вариант – это архивировать файлы с заданием пароля.
Яндекс Диск — как им пользоваться? Сохранение файлов в Яндексе
На основании перечисленных свойств, следует определить, нужна ли программа Dropbox конкретно вам. В целом приложение весьма качественное и берет свои истоки ещё с начала существования облачных хранилищ и сегодня занимает должное место в жизни пользователей.
Настройки программы Дропбокс
В настройках я думаю вы спокойно сможете разобраться, вот как в них можно попасть:
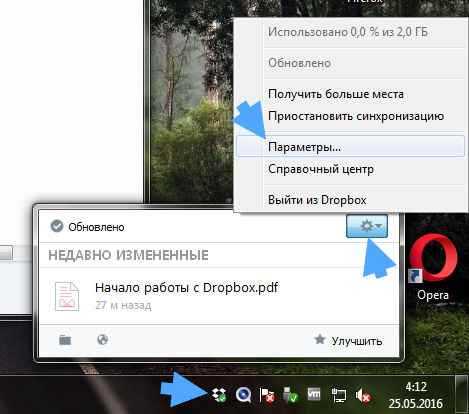
А вот и само окно настроек:
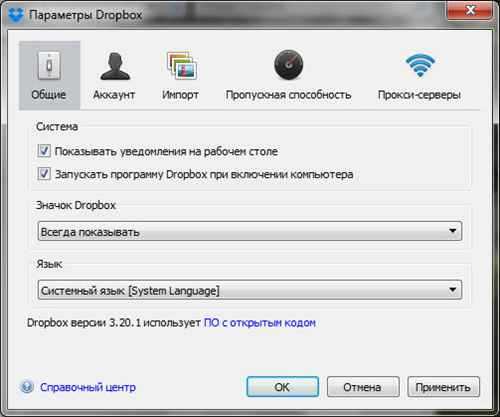
Если хотите чтобы Дропбокс не загружался вместе с Windows, то снимите вторую галочку на вкладке Общие. На вкладке Аккаунт можете переместить папку, в которую вы можете кидать файлы, ну то есть папку Dropbox. Но делайте это тогда, когда реально в этом есть необходимость. На вкладке Пропуская способность можете задать скорости закачки на/с серверов Дропбокса, чтобы он во время своих дел не мешал вам пользоваться интернетом
Если нажать на эту иконку:
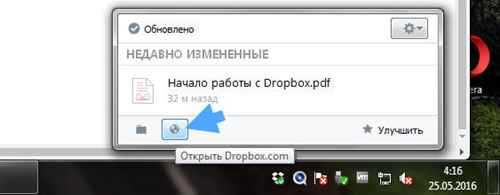
То запустится браузер (который стоит у вас по умолчанию), и в нем откроется страница вашего личного кабинета Дропбокс:
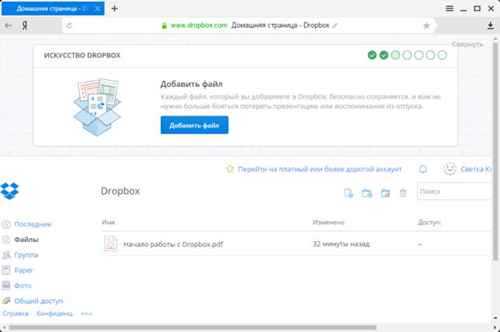
Google Drive
Это мой фаворит. Пользуюсь Google Drive уже не один год и вполне доволен. В бесплатной версии диска доступно 15 гигабайт, что для документов, каких-то картинок и простеньких лендингов достаточно. Но если вы любите фотографировать, то вам бесплатной версии будет мало.
Отдельного клиента в Google Drive нет. В дереве быстрого доступа есть папка с названием диска, где и лежат все файлы.
Приложение довольно удобное. Вам сначала показывают все папки, а потом остальные файлы. Если вам нужно переместить документ в какой-то каталог, то сделать это можно простым перетягиванием, как и на компьютере.
Фотографии в нём смотреть, конечно, неудобно. Но для этого у Google есть своё приложение «Фото».
После установки Google Drive у вас в папке появляются ссылки на Google Docs. Открыть их можно только в браузере, а в Word или LibreOffice, естественно, нельзя. Но это сильно упрощает навигацию. Единственное, хочется сказать, что при создании документа нельзя указать, в какой папке он должен лежать. Сделали документ > написали что-то внутри > переместили в нужную папку.
Отмечу, что если вы вдруг решите поменять Google Drive на что-то другое, то не удаляйте и не перемещайте ссылки на документы. Вы можете их скопировать в другое облако, но если Google видит, что ссылок нет в диске, то он полностью удаляет документ. В такую ситуацию попал дизайнер интерфейсов Илья Бирман. Из-за этого ему пришлось просить техподдержку Google вернуть последнюю сохранённую версию диска.
Ещё одна проблема: Google Drive не всегда синхронизирует файлы. За несколько лет использования диска у меня такое случалось раз или два. Подводило не сильно, но имейте в виду: вам придётся следить за синхронизацией файлов в Google Drive.
Как пользоваться Dropbox
После входа в облачное хранилище через веб-интерфейс откроется интернет-страница с элементами управления. Элементы управления хранилища расположены в левой части окна страницы, а также в верхнем меню. По центру расположены папки и файлы, которые находятся в облачном хранилище.
После клика по файлу откроется контекстное меню с соответствующими командами.
После наведения курсора мыши на пункты меню, вы можете совершать необходимые действия — загружать файлы, создавать папки, предоставлять общий доступ к папке, или посмотреть на удаленные файлы.
Добавлять файлы в хранилище можно через веб-интерфейс используя пункт меню «Загрузить», или просто перетащить с компьютера нужные файлы в папку Dropbox. После этого вы можете увидеть состояние этого файла — синий кружок со стрелками означает, что файл, в данный момент, проходит синхронизацию, а зеленый с галкой обозначает, что файл уже синхронизирован.
Вам также может быть интересно:
- Храним файлы на Яндекс.Диск
- Облачное хранилище Облако Mail.Ru
- Облачное хранилище Mega: 50 ГБ бесплатно
Время синхронизации зависит от скорости интернет-соединения вашего компьютера. В том случае, если в вашем хранилище Dropbox найдет передаваемый файл, то тогда этот файл не будет загружен целиком, а произойдет загрузка только измененных данных.
Для настроек и управления облачным хранилищем нужно кликнуть правой кнопкой мыши по иконке Dropbox в области уведомлений. В открывшемся окне вы можете перейти в папку «Dropbox» или на сайт Dropbox.com. Если вы щелкните по шестеренке, то тогда откроется контекстное меню с настройками облачного сервиса.
После нажатия на пункт «Параметры…» откроется окно «Параметры Dropbox», в котором вы можете изменить уже настроенные параметры облачного хранилища.
В частности, если вы нажмете на пункт «Расширенная», то в открытой вкладке можете изменить расположение папки Dropbox, после нажатия на кнопку «Перемещение…». Также там можно выбрать папки для выборочной синхронизации.
Для получения ссылки для предоставления общего доступа через веб-интерфейс, нужно нажать на файл правой кнопкой мыши и в контекстном меню выбрать пункт «Ссылка доступа».
После этого откроется новая вкладка, в которой вам нужно будет нажать на кнопку «Получить ссылку». Ссылка будет скопирована в буфер обмена, и вы можете сразу вставить ее, например, в электронное письмо или в текстовый редактор.
Для того, чтобы поделиться ссылкой из папки Dropbox вам нужно будет кликнуть по файлу правой кнопкой мыши, а в контекстном меню выбрать пункт «Поделиться ссылкой». После этого ссылка будет скопирована в буфер обмена для дальнейших действий с этой ссылкой.
Пользователь, которому предоставлена ссылка на видео или изображение может просматривать полученные файлы в полноэкранном режиме.
В случае необходимости, вы всегда сможете удалить предоставленную ссылку. Также вы можете вернуться к предыдущей версии файла, если он был изменен. История изменений ведется в течение 30 дней.
Для предоставления общего доступа к файлам из облачного диска с компьютера, не используя при этом веб-интерфейс, необходимо создать общую папку для обмена. Для этого нужно открыть папку Dropbox, затем необходимо кликнуть правой кнопкой мыши по общей папке, а в контекстном меню нажать на пункт «Общий доступ к папке…».
После клика по иконке облачного хранилища в области уведомлений, вы можете увидеть недавно измененные файлы, открыть папку или веб-страницу облачного хранилища, узнать состояние обновления файлов.
Файлы или папки удаленные из облачного хранилища помещаются в корзину, при этом они продолжают занимать место на диске. Для полного удаления файла из Dropbox необходимо нажать на пункт меню «Показать удаленные» (корзина), а затем выделить файл и в контекстном меню выбрать действие — «Удалить окончательно».
При необходимости вы можете не удалять файл, а восстановить его из корзины.
Обо всех изменениях и произведенных действиях в вашем облачном хранилище вы можете узнать, если нажмете на элемент управления «Новости».
Как восстановить удаленные файлы
Если вы удалили какие-либо важные файлы или папки, то благодаря двусторонней синхронизации папки Dropbox они исчезнут на всех подключенных компьютерах. Однако это не значит, что все ваши данные безвозвратно пропали. Существует целых два способа получить свои удаленные файлы обратно.
Первый потребует захода в в свой аккаунт Dropbox, где вы найдете неприметную серую кнопку в виде корзины, про существование которой многие забывают. Здесь в течение 30 дней хранятся все ваши удаленные файлы.
Второй способ может быть использован даже в том случае, если у вас нет доступа к сети. Он использует то, что Dropbox кэширует ваши файлы в специальной скрытой папке расположенной по адресу %HOMEPATH%\Dropbox\.dropbox.cache. Внимательное изучение содержимого этого каталога поможет вам обнаружить ваши потери.





























