Аналогичные сервисы
Да, облачных хранилищ множество. У каждого из них свои преимущества.
Фаворитом в списке лучших облачных хранилищ считается Google Диск. По отзывам пользователей у него практически отсутствуют недостатки. Испытайте и другие облачные хранилища, создайте о них собственное мнение.
Вашего внимания ждут: OneDrive, Dropbox, Облако Mail.Ru, Box, Mega, pCloud и др. Между прочим, в отличие от своих конкурентов, выдающих лишь 10 ГБ (и меньше) бесплатного свободного места, Mega расщедрился на 50 ГБ! Во всех хранилищах регулярно проводятся акции.
Выбор в списке облачных хранилищ велик. Те, кто заинтересован в сохранении информации, просто обязан внимательно ознакомиться с тонкостями работы каждого ресурса.
Как пользоваться Яндекс Диск
Для того, чтобы начать использовать облачное файловое хранилище Яндекс.Диск необходимо выполнить следующие действия:
- Перейдите в электронную почту Яндекс.
- Введите данные от своего электронного почтового ящика, а затем нажмите на кнопку «Войти».
- На странице электронного почтового ящика, в меню находится кнопка «Диск», на которую нужно нажать для входа облачное хранилище из почты Яндекса.
Если вы уже входили на почту и ваш выбор запомнил браузер, для входа в облако достаточно нажать на ссылку «Диск», в форме входа в почтовый ящик Яндекса.
Если у вас нет почтового ящика на Яндексе, то тогда вам необходимо будет завести там электронную почту. Это действие займет всего несколько минут времени. Иначе, вы не сможете получить доступ к облачному хранилищу.
Другой вариант входа: с главной страницы Яндекса. В меню входа в электронную почту нужно нажать на ссылку «Диск». После этого вы войдете в облачное хранилище Яндекс.Диск через веб-интерфейс браузера.
По умолчанию, пользователь получает бесплатно 10 ГБ свободного места в облачном хранилище. Ранее такой размер диска предоставлялся за определенные действия, при выполнении которых, пользователь учился пользоваться Диском.
Облачным сервисом можно пользоваться через веб-интерфейс из почты Яндекса, при переходе на вкладку «Диск».
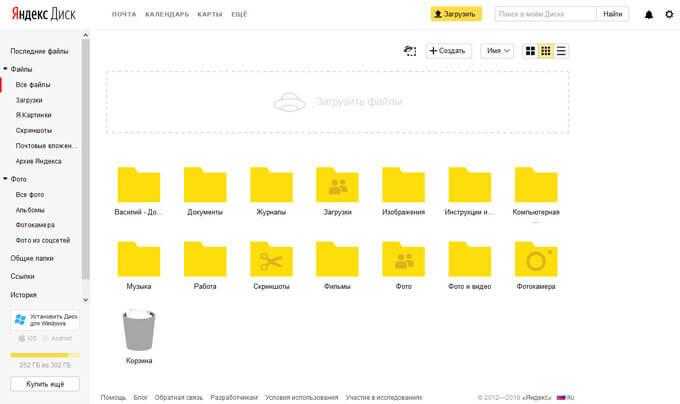
После нажатия на файл, который находится в хранилище, вы можем совершать с этим файлом определенные действия: просмотреть, если это графический файл или мультимедийный файл, скачать файл на свой компьютер, или скопировать, переместить, переименовать, удалить.
По умолчанию, переключатель «Поделиться ссылкой» стоит в положении — «Выкл.».
Если вы хотите поделиться с кем-нибудь своим файлом, который находится на Яндекс.Диск, то тогда вам нужно будет переключить переключатель «Поделиться ссылкой» в положение — «Вкл.», о чем просигнализирует сигнализация светло-оранжевого цвета.
После этого в поле под переключателем появляется ссылка на скачивание файла, вы можете ее скопировать или отправить адресату, нажав для этого на кнопку для входа в почтовый ящик, или на кнопки социальных сетей.
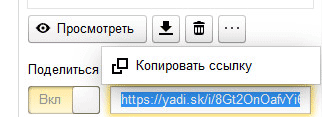
Работая через веб-интерфейс в Яндекс Диск пользователь может открывать большое количество файлов разных форматов, не скачивая их на свой компьютер.
В режиме онлайн в Яндекс Диск пользователю доступна поддержка следующих форматов:
- DOC/DOCX, XSL/XSLX, PPT/PPTX, ODS, ODP, OpenDocument, CSV, RTF, TXT, PDF;
- JPEG, PNG, GIF, BMP, TIFF, EPS, PSD, NEF, CDR, AI;
- MP4, MKV, AVI, WMV;
- ZIP, RAR, Tar;
- MP3, AAC, MKA;
- FB2, EPUB;
Для пользователя доступен просмотр документов текстовых форматов, изображений, видео и аудио файлов, открытие архивов, просмотр книг.
Это очень удобно: читать книги, смотреть фильмы, слушать музыку, просматривать и редактировать фото — все это можно делать непосредственно в облаке, не скачивая файлы на свой компьютер.
В Яндекс Диск интегрированы бесплатные облачные офисные сервисы Microsoft: Word Online, Excel Online, PowerPoint Online. Благодаря этому пользователь может создать и сохранить документ, таблицу или презентацию непосредственно в облаке, войдя в Диск с любого устройства.
Яндекс Диск поддерживает подключение по протоколу WebDAV. Поэтому, вы можете подключить Яндекс Диск по WebDAV, как сетевой диск в Проводнике.
Для удобства хранения файлов на компьютере, папку Яндекс Диск можно перенести на другой раздел диска своего компьютера.
Вам также может быть интересно:
- Как перенести Яндекс.Диск на другой раздел жесткого диска
- Яндекс Диск — подключение по протоколу WebDAV
Как зарегистрироваться в сервисе
Дальнейшие действия стандартны: указываем свои регистрационные данные (ФИ, логин/пароль, контактный телефон и почтовый ящик). Если вы уже используете почтовый сервис Яндекса или иные продукты этого бренда, то процедуру регистрации можно упростить – достаточно просто войти в свой существующий аккаунт.
Чтобы полноценно пользоваться Яндекс.Диском, необходимо скачать и установить на компьютер или мобильное устройство соответствующее приложение, позволяющее без использования браузера входить в облачное хранилище и пользоваться им.
Для Windows
Нажмите по надписи вверху «Диск для Windows» для скачивания клиента для Windows, загружаем программу на ПК и запускаем установку.
Процедура инсталляции тоже стандартная, в результате в трее и на рабочем столе будет установлен узнаваемый значок сервиса. Достаточно щёлкнуть по пиктограмме, чтобы открылось окно, являющееся панелью доступа к вашему облачному диску.
Интерфейс окна практически идентичен классическому Проводнику Windows, как и допустимые действия над файлами. Так что уверенным пользователям Windows ничему переучиваться не придётся – их навыков будет достаточно для пользования Яндекс.Диском.
Для Android
Скачивание приложения для Android возможно как на официальном сайте, так и в магазине Google Play. С инсталляцией андроид-клиента также проблем не возникнет, процедура стандартная для смартфонов и планшетов.
Опять же, на одном из экранов появится ярлык приложения, нужно его запустить и ввести свои регистрационные данные, логин/пароль. После этого программа попросит вас указать пин-код, который будет являться дополнительной защитой вашей папки в облачном хранилище на случай, если вы потеряете смартфон и он окажется в чужих руках.
Яндекс.Диск — что это такое
Яндекс.Диск – это популярное облачное хранилище, которое позволяет пользователям хранить различную информацию (фото, видео, аудио, тексты и прочие файлы) в так называемом «облаке», т.е. на сервере в сети. Данными, хранящимися на Яндекс.Диске можно делиться с другими пользователями, а также получать к ним доступ с различных устройств – других компьютеров, планшетов и смартфонов.
Базовая версия Яндекс.Диска совершенно бесплатна и доступна для всех желающих. Теперь подробно разберемся как пользоваться Яндекс Облаком (так еще называют Яндекс.Диск, поскольку он является облачным хранилищем данных).
Как создать Яндекс Диск (регистрация в Яндекс Облаке)
Для того, чтобы начать пользоваться Яндекс.Диском, необходимо пройти регистрацию и завести почтовый ящик от Яндекса (если он у вас уже есть, переходите сразу ко второму пункту).
Если есть желание, можно привязать номер мобильного телефона к созданному почтовому ящику. Для этого введите номер мобильного в формате +7 ххх ххх хх хх и нажмите желтую кнопку «Получить код». В течение минуты на ваш мобильный придет смс-сообщение с шестизначным кодом, который необходимо ввести в появившееся поле.
Если же нет – нажмите ссылку «У меня нет телефона». Тогда придется заполнить другое поле – «Контрольный вопрос» и ответ на него. После чего уже можно нажимать на большую желтую кнопку – Зарегистрироваться.
Ну вот вы успешно зарегистрировались в Яндекс.Почте и самое время приступить к созданию своего Яндекс.Диска.
Установка приложения на компьютер
Для того чтобы скачать Яндекс.Диск на компьютер, не напрягаясь, нажмите на кнопку ниже.
На появившейся странице щёлкните «Скачать».
Начнётся скачивание.
Когда установочный файл будет загружен, откройте его и следуйте инструкции по установке, которая дана в самом приложении.
Сразу после регистрации и установки Яндекс.Диска вам доступно 10 бесплатных Гб места в Облаке. Для начала этого вполне достаточно, мне хватило где-то на полгода. Что делать, если места не хватает?
- Дополнительные бесплатные 10 Гб за приглашения друзей. Вы можете получить по 512 Мб бесплатного облачного места за каждого приглашенного друга. Перейдите сюда и вы увидите свою рефферальную ссылку, которую необходимо скопировать и отправить друзьям. После регистрации каждого пользователя по вашей ссылке, вы получите дополнительное место на Диске, а приглашенный друг – дополнительный 1 Гб. Ссылку с приглашением можно отправить по почте или опубликовать в социальной сети. Так можно пригласить до 20 друзей и получить до 10 Гб дополнительного бесплатного места.
- Дополнительные до 250 Гб в подарок от партнеров Яндекса. Регулярно проводятся различные акции, которые позволят получить дополнительные гигабайты свободного места. Отслеживать текущие акции можно на .
- Ну и конечно, как можно ожидать от Яндекса, дополнительное место можно купить. Однако удовольствие не из дешевых.
Вход в Яндекс.Диск
Регистрация пройдена, с доступным местом разобрались, возникает вопрос – как войти в Яндекс Диск на свою страницу?
Просмотреть загруженные файлы можно несколькими способами:
Приложение Яндекс Диск
Сервисом можно пользоваться без использования для этого веб-интерфейса через почту Яндекса. Пользователь может установить на компьютер специальное приложение — программу Яндекс.Диск для удобства работы с хранилищем. После установки программы на компьютер, доступ к Яндекс Диску появится из Проводника и из области уведомлений, после клика по иконке приложения.
После установки клиентского приложения на компьютер, в Проводнике отобразится отдельный диск с названием «Яндекс.Диск». Иконка Диска находится в области уведомлений (трее), а на Рабочем столе появится ярлык программы.
Если вы два раза нажмете левой кнопкой мыши на иконку диска, то увидите папку «Яндекс.Диск». Зеленый флажок на иконке сигнализирует о том, что Диск синхронизирован. В папке «Яндекс.Диск» уже находятся папки «Documents» и «Music» для хранения соответствующих файлов.
Вы можете хранить файлы в этих папках, удалить эти папки, переименовывать их, или создать другие папки или просто помещать файлы в Яндекс.Диск непосредственно, не помещая их в папки.
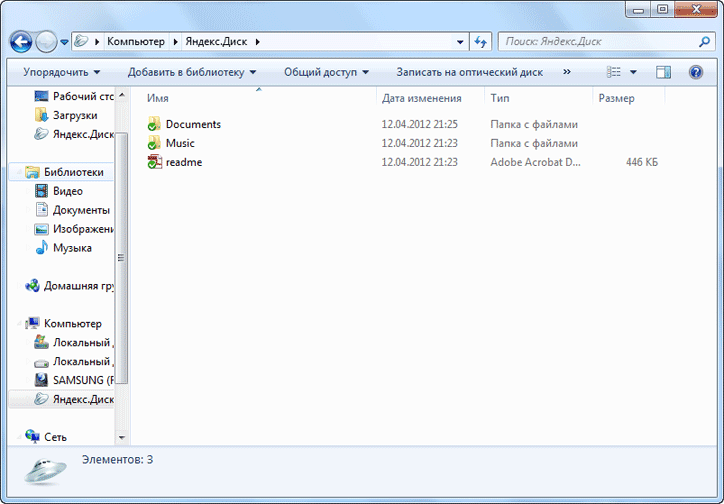
Добавить файлы в Диск можно простым перетаскиванием мыши или стандартным способом: копированием или вырезанием.
Удаляются файлы из Диска точно также, как удаляются файлы из любой другой папки, при нажатии правой кнопки мыши по файлу, необходимо выбрать в контекстном меню пункт «Удалить», в этом случае файл помещается в корзину.
Для перемещения файла на компьютер или с компьютера, проще всего, просто перетащить мышью файл из Диска, или перетащить файл в папку «Яндекс.Диск».
При нажатии правой кнопкой мыши по иконке «Яндекс.Диск» из области уведомлений, вы можете управлять настройками программы. Кликните правой кнопкой мыши по иконке, в открывшемся меню щелкните по значку в виде шестеренки (настройки), затем откроется контекстное меню для управления Диском.
Для того, чтобы сделать ссылку на файл для скачивания из Диска, нажимаете правой кнопкой мыши на файл и в контекстном меню выбираете пункт «Яндекс.Диск: Скопировать публичную ссылку».
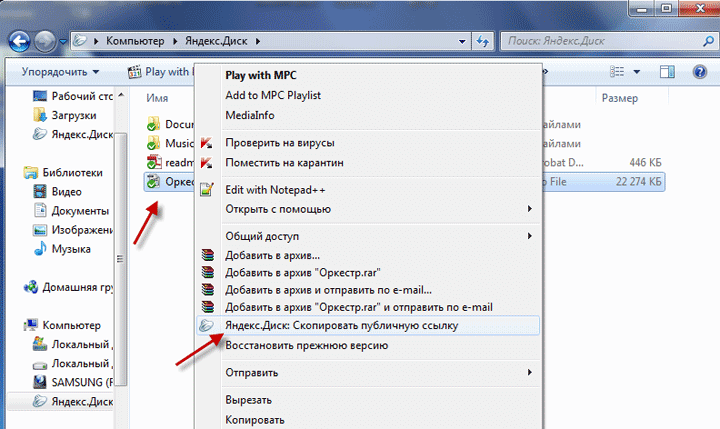
На Панели уведомлений появляется сообщение об открытии файла. Ссылка скопирована в буфер обмена.
Сохраните публичную ссылку в любом текстовом редакторе. Оттуда вставьте ссылку в электронное письмо, оставьте ее на сайте, или просто отдайте ссылку своему адресату.
В новом окне «Яндекс.Диск» необходимо нажать на кнопку «Скачать» для загрузки файла на свой компьютер, или нажать на кнопку «Сохранить на Яндекс.Диск» для сохранения файла в облачном хранилище пользователя.
Некоторые файлы вы можете просмотреть не загружая их, если нажмете для этого на ссылку «Просмотреть».
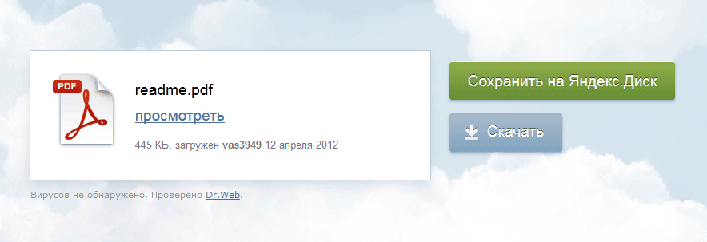
Время от времени программа будет обновляться, об этом периодически будут всплывать напоминания из Панели уведомлений.
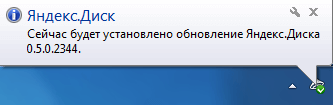
Файлы удаленные с Диска, не сразу удаляются из облачного хранилища, они сначала попадают в «Корзину». Об этом необходимо помнить, потому что удаленные файлы, которые находятся в «Корзине» продолжают занимать полезное место в вашем хранилище. Это сделано для того, чтобы в течении 30 дней у пользователя была возможность восстановить свои данные, в случае ошибочного удаления.
Для полного удаления файлов из облачного хранилища потребуется нажать на изображение корзины в правой боковой колонке.
В приложение Яндекс Диск встроен инструмент для создания скриншотов. Пользователь может создать снимок экрана, отредактировать его, поделиться с другими пользователями, или сохранить скриншот на Диск.
Как установить приложение Яндекс.Диск на Андроид
Вам понадобится Яндекс.Почта – старая, которой Вы уже пользуетесь, или можно .
Откроется окно
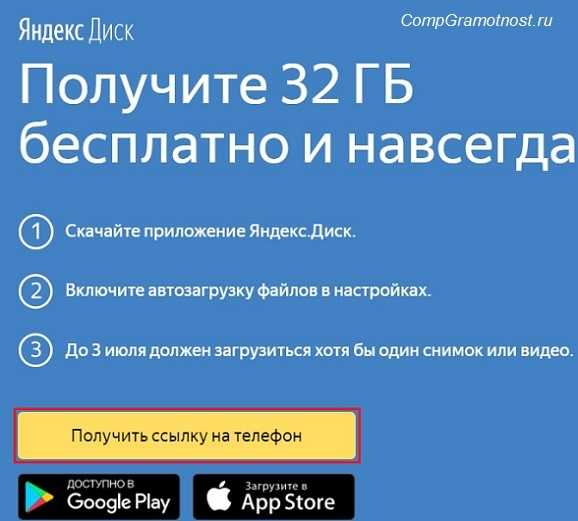
- указать номер мобильного телефона (1 на рис.2),
- ввести код с картинки (так называемая капча, которая нужна, чтобы подтвердить, что Вы человек, а не машинный бот) – 2 на рис. 2,
- нажать «Получить» (3 на рис. 2).
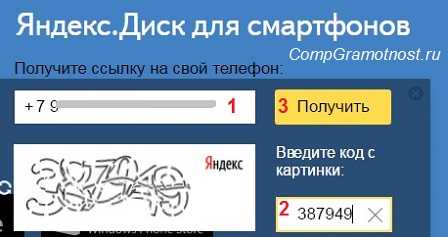
Рис. 2. Вводим номер телефона, код с картинки, жмем «Получить»
После ввода номера телефона и капчи (код с картинки) появится сообщение:
Берем телефон и открываем «Сообщения»:
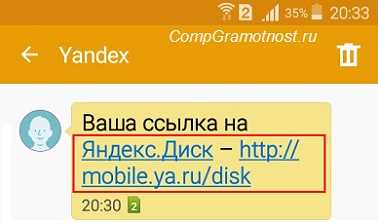


Возможно, что появится окно с вопросом, как именно открыть ссылку:
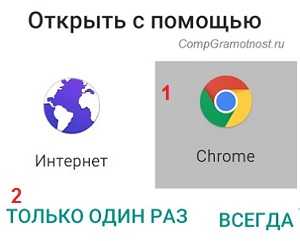
Появится предложение установить Яндекс.Диск:
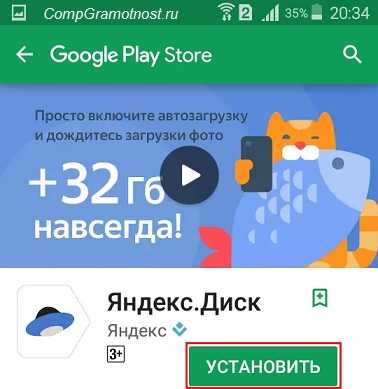
Рис. 7. Предлагается установить на смартфон приложение Яндекс.Диск
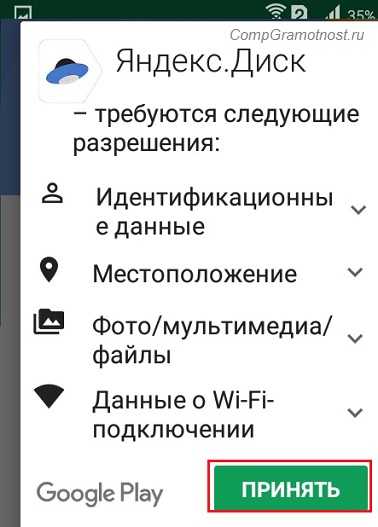
Рис. 8. Разрешения для установки приложения Яндекс.Диск на смартфон
Здесь можно только тапнуть по «Принять», ибо информация, перечисленная на рис. 8, предоставляется нам только для ознакомления. Если Вы не согласны с этим, то остается только один вариант – отказаться от установки приложения Яндекс.Диск на смартфон и, соответственно, отказаться от подарка 32 Гб.
Жмем «Принять», после чего на телефоне начинается загрузка приложения:
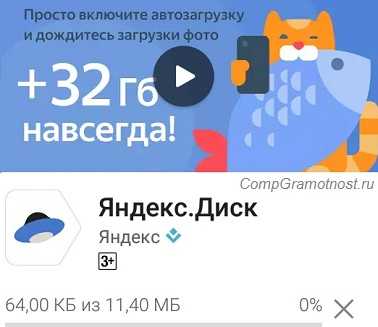
Рис. 9. Идет установка приложения Яндекс.Диск на смартфон
На экране видно, что приложение Яндекс.Диск на смартфоне займет 11,4 Мб.
1-2 минуты идет установка, и на экране в это время мигает сообщение «Установка…». Когда приложение будет установлено, появится сообщение:
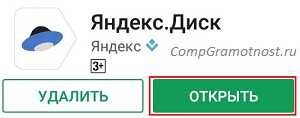
Как получить в подарок 32 Гб на Яндекс.Диск
Яндекс.Диск неразрывно связан с Яндекс.Почтой, поэтому далее предлагается войти в свой почтовый Яндекс.Аккаунт. Для этого свои логин и пароль от Яндекс.Почты:
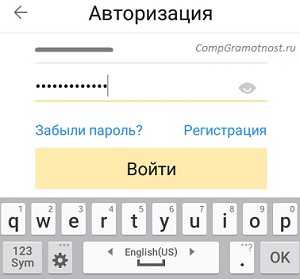
Рис. 11. Вводим логин и пароль для входа в Яндекс.Почту
Затем появится на экране по очереди несколько сообщений, рекламирующих возможности мобильного Яндекс.Диска:
- «Фотографии со всех устройств», жмем «Продолжить»,
- «Удобно делиться», клик по «Продолжить»,
- «Все документы с собой», щелк «Продолжить».
Наконец, выйдет окно «Включить автозагрузку»:

Рис. 12. Включаем автозагрузку, чтобы получить 32 Гб на Яндекс.Диск
- Автозагрузку надо обязательно включить (это условие акции!),
- загрузить хотя бы одно фото,
- получить «за хорошее поведение» 32 Гб на Яндекс.Диск,
а уже потом можно «умничать»: отключать автозагрузку, удалять Яндекс.Диск со смартфона и т.д.
Загрузить фото на Яндекс.Диск можно как на смартфоне, так и на компьютере – в общем, где, Вам удобнее. Загружаем фото и получаем обещанный подарок:

Аналогичное сообщение также придет сообщение на Яндекс.Почту, его можно прочитать и на компьютере:
Как отключить автозагрузку Яндекс.Диска на Андроиде
Обязательно нужно было включить автозагрузку для того, чтобы загрузить хотя бы одно 1 фото и получить 32 Гб. После этого в настройках Яндекс.Диска автозагрузку можно отключить.
А Вы знаете, откуда такое требование – включить автозагрузку и загрузить хотя бы одно фото, а только потом получить в подарок 32 Гб? Да все очень просто и основано, в основном, на психологии поведения подавляющего большинства пользователей в Интернете. Люди получают подарок и от счастья больше ничего не делают. С одной стороны, это верно – «вот работает, и не трогай!».
С другой стороны, есть пользователи, которые желают всё или всё, что можно, держать под контролем. Автозагрузка не всем нравится и не всем подходит, поэтому рекомендую заглянуть в «Настройки» Яндекс.Диска на своем смартфоне и проверить, что там настроено « ».
Для этого открываем приложение Яндекс.Диск.
- В левом верхнем углу кликаем по значку из трех маленьких горизонтальных полосок,
- откроется меню, в котором надо тапнуть «Настройки»:
Рис. 14. Настройки Яндекс.Диска
Тапнув «Настройки», сможем редактировать поведение Яндекс.Диска на смартфоне:
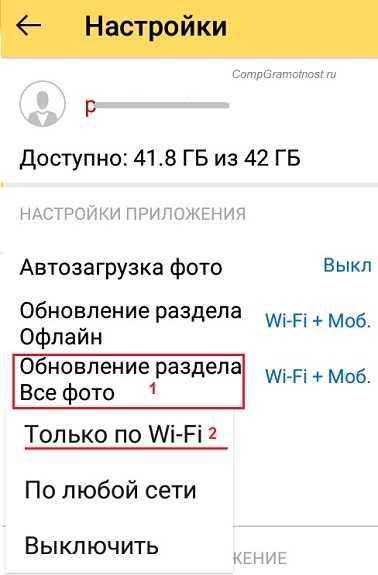
Рис. 15. Выключаем автозагрузку и меняем настройки с Wi-Fi + Моб. только на Wi-Fi
На рис. 15 выключена «Автозагрузка фото». Остается разобраться с мобильным трафиком и Wi-Fi.
У вас смартфон с системой Android. Вы установили себе на компьютере облачный сервис от Яндекса. Вы часто работаете на компьютере, и поэтому вам проще заряжать батарею своего девайса просто подключив его к ПК. Вы работает на компьютере, а смартфон постоянно под рукой. И вдруг, однажды вы обнаруживаете на экране телефона иконку . Все просто: произошла синхронизация Яндекс.Диска с Android.
Для установки Яндекс.Диска на смартфон с системой с Android достаточно подсоединить гаджет к ПК с установленным облаком Яндекса, в результате синхронизации на смартфоне появится иконка Яндекс.Диска.
Используем дополнительные возможности своего диска
Как публиковать файлы?
Открыть доступ к нужному файлу можно тремя способами:
- Откройте папку своего диска. Затем выберите нужный файл и сделайте по нему клик правой кнопкой мыши. Откроется меню, в котором выбираете «Скопировать публичную ссылку» Ссылка сохраняется в буфере обмена. Ее можно вставить в любой текстовый файл/поле и отправить личным сообщением, по почте, или любым другим удобным способом.
- Есть еще один способ публикации файлов. Сделайте клик правой кнопкой по значку Яндекс Диска, в правом нижем углу экрана. Разверните пункт «Общий доступ» и нажмите «Выбрать файл и получить публичную ссылку». В следующем окне можно выбирать любые файлы для публикации. Причем даже те, что не находятся на диске. При этом, они будут копироваться в его папку.
- И третий способ. Откройте свой диск через веб интерфейс и выделите нужный файл. Здесь нужно переместить переключатель и скопировать ссылку.
Как публиковать папки?
А вот в случае с папками, уже не получится показывать их любому обитателю сети. Предоставить доступ к папке выйдет только для пользователя сервисов Яндекса, у человека там должна быть своя электронная почта. Делать это можно и через веб-интерфейс и через программу. Находите нужную папку и нажимаете «Открыть доступ к папке».
Дальше потребуется выбрать человека, которому будет доступна папка. Достаточно указать его почту, или найти в социальной сети. Затем указываете права доступа. Есть вариант с полным доступом или только просмотром. После этого нажимаете на кнопку «Пригласить». Указанный человек получает письмо, в нем и будет ссылка на его Яндекс Диск, где он может найти опубликованную папку.
Работа через веб-интерфейс
Если необходимо добраться до своих файлов с чужого компьютера, то нет нужды в установке программы. Веб-интерфейс обладает всем необходимым функционалом, для работы с диском. Просто зайдите в свою почту и разверните вкладку с названием «Файлы».
Чуть ниже, вы обнаружите все основные органы управления диском.
Чтобы загрузить новые файлы, воспользуйтесь кнопкой «Загрузка». Дальше перетащите нужные файлы в появившееся окошко, либо выберите их через проводник, нажав на кнопку «Выбрать».
Работать с этим интерфейсом не сложно, все очень похоже на обычный компьютер. Файлы можно загружать, редактировать, удалять. А удаленные файлы перемещаются в корзину, которую тоже можно чистить.
Здесь не трудно во всем разобраться, все на уровне интуиции.
Кстати, многие медиафайлы могут открываться через веб-интерфейс. Можно слушать музыку, смотреть картинки и читать документы, не скачивая их на компьютер.
Подытожим
Яндекс Диск — это вполне приличный сервис удаленного хранения файлов. Интерфейс и функционал которого, очень даже приятно радует. Здесь есть все, что необходимо для работы с файлами. Увы, при необходимости, целые папки открыть незарегистрированным пользователям не получится, но зато можно удобно публиковать отдельные файлы.
Ну и напоследок, видео с инструкцией по использованию облачного сервиса от Яндекс.
Облачное хранилище Яндекс.Диск
Компания, владеющая одной из самых лучших поисковых систем в мире, разработала и пропагандирует облачный бесплатный сервис хранения данных под названием Яндекс.Диск, который расширил возможности сервисов компании и стал заменой Яндекс.Народ. Число пользователей данного хранилища неуклонно растет.
Акции Яндекс.Диск
Информацию о текущих акциях всегда можно найти на сайте компании в разделе “Как увеличить объем Яндекс.Диск’а”.
Прямо сейчас пользователи имеют возможность увеличить дисковое пространство сразу на 32 Гб к имеющемуся. Отличная возможность получить 42 Гб онлайн хранилища.
Как получить + 32Гб
Акция +32гб за использование яндекс диска на смартфоне (акция завершена)
- Нужно загрузить приложение на смартфон
- Открыть скачанное приложение
- Разрешить сохранять фотографии на диск
О тарифах
Так же объем Диска можно увеличить путем покупки. Тарифы Яндекса просты и лояльны.
- Так за 10 Гб необходимо заплатить 30 рублей в месяц.
- За 80 рублей в месяц можно приобрести 100 Гб.
- 1Тб стоит 200 рублей в месяц.
Хочется отметить тот факт, что выгоднее покупать и оплачивать дисковое пространство сразу за год. Тогда можно будет сэкономить целых 17%.
Оплату можно произвести либо через банковскую карту, либо с помощью системы электронных платежей Яндекс.Деньги. Оплата проходит быстро, что позволяет пользоваться купленным пространством буквально сразу же после оплаты.
Пользование
Доступ к Яндекс.Диск может осуществляться через интернет-браузер или через клиентское программное обеспечение. Клиент Яндекс.Диск позволяет передавать в хранилище файлы большого объема (через браузер возможна передача файлов до 2 Gb).
Приложение Яндекс.Диск выпущено для всех основных операционных систем, под любые устройства. Оно доступно в магазинах AppStore, Google Play и Windows Phone Store.
Есть возможность устанавливать Яндекс.Диск на телевизоры, имеющие функцию Smart. То есть его можно установить на телевизоры компании LG, так называемые Smart TV. Это позволит смотреть фотографии и видео, хранящиеся в онлайн-хранилище Яндекса, прямо на экране телевизора. Войти в приложение можно, как с помощью ввода логина и пароля, так и с помощью считывания QR-кода.
Хранилище от Яндекса рассчитано на синхронизацию различных устройств. Так при удалении какого-либо файла, например, фотографии, со смартфона, фотография, находящаяся в Яндекс.Диск будет доступна, например, при вхождении в хранилище с браузера. Это очень удобная и востребованная функция. Вот почему некоторые пользователи так активно начинают использовать веб-сервис Яндекс.Диск.
В веб-версию хранилища встроен флеш-плеер, что позволяет воспроизводить аудио и видео файлы прямо в браузере. Так же Яндекс.Диск позволяет просматривать офисные документы, таких типов файлов как текстовые документы, презентации и электронные таблицы. Фотографии, загруженные в хранилище, могут быть отредактированы, поскольку в Яндекс.Диск встроен графический редактор. Все файлы, попадающие в хранилище, проходят антивирусную проверку средствами компании Яндекс.
С помощью Яндекс.Диск пользователи могут быстро обмениваться информацией, открывая доступ к нужным файлам и отдавая соответствующие ссылки определенным людям. Яндекс.Диск популярен, как среди домашних пользователей, так и в корпоративной среде, потому что высокая надежность компании Яндекс говорит и о высокой надежности данного онлайн-хранилища.
Использование всех сервисов Яндекс позволяет оптимизировать рабочую деятельность и ускорить работу. Например, прикрепить вложение можно прямо с Диска или путем отправки ссылки на данный файл.
В целом Яндекс.Диск показало свою высокую надежность и зарекомендовало себя как отличное решение для хранения данных разных типов.
Вам будет интересно:
- Punto Switcher — незаменимый помощник
- Фотошоп онлайн




























