Как использовать SMART для прогнозирования сбоя жесткого диска или SSD (необходимо проверить значения)
Не все атрибуты SMART имеют решающее значение для прогнозирования сбоев. Два вышеупомянутых исследования частоты отказов жестких дисков и других источников согласны с тем, что важная помощь в выявлении неисправных дисков:
- Reallocated sector counts. Перераспределение происходит, когда логика привода перераспределяет поврежденный сектор в результате повторяющихся программных или жестких ошибок в новый физический сектор из его резервных. Этот атрибут отражает количество случаев повторного отображения. Если его значение увеличивается, это указывает на износ жесткого диска или SSD.
- Current Pending Sector Count. Это подсчитывает «нестабильные» сектора, то есть поврежденные с ошибками чтения, которые ждут переотображения, своего рода «испытательная» система. Алгоритмы SMART имеют смешанные представления об этом конкретном атрибуте, поскольку иногда это неубедительно. Тем не менее, он может обеспечить более раннее предупреждение о возможных проблемах.
- Reported Uncorrectable Errors. Это количество ошибок, которые невозможно исправить, и это полезно, потому что кажется, что оно имеет одинаковое значение для всех производителей.
- Erase Fail Count. Этот является отличным показателем преждевременной смерти твердотельного накопителя. Он подсчитывает количество неудачных попыток удаления данных, а значение, которое увеличивается, говорит о том, что флеш-память внутри твердотельного накопителя близка к завершению.
- Wear Leveling Count. Это также особенно полезно для твердотельных накопителей. Производители устанавливают ожидаемый срок службы SSD в своих данных SMART. Нивелирование износа граф является оценка состояния здоровья вашего диска. Он рассчитывается с использованием алгоритма, который учитывает предопределенное ожидаемое время жизни и количество циклов (запись, стирание и т. д.), Которые каждый флэш-блок памяти может выполнить до достижения своего конца срока службы.
- Disk temperature является весьма обсуждаемым параметром. Тем не менее считается, что значения выше 60 ° C могут сократить срок службы жесткого диска или твердотельного накопителя и увеличить вероятность повреждения. Мы рекомендуем использовать вентилятор для понижения температуры ваших дисков и, возможно, продлить срок их службы.
Вышеупомянутые атрибуты SMART относительно легко интерпретировать. Если вы заметили увеличение их значений, возможно, ваш диск выходит из строя, поэтому лучше начать резервное копирование. Однако, хотя это и полезные показатели надежности привода, не забывайте, что они не являются надежными.
Проводим инициализацию
Первым делом нужно рассмотреть ситуацию, когда компьютер не видит новый SSD диск при первом же подключении. То есть, накопитель не может инициализироваться самостоятельно, и это нужно сделать вручную, в качестве примера я буду использовать Windows 7, однако в других версиях, Windows 8 и 10, все действия будут аналогичны:
- Нажимаем сочетание клавиш «Win+R» и вводим «compmgmt.msc», после чего жмем «ОК».
- Ищем в левой колонке пункт «Управление дисками» и нажимаем на него.
- Выбираем нужный, жмем правой кнопкой и кликаем «Инициализировать диск».
- В новом окне ставим на нем галочку, выбираем «MBR» или «GBT» и жмем «ОК». Рекомендуется выбирать «MBR»
- В нижней части главного окна жмем по диску и далее выбираем пункт «Создать простой том».
- Откроется новое окно, жмем «Далее».
- Теперь нужно указать объем тома. Не рекомендуется менять выставленный по умолчанию параметр. Жмем «Далее».
- Далее выбираем любую букву и снова нажимаем «Далее».
- После выбираем «Форматировать этот том», в пункте «Файловая система» отмечаем NTFS. Нажимаем «Далее».
- В новом окне отобразятся основные параметры. В случае их соответствия прожимаем «Готово».
Точно следуя алгоритму, вы сможете без проблем инициализировать диск, и он будет полностью готов к работе.
Windows 10 не загружается с SSD после клонирования
Добрый день! Прошу помочь в решении проблемы. Приобрел SSD Transcend и установил в ноутбук. Ноутбук не видел SSD. Запустил команду compmgmt.msc и в меню «Управление дисками» кликнув правым кликом выбрал «Инициализировать
диск», форматировать в формате NTFS, стиль разделов GPT. После этого в проводнике появился этот SSD. Далее клонировал систему с помощью программы Трансенд Scope. По завершению клонирования программа выдала сообщение, что
клонирование завершено, ошибок не обнаружено и для завершения
После этого компьютер перезагрузился и загрузился с оригинала
системы на HDD. Я снова перезагрузил, выставив в Биос загрузку с SSD. Но компьютер снова загрузился с HDD и в Проводнике не было видно SSD
диска. При этом в меню «Управления дисками» SSD имел статус «Не в
сети» и показывал ошибку «Диск отключен из-за конфликта подписей с
другим диском, находящимся в сети», при этом можно было поставить
ему статус «В сети» и после этого он становился доступен для работы,
но система при перезагрузке с него не загружается и после каждой
перезагрузки он не виден в Проводнике Виндовс и снова имеет статус
Как я понял проблема в этой подписи диска. Подскажите пожалуйста, что нужно сделать чтобы ее решить?
Не загружается windows с ssd Проблема состоит в следующем. SSD’шник на 120gb данной модели OCZ VTX3-25SAT3-120G отказывается.Windows 10 не загружается с msata SSD Добрый день. На форуме уже видел много тем, но проблема так и не решилась. Есть ноутбук Lenovo.Не загружается windows 7 через ssd в usb-кармане Всех приветствую! У меня стоит SSD KINGSTON SSDNow V300 120GB 2.5″ SATA (SV300S37A/120G). На нём.
После клонирования системы на SSD Здравствуйте. Вчера после клонирования Вин 8.1 с HDD на новый SSD, прищлось чуток повозиться с.
Не нужно подключать одновременно оригинал и копию. Подключайте или одно, или другое. Подробности в статье https://www.thevista.ru/page155. sey_diskov
Добавлено через 2 минуты
На всякий суть по вашей проблеме:
Добавлено через 2 минуты«Не нужно подключать одновременно оригинал и копию. Подключайте или одно, или другое.» Т.е. если я сейчас физически отключу HDD у меня Винда загрузится с SSD? Или подпись SSD уже изменена и загрузка даже при отключенном HDD не произойдет?
Я уже перевел SSD из оффлайна в онлайн.
Однако система вообще не запустилась. Стал пробовать снова запускать по отдельности то SSD, то HDD, но пошли какие то проблемы в настройках приоритета загрузки биос (там кроме подключенного накопителя появилось много других вариантов с названием Hard drive). По всякому расставлял приоритеты загрузки, иногда получалось загрузиться, но при очередной перезагрузке все опять сбивалось и система не загружалась.
Промучился минут 40, потом сбросил настройки Биос, вставил SSD (HDD убрал из ноутбука) перезагрузился в безопасном режиме и после этого загрузился уже в обычном. Наконец все заработало. Дальше экспериментировать уже сил нет))).
Сам вижу только один способ подключить к ноутбуку HDD: подключить его к другому компу, отформатировать и только после этого подключать. Это правильный путь? В общем подскажите, как сделать так, чтобы можно было подключить оба диска?
⇡#Нестандартный форм-фактор как фактор риска
Принесли на ремонт флешку PQI Card Drive U510. Это такая плоская алюминиевая пластина в формате визитной карточки, откуда вылезает на гибком шлейфе разъем USB, на нем еще и индикатор активности сидит. Вот этот шлейф и отказал: перетерлась пара дорожек. Восстановить шлейф шириной 7 мм непросто, еще сложнее добиться его долгой жизни после ремонта. А заменить нечем — деталь нестандартная. В общем, отправился дорогой накопитель на выброс. Чтобы добыть нужные данные (как обычно, на флешке архив за два года без бэкапов), выпаял чипы памяти и считал дампы. Конструкция и тут добавила проблем: плата приклеена всей поверхностью к алюминиевой крышке. При работе это хорошо (теплоотвод идеальный), а для ремонта плохо — отпайка чипов идет тяжело. Фен пришлось взять мощный промышленный и греть вдвое дольше обычного, при этом существенно растет риск повреждения данных. Действительно, на одном из двух чипов ошибок было многовато (впрочем, совсем без ошибок памяти теперь не бывает). Некоторые файлы восстановились не полностью, но клиента устроило.

Флешка в разобранном состоянии. Виден излом шлейфа

Только таким здоровенным феном удалось отпаять чипы
Мораль: будьте проще. Флешки с вычурной конструкцией почти всегда менее надежны и ремонтопригодны, чем стандартные «свистки» и «палочки». Если потеряется фигурный колпачок или заклинит какая-то деталь (например, выдвижной разъем) — это полбеды. Но в данном случае нестандартный форм-фактор спровоцировал разрушение накопителя и привел к приличным потерям для клиента (времени, данных, денег). В итоге же все равно была куплена обычная флешка. Оставьте экзотику для подарков (особенно — врагам), а сами работайте со стандартными носителями, причем разумной емкости. Почему вредна избыточная емкость, я уже объяснял. Жадность — она много кого губит.
Как отключить проверку SMART?
Диск с ошибкой S.M.A.R.T. может выйти из строя в любой момент, но это не означает что им нельзя продолжать пользоваться.
Стоит понимать, что использование такого диска не должно подразумевать в себе хранение на нем сколько-либо стоящей информации. Зная это, можно провести сброс smart настроек, которые помогут замаскировать надоедливые ошибки.
Шаг 1. Заходим в BIOS или UEFI (кнопка F2 или Delete во время загрузки) и переходим в пункт «Advanced» и выбираем строку «IDE Configuration» и нажимаем Enter. Для навигации следует использовать стрелочки на клавиатуре.
Шаг 2. На открывшемся экране следует найти свой диск и нажать Enter (жесткие диски подписаны «Hard Disc»).
Шаг 3. Опускаемся вниз списка и выбираем параметр SMART, нажимаем Enter и выбираем пункт «Disabled».
Шаг 4. Выходим из BIOS, применяя и сохраняя настройки.
Стоит отметить, на некоторых системах данная процедура может выполняться немного по-другому, но сам принцип отключения остается прежним.
После отключения SMART ошибки перестанут появляться, и система будет загружаться в штатном порядке до тех пор, пока HDD окончательно не выйдет из строя. В некоторых ситуациях, ошибки могут показываться в самой ОС, для этого следует несколько раз отклонить их, после чего появиться кнопка «Больше не показывать».
Лучшие утилиты для проверки SSD-дисков
Для проверки состояния жёсткого диска производители накопителей и сторонние разработчики выпустили уже десятки приложений.
Большая их часть бесплатная или условно бесплатная, то есть требующая оплаты только через некоторое время после начала использования.
Эффективность у них практически одинаковая, а отличия заключаются в удобстве использования и функциональности.
Утилита SSD Life представляет собой одно из самых простых программных средств для работы с твердотельными накопителями. С её помощью можно провести диагностику диска и вывести на экран показатели его ресурса в процентах.
Приложение имеет 3 версии – одну портативную и две требующих установки (бесплатную и усовершенствованную платную SSD Life Pro). Инсталлируемые программы отличаются возможностью работы в фоновом режиме, с отображением состояния накопителя в реальном времени
Среди функций утилиты стоит обратить внимание на возможность автоматической диагностики каждые 4 часа и сохранение результатов предыдущих проверок
Рис. 3. Главное окно SSD Life при проверке нового и старого SSD.
CrystalDiskInfo
Ещё одна бесплатная программа для контроля состояния SSD проверяет скорость считывания и записи накопителя, контролирует его температуру и ресурс. Кроме того, CrystalDiskInfo поддерживает технологию S.M.A.R.T для оценки состояния дисков и, так же как и SSDLife, доступна в нескольких вариантах – портативном и устанавливаемом на компьютер.
Вторая версия постоянно контролирует работу накопителя, сообщая пользователю об обнаружении битых секторов и других ошибок. Зато portable-вариант не требует установки и может использоваться как на чужом, так и на рабочем ПК.
Рис. 4. Сканирование 64-гигабайтного SSD-диска с помощью приложения CrystalDiskInfo.
DiskCheckup
Процесс проверки твердотельного накопителя может осуществляться и с помощью простой программы DiscCheckup. Её задачей является определение скорости и работоспособности накопителя (причём, одновременно всех, которые установлены на компьютере, включая и SSD, и HDD). Cреди выдаваемой на экран информации можно найти:
- количество ошибок;
- температуру диска;
- характеристики скорости чтения и записи.
Рис. 5. Проверка дисков с помощью утилиты DiscCheckup.
Проверяя состояние SSD-диска, можно воспользоваться приложением SSDReady, работающим только с твердотельными накопителями. Результатом проверки является оценка предполагаемой продолжительности работы устройства на основании собираемой статистики о записи и чтении данных. Программа работает в фоновом режиме и практически не требует никаких ресурсов.
Рис. 6. Приложение SSDReady.
Рис. 7. Работа с программой Hard Disk Sentinel.
Рис. 8. Отчёт программы HDDScan.
Утилиты от производителей накопителей
Все уважающие себя производители SSD накопителей давно уже выпустили собственный софт. Они правильно работают только со своими накопителями. Их можно бесплатно загрузить с официальных сайтов производителей.
- Samsung Magician — бесплатная программа позволит произвести тесты производительности, оптимизировать работу ОС в соответствии с параметрами, которые требуют установленные твердотельные накопители.
- Intel SSD Toolbox — это программное обеспечение для управления дисками, которое позволяет просматривать информацию о твердотельных накопителях, работоспособность накопителя и многое другое.
- Kingston SSD Manager — удобный просмотр технических идентификационных данных установленного накопителя и диагностика работоспособности, состояния и использования накопителя в целом.
- Crucial Storage Executive — позволяет следить за температурой и состоянием твердотельных накопителей и функция интеллектуального кэширования способна десятикратно повысить производительность.
- Toshiba / OCZ SSD Utility — приложение для мониторинга состояния, тонкой настройки и обновления прошивки твердотельных дисков и безопасное удаление данных с диска без возможности восстановления.
- ADATA / SSD Toolbox — программа позволяет просматривать информацию о накопителе и удобно изменять его настройки. Более того, можно улучшить производительность и даже увеличить срок службы накопителя.
- WD SSD Dashboard — программное обеспечение позволяет следить за доступной ёмкостью, рабочей температурой, атрибутами SMART и другими характеристиками установленного накопителя.
- SanDisk SSD Dashboard — включает инструменты для тестирования твердотельного накопителя (включая модель диска, ёмкость, версия прошивки, и модель накопителя, SMART отчёт) и обновления прошивки.
- GoodRam / OPTIMUM SSD Tool — фирменная утилита отображает все параметры состояния SSD: здоровье, температуру, историю операций, версию прошивки. Можно сделать анализ файловой системы.
Заключение
Для проверки SSD диска на исправность или ошибки более чем достаточно посмотреть здоровье диска. Может выводиться значение от хорошего вплоть до плохого. Здоровье напрямую показывает техническое состояние твердотельного накопителя. Вдруг будет полезно: Как проверить состояние жёсткого диска Windows 10.
Другая проблема
Иногда у пользователей SSD не обнаруживается даже в Bios. Самой первой причиной может быть отключенный контроллер SATA. Найдите этот параметр в Биосе и проверьте, если там стоит Disabled, то нужно изменить на Enabled.

Если это не помогает, то сбросьте настройки Bios. Полезно также, если правда у вас есть соответствующие знания, обновить Биос до самой новой версии. Рекомендуется проверить подключения проводов, вполне возможно, что проблема вызвана неправильным подсоединением кабелей. Если после всех действий изменений нет, то обратитесь в магазин, где вы покупали деталь, вполне возможно, вам попался бракованный экземпляр.
Итоги
SSD-диски это прекрасные устройства для хранения данных с большим потенциалом. Все чаще люди покупают такие устройства в свои ПК, но многие сталкиваются с тем, что компьютер не видит новенький “твердотельник”. Благодаря советам, приведенным выше, теперь вы знаете почему это происходит и как решить данную проблему. Надеемся, эта статья вам поможет и вы будете наслаждаться быстрой работой своего ПК, благодаря установленному в него SSD.
Основные инструменты
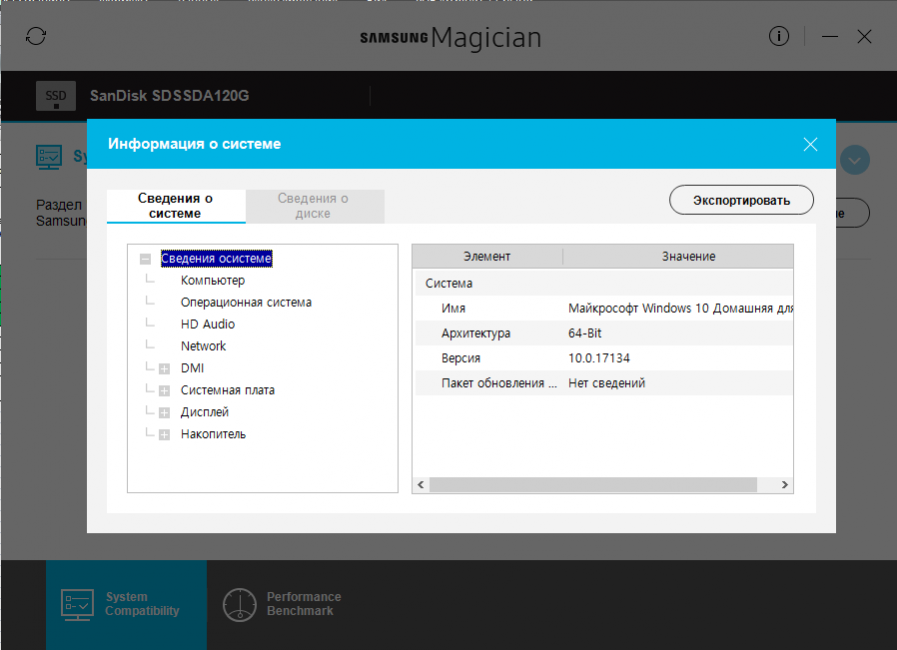
Samsung Magician
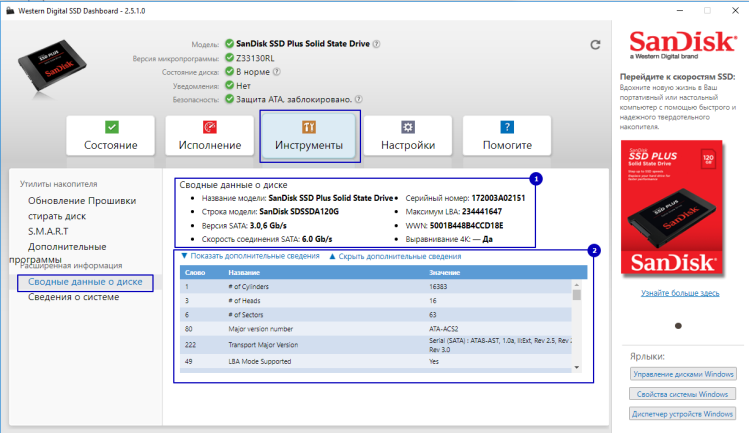
WD Dashboard
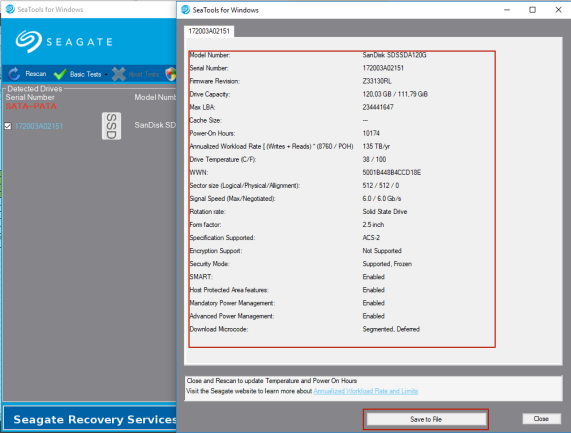
SeaTools
Диагностические утилиты могут запускать сканирование по запросу пользователя или работать в фоновом режиме, выводя уведомления о значимых событиях.
Информация об SSD, ОС и совместимости
В окне информации о накопителе подробно описаны его параметры: модель, устройство, поддерживаемые режимы работы и т.д. Эти сведения могут пригодиться для детальной диагностики или обращения в сервисный центр.
Поле с информацией о системе малоинтересно – оно показывает те же данные, что и стандартные инструменты ОС. Но некоторые программы сообщают, обнаружены ли проблемы совместимости, выдают рекомендации по настройке.
Проверка текущего состояния
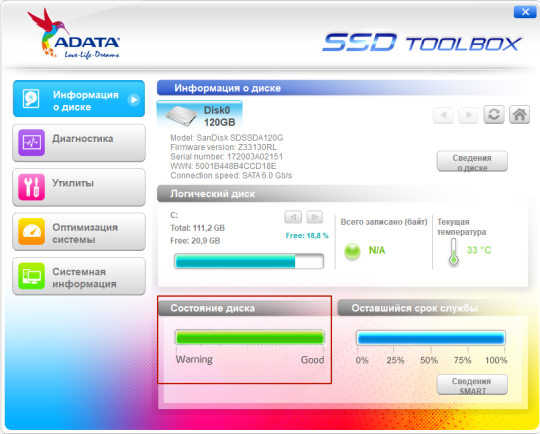
ADATA ToolBox
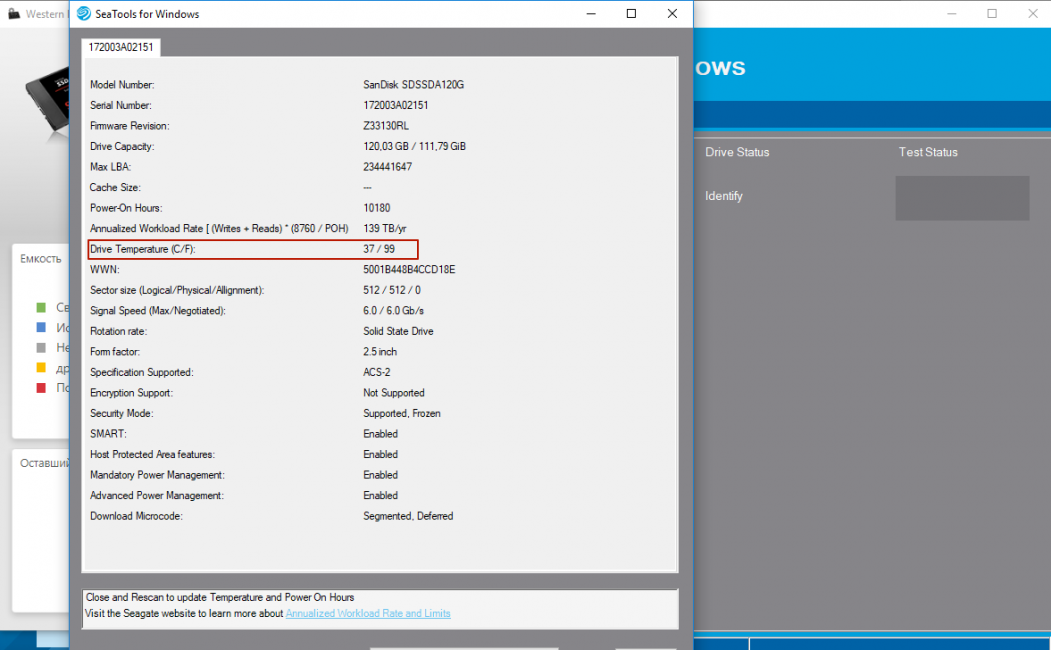
Температура (SeaTools)
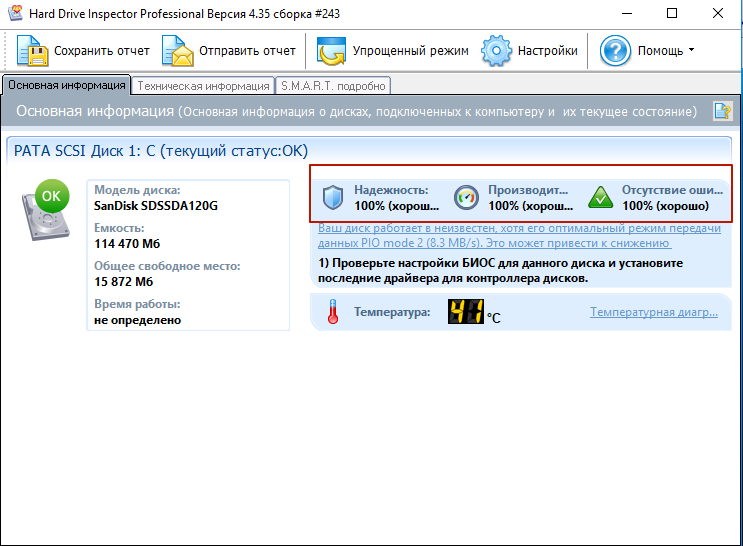
Hard Drive Inspector
При запуске программы диагностики проводят общий анализ здоровья SSD, учитывая сведения, поступившие от системы SMART.
Отдельно можно посмотреть показатель температуры. Как правило, максимальная температура для SSD — 70 С. Но чтобы узнать точно – посмотрите в инструкции производителя.
Если нужно больше сведений – запросите SMART-атрибуты. Но придётся разбираться как в их значениях, так и в устройстве проверяемого накопителя. Система SMART – универсальна, но отдельные атрибуты могут интерпретироваться по-разному для разных моделей SSD.
Сканирование диска
Это тесты для проверки накопителя на ошибки. Чаще всего таких тестов два – быстрое (выборочное) и полное сканирование. Во время быстрого теста проверяются важные или случайно выбранные участки накопителя, во время полного он проверяется весь.
Их алгоритмы отличаются, но, как правило, соответствуют спецификации SMART. Поэтому в некоторых утилитах их называют SMART-тестами.
Сканирование может занять от нескольких минут до нескольких часов. Время зависит от алгоритма тестирования и скорости работы накопителя. В конце программа сообщит, пройдены ли тесты, какие проблемы были обнаружены.
Проверка на ошибки файловой системы
Это нарушения структуры хранения данных. Физически накопитель может быть исправен, но его производительность снижена из-за ошибок при записи. Проще всего проверять средствами ОС, о которых говорится тут.
Расчёт износа и срока службы
Износ диска рассчитывается от количества неисправных ячеек и оставшегося ресурса каждой из них.
Расчетный срок службы учитывает износ и текущие нагрузки. Программа диагностики изменит его, если вы начнете более (или, наоборот, менее) активно использовать накопитель.
Также можно посмотреть количество записанной на SSD информации или отработанных часов. Эти сведения часто нужны для обращения в сервисный центр. Ведь некоторые производители рассчитывают гарантию по этим показателям, а не общему сроку службы.
Измерение скорости
Скорость чтения и записи зависит от качества элементов накопителя и размера файлов, с которыми он работает. При тех же условиях, чтение всегда будет быстрее записи. Ведь чтобы считать информацию, нужно только обратиться к ячейке. А чтобы записать, нужно сначала проверить, содержит ли она данные, и если да – то удалить их.
Диагностические программы могут отслеживать скорость, когда вы работаете на компьютере или запускать тесты, задавая определенную нагрузку. Результаты отображаются в виде чисел или графиков.
Мониторинг скорости SSD во время работы покажет быстродействие накопителя при выполнении ежедневных задач. Тесты скорости помогут определить, на что способен ваш SSD. Или сравнить два разных накопителя – ведь тестировать их нужно в одинаковых условиях.
Тесты на запись не стоит проводить часто, т.к. они расходуют ресурс ячеек SSD.
Есть отдельные программы, которые позволяют выбирать размер используемых при тестировании файлов, количество циклов записи и метод. Последовательный (Sequential) – когда ячейки, в которых записан файл, находятся рядом. Случайный (Random) – когда они выбираются произвольно, находятся в разных участках диска.
Чтобы сравнить показатели скорости с заявленными производителем, как правило, используется алгоритм Seq.
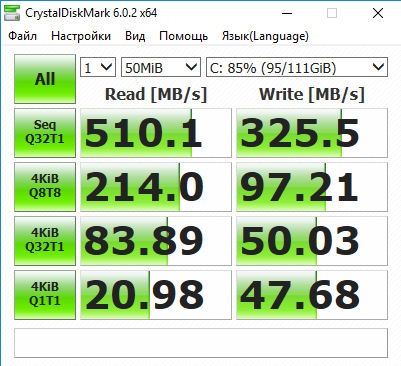
Несколько тестов скорости (CrystalDiskMark (CDM)
Скорость копирования — это производное от скоростей чтения и записи. Скорость доступа к сжатым файлам ниже, чем к обычным. Эти показатели есть смысл проверять отдельно.
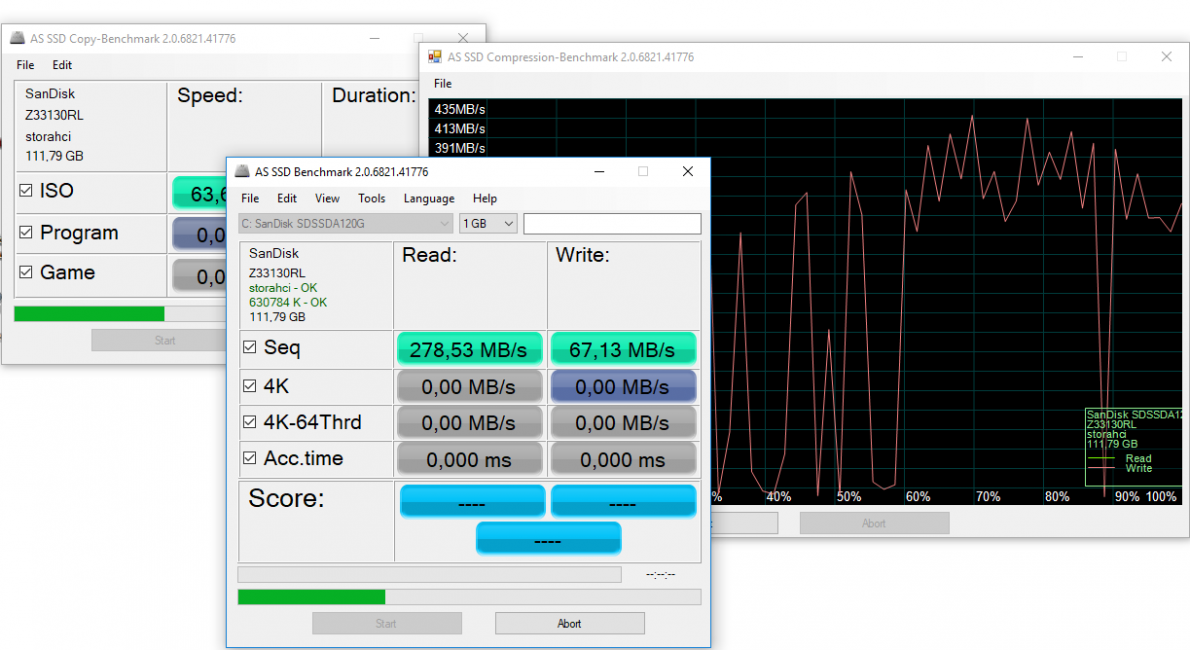
Тесты чтения (Read), записи(Write), копирования (Copy), доступа к сжатым файлам (Compression) в AS Benchmark
Некорректные настройки BIOS
Владельцы не самых новых ПК при замене старого HDD-диска на более быстрый твердотельный аналог вряд ли догадываются о том, что в BIOS нужно что-то менять. Но устаревший протокол, который годился для жёстких дисков, неприемлем для SSD-накопителей. Для таких дисков предусмотрен режим AHCI, который на ПК новых поколений устанавливается автоматически, как только микропрограмма обнаружит наличие этого носителя. На материнских платах с древним BIOS этого не происходит, поэтому утилита Kingston SSD Manager и не обнаруживает новое устройство. Это несколько нелогично, поскольку для обнаружения SSD-диска работать с накопителем на физическом уровне не нужно.
Так или иначе, вам придётся в первую очередь проверить соответствующие настройки БИОС и в случае необходимости изменить их на правильные.
Делается это следующим образом (пример для AMI BIOS):
- входим в BIOS способом, предусмотренным для конкретной модели материнской платы (способ входа может отличаться в пределах одного бренда);
- стрелками выбираем пункт меню Advanced;
- в подменю теми же стрелками переходим на пункт «Onboard Devices Configuration», жмём Enter;
- в новом экране ищем параметр «Controller Mode» и смотрим, что там стоит. Если IDE – то это протокол, оставшийся от предыдущего накопителя, и именно этот параметр является причиной невозможности обнаружения носителя фирменной утилитой. Нам нужно поменять его на AHCI;
- осталось сохранить изменения, нажав клавишу F10 или другую, принятую для данной версии BIOS, и ответить утвердительно на соответствующий вопрос.
После загрузки Windows можете смело пользоваться программой Kingston SSD Manager – если вы поменяли режим работы контроллера, то, скорее всего, диск будет успешно обнаружен. Если же в БИОСе уже стояло значение AHCI, то проблема исправлена не будет.
Kingston ssd manager как пользоваться
Этот сайт использует файлы cookie для предоставления посетителям расширенных функциональных возможностей. Пользуясь данным сайтом, вы даете на это согласие. Узнать больше о политике работы с файлами cookie
Описание
Kingston SSD Manager – это приложение, предоставляющее пользователям возможность контроля и управления различными параметрами твердотельных накопителей Kingston.
Kingston SSD Manager имеет следующие возможности:
- Контроль исправности, состояния и использования накопителя
- Просмотр идентификационных данных накопителя, включая название модели, серийный номер, версию встроенного ПО и другую информацию
- Использование технологии самодиагностики, анализа и создания отчетов (Self-Monitoring, Analysis, and Reporting Technology, SMART) и экспорт подробных отчетов в текстовом формате
- Обновление встроенного ПО накопителя
- Надежное стирание данных
- Поддержка TCG Opal и IEEE 1667
Поддерживаемые операционные системы
Kingston SSD Manager поддерживается следующими операционными системами:
- Windows 10
- Windows 8.1
- Windows 8
- Windows 7 SP1
Системные требования
Для использования Kingston SSD Manager необходимо следующее:
- Один или несколько накопителей SSD Kingston
- Включенный в BIOS режим AHCI
- Права администратора в Windows
Процесс установки:
- Нажмите на ссылку Kingston SSD Manager (KSM), чтобы начать загрузку ПО.
- Перейдите к загруженному файлу и извлеките содержимое.
- Запустите исполняемый файл KSM Setup от имени администратора.
- Следуйте подсказкам мастера установки Setup Wizard и выполните установку ПО KSM.
- После завершения установки может потребоваться перезапуск системы.
Примечание для пользователей MAC и Linux
ПО Kingston SSD Manager несовместимо с операционными системами Mac OS и Linux.
Компания Kingston радует своими новинками регулярно. Давайте вспомним что-нибудь из последнего, к примеру, отличная гарнитура HyperX Cloud, а как же выпуск одного из быстрейших SSD – Predator. Наконец даже флешка HyperX Savage интересна высокими скоростями, для раскрытия которых нужно иметь не только порт USB 3.0, но еще и SSD.
Словом, данный производитель за последний год представил достаточно новинок, чтобы порадовать своих пользователь. Большинство устройств из тех, что были представлены, относились к производительным сегментам, но на этот раз мы рассмотрим бюджетный продукт — новый SSD Kingston uv300, обзор которого и будет проведен в данном материале.
Kingston uv300 – теория и позиционирование
Итак, Kingston uv300 является новой бюджетной линейкой производителя, которая теперь занимает самую младшую строчку среди всех моделей твердотельных накопителей. Стоит отметить, что она, тем не менее, недалека от легендарной серии v300, которая покорила пользователей своими сочетаниями цены и эффективности. Для начала давайте сравним общие характеристики накопителей для потребительского сегмента.
Итоги
Изначальная цель достигнута, время резервного копирования уменьшено и теперь бекап 150Гб занимает менее 20 минут. В общем, диск ок в качестве внешней флешки на 130 быстрых гигабайт + 110 медленных при условии если не записывать на него одним махом объемы сильно превышающие 50% свободного места. Нормальная работа в SLC режиме это вроде бы повод для того чтобы даже попробовать использовать этот диск в качестве системного. И это может быть и можно было бы сделать (конечно же избегая хранить там что-то, что было бы жалко внезапно потерять), если бы не подозрительный нагрев который тут невозможно проконтролировать без перепрошивки. Учитывая фотографии обугленных дисков из отзывов, пихать это внутрь ноутбуков небезопасно.



























