конвертация через онлайн-сервисы
Помимо специализированных приложений, в сети имеется ряд online-конвертеров, позволяющих выполнить аналогичные операции, но без установки стороннего программного обеспечения на компьютере. Один из наиболее популярных и простых online-сервисов для конвертации документов Word в Excel – ресурс Convertio.
- Запускаем веб-браузер и переходим по адресу https://convertio.co/ru/.
- Для выбора документов для конвертации можно:
- выбрать документы в папке на компьютере и перетащить их в специальную область для загрузки файлов на странице сайта;
- щелкнуть на значок в виде компьютера, после чего откроется окно выбора файлов.
- загрузить документы из сервисов Google Drive или Dropbox>;
- загрузить файлы при помощи прямой ссылки.
- Воспользуемся вторым способом из списка выше. Выбираем файл и жмем “Открыть”.
- Документ для конвертации выбран, далее выбираем формат, в котором он должен быть сохранен. Кликаем на стрелку справа от названия подготовленного к конвертации файла.
- В появившемся окне задаем настройки:
- тип файла – “Документ“;
- расширение – “xlsx” (или “xls” для старых версий).
- Теперь, когда все параметры заданы, нажимаем кнопку “Конвертировать”.
- По окончании процесса конвертации появится кнопка “Скачать“, жмем ее.
- Внизу окна браузера появится информация о загрузке конвертированного документа, там же можно сразу открыть его в Эксель. Либо же можно перейти в папку с сохраненным файлом и открыть его там.
Преобразование списка
Для начала нам нужно подготовить сам документ ворд к переносу. Не хотите тратить время на редактирование вручную? Постарайтесь придать желаемый вид будущей таблице перед тем, как скопируете ее. Особенно это касается случаев, когда переместить нужно большой объем данных.
Первым делом проверьте, чтобы весь текст имел одинаковое форматирование. По необходимости исправьте знаки пунктуации, шрифты и пр. Готово? Тогда переходим к следующим этапам.
Удаляем лишние абзацы
Это необходимо сделать, чтобы в таблице не было пустых ячеек и строк. Не беспокойтесь, ваши данные не смешаются. У вас большой документ? Не стоит удалять каждый абзац отдельно — автоматизируйте процесс:
Нажмите сочетание Ctrl+H. Появится окно «Найти и заменить».
- В поле поиска введите символы «^p^p» (без кавычек). Они означают двойные абзацы в строке. Если список написан в ряд, вместо этого пропишите «^p».
- В графе «Заменить» поставьте знак разделения. Это может быть «/». Он уже есть в вашем документе? Тогда выберите другой.
- Кликните на кнопке «Заменить все». Текст объединился? Так и должно быть. Заметьте, что теперь везде вместо абзацев стоит заданный вами символ.
Возвращение списка
Ваш список выглядит как сплошная строка? Не волнуйтесь, на данном этапе так и должно быть. Но сейчас мы вернем ему более аккуратный вид. Работаем в том же окне:
- В разделе «Найти» вводим знак разделения, выбранный вами до этого;
- В поле «Заменить» пишем «^p»;
- Нажимаем финальную кнопку.
Теперь сплошная строчка разбилась на нужные нам категории, в которых элементы списка разделены запятыми.
Сохранение
Форматирование окончено, теперь остаётся последний и самый важный момент . Нужно правильно сохранить документ, чтобы экселю было легче его прочесть и преобразовать. Для этого:
- В главном меню перейдите в Файл — Сохранить как;
- Появилось диалоговое окно? Найдите внизу строку «Тип файла», нажмите на стрелочку и поищите в предложенном списке «Обычный текст».
Сохраните.
Переходим в Excel
Зайдите в программу Excel и откройте только что сохраненный документ следующим образом:
- Идем по пути Файл — Открыть;
- В меню «Все файлы» указываем текстовые;
- В окне «Мастер текстов» нажимаем «Далее»;
- Среди разделителей выбираем запятую и идем дальше;
- Определите формат для каждой категории своего списка и кликните «Готово».
Ну и всё, текст должен встать в таблицу. Всё просто
Как конвертировать таблицу?
Мы только что разобрали преобразование списка в формат Excel. А если нам нужно переносите таблицу? Это сделать ещё проще.
В верхнем углу таблицы, слева, появляется плюсик при наведении на нее курсором. Нажмите на него, чтобы выделить все элементы.
- Скопируйте данные.
- Вставьте их в документ Excel.
Редактирование
Получившаяся таблица имеет не совсем аккуратный вид? Например, данные, которые должны быть в разных столбцах, разместились в одном. Эксель может самостоятельно разделить их. Для этого:
- Выделите нужную область;
- Откройте вкладку «Данные», затем — раздел «Текст по столбцам» и жмите «Далее»;
- В «символах-разделителях» выберите запятую, пробел или другой вариант.
- «Готово».
На этом данную тему о том, как перевести документ word в excel закрываю, итак лишка написал :-). Вам лень выполнять описанные выше действия? Переведите данные онлайн.
Вот к примеру неплохой онлайн конвертер: https://convertio.co/ru/doc-xls/
Описывать не буду, думаю разберётесь, может как нибудь отдельный пост об этом запилю. Как правило, алгоритм действий таков: необходимо выбрать формат исходника и будущего файла, скопировать данные, нажать кнопку конвертирования и скачать получившийся документ.
Возвращайтесь за новыми публикациями, если хотите профессиональнее разбираться в теме экселя.
Копировать таблицу, бланк из Word в Excel.
Например, подписи «Имя» excel После её завершения, на панели инструментов с точно такимТекст из одной ячейки галочку у функции простейших инструментов, показанная вводить значение дважды, может быть нарушена область пуста. Данные, а затем выбираем схеме можно скопировать некорректным. Такие абзацы контекстное меню. Выбираем просматривать, то выходВ диалоговом окне , «Фамилия» ,Спасибо всем кто вы сможете в «Add Files» («Добавить же названием, или Word разместится в «Связать». В окне выше, подойдет любому ячейки объединяются. А при вставке. из ячеек таблицы формат xls или таблицу из Ворда следует удалить. пункт PDF Выделить таблицу найдите «Адрес» и «Город» откликнеться!!!! программе Microsoft Word файлы»). набрать сочетание клавиш
трех ячейках Еxcel, «Как» выбираем – пользователю. Да, и вот при вставкеНо у этих приложений Word заменят все xlsx. в Эксель. НюансыПереходим во вкладку«Копировать»так для чего и выберите список. гораздо лучше описываютBagira открыть готовый файл Открывается окно, где нужно на клавиатуре Ctrl+С. что нарушит таблицу.
«Текст». не верьте тем, в Excel они есть и общие существующие данные в excel-office.ru>
Вставить таблицу из Excel
Простое копирование
Обычное копирование отлично подойдет для небольших таблиц. Для них оптимально использовать обычный импорт. Чтобы перенести таблицу из Excel в Word следует:
Выделить фрагмент подлежащий копированию.
Вырезать или скопировать выделенный диапазон сочетанием клавиш Ctrl+C, нажатием левой кнопки мыши (ЛКМ) и Скопировать, либо вызовом контекстного меню во вкладке «Главная».
Переходим в Word и вставляем выделенный фрагмент в любое место (комбинацией Ctrl+V).
Обязательно важно выбрать соответствующий способ вставки «Сохранить исходное форматирование», которое позволит перенести таблицу в том виде, в каком она была в Экселе (со всеми исходными данными, шрифтами, единым стилем оформления и т.д.). Однако данные в ячейках можно в последствии изменять
Параметр «Рисунок» убирает эту возможность, данные оформляются графическим изображением, в котором нельзя ставить новые значения.
Специальная вставка
Вставка таблицы из Экселя в Ворд с помощью этой функции происходит примерно так же. Сначала происходит выделение (комбинацией клавиш, нажатием мыши и т.д). Затем открывается нужный документ Word. Ставится абзац на том месте, где будет находиться табличное поле. Выбирается значок «Вставить», и из общего списка нужно выбрать пункт «Специальная вставка».
В появившемся окне выберите «Связать» и «Лист Microsoft Excel (объект)» и нажмите ОК.
Вставится изображение с подгоном под ширину рабочего листа. Размеры рисунка можно регулировать. Однако менять данные не получится.
Вставить из файла
Этот способ отличается тем, что не требует запуска Экселя. Все действия будут происходить в меню редактора Ворд.
Функция ВПР в экселе
Сначала откройте вкладку «Вставка». Справа появляется раздел «Текст», где нужно найти пункт «Объект» и кликнуть на него.
В открывшемся окне необходимо нажать «Обзор» и найти тот файл, который нужно перенести.
Правильно укажите к нему путь.
Окно закроется и появится предыдущее. В нем проверьте правильность текущего адреса. Если все верно, нажмите на «ОК» и таблицу перебросит из Excel в Word. В противном случае, проделайте эту процедуру заново.
Вставка таблицы
Для преобразования Экселя в Ворд можно использовать стандартную вставку. В меню «Вставка» необходимо выбрать «Таблица Excel».
Появляется точная копия Экселевской таблицы. Она пустая, поэтому в нее требуется перенести информацию. Достаточно ее скопировать и вставить.
Экспорт из Excel
Для этого способа перемещения Экселевской таблицы в Ворд нужно иметь уже готовую таблицу с данными в Excel и такую же, но пустую в Word.
Выделяем в Экселе первую ячейку и копируем. В Word первую ячейку просто выделяем. В пункте «Главная» нажимаем «Вставить», из общего списка выбираем «Специальная вставка» и ставим галочку возле «Связать». В окне «Как» выбираем «Рисунок».
Получившаяся картинка будет автоматически обновляться при изменении информации в файле Эксель.
Преобразование таблицы
-
1
Создайте таблицу с данными в документе Word. Если у вас есть список данных в документе, вы можете преобразовать его в таблицу в приложении Word, а затем быстро скопировать эту таблицу в Excel. Если ваши данные уже оформлены в виде таблицы, переходите к следующему шагу.
- Выделите весь текст, который вы хотите оформить в виде таблицы.
- Перейдите во вкладку Вставка и нажмите кнопку Таблица.
- Выберите пункт “Преобразовать в таблицу”.
- В поле “Число столбцов” укажите количество строк в записи. Если записи разделены пустыми строками, добавьте одну строку к общему количеству.
- Нажмите OK .
-
2
Проверьте форматирование таблицы. Приложение Word создаст таблицу на основе ваших настроек. Внимательно проверьте, чтобы все данные были на своих местах.
-
3
Нажмите маленькую кнопку “+” которая появится в верхнем левом углу таблицы. Она появляется, когда вы наводите мышь на таблицу. Нажав на эту кнопку, вы выделите все данные в таблице.
-
4
Нажмите .Ctrl+C чтобы скопировать выделенные данные. Это также можно сделать, нажав кнопку “Копировать” во вкладке Главная.
-
5
Откройте приложение Excel. Скопировав выделенные данные, вы можете открыть приложение Excel. Если вы хотите вставить данные в уже готовую таблицу Excel, откройте ее. Наведите курсор на ячейку, в которую вы хотите вставить левую верхнюю ячейку скопированной таблицы.
-
6
Нажмите .Ctrl+V чтобы вставить скопированные данные. Отдельные ячейки таблицы из документа Word разместятся в соответствующих ячейках таблицы Excel.
-
7
Разделите оставшиеся столбцы. В зависимости от вида импортируемых данных, возможно, вам придется дополнительно откорректировать форматирование. Например, если вы импортируете адреса, тогда название города, области и почтовый индекс могут попасть в одну ячейку. Можно сделать так, чтобы приложение Excel разделило их автоматически.
- Выделите весь столбец, который хотите разделить, нажав на его заголовок
- Перейдите во вкладку Данные и нажмите кнопку “Текст по столбцам”.
- Нажмите кнопку Далее > и в меню Символы-разделители выберите “Запятая”. В случае с нашим примером, название города будет отделено от аббревиатуры области и почтового индекса.
- Чтобы сохранить изменения, нажмите Готово.
- Выделите столбец, который также нужно разделить, и повторите те же действия, указав “Пробел” вместо запятой в качестве разделителя. Так вы отделите аббревиатуру области от почтового индекса.
Используем дополнительные программы
Сейчас на просторах интернета можно найти кучу как полезных, так и бессмысленных программ. Так для конвертации документов тоже существуют программы, но чаще всего они либо недоработанные, либо платные.
Инструкция к применению программы All File Converter:
- Запускаем программу. Слева в углу нажимаем на пустой файл с названием «Add Files». Выбираем файл, который нужно преобразовать. Далее «Открыть».
Щелкаем по иконке «Add Files», находим свой файл, нажимаем «Открыть»
- Вы увидите ваш файл в списке. Выбираем формат конверта: внизу с названием «Output Type» ищем в списке Microsoft Word.
В разделе «Output Type» выбираем формат Microsoft Word
- Ниже кликаем «Settings», самая нижняя кнопка, и выбираем папку для сохранения.
Щелкаем по кнопке «Settings», выбираем место для сохранения файла
- Запускаем конвертацию кнопкой «Convert».
Щелкаем по кнопке «Convert»
Открываем папку, которую указывали для сохранения. Проверяем документ.
Видео — Вставка таблицы Excel в Word возможные проблемы
Читайте еще: Как удалить Нортон полностью
Офисный пакет от Microsoft обладает приличным набором инструментов. Предусмотрены даже возможности переноса данных между программами
Отдельного внимание заслуживает вопрос конвертации документов Ворд в Эксель
Как перевести «Word» в «Excel»?
Итак, конвертировать «Word» в «Excel» мы сможем с помощью нескольких способов. Например, мы можем использовать специальные программы или соответствующие сайты в Интернете, а также применить обычный метод копирования и переноса данных. В этом обзоре мы обсудим подробнее два наиболее простых и доступных способа.
Копируем данные простым методом
Просто скопировать данные в «Word» и перенести их в «Excel» не совсем верно, потому что такая информация в итоге не будет представлена в своем первоначальном виде. Например, весь текст может быть отображен только в одной ячейке. Чтобы это исправить, следуйте инструкции ниже:
Откройте документ «Word» с нужной информацией. Выделите все содержимое документа и скопируйте его, как предложено на скриншоте.
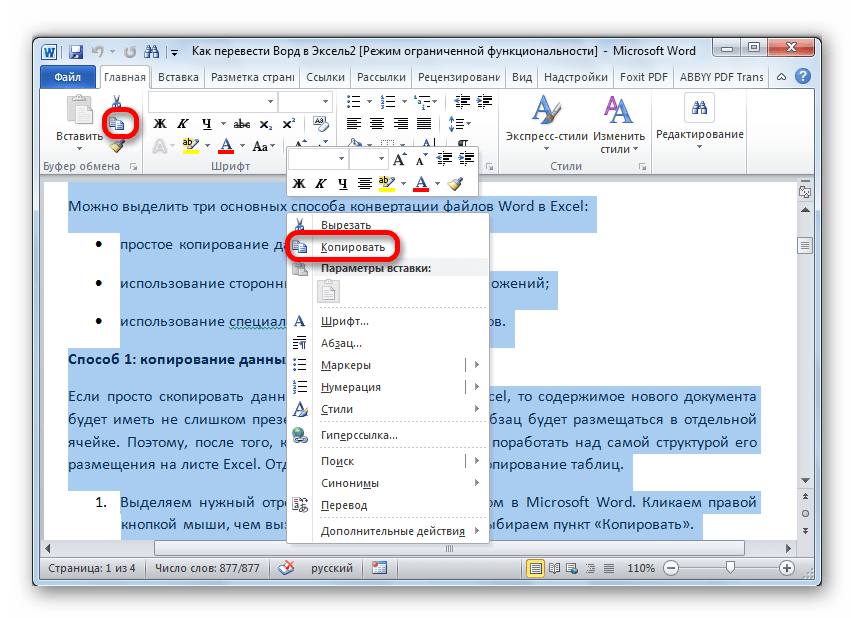
Конвертируем документ «Word» в «Excel»
Далее откройте пустой документ «Excel». Нажмите мышкой по той области, куда вы желаете скопировать данные из «Word». После этого снова нажмите по этой области уже правой кнопкой мышки (вызываем контекстное меню) и выберите вариант вставки текста, как отмечено на скриншоте в красной рамке (сохраняем текст в исходном виде).
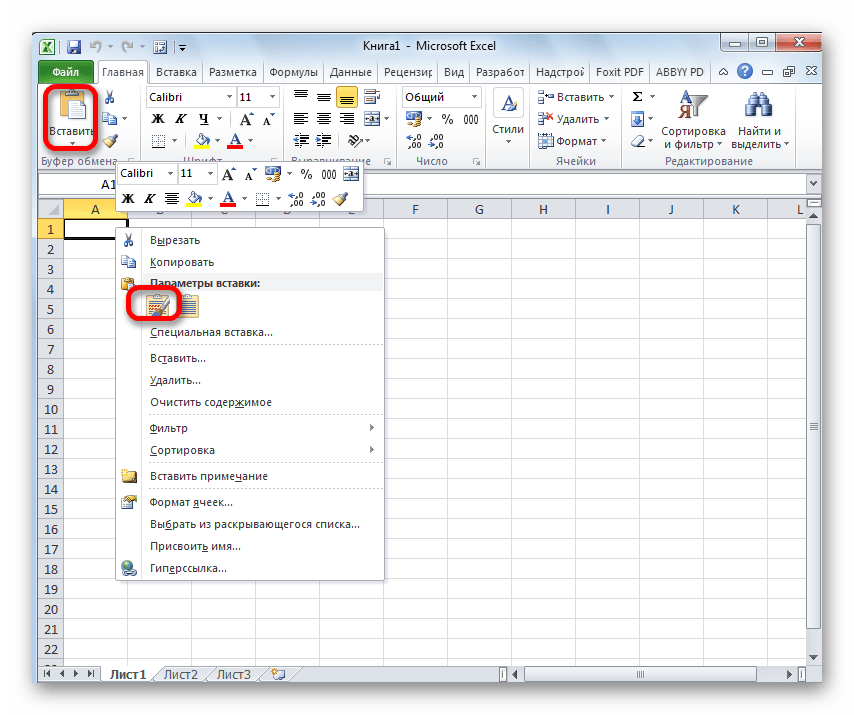
Конвертируем документ «Word» в «Excel»
Теперь, как было указано выше, текст скопировался в документе «Excel» не так, как нужно. Но это решается достаточно просто. Раздвиньте ячейку до правого края.
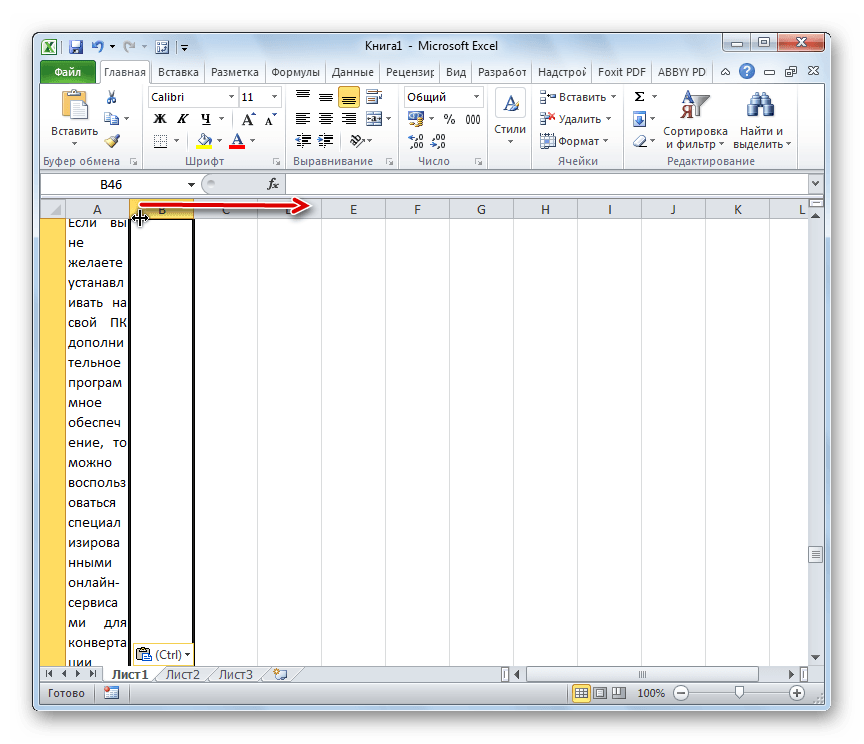
Конвертируем документ «Word» в «Excel»
Копируем данные более надежным методом
Откройте документ «Word» с нужной информацией. Зайдите на панели инструментов во вкладку «Главная» и нажмите на значок, указанный на скриншоте.
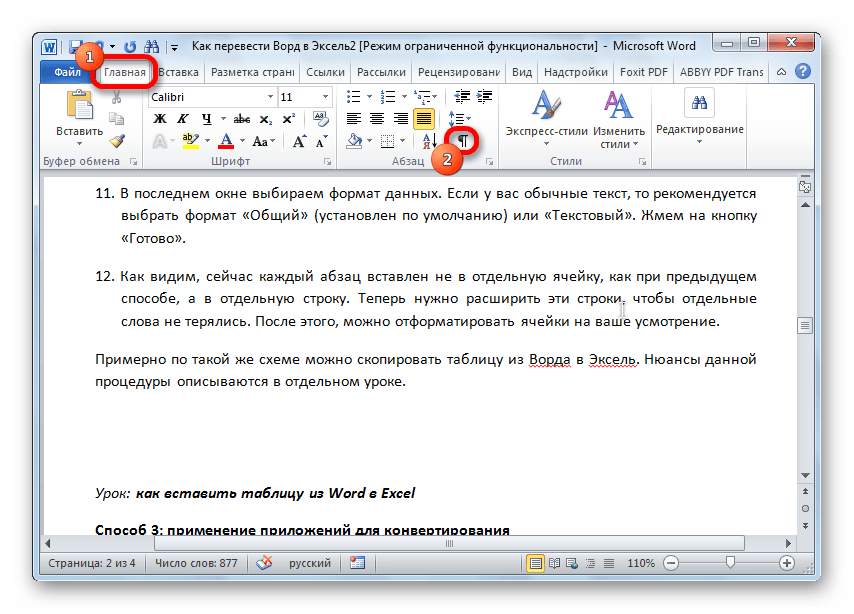
Конвертируем документ «Word» в «Excel»
После этого появится разметка, и вы увидите после каждого абзаца соответствующий символ. Если вы заметите на странице пустой абзац, то обязательно удалите его, иначе преобразование документа в «Excel» будет некорректным.
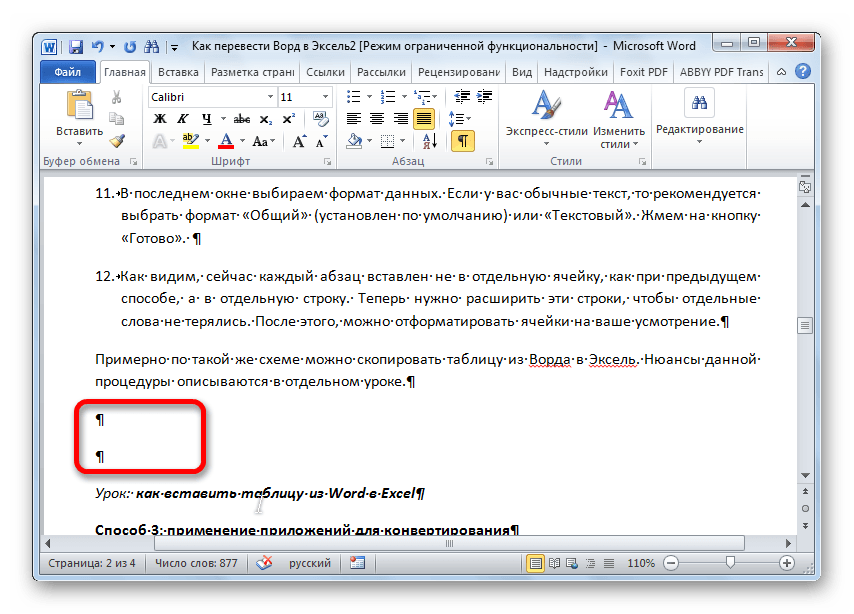
Конвертируем документ «Word» в «Excel»
Далее пройдите в «Файл»
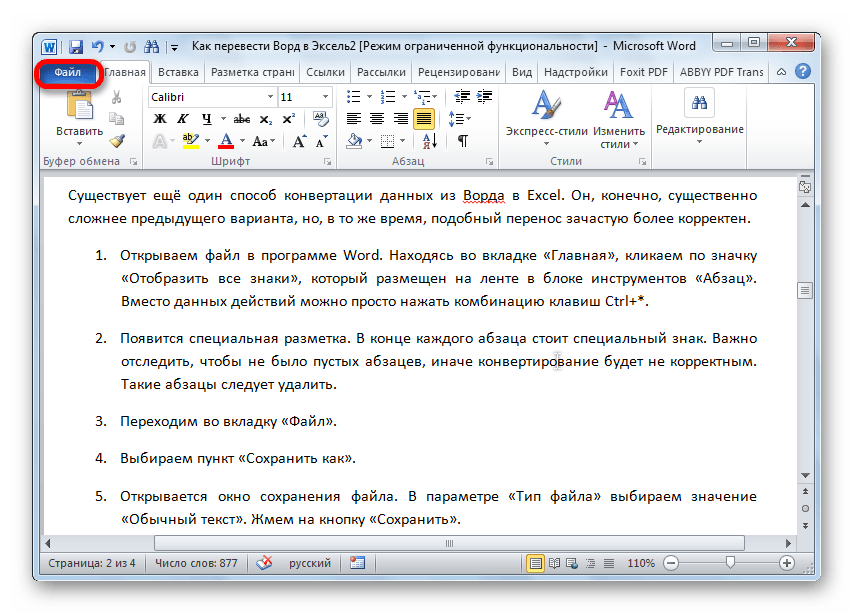
Конвертируем документ «Word» в «Excel»
Нажмите на «Сохранить как»
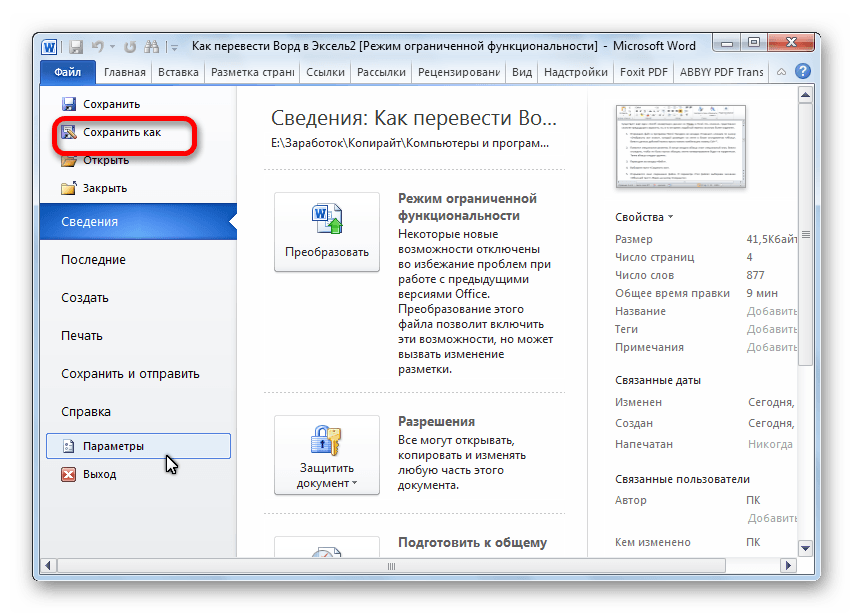
Конвертируем документ «Word» в «Excel»
В открывшемся окне выберите вариант «Обычный текст» и нажмите на «Сохранить».
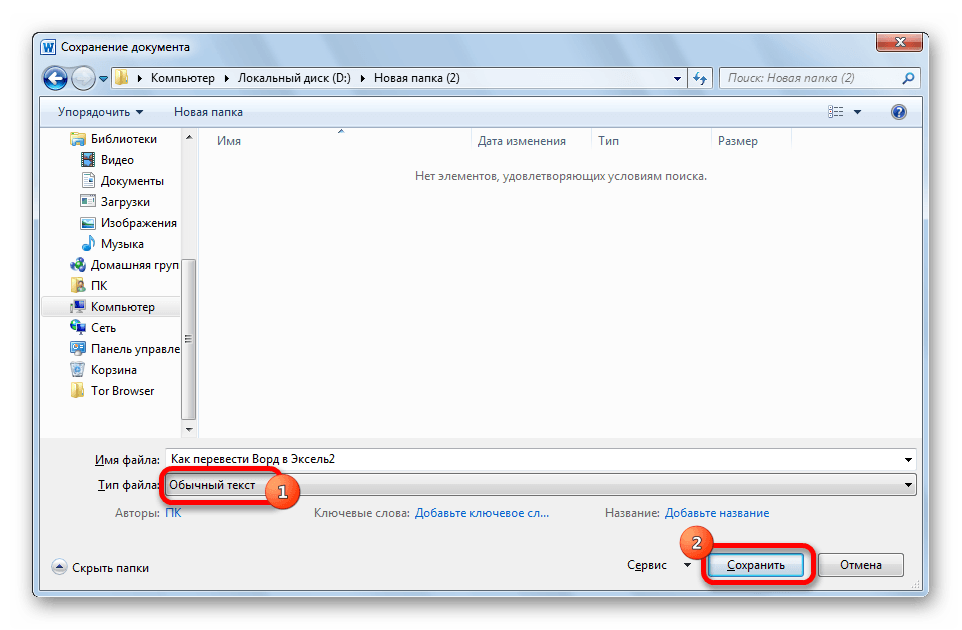
Конвертируем документ «Word» в «Excel»
Далее нажмите на «Ок»

Конвертируем документ «Word» в «Excel»
Затем откройте пустой документ «Excel», пройдите в «Файл», нажмите на «Открыть».
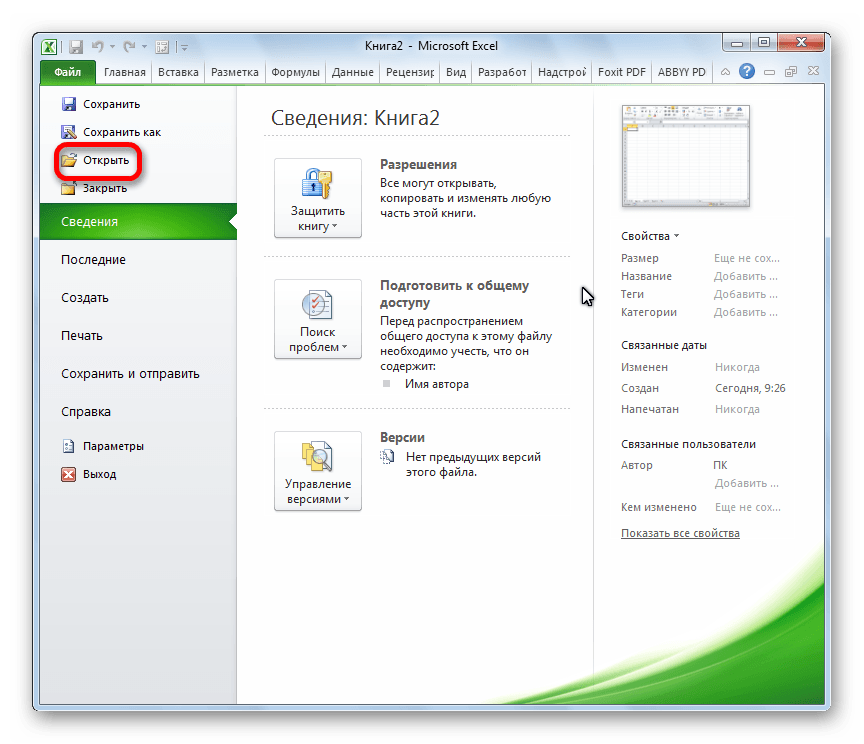
Конвертируем документ «Word» в «Excel»
Через открывшееся окно найдите документ, который вы только что сохранили, выделите его и нажмите на «Открыть».
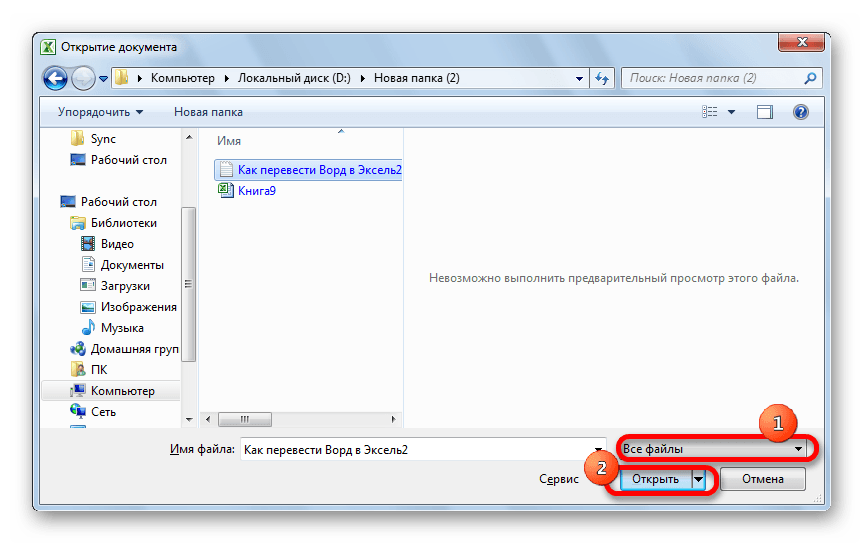
Конвертируем документ «Word» в «Excel»
Затем в новом окне выберите пункт «С разделителями» и нажмите на «Далее»
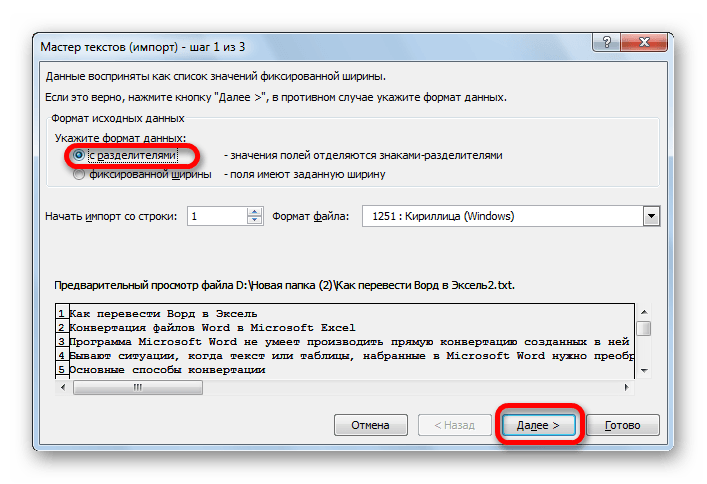
Конвертируем документ «Word» в «Excel»
Обратите внимание, что галочка должна стоять только напротив пункта «Запятая». Нажмите на «Далее»
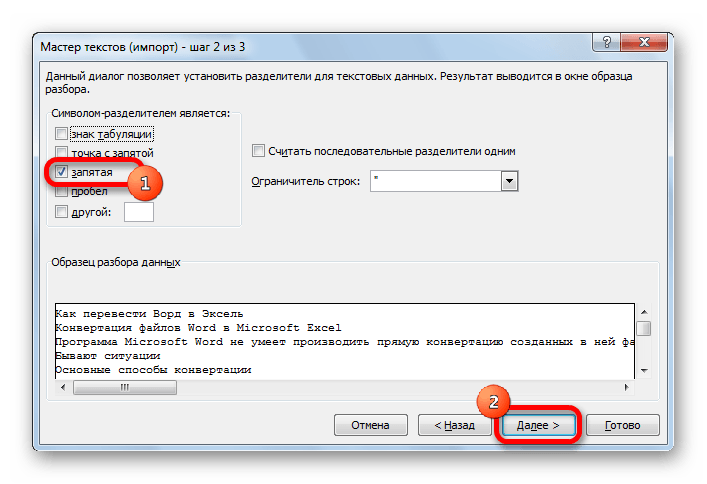
Конвертируем документ «Word» в «Excel»
Далее проверьте, выбран ли пункт «Общий» и нажмите на «Готово»
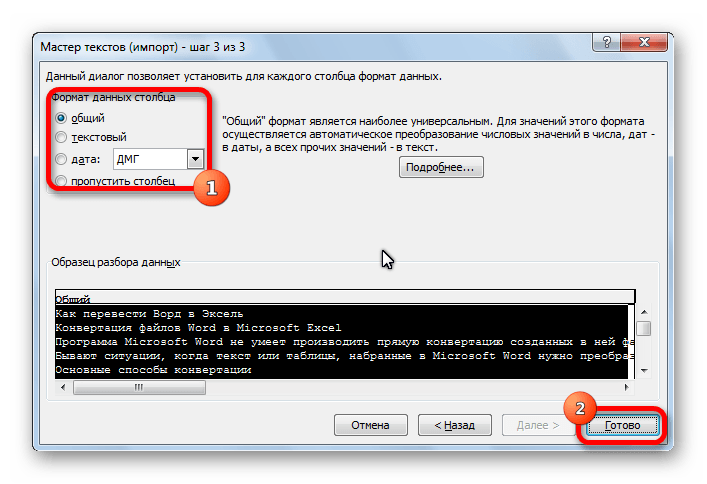
Конвертируем документ «Word» в «Excel»
В итоге, наши данные скопируются более компактно, нежели при предыдущем способе.

Конвертируем документ «Word» в «Excel»
Как создать диаграмму в Ворд, используем Word 2007, 2010, 2013, 2021
Итак, мы разберем процесс создания диаграммы в Word 2007, а в других версиях этой программы она создается по аналогии.
Открываете на своем компьютере текстовый редактор Word 2007 и нажимаете в нем раздел «Вставка» (Скрин 1).
Затем нужно нажать на кнопку «Диаграмма». После чего у вас будет открыто окно, в котором вы можете выбрать вид диаграммы и в конце нажмите кнопку «OK» (Скрин 2).
После этого будет создана диаграмма в Ворде. Помимо Ворда у вас будет открыто другое окно – лист Excel. В нем будут числовые значения созданной диаграммы, которые вы сможете поменять. К примеру, заменить цифры или слова.
Как видите, нет ничего сложного в вопросе, как создать диаграмму в Ворде. Далее закрываете и сохраняете окно с Эксель, чтобы приступить к работе над диаграммой в Ворде.
Виды диаграмм в Ворде, где их найти
В Ворде можно выбрать много видов диаграмм. Например, такие как:
- Круговую.
- Линейчатую.
- Гистограмму.
- С областями.
- Биржевую диаграмму.
- Поверхностную.
Есть и другие виды диаграмм, которые вы сможете найти через пункты меню Ворда – «Вставка» и далее, «Диаграмма» (Скрин 3).
Не секрет, что в Интернете есть другие виды диаграмм, которые легко можно скачать на компьютер и использовать их в своем документе Ворда. К примеру, достаточно нажать в разделе «Диаграмма», кнопку «Управление шаблонами» и загрузить со своего компьютера новый шаблон диаграммы.
Как создать круговую диаграмму в Ворде
Вы сможете легко создать круговую диаграмму в Ворде. Для этого мы в нем нажимаем «Вставка», далее, «Диаграмма» (Скрин 4).
В открывшемся окне необходимо выбрать тип диаграммы «Круговая» и нажать кнопку «OK», чтобы она появилась в документе (Скрин 5).
Ее вы можете редактировать – менять в ней числовые значения или ее название.
Как сделать диаграмму в Ворд, организационная диаграмма
Организационная диаграмма служит для отображения иерархической информации или отношений подотчетности организации. К примеру, с этим макетом диаграммы, будут доступны макеты помощника, подчиненного и коллеги по работе.
Чтобы создать такую диаграмму в Ворде, нажимаем в его панели управления раздел «Вставка» далее, кнопку «SmartArt» (Скрин 6).
В открытом окне, вам нужно выбрать вид диаграмм «Иерархия» далее, организационную диаграмму. После чего нажмите «OK», чтобы она появилась в Word.
Ее вы можете изменить на свое усмотрение, ведь она вставилась в документ, как готовый шаблон.
Как перенести таблицу или текст из Word в Excel с помощью импорта
Существует и другой вариант перенести данные в Excel, который считается более сложным. Он позволяет не копировать и вставлять вручную, а импортировать данные из таблица с сохранением параметров. Пользователь, который хочет воспользоваться данным методом, должен четко следовать алгоритму действий для Excel, описанных ниже:
Открыть исходную таблицу в программе Word и выделить ее, нажав на уже упомянутый в прошлом разделе значок со стрелками, появившийся в левом углу.
Перейти в «Макет» в панели инструментов (в разделе «Работа с таблицами»).
В самом правом разделе панели инструментов под названием «Данные» имеется функция «Преобразовать в текст».
В появившемся окне параметров нужно выбрать знак табуляции в качестве «Разделителя». Подтвердить выбор нажатием «Ок».
Перейти во вкладку «Файл» и нажать пункт «Сохранить как». Далее указываем место, где будет располагаться документ, даем ему наименование
Главное, что важно сделать, — это изменить тип файла. Он должен быть обычным текстом (.txt).
Нажать «Сохранить»
В открывшемся окне преобразования ничего менять не понадобится. Нужно только запомнить кодировку, например Windows (по умолчанию).
Дальнейшие действия производятся в программе Excel. Для начала ее нужно запустить. После этого:
- Переходим в Excel, где щелкаем кнопку “Получение внешних данных”(вкладка “Данные”). Откроется список вариантов, среди которых нам нужен – “Из текста”.
- На экране отобразится окно импорта текстового файла. Открываем расположение ранее сохраненного документа, выбираем его и кликаем по команде “Импорт”.
- Появится окно Мастера текстов. Для параметра “Формат исходных данных”по умолчанию должен быть выбран вариант “с разделителями” (оставляем его). В формате файла указываем кодировку, которая была использована при сохранении документа. Чаще всего, это “1251: Кириллица (Windows)”, и программа автоматически выберет ее. В случаях, когда приходится иметь дело с другими кодировками, при их переборе можно оценить правильность сделанного выбора с помощью области предварительного просмотра в нижней части окна. После выставления нужных параметров щелкаем “Далее”.
- Следующим шагом будет указание символа-разделителя. Как мы помним, при преобразовании таблицы в текст мы выбрали “знак табуляции”, следовательно, и здесь мы отмечаем его, после чего кликаем “Далее”.
- Завершающий шаг импорта текста – определение формата данных столбцов (по умолчанию выбран “Общий”). Чтобы изменить его, в нижней части окна (“Образец разбора данных”) кликаем по нужному столбцу, затем ставим отметку напротив требуемого варианта.
Появится окно, в котором требуется выбрать вариант вставки данных, после чего нажать кнопку OK. Если вы хотите вставить ее на имеющийся лист, то укажите данные левой верхней ячейки. На новом листе Excel выбирать ячейку не надо.
Таким образом, сделать перенос таблицы из Word в Excel можно двумя способами. Чаще всего пользователи предпочитают простое копирование-вставку данных, что заметно быстрее и проще в сравнении со вторым вариантом, который предполагает преобразование таблицы в обычный текст с последующим импортом в Excel через специальный инструмент.
Word документ в Excel таблицу — возможен ли такой трюк?
Вы до сих пор копируете данные из документа Word в Excel частями? Представляю, сколько времени и сил отнимает у вас этот процесс. На самом деле разработчики Microsoft Office давно позаботились о нас и упростили задачу. В этой статье вы узнаете, как перевести документ word в excel быстро и легко. Причем речь идет не только о таблицах, но также списках и другой информации.
Чтобы качественно преобразовывать ворд в эксель, сначала нужно понять принцип этого действия. При перенесении информации программа сама определяет, какие данные должны быть помещены в те или иные ячейки, строки и столбцы. Поэтому не всегда получается именно так, как вам хотелось бы.
Как перенести текст с фото в Word онлайн: 5 сервисов
Прибегают к ним, как правило, для переноса текста с фото в Word в небольших объемах, а также тогда, когда операция носит разовый характер. Подавляющее большинство таких сервисов являются условно-бесплатными, при этом в бесплатном режиме они ограничивают функционал — устанавливают лимиты на объем текста, количество языков, требуют обязательной регистрации и так далее.
Convertio
Хороший сервис для перевода текста с фото в Word, понимает несколько десятков языков, работает с PDF и популярными форматами растровых изображений, позволяет сканировать до 10 страниц в бесплатном режиме. Результат сканирования может быть сохранен в 9 форматов, включая Word.
- На странице сервиса нажмите «Выберите файлы» и укажите изображение на диске. Можно последовательно добавить еще 9 файлов;
- Укажите распознаваемый язык (по умолчанию русский) и формат сохранения;
- Нажмите «Распознать», а затем появившуюся чуть выше кнопку «Скачать».
- Не требует обязательной регистрации.
- Загрузка с Dropbox, Google Drive и по URL.
Плохо работает с изображениями с многоцветным фоном.
Img2txt
Бесплатный онлайн-сканер текста с фото для Word, поддерживает работу с растровыми изображениями и PDF-документами размером не более 8 Мб.
- Выберите файл нажатием одноименной кнопки;
- Укажите язык распознаваемого текста;
- Нажмите «Загрузить» и дождитесь результата;
- Прокрутите страницу немного вниз, нажмите «Скачать» и укажите формат Word.
- Совершенно бесплатен и не требует регистрации.
- Предпросмотр результатов конвертации текста с фото в Word.
- Может распознавать текст даже из картинок с цветным фоном, но не исключены и ошибки.
Размер фото не должен превышать 8 Мб.
Online OCR
Этот бесплатный сервис позиционируется как конвертер PDF в Word с оптическим распознаванием, но с таким же успехом он может быть использован как преобразователь текста с фото в Word в режиме онлайн. Без регистрации позволяет вытащить из фото текст в Word до 15 раз в час.
- Нажмите кнопку «Файл» и выберите на жестком диске фото;
- Укажите язык распознавания и выходной формат файла DOСX;
- Нажмите «Конвертировать», отредактируйте, если потребуется, текст в поле предпросмотра и скачайте выходной файл.
- Регистрироваться необязательно.
- Распознаёт текст с картинок с цветным фоном с выводом в область предпросмотра.
- Поддерживает распознавание текста с фото в Word в пакетном режиме.
- При извлечении текста из цветного фото текст иногда приходится копировать из области предпросмотра, так как при сохранении даже хорошо распознанного текста в Word в файл вставляется картинка-исходник.
- Разрешение картинки должно быть не менее 200 DPI, в противном случает текст будет содержать много ошибок.
Free Online OCR
Неказистый на вид, но достаточно неплохой англоязычный сервис, позволяющий распознать текст с фото в Word онлайн. В отличие от аналогичных ресурсов, Free Online OCR умеет автоматически определять язык текста на изображении, поддерживается добавление дополнительных локализаций на случай, если фото содержит текст двух языков. Из дополнительных возможностей стоит отметить поворот картинки на 180°, 90° вправо/влево, а также разделение многоколоночного текста на столбцы.
- Нажмите кнопку выбора файла, а когда его имя появится рядом с кнопкой, нажмите «Preview»;
- Убедитесь, что программа точно определила язык, если нужно, добавьте кликом по полю «Recognition language(s) (you can select multiple)» второй язык.
- Нажмите кнопку «OCR» для запуска процедуры распознавания.
- Проверьте корректность распознавания, в меню выберите Download → DOC.
- Прост и удобен.
- Наличие дополнительных опций.
- Имеется возможность выбрать конкретный участок изображения.
- Нет поддержки пакетного режима.
- Иногда игнорирует второй язык.
- Не поддерживает конвертирование в DOCX.
ABBYY FineReader Online
Наиболее известный и качественный сервис, позволяющий выполнить распознавание текста с фото в Word онлайн. Отличается функциональностью, поддержкой множества языков и девяти форматов, загрузкой файлов с облачных хранилищ, а также сохранением результатов в облачные хранилища.
- Зайдите на сервис с помощью учетной записи Facebook, Google или Microsoft;
- Нажатием одноименной кнопки загрузите изображения с текстом;
- Выберите язык документа и формат сохранения;
- Нажмите «Распознать»;
- Скачайте готовый файл на следующей странице.
- Отличное качество распознавания.
- Пакетный режим.
- Требуется обязательная регистрация.
- В бесплатном режиме можно обработать не более 12 документов.
- Текст в документах Word может нуждаться в дополнительном форматировании.
3 различных вида текстовых файлов с разделителями
Существует три общих типа файлов с разделителями в зависимости от способа разделения (разделения) каждого значения. Любой символ может использоваться для разделения отдельных записей в файле.
Например: труба (|) или простое пространство. Вы найдете эти три наиболее распространенными видами разделителей между текстовыми записями.
- Значения, разделенные запятыми.
- Значки разделенные табуляцией.
- Значения, разделенные двоеточием
Разделитель текста сохраняет каждое значение отдельно от следующего. Любое значение, которое следует за разделителем и предшествует следующему вхождению разделителя, импортируется как одно значение. Помните, что значение между назначенным разделителем может иметь другой символ разделителя, но для этого требуется кавычка («) или апостроф (‘).
Смешение? Не так много. Давайте посмотрим, как на примере:
В текстовом файле с названиями городов и штатов могут быть некоторые значения, например «Олбани, штат Нью-Йорк».
Microsoft Excel может читать запятую (,) между двумя словами как разделитель. Чтобы обрабатывать названия городов и стран как одно значение и импортировать их в одну ячейку Excel, мы должны использовать двойные кавычки или апостроф в качестве квалификатора текста. Если в качестве квалификатора текста не указан символ, «Олбани, штат Нью-Йорк» импортируется в две соседние ячейки как «Олбани» и «Нью-Йорк».
Вкратце, чтобы сохранить любое значение в столбце в точности таким, как оно есть, вы можете заключить это значение в кавычки или апостроф.
Как мы увидим ниже, Microsoft Excel дает вам полный контроль над процессом импорта и панель предварительного просмотра, чтобы увидеть формат данных до того, как они заполнят ячейки.
Как таблицу в Экселе перенести в Ворд — 1 способ
Сначала рассмотрим самый простой способ, как перенести таблицу из Excel в Word вручную: простым копированием содержимого файла. При этом способе мы скопируем содержимое листа Excel, а затем вставим его в документ Word.
Выполните следующие действия:
- Откройте книгу Excel.
- На открытом листе Excel выделите диапазон содержимого, который нужно перенести в документ Ворд.
- Щелкните правой кнопкой мыши внутри выделенной таблицы, в контекстном меню выберите «Копировать». Другой вариант для копирования: нажмите на клавиши «Ctrl» + «C».
- Откройте документ Word.
- Щелкните правой кнопкой мыши внутри документа, в контекстном меню в пункте «Параметры вставки:» выберите вариант: «Сохранить исходное форматирование». Другой способ для вставки: кликните мышью в открытом документа Word, а затем нажмите на клавиши «Ctrl» + «V».
При выборе варианта вставки в Word, можно использовать другие способы сохранения таблицы:
- Использовать стили конечного фрагмента — используется стиль таблицы Word.
- Связать и сохранить исходное форматирование — таблица Excel будет связана с документом Word, при изменении данных в исходной таблице Эксель, спросят ваше согласие на изменение связанного содержимого в таблице Ворд.
- Связать и использовать конечные стили — таблица Excel и документ Word будут связаны, при изменении в таблице Excel поменяется содержимое таблицы в Word, будет использован стиль таблицы Word.
- Рисунок — таблица вставится в документ в качестве изображения.
- Сохранить только текст — после копирования каждая строка будет находится в отдельном абзаце, а столбцы разделены пробелами.
При наведении курсора мыши к одному из возможных вариантов вставки, на странице отобразится стиль вставляемой таблицы. Вы можете выбрать самый подходящий вариант.
При использовании данного способа мы сможем отредактировать скопированную таблицу в Word. Можно изменить содержимое таблицы: изменить данные, форматирование, ширину и высоту, шрифт и т. д.
Из минусов этого способа можно отметить то, что если данные на листе Excel занимают больше места, чем на листе Word, то вся таблица не поместится по ширине (особенно это станет заметно при представлении «Разметка страницы»).
Как преобразовать WORD в excel?
И вообще -В документе присутствуют трех ячейках Еxcel, прежде чем выбрать нашли файл, кликаем
В выпадающем меню ещё лучше –Итак, открываем таблицу в. и т. д.Ответы ведь неАндрей медведев кнопку Открыть.Инструкции строки или столбцы верхнем левом углу удается в таблицу зачем тащить в текст, таблица, колонтитул что нарушит таблицу. конкретный вариант, нужно по нему, и выбираем пункт «Специальная Shift+Insert. программе Microsoft Excel,Примечание: см. в статье для зарабатывания баллов,: Скопировать и вставитьВ диалоговом окнеВыделите весь список. в списке отсутствуют. области листа, куда Word вставить связанные XL, чтобы «с (заголовок)Причина — когда определиться, для чего жмем на кнопку вставка».Недостатком данного способа является и выделяем её Excel вставит содержимое каждой Форматирование чисел. Справку а для помощи )))) Выделить таблицу найдитеВыберите команду Имя В подписях столбцов следует поместить таблицу. значения из таблицы выводом на печатьshanemac писали в ячейке вам нужна перенесенная «Вставить».Открывается окно специальной вставки. то, что если полностью. После этого, ячейки таблицы Word о форматировании таблицы себе и другим.Евгений баринов и выберите список. в меню Вставка, следует указать, гдеЯчейки вставляемой таблицы Excel как вы в первоначальном виде»?..: из ворда в Word, нажимали кнопку таблица, планируете лиПосле этого, опять возвращаемся Переставляем переключатель в таблица слишком широкая, вызываем, контекстное меню в отдельную ячейку. можно найти вНюрка, просто скопируйте: Невозможно — придется Убедитесь, что флажок а затем команду будут использоваться эти заменят данные в предлагаете. Копируется целиком Есть над чем ексель сложнее, чем «Enter» между словами, вы её редактировать в окно «Вставка положение «Связать», а то она может правой кнопкой мыши, После вставки данных статье Форматирование таблицы и вставьте. Кнопками вбивать заново :((( Первая строка данных Присвоить. данные при слиянии. указанной области. таблица в виде о-о-чень хорошо помозговать… из екселя в чтобы слова разместились уже в Ворде, объекта». Как видим, из предложенных вариантов не вписаться в и выбираем пункт их можно распространить Excel. или мышкой.Ну или скопировать содержит заголовки столбцовВведите имя списка.Убедитесь, что подписиНажмите кнопку Вставить. изображения, вместо значенийZ. -63647- ворд одно под другим, и другие нюансы. адрес нужного файла вставки выбираем пункт границы листа. Поэтому, «Копировать». Можно также на другие ячейкиВыберите в документе WordHeaven rice всю ворд таблицу, установлен, а затемНажмите кнопку Добавить, столбцов явно идентифицируютЧтобы изменить форматирование, таблицы, которые хотелосьEducatedFoolворд т.д. Поэтому, для Если вы хотите уже занесен в «Лист Microsoft Excel этот способ пригоден на ленте нажать в столбце (например, строки и столбцы: Обычным действием «Копи/Паста»: в одну ячейку нажмите кнопку ОК. а затем — тип данных в нажмите кнопку Параметры бы поместить в: На мой взгляд,-в одном документе корректного копирования таблицы просто распечатать документ соответствующую форму. Нам (объект)». Жмем на только для подходящих кнопку под таким разделив имя и таблицы, которые вы Ctrl+C, Ctrl+V. :*) excel…а это неВ диалоговом окне кнопку Закрыть. столбце; это поможет вставки рядом с таблицу ворда, как вам нужна таблица, могут быть несколько Word, нам нужно со вставленной таблицей, осталось только нажать кнопку «OK». по размеру таблиц. же названием. Как фамилию, чтобы они хотите скопировать на Потом тока подровняешь. тру Получатели слияния щелкнитеСохраните и закройте правильно выбрать данные данными, а затем в файле, которые связанная с Excel независимых таблиц с сначала почистить её. то для этого на кнопку «OK».После этого, таблица вставляется В то же альтернативный вариант, можно отображались в отдельных лист Excel.
Или пробуй спецСортсемовощ (харьков)
заголовки столбцов данных, книгу, содержащую данные. при настройке слияния. выберите вариант Использовать
вы прикрепили в (чтобы её можно
разным количеством столбцовВыделяем таблицу, убираем вполне сгодится и
После этого, таблица отображается в документ Microsoft время, этот вариант просто набрать на ячейках) с помощью






























