Как сделать автоответ в Outlook: активация и деактивация в версиях 2007, 2010, 2013, 2016
Автоответчик в Outlook пригождается в тех случаях, когда у вас не будет возможности отвечать на поступающие письма самостоятельно. Вместо вас это будет делать программа, используя ранее заготовленный вами шаблон. Ниже будет продемонстрировано, как сделать, настроить или отключить автоответ в Outlook 2007, 2010, 2013 и других версиях через аккаунт Exchange и без него.
Обычно учётная запись Exchange присутствует на корпоративных компьютерах, а на личных не используется. Убедиться в том, какая у вас учётная запись, можно по строке состояния в правом или левом нижнем углу программы. В ней должно быть написано «Подключён к Microsoft Exchange», если вы авторизованы через аккаунт Exchange.
Включение автоответчика в различных версиях Outlook будет немного отличаться, поэтому инструкции будут представлены отдельно для каждого года. Версия Outlook будет соответствовать версии Microsoft Office, установленном на вашем компьютере.
Outlook 2010, 2013, 2016
- Находясь в главном меню программы, кликнете по кнопке «Создать сообщение», чтобы перейти к написанию шаблона для будущего самоотправляющегося ответа.
Нажимаем кнопку «Создать сообщение»
Прописываем текст сообщения
Нажимаем кнопку «Сохранить как»
Выбираем формат «Шаблон Outlook»
Нажимаем кнопку «Сохранить»
Выбираем пункт «Управление правилами и оповещениями»
Нажимаем кнопку «Новое»
Выбираем вариант «Применение правила к полученным мной сообщениям»
Выбираем, когда будет действовать автоответчик
Выбираем пункт «Ответить, используя указанный шаблон»
Нажимаем кнопку «Указанный шаблон»
Указываем путь до заранее созданного шаблона
Проверяем правильность настроек
Нажимаем кнопку «Готово»
Outlook 2007
- Разверните меню «Файл», в нём перейдите по пути «Создать» — «Почтовое сообщение».
Нажимаем кнопку «Почтовое сообщение»
Кликаем по кнопке «Сохранить как»
Ставим формат «Шаблон Outlook»
Разворачиваем меню «Сервис»
Выбираем пункт «Правила и оповещения»
Кликаем по кнопке «Новое правило»
Выбираем пункт «Применение правила к полученным мной сообщениям»
Отмечаем параметры, при которых автоответчик будет активироваться
Выбираем вариант «Ответить, используя указанный шаблон»
Кликаем по кнопке «Указанный шаблон»
Нажимаем кнопку «Обзор»
Проверяем выставленные параметры
Кликаем по кнопке «Готово»
Активация заместителя без аккаунта Exchange
Если вы авторизованы в программе не через аккаунт Exchange, то можете воспользоваться этим способом для создания автоответчика.
Outlook 2010, 2013, 2016
- Откройте меню «Файл».
Разворачиваем меню «Файл»
Выбираем пункт «Сведения»
Нажимаем кнопку «Автоответы»
Настраиваем параметры автоответов
Вводим текст для сообщения
Outlook 2007
- Разверните вкладку «Сервис» в главном меню программы.
Выбираем меню «Сервис»
Выбираем пункт «Заместитель»
Выбираем настройки заместителя
Вводим текст для автоответа
Отключение автоответчика
Как отключить автоответ на поступающие сообщения зависит от того, каким способом вы его включали: с учетной записью Exchange или без нее.
- Разверните вкладку «Файл».
Выбираем раздел «Файл»
Кликаем по кнопке «Управление правилами и оповещениями»
Без аккаунта Exchange
- Откройте меню «Файл».
Раскрываем меню «Файл»
Выбираем подраздел «Сведения»
Используем кнопку «Автоответы»
Выбираем параметр «Не отправлять автоответы»
Заместитель — функция, которая пригодится людям, отсутствующим на рабочем месте, или тем, кто не хочет отвечать на определённый тип сообщений вручную. Учтите, что автоматический ответ будет отсылаться пользователю, отправившему вам сообщение, только один раз. На все последующие его сообщения автоответчик отвечать не будет. Счётчик обнулится, когда вы вручную запустите Outlook.
Назначение функции
При включении этой функции и настройке можно добиться возможности оперативной отправки сообщений в ответ на приходящие. Это упрощает работу многих служб, позволяя ориентировать пользователей в сроках рассмотрения заявок и подобных вещах. К тому же это создаёт ощущение, что фирма действительно заинтересована в общении с клиентом/партнёром. Чаще всего автоответом в Outlook пользуются:
Сервисные центры
Иногда, с помощью сложных скриптов ещё и подаётся информация об ориентировочных сроках выполнения заявки (в странах СНГ не используется, в каком-то смысле отличительная особенность некоторых крупных западных фирм).
Контакт-центры, для которых важно проявить уважение к пользователю. В их случае подобный ответ зачастую содержит благодарность за обращение.
Службы поддержки (в частности в онлайн играх)
Здесь указываются сроки рассмотрения заявки или присылаются данные о пропущенных в заявке полях (встречается у Zenimax и Blizzard).
На время отпуска. Включается, чтобы известить коллег/клиентов о своей недоступности на данный момент. Применяется в крупных организациях со строгим деловым этикетом.
Можно найти и другие применения для указанной функции, либо использовать её просто ради шутки – выбор зависит от поставленной задачи.
Как отключить автоответ
Тут всё ещё проще, чем при настройке включения. В версиях 2010–2016 при очередном заходе в Outlook при включённых автоответах вы увидите соответствующее предупреждение («Для данной учётной записи выполняется отправка автоответов»). Нажмите на кнопку «Отключить», и все праметры будут отключены.
В 2007 и 2003 версиях нужно будет перейти в меню «Сервис», в пункт «Заместитель» и выбрать подпункт «Я нахожусь на работе».
Зайдите в сервис «Заместитель» и отключите автоответ
Почтовый клиент Outlook значительно упрощает работу с электронной почтой. Без сомнения, автоответчик во время отпуска для человека, чья работа постоянно связана с перепиской, — незаменимая вещь. Остаётся только правильно настроить параметры вашего личного «заместителя» и со спокойной совестью заняться своими делами или же просто отдохнуть!
Как настроить автоответчик в Инстаграм: пошаговая инструкция
Для Instagram можно настроить 2 варианта автоматических ответов: Моментальный ответ (автоприветствие) и Сообщение для статуса «Нет на месте» (когда вы не онлайн). Настройка осуществляется через Facebook Business Suite. Но перед этим, проверьте чтобы все требования для этого были соблюдены.
Подготовка
Для настройки автоответчика необходимо сделать несколько подготовительны шагов, а затем переходить непосредственно к настройке:
- Подключите бизнес-аккаунт в Инстаграм;
- Создайте бизнес-страницу в Фейсбук;
- Свяжите бизнес-страницу в Фейсбук и профиль компании в Инстаграм;
- Включите разрешение на управление сообщениями в Инстаграм. Для этого заходим в настройки аккаунта, далее в раздел «Конфиденциальность — Управление сообщениями» и внизу активируем соответствующую опцию.
Моментальный ответ (автоприветствие)
С помощью этой функции вы будете отвечать на первое сообщение, которое пользователь отправит вам в Instagram.
Открываем бизнес-страницу в Фейсбук и переходим в раздел Business Suite.
Далее переходим в раздел «Входящие».
Открываем «Автоматические ответы».
Находим и кликаем «Моментальный ответ», и ниже на кнопку «Редактировать сообщение».
Далее в поле платформа выбираем «Instagram», а ниже вводим текст сообщения.
Сообщение должно быть не более 500 символов с пробелами, можно использовать смайлики, подставить имя клиента или другие переменные (сайт, адрес).
В завершении кликаем «Сохранить».
Теперь, все пользователи в ответ на своё первое сообщение вам получат автоответ.
Важно: Если у вас включены моментальные ответы и у вас включён статус «Нет на месте», люди, которые вам пишут, будут получать вместо моментальных ответов специальное сообщение для этого статуса. О котором мы и поговорим дальше
Автоответ для статуса «Нет на месте»
Этот статус можно включить вручную или настроить еженедельный график его включения. То есть, это сообщение на тот случай, когда вы не онлайн или не можете отвечать. Разбираемся, как его настроить.
Здесь же, в разделе «Входящие — Автоматические ответы» кликаем на «Сообщение для статуса Нет на месте» и затем кнопку «Редактировать» внизу страницы.
Далее в поле платформа выбираем «Instagram», а ниже вводим текст сообщения, также как и в случае с приветствием.
Указываем, когда будет отправляться сообщение. В разделе сроки жмём кнопку «+ Указать время» и выставляем дни и время, когда будет отправляться наше автосообщение.
Можно поставить одинаковые значения для всех дней или для каждого отдельно. Например, в будни с 23.00 до 6.00 утра, а в выходные на весь день, как показано на скриншоте выше.
Как настроить автоматический ответ по электронной почте для OS X Mail App
Если вы управляете всеми своими учетными записями из приложения «Почта» на iPhone и Mac, вы можете создать «правило», которое будет работать как автоматический ответ по электронной почте за пределами офиса. Это не так просто, как прямое обращение к провайдеру электронной почты, но оно все равно сделает эту работу и избавит вас от необходимости настраивать множественные ответы об отсутствии на работе для каждой из ваших учетных записей электронной почты. Вот как:
-
Откройте приложение Почта на вашем Mac.
-
Нажмите «Почта» в верхней строке меню и выберите «Настройки».
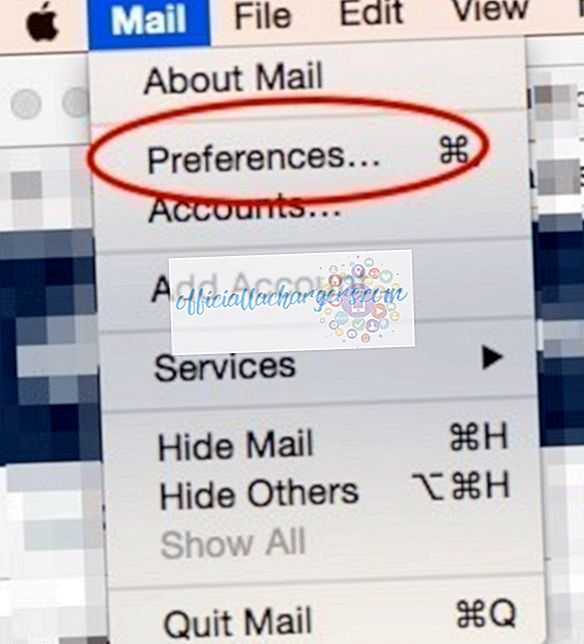
-
Выберите Правила.
-
Выберите Добавить правило.
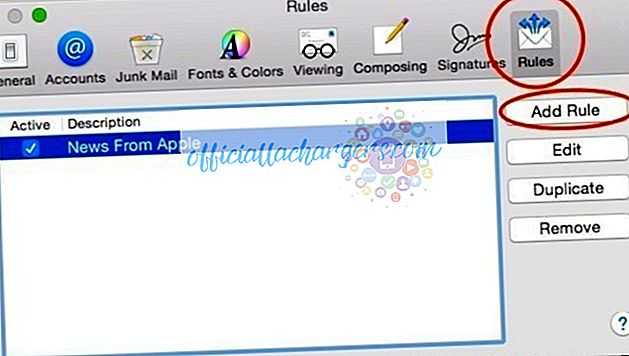
-
Дайте ему описание, такое как Ответ об отсутствии на работе.
-
Если по умолчанию выбран любой получатель, нажмите и выберите Каждое сообщение.
-
Ниже измените Переместить сообщение на Ответить на сообщение.
-
Нажмите Ответить Текст сообщения …
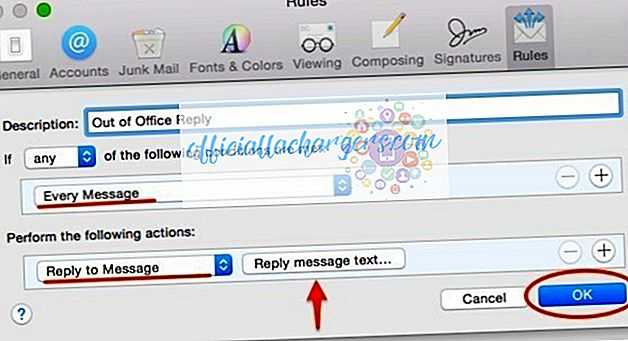
Введите ответ по электронной почте, который вы хотите, чтобы люди видели, когда они получают ваш ответ об отсутствии на работе. Нажмите ОК.
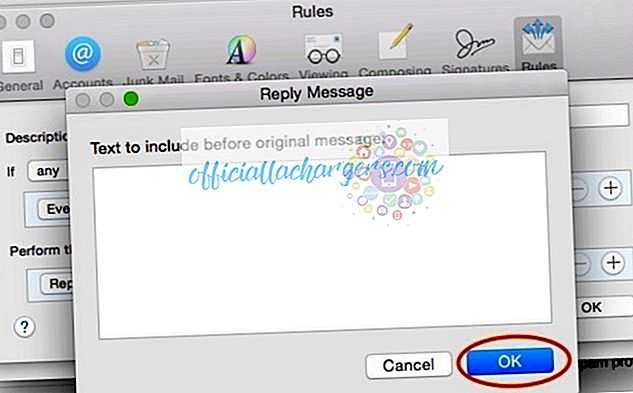
-
Нажмите Ok еще раз, чтобы завершить создание правила.
-
Вот где это становится сложно :
-
Он спросит, хотите ли вы применить свои правила к сообщениям в выбранных почтовых ящиках. Выберите Не применять. Я повторяю, выберите Не применять. (Если вы выберете «Применить», каждый человек в вашем почтовом ящике получит ваш ответ об отсутствии на работе. При выборе «Не применять» только новые сообщения будут получать ответ об отсутствии на работе.)
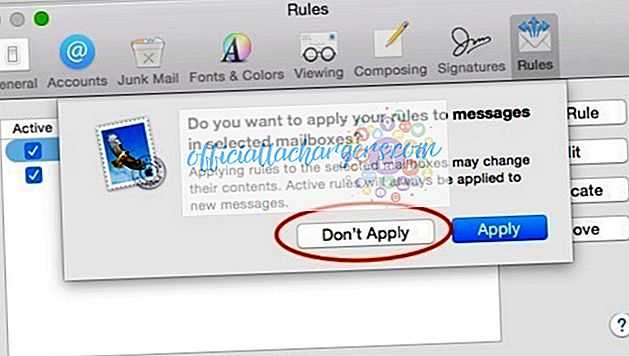
Для отправки ответов об отсутствии на работе только на определенные электронные письма :
-
Следуйте инструкциям выше, пока не придет каждое сообщение. Вместо каждого сообщения выберите To.
-
В следующем поле выберите «равно» и введите свой адрес электронной почты для учетной записи, на которую вы хотите отправлять ответы вне офиса.
-
Если вам нужно настроить несколько адресов электронной почты, нажмите знак «плюс» и повторите.

Затем продолжайте в соответствии с указаниями выше.
Чтобы отключить этот ответ об отсутствии на работе, вам нужно снова открыть «Предпочтения», выбрать «Правила» и снять флажок с вашего правила «Ответ об отсутствии на работе».
Вам также может понравиться: Как освободить память на вашем iPhone, не удаляя ничего
Рекомендация по настройке сообщения MS Outlook
Поскольку ваше сообщение Outlook будет получено вашими посетителями и клиентами, а также вашими коллегами,оно должно выглядеть профессионально. Ниже приведены некоторые рекомендации для сообщений Outlook:
1. Аккуратней с шуточками
Если вы точно знаете своих адресатов, вы, вероятно, понимаете их чувство юмора. Вы можете вставить шутку в свое сообщение из офиса, но будьте аккуратны. То, что вы считаете смешным, может показаться неуместным для других. Если вы не знаете, кто получит ваше сообщение, вероятно, лучше воздержаться.
2. Отформатируйте сообщение автоответчика
Ваше сообщение из офиса относится к рабочей переписке. Оно может быть кратким, но должно содержать:
- Сюжетная линия. Не обязательно подробная, но присутствовать должна.
- Приветствие. Если не можете приветствовать получателя по имени, включите общее приветствие, «Hello.»
- Вступление. Письмо, вероятно, будет коротким. Скорее всего, в один абзац. Поэтому можно обойтись без вступления.
- Основной текст. В общем, текст должен быть специальным. Мы уже обсуждали внимательность в использовании юмора.
- Заключение. Сообщить получателю, что делать, если нужна срочная помощь.
- Подпись. Рабочие письма всегда содержат подпись, чтобы ваш получатель знал, кто вы.
- Изображение к подписи (необязательно). Изображение к подписи иметь не обязательно, но можно. Вы можете выбрать себе signature template.
Для получения дополнительной информации об оформлении электронной почты для бизнеса, смотрите этот учебник:
3. Включите немного подробностей
Обычно в сообщении автоответчика содержится информация о времени отсутствия отправителя. Можно назвать коллегу, который мог бы помочь во время вашего отсутствия. Некоторые авторы сообщений даже включали подробности о том, куда они направлялись.
К сожалению, времена изменились. Многие эксперты теперь считают, что такие подробности рискованны, особенно если ответ отправляется всем, кто вам пишет, а в их число могут входить спамеры и даже преступники. Безопаснее давать общую информацию в ответах, которые автоматически отправляются всем. Или назначать контроль над тем, кто получает ваше письмо, как это было в примере, который я создал.
4. Включить подпись
Если вы знаете, кто получит ваш ответ, то должны обращаться к нему так же, как и в обычном рабочем письме. Это означает, что там должна быть ваша подпись. (Если вы не знаете, кто получит сообщение, то полная подпись может иметь слишком много деталей.)
Если у вас есть шаблон подписи, его использование будет важной частью вашего бренда. Особенно, если вы владелец малого бизнеса или фрилансер
5. Не проверяйте почту без нужды
В отпуске у вас может возникнуть желание проверять электронную почту. Сотовые телефоны и смартфоны делают это запросто.
Не поддавайтесь искушению. Если по работе это не требуется, пусть ваш отдых остаётся отдыхом. Вы скоро вернётесь на работу. Наслаждайтесь отпуском. Когда вернётесь, вы будете чувствовать себя намного более отдохнувшими.
Настройка автоматических ответов
Выберите пункты Файл > Автоответы.
Примечание. Для Outlook 2007 на вкладке Сервис выберите пункт Заместитель.
В диалоговом окне Автоответы выберите команду Отправлять автоответы.
Кроме того, можно указать диапазон дат для автоматических ответов. Начиная с указанной даты их отправка прекратится. В обратном случае автоматические ответы нужно будет отключить вручную.
Примечание: Если вы не видите кнопку Автоответы, настройте отправку сообщений об отсутствии на рабочем месте с помощью правил и оповещений.
На вкладке В пределах организации введите текст ответа, который будет отправляться сотрудникам организации, если вас нет на рабочем месте.

Примечание: При отправке автоматических ответов любым отправителям за пределами организации автоматические ответы будут отправляться для всей почты, включая информационные бюллетени, рекламу и спам. Если вы хотите отправлять автоматические ответы пользователям за пределами вашей организации, рекомендуем выбрать параметр Только моим контактам.
Чтобы сохранить параметры, нажмите кнопку ОК.
Отключение автоматических оповещений об отсутствии на работе
Если приложение Outlook настроено для отправки автоматических ответов, сообщение об этом отображается под лентой. Чтобы отключить автоматические оповещения об отсутствии на работе, выберите команду Отключить. Чтобы изменить даты для автоматических ответов и сообщений, воспользуйтесь инструкциями выше для изменения параметров.
Примечание. В Outlook 2007 для отключения автоматических ответов об отсутствии на рабочем месте откройте вкладку Сервис, выберите пункт Заместитель и снимите флажок Отправлять автоответ об отсутствии.
Активация и настройка функции автоответа в Outlook
Во всех выпусках популярного почтового клиента Outlook доступна удобная функция оповещения о вашем отсутствии на рабочем месте. В версиях 2003 и 2007 она называется «Заместитель», а в более поздних — «Автоматические ответы (нет на работе)». Несмотря на то, что возможность настроить автоответы изначально была представлена разработчиками, как корпоративная и рекомендовалась для использования в рабочих целях, вы можете настроить её для повседневной жизни.
Изначально необходимо узнать, используется ли учетная запись Microsoft Exchange (чаще всего применяется в крупных компаниях, крайне редко у простых пользователей), а от этого будет зависеть возможность настройки автоответа. К сожалению, возможность использования полноценной функции автоответа, без учетной записи Microsoft Exchange, отсутствует.
Итак, ниже приведены инструкции для пользователей, у которых наcтроена учетная запись Exchange.
Как включить функцию автоответа в Outlook 2010, 2013, 2016
- Кликните на вкладку «Файл» и выберите раздел «Сведения».
В появившемся списке найдите пункт «Автоответы (нет на работе)».
При клике на название функции перед вами появится диалоговое окно, в котором необходимо активировать пункт «Отправлять автоответы», установив напротив него флажок.
Далее у вас есть возможность задать определенный диапазон времени, в пределах которого будет действовать функция. Для этого активируйте пункт «Отправлять только в течение следующего периода», установив флажок, и задайте значения параметрам «Время начала» и «Время окончания». Если не устанавливать флажок напротив этого пункта, то функция будет активна до тех пор, пока вы не отключите её вручную.
Далее у вас есть возможность ввести текст сообщений для отправки в пределах организации и за пределами организации. Для этого заполните соответствующие поля. Нажмите кнопку «ОК» и завершите тем самым настройку.
Включение функции автоответа в Outlook 2007
Как уже было сказано ранее, в версиях почтового клиента до 2010 функция автоответа носила название «Заместитель». Для того, чтобы активировать её, следуйте представленной ниже инструкции.
- Войдите в меню «Сервис» и из появившегося списка выберите пункт «Заместитель».
В диалоговом окне активируйте пункт «Автоматические ответы (нет на работе)» путем установки флажка напротив названия.
Далее все шаги аналогичны настройкам в версиях Outlook 2010 и выше.
- Перейти в пункт меню «Сервис», далее — «Заместитель».
Кликнуть на надпись «В настоящий момент меня нет в офисе».
Ввести текст в поле «Отвечать каждому отправителю единственный раз. Текст ответа:»
Кликнуть «OK».
Как отключить функцию автоответа в Outlook?
Если в процессе включения функции, в настройках, вы не задавали промежуток времени для действия функции, то она будет работать до тех пор, пока вы её не отключите. Алгоритм отключения аналогичен для всех версий почтового клиента. Выполните шаг №1 в инструкции по активации и выберите пункт «Я нахожусь на работе» (в Outlook 2003), «Не отправлять автоответы об отсутствии” ( в Outlook 2007), «Не отправлять автоматические ответы” (в Outlook 2010, 2013, 2016).
Как выполнить настройки
Характер настройки автоответов в сервисе Outlook зависит от того, с какой учетной записью вы в нем авторизированы. Если не углубляться, то есть два варианта:
- Для учетных записей Microsoft Exchange. Функция поддерживается, необходимо ее включить и настроить.
- Обычные учетные записи Microsoft. Функция не поддерживается, но создать автоответ в Outlook 2013 (и др. версиях) можно через правила для писем.
Если вы не знаете подробностей о характере вашей учетной записи, то запустите Outlook и перейдите ко вкладке “Файл”. Если изображение на экране соответствует рисунку слева, значит вы подключены к Outlook через Microsoft Exchange. Если же то, что вы видите, идентично рисунку справа — у вас обычная учетная запись Microsoft.
Инструкция для учетных записей на Microsoft Exchange
Как в Аутлуке сделать автоответ для версий 2007, 2010, 2013, 2016, 2019 и Office 365:
- Запустите сервис, перейдите ко вкладке “Файл”.
- Нажмите на кнопку “Автоответы”.
- Откроется диалоговое окно, где нужно выбрать “Отправлять автоответы”.
- Если нужно, укажите период (даты включения и отключения функции), в который будет работать автоответчик. Для этого поставьте отметку рядом с “Отправлять только в течение следующего периода”, а затем выставьте нужные даты.
- Ниже, в разделе “Отвечать один раз каждому отправителю следующими сообщениями:”, под вкладками “В пределах организации” и “За пределами организации” введите соответствующий (случаю и категории получателей) текст.
Нажмите на “Ок” для завершения операции.
Инструкция для Outlook 2007
Функционал настроек от тех, что есть в более поздних версиях, отличается только в самом начале. Как сделать в Аутлуке 2007 автоответ об отпуске:
- Запускаем программу, переходим ко вкладке “Сервис”.
- Нажимаем на “Заместитель”.
- Повторяем предыдущую инструкцию, начиная с п.2.
Инструкция для обычных учетных записей Microsoft
Как было сказано выше, для обычных учетных записей доступна только установка правил для автоматических ответов (сообщений об отсутствии на месте). Следующая инструкция подойдет для всех версий Outlook начиная с 2007 г., а также Office 365.
Вначале, перед тем как настроить автоответ в Аутлуке, создаем шаблон:
- Сообщения → Создать новое → указать тему (напр., “Я в отпуске с … по … месяца года”) → ввести текст сообщения для автоматического ответа → Файл → Сохранить как.
- Присваиваем шаблону имя. В окошке “Тип файла” укажите “Шаблон Outlook (*.oft)”.
- В качестве местоположения шаблона можно оставить стандартную папку (c:usersusernameappdataroamingmicrosofttemplates) или же выбрать другую на свое усмотрение.
- Нажмите на “Сохранить”.
Как в Аутлуке поставить автоответ, с помощью создания правила:
- Главное окно Outlook → Файл (в Outlook 2007 “Сервис”) → Управление правилами и оповещениями (в Outlook 2007 “Правила и оповещения”) → Правила и оповещения → Правила для электронной почты → Создать правило → Начать с пустого правила → “Применение правила к полученным мной сообщениям” → “Далее”.
- Чтобы автоответчик срабатывал на каждое входящее сообщение: поля Шаг 1 и Шаг 2 не изменяем → Далее → система предложит применить правило ко всем сообщениям → Да.
- Окно “Шаг 1. Выберите «Действия”, раздел “Что следует делать с сообщением”. Выберите “Ответить, используя указанный шаблон”.
- Окно “Шаг 2. Измените описание правила”. Нажмите на “Указанный шаблон”.
- Откроется диалоговое окно “Выберите шаблон ответа”. В поле “Искать в …” нажмите на “Шаблоны в файловой системе”.
- Выбрать ранее созданный шаблон → Открыть → Далее.
- Присвойте файлу соответствующее имя. Например “Нет на месте”, “Ушел / ушла в отпуск” и т. д. На этом настройка автоответа в Outlook завершена.
По умолчанию система выставляет отметку на “Включить правило”. Т. е. оно начнет действовать сразу после создания. Если вы хотите активировать правило позже, снимите сейчас эту отметку.
А вот как включить готовое правило: Файл → Управление файлами и оповещениями → Правила и оповещения → Правила для электронной почты → ОК.
Настраиваем автоответ в Outlook
Для удобства работы почтовый клиент Outlook предлагает своим пользователям возможность автоматически отвечать на входящие сообщения. Это может заметно упростить работу с почтой, если требуется в ответ на входящие письма рассылать один и тот же ответ. Причем, автоответ можно настроить как для всех входящих, так и выборочно.
Если вы как раз столкнулись с подобной проблемой, то эта инструкция поможет вам упросить работу с почтой.
Итак, для того, чтобы настроить автоматический ответ в outlook 2010 потребуется создать шаблон и затем настроить соответствующее правило.
Создание шаблона для автоответа
Начнем с самого начал – подготовим шаблон письма, который будет рассылаться адресатам в качестве ответа.
Первым делом создадим новое сообщение. Для этого на вкладке «Главная» нажимаем кнопку «Создать сообщение».
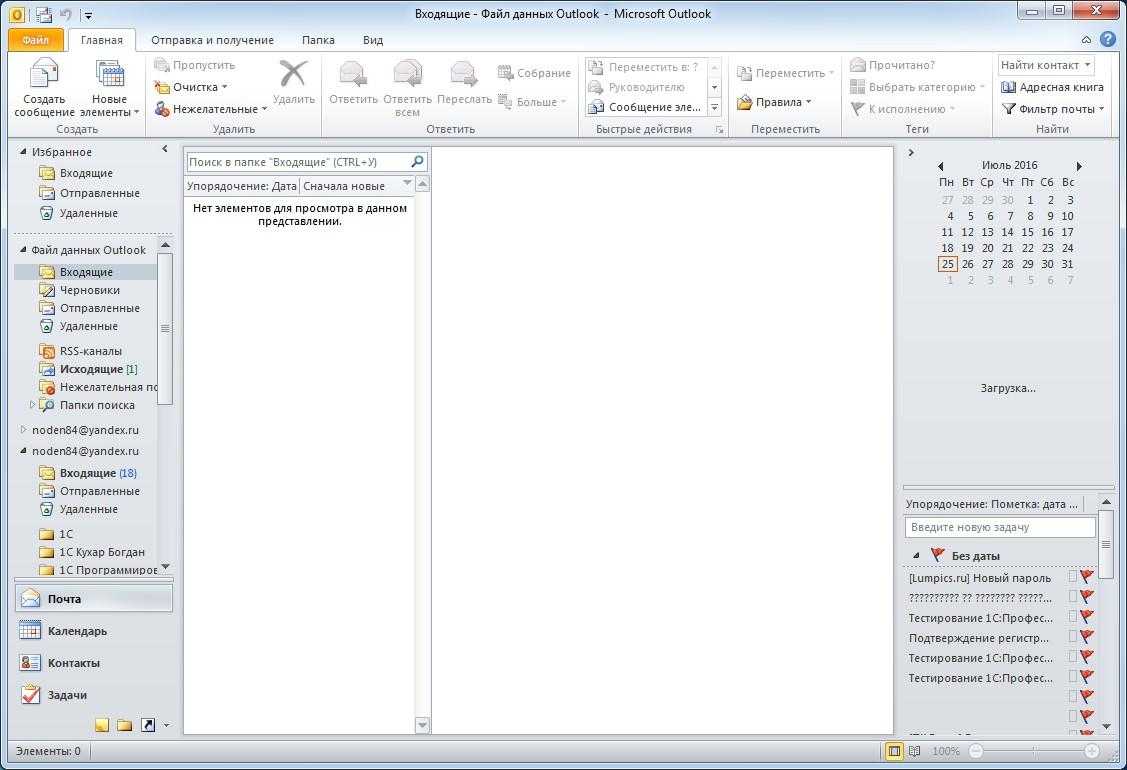
Здесь необходимо ввести текст и при необходимости отформатировать его. Этот текст будет использоваться в ответном сообщении.
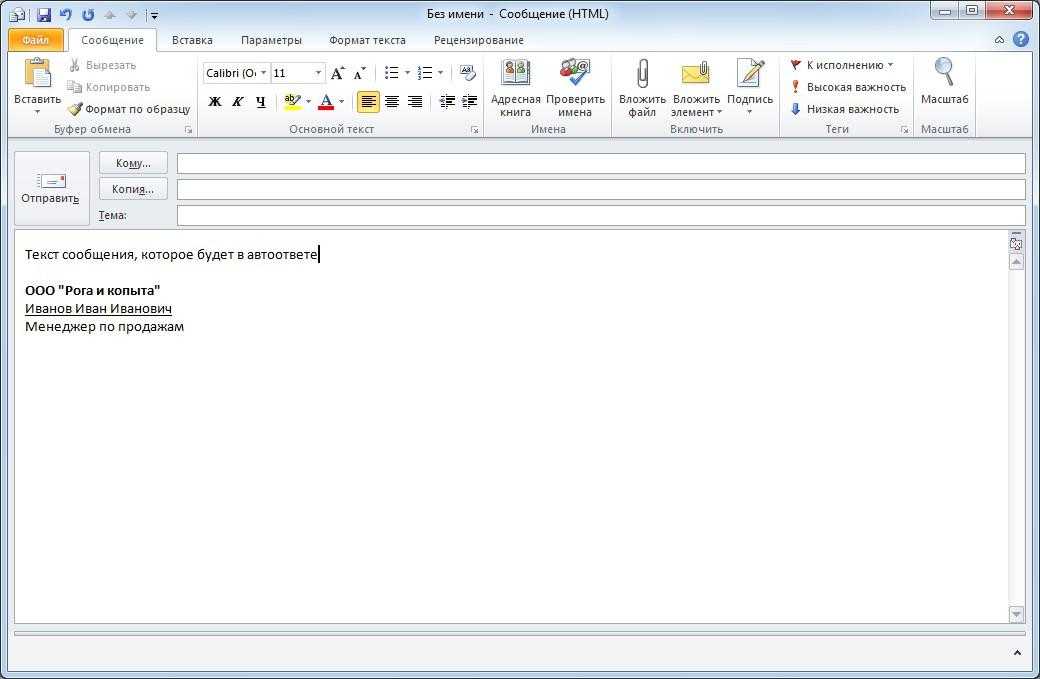
Теперь, когда работа с текстом завершена, переходим в меню «Файл» и там выбираем команду «Сохранить как».
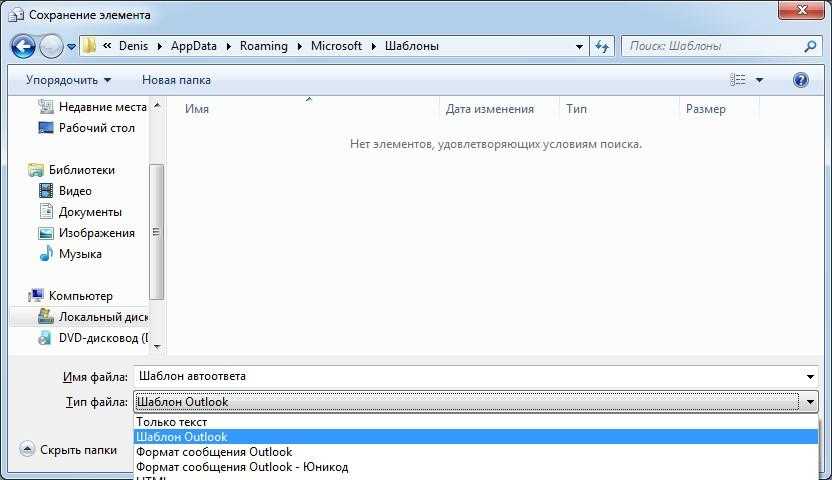
В окне сохранения элемента выбираем «Шаблон Outlook» в списке «Тип файла» и вводим имя нашего шаблона. Теперь подтверждаем сохранение нажатием кнопки «Сохранить». Теперь окно нового сообщения можно закрыть.
На этом создание шаблона для автоответа завершено и можно переходить к настройке правила.
Создание правила для автоответа на входящие сообщения
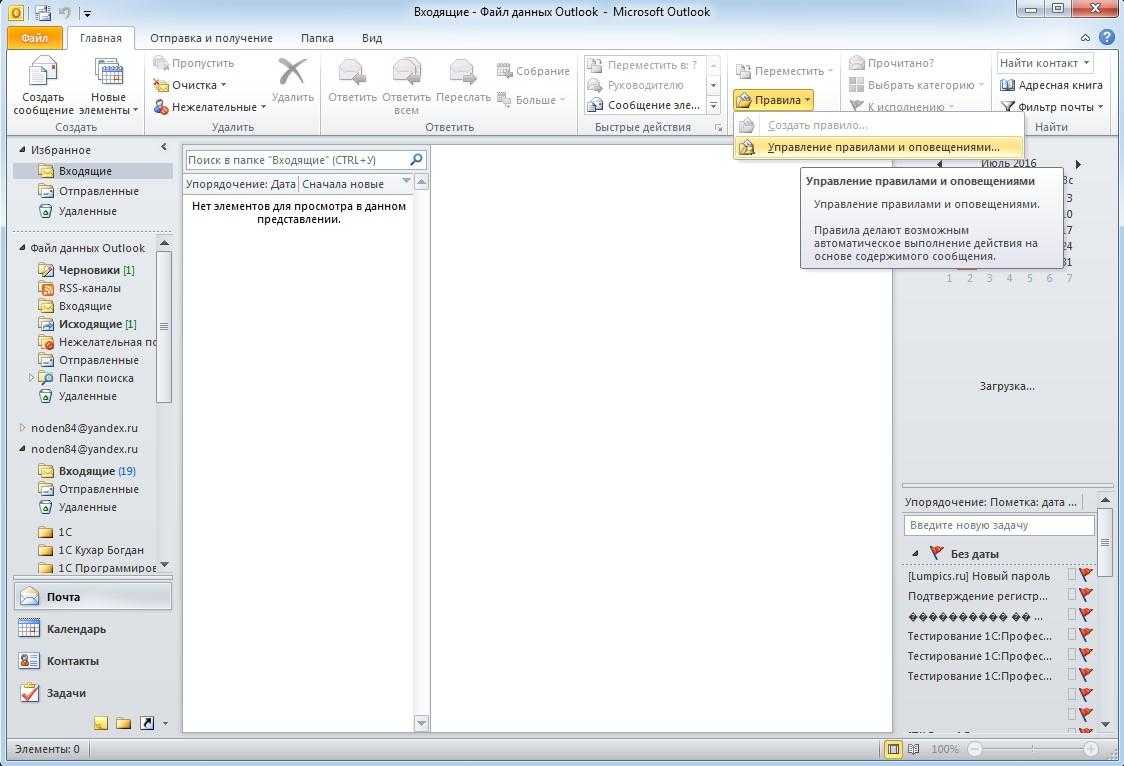
Для того, чтобы быстро создать новое правило необходимо перейти на вкладку «Главное» в главном окне Outlook и в группе Переместить кликнуть по кнопке «Правила», а затем выбрать пункт «Управление правилами и оповещениями».
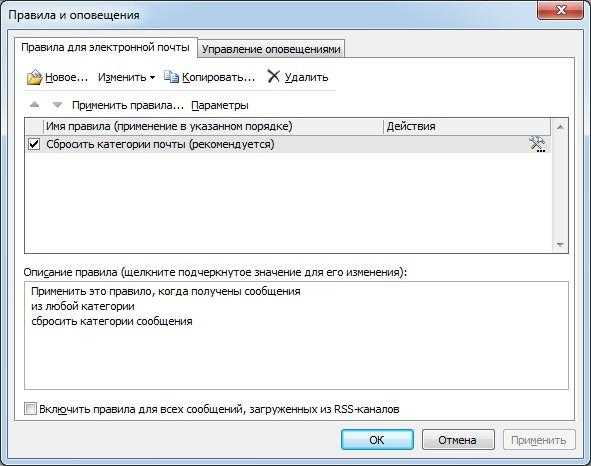
Здесь мы нажимаем «Новое…» и переходим к мастеру создания нового правила.
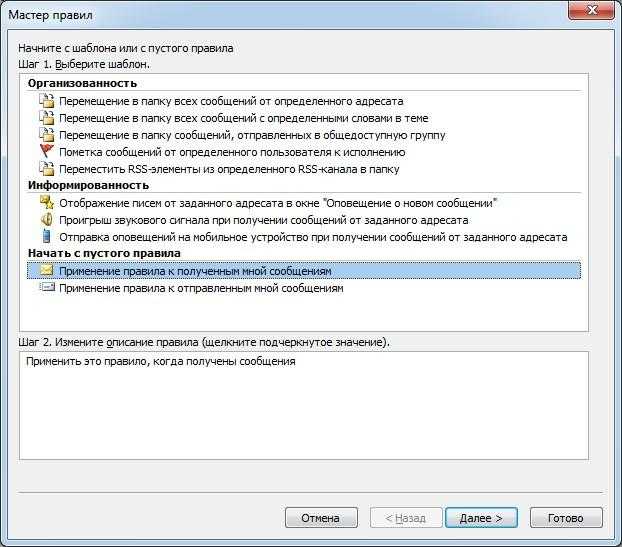
В разделе «Начать с пустого правила» кликаем по пункту «Применение правила к полученным мной сообщениям» и переходим к следующему действию, нажав кнопку «Далее».
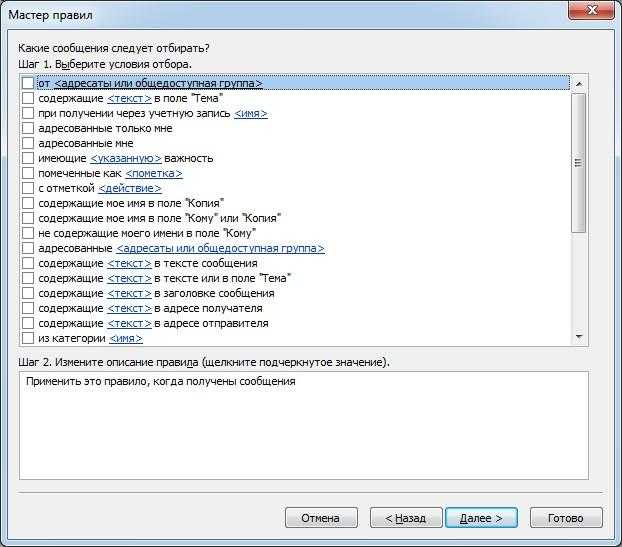
На этом этапе, как правило, никаких условий выбирать не нужно. Однако, если вам требуется настроить ответ не на все входящие сообщения, то выберите необходимые условия, отметив их флажками.
Далее переходим к следующему шагу нажав соответствующую кнопку.

Если вы не выбрали никаких условий, то Outlook выдаст предупреждение о том, что настраиваемое правило будет применяться ко всем входящим письмам. В случаи, когда нам это и требуется, мы подтверждаем, нажав кнопку «Да» или же нажимаем «Нет» и настраиваем условия.
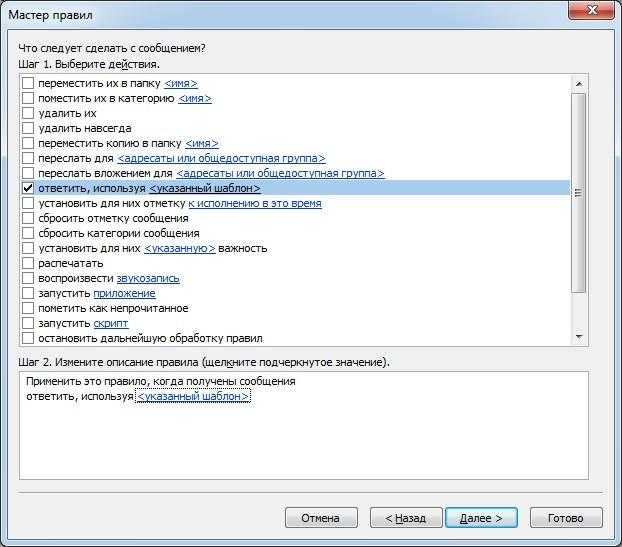
На этом шаге мы выбираем действие с сообщением. Поскольку мы настраиваем автоответ на входящие сообщения, то отмечаем флажком пункт «Ответить, используя указанный шаблон».
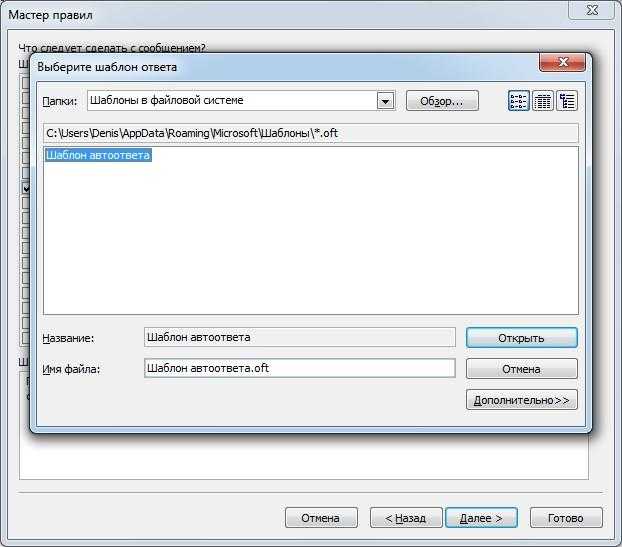
Если на этапе создания шаблона сообщения вы не меняли путь и оставили все по умолчанию, то в этом окне достаточно выбрать «Шаблоны в файловой системе» и в списке отобразиться созданный шаблон. В противном случае, необходимо нажать на кнопку «Обзор» и открыть папку, куда вы сохранили файл с шаблоном сообщения.
Если нужное действие отмечено и файл с шаблоном выбран, то можно переходить к следующему шагу.
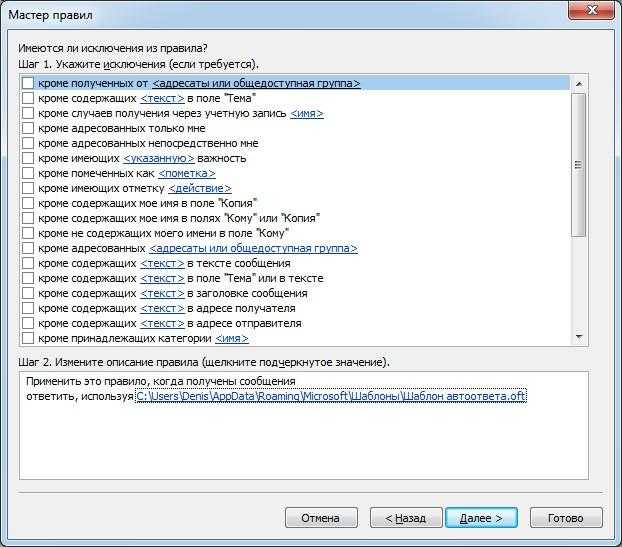
Здесь можно настроить исключения. То есть те случаи, когда автоответ не будет срабатывать. Если это необходимо, тогда выделяем нужные условия и настраиваем их. Если же в вашем правиле автоответа исключений не будет, то переходим к завершающему шагу нажав кнопку «Далее».
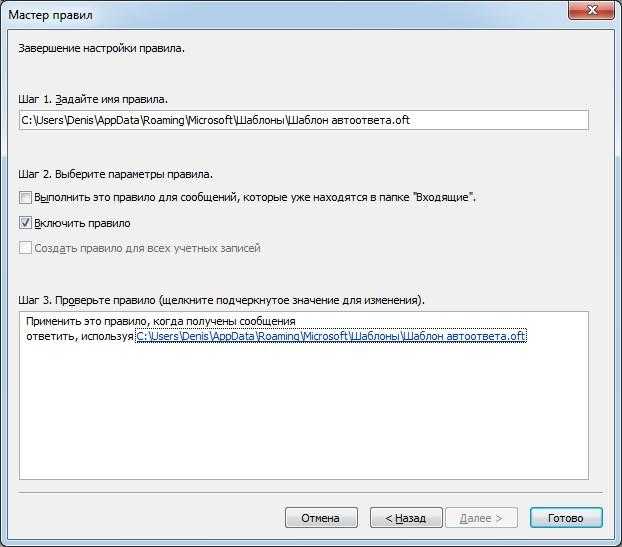
Собственно, здесь уже ничего настраивать не надо, поэтому сразу можно нажимать кнопку «Готово».
Теперь, в зависимости от настроенных условий и исключений, Outlook будет отсылать в ответ на входящие письма ваш шаблон. Однако, мастер правил предусматривает только однократную отправку автоответа каждому адресату в течении сеанса.
То есть, как только вы запустите Outlook, стартует и сеанс. Заканчивается же он при выходе из программы. Таким образом, пока Outlook работает, то повторного ответа адресату, который отправил несколько сообщений не будет. В течении сеанса Outlook создает ведет список пользователей, которым был выслан автоответ, что позволяет избежать повторной отправки. Но, если закрыть Outlook, а потом войти в него снова, то этот список сбрасывается.
Для того, чтобы отключить автоответ на входящие сообщения, достаточно снять галочку с правила автоответа в окне «Управление правилами и оповещениями».
С помощью этой инструкции можно осуществить настройку автоответа в Outlook 2013 и более поздних версиях.






























