Image Sharpening NVIDIA что это такое и как настроить?
Просматривая перечень параметров панели управления Nvidia, вы можете встретить там незнакомую для вас опцию. Она появилась в настройках сравнительно недавно, а её функционал позволяет существенно улучшить качество воспроизводимой на ПК картинки. Что же это такое «Image Sharpening NVIDIA», и каким образом настроить данную функцию? Расскажем в нашем материале.
Что это такое «Image Sharpening NVIDIA»?
Компания «NVIDIA» впервые представила функцию «Image Sharpening»(в переводе «Повышение резкости изображения) как фильтр под названием «NVIDIA Freestyle». Указанный фильтр был встроен в панель управления Нвидиа, и был задействован для всех игр DirectX 9, 10, 11 и 12 с драйвером «Game Ready» версии 441.08 и выше.
Фильтр был задействован с драйвером Game Ready
Начиная с «Game Ready» версии 441.41 Нвидиа официально добавила поддержку «NVIDIA Image Sharpening» для игр на базе API «Vulkan» и «OpenGL».
Поддержка функции была реализована на базе API Vulkan
Указанный инструмент позволяет регулировать резкость изображения для отдельной игры или используется глобально для всех установленных на компьютере игр. При этом настройки для каждой игры имеют приоритет над глобальными настройками.
Наглядная демонстрация функции увеличения резкости изображения от Нвидиа
Вдобавок, вы можете использовать ваш графический процессор NVIDIA для рендеринга с более низким разрешением для повышения производительности вашего ПК.
Поняв, что это такое, вы можете масштабировать его до разрешения вашего монитора, используя функцию «Image Sharpening» для повышения четкости увеличиваемых изображений.
Однако это глобальный параметр, и его нельзя включить или отключить для какой-либо отдельной игры.
Преимущества фильтра резкости очевидны
Это пригодится: как переключить видеокарту на ноутбуке с Intel на nVidia.
Как настроить опции видеокарты для всех игр
Для того, чтобы включить функцию «Image Sharpening» в настройках Нвидиа необходимо выполнить следующее:
- Загрузите и установите драйвер «GeForce Game Ready» 441.41 или более новый;Установите указанную версию драйвера
- Откройте панель управления NVIDIA и нажмите «Управление настройками 3D»;
- Прокрутите вниз вкладку «Глобальные параметры» до опции «Image Sharpening» (Повышение резкости изображения);Активируйте данную опцию, установив её значение на “On”
- Установите для данной опции значение «On», и вам станут доступны для выбора еще три параметра:
| Масштабирование графического процессора (GPU Scaling) | Все разрешения ниже исходного разрешения монитора будут масштабироваться графическим процессором. |
| Резкость (Sharpen) | Параметр от 0 до 1, определяющий степень резкости изображения. |
| Игнорировать зернистость пленки (Ignore film grain) | Параметр от 0 до 1, позволяет уменьшить зернистость пленки, которая получается из-за повышения резкости изображения. |
После настройки нажмите на «Ок» внизу для сохранения результата.
Учтите, что такое масштабирование графического процессора доступно только в глобальных настройках Нвидиа.
Работа фильтра “NVIDIA Freestyle”
Установка «Image Sharpening NVIDIA» для отдельного приложения
Если вы хотите задействовать функцию «Sharpening» от Нвидиа на уровне отдельной программы, тогда выполните следующее:
- Загрузите и установите на свой ПК драйвер «GeForce Game Ready» 441.41 или более новый;
- Откройте панель управления NVIDIA и нажмите «Управление настройками 3D»;
- Перейдите на вкладку «Программные настройки» и выберите игру, в которой вы хотите применить опцию повышение резкости изображения;
- Если вы не можете найти игру, нажмите «Добавить», выберите нужную игру и нажмите «Добавить выбранную программу»;
- Найдите внизу эту опцию «Image Sharpening»;Установите необходимые значения для данной опции
- Выберите значение «On», и у вас будут доступны к настройке еще две опции:
«Sharpen» (от 0 до 1,0) – определяет степень резкости изображения.
«Ignore film grain» (от 0 до 1,0) – уменьшает зернистость пленки, которая получается из-за повышения резкости изображения.
Две опции для выбора в настройках Нвидиа
Нажмите на «Ок» для сохранения результата.
Помните, что настройка для каждого приложения имеет преимущество перед глобальными настройками.
Это также пригодится: не удалось подключиться к сайту Нвидиа GeForce Experience – что делать.
Заключение
Выше мы рассмотрели, что же это такое «Image Sharpening» в NVIDIA, и какими способами можно выполнить настройку данной опции. Используйте перечисленные нами последовательность шагов для настройки указанного параметра, и получения более качественной картинки в запускаемых вами играх.
Как настроить значение sRGB по умолчанию
Чтобы настроить систему управления цветом в Adobe Photoshop переходим в главном меню в пункт “Редактирование”, где в выпадающем списке ищем вариант “Настройках цветов”.
Далее появится окно настроек:
Здесь выбираете в самом первом поле “Универсальные настройки для Европы 3”. Они аналогичны тому, что вы видите на картинке выше, только в пункте “Градация серого” можно поставить “Gray Gamma 2.2”, остальное все такое же.
Чуть ниже в блоке “Стратегии управления цветом” у вас:
- Во-первых, сохранены все профили чтобы картинка открывалась в том формате, в котором ее изначально задумал автор – вдруг у него для этого были веские причины.
- Во-вторых, сняты галочки запросов программы, возникающих при несовпадении профилей. Если хотите каждый раз на них отвечать, можете вернуть галочки.
Затем кликаем по кнопке “Ок”, сохраняя сделанные настройки. Также есть смысл закрыть и перезагрузить Photoshop.
Кстати, в современных версиях Фотошопа при “Сохранении файла для Web” (Ctrl+Shift+S) во всплывающем окне также есть параметр, связанный с sRGB:
Кроме опции профиля отображения в просмотрщике слева, вы также можете установить автоматическое преобразование в sRGB, что максимально удобною.
Настройки системных шрифтов
Помимо изменения параметров экрана, в Windows доступна настройка системных шрифтов и некоторых графических элементов. Так, вы можете изменить гарнитуру и размер шрифта для отдельных элементов Проводника, а также поменять масштаб всех связанных между собою элементов. Как увеличить масштаб экрана на компьютере, будет показано ниже. Наиболее полный набор опций изменения графического окружения рабочего стола имеется в ныне устаревшей Windows 7. В Windows 8.1 и 10 возможности настройки окружения ограничены разработчиками, поэтому для изменения более недоступных через интерфейс параметров придется использовать сторонние утилиты.
Через настройки самой ОС
Чтобы открыть соответствующие настройки в Windows 8.1 и 10, вызовите окошко Win + R и выполните в нем команду . В Windows 8.1 при этом будет открыт интерфейс классического апплета «Экран», в котором вам будут доступны изменение размера элементов десктопа и изменение размера только шрифта для конкретных элементов. Допустим, вы хотите увеличить размер текста значков Проводника. Выберите в выпадающем списке «Значки», а в расположенном рядом с ним списке укажите желаемый размер и нажмите «Применить». Дополнительно поддерживается изменение пользовательских параметров размера — масштабирование всех элементов десктопа до 500% путем растягивания процентной шкалы.
Изменение параметров шрифта в Windows 10
В Windows 10 команда откроет раздел «Дисплей», в котором вам будет доступна только настройка масштабирования. Чтобы иметь возможность изменять размер шрифта для конкретных элементов, используйте программу System Font Size Changer. Запустив ее, отметьте включением соответствующей радиокнопки нужный вам элемент, измените его размер с помощью ползунка и нажмите «Apply». Для применения изменений потребуется выход из учетной записи.
Как включить меню разработчика на Андроид
Первым делом я бы включил меню разработчика. Там скрывается множество параметров, изменение которых может улучшить работу вашего смартфона. Чего только стоит увеличение скорости запуска приложений, о котором вы рассказывали по этой ссылке. А ведь это даже не вершина, а чайка, сидящая на вершине айсберга.
Включается меню разработчика не самым логичным способом:
- Перейдите в «Настройки» и выберите «О телефоне»;
- Пролистайте вниз до строчки «Номер сборки»;
Меню разработчика включается не самым логичным способом
- Быстро-быстро нажимайте на неё 10 раз подряд;
- После этого появится вкладка для разработчиков.
Восстановление исходного масштаба экрана
Дополнительно рекомендуется обратить внимание на эти настройки. Используйте их при оптимизации параметров рабочего окружения системы
Изменение разрешения
В Windows 8.1 через контекстное меню рабочего стола открываем «Разрешение экрана», выставляем рекомендуемое или наиболее подходящее разрешение и сохраняем настройки. В Windows 10 заходим в раздел «Дисплей» и выбираем оптимальное разрешение.
Горячие клавиши для масштабирования
Для увеличения или уменьшения значков предусмотрена комбинация Ctrl + + и Ctrl + -. Способ простой, но не слишком удобный, так как при этом невозможно задать свой собственный шаг.
А вот и более тонкий способ масштабирования. Чтобы изменить размер элементов, нужно прокрутить колесо манипулятора с зажатой Ctrl вверх или вниз. Изъяном данного приема является отсутствие фиксированного шага, из-за чего можно случайно пропустить нужный масштаб.
Можно также расширить экран на компьютере с помощью клавиатуры, нажав Win + +. Это действие вызовет штатную утилиту «Лупа» и приблизит экран.
Не скачивается APK. Что делать
Вопреки уверениям Google, в установке APK-версий приложений нет ничего опасного
Главное — с осторожностью подбирать софт, который вы скачиваете. Но скачать его просто так не получится
По умолчанию Android блокирует загрузку софта из ненадёжных — как он его называет — источников.
Значит, нужно снять это ограничение принудительно:
- Перейдите в «Настройки» и выберите «Безопасность»;
- Откройте «Загрузка приложений из ненадёжных источников»;
По умолчанию загрузка APK заблокирована
- Включите соответствующий параметр и выйдите из настроек;
- Теперь откройте APKMirror.com и скачайте нужное приложение.
Как удалить иконку «Провести собрание» в Windows 10
Функция «Провести собрание» полезна для некоторых пользователей Windows 10. Однако, если вы не планируете ее использовать, то можете удалить ее с панели задач, освободив пространство на панели для других иконок.
Существует несколько вариантов удаления функции «Провести собрание» из системы. Один из самых простых вариантов — кликнуть правой кнопкой мыши по иконки и выбрать пункт контекстного меню «Скрыть». После этого иконка будет удалена из панели задач.
Альтернативный вариант — перейти в приложение Параметры > Персонализация > Панель задач, выбрать опцию «Включение и выключение системных значков» и перевести переключатель «Провести собрание» в неактивное положение. В любое время вы сможете снова включить иконку на данной странице.
Удаление иконки «Провести собрание» с помощью групповых политик
Системные администраторы могут отключить (или включить) значок «Провести собрание» на панели задач с помощью групповой политики. Редактор групповых политик интегрирован в старшие версии Windows 10 и недоступен в Windows 10 Домашняя.
- Нажмите сочетание клавиш Windows + R , чтобы открыть окно команды «Выполнить».
- Введите gpedit.msc и нажмите OK, чтобы открыть редактор локальных групповых политик.
- Перейдите по следующему пути:
- В правой части окна выберите пункт Удалить значок «Провести собрание» и дважды кликните по нему.
- Выберите опцию «Включено», чтобы скрыть значок на панели задач.
- Нажмите кнопку «Применить» и затем «ОК».
- Перезагрузите компьютер.
Удаление иконки «Провести собрание» с помощью редактора реестра
Удалить значок «Провести собрание» также можно с помощью редактора реестра.
- Нажмите сочетание клавиш Windows + R , чтобы открыть окно команды «Выполнить».
- Введите regedit и нажмите OK, чтобы открыть редактор реестра.
- Подтвердите запрос службы контроля учетных записей.
- Чтобы внести изменения только для текущего пользователя:
- Перейдите по пути
- Кликните правой кнопкой мыши по разделу Explorer и выберите Создать > Параметр DWORD (32 бита).
- Назовите новый параметр HideSCAMeetNow нажмите Enter.
- Установите значение параметра 1.
- Чтобы внести изменения для всех пользователей:
- Перейдите по пути
- Кликните правой кнопкой мыши по разделу Explorer и выберите Создать > Параметр DWORD (32 бита).
- Назовите новый параметр HideSCAMeetNow нажмите Enter.
- Установите значение параметра 1.
- Перезагрузите компьютер.
А на вашей панели задач есть значок «Провести собрание»? Вы пользуетесь данной функцией?
У некоторых пользователей Windows 10 в панели задач появился новый неизвестный значок. Если тоже заметили его у себя, то знакомьтесь — функция называется «Провести собрание», а вы попали в расширенную тестовую группу. В будущем кнопка для создания собраний станет частью панели задач на всех компьютерах, и многие могут задаться вопросом, что она делает, почему находится там и как её удалить. Все ответы в данной статье.
Как повысить FPS в играх на видеокарте NVIDIA
Добрый день. Эта статья будет интересна, прежде всего, обладателям видеокарт NVIDIA (обладателям ATI или AMD сюда)…
Наверное, почти все пользователи компьютеров сталкивались с тормозами в различных играх (по крайней мере, те, кто вообще когда-нибудь запускал игры). Причины тормозов могут быть самыми различными: недостаточно оперативной памяти, сильная загрузка ПК другими приложениями, малой производительностью видеокарты и пр..
Вот о том, как повысить эту производительность в играх на видеокартах NVIDIA и хотелось бы поговорить в этой статье. Начнем разбираться со всем по порядку…
Про производительность и fps
Вообще, в чем мерить производительность видеокарты? Если сейчас не вдаваться в технические подробности и пр. моменты — то для большинства пользователей производительность выражается в количестве fps — т.е. количестве кадров в 1 секунду.
Разумеется, что чем больше этот показатель — тем лучше и более плавна у вас картинка на экране. Для измерения fps можно использовать множество утилит, удобнее всего (на мой взгляд) — программа для записи видео с экрана — FRAPS (даже если ничего не будут записывать, программа по умолчанию показывает в углу экрана fps в любой игре).
Про драйвера на видеокарту
Прежде чем приступать к настройке параметров видеокарты NVIDIA — необходимо установить и обновить драйвера. Вообще, драйвера могут оказывать серьезное значение на производительность видеокарты. Из-за драйверов картинка на экране может измениться до неузнаваемости…
Для обновления и поиска драйвера для видеокарты — рекомендую воспользоваться одной из программ из этой статьи.
Например мне, очень нравиться утилита Slim Drivers — быстро найдет и обновит все драйвера на ПК.
Обновление драйверов в программе Slim Drivers.
Повышение производительность (FPS) за счет настройки NVIDIA
Если у вас установлены драйвера NVIDIA — то для того, чтобы начать настраивать их, можно просто щелкнуть в любом месте на рабочем столе правой кнопкой мышки и в контекстном меню проводника выбрать «панель управления NVIDIA«.
Далее в панели управления нас будет интересовать вкладка «управление параметрами 3D» (данная вкладка находится, обычно слева в колонке настроек, см. скриншот ниже). В этом окне мы и будем задавать настройки.
Да, кстати, порядок тех или иных опций (о которых говорится ниже) может быть разным (угадать как будет у вас — нереально)! Поэтому, я приведу лишь ключевые опции, которые есть во всех версиях драйверов для NVIDIA.
- Анизотропная фильтрация. Прямым образом влияет на качество текстур в играх. Поэтому рекомендуется выключить.
- V-Sync (вертикальная синхронизация). Параметр влияющий очень сильно на производительность видеокарты. Для увеличения fps рекомендуется этот параметр выключить.
- Включить масштабируемые текстуры. Ставим пункт нет.
- Ограничение расширения. Нужно выключить.
- Сглаживание. Выключить.
- Тройная буферизация. Необходимо выключить.
- Фильтрация текстур (анизотропная оптимизация). Эта опция позволяет увеличить производительность при помощи билинейной фильтрации. Нужно включить.
- Фильтрация текстур (качество). Здесь ставите параметр «наивысшая производительность«.
- Фильтрация текстур(отрицательное отклонение УД). Включить.
- Фильтрация текстур(три-линейная оптимизация). Включаем.
После задания всех настроек, сохраняем их и выходим. Если сейчас перезапустить игру — количество fps в ней должно вырасти, иногда прирост составляет более 20% (что существенно, и позволяет играть в игры, в которые раньше вы бы не рискнули)!
Кстати, качество картинки, после внесенных настроек — может несколько ухудшиться, зато картинка будет двигаться намного быстрее и равномернее, чем ранее.
Еще несколько советов по повышению fps
1) Если тормозит сетевая игра (WOW, Танки и пр.) рекомендую замерить не только fps в игре, но и замерить скорость вашего интернет канала и сопоставить ее с требованиями игры.
2) Для тех кто играет в игры на ноутбуке — поможет вот эта статья:
3) Не лишним будет оптимизировать систему Windows под высокую производительность:
4) Проверьте компьютер на вирусы, если не помогают предыдущие рекомендации:
5) Так же есть специальные утилиты, которые могут вам ускорить работу ПК в играх:
На этом все, всем удачных игр!
С уважением…
Когда цвета в Windows (на скриншоте) и в Photoshop не совпадают
Итак, глюк, с которого все началось, мы словили при создании скриншота в Windows — в графический редактор попадала картинка с отличающейся гаммой цветов. Причем никакие изменения в системе управления цветом не помогали.
Оказывается отдельно существует цветовой профиль для вашего компьютера/видеокарты. И поскольку функция Print Screen относится в первую очередь к системе Windows, то и профиль в этом случае используется от нее.
Чтобы это проверить нужно открыть настройки дисплея на вашем компьютере. В Windows 10 они находятся в параметрах “Settings“ – пункт “Display”.
По сути, здесь нам также надо установить основным значение sRGB. Для этого:
1. Внизу секции настроек находите ссылку на продвинутые параметры “Advanced display settings”. Кликаем по ней.
2. Во всплывающем окне находите вкладку “Color Management” с одноименной кнопкой. Нажимаем ее.
Кстати, в Windows 10 вы можете просто ввести фразу Color Management в поиске на нижней панели инструментов, и система также найдет вам этот элемент.
3. В открывшемся окне управления цветом вам нужно:
- Сначала кликнуть по кнопке добавления нового профиля.
- Затем из предложенных вариантов выбрать sRGB IEC61966-2.1.
- Далее включаете его значением по умолчанию (Set as Default Profile).
- И обязательно ставите галочку сверху “Use my settings for this device” чтобы данный параметр применялся к текущему монитору.
- Когда все сделали можно закрывать окно.
3. Выходите из всех этих настроек и повторно возвращаетесь в параметры системы “Settings“ – пункт “Display чтобы посмотреть какое значение по умолчанию там указывается теперь. Должно быть sRGB.
4. Аналогично проверяете еще раз создание скриншота и сравниваете цвета на мониторе с теми, которые отображаются в Фотошопе. Должны быть одинаковы.
Если у вас есть чем дополнить данную заметку, пишите ниже. Возможно, где-то скриншоты устарели/другие или теоретически информация немного неточная, то основную суть в статье вы должны уловить.
Восстановление ориентации экрана
К изменению ориентации экрана чаще всего приводят неверные действия самого пользователя, реже это происходит вследствие ошибок в сторонних программах для управления настройками дисплея.
Использование «горячих» клавиш
Если экран оказался перевернутым, попробуйте сначала воспользоваться следующими «горячими» клавишами:
- Ctrl + Alt + ↑ — восстанавливает изначальное положение экрана.
- Ctrl + Alt + ↓ — переворачивает экран по вертикали.
- Ctrl + Alt + → — поворачивает картинку на 90° вправо.
- Ctrl + Alt + ← — поворачивает ее на 90° влево.
Настройки видеокарты
Если по какой-то причине вам не удается поменять ориентацию с помощью клавиатурных комбинаций, в таком случае можете воспользоваться панелью управления драйвера видеокарты. Это может быть NVIDIA или Intel. Рассмотрим внесение изменений в настройки на панели Intel. Кликните правой кнопкой мыши по рабочему столу и выберите в меню опцию «Графические характеристики».
Нажмите в открывшемся окне «OK», а затем на самой панели выберите Поворот → Поворот в нормальный вид. Примените настройки. Как вариант, можно выбрать в контекстном меню рабочего стола Параметры графики → Поворот → Поворот в нормальный вид. Результат будет аналогичным.
Апплет «Разрешение экрана»
Выбрать правильную ориентацию картинки можно и в настройках «Разрешение экрана», доступных из того же контекстного меню рабочего стола. Откройте их, выберите в выпадающем меню «Ориентация» опцию «Альбомная» и примените настройки. В меню десктопа Windows 10 пункта «Разрешение экрана» нет, требуемые опции в этой версии ОС находятся в разделе «Дисплей» приложения «Параметры».
Как включить 60 герц на Андроид
Частота обновления экрана — это уже не новый термин для большинства пользователей. Он означает, с какой скоростью картинки на экране сменяют друг друга. Стандартом для всех новых устройств является 120 Гц, но и на 60 Гц аппараты чувствуют себя неплохо. Тем более, что увеличенная частота обновления потребляет больше ресурсов.
120 Гц — это эталон 2021 года, но включать этот режим не стоит
Поэтому нужно по умолчанию включить для смартфона режим 60 Гц:
- Перейдите в «Настройки» и выберите «Дисплей»;
- В открывшемся окне выберите «Частота обновления»;
- Выберите параметр «60 Гц» и установите галку напротив него;
- С этого момента все приложения и система будут работать на 60 Гц.
Некоторые смартфоны предлагают активировать адаптивный режим, чтобы частота менялась сама в зависимости от выполняемых задач. Но практика показывает, что рассмотреть разницу между увеличенной и стандартной частотой так, чтобы действительно её почувствовать, довольно сложно. Так что в этом просто нет никакого смысла.
Как включить резервное копирование на Android
Резервное копирование — важнейшая функция Android, которой многие почему-то пренебрегают. А, между тем, благодаря ей вы сможете восстановить все свои данные, если с вашим смартфоном что-то пойдёт не так. Например, вы превратите его в кирпич во время процедуры получения рут-прав или в результате неудачной перепрошивки.
- Перейдите в «Настройки» и откройте раздел Google;
- В открывшемся окне выберите «Система и обновления»;
Без резервного копирования вы не восстановите данные, если что-то пойдёт не так
- Откройте «Резервное копирование» и включите функцию;
- Укажите аккаунт Google для сохранения копий в облако.
Обмен с окружением — как включить
Пользователи Android издавна завидовали владельцам iPhone из-за функции AirDrop. Благодаря ей устройства Apple могли передавать между собой данные на сверхвысокой скорости, задействуя сразу и Wi-Fi, и Bluetooth. С некоторых пор такая функция появилась и на Android под названием «Обмен с окружением».
Правда, чтобы она заработала, её, как и почти всё на Android, нужно включать вручную:
- Перейдите в «Настройки» и выберите «Google»;
- Найдите вкладку «Обмен с окружением» и откройте;
Обмен с окружением — это аналог AirDrop для Android
- Включите функцию «Обмен с окружением»;
- Для передачи выберите любой файл — нажмите «Поделиться» и выберите «Обмен с окружением».
Геолокация в приложении — как настроить
Службы геолокации — это одно из средств слежки, которым могут пользоваться разработчики приложений. Поэтому лучше всего не давать им такой возможности лишний раз. В Android 12 пользователям позволили предоставлять приложениям только приблизительное местоположение, а в более ранних версиях доступен механизм однократного предоставления текущей геоточки.
Дать нужное разрешение проще всего после установки нового приложения. Когда оно запросит доступ к вашей геолокации, просто укажите, что разрешаете его исключительно в моменты использования. Но отозвать можно и уже данную привилегию:
- Перейдите в «Настройки» и выберите «Приложения»;
- Тут найдите и откройте вкладку «Диспетчер прав»;
Не давайте приложениям неограниченный доступ к геолокации
- Найдите нужное вам приложение и откройте его;
- В открывшемся окне измените данное разрешение.
Изменение настроек цвета для устройства всех пользователей
Любые изменения в настройках цвета влияют только на текущего пользователя. Однако, можно изменить системные настройки цвета по умолчанию для определенного устройства, чтобы настройки цвета использовались всеми пользователями на компьютере (не установили флажок Использовать мои параметры для этого устройства в окне «Управление цветом» для этого устройства).
Чтобы изменить системные настройки цвета по умолчанию, необходимо войти в систему с помощью учетной записи пользователя с правами администратора.
Изменение настроек цвета для всех пользователей
- Откройте окно «Управление цветом».
- Перейдите на вкладку Дополнительно и выберите Настройка по умолчанию.
- В диалоговом окне Управление цветом – параметры по умолчанию в списке Устройство выберите устройство для связи с одним или несколькими цветовыми профилями для всех пользователей компьютера, которые используют настройки цвета по умолчанию для данного устройства.
- Выполните одно или несколько из следующих действий.
- Если для выбранного устройства нужно добавить новый цветовой профиль, нажмите кнопку Добавить и перейдите к шагу 5.
- Для отмены связь цветового профиля с выбранным устройством, выберите цветовой профиль, нажмите кнопку Удалить, а затем нажмите кнопку Да. Для продолжения перейдите к шагу 6.
- Если для устройства выбрано несколько цветовых профилей, выберите цветовой профиль, который нужно установить как профиль по умолчанию, и нажмите кнопку Сделать профилем по умолчанию. Для продолжения перейдите к шагу 6.
- В диалоговом окне Сопоставление цветового профиля выполните одно из следующих действий (или оба):
- Чтобы указать цветовой профиль, который уже установлен на компьютере, выберите нужный профиль в списке и нажмите кнопку ОК.
- Чтобы указать собственный цветовой профиль, который не установлен на компьютере, нажмите кнопку Обзор, найдите нужный профиль и нажмите кнопку Добавить.
Выбранный цветовой профиль (или профили) теперь связан с устройством. Он будет использоваться для описания цветовых характеристик устройства.
- (Необязательно) Выполните одно из следующих действий:
- Чтобы сохранить связь между выбранным устройством и текущим набором профилей, которые оно использует, последовательно щелкните Профили и Сохранить связи. В поле Имя файла введите имя связи с устройством и нажмите кнопку Сохранить.
- Для загрузки файла связи с устройством (чтобы выбранное устройство могло использовать настройки цвета, указанные в этом файле) последовательно щелкните Профили и Скачать связи. Найдите и выберите сохраненный файл связи и нажмите кнопку Открыть.
- В диалоговом окне Управление цветом – параметры по умолчанию нажмите кнопку Закрыть.
- В диалоговом окне Управление цветом нажмите кнопку Закрыть.
Если настройки цвета по умолчанию еще не используются (при условии, что установлен флажок Использовать мои параметры для этого устройства), при открытии диалогового окна «Управление цветом Windows» вы получите уведомление, что системные настройки цвета по умолчанию изменены.
В этот момент можно объединить эти изменения с собственными настройками или сбросить свои настройки цвета, чтобы они совпадали с новыми системными настройками цвета по умолчанию для выбранного устройства.
Приложения по умолчанию
Можно задать приложения по молчанию для интернета, звонков, обмена сообщениями и др. Идем в Настройки – Приложения – Приложения по умолчанию (правый верхний угол).
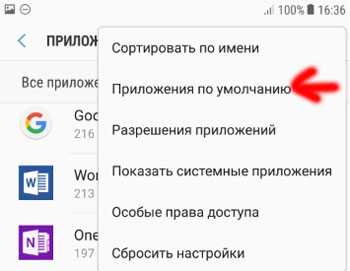
Здесь задаем, какие программы будут использоваться по умолчанию:
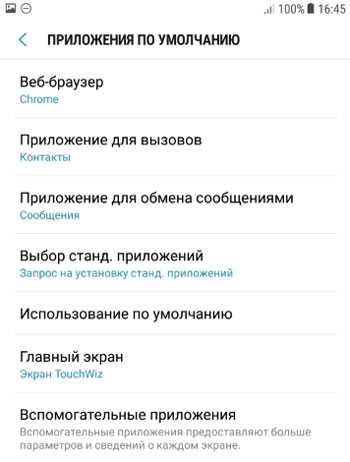
- Веб-браузер: Chrome или встроенный от Samsung.
- Приложение для вызовов – “Контакты”.
- Приложение для обмена сообщениями – “Сообщения”.
- Выбор стандартных приложений. Рекомендую выбрать автоматический режим. Либо ручной для тонкой настройки смартфона, если вы опытный пользователь.
- Использование по умолчанию. Здесь можно выбрать конкретное приложение или сбросить значения по умолчанию.
- Главный экран. Выбрать либо упрощенную домашнюю страницу TouchWiz (упрощенный режим работы), либо экран TouchWiz (обычный режим работы).
- Вспомогательные приложения – предоставляют больше параметров и сведений о каждом экране. Они помогут при сборе информации, отображаемой в данный момент на экране. Некоторые вспомогательные программы могут использоваться для открытия других приложений и голосового ввода текста, обеспечивая, таким образом, встроенную помощь.




























