Ошибка при загрузке BOOT Windows 10
Зачастую пользователи при запуске системы Windows 10 могут на мониторе компьютера наблюдать синий экран с извещением «inaccessible boot device».
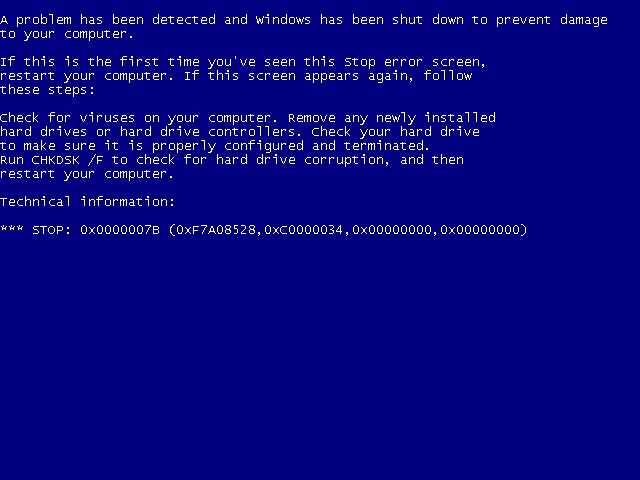
Эта надпись обозначает, что у системы возникла проблема доступа к файловому разделу, отвечающему за режим загрузки. Синий экран в данной ситуации служит защитным «щитом» для сохранения ваших данных.
Чтобы исправить данную ошибку, нужно знать после чего она возникла. Причины могут быть самые разные – после сброса системы, изменения структуры разделов на диске, подключения другого жесткого диска или после обновления BIOS.
Прежде, чем начать исправлять ошибку при загрузке BOOT Windows 10, рекомендуется сделать попытку перезагрузить компьютер таким способом:
- отключение дополнительных накопителей от ПК (в том числе – флешек и карт памяти);
- проверка системного диска на первоочередность загрузки в BIOS или UEF;
- также нужно убедится в правильности подключения жестких дисков и SSD к питанию и SATA интерфейсам, если вы проводили очистку ПК от пыли или что-то к нему подключали;
- перезагрузка компьютера.
Если ошибка появилась после установки обновлений или сброса Windows 10, то ее можно исправить таким образом:
- На экране «Компьютер запущен некорректно» (он появляется, когда вы ищете информацию об ошибке) нужно выбрать «Дополнительные параметры».
- Далее нажимаем «Поиск и устранение неисправностей», переходим в «Параметры загрузки» и нажимаем «Перезагрузить». После перезагрузки ПК выбираем пункт 4, нажав клавишу F4, далее — Безопасный режим Windows 10.
- После загрузки в безопасном режиме компьютер опять нужно перезагрузить (Пуск — Завершение работы – Перезагрузка).
Если произошла ошибка диска при загрузке Windows 10 (он был поврежден или изменилась структура разделов на нем), то необходимо сделать загрузку в среде восстановления. Если у вас нет возможности сделать это действие с самого компьютера, то можно использовать установочный накопитель для запуска среды восстановления (загрузочная флешка или диск восстановления).
Исправление ошибки:
- Переход в среде восстановления в «Поиск и устранение неисправностей», далее — «Дополнительные параметры» и «Командная строка».
- С «Командной строки» делаем ввод diskpart, потом list volume (нужно запомнить Имя тома и имя раздела с загрузчиком), нажимаем exit.
- Если вы думаете, что диск был поврежден, то запустите команду chkdsk C: /r (C — буква системного диска) – «Enter».
- Если данная ошибка связана с изменением разделов на диске, то нужно ввести команду bcdboot.exe C:\Windows /s E: (C — раздел с Windows, E — раздел с загрузчиком).
Далее нужно перезагрузить компьютер в обычном режиме.
Что делать, если ошибка возникает повторно
Если после перезагрузки ОС компьютер через некоторое время опять демонстрирует синий экран смерти, это говорит о возникновении серьёзной проблемы, которую необходимо локализовать и устранить.
Рассмотрим наиболее типичные случаи.
Установка драйверов и ПО
Пожалуй, самая частая причина появления ошибки «На вашем ПК возникла проблема». Скажем, вы добавили принтер или сканер, подключили внешний носитель или гаджет – во многих случаях такое действие требует установки драйверов. Установка часто используемой программы, содержащей в коде ошибки, также может привести к BSOD.
Проблема решается удалением программы, взывавшей сбой. Если виновник – новый драйвер (пользователи частенько меняют драйвер видеокарты), нужно выполнить откат к старому.
Алгоритм восстановления старой версии драйвера:
- открываем диспетчер устройств;
- находим в перечне устройство, вызвавшее сбой, нажимаем на нём правой клавишей мышки и выбираем из списка доступных опций «Свойства»;
- переходим к вкладке «Драйвер», нажимаем кнопку «Откатить».
Если это не помогло – используем опцию восстановления системы. В этом случае мы откатываем ОС до состояния, при котором она работала стабильно, воспользовавшись точкой восстановления.
Для этого нажимаем клавиши Win+R, в появившемся окошке вводим «rstrui», нажимаем OK.
Если функция восстановления системы включена, появится окошко со списком контрольных точек восстановления, среди которых нужно выбрать дату, предшествующую возникновению проблемы. Можно выбрать и более раннюю, но нужно помнить, что Виндовс вернётся к тому состоянию, в котором она находилась тогда, и, возможно, пропадут некоторые данные и точно не будет программ, которые вы устанавливали позже.
Если точек восстановления нет из-за выключенной опции, можно попробовать загрузить ПК в безопасном режиме и удалить недавно установленное ПО и драйверы.
Причина непонятна
Если появление BSOD с надписью «На вашем ПК возникла проблема» происходит по непонятной причине с постоянными перезагрузками, найти ошибку будет не так просто.
Первое, что нужно сделать – запомнить код ошибки.
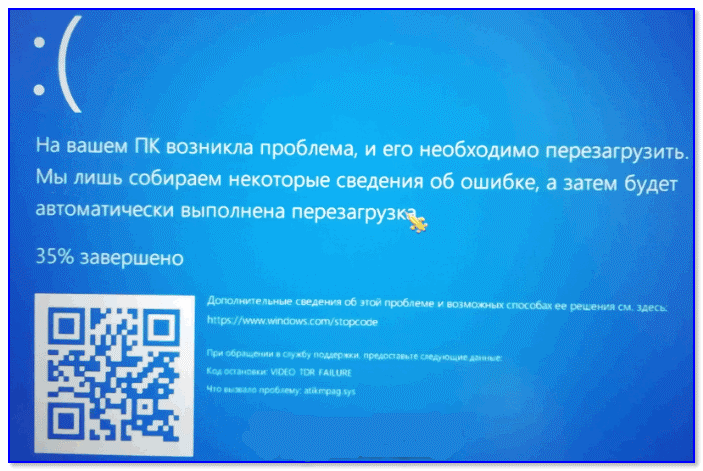
В нашем случае – это VIDEO TDR FAILURE.
В нашем случае, воспользовавшись поиском, находим ошибку и, кликнув на ней, получаем следующий результат:
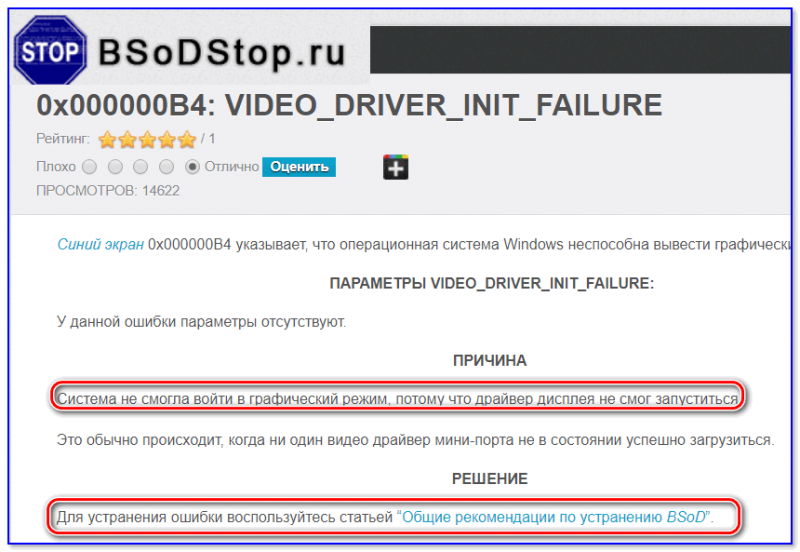
Наихудший вариант – когда система постоянно перегружается и предпринять обычные действия не удаётся, так как Windows 10 просто не успевает загрузиться.
Возможные действия:
- Часто после нескольких перезагрузок появляется синий экран с надписью «Восстановление» вверху. Внизу предлагается перечень возможных опций, выбираем F8, а в новом окне – опцию «Включить безопасный режим». Загрузившись в этом режиме, можно попробовать удалить подозрительное ПО или драйверы.
- Если окно восстановления системы упорно не появляется после многократных перезагрузок, придётся загрузить компьютер посредством установочной флешки. Как её создать, можно легко найти в поисковике, но для этого потребуется второй ПК или ноутбук. Так что лучше иметь такой загрузочный диск с установленной операционной системой про запас. Для загрузки с флешки необходимо войти в Boot Menu, воспользовавшись клавишами F2, F12 или Del (зависит от производителя и версии BIOS). Выбрав из списка наш носитель, дожидаемся появления окна установки, но она нам не нужна, поэтому кликаем на кнопке «Восстановление системы» внизу. Далее нажимаем на пункте меню «Диагностика», выбираем «Дополнительные параметры», а в появившемся окне – «Восстановление системы». Если имеются контрольные точки, выбираем ту из них, дата которой ближе всего к моменту появления ошибки.
- Если контрольных точек нет, или предыдущие советы не привели к положительному результату, можно попробовать сбросить настройки BIOS в заводские.
- Если и это не помогло, как вариант, попробуйте переустановить «Виндовс». Если такой вариант не годится, попробуйте поставить «десятку» на другой диск, чтобы убедиться, что проблема кроется не в аппаратной части.
- В случае если и это не помогло – очевидно, что ошибка выскакивает из-за проблемного железа. Пробуйте по очереди отключать всю периферию (сканеры, USB-гаджеты, принтеры, дополнительный монитор). Проблема осталась – стоит проверить ОЗУ и дисковый накопитель на предмет наличия ошибок, воспользовавшись соответствующими утилитами.
Отметим, что наиболее кардинальные варианты типа переустановки Windows следует использовать, перепробовав все остальные способы диагностики.
Что делать, если проблема осталась нерешённой
Существует вероятность, что решение, описанное выше, полностью не вернёт работоспособность операционной системы, так как причинно-следственная связь может быть несколько сложнее, чем могло показаться на первый взгляд, ведь неизвестны первопричины появления ошибки отдельно взятого драйвера программного обеспечения.
Поэтому, необходимо провести стандартный комплекс мер по возвращению штатной работы Windows:
- Сопоставьте время появления рассматриваемой ошибки с проводимыми вами манипуляциями – установка программ/приложений/игр, внесение правок в записи реестра, удаление файлов из системных каталогов, использование ПО для оптимизации Windows и т.д.
Если удалось определить потенциального виновника, попробуйте удалить его и откатить конфигурацию Windows, до точки, которая предшествовала его установки. - Проверьте операционную систему на целостность, используя для этого функционал командной строки и утилиту «sfc/scannow», для этого:
- Нажмите «WIN+S» и введите «cmd.exe»;
- Кликните правой кнопкой мышки по найденному варианту и выберите «Запуск от имени администратора»;
- В консоль командной строки введите и выполните команду «sfc/scannow»;
- Дождитесь результатов сканирования и следуйте рекомендациям утилиты.
- Посетите «Центр обновления Windows» и проведите проверку на наличие доступных для установки обновлений. Подробнее о том как включить обновления в windows 10.
Как бы вы не относились к данному функционалу, установить важные обновления будет верным решением.
- Дополнительно проверьте на корректность работы – жёсткий диск командной «CHKDSK» или любой другой специализированной утилитой, и оперативную память, встроенным в операционную систему инструмент. Для его открытия сделайте следующее:
- Откройте «Панель управления» — «Система и безопасность» — «Администрирование»;
- Пролистайте список вниз до пункта «Средство проверки памяти Windows»;
- Выбери один из двух вариантов инициирования проверки и дождитесь результатов.
Дальнейшие действия будут зависеть уже от предоставленных сведений о качестве работы оперативной памяти.
Если загрузка в безопасном режиме возможна, выполните следующее:
Обновите драйвера
Первым делом обновите драйвера для основных компонентов вашего ПК (графические драйвера, драйвера дисплея, драйвера Ethernet и беспроводного адаптера). Скачав свежие их версии с сайта разработчика компонента (понадобится безопасный режим с поддержкой сетевых драйверов). В обновлении драйверов могут помочь такие инструменты как «ДрайверПак Солюшн», устанавливающие самые свежие драйвера в полуавтоматическом режиме. Установка свежих драйверов часто позволяет исправить ошибку о том, что на вашем компьютере появилась проблема и требуется перезагрузка WIN 10.
Используйте механизм этого и ряда аналогичных инструментов для апдейта драйверов
Деинсталлируйте недавно установленные программы
Рассматриваемая ошибка также может быть вызвана недавно установленными приложениями, вызывающими конфликт устройств и появления BSoD. Удалите недавно установленные программы и приложения стандартным для Виндовс образом, перезагрузите PC и понаблюдайте, появится ли синий экран.
Если при попытке удаления программы в безопасном режиме вы встретитесь с сообщением о недоступности инсталляционного сервиса Виндовс, тогда запустите от админа командную строку, и там наберите:
REG ADD «HKLMSYSTEMCurrentControlSetControlSafeBootMinimalMSIServer» /VE /T REG_SZ /F /D «Service»
И нажмите ввод. Затем наберите:
нажмите ввод и попробуйте де инсталлировать нужную программу вновь.
Модифицируйте настройки дампа памяти
- В безопасном режиме нажмите на Win+R.
- Введите там sysdm.cpl и клацните на Энтер.
- В открывшемся окне свойств системы выберите вкладу «Дополнительно», и справа от опции «Загрузка и восстановление» нажмите на «Параметры».
- Снимите галочку с опции «Выполнить автоматическую перезагрузку», а в «Запись отладочной информации» выберите опцию «Полный дамп памяти».
- Внизу нажмите на «ОК», и перезагрузите систему, это может помочь избавиться от ошибки «На вашем ПК возникла проблема».
Произведите указанную настройку
Запустите от админа командную строку, и в ней наберите:
и нажмите на Энтер. Дождитесь завершения проверки.
Проверьте PC на наличие зловредов
В этом вам помогут такие испытанные утилиты как «ДокторВеб Кюрейт» и другие эффективные альтернативы, удаляющие с ПК различные виды зловредов.
Отключите средства разгона аппаратной части PC
Если вы используйте различные инструменты для разгона процессора или видеокарты ПК, рекомендуем отключить (удалить) их.
Установите все необходимые обновления Виндовс 10
Кликните ПКМ на аналог кнопки «Пуск» в Виндовс 10, выберите «Параметры», далее «Обновление и безопасность», и «Проверка наличия обновлений». Установите обновления и перезагрузите ПК.
Установите необходимые апдейты
Загрузка в безопасном режиме невозможна
Если загрузится в безопасном режиме не представляется возможным, то способами избавиться от ошибки «На вашем ПК возникла проблема» WIN 10 будут следующие альтернативы:
Используйте средство восстановления
Для реализации данного способа нам понадобится загрузочная флешка Виндовс 10, с которой будет необходимо загрузиться в системе. Выберите опцию «Восстановления системы» вместо установки.
Выберите опцию восстановления системы
Затем перейдите в «Диагностика», после этого в «Дополнительные параметры», и далее «Восстановление системы».
Задействуйте опцию восстановления системы
Выберите ваш аккаунт (при необходимости введите пароль), определитесь со стабильной точкой восстановления, и откатите систему на прежнее стабильное состояние.
Перейдите в «Дополнительные параметры» меню восстановления системы, и выберите в них «Командная строка». С её помощью перейдите в директорию:
Дополнительные параметры
Скопируйте файлы «Default», «SAM», «Security», «Software» и «System» в предыдущую директорию «C»WindowsSystem32Config».
Скопируйте указанные файлы
Прежде чем копировать данные файлы, покиньте папку Config. После окончания копирования перезагрузите систему.
Используйте функционал SFC
Также в данном режиме вновь выберите командную строку, и в ней наберите:
и нажмите на Энтер. Дождитесь завершения процедуры и перезагрузите PC, что поможет в устранении ошибки «на компьютере возникла проблема, и его необходимо перезагрузить».
Как расшифровать файла дампа
Существует множество специализированных вариантов программного обеспечения, которые могут помочь расшифровать, сохранённый после появления ошибки, файл дампа, но среди подобного большинства, наиболее выгодно отличается небольшая утилита под названием – «Blue Screen View».
Скачать её можно абсолютно бесплатно с официального сайта — https://www.nirsoft.net/utils/blue_screen_view.html, кроме того она не требует установки и отдельно для скачивания доступен русификатор интерфейса.
Для получения детальной информации о BSOD требуется запустить утилиту и сделать следующее:
- Утилита автоматически выдаст список всех сохранённых файлов в папке «Minidump», найдите нужный вам, основываясь на времени его создания (указано в наименование);
- Файлы, вызвавшие сбой в работе компьютера, будут выделены розовым цветом;
- Останется только запомнить его/их и провести поиск информации о причинах его сбойности и вариантов устранения его некорректной работы.
Например, в рамках демонстрации на скриншоте, ошибку (не ту, о которой идёт речь в рамках настоящей статьи) вызвал драйвер «CLASSPNP.SYS».
Что касается ошибки «SYSTEM_SERVICE_EXCEPTION», то наиболее частыми «гостями» являются следующие драйверы:
- «ks.sys» — проявляется при манипуляциях с программным обеспечением, использующих вывод звука и видео, например, при запуске приложения «Skype». На практике зафиксировано, что наибольшую активность демонстрирует при обновлении ПО или драйверов, и исправно работает на «дефолтных версиях». Решение – попробовать откатить версию драйвера;
- «netio.sys» — наличие ошибок в драйверах сетевого оборудования (сетевая карта и/или wi-fi адаптер). Решение – скачать и установить драйверы от производителя устройств с их официальных ресурсов;
- «dxgkrnl.sys/ nvlddmkm.sys/ atikmdag.sys» — имеют схожую причинно-следственную связь, характеризуемая проблемами в драйверах видеоадаптера. Решение тоже – это удаление старой версии и установка актуальной, скаченной с официального сайта производителя.
По сути, подавляющее большинство ошибок с драйверами имеют схожее решение – удаление/откат проблемной версии и установка новой.
# Исправление 11: Первая помощь
Если у вашего загрузочного диска есть проблемы, ваш Mac также может продолжать перезагружаться из-за проблемы. Вы можете использовать функцию первой помощи в Дисковой утилите, чтобы исправить загрузочный диск.
Ваш компьютер Mac не загружается нормально, вы можете открыть Дисковую утилиту в режиме восстановления:
Шаг 1. Войдите в режим восстановления macOS.
- Принудительно выключите Mac.
- нажмите Мощность кнопку и сразу нажмите и удерживайте Command-R .
- Отпустите клавиши, когда увидите логотип Apple.
- При необходимости введите свой пароль.
- Вы увидите экран режима восстановления macOS (утилита macOS).
Шаг 2: оказываете первую помощь
- Выбирать Дисковая утилита в утилите macOS.
- Выберите загрузочный диск Mac.
- Нажмите Первая медицинская помощь .
- First Aid начнет поиск и исправление найденных ошибок на загрузочном диске. Вам следует дождаться завершения процесса.
Код ошибки 0x000000f при загрузке Windows 10
Система Windows 10 может не загружаться по разным причинам. Одной из системных проблем вашего ПК возможна ошибка под кодом 0x000000f, которая возникает после очистки его от пыли.
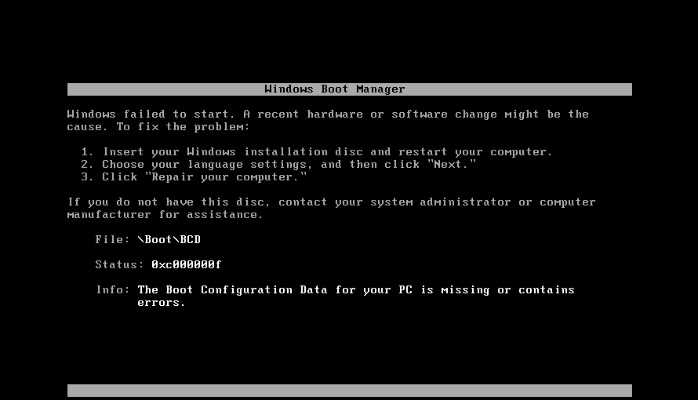
Прочистив компьютер от пылевых скоплений, пользователь сталкивается с тем, что ПК выдает ему при включении черный экран с описанием данной ошибки на английском языке в пункте «Status».
Вы можете после этого хоть 100 раз систему перезапускать или проводить другие действия с памятью или материнской платой, но ошибка будет все время повторяться. Причина ее кроется в синдроме спонтанных обоев в настройках BIOS, то есть «слетела» правильность настройки устройств, при помощи которых проводится загрузка Windows 10.
Алгоритм действий по устранению этой ошибки следующий:
- Нужно нажать на «Reset» (перезапуск PC) и совершить вход в BIOS, нажимая «F1» («Del», «F2»). С BIOS делаем переход в настройки BOOT.
- Выбор и открытие Hard Disk Drivers с 1st Drive и 2nd Drive.
- Выделяйте 1st – «Enter».
- Откроется SATA: 3M-STM3500418 и SATA: 4S-WDC WD20EARX-00PASB0, где нужно отметить SATA: 4S-WDC WD20EARX-00PASB и нажать «Enter».
- В результате должно появится 1st SATA: 4S-WDC WD20EA. Далее требуется нажать «F10» для сохранения информации.
После этого произойдет перезагрузка ПК без возникновения ошибки 0x000000f.
Явления и причины перезагрузки компьютера из-за проблемы
Явления
Если на вашем компьютере Mac возникла проблема с программным или аппаратным обеспечением, система неожиданно перезагрузится или выключит машину. Вы можете увидеть сообщение об ошибке Ваш компьютер был перезагружен из-за проблемы или Вы выключили компьютер из-за проблемы после того, как ваш Mac снова запустится. Иногда проблема может быть даже хуже, чем сообщение ваш компьютер перезагружен из-за проблемных петель и обычно вы не можете перезагрузить Mac. Это также известно как паника ядра на Mac.
В общем, сообщения об ошибках этой проблемы разнообразны, в том числе:
- Вам необходимо перезагрузить компьютер. Удерживайте кнопку питания в течение нескольких секунд или нажмите кнопку перезапуска.
- Ваш компьютер перезагрузился из-за проблемы. Нажмите кнопку или подождите несколько секунд, чтобы продолжить запуск.
- Ваш компьютер был перезагружен из-за проблемы.
- Вы выключили свой компьютер из-за проблемы.
- …
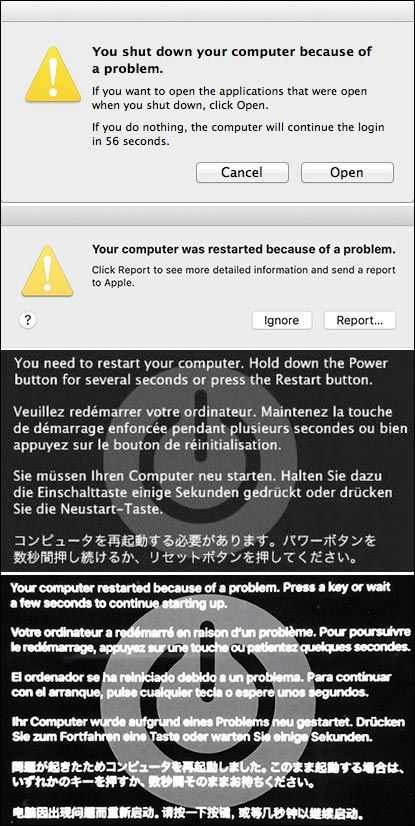
Причины
В чем причина этой проблемы? Здесь мы покажем вам некоторые возможности:
- Ваша версия macOS устарела.
- Что-то не так с программным обеспечением, установленным на вашем Mac.
- Некоторые плагины или дополнительное программное обеспечение несовместимы с вашей macOS.
- Подключенное периферийное устройство может иметь проблемы.
- Есть серьезные проблемы с оборудованием.
- В вашей macOS есть глубокие ошибки.
- Проблема входа в систему вызывает панику ядра Mac.
- И больше….
Независимо от того, какая ситуация вас беспокоит, вы должны найти подходящее решение для решения проблемы паники ядра Mac, если вы не можете использовать Mac как обычно. Мы собрали несколько решений, которые доказали свою эффективность. Теперь мы покажем их в этом посте. Вы можете просто выбрать один в соответствии с вашей ситуацией. Однако, если вы не знаете точную причину своей проблемы, вы можете попробовать эти решения одно за другим, чтобы помочь вам.
Полезный совет:
Если из-за этой проблемы вы потеряли важные файлы на Mac или данные Mac были потеряны по какой-либо другой причине, вы можете попробовать бесплатное программное обеспечение для восстановления данных Mac, Stellar Data Recovery для Mac, чтобы спасти ваши данные.
Это программное обеспечение специально разработано для восстановления файлов Mac с различных устройств хранения, таких как внутренние жесткие диски, твердотельные накопители, SD-карты, карты памяти и т. Д. Если удаленные файлы не перезаписываются новыми данными, вы можете использовать это программное обеспечение для восстановления их.
Если вы никогда раньше не использовали это программное обеспечение, вы можете сначала попробовать пробную версию (вы можете перейти в центр загрузки MiniTool, чтобы получить это программное обеспечение). Вы можете использовать эту версию для сканирования диска, с которого хотите восстановить данные, и затем он покажет вам результаты сканирования. Затем вы можете проверить, можете ли вы найти нужные файлы. Если да, вы можете обновить это программное обеспечение до полной версии, а затем восстановить файлы в подходящее место.
Как исправить перезагрузку компьютера из-за проблемы?
- Перезагрузите ваш Mac
- Обновите macOS
- Перезагрузите Mac в безопасном режиме
- Удалите плагины или дополнительное программное обеспечение не от Apple
- Отключите все устройства, кроме клавиатуры и мыши Apple.
- Используйте Apple Diagnostics для диагностики внутренних проблем с оборудованием
- Восстановить права доступа к диску
- Освободите место на диске
- Отключите ненужные элементы автозагрузки
- Сбросить PRAM / NVRAM
- Выполните первую помощь
- Переустановите macOS
Причины дисфункции «Ваш сеанс работы будет прекращён»
После появления сообщения об обнаружении критической неполадки пользователю даётся примерно 1-2 минуты на сохранение своих данных. Обычно выделенного времени бывает недостаточно, потому бежать копировать с ПК какие-то важные файлы нет никакого смысла.
В большинстве случаев проблему вызывает какой-либо вирус, попавший на ПК пользователя через Интернет. Также в ряде случае причиной проблемы является какой-либо недавно установленный на ПК пользователя софт (например, популярный «Discord»), работающий нестабильно и вызывающий необходимость системы в перезагрузке.
Попытки же пользователя отключить запланированную перезагрузку с помощью известной команды shutdown –a никак не мешают запланированному перезапуску ПК.
Давайте разберём способы решения ошибки «Обнаружена критическая неполадка система будет автоматически перезагружена через одну минуту» на вашем PC.
# Исправление 3: перезагрузите Mac в безопасном режиме
Запуск вашего Mac в безопасном режиме может проверить и исправить проблемы, вызванные программным обеспечением, загружаемым при запуске вашего Mac. Вы можете попробовать его, чтобы решить проблему паники ядра Mac.
Перезагрузите компьютер Mac на базе Intel в безопасном режиме.
- нажмите Мощность кнопку в течение секунд, чтобы принудительно выключить его.
- Подождите примерно 10 секунд.
- Нажмите кнопку питания, чтобы перезагрузить Mac, а затем сразу нажмите и удерживайте Сдвиг ключ.
- Отпустите клавишу Shift, когда увидите экран входа в систему.
Перезагрузите Mac с помощью кремния Apple в безопасном режиме
- нажмите Мощность кнопку в течение секунд, чтобы принудительно выключить его.
- Подождите примерно 10 секунд.
- Нажмите и удерживайте кнопку питания некоторое время, пока не увидите загрузочные диски и параметры.
- Нажмите и удерживайте Сдвиг Затем вам нужно нажать Продолжать в безопасном режиме.
Если вы хотите выйти из безопасного режима, вы можете просто перезагрузить Mac, не нажимая никаких клавиш во время процесса запуска.
Основные причины сбоя и методы как их устранить
Данное послание про сбой несёт в себе приличное число данные. Отсюда, желательно знать, чем ПК, собственно, занимался перед данным происшествием, и понять, как решить данную задачу. Маломощное или повреждённое питание является одной из главных причин.
К примеру, вы сегодня поставили ещё одну плату оперативной памяти, вспомогательный прибор или ЖД. Затем, у вас начала появляться данная ошибка. Также, среди причин возможен новый блок питания. Рассмотрим и другие популярные причины возникновения сбоя kernel power в десятке (и не только):
- БИОС настроен неправильно;
- Битые, старые драйвера;
- Шалит вам антивирусник;
- Проблемы с электропитанием;
- Сбой электропитания во время игры – довольно часто во время запуска игр появляется сбой 41;
- Событие питания ядра 41, задание 63 Windows 10 – ещё способ сбоя в питании ядра 41;
- Ошибочка BSOD 0x8000400000000002 – появляется из-за данного BSOD.
Далее мы рассмотрим определённое количество исправления сбоя kernel power. Данные решения относятся к ОС Виндовс.
Методы исправления ошибки 0xc0000001
Метод №1 Манипуляции с RAM
Как уже упоминалось, данная ошибка может проявить себя при установке новой планки оперативной памяти. Попробуйте вынуть ее из материнской карты и снова запустить систему уже без нее. Если система запустится в нормальном режиме, то вы уже будете знать, что что-то не так с самой планкой.
Также вполне возможно, что ошибка возникла из-за…пыли. Да-да, именно пыли. Очистите свою оперативку и ее слоты от пыли и снова запустите систему. Некоторые пользователи смогли решить проблему с ошибкой 0xc0000001 просто почистив RAM от пыли.
Сейчас мы попытаемся скопировать рабочий файл SAM(Security Accounts Manager) из папки C:\WINDOWS\repair в папку C:\WINDOWS\system32\config. Для этого дела нам понадобится установочный диск Windows. Как создавать установочный диск Windows вы можете найти на официальном сайте Microsoft.
Затем, когда у вас на руках будет установочных диск Windows, вам нужно будет загрузиться с него, а затем выбрать “Восстановление системы” – “Командная строка” и вписать следующую команду:
copy C:\Windows\Repair\Sam C:\Windows\System32\Config
Если при этом появится запрос о замене, то подтвердите его вписав “Y”, т.к. подтвердить замену.
После замены файла Диспетчера учетных записей безопасности, попытайтесь снова запустить систему в обычном режиме. Если ничего не изменилось и ошибка 0xc0000001 все еще стоит стенной, то переходим к следующему методу.
Метод № 3 Запуск утилиты chkdsk
С помощью утилиты chkdsk вы сможете проверить файловую систему на ошибки. При нахождении таковых, она попробует исправить их, если это будет возможно. Для запуска chkdsk сделайте следующее:
- Загрузитесь с установочного диска Windows.
- После того, как выберите нужный вам язык, время и ввод клавиатуры, нажмите на “Починить ваш компьютер”.
- Затем выберите ваш системный раздел. У большинства пользователей он стоит по умолчанию буквой C:\. Потом нажмите Далее.
- Выберите Командную строку и впишите команду chkdsk C: /f
- Операция может занять некоторое время, по окончанию которой вам будет ее результат.
Опять таки, попробуйте запуститься в нормальном режиме. Если ошибка 0xc0000001 не исчезла, то переходим к следующему пункту.
Метод № 4 Запуск утилиты sfc /scannow
Если предыдущая утилита не смогла обнаружить никаких ошибок в файловой системе или исправить их, то можно попробовать следующую утилиту – sfc /scannow. Она проверит вашу файловую систему на наличие поврежденных файлов и попробует их исправить.
Следует указать, что хотя подобные автоматизированные утилиты и могут разрешить возникшие проблемы в системе, но получается у них это крайне редко. Однако следует использовать все доступные средства.
Для запуска утилиты sfc /scannow сделайте следующие:
- Загрузитесь с установочного диска.
- Затем снова идите тем же путем к Командной строке.
- Впишите в командную строку команду sfc /scannow /offbootdir=C:\ /offwindir=C:\Windows\
Этот процесс также займет некоторое время. По окончанию ваш будет выдан список исправленных файлов, если такие были найдены.
Метод № 5 Настройки Параметров загрузки
- Для начала перезагрузите свой ПК.
- При запуске нажимайте комбинацию клавиш SHIFT+F8
- Затем выберите Дополнительные параметры.
- Потом выберите Поиск и устранение неисправностей.
- В меню Диагностики выберите Дополнительные параметры.
- Далее выбираем Параметры загрузки.
- Нажимаем Перезагрузить.
После этих манипуляций ошибка 0xc0000001 должна будет исчезнуть.
Метод № 6 Wi-Fi модуль
Данный метод довольно странный. Если у вас возникла ошибка 0xc0000001 на ноутбуке, то попробуйте отключить от него этот модуль. Некоторые пользователи вот таким вот странным образом решили свою проблему. Если операционная система смогла нормально запуститься, то перезагрузите ноутбук и подключите Wi-Fi модуль обратно.
Метод № 7 Восстановление Windows
Если ни один из методов не смог помочь, то всегда можно обратиться к старой доброй “восстановке”. Просто запустите диск Windows и выберите пункт “Восстановление системы”. Дальше все будет происходить автоматически. Чаще всего, проблема с ошибкой 0xc0000001 должна быть решена. Но если и это не помогло, то попросту придется переустанавливать операционную систему.
62
136
Причинно-следственная связь
Итак, рассматриваемая ошибка может проявляться даже на компьютерах, которые до этого не демонстрировали никаких признаков возможных проблем или наличия сбойных компонентов.
Исходя из существующей практики известно, что в подавляющем большинстве случаев основная причина – это ошибка в работе какого-либо драйвера программного обеспечения, но так как уже было сказано ранее, уведомление операционной системы носит малоинформативный характер, и в самом сообщение отсутствует прямое указание на виновника.
Поэтому, для определение причинно-следственной связи (а это самое главное в решение любой ошибки) потребуется более детальное изучение отчёта (дампа), который был автоматически сохранён на системном жёстком диске.
Отчёт операционной системы можно найти в папке «Minidump», которая располагается в системном разделе жёсткого диска в папке «Windows» — C:\ Windows\ Minidump.
Если данная папка у вас отсутствует, то это говорит о том, что на вашем компьютере отключен функционал создания дампа памяти. Поэтому, первое что вам потребуется сделать – это включить сохранение отчётов/логов, для этого:
Откройте «Этот компьютер»;
Кликните правой кнопкой мышки по пустому месту окна и выберите «Свойства»;
Далее, откройте раздел «Дополнительные параметры системы»;
Перейдите на вкладку «Дополнительно» и обратите внимание на блок «Загрузка и восстановление»;
Нажмите на кнопку «Параметры»;
В открывшемся окне в блоке «Запись отладочной информации» выберите «Автоматический дамп памяти» и при необходимости установите флажок в строке «Заменять существующий файл дампа», для того, чтобы логи не скапливались в папке, что незначительно, но отняло бы часть свободного места на разделе диска.
После осуществления описанных действий, при повторном возникновение ошибки «На вашем ПК возникла проблема и его необходимо перезагрузить», при следующем входе в систему можно будет ознакомиться с детальным отчётом Windows о виновнике возникших проблем.
0x80070422
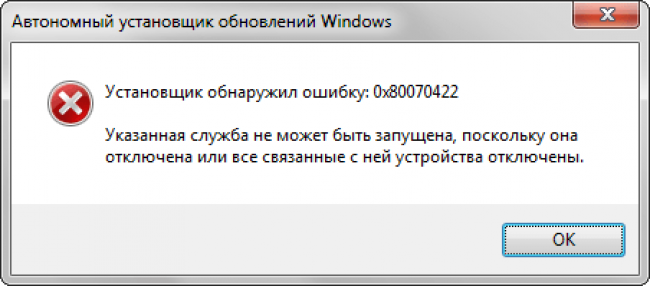
Windows в момент запуска «обращается» к различным службам компьютера.
Так некоторые из приложений для корректной работы требуют, чтоб был включен брандмауэр Windows. Однако если он выключен в настройках, то утилита на Windows 10 выдаст код ошибки 0x80070422.
Вместе с кодом может высветиться сообщение такого плана: «Брандмауэру Windows не удалось изменить некоторые параметры»
Брандмауэр является средством защиты, которое не допускает внесение вредоносных файлов или переход на опасные сайты.
Из-за чего некоторые пользователи предпочитают отключить брандмауэр, а через время сталкиваются с кодом ошибки.
Данная проблема способна появляться не только при запуске приложений, а также в момент обновления ОС.
Для устранения проблемы достаточно включить брандмауэр
в настройках.
Возможные решения
Первое, что вам следует проверить, это то, что перед тем, как вы начнете получать эту ошибку, вы внесли какие-либо изменения в оборудование вашего компьютера. Если да, попробуйте отключить новое оборудование чтобы узнать, продолжаете ли вы получать ошибку. Если вы в последнее время не устанавливали новое оборудование на свой компьютер, и эта проблема все еще существует на вашем компьютере, попробуйте отключение всего внешнего оборудования , особенно USB-устройства, и попробуйте подключить одно за другим (сначала клавиатура, затем мышь) и включите компьютер, чтобы проверить, продолжает ли BSOD отображаться или нет.
Если вы сначала перестаете получать синий экран, а после подключения определенного внешнего устройства вы начинаете получать его первым, это, безусловно, это устройство, которое вызывает его.
Возможно, проблема вызвана программным обеспечением или драйверами, а не самим оборудованием, поэтому также стоит проверить, поэтому следующее, что нужно проверить, — это программы, которые вы недавно установили. Для этого щелкните правой кнопкой мыши кнопку «Пуск» и выберите «Приложения и компоненты». В открывшемся окне найдите раскрывающийся список «Сортировать по» и выберите Дата установки.
Попробуйте удалить последние установленные вами программы, особенно если это новые драйверы, такие как NVIDIA те, что показаны в примере изображения выше.
Конечно, вам также следует обновить операционную систему для получения новых обновлений, так как это часто решает проблему. Щелкните левой кнопкой мыши кнопку запуска и выберите «Настройки» (значок шестеренки). Затем перейдите в Обновить и Безопасность, а во вкладке Windows Update проверьте наличие обновлений (если есть, установите их).
Если ничего из этого не решило проблему, и у вас все еще есть тот же синий экран, последнее, что вам следует попробовать, это выполнить «перемонтаж» вашего ПК, удалить все его оборудование и собрать его заново на случай, если проблема заключается в том, что какой-либо из компоненты плохо контактируют.
Заключение
Проблема с уведомлением «На вашем ПК возникла проблема и его необходимо перезагрузить» в большинстве случаев является единичной, но проверить целостность файлов системы не помешает. Во избежании появления ошибок Critical process died или KERNEL_SECURITY_CHECK_FILURE, нужно всегда применять новые обновления Windows 10 и следить за актуальными версиями антивируса.
- https://ocomp.info/siniy-ekran-win10.html
- https://sdelaicomp.ru/nastrojka-sistemy/na-vashem-pk-voznikla-problema-i-ego-neobxodimo-perezagruzit-win-10.html
- https://dadaviz.ru/na-vashem-pc-voznikla-problema-i-ego-neobhodimo-perezagruzit-kak-ispravit/






























