Как использовать линейку в Microsoft Word
Читайте, как включить, отключить и использовать линейку в документе Microsoft Word. Рассмотрены основные настройки табуляции. Microsoft Word – это программа, обладающая самым большим набором инструментов, позволяющих вам создавать, компоновать и редактировать любые текстовые файлы. По окончанию работы вы получаете готовый текстовый документ.
Одним из инструментов, помогающим вам в работе с текстовым документом, является линейка.
Линейка в программе Microsoft Word позволяет вам контролировать размер границ вашей страницы и отступы абзацев. Она отлично подходят для точной компоновки изображений, правильного размещения текста, таблиц, диаграмм и других элементов. Когда вы печатаете документ, то линейка поможет вам убедиться, что ваш документ, который вы видите на экране, будет абсолютно таким же и на печатной странице.
К сожалению, линейка, по умолчанию, не отражается при создании начальной страницы документа в программе Word. Здесь мы покажем порядок действий, как правильно включить и максимально использовать ее возможности.
Для примера, в этой статье мы рассмотрим работу с программой Microsoft Office 2016. Данный алгоритм решения будет правильным и для других версий программы Microsoft Word.
Как вставить символ деления в Microsoft Word
При написании математических уравнений в Word 2013 вы не ограничены вводом текста на одной горизонтальной линии или использованием косой черты для обозначения деления. Используйте меню «Символ», чтобы вставить знак деления, или создайте уравнение для работы с более сложными уравнениями деления.
Откройте вкладку Insert , щелкните Symbol и выберите символ деления ÷ , чтобы вставить его в документ. Повторите тот же шаг для каждого необходимого символа или вставьте первый символ деления.
Шаг 1. Создайте уравнение
Изображение предоставлено Microsoft
Щелкните значок Equation на вкладке «Вставка», чтобы начать новое уравнение.
Шаг 2: напишите уравнение
Изображение предоставлено Microsoft
Введите уравнение, используя клавишу для деления. После того, как вы введете уравнение деления, Word автоматически переформатирует его по вертикали в формат дроби.
Подсказка
Чтобы использовать средство создания уравнений без автоматического форматирования / в виде дроби, откройте раскрывающееся меню рядом с уравнением и выберите Линейное .
Шаг 3: добавьте символ деления
Изображение предоставлено Microsoft.
Щелкните значок деления ÷ на вкладке «Модель», чтобы вставить символ в уравнение. Уравнения деления, написанные с использованием символа, а не косой черты, не переформатируются в дроби.
, ,
Как действует линейка в Word 2021, 2013, 2010, 2007, 2003?
Линейка выступает незаменимым средством для работы с любым текстом. Все операции, на которые она способна, можно большей частью разрешить и при помощи меню «Абзац», но такие вещи, как установку позиции табуляции или отступа гораздо проще разрешить при помощи перетаскивания соответствующих ползунков на линейке. Позиции всех маркеров показаны на рисунке, расположенном ниже.
Линейка, размещенная в верхней области страницы, разделяется на два сектора: белый – отвечает за область текста документа, и серый – отвечает за поля страницы.
Иногда не все маркеры отображаются на экране, поэтому к этому нужно быть готовым. В таком случае используйте те маркеры, которые имеются в наличии.
Четыре основных маркера, обозначающие отступы, предоставляют возможность задания отступов для абзаца. Чтобы установить отступ, просто перетащите маркер в определенную позицию. Чтобы лучше понимать, какую функцию маркер выполняет и что делает, поэкспериментируйте с их перетаскиванием и посмотрите на результат.
Маркер правого отступа задает интервал между всем текстом абзаца и правым полем.
Маркер левого отступа определяет дистанцию между краем текста абзаца и левым полем.
Если для абзаца задан отступ красной строки, он будет перемещаться синхронно с маркером левого отступа, а отступ красной строки будет оставаться в неизменном положении относительно текста абзаца.
Маркер отступа красной строки задает параметр отступа лишь для первой строчки. При помощи данного маркера вы сможете определить выступ. Чтобы реализовать это на практике, переместите маркер отступа красной строки слева от маркера левого отступа. После этого начало каждого параграфа, который так отформатирован, будет происходить слева от основного текста абзаца.
Аналогичное действие можно выполнить при помощи маркера выступа. Чтобы осуществить его, перетяните маркер справа от отступа красной строки.
Если вы поместите маркер выступа над маркером левого отступа, выступ красной строки будет удален.
Также, воспользовавшись линейкой, вы сможете конфигурировать позиции табуляции. Что это такое? Нажав на кнопку «Tab», вы тем самым переместите курсор в соответствующую позицию. Новое местоположение курсора и будет отмечено маркером табуляции. Вы можете также вручную перетащить этот ползунок, чтобы определить новое местоположение для начала абзаца.
Рецензирование в Word — НА ПРИМЕРАХ
Как убрать примечания в ворде Когда вы работаете в режиме рецензирования в ворде, каждое изменение, которое вы делаете в документе, будет выделено цветом. Если вы удалите текст, он не исчезнет – вместо этого текст будет зачеркнут. А если вы добавите текст, то он будет подчеркнут. Таким образом рецензирование в ворде позволяет просматривать внесенные правки до того, как изменения будут применены.
Как включить рецензирование в ворде
- На вкладке « Рецензирование» нажмите кнопку «Исправления».
Рецензирование в Word – Включить режим рецензирования
- После этого режим рецензирования в ворде включен. С этого момента любые изменения, внесенные вами в документ, будут отображаться красным цветом.
Рецензирование в Word – Внесение правок в документ
Если будет несколько рецензентов, каждому человеку будет присвоен другой цвет.
Просмотр внесенных изменений в режиме рецензирования
Внесенные правки в режиме рецензирования в ворде– это в действительности только предлагаемые изменения. Они могут быть как приняты, так и отклонены. Так как исходный автор может не согласиться с некоторыми исправлениями и отказаться от них.
Как принять или отклонить изменения
- Выберите изменение, которое вы хотите принять или отклонить.
Рецензирование в Word – Выбранная правка
- На вкладке «Рецензирование» нажмите команду «Принять» или «Отклонить».
Рецензирование в Word – Принять или отклонить исправление
- Выделение цветом исчезнет, и Word автоматически перейдет к следующему изменению. Вы можете продолжать принимать или отклонять каждое изменение, пока не просмотрите все их. Используйте кнопки «Назад» и «Далее» для перехода по изменениям.
Рецензирование в Word – Навигация по исправлениям
- Когда вы закончите, нажмите команду «Исправления», чтобы отключить режим рецензирования.
Рецензирование в Word – Отключить режим рецензирования
Чтобы принять все изменения сразу, нажмите стрелку внизу команды «Принять», затем выберите «Принять все исправления». Если вы больше не хотите отслеживать изменения и хотите убрать рецензирование в ворде, вы можете выбрать «Принять все исправления и прекратить отслеживание».
Рецензирование в Word – Принять все исправления
Режимы рецензирования в Word
Если в вашем документе много правок, они могут отвлекать от текста во время чтения документа. К счастью, существует несколько способов настройки режима рецензирования в ворде:
- Исправления: показывает окончательную версию без внесенных правок. Красные маркеры в левом поле указывают, где были сделаны изменения.
- Все исправления: показывает окончательную версию с внесенными правками.
- Без исправлений: это показывает окончательную версию и скрывает все правки.
- Исходный документ: показывает оригинальную версию и скрывает все правки.
Как скрыть отслеживаемые изменения
- На вкладке «Рецензирование» нажмите кнопку «Отобразить для проверки». Команда «Отобразить для проверки» находится справа от команды «Исправления».
Рецензирование в Word – Выбор режима рецензирования
- Выберите нужный вариант в раскрывающемся меню. В нашем примере мы выберем «Без исправлений» для предварительного просмотра окончательной версии документа до принятия изменений.
Рецензирование в Word – Режимы рецензирования
Помните, что скрытие изменений не убирает исправления рецензирования. Для того чтобы убрать рецензирование в ворде, вам необходимо либо отклонить, либо принять внесенные правки описанным выше способом.
Теперь вы знаете, как работать с режимом рецензирования в ворде.
naprimerax.org
Проблемы с листами
Время от времени у пользователей могут возникать те или иные проблемы.
Лист в Ворде сместился влево
Если такие методы, как увеличение размера до 220% и выбор книжной ориентации, не помогают, стоит попробовать следующее:
- Открыть новое окно.
- Перейти на вкладку «Вид».
- Нажать на кнопку «Одна страница».
- Настроить масштаб, кликнув по одноименной опции.
- Установить 100%.
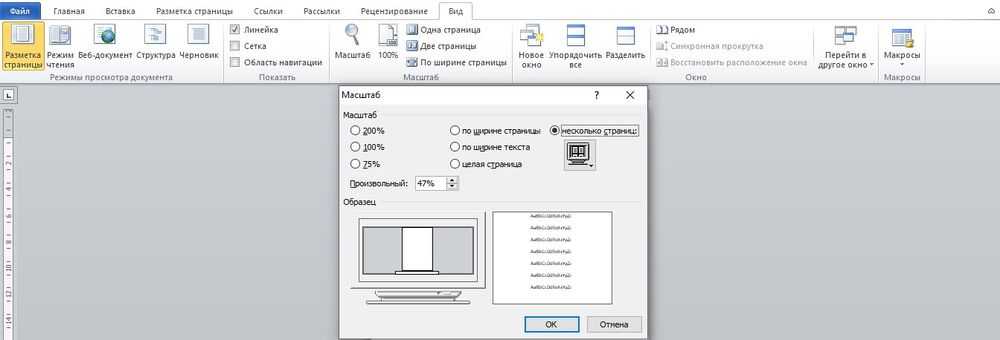
Лист в Ворде стал в клеточку: как убрать
При открытии текстового файла страница может быть расчерчена в мелкую клетку, а текст идет уже поверх нее, но при этом не выходит за границы полей.
За внешний вид страницы отвечает вкладка «Вид». Достаточно перейти туда, и в пункте «Сетка» снять галочку.

Если в пункте «Сетка» нет галочки, и клетка выходит за границы полей, возможно, в качестве фона выбрана соответствующая заливка узором. Необходимо на вкладке «Разметка…» в разделе «Фон…» открыть «Цвет…» и выбрать вариант «Нет цвета».

Лист в Ворде не удаляется (последний пустой)
Убрать последний лист можно, выполнив такое действие:
- Перейти на пустой лист, используя комбинацию клавиш Ctrl+End.
- Выделить мышкой начало и нажать «Backspace» (возможно, несколько раз».
Второй способ:
Зажать комбинацию Ctrl+Shift+8, чтобы отобразить символы абзаца.

- Выделить левой кнопкой мышки знак.
- Кликнуть по выделенному элементу правой кнопкой мышки. В размере шрифта вписать «01» и нажать «Enter».

Если страница не исчезнет автоматически, выделить ее и удалить стандартным способом. С помощью Ctrl+Shift+8 скрыть символы абзаца.
Лист в Ворде на весь экран: как убрать
Если изменение масштаба не помогает решить проблему и на верхней панели нет крестика для закрытия полноэкранного режима, значит, необходимо перейти во вкладку «Вид» и посмотреть, какой режим просмотра документа включен. Нажать на кнопку «Разметка…».


Можно проверить режим просмотра на нижней панели Ворда и там же переключить на другой (крайний левый значок).
Как использовать линейку в Microsoft Word
Читайте, как включить, отключить и использовать линейку в документе Microsoft Word
. Рассмотрены основные настройки табуляции. Microsoft Word – это программа, обладающая самым большим набором инструментов, позволяющих вам создавать, компоновать и редактировать любые текстовые файлы. По окончанию работы вы получаете готовый текстовый документ.
Одним из инструментов, помогающим вам в работе с текстовым документом, является линейка.
Линейка в программе Microsoft Word позволяет вам контролировать размер границ вашей страницы и отступы абзацев. Она отлично подходят для точной компоновки изображений, правильного размещения текста, таблиц, диаграмм и других элементов. Когда вы печатаете документ, то линейка поможет вам убедиться, что ваш документ, который вы видите на экране, будет абсолютно таким же и на печатной странице.
К сожалению, линейка, по умолчанию, не отражается при создании начальной страницы документа в программе Word. Здесь мы покажем порядок действий, как правильно включить и максимально использовать ее возможности.
Для примера, в этой статье мы рассмотрим работу с программой Microsoft Office 2021. Данный алгоритм решения будет правильным и для других версий программы Microsoft Word.
Как задействовать режим правки в Word 2013, 2021?
В Office 2013 функция режима правки буквально расцвела и преобразилась. Теперь панель рецензирования приобрела новые возможности, не доступные в ранних версиях Microsoft Office. Чтобы создать примечание, достаточно выделить фрагмент текста в редакторе и щелкнуть на соответствующей кнопке в категории «Рецензирование». После этого примечание будет создано.

Для инициализации трекинга всех исправлений в тексте стоит кликнуть на кнопке «Исправления» и оставить ее в нажатом состоянии.
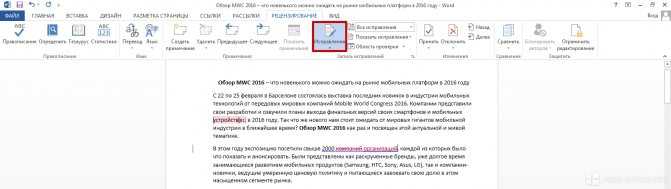
Для более тонкой настройки отслеживания исправлений служат контекстные элементы, расположенные справа от указанной ранее кнопки. Так, чтобы отключить отображение правок, выберите в контекстном меню «Все исправления» подэлемент «Без исправлений». После внесенных изменений вы оставите все правки в силе, просто они не будут отображаться в документе. Если же вам нужно выполнить обратное действие, то есть вернуть индикацию всех правок, выберите пункт «Все исправления». В свою очередь, пункт «Исходный документ» вернет на экран первоначальное содержание текстового файла, до внесения каких-либо правок.

Чуть ниже находится контекстное меню «Показать исправления». Воспользовавшись им, вы сможете указать, какие именно виды правок вы хотите отображать в структуре документа, а какие — нет.

Среди новых представленных фич в сравнении с ранними версиями продукта является возможность использовать запрет на отключение отслеживания. С его помощью вы можете физически запретить ревьюерам отключать трекинг правок. Также вы можете наглядно сравнить несколько версий одного и того же документа (до правок и после них) и объединить несколько правок в одну. В действительности, функционал режима правки был существенно расширен после версии 2010 года и его более, чем достаточно для нужд индивидуальных пользователей и компаний middle-масштаба.
В наиболее актуальной на сегодняшний день версии текстового редактора Word 2021 были представлены фактически те же функции, что и в релизе 2013-го года. Поэтому, если вы уже устанавливали на свою систему предыдущую версию Word’а, с последним билдом никаких проблем уж точно не возникнет.
Показать видеоинструкцию
Включение линейки в Ворде
Прежде чем заняться решением озвученной в заголовке задачи, давайте разберемся, зачем вообще нужна линейка в Word. В первую очередь, этот инструмент необходим для выравнивания текста на странице по горизонтали и вертикали, а вместе с ним таблиц, диаграмм, фигур и графических элементов, если таковые имеются в документе. Само же выравнивание содержимого осуществляется относительно друг друга либо же относительно границ документа. Определившись с теорией, можем смело приступать к практике.
Линейка в Word 2007-2019 / MS Office 365
Несмотря на то что из года в год интерфейс приложений из пакета MS Office хоть и незначительно, но все же меняется, а вместе с этим переименовываются некоторые важные элементы и опции, интересующее нас включение линейки во всех версиях Word (за исключением 2003) выполняется одинаково.
- В текстовом документе Ворд перейдите во вкладку «Вид».
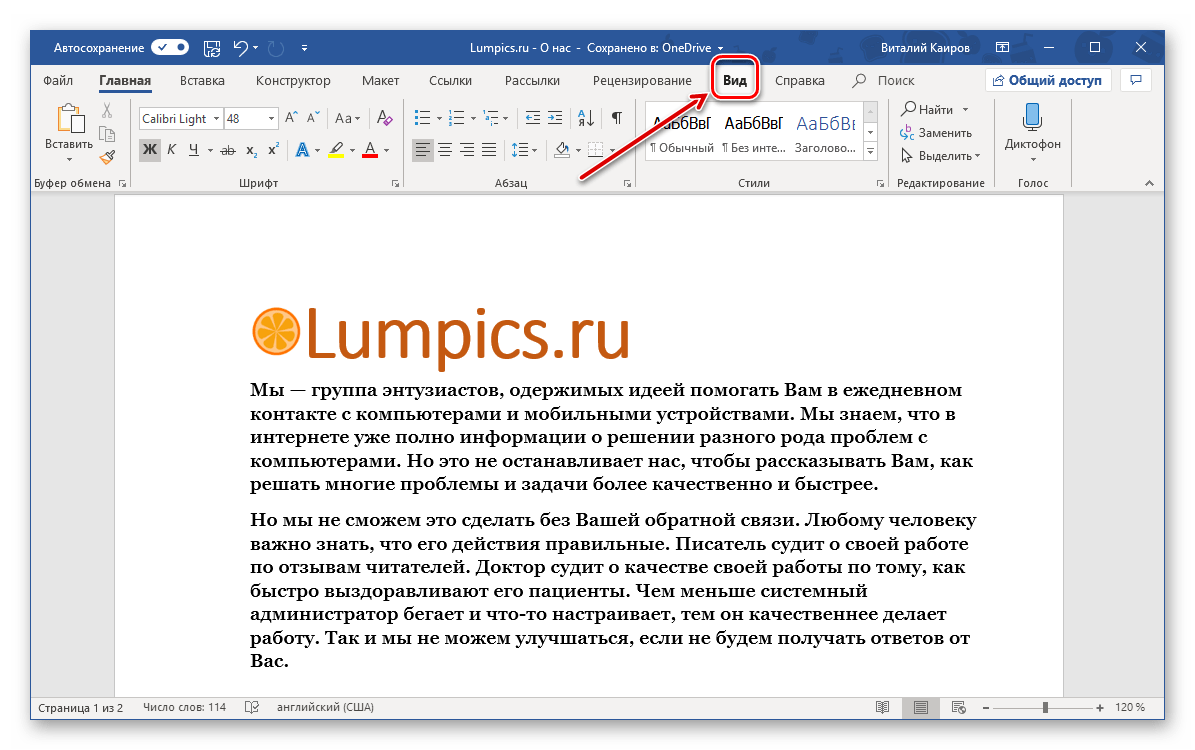
В блоке инструментов «Отображение» (ранее назывался «Показать», еще раньше – «Показать или скрыть») установите галочку напротив пункта «Линейка».
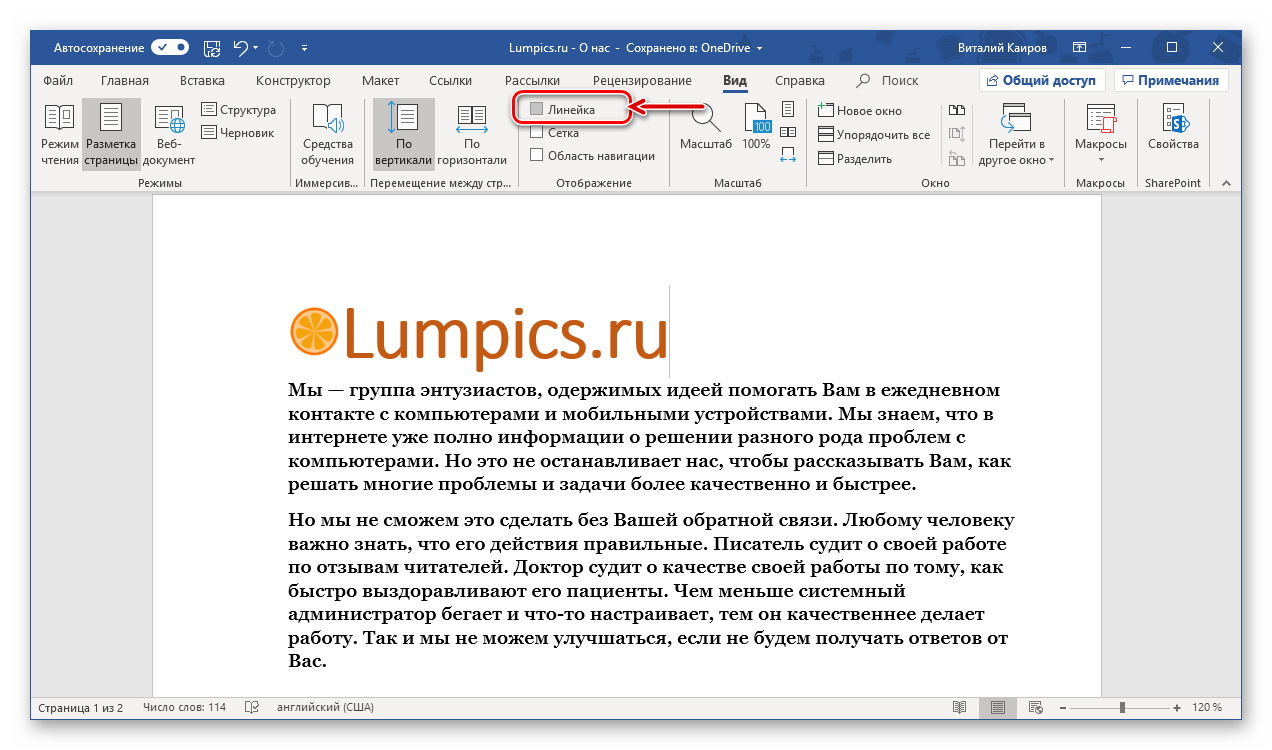
Перед вами появится горизонтальная и вертикальная линейка, которую можно смело использовать для работы, например, выравнивания текста или таблицы, о чем мы ранее писали в отдельных статьях.
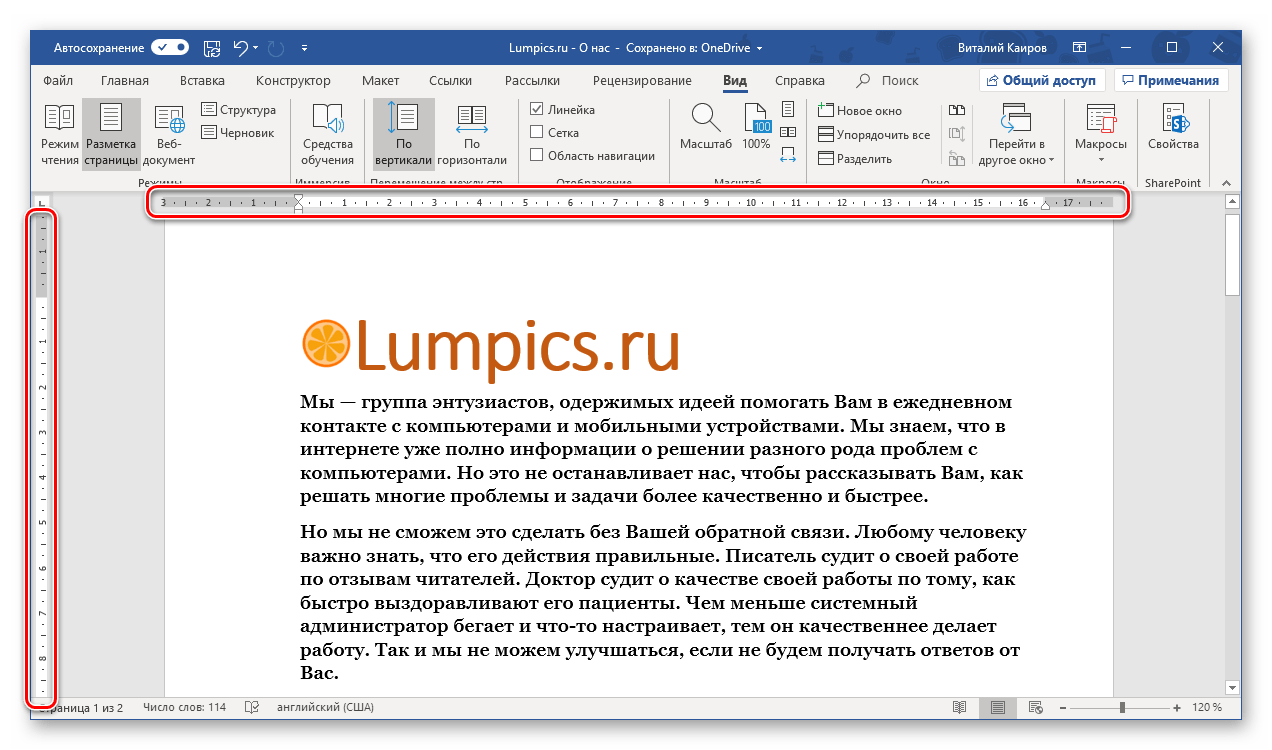
Линейка в Word 2003
Если же вы по каким-то причинам все еще пользуетесь морально и, что более важно, функционально устаревшим Ворд 2003, для включения в нем линейки обратитесь к меню вкладки «Вид», в котором просто установите галочку напротив пункта «Линейка»
Устранение возможных проблем
Бывает и так, что с отображением линейки в текстовом документе Ворд возникают разного рода проблемы. К счастью, все они легко устранимы.
Линейка не отображается или отображается только горизонтальноПо умолчанию, и чаще всего этот параметр не меняется пользователем, работа с документом Word осуществляется в «Режиме разметки». Это стандартное для программы представление, и если включить в нем «Линейку», она появится как в горизонтальной, так и в вертикальной плоскости. Во всех остальных режимах отображения будет показана либо только горизонтальная линейка, либо она будет отсутствовать вовсе. Наглядный пример:
«Разметка страницы» — отображаются обе линейки;
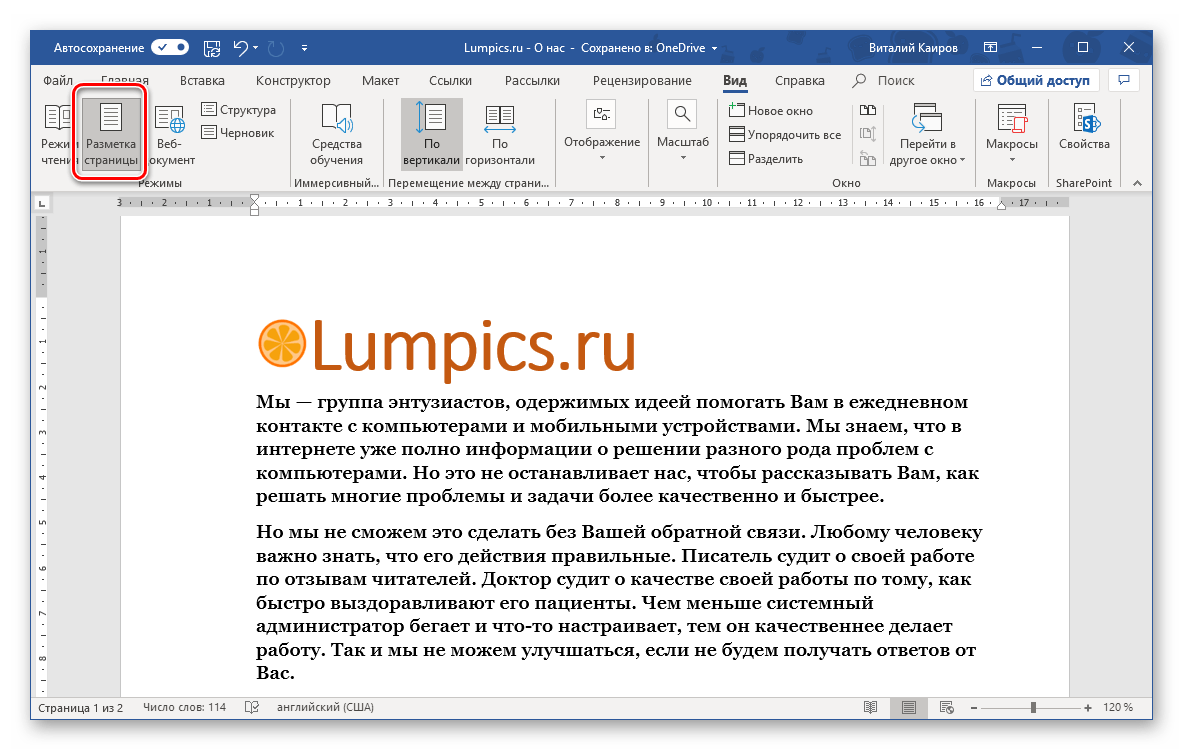
«Режим чтения» — линейки не отображаются;
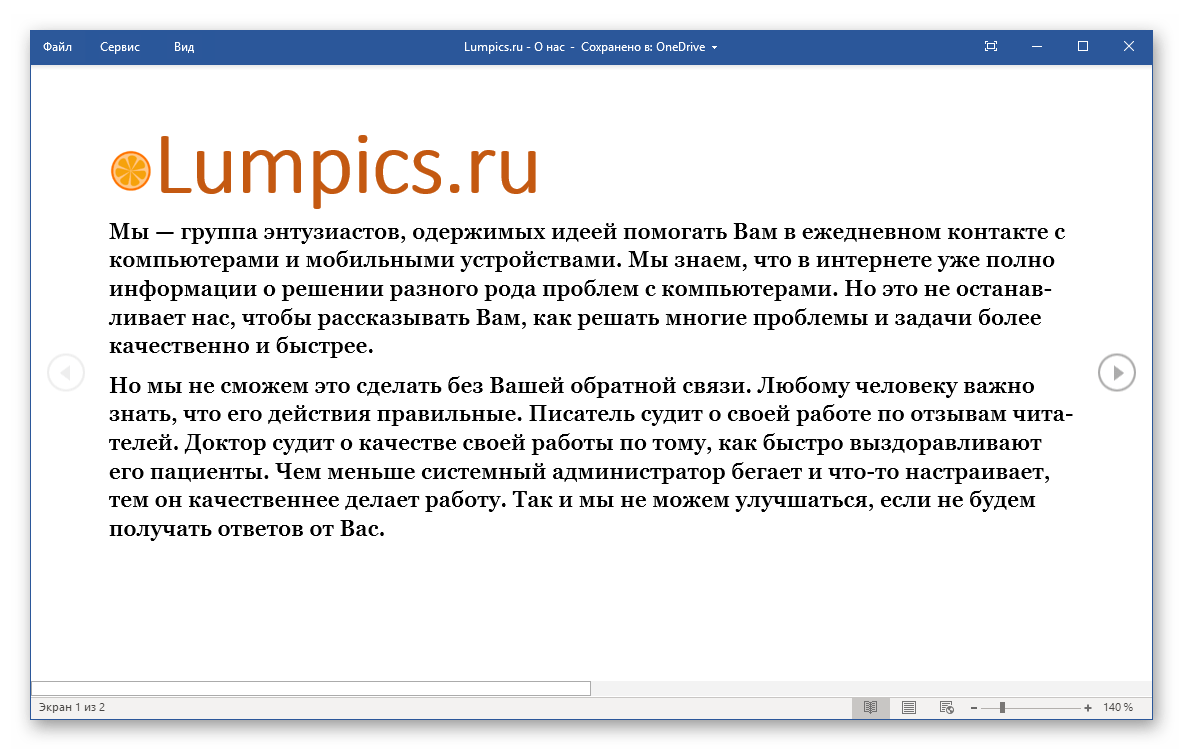
«Веб-документ» — только горизонтальная;
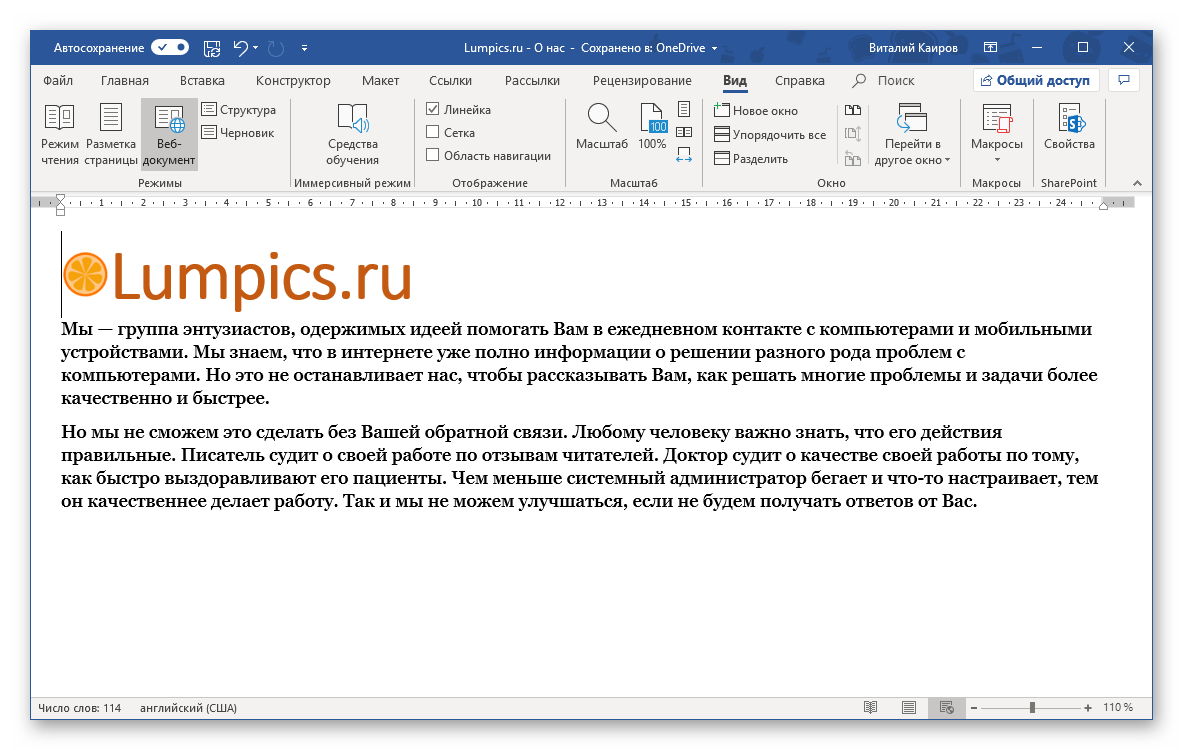
«Структура» — линеек нет;
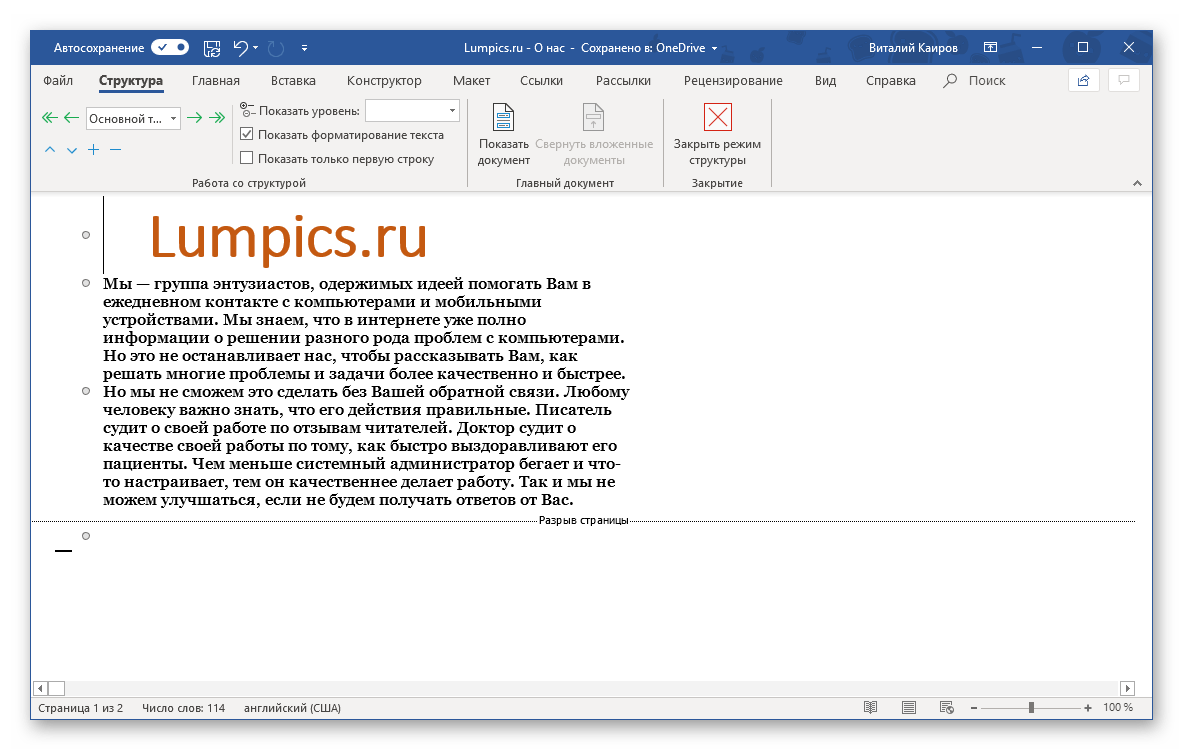
«Черновик» — только горизонтальная, показывающая реальную ширину страницы, при этом визуально страница не имеет границ и кажется бесконечной.
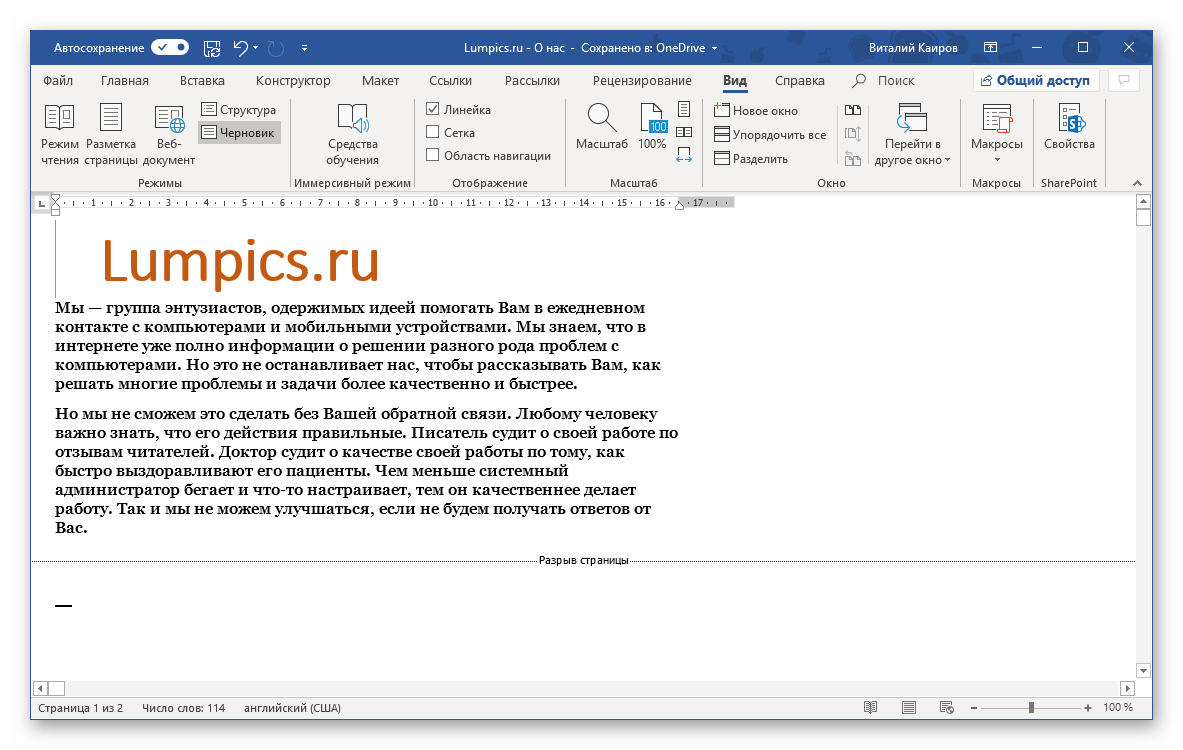
Отображается только горизонтальная линейка (в «Разметке страницы») Если вы работаете с документом в режиме «Разметки страницы», но при этом видите только горизонтальную линейку, необходимо выполнить следующее:
- Откройте меню «Файл» и перейдите к разделу «Параметры» (расположен в самом низу боковой панели. В старых версиях Word для этого необходимо нажать по расположенному в левом верхнем углу логотипу MS Office, а затем, когда будет открыто меню, по кнопке «Параметры Word».
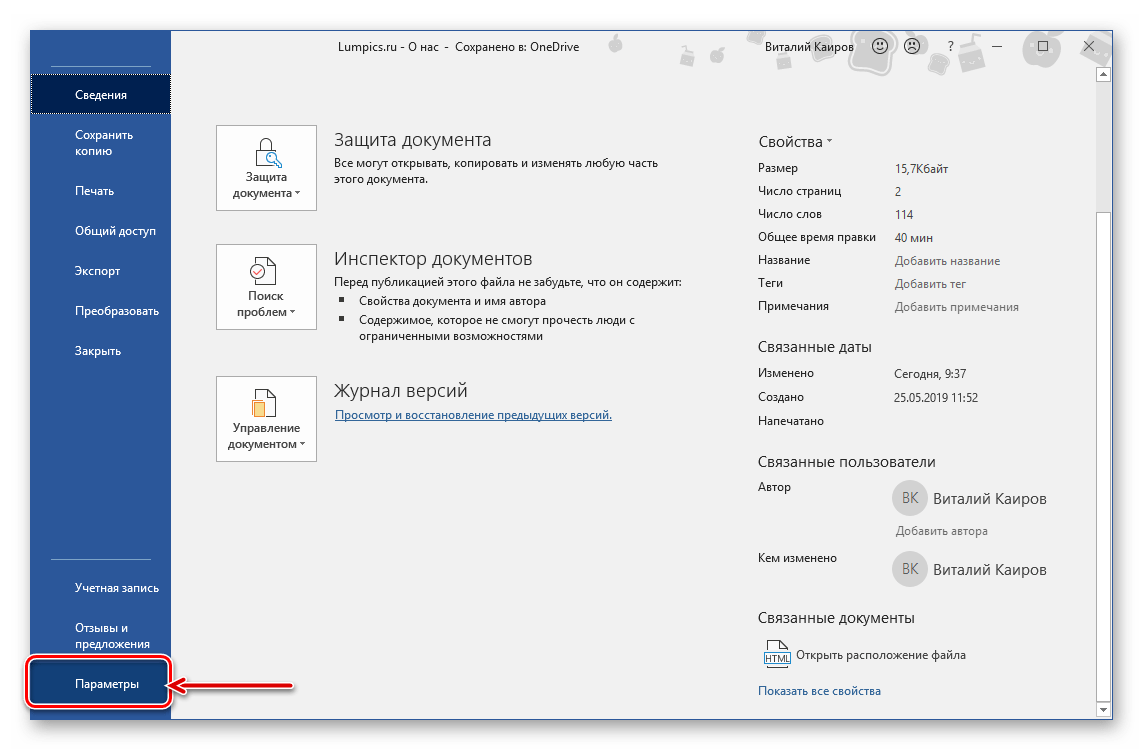
В отобразившемся диалоговом окне перейдите во вкладку «Дополнительно».
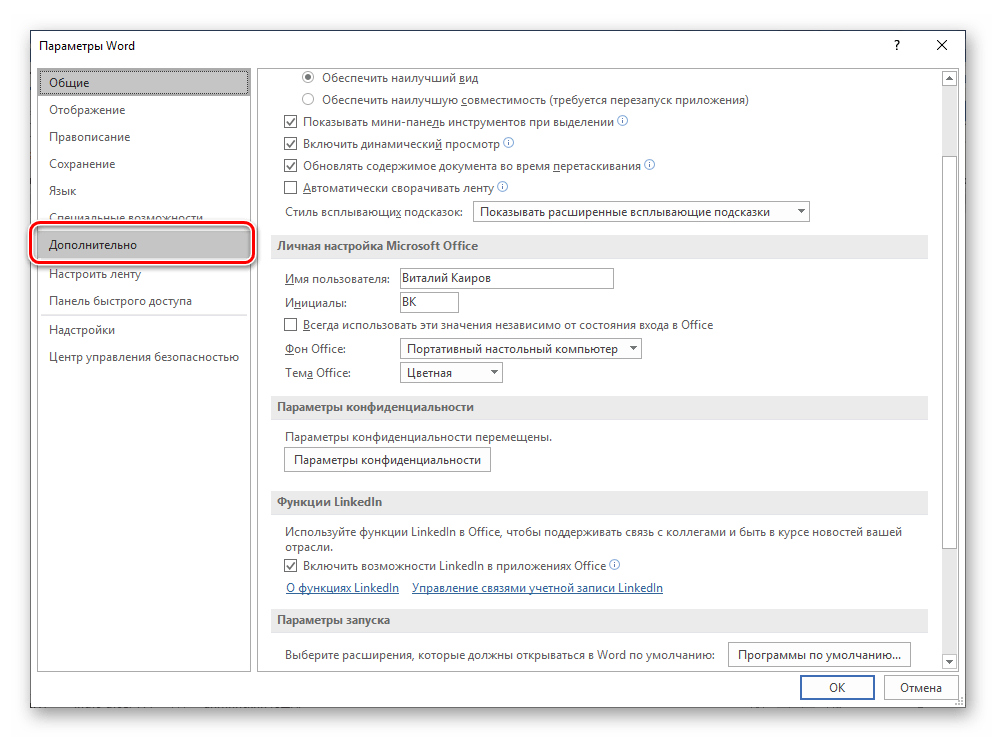
Пролистайте перечень доступных в данном разделе опций до блока «Отображение» (ранее он назывался «Экран») и установите галочку напротив пункта «Показывать вертикальную линейку в режиме разметки». Для подтверждения внесенных изменений нажмите «ОК».
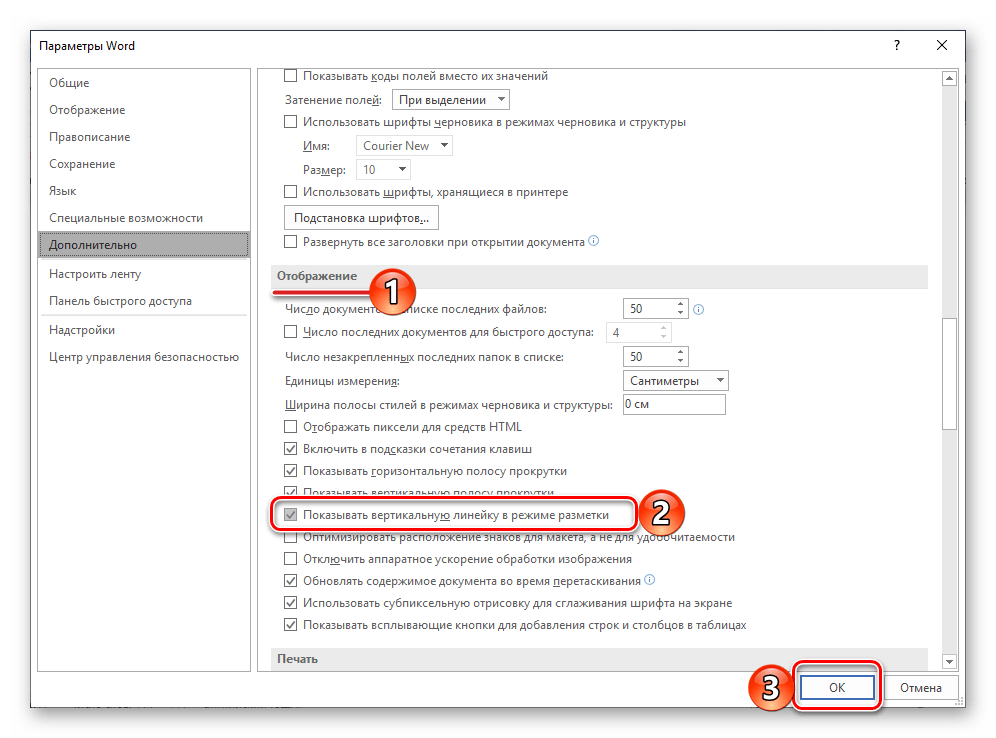 В Word 2003 для активации обозначенной выше опции необходимо открыть «Параметры» (меню «Сервис»), а затем во вкладке «Вид» открывшегося диалогового окна установить галочку напротив пункта «вертикальная линейка (режим разметки)», расположенного в блоке «Параметры режима разметки веб-документа». Сделав это, воспользуйтесь кнопкой «ОК» для подтверждения.
В Word 2003 для активации обозначенной выше опции необходимо открыть «Параметры» (меню «Сервис»), а затем во вкладке «Вид» открывшегося диалогового окна установить галочку напротив пункта «вертикальная линейка (режим разметки)», расположенного в блоке «Параметры режима разметки веб-документа». Сделав это, воспользуйтесь кнопкой «ОК» для подтверждения.
Есть у проблемы отображения вертикальной линейки в Ворде и еще одна причина – отключен показ полей в документе. Решение в данном случае тоже весьма простое:
- Откройте «Параметры» программы (через меню «Файл» или кнопку с лого MS Office, зависит от версии).
- В окне настроек перейдите во вкладку «Отображение» и установите галочку напротив пункта «Показывать поля между страницами в режиме разметки».Так это делается в актуальных версиях Word, а в программе 2003 года нужно действовать по немного иному алгоритму:
вкладка «Сервис» – пункт меню «Параметры» – «Вид» – галочка напротив пункта «Поля между страницами (режим разметки)»
- После того как вы измените указанный выше параметр и нажмите «ОК» для подтверждения своих действий, в текстовом документе будет отображаться не только горизонтальная, но и вертикальная линейка.
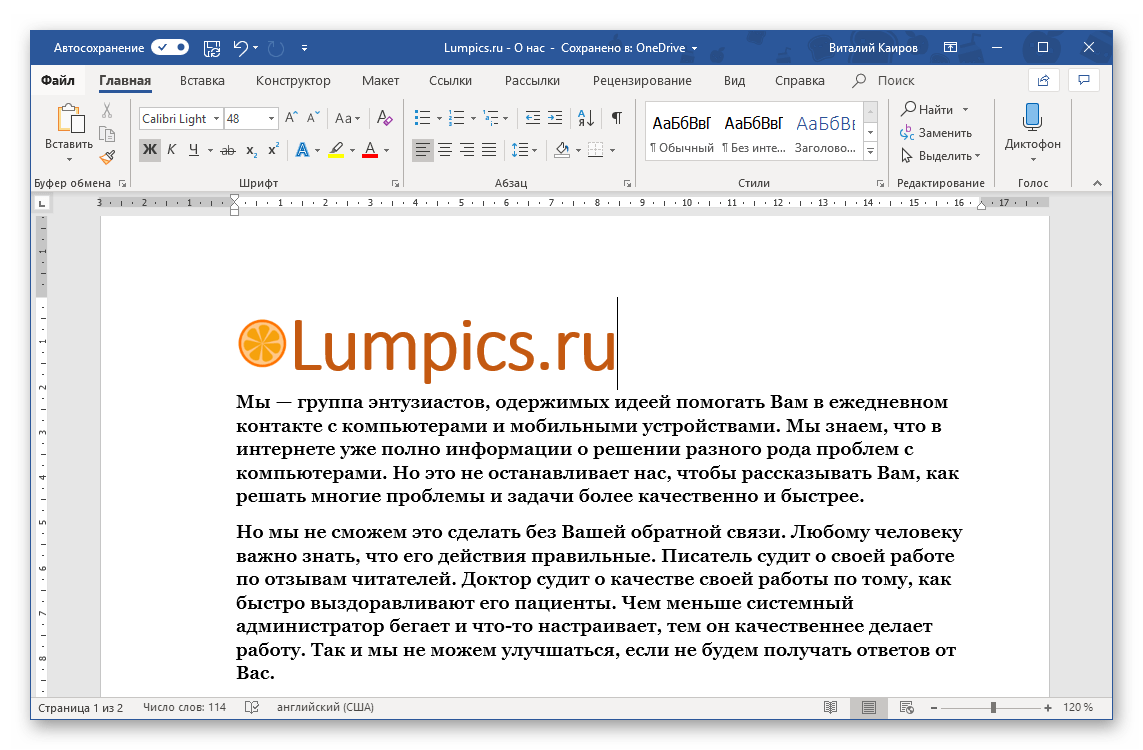
Настройка и использование
Как вернуть пропавшую линейку в любимый Word мы разобрались. Теперь пройдемся по возможным вариантам применения – а их хватает.
Во-первых, можно использовать линейку, чтобы настроить взаимное положение элементов на странице в Ворде и сразу посмотреть, как меняется вид. Речь идет об установке отступов и ограничения длинны строк. С левого края активной белой части можно перетащить верхний треугольник для настройки первой строки. Если же взять нижнюю часть, то сдвинутся все остальные строки в абзаце. Аналогичный ползунок справа устанавливает предел для правого края текста. Если какое-то слово в него не укладывается, то оно отправится на следующую строку.
Во-вторых, ей можно пользоваться непосредственно как измерительной лентой. Например, чтобы получить размеры области, в которой будет что-то печататься. Она выделяется белым цветом (на рисунке – 16.5 см), тогда как поля окрашены в серый оттенок (на рисунке слева – 3 см).
В третьих, для перехода к установке полей можно дважды щелкнуть по любому свободному месту и не искать, как вызвать соответствующие настройки в параметрах страницы.
Альтернативный вариант поменять поля – «ухватить» мышкой границу между светлой и серой областями и перетащить ее на желаемое расстояние от края листа.
В-четвертых, на пересечении линеек можно найти настройки передвижения текста кнопкой Tab и как он будет относительно этого места располагаться. Клики по ней, будут переключать режимы ввода.
В стандартном режиме текст будет автоматически выравниваться по левому краю, то есть при наборе пойдет вправо. Но есть также другие варианты, как его вывести:
- С расположением по центру относительно установленной отметки;
- Выравнивание по правому краю;
- Для чисел – по разделяющему знаку (точка или запятая между дробной и целой частями) и т.д.
Если кликнуть по свободному от ползунков и значков месту один раз, установится метка табуляции.
Включение линейки
Если навести курсор-стрелку в зону над страницей или в левую часть окна, шкала с табуляторами появится, исчезнув после того, как курсор будет перемещен в другое место. Но в некоторых случаях удобнее, чтобы шкала и табуляторы были видны постоянно. Тогда потребуется включить их, и сделать это можно двумя способами: воспользовавшись кнопкой либо вкладкой «Вид» на ленте.
С помощью кнопки
Это самый простой способ. Нужно
нажать кнопку, находящуюся над полосой прокрутки документа (справа вверху);
щелчок по ней левой кнопкой мыши делает видимой шкалу с табуляторами, повторный щелчок выключает ее.
С помощь ленты
Есть и другой вариант активизировать этот удобный инструмент форматирования. В версии WordPro2010 года это делается cпомощью вкладки «Вид». Открыв ее, находим строку «Линейка» и ставим галочку в окошко слева от нее.
Отметим, что включить линейку в Word 2010 Starter (это новая, бесплатная версия редактора) этим способом не получится, так как на ленте вообще отсутствует вкладка «Вид». Пользователям Wordstarter нужно будет воспользоваться первым способом и активизировать инструмент кнопкой.
Линейка включена
Инструмент для форматирования стал виден, и им можно пользоваться. Шкала по умолчанию имеет разметку в сантиметрах. Для того чтобы выполнить установить необходимые границы для строк и абзацев можно путем перетаскивания табуляторов, расположенных на горизонтальной шкале слева и справа.
Перезапуск роутера
Установив необходимые параметры вручную, все данные о форматировании сохранятся и будут применяться ко всему документу. Чтобы случайно не вновь не передвинуть табуляторы, инструмент можно снова выключить также с помощью кнопки или убрав соответствующую галочку на вкладке «Вид».
Как включить линейку в ворде?
Доброго времени суток, друзья! В данной статье я расскажу вам о том, как включить линейку в ворде. В редакторе текста Ворд есть линейка.
Этакая линейка имеет две полоски, где и находится шкала деления. Они размещены сверху и слева. Табуляторы имеют расположение слева и справа, именно они и обозначают отступы.
Ворд не будет отображать их по умолчанию, однако их включить не составит труда.
Как включить линейку в ворде? – Для чего надобно?
Если же вы взгляните на табуляторы, то вы сможете обрести некие информационные данные о разметке строки либо же отдельного абзаца. Взгляните на расположение табуляторов, определив курсор в необходимую строку.
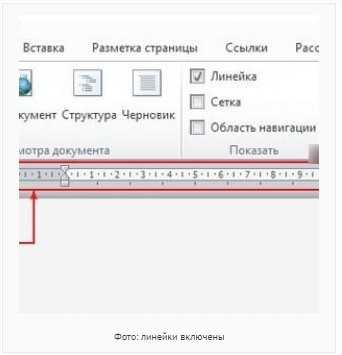
Вы сможете проделать большое количество действий по редактированию с помощью данного инструмента:
- В общем тексте установить уровень абзаца;
- Установить начальную позицию, как 1-ой строки, так и всех других строк;
- Отформатировать некие цитаты, предложения и многое другое;
- В абзаце выравнивать 1-ую страну строк;
- В столбах текста задавать позицию начала строки;
- И, наконец, абзацы выравнивать по отдельным критериям.
Подключение линейки
Наведите курсор над страничкой либо же в левую сторону окошка. Явится шкала с табуляторами, а курсор будет перемещён в противоположное место. Однако бывают такие случаи, когда удобно, дабы такие инструменты были видимы стабильно. Включить их возможно 2-мя вариантами:
- Через кнопку;
- Через вкладку «Вид» на ленте.
Через кнопочный вариант
Данный способ считается самым лёгким вариантом. Здесь нужно проделать следующее:
- Нажмите кнопку, которая расположена над полосой прокрутки документа;
- Если вы нажмёте по ней левой стороной мышки, то шкала станет видимой, а повторное нажатие включает её.
Через ленту
Если у вас версия Ворда 2010, тогда можно применить и второй вариант подключения шкалы. В разделе «Вид» отыщите «Линейка» и возле неё укажите галку.
Включена линейка
Теперь можно применять данную школу. Она имеет разметку в сантиметрах. Перестановка табуляторов разрешает управлять пределами строк и абзацев.
Включение вертикальной линейки
Случается и такое, когда при приключении появляется лишь горизонтальная школа. Это связано с отсутствием её отображения заданное в настройках. Вам понадобиться проделать следующие действия, дабы решить подобную проблему:
- Выберите «Файл» и укажите «Параметры»;

- Зайдите в «Дополнительно»;
- Отыщите «Экран» и укажите галку около надписи «изобразить вертикальную линейку …».
Заключение
Так, вы овладели информацией о том, как включить линейку в ворде. Это полезнейший инструментальный сервис. Он имеет обширный перечень функций. Благодаря этому инструменту можно стремительно форматировать текст. Ставим лайки и задаем вопросы.
Как включить линейку в ворде?
Четвёртый способ: профиль забыт
Как перевернуть лист в ворде горизонтально. word 2003, 2007, 2010, 2013 и 2016 В большинстве случаев метод эффективен при наличии старого аккаунта, о котором пользователь случайно вспомнил, при этом требуется ввести в поисковую строку gmail.com и открыть страницу авторизации. Далее выберите вариант «Не удаётся войти». Система отобразит несколько вариантов, из которых следует выбрать «Я не помню имя», после чего продолжить процедуру.
В последующем окне внесите данные для всех представленных полей, при этом требуется изложить электронный адрес, личные данные пользователя, а также внести проверочный код с изображения и кликнуть «Отправить». По завершению действий на подключённый аккаунт поступит проверочное сообщение с дальнейшей инструкцией.
Зачем применяется линейка в Word
Инструмент «Линейка» в редакторе Ворд используется для выравнивания текста, различных таблиц и графиков, а так же отдельных блоков и частей документа по горизонтали и вертикале. Более подробно, зачем нужна линейка:
-
Горизонтальная линейка (сверху) в Word — выводиться в верхней части рабочего окна. Самое основное свойство, настройка отступов для правильного форматирования текста. Так же с помощью линейки делаются и отступы текста. Самый нижний ползунок линейки позволяет выдерживать заданное расстояние между верхними ползунками, то есть двигать их синхронно;
- Вертикальная линейка (слева) в Word — в левой части рабочего окна. Помогает для форматирования документа, можно настроить выравнивание по различным типам, расстояние между строк, видно размер документа в режиме реального времени.
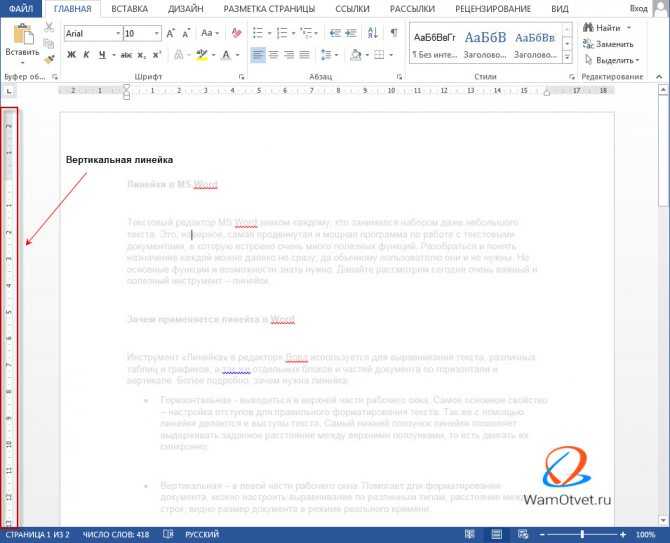
Единицы отображения на координатной линейке, могут быть изменены по предпочтениям пользователя, более подробно об этом ниже.
Добавить или удалить номера строк
Сложить номера строк
Вы можете добавить номера строк ко всему или части документа.Чтобы просмотреть номера строк, вы должны находиться в режиме макета печати (щелкните вкладку View для проверки).
Примечания:
-
Таблица считается одной строкой.
-
Цифра считается одной строкой.
-
Текстовое поле считается одной строкой, если оно расположено внутри текста на странице.Если текст на странице обтекает текстовое поле, учитываются строки текста на странице. Строки текста внутри текстового поля не учитываются.
Добавить номера строк ко всему документу
-
На вкладке Макет в группе Параметры страницы щелкните Номера строк .
Примечание: Если ваш документ разделен на разделы и вы хотите добавить номера строк ко всему документу, вам сначала нужно выбрать документ.Щелкните Выберите в группе Редактирование на вкладке Домашняя страница , а затем щелкните Выбрать все . Или нажмите CTRL + A.
-
Выполните одно из следующих действий:
-
Для последовательной нумерации по всему документу щелкните Непрерывно .
-
Чтобы начать с цифры 1 на каждой странице, щелкните Перезапустить каждую страницу .
-
Чтобы начать с номера 1 после каждого разрыва раздела, щелкните Перезапустить каждый раздел .
-
Для получения дополнительных параметров нумерации строк, таких как нумерация с разными интервалами, щелкните Параметры нумерации строк , а затем щелкните Номера строк на вкладке Макет .
-
Добавление номеров строк к разделу или нескольким разделам
-
Щелкните раздел или выберите несколько разделов.
-
На вкладке Макет в группе Параметры страницы щелкните Номера строк .
-
Щелкните Параметры нумерации строк , а затем щелкните вкладку Макет .
-
В списке Применить к щелкните Выбранные разделы .
-
Щелкните Номера строк .
-
Установите флажок Добавить нумерацию строк , а затем выберите нужные параметры.
Верх страницы
Удалить номера строк
Вы можете удалить номера строк из всего документа, из раздела или абзаца.
-
Щелкните документ или раздел или абзац, из которых вы хотите удалить номера строк. Если вы хотите удалить номера строк из нескольких разделов, выберите разделы.
-
На вкладке Макет в группе Параметры страницы щелкните Номера строк .
-
Выполните одно из следующих действий:
-
Чтобы удалить номера строк из всего документа или раздела, щелкните Нет .
-
Чтобы удалить номера строк из одного абзаца, нажмите Подавить для текущего абзаца .
-
Верх страницы
Сложить номера строк
Вы можете добавить номера строк ко всему или части документа.Чтобы просмотреть номера строк, вы должны находиться в режиме макета печати (щелкните вкладку View для проверки).
Примечания:
-
Таблица считается одной строкой.
-
Цифра считается одной строкой.
-
Текстовое поле считается одной строкой, если оно расположено внутри текста на странице.Если текст на странице обтекает текстовое поле, учитываются строки текста на странице. Строки текста внутри текстового поля не учитываются.
Добавить номера строк ко всему документу
-
На вкладке Макет страницы в группе Параметры страницы щелкните Номера строк .
Примечание: Если ваш документ разделен на разделы и вы хотите добавить номера строк ко всему документу, вам сначала нужно выбрать документ.Щелкните Выберите в группе Редактирование на вкладке Домашняя страница , а затем щелкните Выбрать все . Или нажмите CTRL + A.
-
Выполните одно из следующих действий:
-
Для последовательной нумерации по всему документу щелкните Непрерывно .
-
Чтобы начать с цифры 1 на каждой странице, щелкните Перезапустить каждую страницу .
-
Чтобы начать с номера 1 после каждого разрыва раздела, щелкните Перезапустить каждый раздел .
-
Для получения дополнительных параметров нумерации строк, таких как нумерация с разными интервалами, щелкните Параметры нумерации строк , а затем щелкните Номера строк на вкладке Макет .
-
Добавление номеров строк к разделу или нескольким разделам
-
Щелкните раздел или выберите несколько разделов.
-
На вкладке Макет страницы в группе Параметры страницы щелкните Номера строк .
-
Щелкните Параметры нумерации строк , а затем щелкните вкладку Макет .
-
В списке Применить к щелкните Выбранные разделы .
-
Щелкните Номера строк .
-
Установите флажок Добавить нумерацию строк , а затем выберите нужные параметры.
Верх страницы
Удалить номера строк
Вы можете удалить номера строк из всего документа, из раздела или абзаца.
-
Щелкните документ или раздел или абзац, из которых вы хотите удалить номера строк. Если вы хотите удалить номера строк из нескольких разделов, выберите разделы.
-
На вкладке Макет страницы в группе Параметры страницы щелкните Номера строк .
-
Выполните одно из следующих действий:
-
Чтобы удалить номера строк из всего документа или раздела, щелкните Нет .
-
Чтобы удалить номера строк из одного абзаца, нажмите Подавить для текущего абзаца .
-
Верх страницы






























