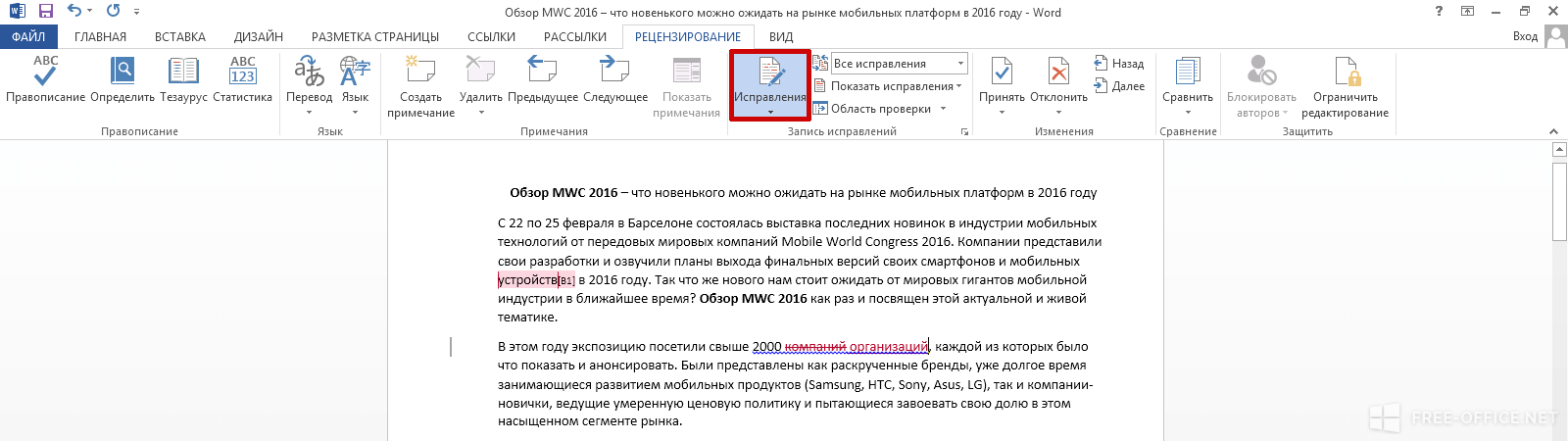Как убрать область исправления в Word
В совместной работе над текстовыми документами сегодня пользователи активно пользуются функцией внесения регистрируемых изменений. Она находится в блоке «Рецензирование» меню настроек. Её использование позволяет вносить правки и примечания, которые увидит другой пользователь, открывший этот файл. Автор документа может принимать или отклонять эти пометки и указания от других людей, работающих над файлом, скрывать или их показывать. В любом случае следует проверять в тексте не отображённые исправления, чтобы случайно не отправить, например, по электронной почте другому человеку.
При этом, помимо собственно правок, Word поддерживает ещё такую функцию, как комментарии. Они располагаются прямо в окне редактирования и видны только тогда, когда включено отображение области рецензирования текстового файла. Их нельзя принять или отклонить, и для человека, работающего над файлом, есть, собственно, только одна опция: когда они не нужны, примечания просто удаляют. Их функция проста: если внесённая другим человеком правка требует пояснения, то пользователь создаёт в этом месте ещё и примечание. Тогда автор документа не будет ломать голову над мотивацией правящего, и работа явно будет продуктивнее.
Режим внесения изменений в Word
Чтобы включить, как и убрать, отображение области исправлений в Ворд, следует найти в верхней строчке Ленты настроек вкладку «Рецензирование» и нажать на кнопку с соответствующей надписью. Внизу этой иконки есть стрелка, это означает, что по нажатию на ней откроется выпадающий список, в котором вы сможете выбрать отображение области рецензирования. После этого вы можете вносить исправления, а также вставлять в текст комментарии, и любой человек, открывший этот файл, их увидит, а создатель документа сможет их принять или отклонить. Если автор этого текста вы, то вам как раз нужно будет это сделать.
Иногда такие записанные изменения при открытии текстового файла в текстовом процессоре оказываются скрытыми. Тогда придётся включить их из того же меню. Рядом с одноимённой кнопкой будет пункт «Отслеживание». По нажатию на него вы получите выпадающий список, в котором нужно будет пометить все предлагаемые пункты. После этого в окне редактирования будут отображены в полном объёме искомые элементы. Собственно, если вы хотите отобразить не все внесённые и записанные правки, то выберите в этом меню только интересующие вас пункты.
Как убрать область рецензирования
Убрать все изменения в документе в Word можно, как говорится в официальной документации Microsoft, включив их отображение, приняв или отклонив каждое из них. Если вы сделали всё, что мы описали выше, то первая часть уже выполнена. Теперь в меню рецензирования нажмите на кнопку «Далее». В окне редактирования выделится соответствующая область, и вы увидите рядом с только что нажатой кнопкой пункты «Исправить» и «Отклонить». Если выделенный фрагмент был примечанием, то кнопка будет одна, «Удалить». Собственно, именно так, поочерёдно принимая каждое исправление или отклоняя его, в Ворде вы и уберёте их все.
Впрочем, иногда встречаются объёмные тексты, в которых слишком много таких областей. Или, скажем, для вас в процессе работы каждое из внесённых изменений и комментариев, внесённых ранее, перестали иметь значение. В этом случае прощёлкивать каждое из них может быть муторно, поэтому разработчики Microsoft Word предусмотрели возможность автоматизировать этот процесс. Каждый шаг будет идентичен вышеописанным, только в конце процесса, когда вы уже приступаете к принятию каждого искомого элемента, нужно справа от соответствующей кнопки выбрать выпадающее меню. В нём пользователь может нажать на пункт «Применить все исправления в документе», и тогда отображаемые и скрытые пометки в тексте будут отмечены как принятые. Собственно, для того, чтобы убрать каждую из них, нужно действовать ровно также, то есть найти справа от кнопки «Отклонить» стрелку, нажать на неё и выбрать пункт «Отклонить все исправления».
Обратите внимание, что для того, чтобы убрать ещё и комментарии, нужно будет провести соответствующую процедуру и с любым комментарием в том же пункте меню. Обратите внимание, что в таком режиме вы будете отмечать каждое из внесённых изменений и примечаний, а не только те, которые отображены в выбранном режиме. При этом выделение будет перемещаться по экрану и «подсвечивать» область, которую вы сейчас редактируете
При этом выделение будет перемещаться по экрану и «подсвечивать» область, которую вы сейчас редактируете.
Исправления в Word 2007
Подготовьте первую версию документа и когда всё будет готово, включите отслеживание изменений в документе Word — перейдите на Рецензирование
и нажав на стрелку под кнопкой Исправления, раскройте список дополнительных функций. Тут нажмите на пункт Исправления, тем самым активируется процесс отслеживания изменений в документе. Теперь попробуйте внести в документ некоторые корректировки — измените форматирование, удалите часть текста или добавьте новое содержимое
Обратите внимание, как изменения выделены – все изменения отображаются красным цветом, удаленный текст зачеркивается, а отформатированное содержимое сигнализируется дополнительным информативным текстом справа (например, Шрифт: полужирный), а новый текст будет отображаться красным цветом
Отображение исправлений Word 2007 в выносках
. Отображение информации об исправлениях вперемешку с основным текстом может выглядеть слишком загромождено. Word, однако, предлагает более удобный метод для отображения информации об изменениях в документе. Так, содержимое будет выглядеть как в обычном документе, а все рецензии будет отображаться в виде выносок в дополнительной боковой панели справа. От выносок будут вести линии к местам рецензирования
Важно отметить, что выноски содержат подробную информацию о типе изменений – что было удалено или добавлено, какое форматирование применялось и так далее. Для включения такого типа информирования, на вкладке рецензирование нажмите на кнопку Выноски и выберите пункт Показать исправления в выносках
Параметры исправлений в документе Word 2007
Можно легко настроить отображаемый тип изменений. Просто в группе Отслеживание нажмите на Показать исправления и из выпадающего списка можно галочками отметить нужные типы изменений. Кнопка Область проверки позволяет указать, как будет отображаться панель с информацией об исправлениях – горизонтально или вертикально.
Если нажать на нижнюю половину кнопки Исправления и из контекстного меню выбираете пункт Параметры исправлений, откроется диалоговое окно, которое предлагает очень детальные возможности настройки исправлений в Word 2007. Например, если вы хотите выключить мониторинг форматирования, снимите флажок у пункта Учитывать форматирование.
Word может отличить отдельные исправления разных авторов с помощью цвета. Данная функция работает всегда, по сути, цвет исправлений в Word будет разный, для разных авторов, работающих с документом. Кроме того, в выносках будут указаны инициалы автора, внесшего исправления. Нажав на кнопку Исправления и выбрав пункт Параметры исправлений, появится диалоговое окно, в котором можно назначить цвет для каждого типа изменений, независимо от автора.
Как принять или отклонить исправления в Word 2007. Чтобы сделать информацию об изменениях в документе действительно полезной, нужно уметь отклонять или принимать внесенное рецензирование. Снова перейдите на вкладку Рецензирование, где в группе Изменения вы увидите кнопки Принять и Отклонить. Сначала нажмите на выноску, или поместите указатель мыши в то место, где имеется изменение. В зависимости от того, действительно ли вы хотите сохранить или вернуть предыдущую форму данной части документа, нажмите на кнопку Принять или Отклонить. Информация об изменениях в документе исчезает, и указатель сместится к следующей смене. Таким образом, пройдите по всему документу для принятия или отклонения внесённых корректив.
Сравнение документов. С отслеживанием изменений связаны и особенности сравнивая различия в двух документах. Перейдите на вкладку Рецензирование, затем нажмите на кнопку Сравнить, и затем на одноименный пункт. В диалоговом окне, которое появляется, выберите оригинальный и отредактированный документ. Нажмите кнопку Больше, и выберите галочками те параметры, по которым нужно проводить сравнение. После этого нажмите кнопку OK и посмотрите на показанные различия.
Быстрое принятие решений. Принимать и отвергать исправления в Word можно не только с помощью кнопок на вкладке Рецензирование. Просто, щелкнете правой кнопкой мыши по корректировке, появится контекстное меню, где можно выбрать нужный пункт для отклонения или применения изменений.
Многие пользователи программы «Ворд» умеют пользоваться режимом правки. Данный режим довольно популярен в редакторских кругах, когда полученную работу необходимо отправить на доработку, указав при этом все недочеты. И если вы пока что неопытный пользователь, то, возможно, вы не знаете, как убрать область исправлений в «Ворде», или же не знает сам автор. В любом случае в этой статье мы подробно разберемся, как это сделать. А именно как принимать изменения и как удалять примечания.
Как удалить разрыв раздела в документе Word
Microsoft Word предоставляет множество инструментов, которые позволяют форматировать текст, добавленный в документ. Но он также включает некоторые параметры форматирования для самого документа. Это может быть как столбцы, так и другие функции, например разрывы разделов.
Разрыв раздела в документе Word позволяет разделить документ на отдельные части, которые затем можно отформатировать, не затрагивая остальную часть документа. Обычно это используется для изменения ориентации отдельной страницы документа, оставляя остальную часть документа в текущей ориентации.
Но если вы ранее создали разрыв раздела, который вам больше не нужен, или если вы редактируете чужой документ и хотите удалить один из добавленных разрывов раздела, то наше руководство ниже покажет вам, как это сделать.
Как удалить разрыв раздела в Microsoft Word
Действия, описанные в этой статье, были выполнены в версии приложения Microsoft Word для Office 365, но также будут работать в большинстве других последних версий Word. В первом разделе этой статьи дается краткий обзор того, как удалить разрыв раздела Word, но вы можете продолжить прокрутку, чтобы увидеть полное руководство с изображениями, или вы можете щелкнуть здесь, чтобы перейти к этому разделу.
Выход: удалить разрыв раздела в Word
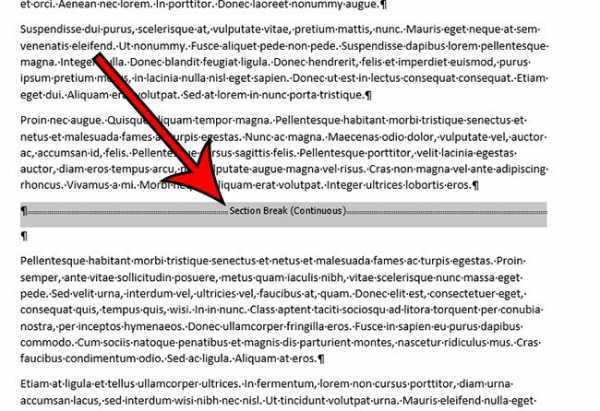
Узнайте, как найти разрыв раздела в документе Word и удалить этот разрыв, если вы больше не хотите включать его в документ.
Активное время 2 минуты
Общее время 2 минуты
Сложность Средний
Инструкции
- Откройте документ в Word.
- Выберите вкладку «Главная».
- Нажмите кнопку «Показать / скрыть» в разделе «Абзац».
- Выберите разрыв раздела, который вы хотите удалить.
- Нажмите клавишу Delete на клавиатуре.
Примечания
Новые разрывы разделов можно добавить, нажав кнопку «Разрывы» на вкладке «Макет».
Вы также можете удалить разрыв раздела, поместив курсор слева от разрыва, а затем нажав клавишу Delte на клавиатуре.
Принять изменения
Оставленные заметки можно отмечать, как выполненные. Тогда пользователь, который их создавал будет знать, что были учтены рекомендации и произведено редактирование. Чтобы принять изменения, следует:
- Открыть текстовый редактор.
- Перейти к оставленной сноске.
- Выбрать вкладку «Рецензирование».
- Нажать на команду «Принять». Здесь же в настройках можно принять все исправления сразу и прекратить отслеживание. Достаточно нажать на стрелку и перейти ко всем исправлениям.
При выборе данной команды комментарий отобразится серым цветом. Однако, он останется в документе. Заметка не удаляется, а только оповещает создателя, что другой пользователь с ней ознакомился и выполнил требования, которые были указаны.
Послесловие
При работе с фрагментами текста в Word нужно учитывать, что для удобства чтения автор или другие пользователи могли сделать внесённые пометки и комментарии скрытыми от других авторов. Так как по умолчанию текстовый процессор не будет отображать такие вещи, открывая полученный от другого пользователя файл, вы можете и не узнать, что они там есть, пока не включите их отображение. Соответственно, перед тем, как работать с ним или передавать куда-либо, следует проверить наличие рецензированных областей, и при наличии — принять или удалить их из текста. В Word это делается буквально парой кликов мышью.
При этом вы должны помнить, что есть только один способ уберечь свои правки от посторонних глаз: создавать копии. Дело в том, что любой пользователь может убрать исправления и примечания из документа Word, так как модели распределённых правок в этом текстовом процессоре нет, это было бы слишком большим усложнением модели. Поэтому, если вы хотите создавать примечания и правки только для себя, то создайте для себя отдельную копию. Но этот подход имеет и недостаток, ведь тогда вам придётся отслеживать изменения в той копии, которую вы оставили для общего пользования.
Как удалить примечаниzя в Word
Удалить комментарий можно двумя способами. Первый: сделать его активным и нажать на кнопку «Удалить» в группе команд «Примечания»:
В процессе создания текстового документа может возникнуть необходимость в использовании сносок для объяснения значения отдельных слов или терминов. Особенно часто сноски необходимы при написании рефератов, докладов, научных статей или дипломных работ.
Иногда пользователи текстового редактора Word создают сноски вручную, но такой подход требует много времени и не очень правильный. Поскольку в Ворде для этого есть специальные инструменты. В данной статье мы расскажем о том, как правильно сделать сноску в Word 2003, 2007, 2010, 2013 или 2020.
Рецензирование в ворде
- Включить режим отслеживания изменений
- Как сделать комментарий в ворде
- Показать изменения в ворде
- ДИСПЛЕЙ ДЛЯ ОБЗОРА
- ПОКАЗАТЬ РАЗМЕТКУ
- КАК ПРИНЯТЬ И ОТКЛОНИТЬ ИЗМЕНЕНИЯ
Знаете ли вы, что Microsoft Word имеет встроенные инструменты для отслеживания ваших изменений, правок и комментариев во время просмотра документа? Если вы хотите вернуть отредактированный документ кому-то с выделенными изменениями, чтобы они могли принять или отклонить, предложенные изменения, отслеживать изменения, которые сделали для вас.
Включить режим отслеживания изменений
Чтобы использовать отслеживание изменений, все, что вам нужно сделать, это включить режим рецензирования при открытии документа Word и перед началом редактирования.
- Перейти к «Рецензированию» на ленте.
- В середине группы «Запись исправлений» нажмите кнопку «Исправления» после этого все изменения будут записываться.
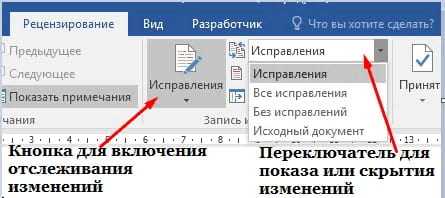
Теперь, если вы внесете какие-либо изменения в документ, такие как удаление, вставка и форматирование, они будут записаны.
Как сделать комментарий в ворде
Хотя комментарии не являются частью отслеживания изменений, они необходимы для проверки документов, поэтому мы также упомянем их здесь.
Чтобы оставить комментарий в документе:
- Наведите курсор на место, где вы хотите оставить комментарий, или выделите текст, который вы комментируете.
- Перейти к Рецензированию на ленте.
- В группе «Примечания» нажмите «Создать примечание» .
Показать изменения в ворде
Иногда вам может потребоваться просмотреть только определенные типы правок. Например, возможно, вы внесли много изменений в форматирование, например, выделение текста полужирным шрифтом, но вам действительно нужно видеть только вставки и удаления. Есть способы уменьшить количество разметки, которую вы видите!
ДИСПЛЕЙ ДЛЯ ОБЗОРА
Отобразить для проверки – это опция, которая позволяет вам видеть простую разметку, всю разметку, отсутствие разметки или оригинал.

Исправления: сворачивает разметку и показывает изменения, интегрированные в текст. Единственным признаком того, что строка была изменена, является красная полоса слева от затронутых линий.
Все исправления: показывает всю разметку, включая всплывающие подсказки для форматирования изменений.
Безисправлений: показывает изменения, интегрированные в текст, без указания того, где эти изменения были сделаны. Эта и простая разметка хороши, если вы хотите переключиться на «чистую» версию измененного документа и прочитать его без отвлечения разметки.
Исходный документ: показывает исходный текст до того, как была сделана какая-либо разметка. Это отличный способ переключения между отредактированной и неотредактированной версиями документа, чтобы увидеть, чем они отличаются.
ПОКАЗАТЬ РАЗМЕТКУ
Существует вторая опция для настройки того, какие типы правок вы видите для разметки. Скажем, например, что вас не волнует изменение форматирования, но вы хотите видеть вставки, удаления и комментарии.
Когда вы нажимаете на опцию «Показать исправления», в раскрывающемся списке можно включить или отключить разметку для:
- Примечания
- Рукописные примечания (изменения, сделанные с помощью параметров рисования в Word, например, на планшете)
- Добавление и удаления
- Форматирование

Вы также можете использовать параметры «Выноски» и «Конкретные пользователи» в списке, чтобы изменить их, если какая-либо разметка отображается внутри или в виде воздушных шариков на боковых сторонах документа, и сосредоточиться только на определенных рецензентах, если ваш документ был размечен более, чем одним человеком.
КАК ПРИНЯТЬ И ОТКЛОНИТЬ ИЗМЕНЕНИЯ
Как только вы закончите редактирование или если вы получите отредактированный документ с включенным отслеживанием изменений, вы можете принять или отклонить отдельные изменения.
- Перейти к «Рецензированию» на ленте
- В группе «Изменения» щелкните «Принять» или « Отклонить» .
- В появившемся раскрывающемся списке вы можете выполнить такие действия, как Принять / отклонить и Перейти к следующему, Принять / отклонить все изменения (или все оказанные) и Принять / отклонить все и остановить отслеживание.
- Вы также можете использовать кнопки «назад» и «далее» на ленте для перехода от одного изменения к другому.
- Чтобы немедленно принять или отклонить текущее изменение, нажмите верхнюю половину кнопок (без раскрывающихся опций).
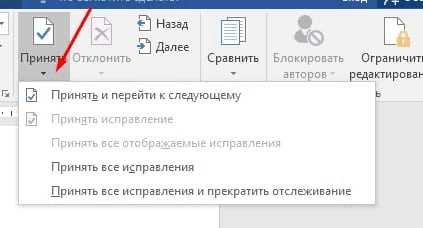
Надеюсь, этот удобный инструмент поможет вам в процессе редактирования и рецензирования!
Отключение регистрации изменений — Word
Отключение регистрации изменений
Как в ворде уменьшить или увеличить расстояние между строками: пошаговая инструкция. как в ворде поменять или задать расстояние между строками?
Регистрация изменений отключается точно так же, как включается.
На вкладке Рецензирование
нажмите кнопкуРегистрация изменений .
Удаление записанных изменений
Теперь окончательно удалите из документа все исправления. Это можно сделать, только приняв или отклонив изменения и удалив примечания.
Важно: Записанные изменения отображаются при открытии документа. Если на вкладке Рецензирование выбрать вариант Без исправлений (Все исправления > Без исправлений), отобразится окончательная версия документа, но изменения будут скрыты временно. Они не удаляются и снова появятся при следующем открытии документа
Чтобы удалить исправления окончательно, примите или отклоните их
Они не удаляются и снова появятся при следующем открытии документа. Чтобы удалить исправления окончательно, примите или отклоните их.
На вкладке Рецензирование
нажмите кнопкуДалее и выберитеПринять илиОтклонить .
ПринятьПринять все исправления
Удаление примечаний
Чтобы убрать примечания из своего документа, удалите их.
Щелкните примечание и выберите Рецензирование
>Удалить .
Чтобы удалить сразу все примечания, щелкните примечание, а затем на вкладке Рецензирование
нажмите на стрелку рядом с кнопкойУдалить и выберите командуУдалить все примечания в документе .
Совет:
Прежде чем сохранить окончательную версию документа, рекомендуется запустить «Инспектор документов». Этот инструмент проверяет наличие записанных изменений и примечаний, скрытого текста, имени автора в свойствах документа и другой информации, не предназначенной для широкой огласки. Чтобы запустить «Инспектор документов», на вкладкеФайл перейдите в разделСведения и выберите пунктПоиск проблем , а затем —
Инспектор документов
Отключение регистрации изменений
Регистрация изменений отключается точно так же, как включается.
На вкладке Рецензирование
нажмите кнопкуРегистрация изменений .
Удаление записанных изменений
Теперь окончательно удалите из документа все исправления. Это можно сделать, только приняв или отклонив изменения и удалив примечания.
Важно: Записанные изменения отображаются при открытии документа. Если выбрать вариант Без исправлений, отобразится окончательная версия документа, но изменения будут скрыты временно. Они не удаляются и снова появятся при следующем открытии документа
Чтобы удалить исправления окончательно, примите или отклоните их
Они не удаляются и снова появятся при следующем открытии документа. Чтобы удалить исправления окончательно, примите или отклоните их.
На вкладке Рецензирование
нажмите кнопкуДалее и выберитеПринять или
Word сохраняет или удаляет изменение, а затем переходит к следующему. Чтобы принять сразу все изменения, щелкните стрелку рядом с кнопкой Принять
и выберите командуПринять все исправления .
Удаление примечаний
Чтобы убрать примечания из своего документа, удалите их.
Щелкните примечание и выберите Рецензирование
>Удалить .
Чтобы удалить сразу все примечания, щелкните примечание, а затем на вкладке Рецензирование
нажмите на стрелку рядом с кнопкойУдалить и выберите командуУдалить все примечания в документе .
Отключение регистрации изменений
Удаление всех записанных изменений в документе выполняется в два этапа: сначала отключите регистрацию изменений, а затем примите или отклоните изменения в документе. В результате вы получите документ, которым можно поделиться с другими пользователями.
Перейдите к разделу рецензирование
>Регистрация изменений .
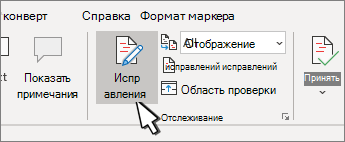
Удаление записанных изменений
Чтобы окончательно удалить все исправления, принять или отклонить изменения и удалить примечания.
Нажмите кнопку Просмотр
, >Далее >принять илиотклонить .
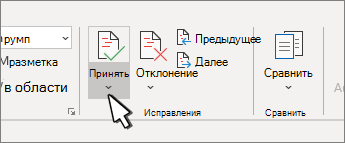
Word сохраняет или удаляет изменение, а затем переходит к следующему.
Чтобы одновременно сохранить все изменения, щелкните стрелку под кнопкой пригласите
и выберите командуПрименить все изменения .
Удаление примечаний
Выберите Примечание и нажмите кнопку проверить
>Удалить .
Чтобы удалить сразу все примечания, щелкните примечание, а затем в разделе перейти к рецензированию
щелкните стрелку под кнопкойУдалить и выберите командуудалить все примечания в документе .
Совет:
Чтобы выполнить финальную проверку, запустите инспектор документов. Это средство проверяет наличие исправлений и примечаний, скрытый текст, личные имена в свойствах и другую информацию. Чтобы запустить инспектор документов, выберитефайл >сведения >проверить на наличие проблем >проверить документ .
Перейдите к разделу рецензирование
>Регистрация изменений .
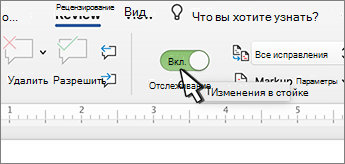
Удаление записанных изменений
Чтобы окончательно удалить все исправления, принять или отклонить изменения и удалить примечания.
Нажмите кнопку Просмотр
, >Далее >принять илиотклонить .

Word сохраняет или удаляет изменение, а затем переходит к следующему. Чтобы одновременно сохранить все изменения, щелкните стрелку рядом с параметром сохранить
и выберите командуПрименить все изменения .
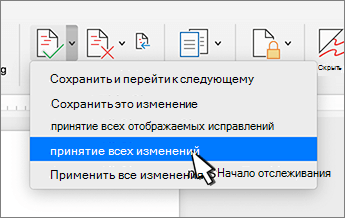
Удаление примечаний
Чтобы убрать примечания из своего документа, удалите их.
Выделите примечание и перейдите к разделу проверка
>Удалить .

Чтобы удалить сразу все примечания, щелкните примечание, а затем перейдите к разделу Рецензирование
и щелкните стрелку рядом с параметромУдалить и выберите командуудалить все примечания в документе .
Удаление примечаний
В случае, когда примечания в документ были добавлены другими пользователями (об этом упоминалось в самом начале статьи) посредством команды “Принять все изменения”
, сами примечания из документа никуда не исчезнут. Удалить их можно следующим образом:
1. Кликните по примечанию.
2. Откроется вкладка “Рецензирование”
, в которой необходимо нажать на кнопку“Удалить” .
3. Выделенное примечание будет удалено.
Как вы наверное поняли, таким образом можно удалять примечания по одному. Для удаления всех примечаний проделайте следующее:
1. Перейдите во вкладку “Рецензирование”
и разверните меню кнопки“Удалить” , нажав на стрелку под ней.
2. Выберите пункт “Удалить примечания”
3. Все примечания в текстовом документе будут удалены.
На этом, собственно, и все, из этой небольшой статьи вы узнали, как удалить все примечания в Ворде, а также о том, как можно их принять или отклонить. Желаем вам успехов в дальнейшем изучении и освоении возможностей самого популярного текстового редактора.
Работая над текстовым документом, редактируя его или вычитывая, мы часто делаем пометки на бумаге. Между тем, в Word есть функция проставления таких пометок прямо в тексте. Она называется «примечания», иногда ее еще называют комментарии. Секретарю они могут понадобиться, например, если она проверяет оформление реквизитов документов перед тем, как они придут на подпись директору. В статье посмотрим, как сделать примечания в Word (у меня версия 2010), как их редактировать, отвечать на них и удалять.
Все картинки в статье кликабельны!
Особенности вставки и настройки сносок
Люди, которые ищут ответ на вопрос, как сделать сноски в «Ворде 2007», чаще всего интересуются не только обычной вставкой примечаний, но и возможностью проделать это легко и быстро. В данной программе это можно выполнить с помощью «горячих клавиш».
Чтобы вставить обычную сноску, потребуется:
- Поместить курсор мышки после необходимого слова.
- Нажать сочетание клавиш Alt + Ctrl + F.
Вставка концевой сноски происходит точно так же, только комбинация клавиш изменится. Это будет Alt + Ctrl + D.
Если в документе имеется большое количество примечаний одного или двух типов, которые необходимо быстро перепроверить, переписать или чем-то дополнить, можно воспользоваться интересной функцией программы Word — переходом между сносками. Для этого понадобится:
- Нажать на вкладку «Ссылки».
- Выбрать пункт «Следующая сноска» (или «Следующая концевая сноска») со значком АВ 1 и стрелочкой.
Точно так же можно возвращаться к ранее сделанным примечаниям, выбрав пункт «Предыдущая сноска» (или «Предыдущая концевая сноска»).
В случае если автоматическая вставка требует коррекции, можно перейти по следующему пути — «Ссылки — сноски». После этого на экране появится небольшое окошко — меню настройки. Здесь можно выбрать их расположение (внизу страницы или текста — для обычных сносок, а также в конце документа и раздела — для концевых) и формат. Формат можно менять, как душе угодно. Вместо порядкового номера можно выбрать буквы или символы. Нумерацию сносок можно начинать как с 1, так и с любого другого числа.
Режим внесения изменений в Word
Чтобы включить, как и убрать, отображение области исправлений в Ворд, следует найти в верхней строчке Ленты настроек вкладку «Рецензирование» и нажать на кнопку с соответствующей надписью. Внизу этой иконки есть стрелка, это означает, что по нажатию на ней откроется выпадающий список, в котором вы сможете выбрать отображение области рецензирования. После этого вы можете вносить исправления, а также вставлять в текст комментарии, и любой человек, открывший этот файл, их увидит, а создатель документа сможет их принять или отклонить. Если автор этого текста вы, то вам как раз нужно будет это сделать.
Иногда такие записанные изменения при открытии текстового файла в текстовом процессоре оказываются скрытыми. Тогда придётся включить их из того же меню. Рядом с одноимённой кнопкой будет пункт «Отслеживание». По нажатию на него вы получите выпадающий список, в котором нужно будет пометить все предлагаемые пункты. После этого в окне редактирования будут отображены в полном объёме искомые элементы. Собственно, если вы хотите отобразить не все внесённые и записанные правки, то выберите в этом меню только интересующие вас пункты.
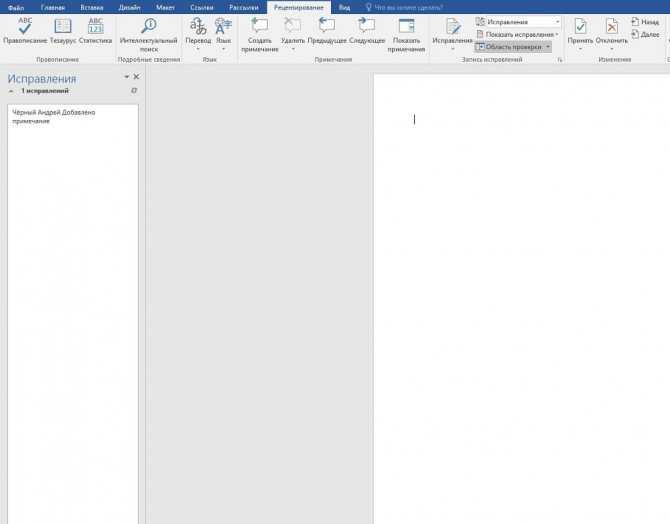
Включаем режим правки в Ворде 2003 версии
В этом выпуске Word исправлять ошибки можно из меню «Сервис», а примечания находятся в пункте «Вставка». Другие настройки работают по прежнему принципу.
Как убрать исправления в Ворде
При отключении этой функции можно изменять текст, не помечая его выносками. Деактивация режима правки происходит после нажатия на кнопку с соответствующим названием на панели «Рецензирование». Чтобы убрать исправления в , нажмите сочетание CTRL+SHIFT+E
.
Видеоинструкция
Иногда случается так, что с одним и тем же документом приходится одновременно работать нескольким пользователям. В этом случае нам помогут средства рецензирования и редактирования текстового редактора, собранные на ленте «Рецензирование»
.
На панели «Отслеживание»
находятся инструменты позволяющие отслеживать изменения, вносимые в документ. Для этого надо установить кнопку «Исправления»
в «нажатое» состояние.
Кнопка «Выноски»:
-
«Показывать исправления в выносках»
— примечания и исправления будут отображаться в виде выносок; -
«Показывать все исправления в тексте»
— все исправления и примечания будут отображаться непосредственно в тексте; -
«Показывать только примечания и форматирование в выносках»
— в выносках будут отображаться только примечания и форматирование документа.
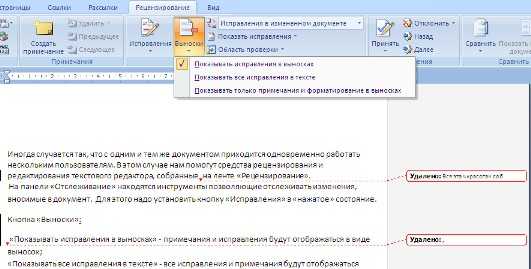
Кнопка «Область проверки»
открывает дополнительную панель, на которой отображаются в хронологическом порядке внесение исправлений и добавления примечаний.
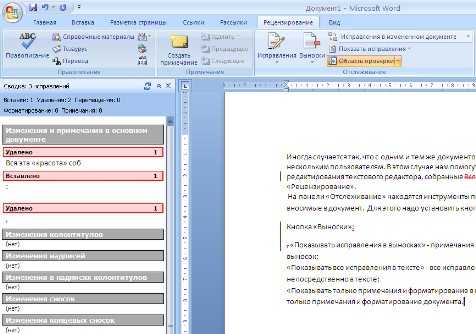
С помощью верхнего выпадающего списка можно настроить отображение изменений в документе:
- исходный документ;
- исправления в исходном документе;
- измененный документ;
- исправления в измененном документе.
Для выхода из режима отслеживания изменений надо «отжать» кнопку «Исправления»
.
Если необходимо скрыть исправления, сделанные в документе, надо снять соответствующие флажки в выпадающем списке «Показать исправления»
.
На панели «Изменения»
собраны кнопки, позволяющие перемещаться между внесенными в документ правками, а также принимать или отклонять сделанные изменения.
Для добавления (и последующего управления) примечаний в документ предназначена панель . Чтобы создать примечание, надо установить курсор в нужное место документа и нажать кнопку «Создать примечание»
. При этом фрагмент текста выделяется красным цветом, а на полях появляется поле для ввода примечания а на панели становятся доступными кнопки навигации и удаления примечаний..

Для защиты документа от изменений служит панель «Защитить»
. После нажатия на кнопку «Защитить документ»
у правого края окна появляется вертикальная панель «Ограничить форматирование»
.
Установите флажок и в опциях «Настройки..»
укажите, какие элементы оформления можно будет форматировать при дальнейшей работе с документом.

Для ограничения редактирования необходимо установить флажок «Разрешить только указанный способ редактирования документа»
и из выпадающего списка выбрать пункт «Запись исправлений»
. Этим самым мы разрешаем добавлять комментарии к документу, удалять, вставлять и перемещать текст. Если же мы хотим другим пользователям разрешить только оставлять примечания, то надо выбрать пункт .
Для включения защиты нажмите кнопку «Да, включить защиту»
.
Чтобы снять защиту, необходимо нажать кнопку «Защитить документ»
и в появившемся списке снять флажок «Ограничить форматирование и редактирование»
.

Панель «Сравнить»
предназначена для сравнения документов, в которые вносились изменения разными пользователями.
Для объединения исправлений надо выбрать опцию «Объединить..»
, указать файл-оригинал, документ с исправлениями, выбрать в каком документе будут отображаться изменения.
Для сравнения документов выберите опцию «Сравнить..»
. После аналогичных настроек будет создан третий документ, в котором будут находиться все исправления, внесенные в исходный документ.
Как удалить разрыв раздела в документе Word
Microsoft Word предоставляет множество инструментов, которые позволяют форматировать текст, добавленный в документ. Но он также включает некоторые параметры форматирования для самого документа. Это может быть как столбцы, так и другие функции, например разрывы разделов.
Разрыв раздела в документе Word позволяет разделить документ на отдельные части, которые затем можно отформатировать, не затрагивая остальную часть документа. Обычно это используется для изменения ориентации отдельной страницы документа, оставляя остальную часть документа в текущей ориентации.
Но если вы ранее создали разрыв раздела, который вам больше не нужен, или если вы редактируете чужой документ и хотите удалить один из добавленных разрывов раздела, то наше руководство ниже покажет вам, как это сделать.
Как удалить разрыв раздела в Microsoft Word
Действия, описанные в этой статье, были выполнены в версии приложения Microsoft Word для Office 365, но также будут работать в большинстве других последних версий Word. В первом разделе этой статьи дается краткий обзор того, как удалить разрыв раздела Word, но вы можете продолжить прокрутку, чтобы увидеть полное руководство с изображениями, или вы можете щелкнуть здесь, чтобы перейти к этому разделу.
Выход: удалить разрыв раздела в Word
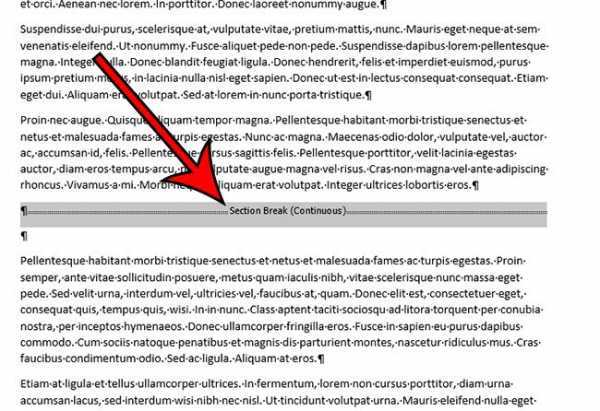
Узнайте, как найти разрыв раздела в документе Word и удалить этот разрыв, если вы больше не хотите включать его в документ.
Активное время 2 минуты
Общее время 2 минуты
Сложность Средний
Инструкции
- Откройте документ в Word.
- Выберите вкладку «Главная».
- Нажмите кнопку «Показать / скрыть» в разделе «Абзац».
- Выберите разрыв раздела, который вы хотите удалить.
- Нажмите клавишу Delete на клавиатуре.
Примечания
Новые разрывы разделов можно добавить, нажав кнопку «Разрывы» на вкладке «Макет».
Вы также можете удалить разрыв раздела, поместив курсор слева от разрыва, а затем нажав клавишу Delte на клавиатуре.
Зачем нужен режим правки?
Режим правки позволит увидеть новые данные, которые внесены коллегами или самим пользователем в документ. Предложения, отдельные абзацы можно посмотреть и удалить, или же применить изменения к ним. При активации рецензирования удаленный текст будет вычеркнут, а внесенный – подчеркнут. Корректировки, проводимые несколькими авторами, выделятся разными оттенками.
Благодаря опции пользователь сможет оставлять комментарии, делать примечания. Затем файл, при необходимости, отправляют другому пользователю, который при желании вносит свои коррективы и пересылает по конечному адресу. По цепочке происходит совместная работа над документом.
При отключенной режима правки новейшие данные не зарегистрируются, но цветные зачеркивания и подчеркивания никуда не исчезнут. Чтобы увидеть исправления в тексте документа, заходят в Рецензирование — Запись исправлений — Отобразить для проверки.
Если пользователь пожелает, чтобы корректировки обозначались красными метками на полях, нужно нажать на пункт редактирования. Для более точного указания выбирают «все исправления».