Проблемы с запуском ярлыков lnk
Формат Lnk (shell link, ссылка, ярлык) – расширение в ОС Windows применяемое для создания объектов ссылающихся на некий другой исходный объект (файл, папку, программу, сервер), а также содержащих информацию о типе и расширении исходного файла и том, с помощью чего его открывают. Кликнув по ярлыку два раза, произойдет то же самое, что должно произойти при нажатии по самому объекту.
В отличие от всех остальных типов, расширение lnk обычно нигде не отображается и не требует программы по умолчанию, которая бы его открывала, ведь ярлык – это еще не сам объект, он лишь на него ссылается. Однако если пользователь (или вредоносный файл) задал для запуска lnk программу по умолчанию, то вместо исходной, при нажатии на ярлык, теперь будет запускаться то приложение, которое было прописано в качестве средства для открытия ярлыков.
Исправлена данная ошибка при работе с ярлыком, может быть одним из следующих способов:
- через системный реестр;
- средствами командной строки;
- при помощи твиков, сторонних утилит и тому подобных программ.
Если выбран вариант с системным реестром, то необходимо будет проделать следующую последовательность действий:
- Запустить редактор реестра. Простейший способ – это вызвать стандартный редактор реестра «RegEdit», для чего надо зайти в «Пуск»/Все приложения/Служебные/Выполнить и ввести «regedit» (естественно без кавычек).
- В ветке HKEY_CURRENT_USER найти раздел \Software\Microsoft\Windows\CurrentVersion\Explorer\FileExts\.lnk и удалить UserChoice.
В случае с командной строкой алгоритм будет таким:
- В том же меню «Пуск» открыть «/Все приложения/Служебные/», запустить приложение «Командная строка».
- В появившемся окне терминала ввести: «assoc.lnk=lnkfile» и нажать ENTER.
Описывать третий способ нет смысла, поскольку в каждой специализированной утилите сторонних производителей, последовательность действий сильно различается.
Если в Windows 7 не работают ярлыки на рабочем столе, для исправления неправильных ассоциаций, имеет смысл прибегнуть к способу, в котором потребуется зайти в «Панель управления/Программы/ Назначение программы для открытия файлов этого типа» и в ручную попытаться внести изменения.
Если проблема не в том, что все ярлыки открываются одной программой или не открываются ярлыки на рабочем столе, а не запускаются только один-два конкретных ярлыка, то, проще будет удалить их, а потом создать новые. Кроме того, стоит напомнить, что независимо от выбранного способа, чтобы он подействовал и ошибка при открытии файла исчезла, наверняка потребуется сделать перезагрузку ОС.
Удаление программ, затрагивающих Проводник
Пользователь под ником Gladiaaator на одном из форумов оставил рекомендацию, которая помогла ему избавиться от проблемы, когда в Windows 10 невозможно открыть «Свойства» объектов файловой системы. Она заключается в удалении всех программ, которые тем или иным методом связаны с проводником операционной системы. Под этим подразумевается, в первую очередь, добавление в контекстное меню файлов/директорий своих пунктов.
Признанными виновниками проблемы являются программы Яндекс Диск и Adobe Bridge.
Удаляем Яндекс Диск
Если на компьютере установлено приложение Яндекс Диск, его необходимо обновить или удалить для исправления проблемы. В первом случае закрываем программу, скачиваем новую версию, устанавливаем и запускаем ее. После проверяем наличие проблемы с меню «Свойства». Если она не исчезла, выполняем следующие действия.
Вызываем апплет панели управления под названием «Удаление программы».
- Находим в списке утилиту Яндекс Диск и выделяем ее.
- Кликаем по кнопке «Удалить», расположенной на панели инструментов или в контекстном меню приложения.
- Подтверждаем удаление, нажав «Да».
- Кликаем по кнопке «Эта программа деинсталлирована правильно» или закрываем окно.
Указываем причину удаления или закрываем браузер.
- Перезагружаем Проводник Windows 10 через «Диспетчер задач», посредством выхода из системы или перезапуска компьютера.
- Проверяем, открываются ли «Свойства» какого-либо из элементов проводника.
Удаление Adobe Bridge
Для тех, кто не знает, программа устанавливается, в основном, с html-редактором Dreamweaver и представляет собой утилиту, отдаленно напоминающую Windows Explorer, но менее удобный, более глючный и несовершенный. Если программа не используется, что чаще всего и бывает, а висит в системе мертвым грузом, занимая дисковое пространство и используя оперативную память, есть смысл ее удалить. Лучшее онлайн казино пинап приветствует своих игроков заманчивыми бонусами. Особенно, когда существует большая вероятность того, что продукт препятствует открытию окна «Свойства» в «десятке».
Вызываем компонент панели управления под названием «Удаление программ».
Вызываем команду «Удалить», выделив строку с именем виновника проблемы «Adobe Bridge».
Отмечаем флажком «Удалить установки» для стирания установочных файлов с жесткого диска и кликаем «Удалить».
Дожидаемся окончания процедуры.
Закрываем окно деинсталлятора и снова перезапускаем проводник или саму Windows 10.
Шумный жесткий диск
Жесткие диски обычно почти бесшумны, но некоторые из них издают приглушенный звук щелчка, когда к ним обращаются или выключают — это совершенно нормально.
С другой стороны, если вы начинаете слышать шумы только изредка или шумы, которые вы никогда не слышали раньше — например, щелчки, скрип, вибрации или визг — ваш жесткий диск может выйти из строя.
Решения:
1. Убедитесь, что звук идет с жесткого диска
Обычно, когда мы слышим звук от наших компьютеров, это звук жесткого диска. Поэтому, когда звук вдруг становится громче, мы предполагаем, что он с жесткого диска.
Чтобы проверить это, вы можете просто отключить кабель питания и данных от жесткого диска и перезагрузить систему. Если вы все еще слышите звук, проблема не в жестком диске.
2. Запустите диагностическое программное обеспечение
Если вы уверены, что звук исходит от самого жесткого диска, вы можете запустить бесплатное программное обеспечение для диагностики оборудования, которое уже доступно на многих компьютерах или доступно в Интернете.
3. Замените жесткий диск
Если диагностическое программное обеспечение дает сбой, это просто означает, что существует проблема, связанная с аппаратным обеспечением привода. Если в этом случае вы ничего не можете сделать, кроме как заменить его.
Не забудьте сделать резервную копию ваших файлов перед заменой.
У меня перестали работать ярлыки, почему?
Для тех, кто не в курсе, каждый файл на вашем компьютере открывается с помощью определенной программы и если попробовать открыть его не верной, не предназначенной для этого программой, скорее всего вы увидите на мониторе всплывающую ошибку или непонятные каракули.
Происходит это из-за того, что каждый файл имеет свой формат, называют его расширением. Например, вы наверное не раз слышали, что песни записывают в формате mp3, картинки в формате jpeg, а фильмы в avi. Все эти расширения позволяют пользователю и операционной системе понимать, что за файл перед ними и какой программой его нужно открывать.
Веду я все это к тому, что ярлыки тоже имеют свое расширение lnk. И если операционная система получит команду открывать расширение lnk с помощью блокнота, то все ярлыки на вашем компьютере автоматически станут открываться через блокнот. В результате изменения настроек ярлыки могут открываться любой программой на вашем компьютере, но при этом не будут выполнять своего предназначения.
Большинство людей, попав в данную ситуацию, сразу начинают искать решение проблемы, это конечно хорошо. Но я бы сначала рекомендовал разобраться в причинах возникновения сбоя. Ведь если не понимать что происходит, то в дальнейшем вы можете «спотыкаться» об данную ситуацию до бесконечности.
Поэтому сначала сядьте, успокойтесь, подумайте минутку над тем, что вы делали перед тем, как ярлыки перестали работать. Думаю, вы почти сразу определите причину и запомните навсегда, что так делать не нужно. А я немного подскажу вам. Чаще всего ярлыки открываются одной и той же программой из-за вашей халатности, вы сами по случайности и специально задаете какому-то неизвестному вам файлу программу для открытия по умолчанию.
Для этого достаточно нажать на файл правой кнопкой мышки и в выпадающем меню выбрать стручку «Открыть с помощью» при этом выбираете программу и забываете снимать галочку с параметры настройки: «Использовать выбранную программу для всех файлов выбранного типа»
Вот так просто и «ломаются» ярлыки и программы.
Конечно, кроме этого еще есть большая вероятность зацепить вирус, который без вашего вмешательства сделает все необходимые настройки, и ярлыки тоже перестанут открываться, так как положено. Если есть желание проверить компьютер на вирусы, то вот тут я показывал как это сделать.
Как с этим бороться?
Для устранения этой проблемы необходимо проделать три достаточно простых шага.
1. Добавляем папки в исключения антивируса
Таким образом антивирус просто будет игнорировать содержимое таких папок.
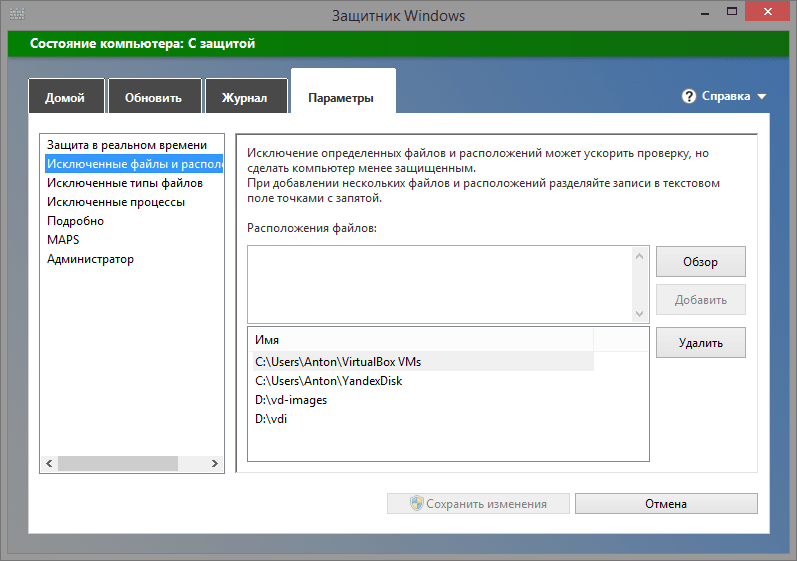
При этом необходимо понимать несколько критически важных моментов относительно некоторых папок.
«Загрузки». Проверка данной папки антивирусом просто жизненно необходима. Она является своеобразной «карантинной зоной», через которую файлы попадают из сети на компьютер. Соответственно, там могут быть опасные объекты, которые могут навредить вашим данным. Например, вместе со скаченной с варезника программой на компьютер попадет троян.
«Фотографии»/«Музыка»/«Видео». Коллеции, которым уже много лет и которые пополняются новыми данными достаточно редко (а при скачивании файлы все равно попадают в «Загрузки» и проверяются) вполне можно исключить из проверки антивирусом. Это ускорит открытие папки.
Виртуальные машины. Если вы работаете с виртуальными машинами, то не лишним будет также добавить папки с образами виртуальных машин в исключения антивируса. Это ускорит работу с ними, так как эти файлы невероятно огромны и на их проверку требуется особенно много времени.
2. Отключаем миниатюры в Проводнике для папок с большим количеством данных
Чтобы сделать это, просто переключитесь в Проводнике в разделе «Вид» на режим «Список» или «Таблица».
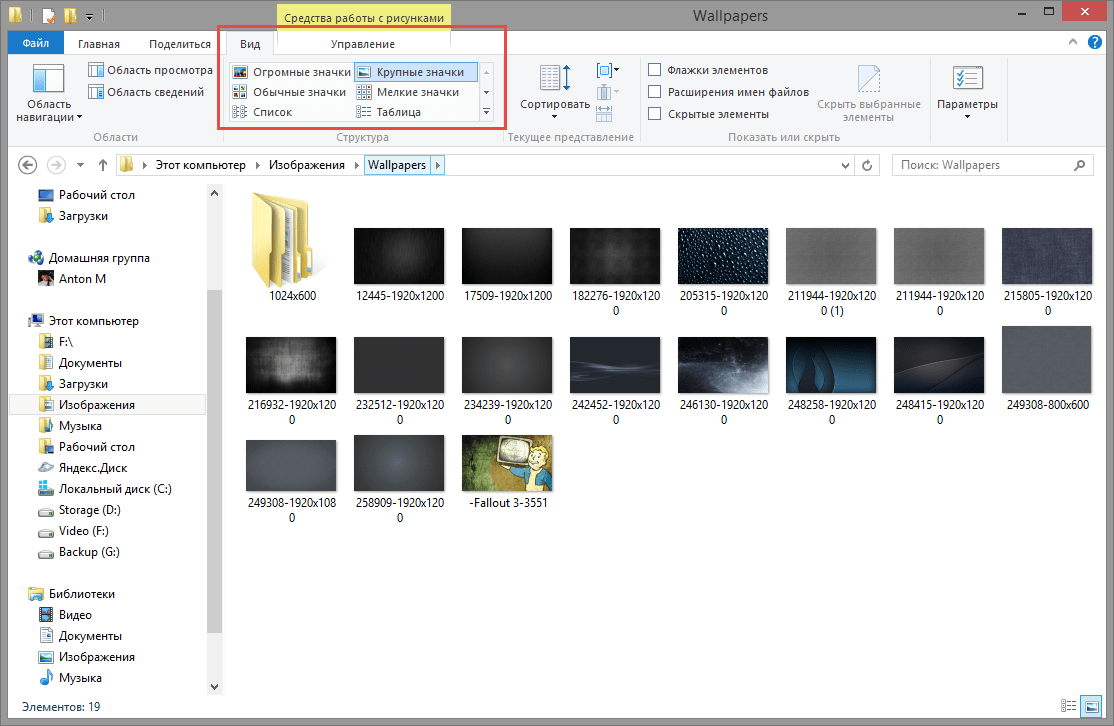
Это отключит миниатюры и файлы/папки будут появляться в Проводнике без дополнительных задержек.
3. Разделяем большие папки на несколько мелких
Разделением крупных папок на несколько мелких также можно добиться ускорения отображения содержимого папки в Проводнике. Конечно, это не даст гигантского ускорения, но все же позволит в какой-то мере ускорить процесс отображения. Чем меньше данных для анализа, тем быстрее антиирус проверит их, а Проводник отобразит.
Например, можно переносить неиспользуемые файлы/папки в подпапку «Архив», а в основной оставлять только данные для текущей работы. Помимо ускорения это еще и упрощает работу с документами.
Папка «Загрузки» это место по умолчанию для хранения загруженных файлов с помощью всех веб – браузеров в операционной системе Windows 10. То есть, при загрузке файла из Интернета, используя любой браузер, файл автоматически сохраняется в папке Загрузки.
Если вы в качестве основной операционной системы используете Windows 10, то за последние пару месяцев, у вас скорее всего накопилось сотня другая файлов и программ в папке «Загрузки». В следствии чего Папка «Загрузки» в Windows 10, скорее всего открывается намного медленнее чем после первой установки системы.
На открытие Папки «Загрузки»уходит много времени, особенно после перезагрузки компьютера или если вы долго не обращались к ней.
Чтобы исправить проблему, вы можете следовать указанным ниже рекомендациям, для открытия папки Загрузки также быстро, как и другие папки на вашем компьютере.
Как обеспечить безопасность компьютера?
Чтобы ситуации перестали быть частью работы, когда браузер Опера не запускается с ярлыка, пользователи защищают свои компьютеры от угроз.
- Использование брандмауэра. Это устройство проверяет сведения, которые поступают из Интернета. Брандмауэр не позволяет хакерам и вирусам получить доступ к ноутбуку.
- Антивирусные программы.
- Применение антишпионских приложений.
- Windows Update. Работу системы упрощает установка обновлений. Windows регулярно проверяет их для компьютера.
Параметрами безопасности легко управлять с помощью Центра поддержки. Он руководит настройками брандмауэра, антивирусными программами, предоставляет пользователю ссылки на ресурсы, где имеются средства для устранения неполадок.
Что делать, если ярлык не открывается?
Если человек не будет бездумно применять программы для открытия неподходящих файлов, вероятность неполадок уменьшится. Чтобы в любой момент можно было открывать значки на рабочем столе, пользователи устанавливают новые версии антивирусов на компьютеры.
В этой статье мы обсудим популярную проблему с не рабочими ярлыками. Прочитав ее, вы узнаете, по каким причинам ярлыки работают не корректно и что нужно сделать, чтобы исправить такую ситуацию.
А в конце можно будет закрепить теорию просмотром видео инструкции с практическим примером. Так что всем удачи друзья, не бойтесь сами исправлять ошибки.
Что делать, если папка Download не отвечает
- Запустите сканирование системных файлов
- Удалить файлы в загрузках
- Оптимизируйте папку загрузок для общих элементов
- Выберите опцию Всегда показывать значки
- Отключить автоматическое обнаружение типа папки
В каталоге Downloads хранятся файлы, которые вы загружаете с помощью браузеров. Однако не отвечающая на загрузку папка может открываться годами. Некоторые пользователи заявили, что они вообще не могут открывать Загрузки. Когда эта папка не отвечает, File Explorer может перестать работать. Вот как вы можете исправить не отвечающую папку «Загрузки», которая открывается или не открывается вообще.
Как перемешать музыку в папке
Для выполнения этой задачи также придется воспользоваться сторонними программами.
Лично я пользуюсь программой MP3 Shuffle 1.8 созданной для выполнения только этой задачи.
Скачать программу можно на сайте разработчика здесь.
Распаковываем архив в текущую директорию.
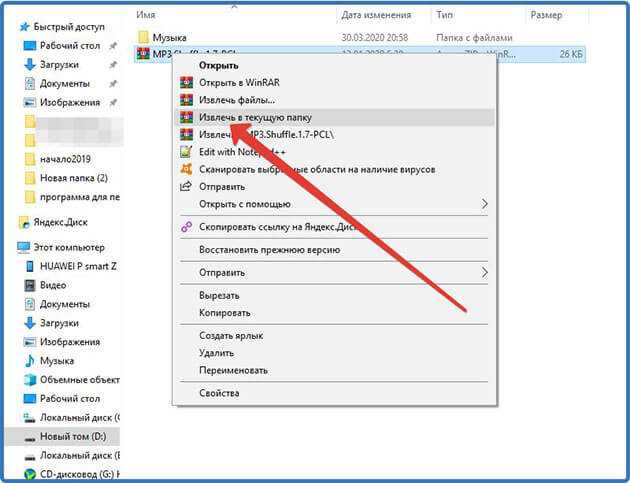
Извлечение содержимого архива в текущую директорию
Здесь находим файл «mp3shuffle» открываем программу, нажимаем кнопку «Select Folder », выбираем папку с музыкой (в моем случае она находится на флешке) и жмем «ок».
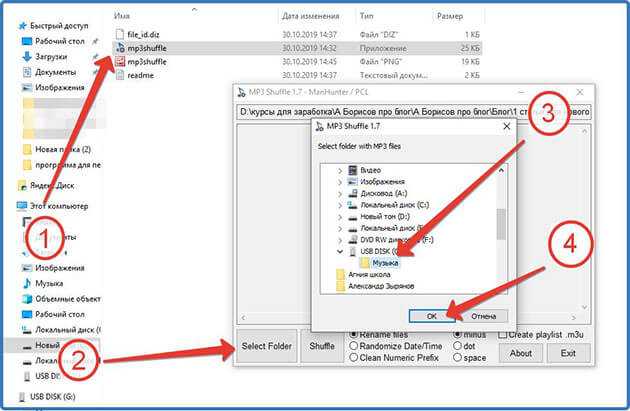
Выбор папки смузыкой для перемешивания в программе MP3 Shuffle
Выбираем следующие настройки и нажимаем кнопку «Huffle».
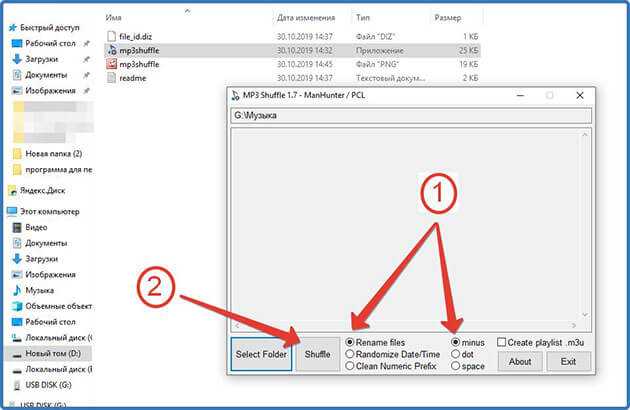
Настройки MP3 Shuffle 1.7
Программа автоматически проставит перед именем файлов случайные числа, тем самым изменив последовательность воспроизведения песен.
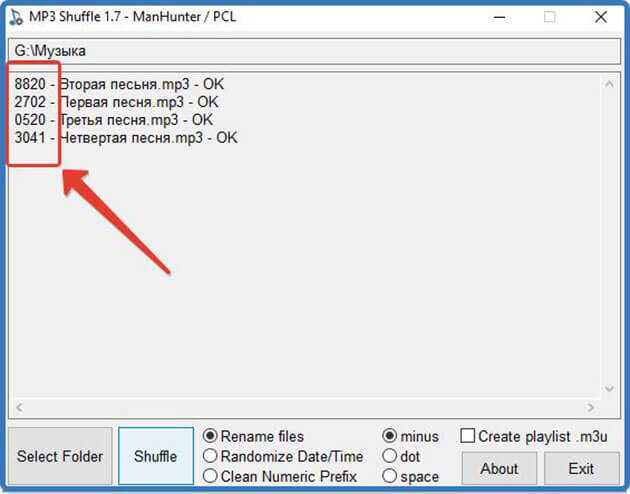
Случайные числа в имени файлов
А вот что получится после обработки.
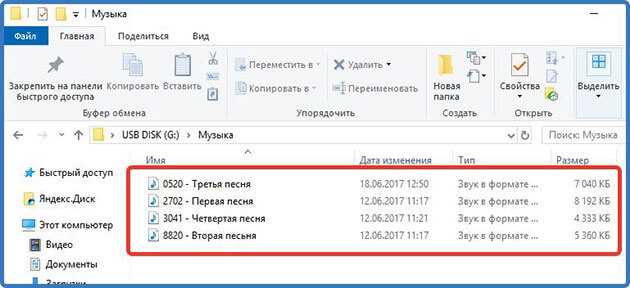
Результат перемешивания музыки
Также воспользовавшись настройками программы можно выполнить следующие действия:
- Установив галочку на настройке Create playlist, программа создаст плейлист.
- Настройка Randomize Date/Time изменит даты файлов расположенных в данном каталоге.
- Использовав функцию Clean Numeric можно вернуть изменения обратно.
Я считаю это сама простая программа, которая не требует установки на ПК.
Конечно, есть и другие программы вот список наиболее популярных из них:
- ReNamer.
- AutoRen.
- SufflEx1.
Почему не открываются папки на компьютере и что делать
Причин не открывания папок на вашем компьютере может быть очень много, начиная от простого сбоя в работе проводника до заражения вашей операционной системы вирусами.
И возникает естественный вопрос: Что делать в сложившейся ситуации?
Давайте рассмотрим способы решения этой проблемы.
1 Перезапуск программы Проводник
Как известно все действия связанные с папками напрямую зависят от этой программы, поэтому в первую очередь следует ее перезапустить.
Для этого открываем диспетчер задач сочетаниями клавиш CTRL+SHIFT+ESC.
Или наводим курсор мышки на панель задач, нажимаем правую кнопку, вызывая контекстное меню и из списка выбираем «диспетчер задач».
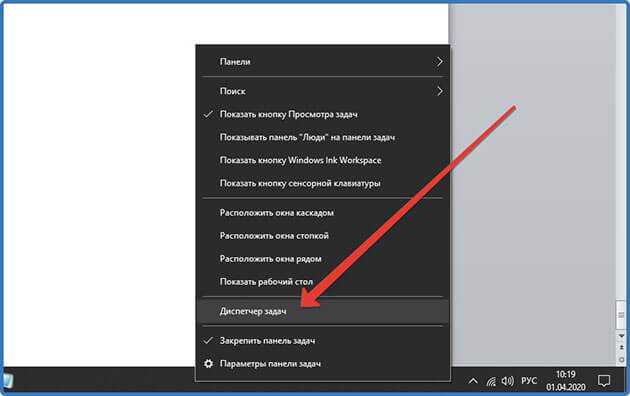
Открытие диспетчера задач через контекстное меню панели задач
В открывшемся окне программы ищем задачу «Проводник» правой кнопкой мыши вызываем контекстное меню и жмем «Перезапустить».
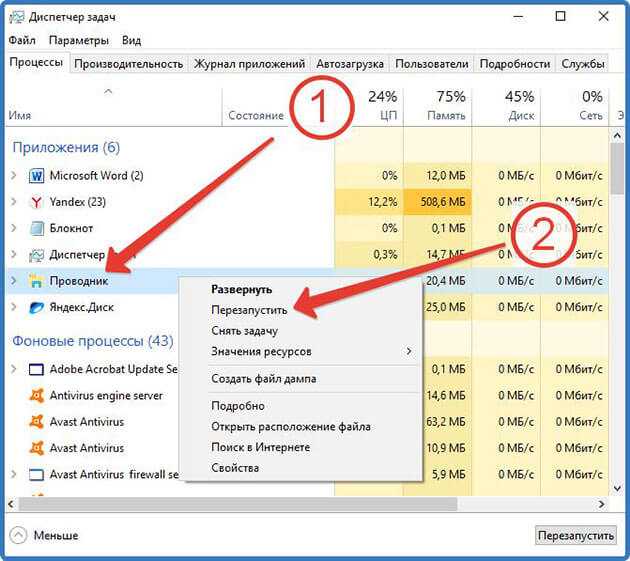
Перезапуск проводника через диспетчер задач
2 Перезапуск операционной системы компьютера
Если первый способ не помог, пробуем перезагрузить компьютер с помощью меню пуск.
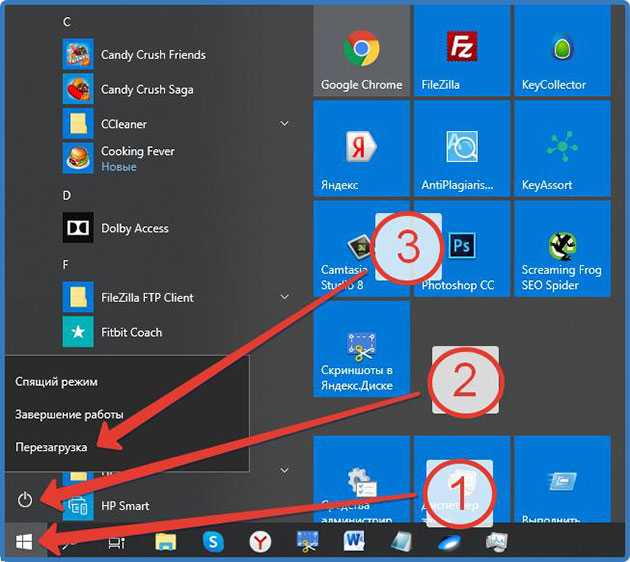
Перезагрузка компьютера
Или кнопок на вашем системном блоке.
3 Проверка системы на вирусы
Проверку системы на вирусы рекомендуется делать регулярно, а не только когда возникают проблемы. Для этого я использую программу Аваст у нее, кстати, есть бесплатная версия.
Запускаю программу и жду, когда завершится проверка.
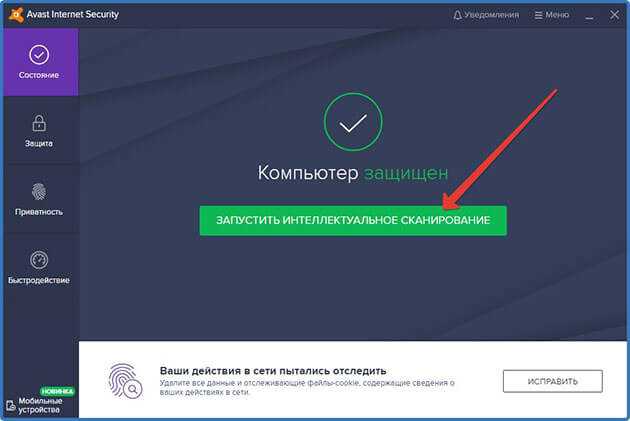
Запуск Аваст для сканирования компьютера на вирусы
У меня все в порядке, а если у вас антивирус нашёл вирусы, то с помощью него удаляем их.
И проверяем, устранена ли наша проблема.
Также вы можете воспользоваться в качестве альтернативы антивирусной программе бесплатной утилитой Dr.Web Cureit.
4 Очистка системы от мусора
Чистку системы также следует проводить регулярно, это не только может исправить проблемы, но и существенно увеличить скорость работы вашего ПК.
И для этого отлично подойдёт программа CCleaner.
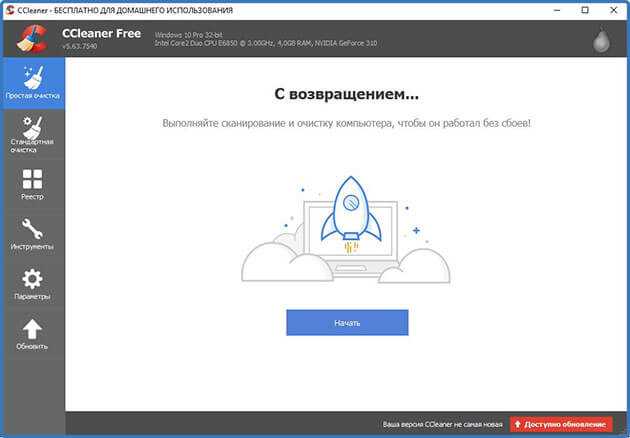
Рабочее окно программы CCleaner
О том, как установить и пользоваться CCleaner я подробно описал .
5 Восстановление операционной системы
Устранить возникшие проблемы можно восстановив раннее состояние компьютера.
Для этого переходим в панель управления. Выбираем категорию «Система безопасности».
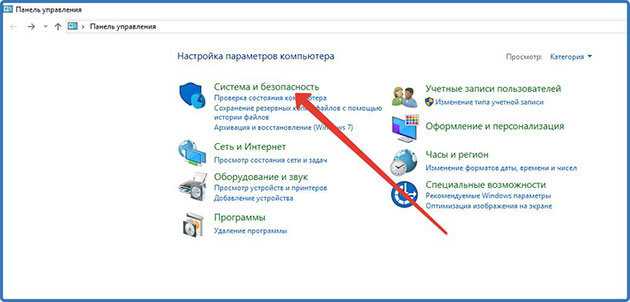
Панель управления
Потом переходим «Центр безопасности и обслуживания».
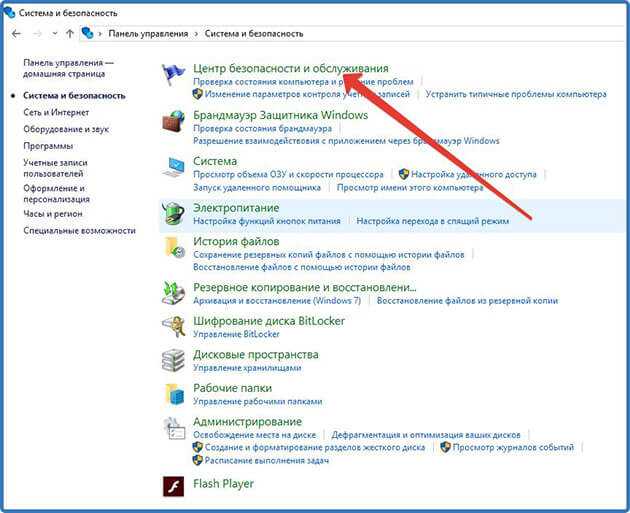
Окно системы безопасности
Выбираем «Восстановление».
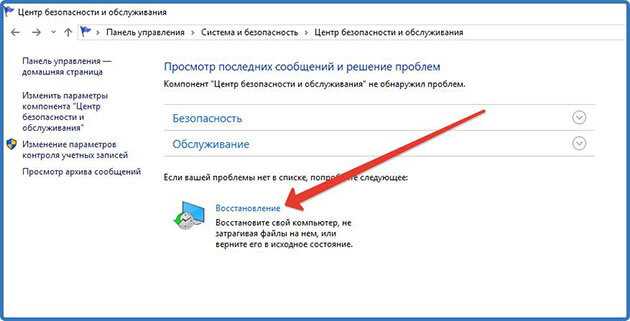
выбор востановления в центре безопасности и обслуживания
Далее жмем «Запуск восстановления системы».
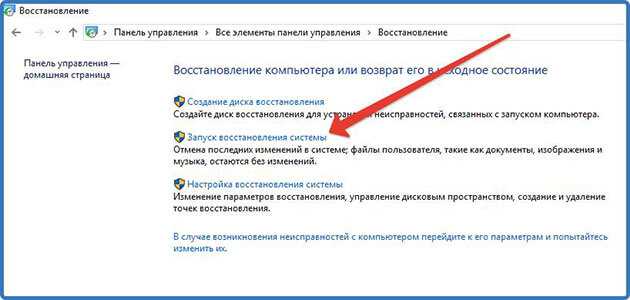
Окно востановления компьютера
В открывшемся окне «Далее».

Процесс востановления раннего состояния компьютера
На следующем этапе выбираем точку восстановления и жмем «Далее».

Выбор точки востановления
Точка восстановления должна быть по времени раньше начавшейся проблемы.
Подтверждаем точку восстановления.
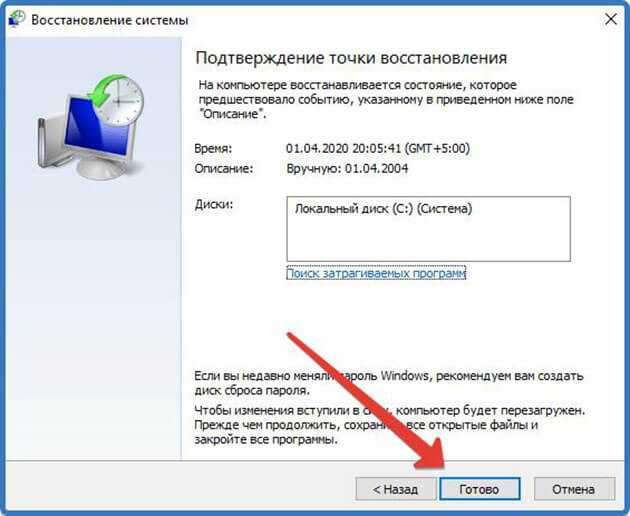
Подтверждение точки востановления
После этого запустится процесс восстановления по окончании, которого компьютер перезагрузится.
Если не один из способов не помог, то будьте готовы прибегнуть к крайним мерам, таким как отнести ПК, к специалисту отдав за это деньги.
Или же самостоятельно установить операционную систему Windows на него заново.
Если папки не открываются по двойному щелчку
Также часто возникает ситуация когда комп не открывает папки по двойному щелчку кнопок компьютерной мыши.
Личный опыт
Александр
Автор блога webnub.ru
У меня у самого как-то возникала такая проблема. Что я только не делал, вплоть до восстановления системы ничего не помогало. Решение оказалось простое, надо было просто в настройках мыши уменьшить скорость двойного щелчка.
О том, как войти в настройки мыши, подробно описано в статье:
Алгоритм действий устранения ошибки
Итак, стремясь найти ответ, что делать, если ярлык не открывается, мы рекомендуем вам обратить внимание на несколько способов, возвращающих полную работоспособность всем ярлыкам. Если вы опытный программист, вы можете легко вручную внести соответствующие изменения, после чего все ошибки будут устранены, а работоспособность будет полностью восстановлена
К сожалению, не все мы являемся программистами, и, соответственно, не всем дано разобраться в тонкостях программирования.
Можно поступить иначе, можно скачать из интернета готовый реестр, сохранить его. Далее всё будет просто, нужно открыть закачанный архив, и выбрать только тот реестр, который предназначен для вашей операционной системы. После того, как вы нашли подходящий реестр кликните по нему дважды. Система запросит вашего согласия относительно вносимых изменений. Безусловно, вы должны с этим согласиться, так как вы приняли решение исправить ошибки в настройках. После замены реестра проблема чаще всего устраняется.
Однако в некоторых случаях волшебство не случается, приходится предпринимать дополнительные действия, чтобы всё-таки решить проблему, при которой ярлыки не открываются. Для этого потребуется запустить реестр самостоятельно и удалить собственноручно лишний раздел. Зажмите одновременно две кнопки «Win» и «R», на экране появится небольшое окошко со строкой для ввода команды. Введите команду «regedit».
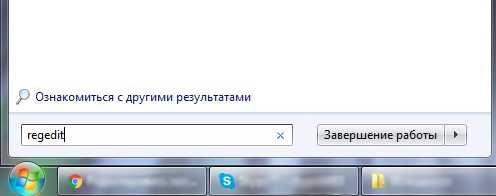
После нажатия вами кнопки «Ok», откроется окно реестра. Остаётся вам в ветке HKEY _ CURRENT _ USER найти раздел UserChoice, после этого его остаётся удалить. В завершение нужно перезагрузить компьютер, чтобы все изменения вступили в силу. После запуска операционной системы вы убедитесь, что проблема исчезла, все ярлыки успешно открываются.
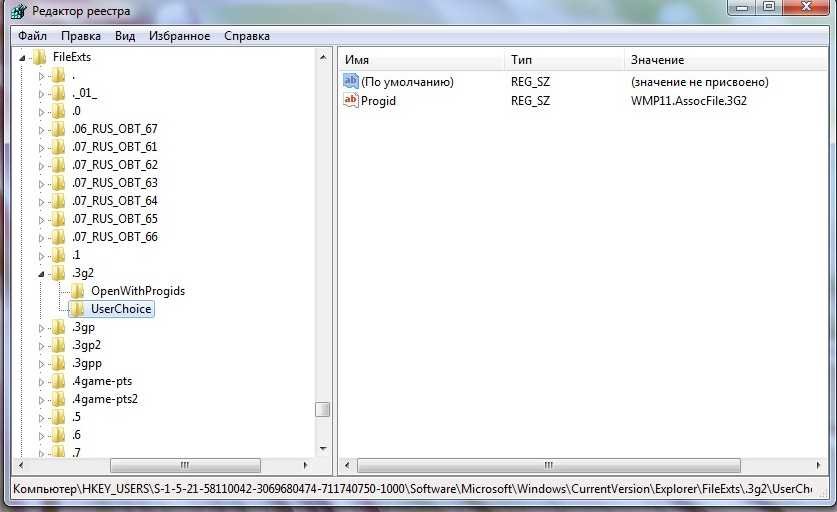
Если проблема была в том, что в свойствах ярлыка был прописан неправильный путь или вовсе удалён, то решить её несложно:
- Удалить нерабочий ярлык в корзину.
- Найти папку установленной программы на диске, в ней файл, запускающий её – он обычно имеет знакомый значок и название, а также обозначен как «приложение». С этого файла правой кнопкой мыши можно вынести на Рабочий стол новый ярлык, который будет работоспособным.
Итак, устранить неприятные «сюрпризы», по причине которых прекратили запускаться ярлыки, не так уж и сложно. Если выполнить все действия, строго следуя предложенной инструкции.
Многие сталкивались с проблемой, когда ярлык на рабочем столе не открывается. После вирусных «атак» некорректно работают все значки. Чтобы устранить ошибку в ассоциации файлов, совсем необязательно нести компьютер в ремонт. Пользователь может самостоятельно исправить ситуацию.
Из-за чего на Рабочем столе не открываются многие папки, и как с этим бороться?
Для начала попробуйте откатить систему до последнего её рабочего состояния, возможно у вас случились какие-то сбои в “Windows»:
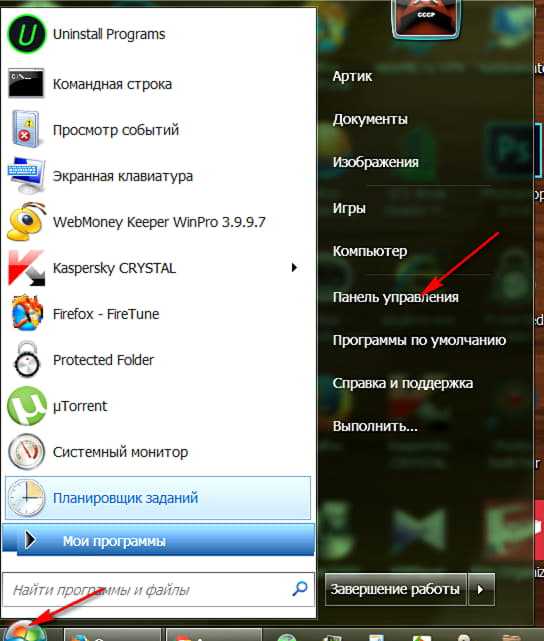
Почему не открываются папки на рабочем столе Windows 7, 8, 10, XP причины. Что делать, если не открываются папки на рабочем столе
Далее нажмите на «Восстановление»
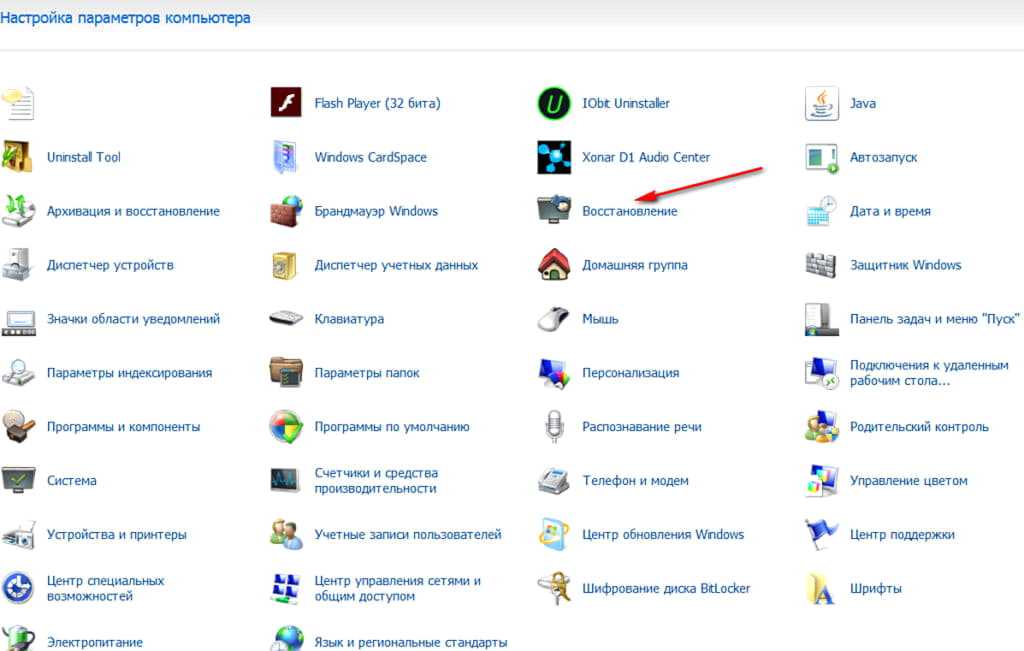
Почему не открываются папки на рабочем столе Windows 7, 8, 10, XP причины. Что делать, если не открываются папки на рабочем столе
И запустите процесс восстановления системы до последнего работоспособного состояния, следуйте дальнейшим инструкциям системы.
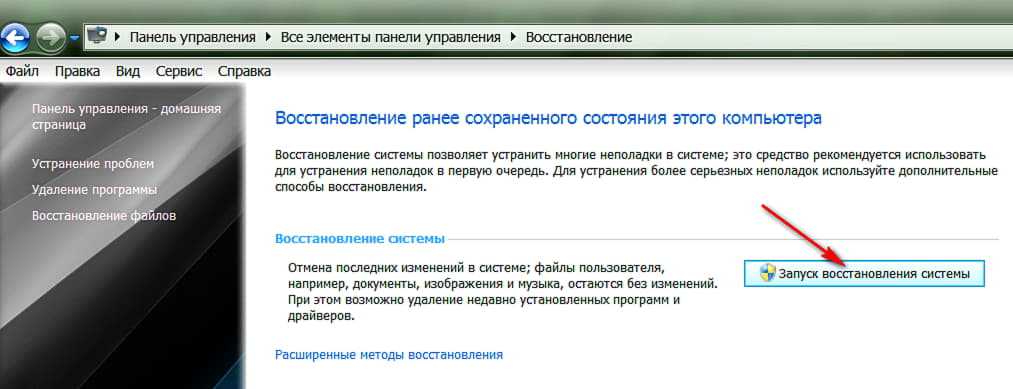
Почему не открываются папки на рабочем столе Windows 7, 8, 10, XP причины. Что делать, если не открываются папки на рабочем столе
Если это не поможет, тогда будем действовать другими путями. Возможной причиной, по которой папки Рабочего стола не открываются, может быть повреждение файла «explorer.exe», который находится на диске «С» в папке «Windows».
Если этот файл повреждён, поражён вирусами либо каким-то образом удалён, то это может повлиять и на описанную нами проблему – папки Рабочего стола не будут открываться. Вирусы также могут поразить и другие системные файлы, что также отразиться на нашей проблеме.
Для начала нужно попытаться зайти в систему в безопасном режиме, а если и это нам не поможет, тогда приступим к другим действиям.
Вам нужно будет проверить ваш компьютер на наличие вирусов. Так как мы будем работать с файлом «explorer.exe», нам понадобиться сканировать компьютер ещё до того, как система загрузиться. Для этого вам поможет вот этот продукт лаборатории «Касперского», либо скачайте эту программу, если первый вариант не приносит никаких плодов (либо вариант платный):
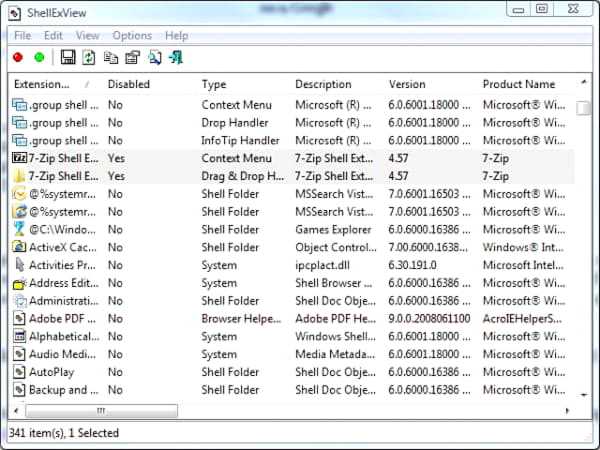
Программа бесплатна, она может отключить все лишние компоненты в «Windows». После этого вам нужно будет перезагрузить компьютер и проверить, открываются ли папки на Рабочем столе. Если они открываются, тогда попробуйте снова включать отключенные компоненты по очереди. Ваша задача узнать, какой именно из этих компонентов является вредоносным и служит причиной не раскрытия папок Рабочего стола. Удалите этот компонент или переустановите его.
Если вам не помог и такой вариант, тогда, скорее всего, вам нужно будет переустановить операционную систему.
Восстановление системы
Если ничего не помогает восстановить работоспособность папок на рабочем столе, вам нужно будет сбросить настройки операционной системы. Во время операции будут удалены ранее сохраненные файлы, поэтому вам нужно заранее позаботиться о создании резервной копии.
По окончании подготовительного этапа будут:
Откройте стартовое меню.
Зайдите в раздел «Параметры».
Выберите «Восстановить».
Под заголовком «Восстановить компьютер в исходное состояние» нажмите кнопку «Пуск».
Чтобы не удалять файлы и не создавать резервную копию, в разделе «Особые параметры запуска» щелкните сообщение «Перезагрузить сейчас». Компьютер выключится, и при следующем включении вам будет предложено запустить средство устранения неполадок.
Источник изображения: it-tehnik.ru
Папки в Windows 10 открываются в новом окне
Каждая операционная система поддерживает функцию открытья папок в новом окне. Некоторых пользователей это устраивает, других – нет. Связано это с тем, что при открытии нескольких папок в поиске нужного файла появляется целый ряд папок, которые после нужно закрыть. При чистой установке в Windows 10 папки открываются в новом окне. Эта опция может быть установлена по умолчанию. Как же изменить данную настройку?
Меняем настройки
Для того, чтобы исправить ситуацию, когда в Windows 10 папки открываются в новом окне, необходимо перейти в «Панель управления» и выбрать «Все элементы управления». нажимаем «Параметры Проводника».
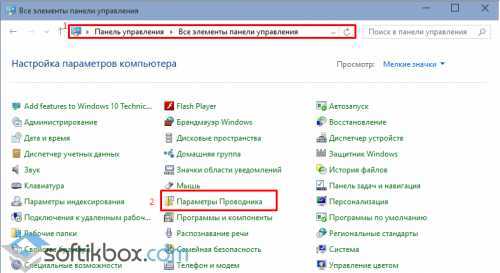
Откроется новое окно. Во вкладке «Основное» ставим отметку «Открывать папки в одном и том же окне».
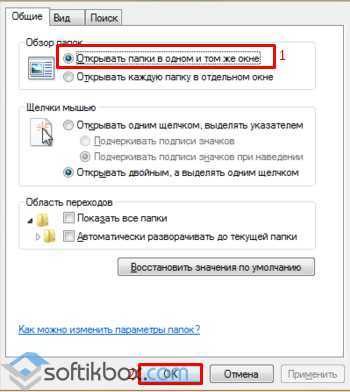
После кликаем «ОК» и перезагружаем ПК.
Правим реестр для восстановления рабочего стола
Реестр это база данных настроек Windows. Возможно, что повреждены некоторые значения его параметров. Итак, пробуем самостоятельно проверить нужные значения реестра. Смотрим ключ:
HKEY_LOCAL_MACHINE/SOFTWARE/Microsoft/WindowsNT/CurrentVersion/Winlogon
Значением параметра «Shell» должен быть explorer.exe, а в параметре «Userinit» должно быть так:
C:\Windows\system32\userinit.exe,
Если у вас не так то замените на эти правильные.
Самый лучший вариант, если перед пропажей рабочего стола вы сохранили копию реестра на носителе. При возникновении любых проблем с реестром, рабочим столом, нужно будет лишь импортировать предварительно сохраненную копию с правильными значениями параметров реестра в неисправный реестр операционной системы.
Восстановление системы
Если ничего не помогло восстановить работоспособность папок на Рабочем столе, придется откатить настройки ОС. При выполнении операции будут стерты сохраненные ранее файлы, поэтому требуется заблаговременно позаботиться о создании резервной копии.
По окончании подготовительного этапа останется:
Открыть меню Пуск.
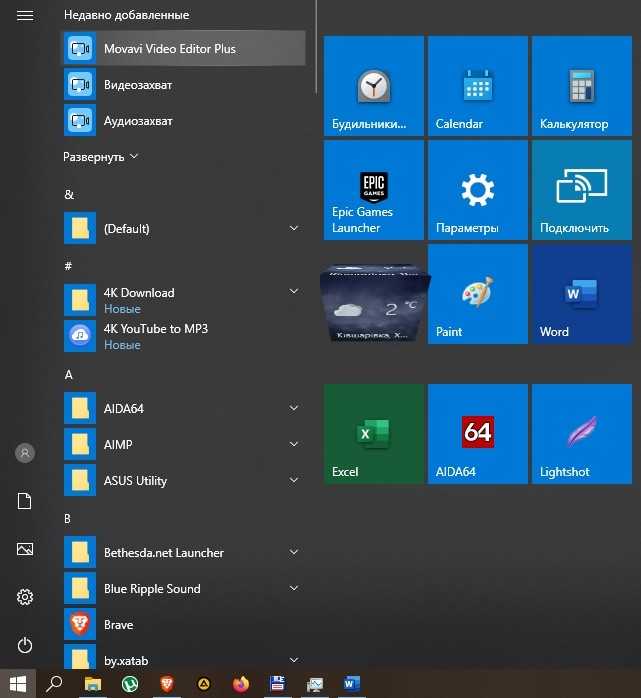
Перейти в раздел «Параметры».
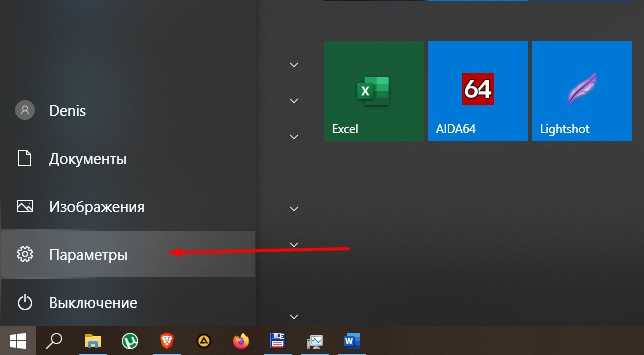
Выбрать «Восстановление».
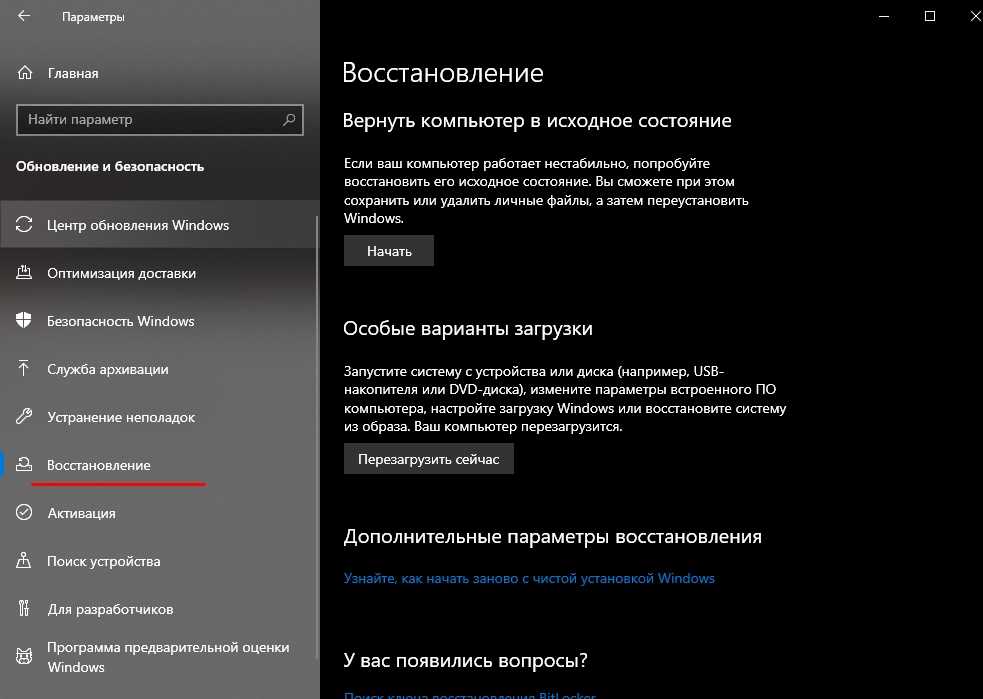
Под заголовком «Вернуть компьютер в исходное состояние» нажать кнопку «Начать».
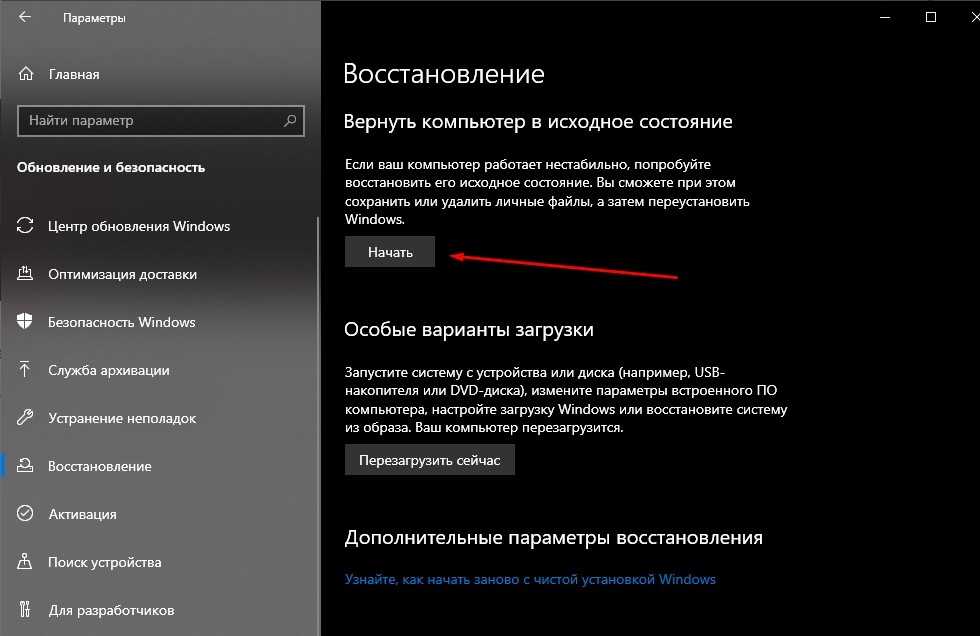
Чтобы не удалять файлы и не создавать резервную копию, в разделе «Особые варианты загрузки» следует кликнуть по надписи «Перезагрузить сейчас». Компьютер выключится, а при следующем включении будет предложено выполнить диагностику неполадок.




























