У меня перестали работать ярлыки, почему?
Если ярлык перестал работать на новом устройстве, то не стоит волноваться. Проблема не в работе системы, а в ошибке человека.
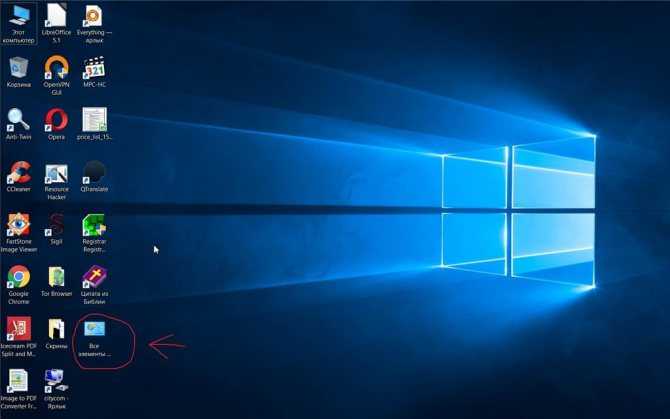
Перенос ярлыков на другой компьютер — ошибка начинающих пользователей. Некоторые копируют ярлык на флешку. Впоследствии они перемещают этот элемент на новый компьютер. Неопытные пользователи забывают: ярлыки не являются самостоятельными программами. Иконка – это указатель для системы. Сами программы хранятся на диске.
Что делать, если игра homefront the revolution не запускается с ярлыка? Надо скачать с официального сайта установщик этой программы — проблема исчезнет.
Если не запускаются файлы exe (инструкция для Windows 7 и
Если значок открывается необычным способом или не реагирует вообще, то главная причина – невнимательность. Пользователь по ошибке мог выставить неправильную программу для запуска exe файла.
Как восстановить работу ярлыков?
Запуск программ восстанавливается в командной строке. Как возобновить правильную работу ярлыков:
- для запуска диспетчера задач пользователь набирает комбинацию: Ctrl+Alt+Del;
- в диспетчере выбирается «Файл», а затем «Новая задача»;
- вписывается слово «Cmd»;
- нажатием на «Ввод» запускается командная строка;
- далее ввести notepad и нажать на кнопку «Enter», после этого стартует запуск «Блокнота»;
- в «Блокнот» вставляем текст, который начинается словами: «Windows Registry Editor»;
- воспользуйтесь опцией «Сохранить как», в поле тип файла надо изменить текстовый документ на «все файлы»;
- кодировка устанавливается в Юникод, файл с расширением .reg отправляется на диск C;
- далее нужно вернуться к командной строке и ввести: REG IMPORT C:\имя_сохраненного_файла.reg.
Заключительные действия: пользователь подтверждает внесение данных в реестр. Компьютер перезагружается. Затем необходимо найти в меню «Пуск» и нажать стрелкой мыши на кнопку «Выполнить». После того как будет введен Explorer, нажимается клавиша «Enter». На системном диске открывается папка Windows. Далее задача субъекта – найти файл regedit.exe и запустить его. Предварительно отключается защита и несанкционированный доступ. В редакторе реестра есть ключ: HKEY_Current_User/Software/Classes/.exe. Он удаляется. Похожим образом пользователь уничтожает ключ secfile. Затем редактор реестра закрывается. Компьютер можно перезагрузить.
Все ярлыки стали иметь расширение lnk, как исправить через реестр
В такой ситуации пользователь поймет: исчезли ассоциации на типы файлов. Исправить ошибку через реестр просто. Для этого нужно:
- Открыть редактор реестра. (Напоминание: пользователь делает это с правами Администратора). Потребуется нажать на «Пуск», затем ввести команду regedit.
- Нельзя делать ошибочных манипуляций. Задача человека найти HKEY_Current_User/Software/Classes/.exe. Этот ключ удаляется через подраздел User Choise. Как убрать его: нажатием на правую кнопку мыши.
- Перезагрузить компьютер.
Если не помогло – возможные причины перемещения ярлыков
Проблема с самовольным перемещение ярлыков может быть связана с большим количеством причин. Если Windows еще «чистый», недавно установленный, и сторонних программ пока мало, то вполне помогает штатный метод, описанный выше. Если ярлыки всё равно перемещаются, то виновато в этом либо некое приложение, либо, наоборот, чего-то не хватает.
Изучив различные форумы, где пользователи описывают такую же проблему и способы её решения, мы составили небольшой список возможных причин:
Использование антивируса NOD32 – после того, как он выполняет сканирование системных файлов, проблема может возвращаться. Помогает либо смена его на другой антивирус, либо обновление его до самой последней версии. Удалить и проверить эту версию – дело недолгое. После установки системы нужно установить свежую версию Microsoft Visual C++. Это дополнительная библиотека функций, и её отсутствие может приводить к перемещению ярлыков. Эта библиотека может устанавливаться повторно с различными играми, заменяясь на старые версии, так что будьте внимательны. У пользователей Windows 10 проблема может появляться из-за багов после очередных обновлений. После следующих обновлений она может также самостоятельно исчезнуть
Неосторожное использование различных оптимизирующих систему утилит, в том числе для очистки от мусора. Например, использование популярной утилиты CCleaner, если ей задать режим очистки реестра, может привести к подобным проблемам
Все эти причины имеют и соответствующее решение. Проверьте их по очереди, возможно, на каком-то этапе ярлыки перестанут перемещаться. Но, как показывает практика, проблема имеет свойство исчезать самостоятельно, если система и антивирус регулярно обновляются. Разработчики устраняют ошибки и улучшают совместимость программ.
Как добавить «Мой компьютер» на рабочий стол в Windows 10
Ярлык «Мой компьютер» — крайне незаменимая, полезная и крутая штука, с которого, собственно, и начинается работа с компьютером и хранящейся на нем информации. Правда, в Windows 10 гении Майкрософта по неведомым причинам решили отказаться от слова «Мой» и обозвали ярлык «Этот компьютер». Видать это тонкий намек на то, что система активно сохраняет все пользовательские данные, и компьютер уже не принадлежит человеку. Неизвестно, но очень загадочно.
К слову, разработчики переиначили в этой версии все. У меня, например, с непривычки поиск «Панели управления» занял много времени и серьезные вопросы касаемо оформления. Вот и ярлык «Этот компьютер» — это теперь вовсе не ярлык, а полноценная ссылка на сервис управления, в котором сосредоточено большое количество функций.
Знаете, я первое время после релиза «Десятки» смотрел в монитор и не мог понять, где и что находится. Ни значков, ни привычного взору меню «Пуск», да ничего. И только методом проб и ошибок получилось разобраться. Ну и тыкал везде, где есть кнопки. Теперь же, дабы облегчить этот процесс всем интересующимся, готов рассказать об обнаруженных способах.
Как закрепить значки на рабочем столе windows 10 чтобы они не перемещались?
Добрый день, друзья. Как закрепить значки на рабочем столе Windows 10? Вы замечали, как только вы установили определённую игру или как только вы её запустили, в Виндовс 10 можно заметить, что экранное разрешение может стать иным? Затем, большее число значков рабочего стола на автомате может переместиться в левую сторону экрана.
Все правила, которые до этого были настроены системными администраторами, могут быть нарушены. Подобное нарушение в расположении ярлыков иногда появляется, когда к компьютеру подключают телевизор или иное устройство. Чтобы установить правильно значки на экране компьютера, нужно изучить следующие советы.
Встроенные средства ОС вернут значки!
Для того чтобы вернуть ярлыки и значки, которые пропали с рабочего стола воспользуемся самым простым, но порой действенным методом.
Активация функции отображения значков
- Кликните правой клавишей мыши (далее ПКМ) на рабочем столе для вызова контекстного меню → «Вид» → поставьте галочки в пунктах «Отображать значки рабочего стола» и «Отображать гаджеты рабочего стола».
- После чего должно все отобразиться, если нет следуем дальше.
Ручной запуск explorer.exe
Этим методом можно воспользоваться в случае, если пропал рабочий стол из проводника Windows 7, а теперь о том, что делать пошагово.
«Пуск» → «Выполнить».
Введите без кавычек «explorer.exe» -обратите внимание, для выполнения данной задачи, необходимы привилегированные права → «OK».
Способ 2. Если пропала панель «Пуск»
Вызываем «Диспетчер задач Windows» используя горячие клавиши + + → выбираем «Файл» → «Новая задача (Выполнить)».
Введите без кавычек «explorer.exe» -обратите внимание, для выполнения данной задачи, необходимы привилегированные права → «OK».
Ситуация должна будет измениться и все вернется на исходные позиции. Если не помогло, идем далее.
Способ 2. Если пропала панель «Пуск»
Необходимо перезагрузить компьютер / ноутбук и загрузиться в безопасном режиме с поддержкой командной строки, для этого:
- Перезагрузите Windows → при первом характерном звуке включения нажмите клавишу для запуска вариантов загрузки ОС.
- В появившемся меню «Дополнительные вариант загрузки» → жмите на клавишу «↓» для выбора нужного варианта.
- Выбираем «Безопасный режим с поддержкой командной строки» → .
- Далее «Выполнить» → введите без кавычек «regedit» — задача будет выполняться с правами администратора → «OK».
Добравшись до реестра, переходим по древу для просмотра и при необходимости, внесения изменений в исполняемый файл. Напомним, что инструкции указаны с учетом того, что все пропало с рабочего стола на ноутбуке с Windows 7 или обычном ПК.
Путь:
- «Компьютер» → «HKEY_LOCAL_MACHINE» → «SOFTWARE» → «Microsoft»;
- «Windows NT» → «CurrentVersion»;
- листаем вниз до «Winlogon» →в правой части реестра выбираем «Shell» → двойным левым кликом открываем «Изменение строкового параметра» → в поле «Значение:» должно быть указано без кавычек «explorer.exe» — если нет значения и / или другое, ведите → «OK».
После потребуется перезагрузка и система должна все восстановить, если не помогло, переходим далее.
Восстановление ориентации экрана
К изменению ориентации экрана чаще всего приводят неверные действия самого пользователя, реже это происходит вследствие ошибок в сторонних программах для управления настройками дисплея.
Использование «горячих» клавиш
Если экран оказался перевернутым, попробуйте сначала воспользоваться следующими «горячими» клавишами:
- Ctrl + Alt + ↑ — восстанавливает изначальное положение экрана.
- Ctrl + Alt + ↓ — переворачивает экран по вертикали.
- Ctrl + Alt + → — поворачивает картинку на 90° вправо.
- Ctrl + Alt + ← — поворачивает ее на 90° влево.
Настройки видеокарты
Если по какой-то причине вам не удается поменять ориентацию с помощью клавиатурных комбинаций, в таком случае можете воспользоваться панелью управления драйвера видеокарты. Это может быть NVIDIA или Intel. Рассмотрим внесение изменений в настройки на панели Intel. Кликните правой кнопкой мыши по рабочему столу и выберите в меню опцию «Графические характеристики».
Нажмите в открывшемся окне «OK», а затем на самой панели выберите Поворот → Поворот в нормальный вид. Примените настройки. Как вариант, можно выбрать в контекстном меню рабочего стола Параметры графики → Поворот → Поворот в нормальный вид. Результат будет аналогичным.
Апплет «Разрешение экрана»
Выбрать правильную ориентацию картинки можно и в настройках «Разрешение экрана», доступных из того же контекстного меню рабочего стола. Откройте их, выберите в выпадающем меню «Ориентация» опцию «Альбомная» и примените настройки. В меню десктопа Windows 10 пункта «Разрешение экрана» нет, требуемые опции в этой версии ОС находятся в разделе «Дисплей» приложения «Параметры».
Почему не перемещаются значки на рабочем столе. Значки на рабочем столе не перемещаются, что делать?
Многие пользователи привыкли, что ярлык любой программы можно перенести на панель задач рабочего стола для быстрого запуска. Однако в Windows 10 с этим процессом возникают проблемы – не перемещаются ярлыки на панель задач. Что делать в таком случае и как исправить неполадку?
Перемещаем ярлыки на панель задач в Windows 10
Если у вас не перемещаются ярлыки Windows 10 на панель задач, это значит, что в настройках оформления стоит «выравнивание значков по сетке». Если эту отметку убрать, любой ярлык рабочей программы можно перенести в нужное место. Для этого жмём правой кнопкой мыши и выбираем «Вид». Снимаем отметку «Выровнять значки по сетке» и ставим «Обычные значки».
После этого ярлык нужной программы перетаскиваем на панель задач. Однако все остальные ярлыки будут хаотично разбросаны по столу. Нужно либо вручную разместить их в нужном порядке, либо воспользоваться следующим советом.
Жмём на пустом месте рабочего стола левой кнопкой мыши и зажимаем клавишу «Ctrl». Затем колёсиком мышки прокручиваем вниз, уменьшая размеры ярлыков.
Теперь уменьшённый ярлык поместится на панели задач, а выравнивание значков останется по сетке.
Проблему с ярлыками нельзя отнести к категории самых типичных. Она хорошо известна тем, чей компьютер заражался вирусами либо выходил из строя по программным причинам. Если не перемещаются ярлыки на рабочем столе, не стоит винить во всём аппаратную начинку компьютера. Скорее всего, проблема имеет программный характер. Вам будет полезно узнать, как бороться с такой неполадкой.
Неполадки в работе с ярлыками — не редкость.
Причина: Вирусы
У вас установлен антивирус ? Если его нет, и такой нюанс дал о себе знать, его необходимо установить. Если значки на Рабочем столе не перемещаются достаточно длительный промежуток времени, возможно, небольшое вирусное ПО встроило свой код в окружение пользователя. Даже если вы используете самый надёжный и совершенный антивирус, такой вариант отбрасывать нельзя.
Причина: Настройки рабочего стола
Попробуйте проверить, настроено ли выравнивание значков по сетке. Это можно сделать в контекстном меню начального экрана. Зайдя в меню «Вид», вы очень быстро поймёте, почему нельзя перемещать ярлыки на рабочем столе . Конечно, если проблема действительно в этом. Попробуйте «поиграться» с различными настройками. Прежде всего, уберите галочки с пунктов меню «Упорядочить значки автоматически» и «Выровнять значки по сетке». Если они действительно есть, переместить ярлык вы сможете без проблем.
Причина: Нестабильность ОС
Почему значки на рабочем столе не перемещаются с самого начала пользования Windows? Если вы давно не обновляли свою операционную систему или установили ранний релиз, загрузите последние официальные обновления. В ранних версиях Windows возможны ошибки и похуже. И если конкретная неполадка не проявилась на оборудовании вашего соседа, нет никакой гарантии, что она не проявится у вас. Установив самые свежие апдейты , возможно, вы со смехом будете вспоминать, почему ярлыки на рабочем столе не перетаскиваются. Да, Windows тоже бывает нестабильной.
Радикальные меры
Ни один способ не помог? Что ж, не беда. Есть один способ решить проблему раз и навсегда. Не могу перемещать ярлыки, на Рабочем столе бардак, — а значит, есть неполадки. Что делать?
HKEY_CURRENT_USER, Software, Microsoft, Windows, CurrentVersion, Policies, Explorer
Этот способ хорош, когда не хочется долго искать причину неприятности
Но работать с системным реестром следует с осторожностью. Помните, что неаккуратная работа может серьёзно повредить работе системы!
И напоследок
Вряд ли стоит нести компьютер к мастеру лишь потому, что значки или ярлыки не перемещаются. Современный пользователь просто обязан попробовать сам решить проблему. Скорее всего, вы уже разобрались, почему нельзя перемещать ярлыки программ и папок на Рабочем столе.
Пользователь индивидуально для своего удобства сортирует, группирует значки рабочего стола. Так наводится порядок, и нужные файлы, папки находятся в заданном месте. Бывает, что значки, ярлыки не перемещаются на рабочем столе Windows 7, 8, и при попытке перетаскивания в другую (пустую) область возвращаются в исходное положение. При такой ситуации ярлыки сдвигаются к левому краю и как бы прилипают друг к другу, если мышкой сдвинуть один элемент в сторону другого, они просто поменяются местами. Эта ситуация очень раздражает.
Решение проблемы кроется в изменении
Белый лист вместо иконок ярлыков microsoft office | Блог

На днях загрузил компьютер и вместо стандартных иконок у ярлыков файлов пакета microsoft office на экране были белые листочки. Приехали. Как однажды сказал Черномырдин — «Никогда такого не было, и вот опять». Примерно полтора года назад уже сталкивался, но тогда как раз нужно было переустанавливать систему и я не стал заморачиваться с поиском решения этого глюка. В этот раз система стояла всего два месяца и заниматься мазохизмом абсолютно не хотелось. Стал искать решение проблемы. И оно оказалось совсем простым.
- Исходные данные
- Поиск источника проблемы
- Решение проблемы
Исходные данные
Данная проблема возникла у меня в windows10 64 bit с microsoft office 2010 64 bit. До этого возникала в windows7 с office 2013. Думаю, что от версии и разрядности системы и офисного пакета наличие или отсутствие проблемы не зависит.
На рабочем столе ярлыки файлов пакета отображались белыми листками.
Поиск источника проблемы
В старых версиях windows иконки ярлыков файлов можно было изменить через пункт «свойства контекстного меню ярлыков. В моей десятке такой возможности нет. Поэтому открываем редактор реестра. Искать будем на примере расширения Exel.
Перед любыми изменениями в реестре обязательно создайте точку восстановления системы.
Надо будет зайти в раздел HKEY_CLASSES_ROOT → .xls
В этом разделе нас интересует параметр (По умолчанию). В моём случае это Excel.Sheet.8. Ищем это значение дальше в этом же разделе реестра.
Раскрываем его и жмём на DefaultIcon. И в параметре (По умолчанию) мы видим адрес файла, в котором находится иконка (или адрес файла самой иконки). В примере это C:\Windows\Installer\{90140000-003D-0000-1000-0000000FF1CE}\xlicons.exe,28. Имхо идиотское решение. Такой же файл лежит в папке C:\Program Files\Microsoft Office\Office14. Зачем так извращаться? Непонятно.
На данном этапе можете просто изменить адрес на файл из папки офиса.
Появились подозрения, что данного файла по указанному в реестре адресу больше нет. Идём в папку C:\Windows\Installer\ и тут начинается самое интересное.
При попытке открыть её система меня фактически послала в грубой форме.
При наведении курсора мышки на папку показывается информация, что папка пуста.
Хотя это совсем не так. По итогам проверки антивирус увидел в папке 15007 файлов.
Решение проблемы
Выходит, что данная ситуация нарисовалась из-за ошибок на жестком диске. Для исправления воспользуемся инструментами, предоставленными системой.
Открываем Мой компьютер. На системном диске жмем правой кнопкой мыши и в контекстном меню выбираем Свойства → Сервис → Проверка на наличие ошибок. Жмем кнопку Проверить.
В моём случае система нашла ошибки и предложила их исправить. Поскольку диск является системным и постоянно используется, исправление возможно только после перезагрузки компьютера. Соглашаемся.
Почему не перемещаются значки на рабочем столе windows 10? 7 методов решения проблемы!
Добрый день, друзья. Не перемещаются значки на рабочем столе Windows 10 что делать? Все приложения с играми, когда устанавливаются в систему, просят у человека разрешение установить свою иконку на экран. Затем, пользователь может переместить ярлыки по рабочему столу так, как ему больше нравится. Но, бывают случаи, что ярлыки отказываются перемещаться по экрану.
Данная проблема возникает по различным причинам. К примеру, из-за неправильной конфигурации, различных сбоев в системе, подобное перемещение может заблокироваться программами со стороны. Бывает, эта ошибка появляется, когда пользователь перевёл систему в Виндовс 10 из предшествующих версий.
До того, как мы начали решать проблему, нужно попробовать нажать Esc и подвигать ярлыки. Не получилось? Тогда нужно проверить «Режим планшета» в уведомлениях Виндовс. Если он оказался в активном состоянии, его нужно отключить.
Что могло стать причиной?
Ничего фатального проблема, не дающая пользователю перемещать ярлыки и папки, в себе не несет. Правда, отсутствие возможности менять иконки местами доставляет ряд неудобств. Рабочий стол оказывается захламленным, из-за чего на главном экране становится трудно ориентироваться.
Причины возникновения неполадок следующие:
Ни одна из причин, за исключением последней, не кажется критической. В этом заключается определенный плюс, так как исправление ошибки ни у кого не вызовет затруднений. Однако следует внимательно изучить инструкцию, и действовать в строгом соответствии с рекомендациями.
Как исправить сломанные ярлыки в Windows 8 и Windows 8.1
Мы используем ярлыки каждый день для доступа к нашим любимым приложениям, но многие пользователи Windows сообщают, что ярлыки не работают на их ПК. Неспособность использовать ваши ярлыки может быть большой проблемой, и в этой статье мы рассмотрим следующие вопросы:
- Ярлыки на рабочем столе не работают в Windows 10 . Неспособность использовать ярлыки на рабочем столе может быть большой проблемой, и многие пользователи Windows 10 сообщили об этой проблеме. Однако вы должны быть в состоянии решить эту проблему, используя одно из наших решений.
- Значки на рабочем столе не работают, не открываются, не отвечают . Многие пользователи сообщали, что значки на рабочем столе не работают. По их словам, их иконки не отвечают, и они вообще не открываются.
- Ярлыки не отвечают на рабочем столе . Несколько пользователей сообщили, что ярлыки на рабочем столе не отвечают. Это может быть раздражающей проблемой, но наши решения должны помочь вам ее исправить.
Если у вас возникли проблемы с приложениями Windows 8/8.1 (после обновления системы) или ярлыками на рабочем столе, не беспокойтесь, поскольку существует простое решение, которое исправит ваши ярлыки, позволив им работать должным образом о вашем дне, не имея дело с сломанными приложениями.
Редактируем новые параметры реестра
В «десятке» изменилось значение одного из ключей реестра, указывающее на место расположения новой dll-библиотеки. Некоторые приложения, не адаптированные под «десятку», такие настройки, не понимают, вынуждая ОС пользоваться старой библиотекой. Это и приводит к обнулению настроек расположения иконок на рабочем столе.
Для исправления недоразумения открываем
![]()
в редакторе реестра.
Находим ключ «(Default)» или «По умолчанию» и проверяем его значение.
Если оно равно «%SystemRoot%\system32\windows.storage.dll», переходим к следующему разделу, в ином случае заменяем на требуемое.
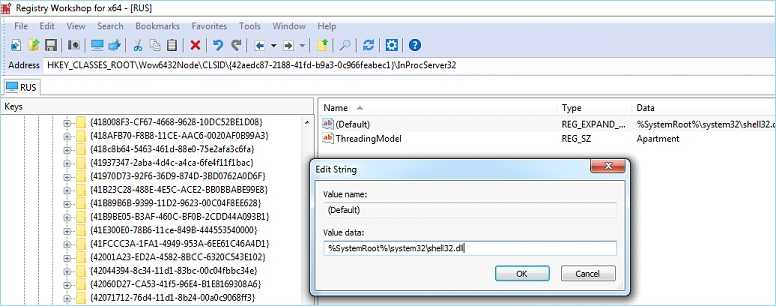
Как исправить белые ярлыки на рабочем столе в Windows 10
Процесс устранения неполадок предложит четыре варианта исправления ошибки белой метки. Каждый метод соответствует конкретной причине, вызвавшей проблему. Поэтому рекомендуется продумать каждый способ, благодаря которому рано или поздно отображение элементов рабочего стола будет восстановлено.
Восстановление работы ярлыков
Первое, что нужно сделать при возникновении проблемы, – это попытаться автоматически восстановить правильное отображение значков. Для этого вам следует обратиться к специализированному программному обеспечению, представленному бесплатной утилитой Unassociate File Types. Он исправляет ошибки с ассоциациями файлов, и пользователю просто нужно выполнить несколько простых шагов:
- Запускаем программу.
- В строке «Типы файлов» выберите «.ink».
- Нажмите кнопку «Удалить сопоставление файлов».
Теперь на рабочем столе должны появиться правильные ярлыки. Если этого не произойдет, вам придется прибегнуть к ручным методам устранения неполадок, которые занимают больше времени.
Совет. Также рекомендуется перезагрузить компьютер или рабочий стол. Во втором случае предлагается щелкнуть правой кнопкой мыши по свободной области главного экрана и нажать на кнопку «Обновить».
Редактор реестра
Вы можете вручную исправить белые квадраты без помощи стороннего программного обеспечения. В этом нам поможет редактор реестра, который также восстанавливает ассоциацию файлов:
- Запустите окно «Выполнить» комбинацией клавиш «Win» + «R».
- Введите запрос «regedit» и нажмите кнопку «ОК».
- Перейдите по пути HKEY_CURRENT_USER / SOFTWARE / Microsoft / Windows / CurrentVersion / Explorer / FileExts / .lnk.
- Щелкните правой кнопкой мыши каталог «UserChoice».
- Нажмите кнопку «Обновить».
Также для закрепления результата необходимо перезагрузить компьютер. После этого изменения должны вступить в силу, благодаря чему белые квадраты будут заменены обычными ярлыками с иконками программ.
С помощью «Проводника»
Аналогичные действия можно выполнить через «Проводник». Для большинства пользователей этот вариант будет более предпочтительным, поскольку люди сталкиваются с этим интерфейсом гораздо чаще, чем с упомянутым ранее редактором реестра. Итак, вот что нужно делать:
- Запустить окно «Выполнить».
- Обработайте запрос «% userprofile% \ AppData \ Local», чтобы перейти непосредственно к нужной папке проводника».
Удалите файл «IconCache.db».
- Беги, беги еще раз».
- Введите запрос «C: \ Users \% username% \ AppData \ Local \ Microsoft \ Windows \ Explorer» и нажмите кнопку «ОК».
- Удалите файлы в папке «Проводник».
- Перезагрузите компьютер.
Как вы уже догадались, эти действия позволяют восстановить значки, очистив кеш. Но это все равно не поможет, если причиной проблемы являются вирусы или проблемы с самой программой, которая показывает белый ярлык.
Вирусы и нерабочие программы
Не стоит недооценивать влияние вредоносных программ на ваш компьютер. Убедитесь, что вы используете антивирус, например Kaspersky Internet Security, Avast или Dr.Web, для тщательной проверки вашего устройства на вирусы. После этого выбранное вами приложение позволит вам удалить вредоносный файл одним щелчком мыши.
А если у пользователя нет возможности скачать платный антивирус, он может прибегнуть к помощи встроенного Защитника Windows.
Если белая метка появляется не для всех программ, а только для одной или нескольких, стоит проверить работоспособность приложений. Для этого откройте корневую папку через проводник и попробуйте запустить программу через EXE-файл. Если приложение запускается, ошибка возникла из-за смены каталога. Для устранения неполадок вам просто нужно создать новую ссылку. А если программа даже не открывается через корневую папку, ее нужно будет переустановить.
Источник изображения: it-tehnik.ru
Проблема связана с драйверами графической системы
Последнее, что стоит сделать, если Windows 10 не сохраняет состояние значков на рабочем столе, — обновить драйвер видеокарты и монитора.
Чтобы не путешествовать по сайтам в поисках подходящего (свежего) программного обеспечения для своего компьютера, не дожидаться скачивания установочных файлов, их распаковки и не выполнять рутинных кликов по кнопкам инсталлятора, отказываясь от добавления в систему постороннего ПО, воспользуемся популярной утилитой для обновления драйверов DriverBooster. Красивая фигура молодой девушки способна соблазнить любого мужчину, однако одних лишь пикантных форм недостаточно, чтобы доставить максимальное удовольствие во время интима. В постели очень важен опыт, ведь чем правильнее и своевременнее ласки – тем ярче будет пик наслаждения. Американская модель николь энистон сочетает в себе обе важные для волшебной близости черты – она обладает шикарным, подтянутым телом и внушительным опытом в постельных утехах. Также актриса талантливо демонстрирует свои прелести на камеру – зрители могут легко убедиться в этом, посмотрев подборку ххх роликов.
Заходим на русскоязычную версию официального сайта компании Iobit и загружаем приложение.
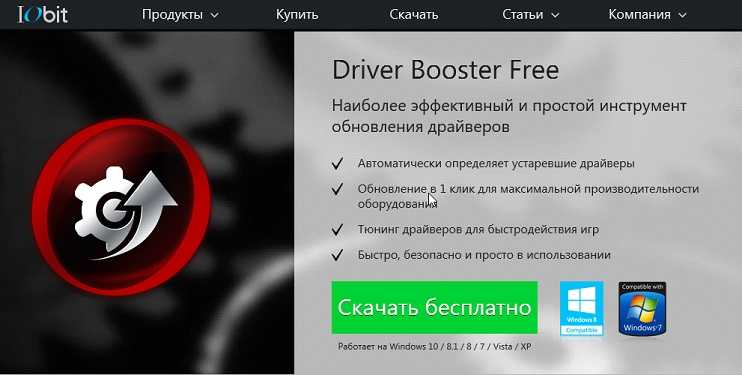
Запускаем инсталлятор и отказываемся от установки SystemCare Free.
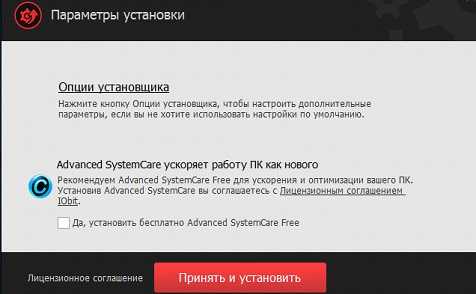
Запускам DriverBooster и дожидаемся завершения сканирования.
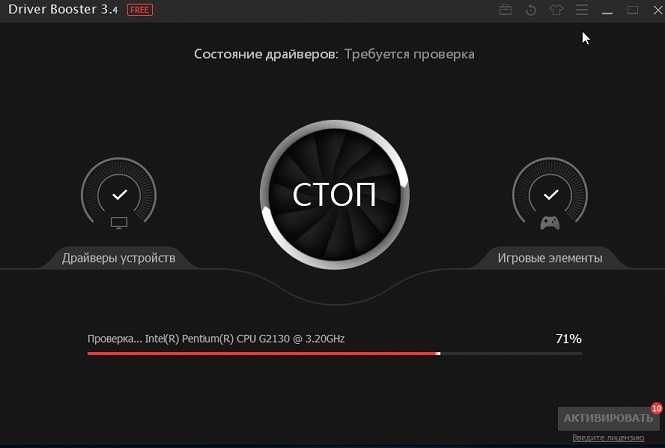
- Кликаем «Обновить» возле иконки графического адаптера и монитора поочередно или «Обновить все», если пользуетесь зарегистрированной/взломанной версией утилиты.
- Выполняем перезагрузку компьютера.
























![Сбивается расположение ярлыков windows 10 — [pc-assistent.ru]](http://ds-service39.ru/wp-content/uploads/4/9/4/494b7c63b68c3ea7ca66c1f4ef2395ac.jpeg)
![Сбивается расположение ярлыков windows 10 — [pc-assistent.ru] - msconfig.ru](http://ds-service39.ru/wp-content/uploads/9/7/0/970037bb780368012722036068133b04.jpeg)


