Почему сбивается расположение ярлыков?
Если вы столкнулись с проблемой перемещения ярлыков на рабочем столе, то в первую очередь нажмите правой кнопкой мышки в любом свободном месте рабочего стола, наведите курсор на пункт Вид и справа в раскрывающемся меню проверьте не установлена ли галочка в пункт Упорядочить значки по умолчанию.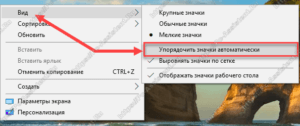 Если установлена, то снимите её.В моём случае расположение ярлыков сбивалось после перезагрузки компьютера из-за того, что разрешение монитора заново инициализировалось при каждом перезапуске системы. Связано это было с тем, что драйвер монитора был установлен не совсем правильный. Дело в том, что Windows 10 при обновлении на новую версию установило свой универсальный драйвер для мониторов. В диспетчере устройств монитор определялся как Универсальный монитор PnP. Отсюда следовало, что нужно обновить драйвер для монитора.
Если установлена, то снимите её.В моём случае расположение ярлыков сбивалось после перезагрузки компьютера из-за того, что разрешение монитора заново инициализировалось при каждом перезапуске системы. Связано это было с тем, что драйвер монитора был установлен не совсем правильный. Дело в том, что Windows 10 при обновлении на новую версию установило свой универсальный драйвер для мониторов. В диспетчере устройств монитор определялся как Универсальный монитор PnP. Отсюда следовало, что нужно обновить драйвер для монитора.
Сбиваются ярлыки? Обновите драйвер монитора
Как это сделать? Расскажу на своём примере. У меня монитор от компании Samsung.
- Для скачивания драйвера переходим на официальную страницу поддержки .
- В меню сайта нажимаем на пункт Мониторы и далее либо пункт ЖК-мониторы, либо справа вверху на ссылку ВВЕСТИ НОМЕР МОДЕЛИ. Рекомендую выбрать вариант с вводом номера модели, так как он легче.
- Если выбрали первый вариант то, вы должны знать модель монитора и искать его по названию. Если же выбрали второй вариант, то нужно знать номер модели. Номер модели можно найти на задней стороне монитора. Вот как все это выглядит.
- Вводим номер модели на сайте и получаем ссылку на страницу монитора.На этой странице по ссылкам можно скачать .exe файл драйвера и даже инструкции по использованию монитора
- Устанавливаем драйвер и перезагружаем компьютер
Мне это помогло. Если вам не помог данный способ, то приведу парочку других, которые могут помочь.
Не сохраняется расположение ярлыков? Правим системный реестр.
Это решение связано с правкой системного реестра. Я вообще не рекомендую редактировать реестр без бэкапа реестра, а ещё лучше без образа системы, с помощью которого можно вернуть систему в исходное положение.
- Открываем редактор системного реестра и находим ветку . В этой ветке удаляем все параметры. Потом расставляем ярлыки на рабочем столе по щучьему велению по своему хотению своему усмотрению, жмём кнопку Обновить (правой кнопкой по свободному месту рабочего стола и выбор пункта Обновить) и перезагружаем компьютер.
- Если предыдущий способ не помог, воспользуйтесь этим. Тут будем редактировать следующие ветки в системном реестре:
- Сначала узнайте имя своего профиля (учетной записи). Для этого запускаем cmd и вводим команду systeminfo. Нужное нам имя будет напротив пункта Зарегистрированный владелец.
- Теперь запустите редактор системного реестра и найдите две ветки (в 32-х разрядных системах будет только одна ветка), которые я указывал выше. С обоими ветками нужно проделать одинаковые процедуры. А какие узнаете ниже.
- В первую очередь, нам нужно дать необходимые права пользователю для редактирования значения параметра по умолчанию. Для этого нажмите правой кнопкой мыши по InProcServer32 => Разрешения
- Нажмите кнопку Добавить и введите имя пользователя, которое мы с вами узнали выше. Далее нажмите на Проверить имена => ОК
- Нажмите кнопку Дополнительно, далее в самом верху окна в пункте Владелец: СИСТЕМА нажмите на ссылку Изменить. Далее также как и в предыдущем пункте Добавить => Ввести имя пользователя => Проверить имена => OK
- Установите галочки в опции «Заменить владельца подконтейнеров и объектов» и «Заменить все записи разрешений дочернего объекта наследуемыми от этого объекта». Нажмите Применить => Да.
- Теперь, когда у нас есть права на изменение значений параметров указанных веток, осталось изменить значение с на , то есть вместо shell32.dll в конце пишем windows.storage.dll
- После внесения изменений в значения обязательно возвращаем владельца ветки, то есть как на шагах 3-5, но в качестве пользователя указываем СИСТЕМА. Своё имя пользователя удаляем нажав кнопку Удалить => ОК.
Чтобы изменения проделанные в системном реестре вступили в силу, необходимо перезагрузить компьютер.
Итоги:Настоятельно рекомендую сначала воспользоваться первым способом и только потом и только при наличии образа (бэкапа) для восстановления системы лезть в системный реестр.На этом все! До новых встреч на страницах нашего проекта.
Как исправить белые ярлыки на рабочем столе в Windows 10
Процесс устранения неполадок предложит четыре варианта исправления ошибки белой метки. Каждый метод соответствует конкретной причине, вызвавшей проблему. Поэтому рекомендуется продумать каждый способ, благодаря которому рано или поздно отображение элементов рабочего стола будет восстановлено.
Восстановление работы ярлыков
Первое, что нужно сделать при возникновении проблемы, – это попытаться автоматически восстановить правильное отображение значков. Для этого вам следует обратиться к специализированному программному обеспечению, представленному бесплатной утилитой Unassociate File Types. Он исправляет ошибки с ассоциациями файлов, и пользователю просто нужно выполнить несколько простых шагов:
- Запускаем программу.
- В строке «Типы файлов» выберите «.ink».
- Нажмите кнопку «Удалить сопоставление файлов».
Теперь на рабочем столе должны появиться правильные ярлыки. Если этого не произойдет, вам придется прибегнуть к ручным методам устранения неполадок, которые занимают больше времени.
Совет. Также рекомендуется перезагрузить компьютер или рабочий стол. Во втором случае предлагается щелкнуть правой кнопкой мыши по свободной области главного экрана и нажать на кнопку «Обновить».
Редактор реестра
Вы можете вручную исправить белые квадраты без помощи стороннего программного обеспечения. В этом нам поможет редактор реестра, который также восстанавливает ассоциацию файлов:
- Запустите окно «Выполнить» комбинацией клавиш «Win» + «R».
- Введите запрос «regedit» и нажмите кнопку «ОК».
- Перейдите по пути HKEY_CURRENT_USER / SOFTWARE / Microsoft / Windows / CurrentVersion / Explorer / FileExts / .lnk.
- Щелкните правой кнопкой мыши каталог «UserChoice».
- Нажмите кнопку «Обновить».
Также для закрепления результата необходимо перезагрузить компьютер. После этого изменения должны вступить в силу, благодаря чему белые квадраты будут заменены обычными ярлыками с иконками программ.
С помощью «Проводника»
Аналогичные действия можно выполнить через «Проводник». Для большинства пользователей этот вариант будет более предпочтительным, поскольку люди сталкиваются с этим интерфейсом гораздо чаще, чем с упомянутым ранее редактором реестра. Итак, вот что нужно делать:
- Запустить окно «Выполнить».
- Обработайте запрос «% userprofile% \ AppData \ Local», чтобы перейти непосредственно к нужной папке проводника».
Удалите файл «IconCache.db».
- Беги, беги еще раз».
- Введите запрос «C: \ Users \% username% \ AppData \ Local \ Microsoft \ Windows \ Explorer» и нажмите кнопку «ОК».
- Удалите файлы в папке «Проводник».
- Перезагрузите компьютер.
Как вы уже догадались, эти действия позволяют восстановить значки, очистив кеш. Но это все равно не поможет, если причиной проблемы являются вирусы или проблемы с самой программой, которая показывает белый ярлык.
Вирусы и нерабочие программы
Не стоит недооценивать влияние вредоносных программ на ваш компьютер. Убедитесь, что вы используете антивирус, например Kaspersky Internet Security, Avast или Dr.Web, для тщательной проверки вашего устройства на вирусы. После этого выбранное вами приложение позволит вам удалить вредоносный файл одним щелчком мыши.
А если у пользователя нет возможности скачать платный антивирус, он может прибегнуть к помощи встроенного Защитника Windows.
Если белая метка появляется не для всех программ, а только для одной или нескольких, стоит проверить работоспособность приложений. Для этого откройте корневую папку через проводник и попробуйте запустить программу через EXE-файл. Если приложение запускается, ошибка возникла из-за смены каталога. Для устранения неполадок вам просто нужно создать новую ссылку. А если программа даже не открывается через корневую папку, ее нужно будет переустановить.
Источник изображения: it-tehnik.ru
Удаление программ из автозагрузки (автозапуска)
Программы, находящиеся в автозапуске, всегда автоматически стартуют вместе с операционной системой и в дальнейшем продолжают висеть в ней «фоном». Без сомнения, многие из них вполне могут конфликтовать с другими приложениями, запускаемыми / работающими на ПК, а так же сильно тормозить работу системы и даже нередко приводить к ее сбоям! Попробуйте убрать из автозагрузки все лишние приложения и, вполне возможно, нужные вам программы снова начнут запускаться и нормально работать.
Очистить автозагрузку от лишних объектов можно разными способами, как вручную (через службу msconfig), так и с помощью специализированных утилит, например, все тот же CCleaner.
Пропали ярлыки с Рабочего стола, что делать?
При работе на компьютере нередко пропадают не только ярлыки с рабочего стола, но и иконка звука, и сам звук, и значок языковой панели, и корзина, и все значки с панели задач, а иногда и операционная система.
Начнем с самого легкого — пропажи ярлыков Рабочего стола.
Отображение значков Рабочего стола
Щелкните правой кнопкой мыши по теперь уже совершенно пустому Рабочему столу, и выберите в выпадающем меню пункт Упорядочить значки, проверьте установлена ли галочка на пункте Отображать значки рабочего стола.
Если все дело только в этом, то через пару секунд все ваши ярлыки вернуться на Рабочий стол.
Если этот вариант не подошел, идем дальше.
Первым делом необходимо проверить компьютер на вирусы, иначе ваши дальнейшие шаги будут бесполезными.
Восстановление системы
Этот метод вам подойдет только в том случае, если у вас включен режим Восстановления системы.
- Нажмите одновременно клавиши на клавиатуре Ctrl + Alt + Delete;
- В открывшемся окне Диспетчер задач Windows, перейдите на вкладку Приложения и нажмите кнопку Новая задача…;
В окне Создать новую задачу в поле возле кнопки Обзор, наберите команду %SystemRoot%\system32\restore\rstrui.exe и нажмите кнопку ОК. Этот же файл rstrui.exe можете найти кнопкой Обзор.
Выбираете сначала диск С: , потом папку с системой (у меня это папка WINDOWS, потом переходите к папке system32, потом к папке restore, и находите файл rstrui.exe.
Откроется окно Восстановление системы.
- Ничего не меняя жмите кнопку Далее;
- Выбираете более раннюю дату и опять жмете кнопку Далее;
В следующем окне опять жмите кнопку Далее;
Компьютер перезагрузится, и восстановит все на день создания точки. Наберитесь терпения и ничего не трогайте.
Запуск процесса восстановления Рабочего стола
Этим у нас занимается очень нужный файл explorer.exe не путайте его с Internet Explorer. Хотя и названия у них похожи, но функции совершенно разные.
- Жмите опять три спасительные клавиши: Ctrl + Alt + Delete;
- В открывшемся окне Диспетчер задач Windows, перейдите на вкладку Приложения и нажмите кнопку Новая задача…;
- В окне Создать новую задачу в поле возле кнопки Обзор, наберите команду explorer.exe и нажмите кнопку ОК. Этот же файл можете найти кнопкой Обзор.
- Перезагрузите свой компьютер.
Если опять не помогло, то пробуем еще один способ.
Выходим в Интернет и находим там Reg-файл
- Жмите опять три клавиши: Ctrl + Alt + Delete;
- В открывшемся окне Диспетчер задач Windows, перейдите на вкладку Приложения и нажмите кнопку Новая задача…;
- В окне Создать новую задачу в поле возле кнопки Обзор, наберите команду C:\Program Files\Internet Explorer\IEXPLORE.EXE и нажмите кнопку ОК.
- В поиске набираем nodesktop.reg находим его и запускаем;
- Можете скачать этот файл в архиве здесь.
- Перезагрузите компьютер.
Восстанавливаем ассоциации ярлыков
Все настройки Windows хранятся в ее реестре и журнале. Зайти в него можно с помощью специальной команды. Нажмите на клавиатуре Win + R. Теперь введите в строку команду
Комбинация Win+К и команда regedit
Перед вами открылся редактор реестра. Он построен в виде папок, в каждой из которых хранятся свои настройки. Нам нужна ветка HKEY_CURRENT_USER.
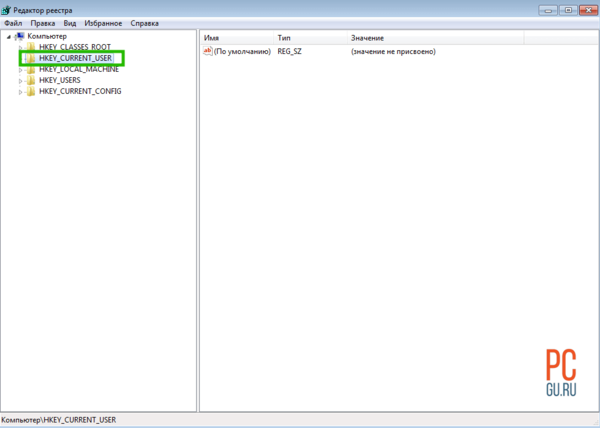
Ищем ветку HKEY_CURRENT_USER
Раскройте ее, нажав на стрелку слева. Теперь ищем Software дальше Microsoft,
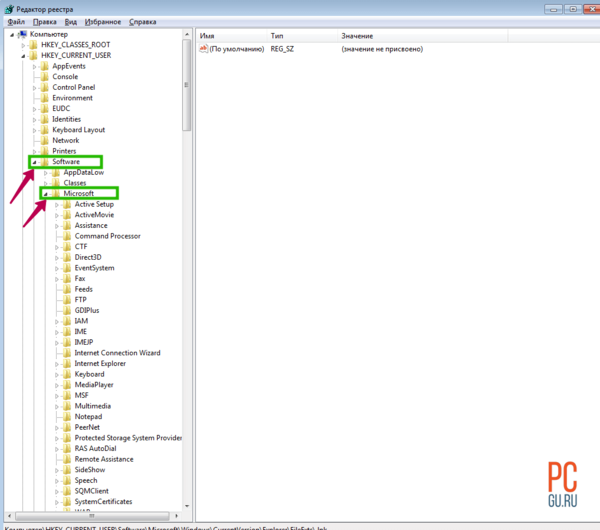
Теперь ищем Software дальше Microsoft
Windows, CurrentVersion, в ней находим Explorer и FileExts,
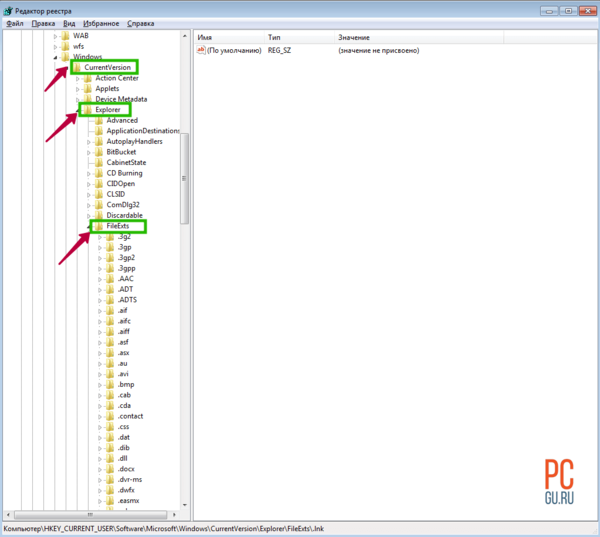
Идем дальше Windows, CurrentVersion, в ней находим Explorer и FileExts
а уже в ней есть папка .lnk. В этой папке и хранятся те самые ассоциации ярлыков. Удалив ее, мы изменим все на значение по умолчанию. Нажимаем правой кнопкой и выбираем пункт «Удалить».
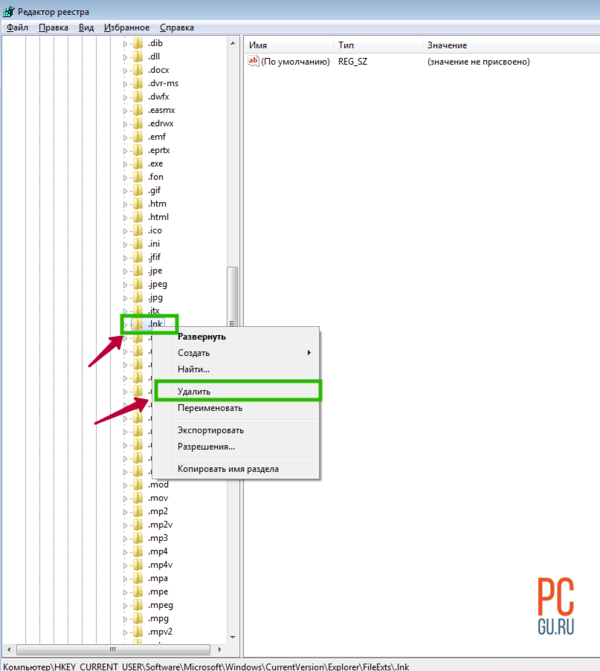
Удалением ветки .lnk востанавливаются ассоциации ярлыков
Теперь значки заработают, а после перезагрузки ярлыки приобретут прежние иконки.
Это интересно: Что делать, если не заряжается ноутбук — выкладываем по порядку
Восстановление работоспособности ярлыков
Если вы попытались запустить нужную вам программу, но сразу обнаружили, что совершенно не работают ярлыки на рабочем столе, не тревожьтесь, можно попытаться устранить эту возникшую проблему. Иногда даже ярлык может открываться, но при этом запускать совершенно не ту программу, которую нужно. Такие путаницы не являются редкостью, с ними иногда приходится сталкиваться некоторым новичкам. Полезно не только ознакомиться со способами устранения проблемы, но ещё и разобраться, почему на рабочем столе не работают ярлыки. Это позволит предотвратить в дальнейшем такие неприятные ситуации.
Метод 1. Запустите вашу программу от имени администратора
Первое, что вы должны попытаться исправить эту ошибку, — это запустить вашу программу от имени администратора. Для этого:
1) открыто Проводник (нажмите Windows logo key и ЯВЛЯЕТСЯ на клавиатуре одновременно), затем перейдите туда, где установлена ваша программа.
2) Щелкните правой кнопкой мыши исполняемый (.exe) файл вашей программы и щелкните Свойства .
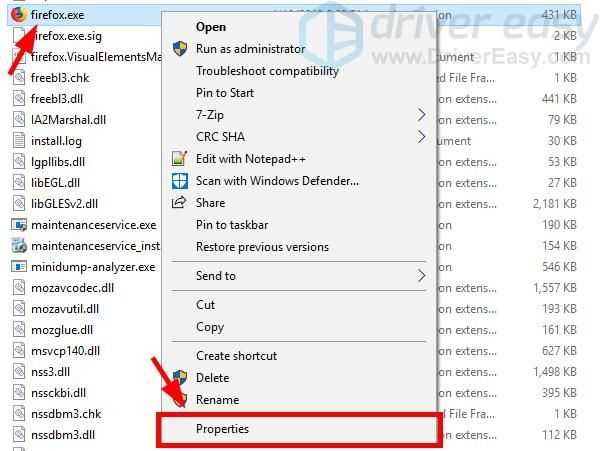
3) Щелкните значок Совместимость вкладка, проверьте Запустите эту программу от имени администратора , а затем щелкните Хорошо .
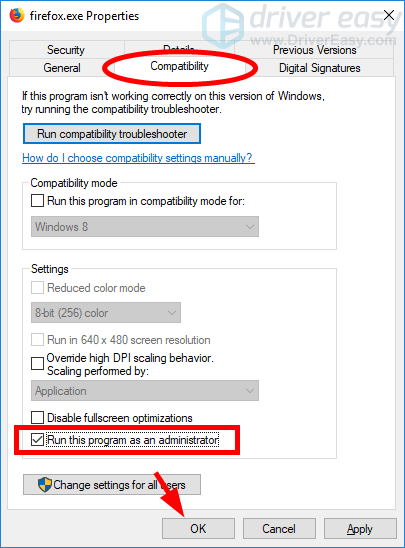
4) Дважды щелкните значок исполняемый (.exe) файл для запуска вашей программы. Затем проверьте, решает ли вашу проблему запуск от имени администратора.
Способы восстановления значков на рабочем столе
В ОС Windows 7 за визуализацию рабочего стола отвечает программа explorer.exe, находящаяся на диске С в папке Windows. При изменении ее параметров исполняемый файл будет считываться некорректно, что может привести к пропаже не только всех значков на рабочем столе, но и панели задач.
Восстановить все ярлыки можно с помощью как стандартных, встроенных в ОС, приложений, так и дополнительного софта. Выбор того или иного метода зависит от критичности повреждений и наличия на компьютере требуемых для реанимирования данных.
Активирование функции отображения значков
Если на рабочем столе Windows 7 пропали все значки, однако панель задач работает в нормальном режиме, то это может говорить об отключении функции отображения ярлыков. Если это действительно так, то в папке «Рабочий стол» или Desktop, которая размещена на системном диске, должны присутствовать все иконки.
Для повторного запуска данной функции необходимо:
- На рабочем столе кликнуть правой кнопкой мышки.
- Во вкладке «Вид» активировать соответствующую процедуру.
Ручной запуск программы explorer.exe
Если пропажа иконок с рабочего стола Виндовс 7 не связана с повреждением приложения explorer.exe, то его можно запустить вручную с меню «Пуск» или «Диспетчера задач». В первом случае вам требуется войти в «Пуск» и во вкладке «Выполнить» набрать explorer.exe.
Если панель задач пропала вместе со всеми иконками, то для запуска вышеуказанного файла нужно:
- Открыть «Диспетчер задач» нажав Ctrl+Alt+Delete.
- Войти в меню «Файл», открыть новую задачу и дать команду на запуск explorer.exe.
Если при попытке войти в «Диспетчер задач» система блокирует ваши действия, что может наблюдаться при заражении компьютера вирусом, то у вас не получится восстановить значки этим методом.
Использование реестра
Файл, отвечающий за отображение ярлыков и визуализацию рабочего стола, активируется через определенную ветку реестра. При инфицировании компьютера может произойти так, что вместо запуска explorer.exe выполняется открытие вирусной программы. Чтобы устранить эту проблему и, соответственно, восстановить пропавшие иконки, нужно сделать следующее:
- Войти в реестр Windows 7, указав в строке «Выполнить» команду regedit. При невозможности открыть «Пуск» и «Диспетчер задач» вам потребуется перезапустить систему и загрузить компьютер в режиме безопасности. Для этого при включении ПК нажмите F8 и активируйте соответствующую строку.
- Войдя в реестр, откройте папку Winlogon, путь к которой отмечен на изображении снизу. Затем посмотрите, что прописано напротив параметра Shell. Там должно быть указано explorer.exe. Если это не так, двойным кликом откройте Shell и в строке «Значение» вручную впишите explorer.exe.
После выхода из реестра и рестарта ПК все значки на рабочем столе должны восстановиться.
Применения дополнительного софта
Если у вас на ПК пропали ярлыки, а войти в реестр или запустить команду explorer.exe почему-то не получается, можно попытаться восстановить рабочий стол с помощью специального ПО.
Такой программой является универсальный антивирусник AVZ. Его положительным качеством является то, что он может не только вычислить и очистить систему от вирусов, но также восстановить системные файлы Windows, разблокировать доступ к «Диспетчеру задач», реанимировать иконки на рабочем столе и многое другое.
Порядок работы с данной утилитой будет следующим:
- Скачайте AVZ и установите на компьютер. Здесь все стандартно.
- Запустите программу. Если обычным способом утилита не открывается, нужно войти в «Диспетчер задач» с помощью комбинации клавиш или из безопасного режима и в окне «Новая задача» указать путь к исполняемому файлу.
- В открывшемся окне кликните по «Файл» и обновите базу данных программы.
- Затем перейдите в раздел восстановления системы.
- В окне настроек выделите пункты 9 и 16, а затем запустите реанимирование.
После выполнения этих действий все иконки на рабочем столе должны восстановиться.
Если все рассмотренные методы не увенчались успехом, вам остается только запустить процедуру реанимирования всей ОС или переустановить Windows.
Пожаловаться на контент
Запуск программ от имени администратора и отключение UAC
UAC
— система контроля учетных записей пользователей Windows, созданная для контроля за разграничением прав доступа пользователей к функциям операционной системы и предотвращения несанкционированного запуска различных приложений в «фоновом» режиме.
Повышенными привилегиями в системе обладает только администратор . И только он может запускать многие системные службы и установленные на компьютере приложения! По этому, если у вас не запускается какая-либо программа, попробуйте ее перезапустить с административными правами . Заодно, можно отключить систему UAC
, чтобы не мешала в дальнейшем.
Подробнее о том, как это делается, можно прочитать в руководстве » «.
Как исправить открытие всех файлов и ярлыков одной программой?
Некоторые считают что решение тут только одно — переустановка операционной системы, но не следует так торопиться. Исправить ситуацию можно кучей способов:
- Сделать откат/восстановление системы на одну из последних точек восстановления, это практически 100% решит проблему
- Если на компьютере кроме вашей есть и другие учетные записи — используйте их для создания еще одной новой для себя
- Восстановите файловые ассоциации
Первые два способа очень просты, но при использовании второго придется настраивать учетную запись заново, а это бывает не очень удобно, поэтому я рекомендую третий способ, а именно восстановление файловых ассоциаций, сделать это не сложно.
Отображение ярлыка «Мой компьютер» благодаря GUID ключу
GUID ключ – это идентификатор, работающий статично, создаваемый для каждого элемента системы. Этот код является 128-и битным, что, практически, исключает вероятность совпадения кодов или их коллизии. Таким образом, каждый элемент имеет свой код и обратившись напрямую, через название папки, вы получите к нему доступ. Этот метод полностью безопасен, можете использовать без опасения, для этого:
1.Нажмите правой кнопкой мыши на рабочем столе;
2.Перейдите на опцию «Создать»;
3.Далее укажите пункт «Папку»;
4.Теперь вставьте в название код Мой компьютер.{20D04FE0-3AEA-1069-A2D8-08002B30309D}, название, которое следует до точки с скобкой, вы можете установить любое;
5.Сохраните изменение названия.
Свидетельством, что всё работает правильно, будет служить замена стандартного вида папки на картинку, используемую элементом «Мой компьютер».
В том случае, если причиной беспорядка на рабочем столе является вирусная активность в вашей системе, тогда вам следует взглянуть, первым делом, на корень проблемы.
Делается очистка системы довольно просто, скачайте любой, понравившийся вам и активно развивающийся антивирусный софт и включите полную проверку системы. Стоит отметить, чтобы вы не торопились удалять все файлы, в которых найден вирус, так как это далеко не всегда правда, да и после удаления .exe файлов, вы не сможете запустить никакое приложение, лучше переместите в карантин.
Проблемы с запуском ярлыков lnk
Формат Lnk (shell link, ссылка, ярлык) – расширение в ОС Windows применяемое для создания объектов ссылающихся на некий другой исходный объект (файл, папку, программу, сервер), а также содержащих информацию о типе и расширении исходного файла и том, с помощью чего его открывают. Кликнув по ярлыку два раза, произойдет то же самое, что должно произойти при нажатии по самому объекту.
В отличие от всех остальных типов, расширение lnk обычно нигде не отображается и не требует программы по умолчанию, которая бы его открывала, ведь ярлык – это еще не сам объект, он лишь на него ссылается. Однако если пользователь (или вредоносный файл) задал для запуска lnk программу по умолчанию, то вместо исходной, при нажатии на ярлык, теперь будет запускаться то приложение, которое было прописано в качестве средства для открытия ярлыков.
Исправлена данная ошибка при работе с ярлыком, может быть одним из следующих способов:
- через системный реестр;
- средствами командной строки;
- при помощи твиков, сторонних утилит и тому подобных программ.
Если выбран вариант с системным реестром, то необходимо будет проделать следующую последовательность действий:
- Запустить редактор реестра. Простейший способ – это вызвать стандартный редактор реестра «RegEdit», для чего надо зайти в приложения/Служебные/Выполнить и ввести «regedit» (естественно без кавычек).
- В ветке HKEY_CURRENT_USER найти раздел \Software\Microsoft\Windows\CurrentVersion\Explorer\FileExts\.lnk и удалить UserChoice.
В случае с командной строкой алгоритм будет таким:
- В том же меню «Пуск» открыть «/Все приложения/Служебные/», запустить приложение «Командная строка».
- В появившемся окне терминала ввести: «assoc.lnk=lnkfile» и нажать ENTER.
Описывать третий способ нет смысла, поскольку в каждой специализированной утилите сторонних производителей, последовательность действий сильно различается.
Если в Windows 7 не работают ярлыки на рабочем столе, для исправления неправильных ассоциаций, имеет смысл прибегнуть к способу, в котором потребуется зайти в «Панель управления/Программы/ Назначение программы для открытия файлов этого типа» и в ручную попытаться внести изменения.
Если проблема не в том, что все ярлыки открываются одной программой или не открываются ярлыки на рабочем столе, а не запускаются только один-два конкретных ярлыка, то, проще будет удалить их, а потом создать новые. Кроме того, стоит напомнить, что независимо от выбранного способа, чтобы он подействовал и ошибка при открытии файла исчезла, наверняка потребуется сделать перезагрузку ОС.
Алгоритм действий устранения ошибки
Можно поступить иначе, можно скачать из интернета готовый реестр, сохранить его. Далее всё будет просто, нужно открыть закачанный архив, и выбрать только тот реестр, который предназначен для вашей операционной системы. После того, как вы нашли подходящий реестр кликните по нему дважды. Система запросит вашего согласия относительно вносимых изменений. Безусловно, вы должны с этим согласиться, так как вы приняли решение исправить ошибки в настройках. После замены реестра проблема чаще всего устраняется.
Однако в некоторых случаях волшебство не случается, приходится предпринимать дополнительные действия, чтобы всё-таки решить проблему, при которой ярлыки не открываются. Для этого потребуется запустить реестр самостоятельно и удалить собственноручно лишний раздел. Зажмите одновременно две кнопки «Win» и «R», на экране появится небольшое окошко со строкой для ввода команды. Введите команду «regedit».
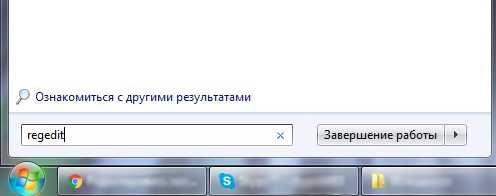
После нажатия вами кнопки «Ok», откроется окно реестра. Остаётся вам в ветке HKEY _ CURRENT _ USER найти раздел UserChoice, после этого его остаётся удалить. В завершение нужно перезагрузить компьютер, чтобы все изменения вступили в силу. После запуска операционной системы вы убедитесь, что проблема исчезла, все ярлыки успешно открываются.
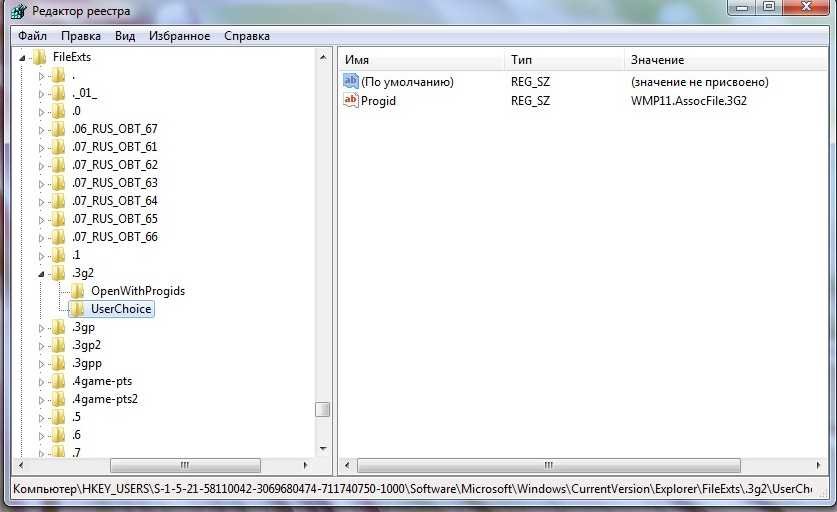
Если проблема была в том, что в свойствах ярлыка был прописан неправильный путь или вовсе удалён, то решить её несложно:
- Удалить нерабочий ярлык в корзину.
- Найти папку установленной программы на диске, в ней файл, запускающий её – он обычно имеет знакомый значок и название, а также обозначен как «приложение». С этого файла правой кнопкой мыши можно вынести на Рабочий стол новый ярлык, который будет работоспособным.
Итак, устранить неприятные «сюрпризы», по причине которых прекратили запускаться ярлыки, не так уж и сложно. Если выполнить все действия, строго следуя предложенной инструкции.
Полная очистка системы программами-чистильщиками
Такой метод тоже вполне оправдан, особенно, в качестве профилактики сбоев работы программ в будущем. Запомните! Чем меньше всякого «мусора» будет скапливаться в операционной системе, тем стабильнее, она и весь установленный на ней софт будут работать!
Для выполнения задач подобного плана так же, лучше всего пользоваться специальными программами — «чистильщиками» . Лучшей из них, бесспорно, является CCleaner . Как пользоваться CCleaner и полностью очистить систему
, в подробностях написано . Для тех, кто и в дальнейшем пожелает использовать эту программу на постоянной основе, рекомендуем еще одно тематическое руководство » «.
Впрочем, программ-чистильщиков на современном компьютерном рынке тоже достаточно много. Если возникнет необходимость, можно легко выбрать любую-другую программу для очистки «операционки», заглянув в этот набор «Программы для очистки операционной системы «.
При открытии файлов, открываются их свойства
Суть проблемы: При попытке запуска любой программы или открытиия папки открываюся свойства ярлыка или папки соответственно
Решение проблемы: Первая мысль пользователя при подобной реакции компьютера на попытку запустить программу или открыть папку — компьютер заражён вирусами. Действительно, деятельность некоторых вирусов может привести к подобным результатам. Никогда не бывает лишним провести полную проверку компьютера антивирусом со свежими обновлениями. Но в первую очередь стоит проверить, не залипла ли на клавиатуре одна из клавишей «Alt», расположенных обычно по бокам от клавиши «Пробел»
Иногда любимый компьютер начинает выдавать «чудеса». Хорошо, если в этот момент никаких важных действий совершать не требуется. Можно тогда вникнуть, разобраться, как устранить возникшую проблему. Гораздо хуже, когда имеется срочная работа, начальство требует скорого выполнения, а при нажатии на ярлык ничего не происходит, нужные программы не открываются.

Исправление ошибки в работе ярлыков под силу обычному пользователю.
Паника охватывает полностью, кажется, что вышла со строя программа. Найти новую, скачать её из интернета, заново проинсталлировать, конечно же, можно, но для этого потребуется время, дефицит как раз которого и наблюдается в конкретный момент. Прежде всего, в этой ситуации нужно уяснить, что это ярлыки на рабочем столе не открываются, а сами программы чаще всего остаются целыми и невредимыми, он совершенно не нуждается в повторной инсталляции.
Если вы обнаружили, что не открывается ярлык на рабочем столе, воспользуйтесь нашими советами. Ознакомившись с ними, вам станет понятно, почему возникает такая проблема и как её устранить.
Если не запускаются файлы exe (инструкция для Windows 7 и
Если значок открывается необычным способом или не реагирует вообще, то главная причина – невнимательность. Пользователь по ошибке мог выставить неправильную программу для запуска exe файла.
Как восстановить работу ярлыков?
Запуск программ восстанавливается в командной строке. Как возобновить правильную работу ярлыков:
- для запуска диспетчера задач пользователь набирает комбинацию: Ctrl+Alt+Del;
- в диспетчере выбирается «Файл», а затем «Новая задача»;
- вписывается слово «Cmd»;
- нажатием на «Ввод» запускается командная строка;
- далее ввести notepad и нажать на кнопку «Enter», после этого стартует запуск «Блокнота»;
- в «Блокнот» вставляем текст, который начинается словами: «Windows Registry Editor»;
- воспользуйтесь опцией «Сохранить как», в поле тип файла надо изменить текстовый документ на «все файлы»;
- кодировка устанавливается в Юникод, файл с расширением .reg отправляется на диск C;
- далее нужно вернуться к командной строке и ввести: REG IMPORT C:\имя_сохраненного_файла.reg.
Заключительные действия: пользователь подтверждает внесение данных в реестр. Компьютер перезагружается. Затем необходимо найти в меню «Пуск» и нажать стрелкой мыши на кнопку «Выполнить». После того как будет введен Explorer, нажимается клавиша «Enter». На системном диске открывается папка Windows. Далее задача субъекта – найти файл regedit.exe и запустить его. Предварительно отключается защита и несанкционированный доступ. В редакторе реестра есть ключ: HKEY_Current_User/Software/Classes/.exe. Он удаляется. Похожим образом пользователь уничтожает ключ secfile. Затем редактор реестра закрывается. Компьютер можно перезагрузить.
Все ярлыки стали иметь расширение lnk, как исправить через реестр
В такой ситуации пользователь поймет: исчезли ассоциации на типы файлов. Исправить ошибку через реестр просто. Для этого нужно:
- Открыть редактор реестра. (Напоминание: пользователь делает это с правами Администратора). Потребуется нажать на «Пуск», затем ввести команду regedit.
- Нельзя делать ошибочных манипуляций. Задача человека найти HKEY_Current_User/Software/Classes/.exe. Этот ключ удаляется через подраздел User Choise. Как убрать его: нажатием на правую кнопку мыши.
- Перезагрузить компьютер.
Возврат значка «Мой компьютер» в Windows 8, 8.1, 10
В новых версиях системы, зачастую, этот элемент изначально отсутствует, поэтому требуется восстановление верного отображения вручную. Чтобы включить эту опцию вам следует:
1.На свободном от ярлыков месте рабочего стола произведите клик правой кнопкой мыши;
2.Выберите опцию «Персонализация»;
3.Далее в меню, располагающемся слева, выберите пункт «Изменение значков рабочего стола»;
4.Установите галочку в соответствующий пункт под названием «Компьютер».
Предыдущие 2 метода наиболее предпочтительны, ведь именно их использование предполагается разработчиками, но существует ещё несколько способов, которые выступают как вспомогательные, так как их использование не задокументировано, поэтому они могут вызывать сложности.
Запускаем средство восстановления Windows
Если предыдущий способ не помог, значит проблема более серьезная: причина проблемы может быть в поврежденном реестре или же поврежденном файле explorer.exe. В этом случае нужно при запуске системы быстро нажимать кнопку F8 (для win 8, 8,1 и 10 — в поиске пишем msconfig, запускаем приложение, переходим во вкладку загрузка — ставим галочку «безопасный режим» — после выполнения всех операций убираем галочку и перегружаемся) до появления окна, в котором можно выбрать загрузку последней удачной конфигурации. Еще можно попытаться восстановить систему к рабочему состоянию.
Если восстанавливать Windows, снова заходим в диспетчер задач. Выбираем файл, новая задача и вводим уже: rstrui.exe.
Включится системное приложение восстановления Windows, благодаря ему вы сможете выбрать точку восстановления, например, по дате. Приложение восстановит все системные файлы к исходному состоянию на указанную дату точки восстановления. Так же можно запустить средство восстановления с командной строки. Для запуска командной строки там же пишем CMD. В черном появившемся окне пишем rstrui.exe.
Обновить / переустановить драйверы
Драйвер является важнейшей технической программой от которой на 100% зависит нормальная работа всех устройств, подключенных к компьютеру (процессор, видеокарта, звуковая карта и другие устройства), а так же самой операционной системы и всего установленного на ней софта. Согласитесь, если у вас будут какие-либо проблемы с драйвером веб-камеры, то вы вряд ли сможете воспользоваться программой для записи с вебки или сделать видеозвонок в Скайпе . Другой вариант… К примеру, если у вас на компьютере не установлен (или начал конфликтовать) драйвер звуковой карты, то ваш медиаплеер однозначно покажет «немое кино», и про работу в аудиоредакторах / конверторах тоже можно забыть. Поэтому, совершенно очевидно, что за драйверами нужно внимательно следить и вовремя их обновлять!



























