Создание
Чтобы появилась новая папка, набирается «mkdir», можно сокращённо просто «md». Далее записывается путь к ней, название. Например, в корне диска C вам нужно в имеющемся «Test» создать подпапку «Russian», значит, набираете последовательно «mkdir “C:\Test\Russian ”».
Можно сразу создать несколько новых папок, укажите пути тогда через пробел либо названия. Допустим, в той же «Test» требуются подпапки 1, 2, 3. Если вы уже находитесь в корне C-диска, наберите «mkdir “Test \1” “Test \2” “Test \3”». Если вы находитесь уже в «Test», можно применять сокращённый вариант команды: «mkdir 1 2 3». Но не забудьте: при наличии пробелов в названиях, их нужно будет заключить в кавычки.
Удаление всех файлов с подтверждением и без из командной строки
В таком случае Вы должны подтвердить или опровергнуть действия буквами (Y — да / N — нет), чтобы удалить все файлы в основном каталоге и вложенных папках.
Для подтверждения воспользуйтесь таким синтаксисом:
DEL /F /S /Q /A «Полный путь к папке\*»
Если нужно удалить все файлы на диске D из папки «в корзину», в которой множество других каталогов и файлов, я применю команду:
DEL /F /S /Q /A «D:\в корзину\*»
Для того чтобы удалить файл из командной строки с подтверждением, к параметрам прибавляется /P и выглядит так:
DEL /P /F /S /A «D:\эксперимент\*»
Возможно, удалять все файлы с заданным расширением, тогда команда примет вид:
DEL /F /S /Q /A «Полный путь к папке\*.расширение»
Особенно полезно, когда много однотипных ненужных элементов, которые не вариант перебирать вручную, а можно просто удалить пачкой из cmd.
При правильном подходе, можно удалить файл через командную строку, за несколько секунд. Надеюсь, рекомендации пошли на пользу. Если Вас интересует cmd, советую ознакомиться с материалом, как запустить диспетчер задач через командную строку, который будет не менее интересен.
В данном статьей будет представлено много инструментов, раскрывающих вопрос «как удалить программу с компьютера». Таких утилит существует очень много, но здесь я собираюсь все собрать воедино и обобщить, рассказать о достоинствах и недостатках каждой программы. Какую впоследствии использовать решать только пользователю. Так как функционал многих деинсталляторов схож, в точности определить самую лучшую утилиту сложно, но пользователь может выбрать на свой вкус.
Зачем нужны программы-деинсталляторы? Подобные инструменты способны удалить ненужное ПО вместе с мусором, которые они оставляют в разных местах на системном диске и записи в реестре. «Установка и удаление программ» — возможность, встроенная в Windows, не позволяет этого сделать. По сути она удаляет лишь папку, находящуюся на диске С.
Как создать папку в командной строке? / How create folder in command prompt?
Начиная осваивать командную строку, создавая . bat или . cmd файлы все интересуются достаточно простыми вопросами через некоторое время, составляют большие сценарии в скриптах.
Сегодня мы рассмотрим простой пример создания папки в командной строке.
Для создания папки в командной строке:
Зайдите в командную строку, нажав для этого сочетание клавиш Win + R – в окне Выполнить напечатайте cmd и нажмите Enter
Окно командной строки .
Кстати ! Открыв окно командной строки, вы увидите путь C : Users Имя вашего пользователя
Для перемещения по папкам необходимо воспользоваться командой CD .
Если необходимо перейти в корень диска наберите следующую команду:
CD
Окно с примером как это выглядит в командной строке ниже:
В данном примере рассмотрен переход из папки C: Program Files в корень диска C :
Данная команда позволяет выйти из любой папки или папок в корень диска.
Рассмотрим обратный пример перемещения в интересующую нас папку.
Для этого , необходимо напечатать:
CD Имя папки
В данном примере мы перемещаемся из корня диска C : в папку С: Program Files
При перемещении в папку, печатая первые буквы названия этой папки, вы можете воспользоваться кнопкой TAB и если папка существует, то система предложит вариант.
Вот так бывает. В статье – “Как создать папку через командную строку ?” мы еще освоили навигацию по папкам в cmd .
Думаю, что будет полезно.
Для навигации по дискам в командной строке необходимо набрать букву диска и поставить после нее двоеточие и нажать кнопку Enter . Пример перехода на диск D : показан ниже:
Теперь рассмотрим пример создания папки.
Для создания папки используется команда mkdir
Переместившись в нужный Вам каталог напечатайте:
Mkdir Имя вашей папки
На изображении – создание папки Test на диске C :
Можно создать папку и вложенные в нее папки:
Mkdir ” Имя вашей папкиИмя вложенной папки”
На изображении указан пример создания папки 1 на диске C : с двумя вложенными папками 2 и 3
Результат будет выглядеть как на изображении ниже
Также, присутствует возможность создания папки из любой в которой вы находитесь папки без перемещения и навигации по папкам.
Пример
Находясь в папке c :123 мы создаем папку на диске C : с именем New Test
Кавычки при создании папок с пробелом обязательны. Если кавычки отсутствуют, то создается папка с первым словом до пробела, в нашем случае New . Попробуйте поэкспериментировать .
Справка по команде mkdir можно получить по ключу /?
Starting to master the command line or creation .bat,.cmd files are all interested in fairly simple questions moving from the basics and after a while composing large scripts.
Today, we will look at a simple example of creating a folder on the command line.
To create a folder on the command line:
Go to the command prompt by pressing Win+R in the Run window type cmd and press Enter
Command prompt window.
Attention! When you open a command prompt window, you will see the path C:UsersYou user login
To move through the folders, use the CD command.
If you want to go to the root of the disk, type the following command:
CD
A window with an example of how it looks in the command line below:
In this example the transition from the folder C:Program Files in the root of drive C:
This command allows you to exit any folder or folders in the root of the disk.
To move to the folder you need to type:
CD folder Name
The example below:
In this example, we move from the root of the C: drive to the folder C:Program Files
When moving to a folder, typing the first letters of the folder name, you can use the TAB button and if the folder exists, the system will offer the option.
Just like this. In the article how to create a folder via the command line, we have mastered folder navigation in cmd.
I think it will be useful.
To navigate through the disks in the command line, type the letter of the disk and put a colon after it and press Enter. An example of this transition on the D: drive are shown below:
Now! Let’s look at an example of creating a folder.
To create a folder, use the mkdir command
After moving to the desired directory, type:
mkdir name of your folder
Below is an example:
In this image we are create a Test folder on drive C:
You can create a folder and its subfolders:
mkdir “your folder Namesubfolder Name”
This image shows an example of creating folder 1 on disk C: with two subfolders 2 and 3
The result will look like the image below:
There is also the ability to create a folder from any folder in which you are without moving and navigating through the folders.
Located in the folder С :123 we create a folder on the C: drive named New Test
Quotes are required when creating folders with spaces. If there are no quotes, a folder with the first word before the space is created, in our case, New. Try to experiment.
Help for the mkdir command can be obtained with the /? key.
Шаг третий: используем команды на практике
Допустим, пользователю необходимо открыть директорию drivers, которая находится в системном разделе жесткого диска в папке Windows/system32. Для этого сделайте следующее:
- Откройте командную строку и впишите cd C://Windows/System32/drivers, после чего нажмите Enter для перехода.
- В окне приложения появится запрошенный каталог. Вы можете открыть его как вводом полного пути (представлен выше), так и путем перехода по каждой папке отдельно. Например, вводим cd C://Windows/, затем в открывшемся каталоге вводим cd system32/ и так далее.
- Чтобы не вписывать названия директорий вручную, вы можете поступить следующим образом. Вбейте команду cd и наберите первые буквы названия. После этого клавишей Tab листайте все содержимое папки. Перейти через командную строку в каталог можно простым нажатием Enter.
Для смены раздела жесткого диска вам потребуется команда cd .. *буква диска*://*путь к папке*. Например, cd .. E://Programs. После этого вы осуществляете переход по правилам, описанным в инструкции выше.
Открываем имеющуюся папку
Чтобы открыть папку, в командной строке необходимо указать путь к ней. Вначале вписываете команду «cd», а затем после пробела адрес, например, “C:\ProgramFiles\Skype”.
ВАЖНО. Учтите: если в названиях, входящих в адрес, есть пробелы, весь путь надо заключить в кавычки. Если названия не содержат пробелов, можно кавычки не пропечатывать при этой команде.
Если названия не содержат пробелов, можно кавычки не пропечатывать при этой команде.
Слэш можно применять как прямой, так обратный (\ и /). Оба они читаются программой одинаково, выбирайте удобный, привычный для вас.
Если вы не уверены в точном названии, нажмите TAB, затем стрелки вверх/вниз для прокрутки списка. Предположим, что у вас есть папки «helloYou» и «helloMe», расположены они в «C:\». Введите команду «C:\>cd h», потом дважды нажмите TAB, так вы прокрутите список компонентов, начинающихся на букву «h».
Просмотр содержимого
Чтобы через командную строку увидеть содержимое какой-либо папки, набирается команда «dir», после которой вписывается путь к ней, затем параметры.
Если путь не указать, то на экране выведется список содержимого, где находитесь в это время.
Если не введёте параметры, список будет представлен с пятью столбцами:
- дата последнего изменения;
- дата каталога;
- если название в списке относится к папке, будет стоять <DIR>; если это другой формат, будет пустое место;
- вес файла/папки;
- количество документов в каталоге, их суммарный вес.
Чтобы избежать детализации, введите команду с параметром «/d» — увидите просто список без дополнительной информации.
Манипулирование файловой структурой
Возможность модифицировать файловую систему завязана на права. Если у вас нету прав создавать файлы в текущей директории, вы получите ошибку.
Команды:
- touch filename — изменяет время последнего доступа к файлу, если его нету — создает
-
rm — удалить файл
- -r — удаляет папку
- -f — не спрашивает подтверждение пользователя
- mv — переименовывает файл. В *nix системах не существует понятия «переименовать файл». Переименование всегда равносильно перемещению, которое выполняется командой mv.
-
cp
-r — позволяет скопировать директории
— копирует файл.
-
mkdir
-p — позволяет создать вложенные директории. mkdir /folder/subfolder
— создание директории
Команда COPY
Одной из наиболее часто повторяющихся задач при работе на компьютере является копирование и перемещение файлов из одного места в другое. Для копирования одного или нескольких файлов используется команда COPY.
Синтаксис этой команды:
COPY [/A|/B] источник [/A|/B] [+ источник [/A|/B] ] [результат [/A|/B]] [/Y|/–Y]
Краткое описание параметров и ключей команды COPY приведено в таблице.
|
Таблица 1.1. Параметры и ключи команды COPY |
|
|
Параметр |
Описание |
|
источник |
Имя копируемого файла или файлов |
|
/A |
Файл является текстовым файлом ASCII, то есть конец файла обозначается символом с кодом ASCII 26 (<Ctrl>+<Z>) |
|
/B |
Файл является двоичным. Этот ключ указывает на то, что интерпретатор команд должен при копировании считывать из источника число байт, заданное размером в каталоге копируемого файла |
|
результат |
Каталог для размещения результата копирования и/или имя создаваемого файла |
|
/V |
Проверка правильности копирования путем сравнения файлов после копирования |
|
/Y |
Отключение режима запроса подтверждения на замену файлов |
|
/-Y |
Включение режима запроса подтверждения на замену файлов |
Приведем примеры использования команды COPY.
Копирование файла abc.txt из текущего каталога в каталог D:\PROGRAM под тем же именем:
COPY abc.txt D:\PROGRAM
Копирование файла abc.txt из текущего каталога в каталог D:\PROGRAM под новым именем def.txt:
COPY abc.txt D:\PROGRAM\def.txt
Копирование всех файлов с расширением txt с диска A: в каталог ‘Мои документы’ на диске C:
COPY A:\*.txt "C:\Мои документы"
Если не задать в команде целевой файл, то команда COPY создаст копию файла-источника с тем же именем, датой и временем создания, что и исходный файл, и поместит новую копию в текущий каталог на текущем диске. Например, для того, чтобы скопировать все файлы из корневого каталога диска A: в текущий каталог, достаточно выполнить такую краткую команду:
COPY A:\*.*
В качестве источника или результата при копировании можно указывать имена не только файлов, но и устройств компьютера. Например, для того, чтобы распечатать файл abc.txt на принтере, можно воспользоваться командой копирования этого файла на устройство PRN: COPY abc.txt PRN
Другой интересный пример: создадим новый текстовый файл и запишем в него информацию, без использования текстового редактора. Для этого достаточно ввести команду COPY CON my.txt, которая будет копировать то, что вы набираете на клавиатуре, в файл my.txt (если этот файл существовал, то он перезапишется, иначе — создастся). Для завершения ввода необходимо ввести символ конца файла, то есть нажать клавиши <Ctrl>+<Z>.
Команда COPY может также объединять (склеивать) нескольких файлов в один. Для этого необходимо указать единственный результирующий файл и несколько исходных. Это достигается путем использования групповых знаков (? и *) или формата файл1 + файл2 + файл3. Например, для объединения файлов 1.txt и 2.txt в файл 3.txt можно задать следующую команду:
COPY 1.txt+2.txt 3.txt
Объединение всех файлов с расширением dat из текущего каталога в один файл all.dat может быть произведено так:
COPY /B *.dat all.dat
Ключ /B здесь используется для предотвращения усечения соединяемых файлов, так как при комбинировании файлов команда COPY по умолчанию считает файлами текстовыми.
Если имя целевого файла совпадает с именем одного из копируемых файлов (кроме первого), то исходное содержимое целевого файла теряется. Если имя целевого файла опущено, то в его качестве используется первый файл из списка. Например, команда COPY 1.txt+2.txt добавит к содержимому файла 1.txt содержимое файла 2.txt. Командой COPY можно воспользоваться и для присвоения какому-либо файлу текущей даты и времени без модификации его содержимого. Для этого нужно ввести команду типа
COPY /B 1.txt +,,
Здесь запятые указывают на пропуск параметра приемника, что и приводит к требуемому результату.
Команда COPY имеет и свои недостатки. Например, с ее помощью нельзя копировать скрытые и системные файлы, файлы нулевой длины, файлы из подкаталогов. Кроме того, если при копировании группы файлов COPY встретит файл, который в данный момент нельзя скопировать (например, он занят другим приложением), то процесс копирования полностью прервется, и остальные файлы не будут скопированы.
Шаг третий: используем команды на практике
Допустим, пользователю необходимо открыть директорию drivers, которая находится в системном разделе жесткого диска в папке Windows/system32. Для этого сделайте следующее:
- Откройте командную строку и впишите cd C://Windows/System32/drivers, после чего нажмите Enter для перехода.
- В окне приложения появится запрошенный каталог. Вы можете открыть его как вводом полного пути (представлен выше), так и путем перехода по каждой папке отдельно. Например, вводим cd C://Windows/, затем в открывшемся каталоге вводим cd system32/ и так далее.
- Чтобы не вписывать названия директорий вручную, вы можете поступить следующим образом. Вбейте команду cd и наберите первые буквы названия. После этого клавишей Tab листайте все содержимое папки. Перейти через командную строку в каталог можно простым нажатием Enter.
Для смены раздела жесткого диска вам потребуется команда cd .. *буква диска*://*путь к папке*. Например, cd .. E://Programs. После этого вы осуществляете переход по правилам, описанным в инструкции выше.
Переменные окружения
Для просмотра переменных окружения используют команду env.
Формат вывода очень простой: слева от знака равно имя переменной, справа — значение.
Основное предназначение переменных окружения — конфигурация системы и программ. Их удобство заключается в универсальности и отвязке от способа появления этих значений в системе.
Для вывода переменной используется echo, а перед самой переменной ставится знак $.
Существует два способа задавать значение переменной окружения: локальный и глобальный.
Локальные переменные живут для конкретной программы:
Другой способ установки изменяет значение глобально, для всей сессии и выполняется так:
Обратите внимание на то, что изменение происходит в рамках текущей сессии, другими словами, если у вас открыто две вкладки терминала, и в каждой загружен баш, то изменение произойдет только в той вкладке, в которой будет выполнена команда
Как вывести содержимое файла в консоль?
Если появилась необходимость просмотреть содержимое файла прямо в cmd. Для этого пользуемся командой «TYPE» Я создал файл и написал в нём адрес своего блога. Теперь попробуем просмотреть данный файл из консоли, не запуская его обычном, привычным образом.

В общем все просто. Но как быть с файлами большего размера, где много информации? В этак случаи содержимое файла нужно выводить с паузой, чтобы просмотреть его полностью.
Для этого пишем так:

Для примера взял текст с первого попавшегося забугорного сайта.
В конце добавляем «| more» таким образом содержимое файла будет выводится не полностью а отрывками, чтобы просмотреть следующею часть файла жмём «Enter»
Специфики работы
Для начала необходимо освоиться в перечне команд, которые пригодны для командной строки. Пропишите слово «help» и нажмите «Enter». Это клавиша служит для подтверждения всех команд и попадания на новой строке.
Если в строке требуется наличия скопированного текста, тогда в ней наведите курсор на любое пустое место и кликните правой кнопкой. Из появившегося меню выберите опцию «Вставить». Можно поместить текст комбинацией «Ctrl+V».
Чтобы скопировать слова из этой строки, выделите их левой кнопкой мышки и нажмите «Enter».
Для более удобной и оперативной работы можно все команды предварительно прописать в текстовом документе. Проверьте точность их написания. Затем просто копируйте и вставляйте их в нужные места.
Как переместить файл через консоль?
Для перемещения файлов используется команда под названием «MOVE». Что бы переместить файл из корня диска «C:\ Move.txt» в папку, в моём случаи это «С:\Test_Move» пишем в консоль:

Результат выполнения команды. Файл «Move.txt» был перемещён в папку «Test_Move»
Если Вам нужно переместить все файлы с конкретным расширением, то в этом случаи стоит писать так:

Для примера я создал 3 файла «Move_1.txt, Move_2.txt и Move_3.txt» Как видно из скриншота выше, все три файла были перемещённых. В этом можно убедится не закрывая консоль.
Для проверки используем команду «DIR»

С перемещением файлов на этом все. Но, если в каталоге куда нужно переместить файл уже есть такой? То пользователь получит сообщения, в котором его спросят подтвердить, перезаписать файл или нет.
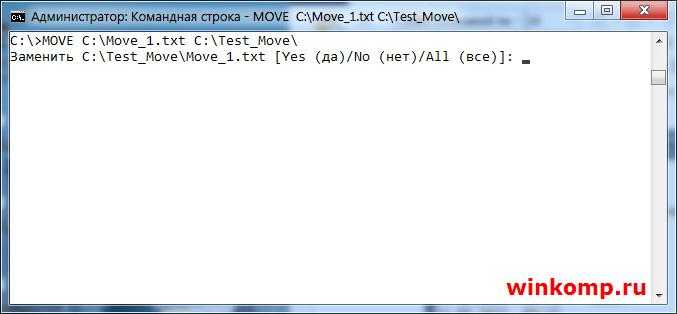
Если ввести символ «Y» то файл будет перезаписан. При этом содержимое уже имеющегося файла в каталоге «C:\Test_Move\» будут потеряны.
Если ввести символ «N» файл не будет перемещён.
Если ввести «ALL» то будут перемещены и перезаписаны все файлы с конкретным расширением. При этом, также, содержимое файлов в директории «C:\Test_Move\» будут потеряны.
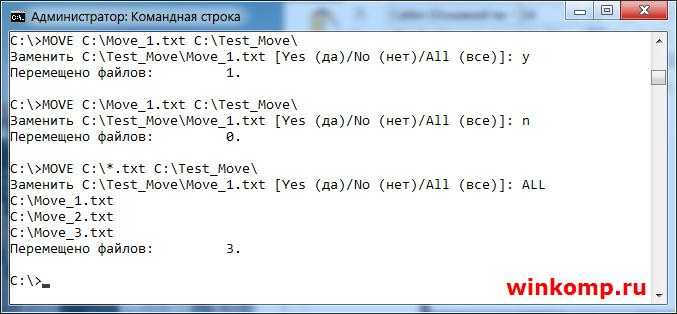
Что бы отключить предупреждения используется ключик «Y»

Теперь все файлы будет перемещены и перезаписаны без всяких предупреждений. Будьте внимательны, можно потерять важную информацию.
Работа с файлами и папками из командной строки
Бывают ситуации, когда невозможно запустить стандартный файловый менеджер «Проводник Windows». Например, из-за действия вирусов-блокировщиков или при системных сбоях. В любом случае все, что можно сделать при помощи «Проводника», можно сделать и при помощи командной строки. Начнем с самого простого — просмотра содержимого папок.
Просмотр содержимого папки. При запуске командной строки перед мигающим курсором можно увидеть адрес расположения папки учетной записи на жестком диске. В нашем случае — это «C:Usersvzgn»:
Давайте, выведем на экран список все других объектов (файлов и папок), содержащихся в данной папке. Для этого используйте команду dir:
Объекты, напротив которых написано — это папки, все остальное — файлы (напротив них указан размер в байтах).
Команду dir можно применять вообще папкам, расположенным в вообще любом месте на жестком диске. Для этого после команды следует указать путь до каталога. К примеру, для просмотра содержимого папки «Windows» на диске «C:» следует ввести команду:
dir c:windows
Запомните одно простое правило. Если в именах папок/файлов присутствуют пробелы, их следует писать в двойных («имя папки или файла») кавычках.
Открытие файла из командной строки. Для открытия файла достаточно вписать его полное название вместе с расширением в командную строку. Что не вводить имя файла целиком, используйте клавишу «Tab» (с ее помощью можно поочередно перебирать имена всех объектов в текущей папке).
В нашем случае был открыт файл .pgAdmin4.startup.log при помощи «Блокнота». Если бы это был музыкальный файл, запустился бы аудиопроигрыватель, если DOC/DOCX-файл — редактор «MS Word» и т.д. Таким образом, открытие файла в командной строке равнозначно двойному клику по файлу в «Проводнике Windows».
Переход в другую папку. Для перехода в папку используется команда cd, после которой следует прописать путь к открываемой папке либо просто ее имя (если она расположена в нашем текущем местоположении на жестком диске).
Перейдем в папку «Music». Т.к. она находится в текущем каталоге, достаточно ввести в консоль:
cd music
Теперь наше местоположение изменилось на «C:UsersvzgnMusic».
Давайте, перейдем в какую-нибудь папку, расположенную на другом локальном диске. Это можно сделать несколькими способами, но воспользуемся самым легким для запоминания.
Для начала перейдем в сам локальный диск (изменим наше местоположение). Для этого достаточно использовать (независимо от текущего местоположения) команду e:. Вместо e можно использовать любую другую букву локального диска (или даже флешки, например):
Допустим, нам известно, что на диске «E» существует папка «Install», а в ней — пака «Web». Перейти в нее можно одной командой:
cd e:installweb
Запуск/открытие программы/файлы в другой папке или на другом диске. Запустим программу, расположенную где-нибудь глубоко на диске. Для запуска файла или программы можно просто указать полный путь до него. Текущее местоположение в этом случае не имеет значения. Запустим, например, текстовый редактор «Notepad++» одной командой:
C:»Program Files»Notepad++
otepad++.exe
Обратите внимание, что имя папки «Program Files» взято в кавычки, т.к. в нем присутствует пробел
Создание, удаление и переименование файлов и папок. Из командной строки можно выполнить все эти операции над файлами и папками.
Создание простого текстового файла — copy nul простой_текстовый_файл.txt. Перед названием файла можно указать путь до конечной папки, в которой тот будет создан (если не указать, файл создастся в текущей папке).
Создание папки — mkdir папка. Папка также создается в текущем местоположении.
- Удаление файла (или нескольких) — del простой_текстовый_файл.txt (если требуется удалить несколько файлов, просто вписываем их имена друг за другом через пробел). Удаляем созданный ранее файл.
- Удаление папки — rmdir папка. Удаляем созданную ранее папку.
Переименование папки/файла — ren простой_текстовый_файл.txt новое_имя_файла.txt или ren папка новое_имя_папки. Переименуем созданный файл и папку.
Через командную строку можно выполнить и ряд других операций над файлами и папками, включая копирование, перемещение, применение/изменение атрибутов (скрытый, системный, только для чтения и т.д.), слияние и т.д.
Просмотр статистки
Просмотр статистики работы компьютера начинается с команды systeminfo. Она выдаёт максимальное количество информации о системе Windows. Хотя для получения сведений эффективнее использовать не системную утилиту, а специальные приложения.
Например, AIDA64 – универсальную программу для сбора сведений, единственным недостатком которой является условно-бесплатная лицензия. Через месяц после использования за утилиту придётся заплатить – от 1400 до 2200 руб. за компьютер, в зависимости от количества покупаемых лицензий.
Рис. 9. Получение информации о компьютере и операционной системе.
Утилита driverquery позволяет ознакомиться со списком драйверов и их свойствами. В появляющемся на экране списке можно увидеть тип управляющей программы, дату ссылки и название модуля.
Рис. 10. Вывод на экран списка драйверов.
Утилита под названием pathping после запуска показывает сведения о данных, потерянных при передаче между начальным и конечным пунктом. С помощью этой команды вычисляются коэффициенты потери для различных маршрутизаторов. А по результатам работы утилиты определяют проблемы с доступом для отдельных роутеров.
Рис. 11. Утилита, проверяющая работу сети.
Приложение Netstat показывает информацию об активных подключениях и статистику для различных сетевых протоколов. При запуске команды без указания конкретных параметров на экран выводятся только подключения TCP.
Рис. 12. Проверка активных подключений TCP.
Команда tasklist выводит на экран список всех процессов, запущенных системой. С её помощью можно ознакомиться с данными, полученными от удалённого компьютера. Хотя, если дополнительные параметры не указаны, информация выдаётся только о текущем устройстве.
Утилита ipconfig выводит сведения об IP-адресе и других параметрах сетевого адаптера. Вместе с командой применяются дополнительные параметры – например, /all, который позволяет получить сведения о каждом из адаптеров.
Рис. 13. Получение информации о сетевых подключениях.
Удаление
Удалить папки, их содержимое позволяет команда «rmdir» либо её сокращённая версия «rm». После прописываются параметры, затем путь.
Если требуется удалить пустой каталог «Example folder», пишется по образцу «rmdir “C:\ Example folder”».
Если «Example folder» не пустой, в нём имеются подпапки/файлы, чтобы всё вместе удалить, следует после команды прописать ключ «/s». Ключ вписывается после «rmdir», но до адреса назначения. То есть запись будет выглядеть так: «rmdir /s “C:\Example folder”». Набрав команду, увидите запрос на подтверждение действий, выбираете «y», что значит, что вы согласны удалить («yes»).
Чтобы запрос на подтверждение постоянно не появлялся, можно сразу прописать ключ «/q». Он вписывается после «/s».
Можно перечислить через пробел удаляемое. Допустим, внутри «Test» вам стали не нужны папки 2 и 3, значит, записываете команду: «rmdir /s /q “C:\Test\1” “C:\Test\2” “C:\Test\3”». Если вы уже находитесь в каталоге «Test», можно вписать сокращённый вариант: «rmdir /s /q 1 2 3».
Используем «батник»
Друзья, если некая программа порядком подпортила вам нервы, постоянно запускаясь и тормозя систему, то вы можете в момент необходимости быстро закрыть её через bat-файл (в простонародье «батник»), который нужно предварительно создать. В таком случае вам не придётся постоянно обращаться к cmd и вписывать одну и ту же команду по десять раз на дню.
Батник сооружается следующим образом:
- Создайте новый текстовый документ («Блокнот»), для чего сделайте правый щелчок на пустом пространстве рабочего стола, обратитесь к инструменту «Создать» и выберите соответствующий пункт.
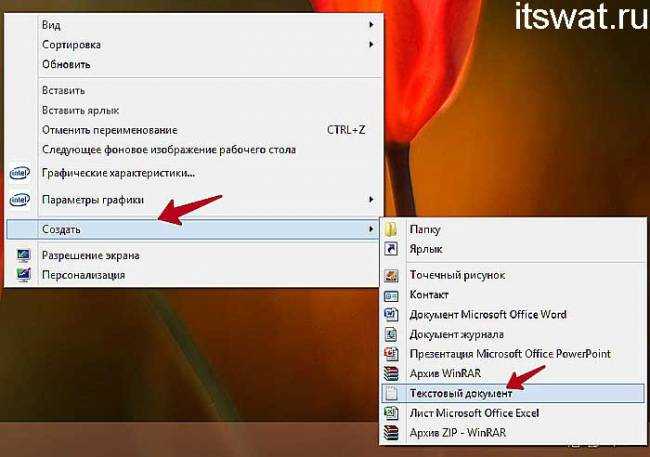
- Откройте полученный документ двумя быстрыми щелчками впишите в него команду taskkill /F /IM zoom.exe (у меня имя zoom.exe, вы вписываете название своей проблемной утилиты).
- Через «Файл» перейдите к инструменту «Сохранить как…», задайте любое имя (я написал «Закрыть»), после него поставьте точку и напишите расширение bat (смотрите фото).
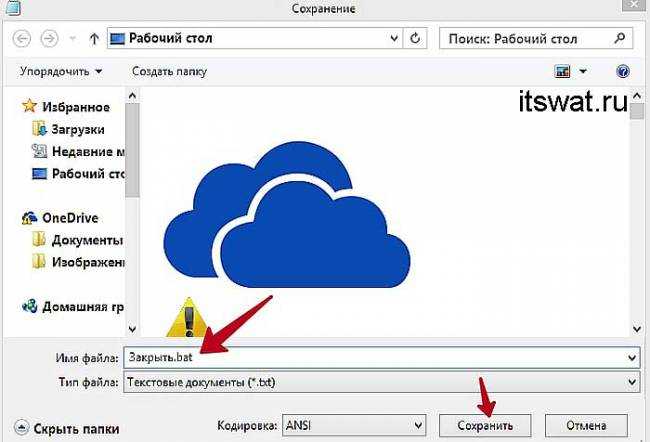
- Нажмите «Сохранить» и на рабочем столе появится батник.

Когда злополучная программа вновь запустится и загрузит ПК, дважды быстро щёлкните по подготовленному bat-файлу, чтобы её закрыть.
Как выполнить команду в командной строке
Работа в командной строке выполняется очень просто: пользователь вводит текстовую команду, а затем нажимает на клавишу «Enter» (ввод). Если необходимо ввести несколько последовательных команд, повторите данную операцию несколько раз.
После запуска командной строки, в окне интерпретатора командной строки отображается версия операционной системы Windows, и место где сейчас находится пользователь. При запуске в обычном режиме, это адрес профиля пользователя на системном диске.
При запуске командной строки от имени администратора, путь выглядит следующим образом: «C:\Windows\system32».
Команды командной строки Windows необходимо вводить в окне интерпретатора сразу после знака «>», в этом месте мигает курсор.
Для копирования команды с компьютера, а затем вставки команды в командную строку, используется контекстное меню правой кнопки мыши. Скопируйте команду в буфер обмена, вставьте курсор мыши в окно командной строки, нажмите на правую кнопку мыши. В Windows 10 поддерживается копирование и вставка при помощи стандартных клавиш клавиатуры: «Ctrl» + «C» и «Ctrl» + «V».
Некоторые системные приложения запускаются непосредственно после ввода команды, которая состоит из названия приложения, например, если вести команду «calc», то на компьютере запуститься системная программа Калькулятор.
Вам также может быть интересно:
- Команды «Выполнить» в Windows: полный список
- Восстановление Windows через командную строку
Для других программ потребуется ввести полный путь до исполняемого файла приложения. Если в пути до файла есть пробелы, полный путь заключается в кавычки, например, так выглядит команда для запуска браузера Google Chrome:
"C:\Program Files (x86)\GoogleChrome\Applicationchrome.exe"
После запуска команды из командной строки, реализация выполнения команды не всегда внешне заметна, из-за того, что происходят внутренние изменения в операционной системе.
К основной команде часто добавляются другие параметры, ключи для выполнения конкретных действий.
При вводе неправильной команды, например, введенной с ошибками, или если операционная система Windows не может по какой-либо причине выполнить команду, об этом появится сообщение в окне интерфейса командной строки.
Создание
Чтобы появилась новая папка, набирается «mkdir», можно сокращённо просто «md». Далее записывается путь к ней, название. Например, в корне диска C вам нужно в имеющемся «Test» создать подпапку «Russian», значит, набираете последовательно «mkdir “C:TestRussian ”».
Можно сразу создать несколько новых папок, укажите пути тогда через пробел либо названия. Допустим, в той же «Test» требуются подпапки 1, 2, 3. Если вы уже находитесь в корне C-диска, наберите «mkdir “Test 1” “Test 2” “Test 3”». Если вы находитесь уже в «Test», можно применять сокращённый вариант команды: «mkdir 1 2 3». Но не забудьте: при наличии пробелов в названиях, их нужно будет заключить в кавычки.
Переходы
Работая через командную строку, вы захотели перейти в другой каталог. Вам поможет команда «chdir», позволяющая перейти в другое место. Либо просто заходите в раздел, как описывалось в этой статье выше, с помощью команды «cd».
Для перехода в подкаталог, необязательно указывать полный адрес, ежели находитесь в родительском. Допустим, вы находитесь в «ProgramFile», как в командной строке перейти в папку «Skype»? Не нужно указывать полный путь: «cd “C:ProgramFilesSkype”»; достаточно указать название подкаталога: «cd “Skype”».
Чтобы перейти назад, в родительский каталог, вписываем «cd “ProgramFiles”».
Если требуется поменять диск нахождения, добавляется ключ «/D», например, из диска C: понадобилось перейти в D:, прописываете «cd /D d:/».
Работа с командной строкой — Документация Руководство по командной строке Windows 18.08.2015
Командная строка позволяет вводить и выполнять команды операционной системы и другие компьютерные команды. Вводя команды, можно выполнять на компьютере различные задачи, не пользуясь мышью или сенсорным вводом.
В разделе перечислены базовые приемы работы в командной строке Windows.
Запуск командной строки
Для запуска командной строки воспользуйтесь одним из следующих способов:
- «Пуск → Выполнить» (или клавиши ) введите и нажмите клавишу ;
- «Пуск → Все программы → Стандартные → Командная строка»;
- «Пуск → Поиск → Командная строка».
Ввод команд
Команды вводятся посредством ввода с клавиатуры. Простейшая команда выводит список всех доступных команд. Также вы можете просмотреть полный перечень команд в статье Список команд Windows ( Windows CMD ).
Для вывода справки по конкретной команде введите , например:
Перечень основных команд и примеры их использования приведены в разделе Основные команды данного руководства.
Bat-файлы
Используя команды можно написать bat файлы,которые позволяют упрощать и автоматизировать выполнение задач. Более подробно работа с bat файлами рассматривается в статьях:
Автодополнение путей файлов
Чтобы не набирать вручную весь путь к файлам используется клавиша на клавиатуре. Она автодополняет названия директорий и файлов, например, чтобы ввести название папки , достаточно ввести первую букву и нажать клавишу , будет подставлено соответствующее значение.
Если на букву начинается несколько директорий или файлов, то при каждом последующем нажатии будет происходить перебор названий. Чтобы произвести перебор в обратном порядке, нажимайте c зайжатой клавишей .
Если папка состоит из нескольких слов, разделенных пробелом или из кириллических символов, то весь путь берется в кавычки, например,
Копирование текста в/из командной строки
По умолчанию копирование текста из командной строки отключено. Чтобы его включить необходимо:
- Нажать правой кнопкой мыши на заголовок окна командной строки и выбрать пункт «Свойства»;
- Установить галочки напротив «Выделение мышью» и «Быстрая вставка»;
Для копирования текста из командной строки достаточно выделить текст и щелкнуть правой кнопкой мыши, выделенный текст скопируется в буфер обмена. Для вставки текста в командную строку также используется нажатие правой кнопкой мыши.
Вывод информации в текстовый файл и перенаправление данных
Информацию, выводимую программами в командную строку, можно перенаправить в файл. Делается это с помощью символа , например, .
Если файл не существует, то он будет создан. Если существует, то он будет перезаписан. Чтобы записать данные в конец файла, необходимо воспользоваться командой , например:
Данные команды называются операторами перенаправления.
| Описание | Оператор перенаправления |
|---|---|
| Записывает данные на выходе команды вместо командной строки в файл или на устройство, например, на принтер. | |
| Читает поток входных данных команды из файла, а не с клавиатуры. | |
| Добавляет выходные данные команды в конец файла, не удаляя при этом существующей информации из файла. | |
| Считывает данные на выходе одного дескриптора как входные данные для другого дескриптора. | |
| Считывает входные данные одного дескриптора как выходные данные другого дескриптора. | |
| Считывает выходные данные одной команды и записывает их на вход другой команды. Эта процедура известна под названием «канал». |






























