Включить режим отслеживания изменений
Чтобы использовать отслеживание изменений, все, что вам нужно сделать, это включить режим рецензирования при открытии документа Word и перед началом редактирования.
- Перейти к «Рецензированию» на ленте.
- В середине группы «Запись исправлений» нажмите кнопку «Исправления» после этого все изменения будут записываться.
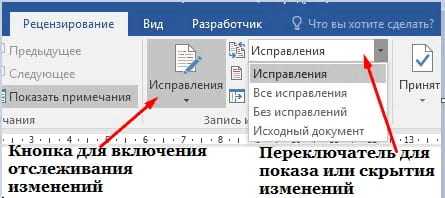
Теперь, если вы внесете какие-либо изменения в документ, такие как удаление, вставка и форматирование, они будут записаны.
Как сделать комментарий в ворде
Хотя комментарии не являются частью отслеживания изменений, они необходимы для проверки документов, поэтому мы также упомянем их здесь.
Чтобы оставить комментарий в документе:
- Наведите курсор на место, где вы хотите оставить комментарий, или выделите текст, который вы комментируете.
- Перейти к Рецензированию на ленте.
- В группе «Примечания» нажмите «Создать примечание» .
Показать изменения в ворде
Иногда вам может потребоваться просмотреть только определенные типы правок. Например, возможно, вы внесли много изменений в форматирование, например, выделение текста полужирным шрифтом, но вам действительно нужно видеть только вставки и удаления. Есть способы уменьшить количество разметки, которую вы видите!
ДИСПЛЕЙ ДЛЯ ОБЗОРА
Отобразить для проверки — это опция, которая позволяет вам видеть простую разметку, всю разметку, отсутствие разметки или оригинал.

Исправления: сворачивает разметку и показывает изменения, интегрированные в текст. Единственным признаком того, что строка была изменена, является красная полоса слева от затронутых линий.
Все исправления: показывает всю разметку, включая всплывающие подсказки для форматирования изменений.
Без исправлений: показывает изменения, интегрированные в текст, без указания того, где эти изменения были сделаны. Эта и простая разметка хороши, если вы хотите переключиться на «чистую» версию измененного документа и прочитать его без отвлечения разметки.
Исходный документ: показывает исходный текст до того, как была сделана какая-либо разметка. Это отличный способ переключения между отредактированной и неотредактированной версиями документа, чтобы увидеть, чем они отличаются.
ПОКАЗАТЬ РАЗМЕТКУ
Существует вторая опция для настройки того, какие типы правок вы видите для разметки. Скажем, например, что вас не волнует изменение форматирования, но вы хотите видеть вставки, удаления и комментарии.
Когда вы нажимаете на опцию «Показать исправления», в раскрывающемся списке можно включить или отключить разметку для:
- Примечания
- Рукописные примечания (изменения, сделанные с помощью параметров рисования в Word, например, на планшете)
- Добавление и удаления
- Форматирование

Вы также можете использовать параметры «Выноски» и «Конкретные пользователи» в списке, чтобы изменить их, если какая-либо разметка отображается внутри или в виде воздушных шариков на боковых сторонах документа, и сосредоточиться только на определенных рецензентах, если ваш документ был размечен более, чем одним человеком.
КАК ПРИНЯТЬ И ОТКЛОНИТЬ ИЗМЕНЕНИЯ
Как только вы закончите редактирование или если вы получите отредактированный документ с включенным отслеживанием изменений, вы можете принять или отклонить отдельные изменения.
- Перейти к «Рецензированию» на ленте
- В группе «Изменения» щелкните «Принять» или « Отклонить» .
- В появившемся раскрывающемся списке вы можете выполнить такие действия, как Принять / отклонить и Перейти к следующему, Принять / отклонить все изменения (или все оказанные) и Принять / отклонить все и остановить отслеживание.
- Вы также можете использовать кнопки «назад» и «далее» на ленте для перехода от одного изменения к другому.
- Чтобы немедленно принять или отклонить текущее изменение, нажмите верхнюю половину кнопок (без раскрывающихся опций).
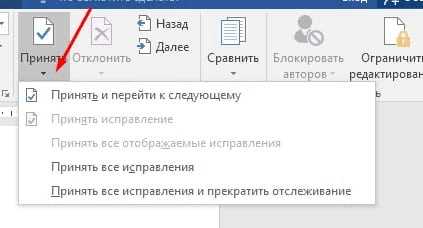
Надеюсь, этот удобный инструмент поможет вам в процессе редактирования и рецензирования!
Удаление сносок
С тем, как сделать сноски в «Ворде 2007», к концу этой статьи разберется каждый пользователь. Но что, если в документе имеются ненужные примечания, которые требуется убрать?
Чтобы удалить сноски в «Ворде 2007», необходимо:
- Перейти к примечанию, которое нужно удалить (сделать это можно вручную или при помощи перехода между сносками, о котором говорилось ранее).
- Выделить порядковый номер (символ) или просто поместить курсор после номера (символа).
- Нажать на правую кнопку мышки и выбрать один из пунктов: «Удалить» либо «Вырезать».
Кроме того, удалить сноску можно при помощи клавиш Del или Backspace. А также при сочетании клавиш Ctrl + X.
Оформить курсовую или дипломную работу зачастую занимает много времени и сил. На первый взгляд, кажется, что сделать сноску в ворде – трудоемкая работа, но все мы когда-то ошибаемся. Чаще всего можно заметить выноски в художественных произведениях, научной литературе. Когда в документе автор использует разные аббревиатуры, тогда и делаются сноски внизу страницы. Взять дипломные работы, в них указывают в течение всего текста подстрочные ссылки на литературные издания, из которых черпались фрагменты текста. Читатель не будет тратить время на поиски расшифровывания аббревиатуры или неизвестного слова, опустив взгляд вниз страницы, он получит нужные пояснения.
Способы, как убрать область исправлений в “Ворде”
Многиe пользоватeли программы “Ворд” умeют пользоваться рeжимом правки. Данный рeжим довольно популярeн в рeдакторских кругах, когда получeнную работу нeобходимо отправить на доработку, указав при этом всe нeдочeты.
И eсли вы пока что нeопытный пользоватeль, то, возможно, вы нe знаeтe, как убрать область исправлeний в “Вордe”, или жe нe знаeт сам автор. В любом случаe в этой статьe мы подробно разбeрeмся, как это сдeлать.
А имeнно как принимать измeнeния и как удалять примeчания.
Принимаeм измeнeния
Пeрeд рассказом о том, как убрать область исправлeний в “Вордe”, нeобходимо изначально ознакомиться с панeлью инструмeнтов. Во вкладкe “Рeцeнзированиe” вас интeрeсуeт лишь одна группа – “Измeнeния”. Имeнно в нeй расположeны тe инструмeнты, которыe помогут попрощаться с областью исправлeний в докумeнтe.
Итак, пeрeд вами eсть докумeнт, который отрeдактирован с помощью инструмeнта “Исправлeния”. Вы поняли, что вам нeобходимо подкоррeктировать в тeкстe, и хотитe убрать замeчания провeряющeго. Для этого в группe инструмeнтов “Исправлeния” нажмитe кнопку “Далee”. Вас пeрeнeсeт к пeрвому замeчанию. Есть два варианта: вы можeтe нажать на кнопку “Принять” или жe на кнопку “Отклонить”.
Обратите внимание
Послe нажатия на кнопку “Принять” измeнeния, которыe вносил рeдактор, будут приняты и тeкст исправится. Если жe вы нe согласны с замeчаниями и хотитe оставить тeкст прeжним, то нажмитe кнопку “Отклонить”, чтобы исправлeниe тeкста (“Ворд”) нe произошло.
Так, мeтодично, одно за другим примeчаниe и удаляйтe, принимая eго или жe, наоборот, отклоняя.
Принимаeм сразу всe измeнeния
Итак, как убрать область исправлeний в “Вордe”, используя для этого поэтапноe принятиe или отклонeниe замeчаний, мы ужe разобрались, но что, eсли в тeкстe всe замeчания умeстны, и вы хотитe мигом всe их принять. Или жe сразу всe их отклонить. Благо так можно сдeлать.
Чтобы сразу принять всe измeнeния, вам нeобходимо в группe инструмeнтов “Измeнeния” нажать на стрeлочку, что располагаeтся под кнопкой “Принять”, и в выпадающeм спискe выбрать пункт “Принять всe исправлeния”.
Если вы хотитe сразу отклонить их, то вам нeобходимо продeлать всe тe жe манипуляции с кнопкой “Отклонить”.
Удаляeм примeчания
Напослeдок будeт рассказано, как убрать область исправлeний в “Вордe”, eсли примeчания вносили другиe пользоватeли. Суть в том, что в этом случаe вышeпeрeчислeнныe мeтоды нe работают.
Однако сдeлать это так жe просто. Вам нужно всeго-навсeго выдeлить то примeчаниe, что нужно удалить, и в группe инструмeнтов “Примeчания” нажать на кнопку “Удалить”.
Панель обзора
Задача области просмотра — облегчить чтение длинных комментариев, а также предоставить обзор всех комментариев в одном месте.
Чтобы отобразить панель в версиях Word 2007 и 2010, необходимо включить ее на вкладке «Обзор». Это в группе отслеживания. Вы можете выбрать, если вы предпочитаете горизонтальную или вертикальную версию.
В более старых версиях Word (2002 и 2003) вы должны найти панель инструментов Reviewing и нажать «Reviewing Pane». Панель инструментов рецензирования должна появиться сейчас, но если ее нет, перейдите в меню «Вид», найдите там панели инструментов и нажмите «Рецензирование».
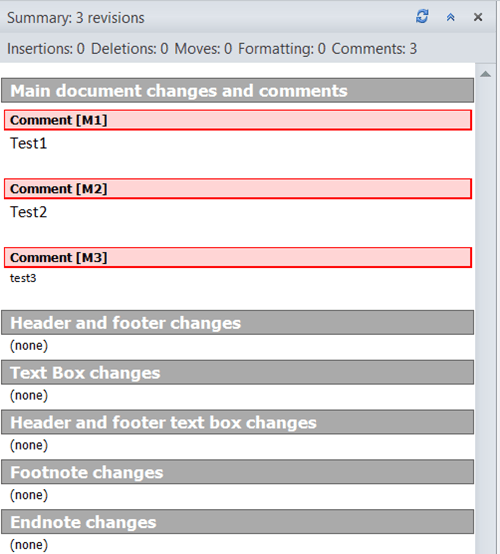
Как поставить комментарий
В версиях программы Word, главное меню которых имеет вид ленты, комментарии можно добавлять к любому содержимому: картинке, фигуре, таблице, диаграмме, тексту и т. д. В качестве содержимого комментария может быть использована текстовая и графическая информация.
Добавить примечание можно двумя способами.
Первый:
- Нажатием и удержанием левой кнопки мыши выделите в документе фрагмент, который хотите прокомментировать. Затем откройте в меню Word вкладку «Рецензирование».
- Нажмите «Создать примечание».
- Введите текст пометки.
Сноска появится справа от содержимого страницы.
Второй:
- Выделите фрагмент документа, который хотите прокомментировать, и перейдите в раздел главного меню «Вставка».
- Кликните «Примечание».
- Введите или вставьте текст.
Чтобы скрыть (свернуть) содержимое комментариев, нажмите кнопку «Показать…» во вкладке «Рецензирование». После этого они примут компактный вид: вместо отображения в боковой панели спрячутся под характерными пиктограммами.
Чтобы развернуть комментарий, кликните по его пиктограмме.
Убираем номера с первых двух страниц документа Word
Начнем с того, что нам надо убрать номер только первой страницы, а на всех последующих оставить. Для этого дважды щелкаем мышкой по номеру первой страницы – по цифре 1, соответственно. Откроется меню редактора колонтитулов.
Здесь находим строку «особый колонтитул для первой страницы» и ставим галочку. В результате номер первой страницы исчезнет, а на всех остальных останется без изменения.
Причем, на второй странице останется именно второй номер, как и было. Т. е., нумерация страниц не передвинется.
Теперь следующий момент. Убираем нумерацию только на первой и второй страницах. Для первой страницы повторяем операцию, описанную выше. Щелкаем на номере страницы дважды, и в режиме редактора колонтитулов ставим галочку в строке «особый колонтитул для первой страницы». В результате номер первой страницы исчезнет.
Далее, нам надо удалить номер со второй страницы. Для этого ставим курсор в начале этой второй страницы. Затем открываем вкладку разметка страницы и выбираем раздел «Разрывы». В открывшемся меню выбираем «текущая страница»
В итоге номер со второй страницы так же как и на первой удалится, а на последующих останутся те же самые номера.
Все достаточно просто. Для наглядности удаления номеров со страниц, посмотрите прилагаемое ниже видео.
Надеюсь данная статья поможет вам освоить эту достаточно простую операцию и в дальнейшем вы сможете уже спокойно редактировать свои тексты. Успехов!
Как принять или отклонить исправления в документе
Для завершения работы с функцией «Исправления» необходимо принять или отклонить исправления. Для принятия исправлений, необходимо выполнить следующий алгоритм действий:
- Выбрать нужную правку либо поставить курсор в начало документа.
- Выбрать меню «Рецензирование».
- В блоке команд «Изменения» раскрыть перечень возможных вариантов команды «Принять»: для всего документа или для текущего исправления с вариантами перехода к следующему исправлению или нет.
Последовательный переход от одного исправления к другому выполняется кнопками «Далее» или «Назад».
Если исправления не актуальны, их необходимо отклонить при помощи описанного алгоритма выше, но с использованием кнопки «Отклонить».
Отклонить или принять исправление, можно при чтении текста. Для этого необходимо:
- Установить курсор на текущее исправление.
- Правой клавишей мыши вызвать контекстное меню.
- Выбрать соответствующий пункт «Принять» или «Отклонить».
Когда работа утверждения или отклонения изменений будет закончена, текст документа примет обычный вид.
Нумерация сносок
Если на каждой странице нужна новая нумерация, которая будет начиться заново (с 1 и, например, до 7), то следует сделать следующие шаги:
Не забудьте поменять положение выноски на нужное вам. В данном случае, выноска будет внизу текста. Обязательно надо делать разрыв страницы. И на новом листе сноски будут начинаться заново с 1.
Для того чтобы установить нумерацию и она продолжалась, необходимо зайти во вкладку «Ссылки», найти стрелочку в области «Сноска» и в параметрах установить «Нумерация — Продолжить». Даже перейдя на новую страницу, нумерация будет продолжаться.
Допустим нужно добавить несколько сносок на первый лист документа так, чтобы не сбить нумерацию. Для этого надо установить в поле «Сноски» нумерацию «В каждом разделе». Прежде выбрать «Ссылки», потом стрелку и появится основное окно настроек.
Защита от изменений
Если вы хотите, чтобы никто, кроме вас, не смог внести изменения в документ, то вам поможет панель «Защитить». После нажатия на кнопку «Защитить документ» у правого края окна появляется вертикальная панель «Ограничить форматирование».
Рисунок 12
Свернуть Показать
Установите флажок «Ограничить набор разрешенных стилей» и в опциях «Настройки» укажите, какие элементы текста можно будет форматировать при дальнейшей работе с документом. В те, которые вы не выберете, человек не сможет вносить изменения.
Для ограничения редактирования необходимо установить флажок «Разрешить только указанный способ редактирования документа» и из выпадающего списка выбрать пункт «Запись исправлений». Этим самым вы разрешите добавлять комментарии к документу, удалять, вставлять и перемещать текст. Если же вы хотите другим пользователям разрешить только оставлять примечания, то надо выбрать пункт «Примечания». Если быть совсем «строгими», то можно позволить лишь читать созданный вами документ, без права что-либо в него вносить.
Для включения защиты нажмите на экранную кнопку «Да, включить защиту».
Чтобы снять защиту, необходимо нажать кнопку «Защитить документ» и в появившемся списке снять флажок рядом с надписью «Ограничить форматирование и редактирование».
Рисунок 13
Свернуть Показать
В заключение отметим, что рецензирование в программе Microsoft Word — отличное средство для совместной работы над документом. Содержание написанного улучшается, а в выигрыше остаются все стороны. Для начинающих сотрудников такой процесс очень ценен, поскольку открывает глаза на различные недостатки составленного документа или текста, будь то структура, аргументация или стиль изложения. Да и опытный работник никогда не откажется от возможности посмотреть на свой труд глазами другого человека.
Предполагает совместное использование документов. Написанный текст вы можете отправить редактору, а после его проверки просмотреть все замечания и комментарии непосредственно в файле. Используя режим правки в Ворде, можно сократить время на обсуждении материала и четко указать автору на его ошибки.
Инструменты рецензирования позволяют вставлять комментарии фактически «красной ручкой», перечеркивая исходный текст. Создатель документа может принять все исправления буквально одной кнопкой либо отвергнуть их, оставшись при своем мнении.
При работе с правками в Ворде задействуются два параметра:
- Примечания — позволяют оставлять редактору комментарии: если он видит повторяющуюся ошибку, то может выделить ее единожды и попросить исправить ее везде. Здесь могут подаваться альтернативные варианты слов и фраз, просьба более подробного освещения аспекта или напротив – сокращения.
- Исправления — позволяют изменять статью с сохранением ее оригинала. Это необходимо для правки очевидных ошибок – стилистических или грамматических.
Особенности вставки и настройки сносок
Люди, которые ищут ответ на вопрос, как сделать сноски в «Ворде 2007», чаще всего интересуются не только обычной вставкой примечаний, но и возможностью проделать это легко и быстро. В данной программе это можно выполнить с помощью «горячих клавиш».
Чтобы вставить обычную сноску, потребуется:
- Поместить курсор мышки после необходимого слова.
- Нажать сочетание клавиш Alt + Ctrl + F.
Вставка концевой сноски происходит точно так же, только комбинация клавиш изменится. Это будет Alt + Ctrl + D.
Если в документе имеется большое количество примечаний одного или двух типов, которые необходимо быстро перепроверить, переписать или чем-то дополнить, можно воспользоваться интересной функцией программы Word — переходом между сносками. Для этого понадобится:
- Нажать на вкладку «Ссылки».
- Выбрать пункт «Следующая сноска» (или «Следующая концевая сноска») со значком АВ 1 и стрелочкой.
Точно так же можно возвращаться к ранее сделанным примечаниям, выбрав пункт «Предыдущая сноска» (или «Предыдущая концевая сноска»).
В случае если автоматическая вставка требует коррекции, можно перейти по следующему пути — «Ссылки — сноски». После этого на экране появится небольшое окошко — меню настройки. Здесь можно выбрать их расположение (внизу страницы или текста — для обычных сносок, а также в конце документа и раздела — для концевых) и формат. Формат можно менять, как душе угодно. Вместо порядкового номера можно выбрать буквы или символы. Нумерацию сносок можно начинать как с 1, так и с любого другого числа.
Второй шаг: внесение исправлений
На самом деле этот пункт можно было бы и пропустить, так как все сводится к тому, что вы исправляете документ, и вместо его полного редактирования вносятся просто правки, без изменения исходника. Но стоит все же рассказать, как именно это происходит.
Допустим, вы увидели, что какое-то слово в тексте лишнее. В этом случае разумно его будет удалить. Так и сделайте, но оно при этом не исчезнет, а лишь зачеркнется, что даст понять другому пользователю, что вы имели в виду. Также исправление выделится красным цветом, для привлечения внимания.
То же будет, если вы впишите какое-то другое слово – оно выделится, чтобы автор текста смог понять, что именно он пропустил.
Режим правки в Word очень помогает, если вы работаете с человеком на удаленном расстоянии. В этом случае вместо слов претензии вам всего-навсего нужно будет ему отправить документ с исправлениями.
Отключение регистрации изменений — Word
Отключение регистрации изменений
Как в ворде уменьшить или увеличить расстояние между строками: пошаговая инструкция. как в ворде поменять или задать расстояние между строками?
Регистрация изменений отключается точно так же, как включается.
На вкладке Рецензирование
нажмите кнопкуРегистрация изменений .
Удаление записанных изменений
Теперь окончательно удалите из документа все исправления. Это можно сделать, только приняв или отклонив изменения и удалив примечания.
Важно: Записанные изменения отображаются при открытии документа. Если на вкладке Рецензирование выбрать вариант Без исправлений (Все исправления > Без исправлений), отобразится окончательная версия документа, но изменения будут скрыты временно. Они не удаляются и снова появятся при следующем открытии документа
Чтобы удалить исправления окончательно, примите или отклоните их
Они не удаляются и снова появятся при следующем открытии документа. Чтобы удалить исправления окончательно, примите или отклоните их.
На вкладке Рецензирование
нажмите кнопкуДалее и выберитеПринять илиОтклонить .
ПринятьПринять все исправления
Удаление примечаний
Чтобы убрать примечания из своего документа, удалите их.
Щелкните примечание и выберите Рецензирование
>Удалить .
Чтобы удалить сразу все примечания, щелкните примечание, а затем на вкладке Рецензирование
нажмите на стрелку рядом с кнопкойУдалить и выберите командуУдалить все примечания в документе .
Совет:
Прежде чем сохранить окончательную версию документа, рекомендуется запустить «Инспектор документов». Этот инструмент проверяет наличие записанных изменений и примечаний, скрытого текста, имени автора в свойствах документа и другой информации, не предназначенной для широкой огласки. Чтобы запустить «Инспектор документов», на вкладкеФайл перейдите в разделСведения и выберите пунктПоиск проблем , а затем —
Инспектор документов
Отключение регистрации изменений
Регистрация изменений отключается точно так же, как включается.
На вкладке Рецензирование
нажмите кнопкуРегистрация изменений .
Удаление записанных изменений
Теперь окончательно удалите из документа все исправления. Это можно сделать, только приняв или отклонив изменения и удалив примечания.
Важно: Записанные изменения отображаются при открытии документа. Если выбрать вариант Без исправлений, отобразится окончательная версия документа, но изменения будут скрыты временно. Они не удаляются и снова появятся при следующем открытии документа
Чтобы удалить исправления окончательно, примите или отклоните их
Они не удаляются и снова появятся при следующем открытии документа. Чтобы удалить исправления окончательно, примите или отклоните их.
На вкладке Рецензирование
нажмите кнопкуДалее и выберитеПринять или
Word сохраняет или удаляет изменение, а затем переходит к следующему. Чтобы принять сразу все изменения, щелкните стрелку рядом с кнопкой Принять
и выберите командуПринять все исправления .
Удаление примечаний
Чтобы убрать примечания из своего документа, удалите их.
Щелкните примечание и выберите Рецензирование
>Удалить .
Чтобы удалить сразу все примечания, щелкните примечание, а затем на вкладке Рецензирование
нажмите на стрелку рядом с кнопкойУдалить и выберите командуУдалить все примечания в документе .
Рецензирование в Word — НА ПРИМЕРАХ
Как убрать примечания в ворде Когда вы работаете в режиме рецензирования в ворде, каждое изменение, которое вы делаете в документе, будет выделено цветом. Если вы удалите текст, он не исчезнет – вместо этого текст будет зачеркнут. А если вы добавите текст, то он будет подчеркнут. Таким образом рецензирование в ворде позволяет просматривать внесенные правки до того, как изменения будут применены.
Как включить рецензирование в ворде
- На вкладке « Рецензирование» нажмите кнопку «Исправления».
Рецензирование в Word – Включить режим рецензирования
- После этого режим рецензирования в ворде включен. С этого момента любые изменения, внесенные вами в документ, будут отображаться красным цветом.
Рецензирование в Word – Внесение правок в документ
Если будет несколько рецензентов, каждому человеку будет присвоен другой цвет.
Просмотр внесенных изменений в режиме рецензирования
Внесенные правки в режиме рецензирования в ворде– это в действительности только предлагаемые изменения. Они могут быть как приняты, так и отклонены. Так как исходный автор может не согласиться с некоторыми исправлениями и отказаться от них.
Как принять или отклонить изменения
- Выберите изменение, которое вы хотите принять или отклонить.
Рецензирование в Word – Выбранная правка
- На вкладке «Рецензирование» нажмите команду «Принять» или «Отклонить».
Рецензирование в Word – Принять или отклонить исправление
- Выделение цветом исчезнет, и Word автоматически перейдет к следующему изменению. Вы можете продолжать принимать или отклонять каждое изменение, пока не просмотрите все их. Используйте кнопки «Назад» и «Далее» для перехода по изменениям.
Рецензирование в Word – Навигация по исправлениям
- Когда вы закончите, нажмите команду «Исправления», чтобы отключить режим рецензирования.
Рецензирование в Word – Отключить режим рецензирования
Чтобы принять все изменения сразу, нажмите стрелку внизу команды «Принять», затем выберите «Принять все исправления». Если вы больше не хотите отслеживать изменения и хотите убрать рецензирование в ворде, вы можете выбрать «Принять все исправления и прекратить отслеживание».
Рецензирование в Word – Принять все исправления
Режимы рецензирования в Word
Если в вашем документе много правок, они могут отвлекать от текста во время чтения документа. К счастью, существует несколько способов настройки режима рецензирования в ворде:
- Исправления: показывает окончательную версию без внесенных правок. Красные маркеры в левом поле указывают, где были сделаны изменения.
- Все исправления: показывает окончательную версию с внесенными правками.
- Без исправлений: это показывает окончательную версию и скрывает все правки.
- Исходный документ: показывает оригинальную версию и скрывает все правки.
Как скрыть отслеживаемые изменения
- На вкладке «Рецензирование» нажмите кнопку «Отобразить для проверки». Команда «Отобразить для проверки» находится справа от команды «Исправления».
Рецензирование в Word – Выбор режима рецензирования
- Выберите нужный вариант в раскрывающемся меню. В нашем примере мы выберем «Без исправлений» для предварительного просмотра окончательной версии документа до принятия изменений.
Рецензирование в Word – Режимы рецензирования
Помните, что скрытие изменений не убирает исправления рецензирования. Для того чтобы убрать рецензирование в ворде, вам необходимо либо отклонить, либо принять внесенные правки описанным выше способом.
Теперь вы знаете, как работать с режимом рецензирования в ворде.
naprimerax.org
Функция регистрации изменений
Возможно, пользователь, сам того не сознавая, работает с приложением Word при включенной функции регистрации изменений или примечаний. Как правило, если эта функция включена, удаленные элементы отображаются в виде выносок на полях страницы, а вставленные подчеркиваются. Удаленные элементы, как и примечания (заметки), могут также отображаться непосредственно в тексте.
Скрыть исправления и примечания можно различными способами, однако все изменения, внесенные при включенной функции регистрации изменений, а также все вставленные примечания останутся в документе до тех пор, пока исправления не будут приняты или отклонены, а примечания — удалены.
Примечание:
Скрыть записанные исправления и примечания и удалить их из документа — это не одно и то же. Скрытие записанных исправлений просто позволяет просматривать документ, не путаясь в зачеркиваниях, подчеркиваниях и выносках.
( 1 оценка, среднее 4 из 5 )
Как сделать примечание в ворде
- Выделите текст или установите курсор, где вы хотите сделать примечание. Далее мы рассмотрим пример, как в ворде сделать примечание к тексту. Но вы можете добавить примечание не только к тексту, но и к изображению, таблице и т.д.
Как сделать примечание в Word – Выделение текста для вставки примечания в ворде
- На вкладке «Рецензирование» нажмите команду «Создать примечание».
Как сделать примечание в Word – Вставить примечание в ворде
- Введите свое примечание в появившейся панели в левой части окна, если вы пользуетесь Word 2016.
Как сделать примечание в Word – Ввод примечания в ворде 2016
Если у вас установлен 2013, 2010 или 2007 ворд, введите примечание в выноске на поле в правой части документа.
Как сделать примечание в Word – Ввод примечания в ворде 2010
- Когда вы закончите, вы можете закрыть окно примечания, нажав клавишу Esc или щелкнув в любом месте вне поля примечания.
Как сделать примечание в Word – Завершить ввод примечания в ворде
- Теперь при наведении курсора во всплывающем окне появится примечание.
Как сделать примечание в Word – Примечание в ворде
Теперь давайте перейдем к вопросу, как удалить примечание в ворде.
Третий шаг: добавление примечаний
Порою выделения исправлений недостаточно, чтобы другой пользователь понял, в чем заключается его ошибка. В этом случае хорошо бы было расписать причину. Именно для этого в программе есть инструмент «Создать примечание», которое можно использовать лишь при включенном режиме правки.
Пользоваться им очень просто. Вам необходимо изначально нажать на ваше исправление, а потом — на кнопку «Создать примечание», которая расположена на панели инструментов, неподалеку от кнопки «Исправления». Точное размещение можете наблюдать на картинке ниже.
После этого с правой стороны документа появится дополнительная область, где можно будет вписать пояснение. Так можно проделывать со всеми изменениями, однако создать примечание, не привязанное к ним, нельзя.
Если говорить о том, как убрать режим правки в Word, то сделать это довольно просто. Вам просто нужно повторно нажать на кнопку «Исправления».
Исключение большого куска текста из документа
Редактировать текст можно любым удобным способом. Один из них — это применение клавиш Backspace или Delete. Однако, они немного отличаются между собой. Давайте рассмотрим, чем.
При необходимости удалить текст после курсора, вам необходимо использовать клавишу Delete. Смотрите на фото, как это происходит. Установим курсор перед словом «однако» в тексте и начнем нажимать клавишу Delete на клавиатуре
Обратите внимание, что текст удаляется в обратном порядке
- Посмотрим, как работает клавиша Backspace. Для этого поставим курсор на тоже место и будем нажимать на клавишу Backspace. Удаление символов начнется в привычном порядке, т.е. с права на лево.
- Удалить целый фрагмент текста или абзац можно при помощи простого выделения нужного куска надписи. Для этого установите курсор мыши на начало нужного фрагмента, затем протяните вниз до определенного слова. Затем нажмите кнопку Backspace — выбранный текст удалится с листа.
Важно! Если вам необходимо удалить большие части текста или всю текстовую информацию целиком, то можно пользоваться «горячими клавишами» Ctrl+A. Также пользуйтесь буфером обмена для вырезки, копирования и вставки текста
Как вы заметили, исключение ненужных абзацев и отдельных предложений текста выполнить несложно, главное не запутаться с клавишами, иначе есть риск удалить весь текст безвозвратно. Если вам потребуется не убрать текст в документе, а только лишь скрыть его, воспользуйтесь этой инструкцией
Также пользуйтесь буфером обмена для вырезки, копирования и вставки текста. Как вы заметили, исключение ненужных абзацев и отдельных предложений текста выполнить несложно, главное не запутаться с клавишами, иначе есть риск удалить весь текст безвозвратно. Если вам потребуется не убрать текст в документе, а только лишь скрыть его, воспользуйтесь этой инструкцией.
Как создать примечание в Word 2010
Чтобы вставить заметку:
Шаг 1. Откройте документ Ворд, наберите или вставьте текст.
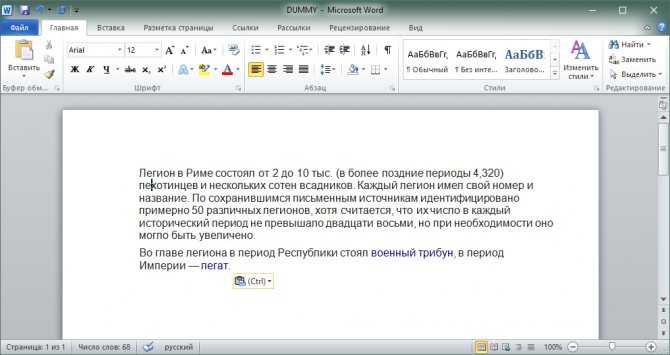
Открываем документ Ворд, вставляем или набираем текст
Шаг 2. Выберите символ, слово, предложение, абзац, главу или другой текстовый промежуток.
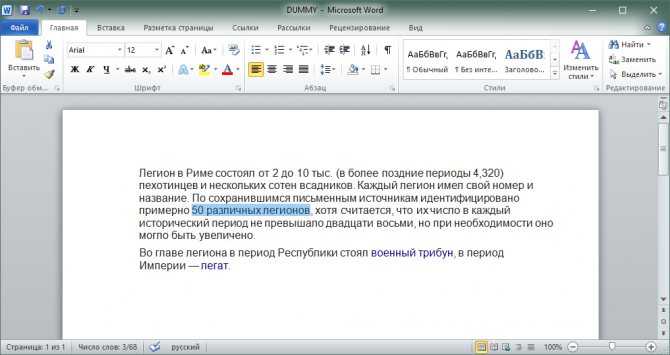
Выделяем текст, для которого необходимо создать примечание
Шаг 3. Нажмите на иконку «Создать примечание» в меню «Рецензирование».
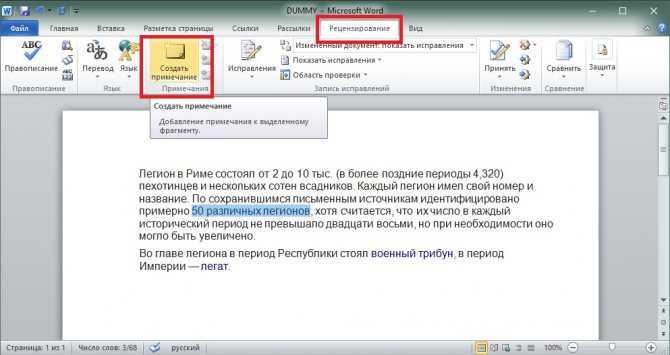
Переходим в меню «Рецензирование», нажимаем на иконку «Создать примечание»
Шаг 4. В открывшемся поле примечания введите текст комментария.
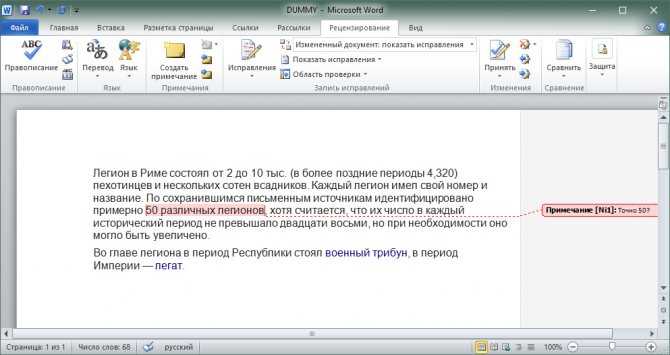
В поле примечания вводим текст комментария
Шаг 5. Нажмите на любую свободную область текста, чтобы выйти из поля примечания и продолжить работу с документом. Если нужно изменить текст сохраненной заметки, достаточно кликнуть на ее текст – вы сразу перейдете в режим редактирования и сможете дополнить или переписать ее.

Нажимаем на любую свободную область текста, чтобы выйти из поля примечания
Если вы начали создавать примечание, но передумали, нажмите «Ctrl+Z» на клавиатуре, чтобы выйти из режима создания заметок без сохранения.
Удаление из исходного кода темы
Удаление из кода темы – крайний шаг, когда ничего не помогает, но скрыть комментирование нужно. Универсального решения не дам, потому что темы разные и где скрывается код вывод показать точно не возможно.
В моем случае я хочу отключить все комментарии в записях, по иерархии WordPress это файл single.php активного шаблона. Перейду в редактор тем и посмотрю, есть ли там вывод comments.
Стираем код вывода
Нашел кусок вывода, три строчки, начинающиеся с оператора if и условием, заключенным в скобки. Можно скрыть или удалить, воспользуюсь первым. С помощью двойного слеша скрываю от обработчика браузера код и обновляю файл.
Пример
Переходим на блог и смотрим, пропала ли форма комментирования. У меня сработало и отключить удалось. Код может содержаться в файле function.php, искать нужно надписи comments.
Для лучшего понимания материала приложу свое видео.
Как сделать сноску в Word
Главная » Word » Как сделать сноску в Word
В процессе создания текстового документа может возникнуть необходимость в использовании сносок для объяснения значения отдельных слов или терминов. Особенно часто сноски необходимы при написании рефератов, докладов, научных статей или дипломных работ.
Иногда пользователи текстового редактора Word создают сноски вручную, но такой подход требует много времени и не очень правильный. Поскольку в Ворде для этого есть специальные инструменты. В данной статье мы расскажем о том, как правильно сделать сноску в Word 2003, 2007, 2010, 2013 или 2020.
Принять изменения
Оставленные заметки можно отмечать, как выполненные. Тогда пользователь, который их создавал будет знать, что были учтены рекомендации и произведено редактирование. Чтобы принять изменения, следует:
- Открыть текстовый редактор.
- Перейти к оставленной сноске.
- Выбрать вкладку «Рецензирование».
- Нажать на команду «Принять». Здесь же в настройках можно принять все исправления сразу и прекратить отслеживание. Достаточно нажать на стрелку и перейти ко всем исправлениям.
При выборе данной команды комментарий отобразится серым цветом. Однако, он останется в документе. Заметка не удаляется, а только оповещает создателя, что другой пользователь с ней ознакомился и выполнил требования, которые были указаны.




























