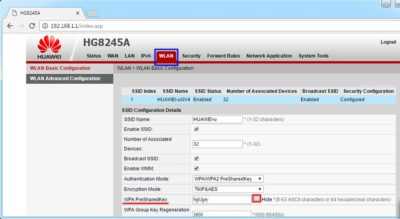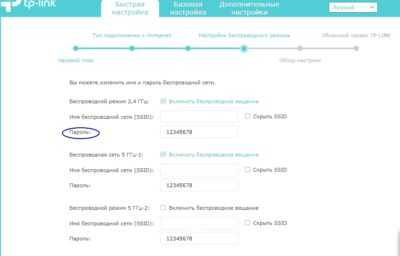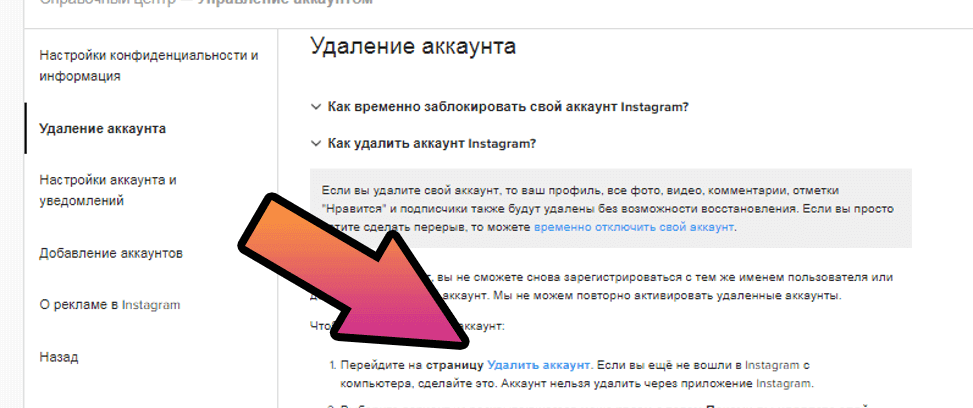Список популярных паролей
Если вдруг тут есть используемый вами набор символов, то, пожалуйста, замените их. Обязательно ознакомьтесь с самыми популярными паролями, поскольку вы можете пропустить свой.
1.123456
2.111111
3.1234567
4.test
5.123
6.123456789
7.12345678
8.1234
9.qwerty
10.spiderman
11.admin
12.password
13.KRAZY
14.123123
15.777777
16.abc123
17.helpme
18.admin123
19.000000
20.123qwe
21.1234567890
22.administrator
23.azerty
24.hello
25.cisco12
26.123321
27.666666
28.654321
29.05524680
30.pass
31.root
32.1111
33.111
34.12345
35.1q2w3e4r
36.iloveyou
37.159753
38.M0tH3ro0
39.chocolat
40.Networkp4ss
41.112233
42.elfalg
43.asdfgh
44.windows
45.1q2w3e
46.PASS123
47.hurrr
48.Forward
49.ubqe2kg7
50.lol123
51.Test123
52.Password1
53.zxcvbnm
54.F00tb@11
55.abcd1234
56.asdasd
57.secret
58.demo
59.555555
60.PASSWORD
61.matrix
62.9288763
63.master
64.backward
65.U91fa92
66.samsung
67.killer
68.password1
69.qazwsx
70.pokemon
71.TEST
72.Demo_mec
73.0000
74.andrew
75.shadow
76.n1skj0sp
77.gino
78.dragon
79.123654
80.vinicius
81.kunal123456
82.11111111
83.tokos
84.monkey
85.999999
86.sunshine
87.ADMIN
88.aubergine
89.football
90.W1NDOWS
91.q1w2e3
92.aaaaaa
93.welcome
94.emachines
95.BMWM5POWER
96.switzerland
97.PC#ADMIN
98.zcxv
99.tudelft
На этом список заканчиваю. Всем надежных паролей и до встреч!
Рейтинг самых популярных комбинаций
В интернете давно существует рейтинги самых часто используемых комбинаций. По статистике, средняя его длина составляет от 6 до 8 символов.
На первом месте рейтинга — цифровые последовательности и первый ряд букв клавиатуры:
- 123456 и аналогичные.
- Qwerty.
- Password/пароль.
- Abc123.
- Superman, Sp1derm4n и прочие комбинации английских слов и цифр.
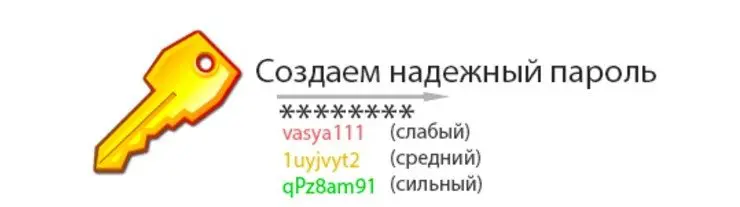
Рейтинг самых популярных комбинаций
Сочетания длиной менее 4 символов или цифр Взломать такие последовательности не составит труда. Самым простым способом получить доступ к аккаунту, является взлом методом грубого перебора (брутфорс).
Password-менеджеры
Из самых известных мультиплатформенных password-менеджеров следует отметить:
- Менеджеры в браузерах Chrome, Opera, Firefox;
- Lastpass;
- 1password;
- Dashlane;
- SafeInCloud;
- Другие.
Пароли будут надежно шифроваться, при этом большинство приложений интегрировано с браузерами. Каждый раз, как пользователь будет заходить на почтовый ящик или в аккаунт соцсети, такие приложения автоматически заполнят логин и сохраненный пароль. Причем комбинации синхронизируются и будут доступны с любых устройств пользователя.
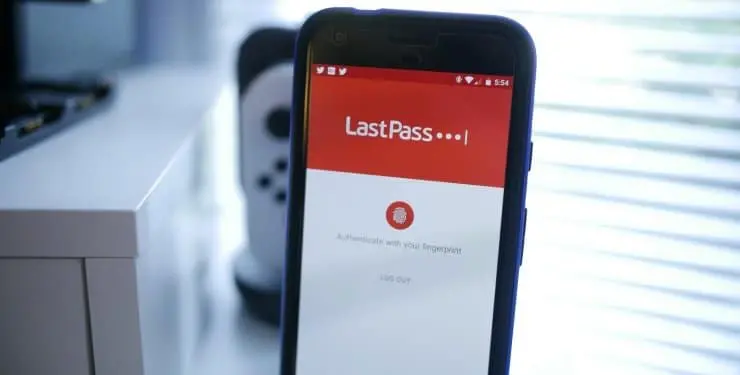
Password-менеджер Lastpass
Как работать с менеджером пароль в браузерах
Если автозаполнение в настройках браузера включено (доступ к этой функции можно получить, зайдя в настройки браузера и открыв меню «passwords» или «автозаполнение»), то каждый раз, как пользователь попадает на сайт, где от него требуется пройти автаризацию, браузер предложит ему сгенерировать случайные символы и сохранить их в менеджере.
Генераторы
А для того чтобы не ломать себе голову над тем, как придумать пароль, намного проще использовать для этого готовые программы. Однако нужно понимать, что при использовании таких приложений есть риск того, что они сами могут оказаться разработанными злоумышленниками, поэтому намного лучше придумывать «пассворды» своими силами.
Однако стоит и все же рассмотреть, что собой представляет генератор. Это программа создает пароли путем рандомного подбора случайных комбинаций букв, цифр и других символов. При этом, как правило, используется сразу несколько методов кодирования, за исключением «перевертышей».
Программы этого типа очень маленькие и легко устанавливаются. Как правило, они имеют всего 1 кнопку, поэтому даже неопытный пользователь может без проблем выбрать наиболее понравившийся ему пароль и использовать его.
В таких программах обычно установлены внутренние антивирусы, которые предотвращают атаки злоумышленников. Однако стоит учитывать, что коды будут сохраняться в базе программы, соответственно, у вредоносного ПО может появиться доступ к этим файлам.
Кроме этого, после использования генератора многие пользователи получают крайне сложные пароли, которые просто невозможно запомнить. Некоторые совершают огромную ошибку, записывая эту информацию в файле, сохраняя его на рабочем столе компьютера. Делать это категорически запрещается.
А что вообще означает выражение «подобрать пароли»?
Хакер что, сидит за компьютером, и пробует одну за другой возможные комбинации? Конечно же, нет! Всё автоматизировано — Мюль говорит, что в таких случаях он просто открывает специальную программу под названием John the Ripper и загружает в неё скачанный с хакерского форума текстовый файл со списком «банальных» слов — названия футбольных команд, определений из словаря, цифры и т.п. Поэтому о паролях вроде spartak92 лучше забыть — киберпреступник разгадает его довольно быстро. Впрочем, хакеру может осложнить жизнь и длинный пароль из обычных слов:
Другое дело, что рано или поздно это всё равно произойдет — так как это общеупотребительные слова, John the Ripper через какое-то время выдаст искомую комбинацию. А вот техника, описанная выше, вас не подведет — ведь с её помощью вы получаете не слово, а бессмысленный набор букв и цифр. Ещё один полезный совет: делайте пароль максимально длинным (10-20 символов). Чем больше символов, тем больше времени потребуется на то, чтобы перебрать все возможные варианты.
Как придумать стойкий пароль
Очень сложным и самым лучшим считается пароль от 10-12 символов длиной, с использованием заглавных, прописных букв, цифр и спецсимволов:
- L2jh3d61e%Fh – пример сложного и стойкого пароля.
- Superman1 или ivanov007 – эти комбинации подбираются в первую очередь.
Придумать самый лучший и сложный пароль можно несколькими способами:
- Открыв текстовый редактор, стукнуть по клавишам вслепую. Получившуюся комбинацию можно подкорректировать – поменять прописные буквы на заглавные, добавить спец символы или цифры.
- При помощи password-генератора
- При помощи менеджеров паролей. В браузерах Opera, chrome, Яндекс и firefox есть встроенные менеджеры, которые не только хранят их в защищенном виде для каждого сайта, но и позволяют генерировать новые, безопасные комбинации.
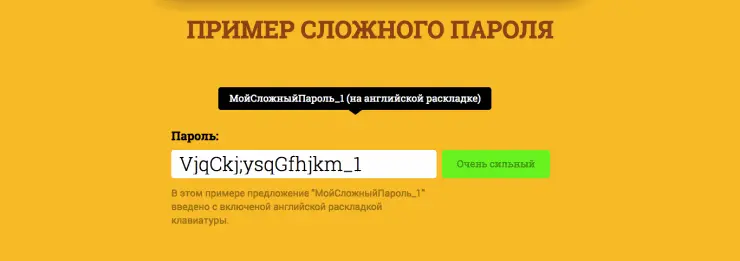
Пример сложного пароля
Как запомнить придуманную последовательность
- Записать на бумажке. Самый ненадежный способ. Сайтов много, комбинаций — тоже, бумажки постоянно теряются. А вводить пароль каждый раз по одной букве долго и легко ошибиться.
- Сохранить на компьютере в текстовом файле. А чтобы еще больше упростить работу злоумышленникам, желательно назвать файл «my_passwords», поместив его в корень диска C:\. Может вставлять сохраненные комбинации гораздо удобнее, чем переписывать их вручную, но ни о какой безопасности в таком случае не может идти и речи.
- Использовать менеджеры паролей. Оптимальный способ хранения данных. Существуют приложения для настольных ПК, смартфонов и даже облачные сервисы с постоянной синхронизацией.(Пароль всех ваших паролей это …. самый важный пароль в вашей жизни ! )
Как посмотреть пароль без подключения к компьютеру и роутеру (с телефона и девайсов)
Чтобы понять, как узнать пароль от беспроводной сети на телефонах с операционной системой Android, нужно представлять себе, как работает подключение к сети в общем. Не буду загружать ненужной информацией, просто скажу, что при подключении к какой-либо сети ваш девайс создает текстовый файл с названием сети и паролем к ней. В следующий раз при автоматическом подключении он сверяется с этим файлом и вводит данные оттуда. Найти этот документ можно с помощью менеджера файлов с рут правами. Он находится по пути “data->misc->wpa_supplicant.conf”. Открыв документ в текстовом редакторе вы увидите список из трех позиций SSID (это имя сети), psk (код доступа от нее) и Key MGMT (вид шифрования).
Пожаловаться на контент
Взломать пароль Wi-Fi
Поиск по запросу «взлом пароля Wi-Fi» даёт множество ссылок – в основном, на сайты полные рекламного ПО, ботов и мошенников. Скачивайте их на свой страх и риск, особенно для ПК с Windows.
Однако, вы можете воспользоваться специальной системой для такого рода вещей, выполнив двойную загрузку в отдельную операционную систему, которая может выполнять так называемое «тестирование на проникновение». Kali Linux – это дистрибутив Linux, созданный именно для этой цели.
Вы можете запустить Kali Linux с компакт-диска или USB-флешки, даже не устанавливая на жесткий диск вашего компьютера. Это бесплатно и поставляется со всеми инструментами, необходимыми для взлома сети. Если вам нужна только сеть Wi-Fi, дистрибутив Wifislax – это Live CD, предназначенный именно для этого.
Aircrack существует уже много лет, ещё с тех времен, когда безопасность Wi-Fi была основана только на WEP (Wired Equivalent Privacy).
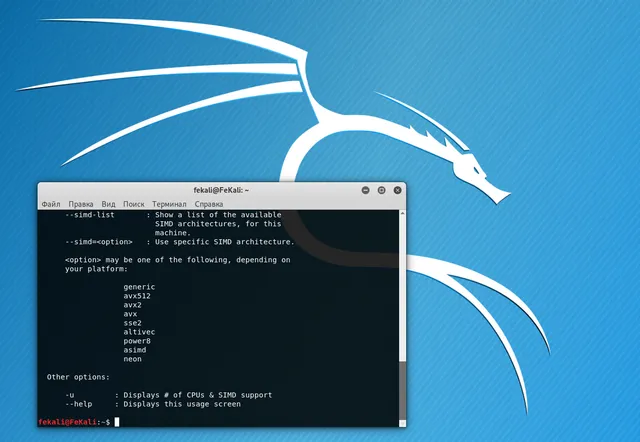
Aircrack-ng – «набор инструментов для аудита беспроводных сетей», поэтому он должен быть частью инструментария любого сетевого администратора. Он поставляется с полной документацией, но это не просто. Чтобы взломать сеть, на вашем компьютере должен быть подходящий адаптер Wi-Fi, поддерживающий внедрение пакетов. Вы должны чувствовать себя комфортно с командной строкой и иметь много терпения. Ваш адаптер Wi-Fi и Aircrack должны собрать много данных, чтобы приблизиться к расшифровке пароля в целевой сети. Это может занять некоторое время. Другой вариант на ПК с использованием командной строки – это Airgeddon.
Если вы предпочитаете графический интерфейс пользователя (GUI), есть KisMAC для macOS. Он известен как «перехватчик» для поиска сетей Wi-Fi. Это то, что не нужно в наши дни, так как смартфоны и планшеты довольно хорошо показывают нам каждый сигнал Wi-Fi в воздухе вокруг нас. Но, он может взломать некоторые ключи с правильным адаптером.
Reaver-wps – это единственный инструмент, который подходит для этой задачи. Вам снова понадобится командная строка, чтобы работать с ним. После 2-10 часов атак методом перебора Reaver сможет раскрыть пароль… но он будет работать только в том случае, если на маршрутизаторе, который вы собираетесь использовать, есть сильный сигнал и включен WPS (Wi-Fi Protected Setup). WPS – это функция, с помощью которой вы можете нажать кнопку на маршрутизаторе, ещё одну кнопку на устройстве Wi-Fi, и они находят друг друга и автоматически устанавливают связь, используя полностью зашифрованное соединение. Это также «дыра», через которую проползает Ривер.(Даже если вы выключаете WPS, иногда он отключается не полностью, но его отключение является вашим единственным выходом, если вы беспокоитесь о взломах собственного маршрутизатора через Reaver. Или выбирайте маршрутизатор, который не поддерживает WPS.)
Взлом Wi-Fi через WPS также возможен с помощью некоторых инструментов на Android, которые работают, только если устройство Android было рутировано. Попробуйте Wifi WPS WPA Tester, Reaver для Android или .
Самые популярные пароли в мире
- qwerty
- bog
- клички собак
- 123456
- password1
- zxc123
- имя пользователя
- адрес электронной почты
- vkontakte
- waflya
- wifi
- дата рождения (дд.мм.гг)
- password
- 1234
- iloveyou
- название роутеров
- заводские пароли роутеров
- pass
- password1
- abc123
- 1234
- myspace1
- password
- qwerty1
- 23abc
- king
- baseball1
- football1
- 123456
- wifi
- soccer
- liverpool1
- princess1
- superman1
- iloveyou1
- название роутеров
- заводские пароли роутеров
Будьте внимательны. Создавайте 20-символьные пароли. И не забывайте: доверять людям можно. При условии, что вы понимаете: у тех, кому вы доверяете, любую незашифрованную информацию могут украсть те, кому доверять не стоит.
Как создать надежный пароль
- Не используйте личную информацию. Например, имена животных или цифры, особенно такие, как номер телефона или день рождения. Эта информация часто попадает в открытый доступ, поскольку она используется для заполнения основных форм. Поэтому вы должны допускать, что подобные данные о вас могут оказаться в руках хакеров.
- Избегайте использования реальных слов. Инструменты, используемые для взлома паролей, достаточно легко перебирают слова из словаря, а также буквенно-цифровые сочетания букв и цифр. Поэтому вместо имени или общепринятого термина возьмите специальные символы, такие как & и $. Хотя замена букв на спецсимволы, близкие по значению, например, замена буквы S на $, является отличным началом, это самый очевидный вариант этих словарных фраз. Чем более творческий подход вы выберете, тем меньше шансов, что инструмент для подбора паролей позволит хакерам разгадать вашу комбинацию.
- Чем длиннее, тем лучше. Старайтесь использовать не менее десяти символов.
- Усложняйте обычные фразы. Возьмите нечто легко запоминаемое, например, фразу из песни, и усложните ее.
- Не записывайте свои пароли. Используйте менеджер паролей, чтобы хранить зашифрованные копии всех ваших имен и паролей в браузере. Например, Google Chrome делает это сам, но есть и платные приложения от сторонних разработчиков.
- Регулярно меняйте пароль. Многие работодатели корпоративного сектора фактически требуют, чтобы вы меняли пароли на своих учетных записях для обеспечения безопасности всей организации. Лучше делать это и для личных аккаунтов, особенно для банковских приложений. Это связано с тем, что после утечки данных пароли попадают в открытый доступ, а комбинации имени пользователя и пароля свободно продаются в даркнете. Чем дольше ваш пароль лежит, тем больше шансов, что он будет раскрыт в случае взлома.
- Не используйте один и тот же пароль везде. Если хакер взломает ваш пароль для входа на один сайт, все ваши учетные записи будут скомпрометированы. Если вам трудно что-то придумать, воспользуйтесь одним из генераторов случайных паролей.
- Будьте осторожны с общественными устройствами или сетями. Не вводите свой пароль на чужом компьютере, если это возможно. А при использовании общественного Wi-Fi избегайте сайтов, которые требуют входа в систему, особенно если это банковский сервис. Если вам обязательно нужно воспользоваться общественным устройством или сетью, обязательно примените виртуальную частную сеть (VPN) для шифрования данных.
- Используйте двухфакторную аутентификацию. Это метод проверки вашей личности с помощью двух и более способов верификации. Некоторые виды двухфакторной аутентификации включают в дополнение к паролю проверку по смс или отпечатку пальца.
Сложный пароль, по мнению NordPass, содержит не менее 12 символов и разнообразную комбинацию заглавных и строчных букв, цифр и символов. Требование к длине пароля объясняется простой математикой: чем больше символов нужно подобрать, тем больше времени потребуется на их перебор.
Худшие пароли – это легко идентифицируемые последовательности, которые следуют человеческой логике. Это строки или столбцы на клавиатуре, простые слова или термины – имена, названия известных групп или спортивных команд. Разнообразную комбинацию всех типов символов сразу угадать гораздо сложнее.
Вместо этого для каждого символа необходимо угадать все 26 строчных и прописных латинских букв, все знаки препинания и все специальные символы, такие как «$» и «%». Если умножить это на общую длину пароля, то сложность его подбора значительно возрастет. NordPass также рекомендует менять пароли каждые 90 дней и не использовать их повторно на разных сайтах.
Где найти пароль от Wi-Fi на компьютере или ноутбуке
Код доступа очень легко можно узнать через компьютер, если ваш девайс в коннекте с действующей вайфай сети. Для этого необходимо посмотреть код доступа в “Центре управлений сетей”. Возможно, ваше устройство не подключено к действующей сетке, тогда посмотреть пароль на компьютере не получится. Мы обсудим ниже, как в таких случаях вернуть пароль на роутере.
Windows 7, 8, 10
В данных операционных системах узнать код безопасности не очень сложно. В “семерке”, “восьмерке” и “десятке” все очень похоже, и инструкция там будет одинакова. Есть пара отдельных нюансов, их мы разберем чуть ниже.
- Для начала убедитесь, что лэптоп в коннекте с нужной нам беспроводной сетью, для этого в трее (строка внизу экрана, с правой стороны) кликните по иконке сети и удостоверьтесь, что девайс подключен к требующейся сетке.
- Далее кликаем на эту же иконку правой мышкой и выбираем “Центр управлений сетей”.
- Появится окно, в строке слева находим меню “Управлений беспроводных сетей”.
- Переходим в список возможных присоединений, вам нужно выбрать то, от которого требуется узнать код доступа. Правой клавишей выделить ее и зайдите в свойства.
- Зайдя в свойства нужного беспроводного подсоединения, переключитесь на вкладку безопасности и найдите пункт “ключ безопасности”, это и есть пароль от вайфая. Чтобы увидеть введенные туда символы, поставьте галочку напротив пункта об отражении вводимых знаков.
Некоторые версии ОС в настройках не отображается пункт “Управлений беспроводных сетей”. Для таких систем, открывая окно из “трея” (как написано выше), мы не заходим в “Центр управления общим доступом”, а выделяем правым кликом мышки саму сетку в строке активных подключений и заходим в ее свойства. Далее поступаем так же, как было описано до этого.
Windows XP
Узнать пароль от WiFi на компьютере с установленной Windows XP будет немного сложнее, чем у ее “более молодых” версий. Для этого нужно будет переустановить подключение вручную с помощью “Мастера беспроводной сети”.
- Нажатием кнопки “Пуск” открываем меню быстрого доступа ноутбука или компьютера и переходим в “Панель управления”.
- Далее в ярлыках управления устройства находим иконку “Мастера беспроводной сети” и запускаем его.
- Следуя автоматическим подсказкам, нажимаем “Далее”, а после этого выбираем пункт, в котором вы добавляете новые компьютеры в вашу беспроводную сеть, и переходим дальше.
- В следующем пункте вам будет предложено два способа создания вашей сети (мастер будет рекомендовать использовать USB-накопитель (флешка) для этого). Вам нужно выбрать ручной режим и нажать кнопку “Далее”.
- После сообщения “Мастер завершен успешно”, не забудьте прожать кнопку для распечатывания параметров сети.
- Вам откроется txt-файл в котором стока “Ключ сети” отвечает за ваш пароль от вайфая.
Как узнать пароль на телефоне
Чтобы посмотреть пароль от wifi на андроиде существует несколько вариантов.
1 способ — с использованием текстового файла, имеющегося на смартфоне.
Чтобы его открыть, надо зайти в папку data на смартфоне.
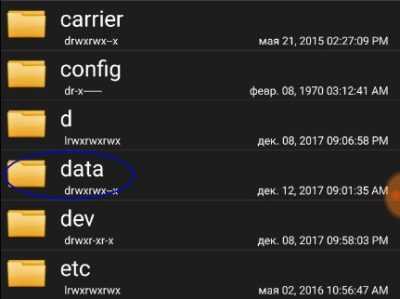
Затем необходимо проследовать по следующему пути папок: data → misc → wifi → текстовый файл wpa_supplicant.conf, который открывается с использованием Microsoft Word, Simplenote, Evernot и др.
В соответствующем документе отобразится перечень ранее использованных подключений wifi.
2 способ — установить программу, разработанную для получения доступа к вай фай.
В Play Market ищем программу под названием wifi key recovery. После чего высветятся программы с похожими названиями.
Мы выбрали для установки бесплатную программу, первую в списке — WiFi Key Recovery (needs root).
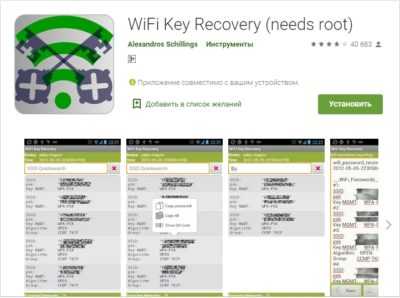
При первом запуске, приложение запросит доступ суперпользователя. Надо нажать Предоставить.
После этого, программа откроет перечень точек wi fi, к которым прежде подключался смартфон. Необходимо выбрать интересующую точку вай фай и под ее названием будет доступен пароль.
3 способ — через QR-код.
Смартфоны, работающие на основе android могут воспользоваться функцией — поделиться вай фай, которая располагается в опциях телефона. Для начала работы, один телефон должен быть подключен к беспроводной сети, а у второго необходимо наличие приложения для считывания QR-кодов, которое бесплатное и доступное в Play Market.
После этого на первом смартфоне надо выбрать пункт поделиться wifi, который находится в настройках вай фай в телефоне. Затем, на другом смартфоне необходимо навести считыватель QR-кода, и программа считает данные о сети с первого смартфона и после подтверждения впоследствии подключится к точке вай фай.
У iPhone такой бесплатной функции нет. С этой целью непосредственно применяется платное приложение Qrafter, которое есть в App Store. И затем, повторить такие же действия, как и для смартфона на базе андроид.
У Apple есть функция iCloud Keychain (связка ключей), которая работает на MacBook. Для этого, iCloud Keychain надо установить на MacBook. Чтобы сделать связку ключей с iOs, смартфон и ноутбук должны быть объединены одной учетной записью.
Затем, в приложении выбираем слева iCloud → Пароли. В перечне находим имя сети, от которой нужен ключ и нажимаем Свойства. В этой графе нажимаем Показать пароль.
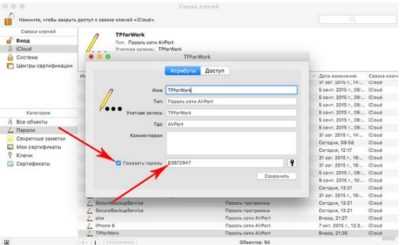
Чтобы узнать пароль на iPhone, без наличия MacBook, необходимо использовать приложение WiFiPasswords, но в App Store его нет, а есть лишь в неофициальном программном приложении Cydia.
Советы
Как правило, многие начинающие пользователи Сети используют в качестве логина адрес своей электронной почты. Делать этого ни в коем случае не стоит, так как узнать данные о почтовом ящике человека не составит злоумышленникам никакого труда. Поэтому лучше придумать какое-нибудь другое слово. Также стоит придерживаться следующих рекомендаций:
- При составлении паролей ни в коем случае нельзя использовать личные данные (например, фамилию или имя, а также имена родственников или клички домашних питомцев).
- Не рекомендуется вписывать адреса, дату рождения и прочую информацию, которую легко можно достать в любой социальной сети.
- Не стоит применять те фразы или словосочетания, которые широко используются в обиходе большинства людей.
- Длина кода должна быть не менее 10 знаков.
Ищем пароль в настройках роутера
Как узнать пароль от интересующей нас сети, если нет возможности к ней подключится. Ключ доступа находится еще и на роутере, который обслуживает вашу сеть. В комплекте к маршрутизатору всегда идет “патчкорд” (это небольшой кусок витопарного кабеля, обжатый с обеих сторон коннекторами “RJ-45”). Мы должны физически подключить прибор, раздающий интернет к компьютеру/ноутбуку.
- ПК: находим на задней стороне системного блока сетевой разъем и подключаем туда патчкорд. Ноутбук: на боковой стенке ищем вход для сетевого кабеля.
- Второй конец провода подсоединить к гнезду роутера, одному из тех, что стоят вместе (обычно выделяются еще и цветом).
Вход в веб-интерфейс
Для того чтобы узнать/поменять код доступа в настройках роутера, нужно зайти в “веб-интерфейс” (это графическая оболочка операционной системы маршрутизатора). Где найти вход вы узнаете из следующей инструкции.
- Открываем окно любого браузера и вписываем ip адрес прибора, раздающего нам интернет (легко узнать на задней крышки маршрутизатора).
- Есть шанс, что вам потребуется пароль от роутера (после ввода айпиадреса вы попали на окошко с вводом логина и кода защиты).
- Обычно эти поля можно оставлять пустыми, но в некоторых версиях прошивок понадобится ввести стандартное значение “admin/admin”.
- В случае правильно произведенных действий вы попадаете в главное меню веб-интерфейса прибора.
Расположение пароля у различных моделей роутеров
Фирмы-производители устройств для создания беспроводных сетей в большинстве своем стараются придать индивидуальный вид интерфейсу своих приборов. Поэтому не так просто узнать пароль от своего WiFi, если поменялся роутер, к которому вы так привыкли. Незнакомый интерфейс путает пользователя, а боязнь “нажать что-нибудь не то” не дает спокойно разобраться в новых настройках. В продолжении статьи мы разберем, как найти код доступа к своей сети на примерах мировых лидеров по производству оборудования такого плана.
Asus
Чтобы узнать пароль на роутер этой компании, найдите в главном меню прибора “Дополнительные настройки”. Выберете вкладку беспроводной сети, и в меню справа найдете строку “Предварительный ключ WPA”. Это и есть ключ безопасности вашей Wi-Fi сети.
TP-Link
Посмотреть свой пароль на маршрутизаторе “TP-Link” можно в меню “Защита беспроводного режима”, в которое можно попасть из главного меню. Далее все зависит от выбора шифрования, в случае WEP-защиты находим код безопасности в строке “Ключ 1”, в режиме Enterprise это код безопасности от “Radius-сервера”, а в персональном режиме “Пароль PSK”.
Tenda
Чтобы узнать пароль WiFi на тенде, находим на главной странице веб-интерфейса пункт “Код безопасности для беспроводной сети”.
ZyXEL
Увидеть ключ к беспроводной сети можно, если в нижней части интерфейса нажать на иконку в виде значка телефонной сети, зайти в раздел “Точки доступа” и посмотреть на поле “Ключ сети”.
Linksys
Пароль от вайфая находится за стилизованным изображением беспроводной сети в одноименной вкладке. Смотрим на строчку “Пароль” — это ваш код доступа к Wi-Fi.
Какие пароли чаще всего используют?
Если Вы все еще думаете, что в нашем мире очень много неординарных, оригинальных, креативных людей – Вы сильно ошибаетесь. Если за мерило оригинальности взять пароли, которые придумывают пользователи – внезапно окажется, что 90% людей однотипны и похожи друг на друга.Большинство пользователей используют как пароли следующую информацию о себе:
- Имя, фамилия, отчество или кличка/погоняло человека.
- Своя дата рождения или близких родственников.
- Имена детей, родственников, питомцев.
- Свой номер телефона или близких.
- Сочетание символов на близко расположенных клавишах клавиатуры.
Шифрование
Данный метод кодирования перекликается с описанными выше способами. Рассмотрим подробнее, как производится шифрование. Сделать это намного проще на примере сложных паролей.
Можно взять самую простую, но уникальную фразу, которую человек может довольно просто запомнить. Например, кому-то приглянулось словосочетание «космические устрицы». Также можно использовать любые строки из полюбившихся песен и стихотворений или просто набор хаотичных слов, которые больше всего нравятся пользователю.
Далее можно использовать несколько методов шифрования:
- Переписать все русскоязычные слова, используя английскую раскладку. Согласно нашему примеру сложного пароля, должно получиться, что-то вроде rjcvbxtcrbt ecnhbws.
- Зеркально отобразить фразу swbhnce tbrctxbvcjr.
- Заменить все буквы на символы, которые внешне на них похожи. Например, букву «o» можно заменить «()», а символ «i» можно вполне указать как «!» и т. д.
- Удалить парные или не парные символы.
- Удалить все согласные или, наоборот, гласные буквы.
- Добавить дополнительные специальные символы или цифры.
Также есть еще один способ, который поможет быстро составлять самые сложные пароли и не забывать их. Например, возьмем все ту же фразу «космические устрицы». Если взять первые 4 буквы первого слова и 4 символа от второго, то получится несвязное слово «космрицы». После этого достаточно переключиться на английскую раскладку и набрать эту комбинацию повторно. Получаем rjcvhbws.
Если немного усложнить шифр и добавить заглавную букву, то в этом случае пароль будет запомнить очень легко, так как исходное слово известно только самому пользователю.
Подобные комбинации считаются самыми сложными паролями, которые довольно легко запомнить.
Сброс пароля роутера
Прежде чем выполнить полный сброс маршрутизатора, чтобы подключиться к беспроводной сети, попробуйте сначала войти в него. Оттуда вы можете легко сбросить пароль/ключ Wi-Fi, если вы забыли его.
Это невозможно, если вы не знаете пароль для маршрутизатора (и это не одно и то же, если вы не настроили это так). Сброс пароля роутера работает только при наличии доступа. Этот доступ может быть через Wi-Fi (которого, как мы только что установили, у вас нет) или физически с использованием кабеля Ethernet.
Этот сброс выполнить ещё проще, если вы находитесь в той же комнате, что и маршрутизатор. Почти каждый существующий маршрутизатор имеет кнопку сброса. Нажмите на неё ручкой или разогнутой скрепкой, удерживайте ее около 10 секунд, и маршрутизатор вернется к заводским настройкам.
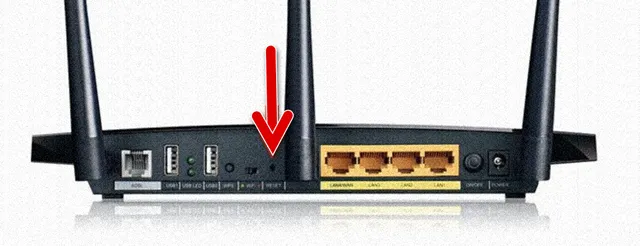
Если у вас есть маршрутизатор, полученный от вашего интернет-провайдера (ISP), проверьте наклейки на устройстве перед сбросом – интернет-провайдер мог распечатать ключ Wi-Fi прямо на оборудовании.
После сброса маршрутизатора вам понадобится другой пароль (плюс имя пользователя) для доступа к самому маршрутизатору. Опять же, вы можете сделать это через ПК, если маршрутизатор подключен через Ethernet, поскольку сброс, вероятно, обнулил все соединения Wi-Fi, которое вы использовали.
URL: либо 192.168.1.1, либо 192.168.0.1, или какой-то другой вариант. Попробуйте все: что сработает. Чтобы выяснить, какой из них присвоен вашему маршрутизатору, откройте командную строку и введите «ipconfig» без кавычек. Найдите «IPv4-адрес», который начинается с 192.168. Другие два набора, называемые октетами, будут различными числами между 0 и 255
Обратите внимание на третий октет (вероятно, 1 или 0). Четвертый – специфичен для компьютера, который вы используете для входа в маршрутизатор
В браузере введите 192.168.x.1, заменив X на номер, который вы нашли в поиске ipconfig. 1 в последнем октете должен указывать на маршрутизатор – это устройство номер один в сети.
На этом этапе маршрутизатор должен запросить имя пользователя и пароль. Вы можете проверить свое руководство, но вы, вероятно, потеряли его или выбросили. Поэтому вместо этого перейдите на RouterPasswords.com, который существует по одной причине: напомнить пользователям имя пользователя и пароль по умолчанию для каждого когда-либо созданного маршрутизатора.
Вам понадобится номер модели маршрутизатора, но его достаточно легко найти сзади или снизу. Вы быстро увидите, что среди производителей маршрутизаторов популярно имя пользователя admin и пароль password. Поскольку большинство людей ленивы и не меняют назначенный пароль, вы можете попробовать эти опции, прежде чем нажать кнопку сброса.
После того, как вы получили доступ к интерфейсу маршрутизатора, перейдите настройкам Wi-Fi, включите беспроводные сети и назначьте надежные, но легко используемые пароли. В конце концов, вы не хотите делиться с соседями вашим интернетом.
Сделайте этот пароль Wi-Fi также простым для ввода на мобильном устройстве. Нет ничего более расстраивающего, чем попытка ввести на смартфоне какую-ту абракадабру.
Как узнать пароль от роутера
Данные есть внизу роутера на этикетке, достаточно лишь его перевернуть. Для многих роутеров — это логин и пароль “admin”. Чтобы избежать взлома и доступа к подключению нежелательных пользователей, настоятельно рекомендуют его поменять.
Список действий для получения доступа к паролю с использованием роутера:
- Прежде всего включить его в сеть.
- Присоединить роутер к ПК через Ethernet провод, входящий в комплектацию маршрутизатора. Для подключения надо один конец подсоединить в сетевую карту ПК, на системном блоке она расположена сзади, на ноутбуке-слева, а другой — в LAN-разъем на роутере.

- Авторизуемся на сайте 192.168.1.1 или 192.168.0.1. Вводим пароль и логин, который мы нашли на наклейке роутера. Интерфейс внутри каждого роутера отличается, но c ним не тяжело разобраться.
- Открываем в настройках вкладку Wireless или WLAN, где и прячется пароль.