Какие есть варианты
На любое действие всегда найдётся противодействие. Вот и с доступом к Wi-Fi дела обстоят так же. Чем сложнее становятся уровни защиты, тем более изощрённые способы находятся, чтобы её обойти. Также обстоят дела и с Wi-Fi. Самыми действенными способами защиты являются создание пароля и протоколы шифрования данных.
С протоколами шифрования дела обстоят намного сложнее — всё, что было зашифровано, можно расшифровать, вопрос лишь в том, сколько это потребует времени и ресурсов. Однако тема расшифровки данных — это несколько сложное дело, и требует некоторых базовых навыков, помимо всего остального. Поэтому мы отложим её в сторону, а вот о паролях поговорим немного подробней.
Просто и без усилий
Наиболее простым вариантом воспользоваться халявным Wi-Fi будет пойти в какой-нибудь крупный торговый центр или кафе, где для привлечения клиентов раздают бесплатный Wi-Fi, к которому можно подключиться безо всякого пароля и наслаждаться в своё удовольствие.
Другим вариантом, не требующим от вас больших усилий, будет вариант подключиться к Wi-Fi соседа, если он по своей доброте душевной или просто по наивности не установил пароль. Для этого перейдём в Пуск — Панель управления — Сеть и интернет — Центр сетевых подключений — Подключение к сети. Перед вами появится список доступных сетей и, если среди них обнаружится хотя бы одна отмеченная восклицательным знаком, можете торжествовать — это и будет ваш «добрый» сосед. Подключиться к нему разрешено в любое время, и можно этим воспользоваться.
Пароли бывают разные
Если всё же соседи у вас оказались жадными и бдительными, то надежда тоже не совсем потеряна. Для начала можно попробовать подобрать пароль вручную. По статистике, очень распространёнными являются пароли 1111, 1234, qwerty и так далее. Возможно, при наличии небольшой доли терпения и свободного времени, вам улыбнётся удача, но здесь давать какие-либо гарантии, что удастся подключиться, не будем — всё зависит от вашей удачи и изобретательности соседей. Шансы на успех, честно говоря, очень призрачные.
Ещё одним способом, как, не зная пароля, зайти в соседский Wi-Fi, будет использование программ для подборки паролей Aircrack-ng 0.9.3 win и CommView for Wi-Fi. Они обладают интуитивно понятным интерфейсом, что позволяет легко в них разобраться.
А работают они по следующему принципу: программа содержит базу паролей, начинает подбирать с наиболее популярных и по убыванию. Эта процедура может занять от нескольких часов, если у вас достаточно быстрый и современный компьютер, до нескольких недель, если это не так. Хватит ли вам терпения подобрать желаемый пароль…
Стоит или нет
Мы рассмотрели методы, как подключиться к Wi-Fi, не зная пароля. Они могут вам помочь, но стопроцентной гарантии нет. А если ещё и учесть, что использование чужого Wi-Fi не законно и может быть наказуемо как самим соседом, так и по закону, то, наверное, проще будет обратиться к Интернет-провайдеру и подключить собственный беспроводной интернет.
Методы шифрования для беспроводных сетей
Сейчас существуют три способа шифрования для беспроводных сетей: технология защищенного доступа Wi-Fi (WPA и WPA2), протокол Wired Equivalent Privacy (WEP) и 802.1x. Первые два метода подробнее описано ниже. 802.1x, который обычно используется для корпоративных сетей, в этом разделе не описывается.
Технология защищенного доступа Wi-Fi (WPA и WPA2)
Для подключения с помощью WPA и WPA2 необходимо иметь ключ безопасности. После проверки ключа все данные, пересылаемые между компьютером или устройством и точкой доступа, будет зашифровано.
Существуют два типа аутентификации WPA: WPA и WPA2. По возможности используйте WPA2, поскольку он самый безопасный. Почти все новые беспроводные адаптеры поддерживают WPA и WPA2, но существуют некоторые старые модели, которые их не пидтримують.
У WPA-Personal и WPA2-Personal пользователям предоставляется одинаковая парольная фраза. Эти типы рекомендованы для использования в домашних сетях. WPA-Enterprise и WPA2-Enterprise предназначены для использования с сервером аутентификации 802.1х, который создает различные ключи для каждого пользователя. Этот тип обычно используется в рабочих сетях.
Протокол Wired Equivalent Privacy (WEP)
WEP – это способ защиты сети предыдущего поколения, до сих пор доступен и поддерживает старые модели устройств, но использовать его не рекомендуется. При активации протокола WEP необходимо настроить сетевой ключ безопасности. Этот ключ шифрования, которые направляются через сеть с одного компьютера на другой. Однако, защиту WEP относительно легко взломать.
Существуют два типа WEP: открытая аутентификация системы и аутентификация посредством совместного ключа. Ни один из них не является абсолютно безопасным, но аутентификация посредством совместного ключа – это наименее безопасный тип.
Для большинства беспроводных компьютеров и точек доступа открытый ключ аутентификации такой же, как и статический ключ шифрования WEP, который используется для защиты сети. Злоумышленник может перехватить сообщение успешной аутентификации общего ключа и с помощью средств анализа определить общий ключ аутентификации и статический ключ шифрования WEP.
После определения статического ключа шифрования WEP злоумышленник будет иметь полный доступ к сети. По этой причине эта версия Windows не поддерживает автоматическую настройку сети с помощью общего ключа аутентификации WEP.
Если, несмотря на эти предостережения, все же нужно установить аутентификацию WEP посредством совместного ключа, это можно сделать, выполнив следующие действия.
Создание профиля с помощью общего ключа аутентификации WEP
- Откройте окно «Центр управления сетями и общим доступом».
- Щелкните Настроить новое подключение или сеть.
- Выберите Подключение вручную к беспроводной сети и нажмите кнопку Далее.
- На странице Введите информацию о беспроводной сети, которую нужно добавить под заголовком Тип защиты выберите WEP.
- Заполните остальные страницы и нажмите кнопку Далее.
- Щелкните Настройка подключения.
- Перейдите на вкладку Безопасность, в списке Тип защиты выберите Общий.
- Нажмите кнопку ОК.
WiHack Mobile
Еще одна программа, которая работает по тому же принципу, что и две предыдущих.
Ее использование выглядит следующим образом:
Рис. 7. Первичная настройка WiHack Mobile
Устройтесь поудобнее, наденьте любимые тапочки, включите сериал и ждите, пока произойдет чудо.
Стоит отметить, что WiHack Mobile работает исключительно с сетями, где используется тип шифрования WPA2, WEP и WPA.
Поэтому обязательно проверьте, какой тип применяется в той точке доступа, которую вы хотите хакнуть.
Вполне возможно, что программа просто откажется работать с тем Вай-Фай, который зашифрован по-другому.
Еще может возникнуть ситуация, когда подбор пароля никогда не закончится.
Вы будете ждать сутками, а результата не будет.
Что касается того, как узнать тип шифрования, то обычно такая информация указывается при подключении в Андроид.
Windows и его настройки
Если вы когда-то заходили через Виндоус, то устройство это запомнило. Чтобы быстро разобраться, где тут прячется информация о пароле, надо войти в «Центр управления сетями и общим доступом». Тут есть список беспроводных сетей. Когда найдите свою, то перейдите в раздел со свойствами, там есть «Ключ безопасности сетей». Чтобы увидеть данные, надо поставить галочку, которая задает команду отображать знаки.
OS X
Mac приятно использовать в работе, но и искать что-то в нем довольно легко. Он также запоминает все сети, которые когда-то использовались.
Зайдите в «Связку ключей», запустите приложение через Spotlight. Всплывет панель, где слева будет надпись «Система». Выбираем искомую сеть, жмем на «i» на панели ниже. Ставим галочку, чтоб увидеть пароль, вводим логин администратора и получаем доступ.
Веб-интерфейс
Этот способ подходит тем, кто имеет доступ к веб-интерфейсу. Надо перейти в браузер, используя распространенный адрес 192.168.0.1, далее ввести логин и пароль. Это позволяет найти раздел Wireless Network, в котором есть пункт Security с опциями защиты. Как узнать пароль wi fi ? Чтобы его увидеть, надо нажать Display password.
Сбросить пароль
Этот метод всегда пригодится. С его помощью получится быстро сбросить старый пароль и задать новый на маршрутизаторе. Просто воспользуйтесь кнопкой, которая находится на роутере, чтобы совершить сброс.
Применить powershell
Пошаговая инструкция:
- рядом с кнопкой «Пуск» на каждом ПК или ноуте есть поисковик в левом углу, в который надо написать «Командная строка»;
- когда вверху меню появится искомая надпись, надо выбрать вариант «Запуск от имени администратора»;
- разрешите вносить изменения в систему утвердительным ответом;
- введите команду netsh wlan show profiles name={Имя_Сети} key=clear, где в пустые поля пишем наименование своей сети, а после этого нажмите Enter;
- посмотрите на «Содержимое ключа».
Восемь или более символов, которые вы увидите, и будут являться вашим искомым вайфаем.
Найти информацию на роутере
Изучите маршрутизатор со всех сторон. Обычно кнопки и отверстия находятся в задней части. Найдите Reset. С ее помощью получится сбросить пароль. Зажмите ее скрепкой или иголкой. Подождите несколько секунд, лучше всего полминуты. Настройки сбрасываются на стандартные.
На роутере узнать пароль wifi
Если вы можете поднять маршрутизатор и найти наклейку с заводской информацией, то там увидите присвоенные ему имя и пароль.
Как узнать пароль от своего wifi на компьютере
Желая обезопасить себя и ограничить постороннее подключение к своему вайфай, пользователи устанавливают пароль. Полагаясь на свою безупречную память, секретный код нигде не фиксируется, а если долгое время не пользоваться им, то он забывается вовсе. Когда возникает необходимость подключить новый гаджет или изменить настройки роутера, пользователи в панике начинают наугад подбирать пароли, теряя много времени, усилий и нервов. Существует несколько способов узнать секретную комбинацию от вай фай на своем компьютере, если хотя бы одно устройство уже подключено к сети:
- Через настройки вай фай модема.
- Посредством настроек беспроводного соединения на компьютере, с установленной ОС Windows.
В Windows, через настройки беспроводного соединения
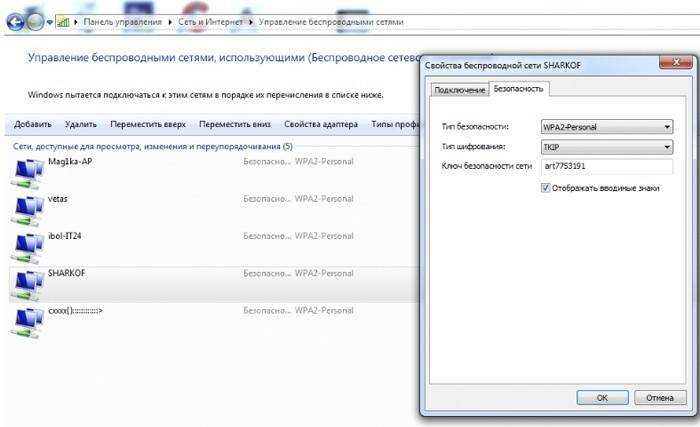
При наличии хотя бы одного устройства, на котором имеется подключение к сети вай фай узнать пароль не сложно. Получить зашифрованный код может лишь пользователь-администратор. Рассмотрим, как узнать пароль от wifi через компьютер с Windows седьмой версии (аналогичным способом возможно узнать код доступа на других версиях операционной системы):
Нужно открыть «Центр управления сетями и общим доступом», а сделать это возможно двумя способами:
- Через меню «пуска» войти в «Панель инструментов» и найти необходимую вкладку.
- Путем нажатия правой кнопкой мыши на значок вай фай или локальной сети. После открытия контекстного меню выбрать необходимый пункт.
В отрывшемся окне после первых манипуляцией необходимо найти вкладку «Управление беспроводными сетями». В некоторых версиях операционной системы виндоус нет данного пункта, поэтому для открытия необходимой вкладки меню нужно сделать следующее:
- Открыть список доступных подключений wifi в трее.
- Найти вай фай, к которому необходимо подключиться (напротив активного подключения будет надпись «Подключено»).
- Вызвать контекстное меню правой кнопкой мыши и выбрать пункт «Свойства», чтобы узнать пароль.
- В новом окне находим значок сети wifi, к которому необходимо произвести подключение, нажимаем правой кнопки мыши, вызывая контекстное меню. Из открывшегося списка стоит выбрать пункт «Свойства».
- Должно открыться новое окно, в котором есть две вкладки, необходимо открыть пункт «Безопасность». На этой же страничке следует поставить галочку напротив пункта «Отображать вводимые знаки».
- В строке «Ключ безопасности сети» откроется пароль, который необходим для подключения вай фай.
Через настройки роутера
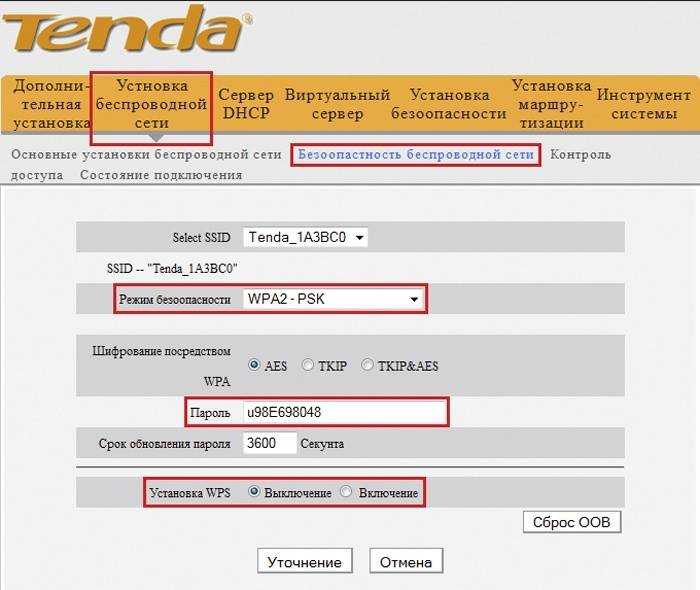
Узнать забытый код от wifi возможно, если к сети не подключено ни одно устройство. Сделать это можно с помощью настроек роутера или точки раздачи. Кроме случая, когда комбинация забыта, восстановление кода может пригодиться и тогда, если были произведены перенастройки устройства, раздающего вай фай. Рассмотрим инструкцию, как узнать защитную комбинацию через настройки роутера:
- К компьютеру или ноутбуку подключить модем.
- Необходимо открыть браузер, который установлен на ПК и в адресную строку следует ввести адрес роутера, раздающего вай фай.
- Для того чтобы подключиться к интерфейсу маршрутизатора, необходимо ввести логин и пароль во вновь открывшемся окне. Классические данные admin/admin.
- В открывшемся окне необходимо пройти поочередно открыть – «Беспроводной режим», «Защита беспроводного режима».
- В строке PSK Password появиться пароль, через который возможно подключение к сети wifi.
В зависимости от роутера, процесс настройки может немного отличаться. Так, на устройствах вай фай, фирмы Asus пароль находится на главной странице интерфейса. А в некоторых моделях шифрование не отображается. В таких случаях оптимальный вариант – сменить пароль на новый и чтобы не забыть, следует его записать в надежном месте. Порой, узнать код не представляется возможным, поэтому единственным верным решением будет сброс настроек маршрутизатора, после чего необходимо заново настроить все и создать новую комбинацию.
Как узнать забытый пароль от своего Wi-Fi на роутере?
Самый же простой способ восстановить забытый пароль от своего собственного WiFi соединения — посмотреть его в настройках в панели управления маршрутизатором.
Однако, стоит заметить, что если речь идет о подключении к общественной сети вне дома, то доступ к администраторскому разделу, разумеется закрыт. Поэтому, если это именно ваш случай, то рекомендую прочитать варианты решения без доступа к роутеру — их вы можете найти в других статьях на сайте.
Если же вы забыли пароль от домашней сети, и у вас имеется доступ к роутеру, то необходимо:
Пройдемся подробнее по каждому пункту. Подключиться к роутеру по кабелю необходимо для того, чтобы ПК или ноутбук получили от него в автоматическом режиме IP адрес и оказались в одной локальной сети.
К сожалению, телефон для этой цели не подойдёт. Так что берём Ethernet провод — он обычно лежит в коробке вместе с устройством — и вставляем его одним концом в сетевую карту компьютера, а другим — в разъем LAN на роутере.
Также проверяем, чтобы в настройках сетевого подключения Windows были установлены флажки на автоматическое получение IP и DNS серверов.
После этого мы сможем набрать адрес маршрутизатора и осуществить вход в панель управления. В каждом роутере он осуществляется по-разному. О том, как это сделать уже много раз описывалось в других наших публикациях отдельно по каждой модели, рекомендую с ними ознакомиться, если вы не в курсе, как попасть в этот скрытый раздел.
И далее ищем тот раздел настроек, в котором осуществляется управление паролем от wifi. В каждом отдельном случае его нахождение может отличаться в зависимости от фирмы и модели.
Но для вашего удобства я создал несколько подобных статей по каждому отдельному маршрутизатору. Найти их вы можете на wifika.ru
Мне нравится этот способ1Не нравится
Альтернативный способ
А что если вы не хотите ничего взламывать? Тут уже можно придумать все что угодно!
 1) Можно узнать пароль, попросив соседа сказать его вам под предлогом: «Нужно зайти на часок». После этого можно спокойно сидеть в чужом вай фай.
1) Можно узнать пароль, попросив соседа сказать его вам под предлогом: «Нужно зайти на часок». После этого можно спокойно сидеть в чужом вай фай.
2) Попробуйте договорится с соседом о совместной оплате интернета. В большинстве случаев, соседи соглашаются на такой договор.
3) Можно попробовать сдружиться с вашим соседом (если это сосед). Поболтать, рассказать о чем-то… После, можно со спокойной совестью спросить его пароль от нужной нам сети.
4) Если ни один из этих способов не подошел, то можно сбегать с ноутбуком/телефоном/планшетом в ближайшую кафешку. Там заказать себе чай и спокойно сидеть в интернете.
Это все возможные способы посидеть в чужом вай фай!

В Сети часто попадаются вопросы, как узнать пароль от WiFi соседа и насколько это законно. Чем это объяснить? Провайдеры регулярно поднимают стоимость услуг, что делает Интернет менее доступным для малообеспеченных людей. «Масла в огонь» подливает тот факт, что в многоквартирных домах много точек Вай-Фай, к которым можно подключиться и не платить за услугу. Ниже рассмотрим методы взлома, программы для получения кода, а также возможное наказание за «взлом» чужого роутера.
Как узнать пароль от чужого Wi-Fi: способы
Итак, вы хотите попасть в Интернет, но воспользовавшись чужими беспроводными сетями, однако это никак не получается, ведь эти сети защищены паролем. Разумеется, у вас возникает резонный вопрос: как узнать пароль от чужого wifi, и желательно без привлечения стороннего лица.
Существует несколько способов, каждый из которых поможет узнать чужой Wi-Fi-пароль. Разумеется, можно обратиться к специалисту, но можно справиться с задачей и самостоятельно. Нас интересует последний вариант, к тому же в Интернете можно отыскать много бесплатных программ, с помощью которых узнать пароль wifi соседа будет несложно.
Первый способ (работает на Windows)
Кликните по иконке Wi-Fi. Эта иконка расположена в небольшом уголке справа в вашей панели задач. После этого появится само меню управления сетями Wi-Fi. Этот метод работает только в тех ситуациях, когда вы в настоящее время подключены к интернету через Wi-Fi, и при этом не помните пароля.
Кликните на «Центр управления сетями и общим доступом»
Этот раздел расположен в самом низу окошка с управлением сетевыми соединениями.
Обратите внимание на левый фрагмент центра управления сетями и общим доступом.
Кликните на «Изменение параметров адаптера». Этот пункт из левой части экрана настроек интернета и является вашим настройщиком Wi-Fi.
Один раз кликните на свою действующую сеть Wi-Fi
Вы должны увидеть значок с зелеными полосками рядом с синими мониторами на этой странице. Это ваша действующая сеть.
Кликните на Просмотр состояния подключения». Данная панель появится после того, как вы единожды кликните по иконке беспроводного соединения, после этого чуть ниже адресной строки возникнет соответствующее меню с выбором.
Выберите «Свойства беспроводной сети». Данная опция расположена в середине окна.
Перейдите к «Безопасности». Вы найдете эту вкладку на верхней половине окна. При этом открывается страница с полем «Ключ безопасности сети» рядом с серединой страницы. Здесь хранится ваш пароль.
Поставьте галочку в квадратике «Отображать вводимые знаки». Если вы хотите увидеть пароль — установите флажок, после чего чёрные точки откроются и ваш пароль отобразится.
Подключение к незащищенным сетям
Самым простым способом является подключение к незащищенным сетям. К счастью не все пользователи устанавливают пароль на свою сеть и этим можно воспользоваться. Для начала необходимо включить ноутбук или другое устройство и дождаться его полной загрузки.
Если нужно, то включить модуль wifi и операционная система самостоятельно определит все доступные сети.
Чаще всего система обнаруживает устройство, которое раздает вай-фай, но ни к каждой сети можно подключиться. Внизу, с правой стороны есть значок в виде вертикальных полосок. После нажатия на него, откроется список возможных подключений к беспроводным сетям. В нем необходимо выбрать ту сеть, которая не защищена.
Узнать это можно по соответственным значкам, например, это могут быть желтые предупредительные значки, как на картинках выше или другие обозначения. Защищенная сеть может наоборот обозначаться замочком. По крайней мере можно навести на название сети и посмотреть «Тип безопасности», который должен иметь статус «не защищено». Именно к этой сети можно подключаться. Если сеть будет защищена при помощи пароля, то войти, не зная его, не получится. Здесь необходимо будет ввести ключ безопасности, чтобы получить доступ.
Нашли доступную сеть, теперь нужно нажать на кнопку «Подключение». Читаем предупреждение, которое гласит, что «сведения, через эту сеть, могут быть видимы другим пользователям».
Пошел процесс подключения.
Смотрим на иконку wifi, если появился значок, что есть подключение к Интернету, то можно смело заниматься серфингом.
После этого можно открыть браузер и набрать любой адрес.
 Смотрите это видео на YouTube
Смотрите это видео на YouTube
Подбор WPS PIN
WPS PIN – 8-значное число, индивидуальное для каждого роутера. Он взламывается перебором через словарь. Пользователь устанавливает сложную комбинацию WPA-пароля, и чтобы не запоминать его, активирует WPS-пин. Передача правильного пин-кода роутеру означает последующую передачу клиенту сведений о настройках, в том числе и WPA-пароля любой сложности.
Основная проблема WPS — последняя цифра ПИН-кода является контрольной суммой. Это уменьшает эффективную длину пин-кода с 8 до 7 символов. К тому же роутер проверяет код, разбивая его пополам, то есть для подбора пароля потребуется проверить около 11 000 комбинаций.
Программа Reaver справляется с подобной задачей за 6 часов.
Защита: обновите прошивку роутера. Обновлённая версия должна иметь функцию блокировки, активируемую после нескольких неудачных вводов кода. Если функция не предусмотрена – выключите WPS.
Другие способы получения WPS PIN
Подключение к Wi-Fi посредством ПИН-кода возможно и через прямой доступ к оборудованию. PIN может быть получен с подложки роутера во время «дружеского визита».Кроме того, роутер может оставаться открытым, во время обновления прошивки или сброса настроек. В этом случае сосед сможет зайти в интерфейс роутера используя стандартный логин и пароль, и узнать ПИН. После этого WPA-пароль получается за пару секунд.
PIN роутера в интерфейсе.
Способ защиты: удалите наклейку с паролем и не оставляйте точку доступа открытой ни на секунду. Периодически меняйте WPS PIN через интерфейс роутера.
В интерфейсе есть кнопка для генерации нового пин-кода.
Программы ПК для подключения к вай фай соседа без пароля
Программ для подключения к чужому вай фай под стационарный ПК или ноутбук написано не мало, куда больше, чем под андроид. Оно и понятно, андроид относительно новая ОС, если сравнивать с Windows или Linux. Мы собрали самые распространенные и нужные программы, которые обязательно помогут вам, вот они:
- Wificrack — электронный словарь с миллионами возможных паролей от вай фай сетей.
- Macchanger — программы для подмены мак-адреса вашего устройства, нужна для подключения по WPS.
- Airodump-ng — приложение, которое может определить разрешенный адрес для подключения к чужой вай фай сети без пароля.
- Wifiphisher — программа для ловли (подлога) пароля чужого пароля.
Как подключиться к вай фай на ноутбуке с windows
И так, как подключиться к вай фаю виндовс? Самый простой способ подключения, это тот случай когда ваш ноутбук видит нужную wi-fi сеть. В таком случае вам остаётся нажать на соответствующую иконку wifi-сети в правом нижнем углу экрана, выбрать точку доступа и ввести пароль. На Windows 10 процесс подключения к сети не много отличается от стандартного.
Подключение к вай фай через WPS
Данный вариант, хороший способ подключения без введения паролей. Для подключения компьютера с виндовс 7, 8 либо 10 таким способом, вам будет необходимо выполнить следующие шаги:
- в списке доступных сетей находите нужную и нажимаете «подключиться»;
- в появившемся окне для ввода пароля, внизу табличке выберите надпись «подключиться при помощи на кнопки на маршрутизаторе»;
- после чего нажмите кнопку WPS на самом роутере;
- таким способом ваше устройство будет подключено к точке доступа без ведения кода.
Отсутствия такого окошка свидетельствует, о том что эта функция не поддерживается вашим вай-фай адаптером на ноутбуке.
Стандартное подключение ноутбука к роутеру:
- Подсоединяем кабель к роутеру (порт WAN), второй конец провода подключается к компьютеру (при первом подключении лучше использовать такой вариант, чем беспроводной). Включаем роутер в розетку, при наличии кнопки питания, включаем её и даём пару минут для загрузки.
- Дальше будет несколько вариантов:
- Первый — Роутер подключён провайдером и получил настройки автоматически (для проверки зайдите в браузер, загрузите пару вкладок). Работает – подключён.
- Второй — Роутер не подключается автоматически — нужно настроить подключение к интернету. Подробную инструкцию сможете найти на сайте провайдера, так как последующие настройки зависят от его настроек и модели роутера.
- Смотрим настройки, в адресной строке браузера вводим «192.168.11» либо «192.168.01» и нажать ENTER. При несоответствии адреса, посмотрите нужный в документах на роутер (или на наклейке на задней крышке роутера), после чего система может запросить ввод логина и пароля (может быть – admin для двух полей либо 1234). Подробную информацию можете просмотреть на сайте провайдера или в прилагающийся инструкции. Далее настраиваем роутер в соответствии с инструкциями на сайте вашего провайдера интернета.
- В завершении нужно настроить домашнюю сеть wi-fi. Зайдя в настройки найдите раздел, который отвечает за беспроводное подключение, придумайте и запишите надёжный пароль. Он же будет использоваться для подключения остальных ваших устройств. И в конце выберите средством защиты WPA2-PSK.
На этом стандартная настройка компьютера к роутеру будет завершена.
Как подключиться к вай фаю через телефон от роутера
Как подключиться к вай фай с мобильного телефона без введения пароля? — достаточно просто. Подключаем wifi к OC Android через WPS Для этого выполняем следующие шаги:
- в смартфоне открываем настройки wi-fi (WLAN);
- находим «дополнительно» либо «расширенные настройки» и заходим в них;
- выбираем «WPS по кнопке» / «использовать WPS»;
- на роутере нажимаем кнопку маршрутизатора.
OC iOS (iphone) через WPS К сожалению настройки айфона не дают возможности подключаться подобным способом. При большом желании, попробовать осуществить такой процесс подключения, можете ознакомиться со страницей справки на сайте Apple, где подробно описана рекомендация настройки маршрутизатора для подключения устройств iOS.
Чужой WiFi безопасен? Мои пароли не украдут?
При подключениях к чужой сети безопасность данных конечно может оказаться под большим вопросом, из-за существования массы разного рода программ, на стороне раздающего вам интернет, которые могут перехватить и расшифровать ваш трафик, что позволит узнать как минимум вашу браузерную историю и пароли как максимум. Но это уже из разряда, когда хакеру очень нужно взломать вас. В остальных случаях ваши данные в относительной безопасности.
Таким образом данные хранящиеся на вашем компьютере будут защищены.
Тип 1 — OPEN
Как Вы уже поняли (и я говорил только что), собственно, OPEN
— это отсутствие всякой защиты, т.е. Wifi
шифрование отсутствует как класс, и Вы и Ваш роутер абсолютно не занимаются защитой канала и передаваемых данных.
Именно по такому принципу работают проводные сети — в них нет встроенной защиты и «врезавшись» в неё или просто подключившись к хабу/свичу/роутеру сетевой адаптер будет получать пакеты всех находящихся в этом сегменте сети устройств в открытом виде.
Однако с беспроводной сетью «врезаться» можно из любого места — 10-20-50
метров и больше, причём расстояние зависит не только от мощности вашего передатчика, но и от длины антенны хакера. Поэтому открытая передача данных по беспроводной сети гораздо более опасна, ибо фактически Ваш канал доступен всем и каждому.
Тип 4 — WPS/QSS
Wifi
шифрование WPS
, он же QSS
— интересная технология, которая позволяет нам вообще не думать о пароле, а просто нажать на кнопку и тут же подключиться к сети. По сути это «легальный» метод обхода защиты по паролю вообще, но удивительно то, что он получил широкое распространение при очень серьёзном просчёте в самой системе допуска — это спустя годы после печального опыта с WEP
.
WPS
позволяет клиенту подключиться к точке доступа по 8-символьному коду, состоящему из цифр (PIN
). Однако из-за ошибки в стандарте нужно угадать лишь 4
из них. Таким образом, достаточно всего-навсего 10000
попыток подбора и вне зависимости от сложности пароля для доступа к беспроводной сети вы автоматически получаете этот доступ, а с ним в придачу — и этот самый пароль как он есть.
Учитывая, что это взаимодействие происходит до любых проверок безопасности, в секунду можно отправлять по 10-50
запросов на вход через WPS
, и через 3-15
часов (иногда больше, иногда меньше) вы получите ключи от рая.
Когда данная уязвимость была раскрыта производители стали внедрять ограничение на число попыток входа (rate limit
), после превышения которого точка доступа автоматически на какое-то время отключает WPS
— однако до сих пор таких устройств не больше половины от уже выпущенных без этой защиты.
Даже больше — временное отключение кардинально ничего не меняет, так как при одной попытке входа в минуту нам понадобится всего 10000/60/24 = 6,94
дней. А PIN
обычно отыскивается раньше, чем проходится весь цикл.
Хочу ещё раз обратить ваше внимание, что при включенном WPS
ваш пароль будет неминуемо раскрыт вне зависимости от своей сложности. Поэтому если вам вообще нужен WPS
— включайте его только когда производится подключение к сети, а в остальное время держите выключенным
Как узнать пароль через свой Андроид?

Программы взлома Wi-fi
В данном случае есть два способа, как выполнить эту операцию.
Способ 1. С Root—правами
- Скачайте любой файловый менеджер на смартфон, к примеру, Root Browser или ES Проводник
- Откройте его и пройдите путь /data/misc/wifi/. Нам нужен wpa_supplicant.conf, так как именно тут хранятся все данные о Wi—fi сетях и пароли к ним
- Через текстовый редактор смартфона запустите файл и спишите пароль напротив нужной вам сети
Способ 2. Без Root—прав
- Этот способ ещё проще, так как не требуется установка Root.
- Загрузите Wifi Key Recovery
- Откройте приложение и вам высветятся Wi—fi сети с паролями
- Запишите нужный и проверьте его работоспособность
Угрозы и риски безопасности беспроводных сетей
Из-за того, что область между конечными точками сети Wi-Fi абсолютно не контролируется, злоумышленники, находящиеся в непосредственной близости от нее, могут производить нападения, которые нехарактерны для мира проводных соединений. Для этого они используют специальное оборудование и особые алгоритмы, в результате чего защититься от возникающих угроз становится намного сложнее.
Наиболее распространенная угроза, создаваемая анонимными взломщиками Wi-Fi — это перехват радиосигнала и дешифрование передаваемой по выбранному каналу информации. Приборы, используемые для этого, зачастую не сложнее стандартных роутеров, однако прослушивание очень трудно зарегистрировать, а прервать — еще тяжелее. Кроме того, хакеры пользуются усилителями и антеннами, позволяющими им находиться на значительном расстоянии от цели. Но если перехват опасен только утечкой данных, то полной парализацией сети грозит DOS-атака или глушение станции. Предотвратить и остановить отказ в обслуживании практически невозможно, а последствия его весьма серьезны. Все коммуникации в конкретной области оказываются отключенными, и связь между терминалами Wi-Fi прерывается.
Brute force (Брутфорс): достоинства и недостатки
Способ Brute force дает возможность подбирать пароль автоматически, но простому пользователю будет довольно трудно справиться с задачей. Зато для хакера брутфорс просто «золотое дно», ведь он «прогоняет» все пароли, которые найдутся в базах. Метод с успехом можно использовать при взломах онлайн-банков или платежных систем.
Чтобы использовать Brute force, необходимо убедиться в достаточной мощности компьютера. Или перебирать ключи программа будет в течение нескольких дней или даже недель
Если модель старая, проблем в основном не возникает и пароль ломается очень быстро.
Новые модели способны обнаружить атаку и придется прибегать к маскировке В противном случае, есть вероятность получить бан или сбои при переборе ключей.
Еще одна проблема состоит в том, что последние маршрутизаторы принуждают юзеров вводить сложные пароли, на разгадывание которых уйдут месяцы. Тогда придется прибегнуть к другим способам.
Если перед вами сеть, а не более сложная, то Брутфорс скорее всего быстро справиться с задачей. У него есть несколько преимуществ
- Программа может перебрать все варианты для сети WEP или роутера, где исключается атака по словарю, если он заставляет вводить сложные пароли.
- Brute force способен перебрать несколько вариантов одновременно. Но при этом есть вероятность, что атаку отбросит роутер, или введет задержку на авторизацию, включит перезагрузку.
- Брутфорс позволяет проводить перебор по словарю, с использованием файла с наиболее часто используемыми паролями. Но их очень много, и самый удобный вариант – перебор небольшим списком.
Читайте еще >>> Как усилить сигнал роутера wifi своими руками?
Все же при работе с новыми моделями брутфорс – не лучший вариант, и лучше прибегнуть к другим способам. Из программ для этого метода подойдет Aircrack, которая является одним из лидеров рынка.
Выводы
Таким образом, учитывая перечисленный комплекс мер пользователей и администраторов сетей имеются все необходимые средства для надёжной защиты беспроводных сетей Wi-Fi, и при отсутствии явных ошибок (в первую очередь
человеческий фактор) всегда можно обеспечить уровень безопасности, соответствующий ценности информации, циркулирующей в такой сети.
В целом, для отдельно взятой беспроводной сети, проводимая политика безопасности должна быть индивидуальной и должна определяться в соответствии с ее структурой, а также программными и техническими средствами при ее практической реализации.





























