Ошибка аутентификации: причины и решения
Разобрав, что такое ошибка аутентификации, следует остановиться на причинах ее возникновения. Как уже было сказано выше, ошибка обычно возникает из-за неправильно введённого пароля при подключении беспроводной сети. Вам потребуется убедиться в том, что вы указали его верно — была использована нужная раскладка и язык. Если после этого вы все равно не сможете пройти аутентификацию, это значит, что произошёл сбой в настройках сети, и ее нужно удалить. Необходимо выполнить следующее:
- Зайдите в меню вашего роутера и выберите раздел «Настройки».
- В открывшемся списке кликните на пункт «Беспроводные сети», напротив него нажмите на кнопку «Удалить сеть».
- Кликните на пункт «Обновить список сетей», после чего используемая сеть снова будет доступной.
- Выполните перезапуск своего маршрутизатора.
- Откройте окно аутентификации и введите правильный пароль.
- После таких действий ваш компьютер должен будет подключиться к Wi-Fi.
Если при прохождении аутентификации пароль сохраняется, но появляется сообщение о защите WPA\WPA2 под именем сети, к которой вы пытаетесь подключиться, то нужно изменить настройки роутера. Делается это следующим образом:
- Зайдите в меню роутера и выберите пункт «Режим работы сети».
- В открывшейся вкладке измените режим «Only» на «Auto» и сохраните внесенные изменения.
- Отключите беспроводное соединение на устройстве и перезагрузите роутер.
- Проверьте правильность введённого пароля для подключения сети Wi-Fi и ее режим.
Если после этого все равно появляется ошибка аутентификации, то нужно поменять режимы работы маршрутизатора. Действуйте следующим образом:
- Зайдите во вкладку «Настройки» в главном меню роутера.
- Среди открывшегося списка выберите раздел «Беспроводная сеть».
- В загрузившемся окне установите напротив опции Mode такую команду: 11bgn mixed.
- Сохраните изменения, нажав на соответствующую кнопку.
- Перезагрузите роутер и попробуйте пройти аутентификацию.
Если система опять выдаст ошибку, то тогда вновь зайдите в раздел «Беспроводная сесть» и в нем укажите эту команду: 11bg mixed. В случае повторной ошибки потребуется напротив опции Mode ввести 11g only. Обязательно сохраняйте внесенные изменения и перезапускайте маршрутизатор, перед тем как вновь проходить аутентификацию.
Чтобы у вас не возникало проблем с аутентификацией, используйте пароль, состоящий только из цифр. Обязательно его записывайте. В таком случае потом не потребуется проходить процедуру по восстановлению пароля или сбрасывать его.
Обращайте внимание на настройки параметров безопасности роутера. Нередко они становятся причиной проблем с прохождением аутентификации
Лучше, если они будут выглядеть следующим образом:
- Версия: WPA-PSK
- PSK Пароль — восемь цифр/символов
- WPA/WPA2 — Personal (Recommended)
В данной статье мы рассмотрим несколько наиболее распространенных примеров ошибок аутентификации при работе устройств на базе операционной системы Android с WiFi сетями. На первый взгляд, ничего сложного в этом вопросе и быть не может, ведь интерфейс телефонов и планшетов на базе данной ОС отличается исключительной дружелюбностью даже к самым неопытным пользователям, но и она способна удивить.
К тому же, подобная ошибка – достаточно распространенное явление и чтобы не попасть впросак, для начала следует ознакомиться с изложенной ниже информацией и, быть может, проблема подключения решится легко и незаметно. Для начала следует разобраться, что же такое аутентификация и технология WiFi в целом. Понимание этого даст Вам возможность без чьей-либо помощи и лишних затрат решать бытовые вопросы, связанные с данным протоколом.
iPhone не находит WLAN. Решение проблемы
Сначала следует проверить, активирован ли на устройстве поиск сети WLAN. Вы могли его выключить, например, случайно переключив смартфон в режим полета. Проверить это вы можете в контрольном центре, посмотрев, активирован ли значок WLAN. Вы также можете перейти в настройки телефона, а затем в настройки WLAN, где будет видно, активирован ли поиск сети WLAN.
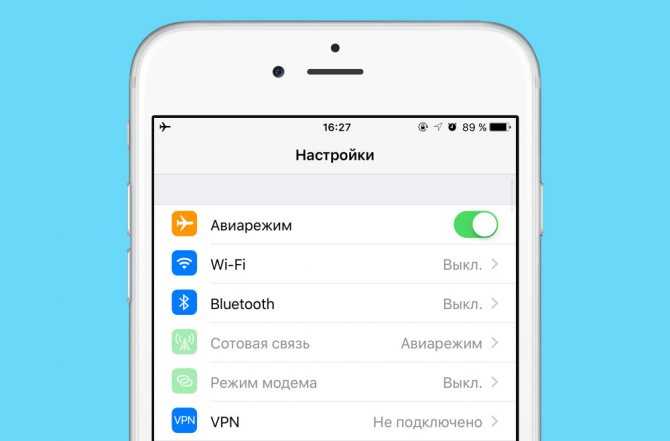
Если проблема заключалась не в этом, попробуйте другие опции. Деактивируйте, а затем повторно активируйте WLAN на вашем iPhone, тогда ваше устройство должно само зарегистрироваться в сети.
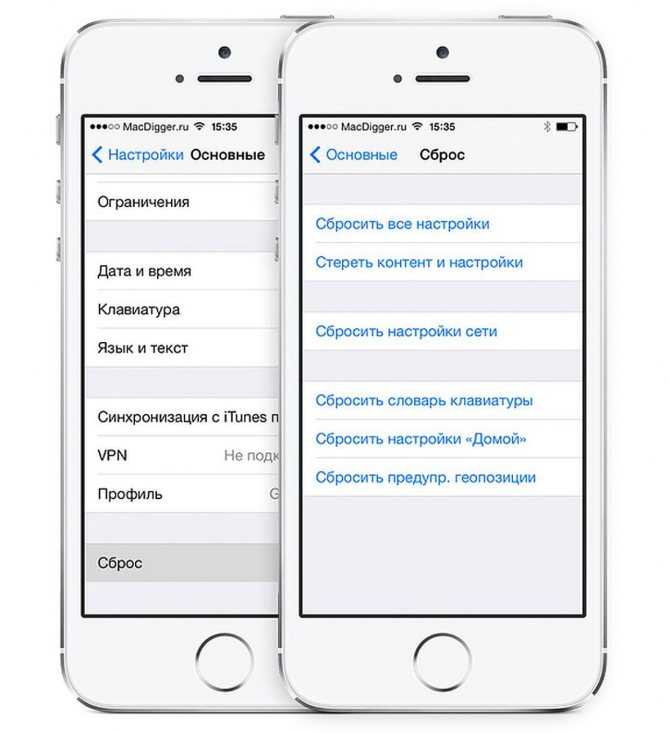
Если и это не помогло, нажмите на голубую стрелку или на три «i», в зависимости от версии iOS. Нажмите на опцию отключения от выбранной сети. В качестве альтернативы, вы можете проделать то же самое через общие настройки меню и сброс сети. Теперь снова выключите и включите ваш iPhone.
Возможно также, что проблема заключается в вашем маршрутизаторе или домашней сети. Проверьте, могут ли другие ваши устройства подключиться к сети. Если нет, то выключите маршрутизатор и снова включите его через пару секунд.
Если же и теперь iPhone не может подключиться к WLAN, то, возможно, необходимо обновление системы. Это можно сделать через общие настройки, обновление системы. Там же вы сразу увидите, требуется ли обновление системы.
3 исправления ошибки 1068:
- Перезапустите службу автонастройки WLAN
- Восстановите реестр
- Обновите драйвер сетевого адаптера
Решение 1. Перезапустите службу автонастройки WLAN
Эта ошибка может произойти, если служба автонастройки WLAN неправильно настроена на вашем компьютере. В этом случае вы можете попробовать перезапустить службу, чтобы решить вашу проблему.
Посмотрите, как это сделать:
-
На клавиатуре удерживайте клавишу с логотипом Windows и нажмите R , чтобы открыть окно «Выполнить».
-
Введите services.msc , затем нажмите Enter .
-
Щелкните правой кнопкой мыши Автонастройка WLAN , чтобы выбрать Перезагрузить . Если параметр «Перезагрузка» неактивен, вместо этого нажмите Пуск .
-
Дважды щелкните WLAN AutoConfig.
-
Установите для параметра Тип запуска значение Автоматический . Затем Применить > OK .
Перезагрузите компьютер с Windows, и ошибка должна исчезнуть. Если вам снова будет предложено сообщение об ошибке, вы можете попробовать еще кое-что…
Решение 2. Восстановите реестр
Если настройки вашей системы настроены неправильно , эта ошибка также может возникнуть. Вы можете решить эту проблему, восстановив реестр.
Вот как вы можете это сделать:
-
На клавиатуре нажмите и удерживайте нажмите клавишу с логотипом Windows и нажмите R , чтобы открыть окно «Выполнить».
-
Введите regedit , затем нажмите Enter .
-
Нажмите Да в ответ на запрос контроля учетных записей пользователей.
-
Перейдите в HKEY_LOCAL_MACHINE > СИСТЕМУ > CurrentControlSet > Службы .
-
Щелкните правой кнопкой мыши Dhcp в разделе» Службы «, чтобы выбрать Экспорт . . Дайте имя файлу резервной копии, например, резервная копия DHCP. Затем выберите адрес резервной копии и нажмите Сохранить . Вы можете восстановить файл из этой резервной копии, если во время процесс ниже.
-
Дважды щелкните DependOnService на правой панели DHCP. Выберите все слова , кроме «Afd» , затем удалите их.
-
Щелкните правой кнопкой мыши Eaphost в разделе «Услуги», чтобы выберите Экспорт . Дайте имя файлу резервной копии, например, Eaphost backup. Затем выберите адрес резервной копии и нажмите Сохранить .
-
Дважды щелкните DependOnService на в правой панели Eaphost. Выберите al l слова и удалите их.
Закройте окно редактора реестра и перезагрузите компьютер с Windows. Проверьте, исчезла ли ошибка. Если вы все еще видите ошибку, не теряйте надежды. Просто перейдите к следующему решению.
Решение 3. Обновите драйвер сетевого адаптера
Эта проблема также может быть связана с поврежденным, старым или отсутствующим сетевой драйвер в вашей системе. Поэтому вы можете решить эту проблему, обновив сетевой драйвер.
Для обновления драйверов требуется подключение к Интернету на вашем компьютере. Если ваш компьютер не может получить доступ к беспроводной сети, попробуйте подключить компьютер к проводному сетевому соединению или вы можете попробовать функцию автономного сканирования Driver Easy.
Вы можете обновить сетевой драйвер либо вручную или автоматически.
Обновление драйвера вручную
Вы можете обновить сетевой драйвер вручную, перейдя на веб-сайт производителя сетевого адаптера, например, Realtek и выполняет поиск последней версии правильного драйвера. Обязательно выбирайте только драйверы, совместимые с вашей версией Windows.
Автоматическое обновление драйверов
Если у вас нет времени, терпения или навыков работы с компьютером для обновления сетевой драйвер вручную, вместо этого вы можете сделать это автоматически с помощью Driver Easy . Driver Easy автоматически распознает вашу систему и найдет правильный драйвер для вашего точного сетевого адаптера и вашей версии Windows, а затем загрузит и установит их правильно.
Вы можете нажать Обновить Все для автоматической загрузки и установки правильных версий всех драйверов, которые отсутствуют или устарели в вашей системе. (Для этого требуется версия Pro с полной поддержкой и 30-дневной гарантией возврата денег . Вам будет предложено выполнить обновление, когда вы нажмете «Обновить все». )
Готово. Не стесняйтесь комментировать ниже, если у вас есть какие-либо вопросы.
Как открыть отладку в Windows
Ноутбук не подключается к Wi-Fi: Нет подключения к беспроводной сети
Каждый второй был в такой ситуации, когда при работе за компьютером возникают неполадки, однако никаких сведений об ошибках на экране службы не отображают, в журнале также не содержатся данные, способствующие найти неполадку. В таких случаях рекомендуется использовать специальные утилиты, которые могут запускаться как автоматически для устранения ошибки, так и вручную.
Обратите внимание! Можно воспользоваться и утилитами других разработчиков, помимо Windows, чтобы исправить неполадку
Windows 7
Для запуска Windows в безопасном режиме нужно извлечь все диски, дискеты и выполнить перезагрузку устройства, а далее:
- Если на ПК установлена только одна ОС, то при перезапуске нужно нажать и удерживать «F8» до того, пока не появится логотип Windows. После того как он возникнет, нужно повторить попытку: дождаться появления входа в ОС и вновь завершить работу, перезапустив его. При наличии нескольких ОС перед перезагрузкой следует выбрать нужную и нажать на «F8».
- На мониторе появится пункт «Дополнительные параметры загрузки», тут нужно выбрать безопасный режим и нажать на ввод.
Вход в систему осуществляется только с учетной записи пользователя, обладающего правами админа.
Отладчик в виндовс
К сведению! Запуск виндовс в режиме отладки для расширенной диагностики ОС предназначен для ИТ-специалистов и сисадминов.
Windows 10
Найти все приложения, программы и утилиты в Windows 10 можно в разделе «Параметры». После каждого обновления там оказывается все больше функций, ранее запрятанных в дальних уголках системы. Как только обновится ОС Windows 10, список доступных параметров пополнит набор утилит, которые нужны для исправления неполадок. Для их запуска нужно открыть раздел параметров, нажав на клавиатуре сразу «Win и I» или активировав шестеренку в меню «Пуск».
В появившихся разделах нужно найти пункт «Обновления и безопасность». В найденном разделе выбрать подпункт «Устранение неполадок». Тут нужно проанализировать, какие есть проблемы в работе ОС. Далее следует нажать на соответствующий пункт и открыть средство для устранения неполадок.
Утилиты для виндовс 10
Появится определенная утилита с предупреждением для устранения выбранной ошибки. В ней будет дан пошаговый список событий для решения проблемы и возврата в обычное состояние.
Какая служба отвечает за Wi-Fi в Windows
Служба, отвечающая за Wi-Fi и других беспроводных соединения — Wlan. Она осуществляет поиск, подключение и отключение, автоматически запускается при каждом запуске компьютера. При необходимости ее можно отключить, в подтверждение появится сообщение «Служба автонастройки беспроводной сети остановлена успешно». Также можно запретить автоподключение этой программы.
Как запустить службу беспроводной связи
Ключ безопасности беспроводной сети — как узнать
Какая служба отвечает за Wi-Fi Windows 10? Чтобы запустить программу WlanSvc через панель управления на Windows 10 и ниже, нужно:
- Нажать на кнопку «Пуск» и зайти в «Параметры Windows».
- В строке поиска ввести «Панель управления».
- Откроется окно «Настройка параметров компьютера», в котором следует выбрать пункт «Администрирование».
- На новой странице кликнуть на «Службы».
Обратите внимание! Также открыть службу можно через диалоговое окно с помощью строчки «Выполнить» и команды «services.msc». Беспроводная сеть в виндовс
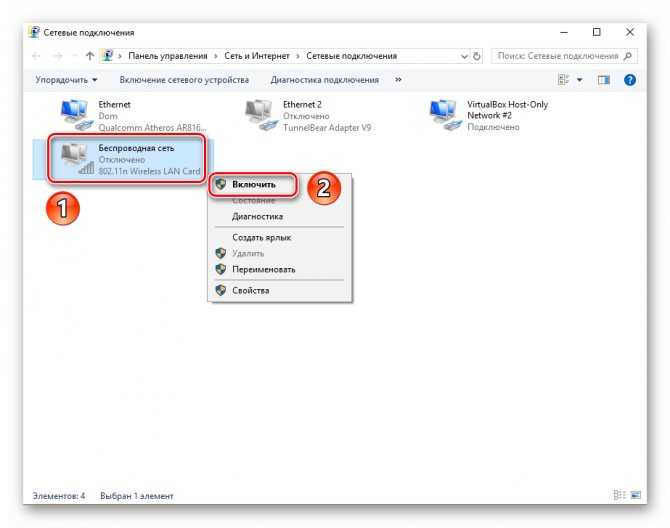
Беспроводная сеть в виндовс
На виндовс 7 для открытия доступа к службе Wlan нужно:
- Открыть «Панель управления».
- Выбрать пункт «Система и безопасность».
- Нажать на «Администрирование».
- Перейти в «Службы».
Далее в обоих случаях ход действий будет идентичен. Необходимо:
- Найти в списке «Служба автонастройки Wlan».
- Нажать дважды на левую кнопку мыши и открыть свойства.
- В открывшемся окне активировать кнопку «Запустить» и обозначить автозапуск в дальнейшем.
- Нажать на «Ок» и сохранить изменения.
Важно! В любом случае понадобится перезагрузка компа или ноутбука
Как включить автозагрузку службы Wi-Fi сети
Чтобы постоянно не всплывало сообщение «Служба беспроводной связи Windows не запущена на этом компьютере», можно установить опцию таким образом, чтобы она запускалась автоматически после каждого включения.
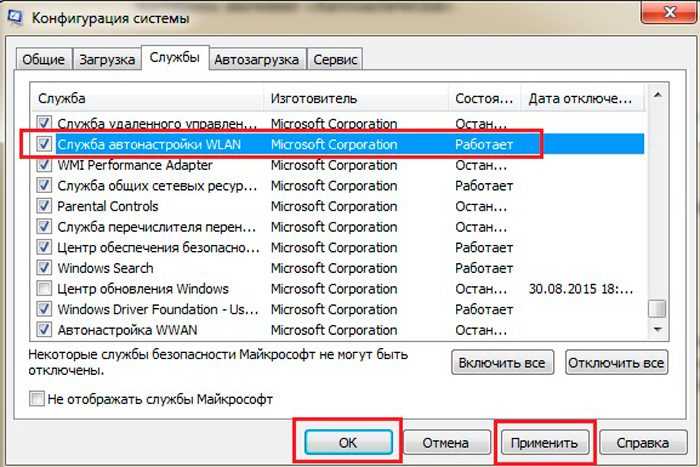
Автозагрузка службы Wi-Fi сети
Сделать можно можно следующим образом:
- Запустить планировщика задач, сделать это можно через меню поиска или системную строку.
- В появившимся интерфейсе выбрать «Создание простой задачи».
- Ввести название действия.
- Выбрать временем запуска пункт «При входе в Windows» на этапе «Триггер задачи».
- При выборе действия активировать «Запустить программу».
- Прописать в строке имени сценария «rasdial».
- В поле для аргументов заполнить название сети, логин и пароль.
Обратите внимание! Название сети должно быть в кавычках, а другие значения разделены между собой пробелом. После проверки введенных данных нужно их сохранить и перезагрузить устройство
При успешном проведении всех манипуляций компьютер будет сам подключаться к Интернету после каждого запуска
После проверки введенных данных нужно их сохранить и перезагрузить устройство. При успешном проведении всех манипуляций компьютер будет сам подключаться к Интернету после каждого запуска.
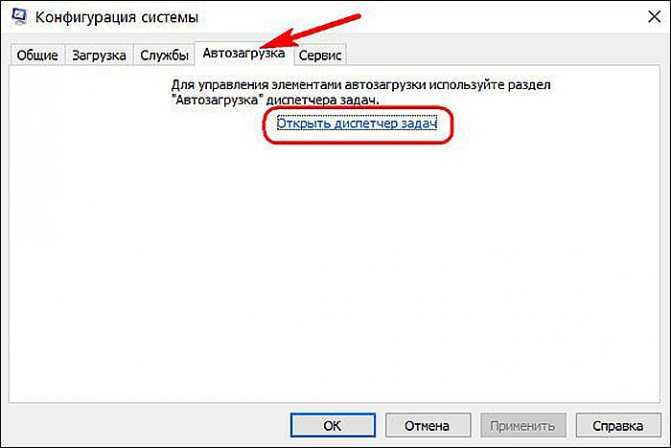
Запуск автозагрузки сети при помощи планирования задач
Прослушивание трафика сетей WLAN и WiFi
Многие беспроводные карточки поддерживают возможность работы в режиме мониторинга. Этот режим, немного схожий с неселективным режимом адаптеров IEEE 802.3, дает возможность сохранять трафик беспроводной сети даже без установления с ней логической связи. В конкретный момент времени карточка имеет возможность прослушивать только один из каналов, однако большинство сетевых анализаторов беспроводных сетей поддерживают возможность автоматизированного переключения между каналами (channel hoping) для сбора пакетов на всех возможных каналах.
После обнаружения интересующей его беспроводной сети злоумышленник может сконцентрировать внимание на нужном канале и собирать весь трафик этой сети. Как и в случае с несанкционированным подключением, злоумышленник имеет возможность анализировать пакеты, находясь на значительном удалении от точки доступа
Существует множество разнообразных сетевых анализаторов для WLAN. В качестве примера можно привести программы AirMagnet Laptop, Wildpackets Aeropeak и CommView for WiFi для операционной системы Windows и Ethereal, Kismet для Linux.
Для работы сетевого анализатора необходимо установить в систему специальные драйверы сетевой карты, поддерживающие работу в режиме мониторинга (HostAP, AirJack, Madwifi , IPW2200 для Linux). Драйверы для Windows, как правило, входят в поставку сетевого анализатора.
Служба автонастройки WLAN: как включить
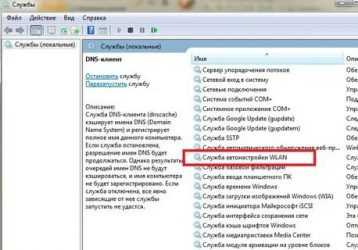
Константин Михайлов
В операционной системе Windows постоянно работают невообразимо огромное количество разных служб и сервисов, которые, в свою очередь, регулируют и контролируют работу компьютера. Каждая служба занимается своим делом и координирует определенные процессы, происходящие в операционной системе. В этой статье мы разберем, что такое служба автонастройки WLAN (WLANSVC), а также где и как ее включить.
Для начала давайте разберем, что же это за служба и зачем она вообще нужна. Она определяет и предоставляет алгоритмы, которые требуются для настройки, обнаружения, подключения и отключения локальных сетей Wi-Fi в стандарте iEEE 802.11.
Кроме этого, данная служба позволяет создать на компьютере виртуальную точку доступа. То есть, благодаря автонастройке WLAN вы можете использовать свой ноутбук в качестве роутера.
А теперь то же самое, но самыми простыми словами. Суть лежит в названии – автонастройка. Это означает, что данная служба регулирует работу беспроводных сетей на вашем компьютере, контролирует работу радиомодулей Bluetooth и Wi-Fi, настраивает подключения в автоматическом режиме и так далее. Но не путайте эту настройку с настройкой DHCP и протоколов IPv4 и IPv6, которые вы можете редактировать вручную (IP-адрес, маска подсети и так далее). Автонастройка WLAN – это более глубокая настройка сети.
Таким образом, становится понятно, что, в принципе, компьютер будет работать и с отключенным сервисом WLANSVC. Но при этом вы не сможете использовать определенные функции беспроводного адаптера. Одной из таких функций является раздача Wi-Fi.
Как правило, чаще всего пользователи сталкиваются с ошибкой, когда системе не удалось запустить службу автонастройки WLAN в момент организации раздачи беспроводной сети.
Понятное дело, что в таком случае у вас не получится использовать компьютер в качестве маршрутизатора.
Чтобы это исправить вам потребуется запустить сервис WLANSVC. Как же это делается? Все достаточно просто. Сразу же стоит отметить, что приведенная далее инструкция распространяется на все версии ОС Windows, начиная с версии Vista. То есть, процесс настройки абсолютно идентичен для версий Windows 7,8 и 10.
Активация сервиса WLANSVC
Вот мы и добрались до главной темы этой статьи – как включить службу автонастройки WLAN. Запустить инструмент для управления внутренними сервисами Windows можно несколькими способами. Наиболее простыми являются два метода:
- Через панель управления Windows.
- При помощи сервиса «Выполнить».
В первом случае открываем «Панель управления». В Windows 7 это делается через меню «Пуск». Нажимаете кнопку «Пуск» (на клавиатуре или в нижнем правом углу рабочего стола). Далее открываете нужный вариант.
В «восьмерке» панель управления открывается иным способом. Нажимаем одновременно две клавиши на клавиатуре – + – и в появившемся меню выбираем нужный пункт.
Дальнейшие действия в обеих ОС одинаковы. В открывшемся окне выбираем категорию «Система и безопасность».
После этого переходим в рубрику «Администрирование».
Запустить этот же инструмент можно и другим способом. Нажимаем одновременно +. Откроется окно «Выполнить». Пишем здесь services.msc и нажимаем «Ок».
Итак, находим в предложенном списке нужный нам пункт «Служба автонастройки wlan».
Открываем ее двойным кликом левой кнопкой мыши. Дальше все достаточно просто. Откроется окно, в котором нужно нажать кнопку «Запустить», а в строке «Тип запуска» выбираем значение «Автоматически».
Здесь же вы можете и остановить работу сервиса WLANSVC. Но есть один нюанс. Заключается он в том, что если этот сервис отключить полностью, то вышеуказанный способ не позволит включить заветную автонастройку WLAN. В таком случае включать ее нужно через параметры системы.
Для этого нажимаем одновременно клавиши + и в появившемся окошке вводим msconfig. Нажимаем .
Откроется окно, которое называется «Конфигурация системы». Здесь есть несколько вкладок. Нам необходимо перейти во вкладку «Службы». Здесь нужно найти строку «Служба автонастройки WLAN». Напротив этой строки нужно поставить галочку. Далее жмем «Применить»«Ок» и перезагружаем компьютер по просьбе системы. Вот и все, ничего сложного.
Таким же образом можно отключать другие ненужные сервисы. Просто уберите галочки в соответствующих строках и нажмите «Применить»«Ок» и перезагрузите ПК. Как видите, все достаточно просто. Будьте внимательны и у вас все получится.
Включение Wi-Fi на ноутбуке: способы
Как правило, чтобы подключиться к Wi-Fi необходимо выполнить несколько несложных действий. Каких конкретно, будет зависеть от модели и изготовителя девайса.
Включение с помощью ползунка или кнопки
На большинстве современных девайсах для активации беспроводной связи нужно использовать «ползунок» либо специальную кнопку для подключения к Wi-Fi. Как правило, такой включатель находится на передней части корпуса.
Справка! Включатель может выглядеть по-разному, но основная задача у него одна – подключение к беспроводной связи. Чтобы WiFi включился просто нужно передвинуть ползунок в режим «Включено».
Включение комбинацией кнопок
Если на девайсе не находится ползунков либо специальных клавиш подключения к WiFi, нужно внимательно присмотреться к клавишам на клавиатуре, так можно найти обозначение WiFi на какой-то из функциональных кнопок «F». Кнопка может находиться на различных клавишах, это будет зависеть от изготовителя и модели гаджета.
Чтобы включить беспроводную связь нужно нажать комбинацию кнопок «Fn+кнопка WiFi».
Сочетания кнопок, которые чаще всего установлены в ноутбуках различных изготовителей:
- Асус. Одновременное нажатие Fn+F2.
- Комбинация кнопок Fn+F3.
- Линово. Требуемые клавиши Fn+F5.
- В этом случае зажимаем Fn+F12.
- Может использоваться сочетание Fn+F2 либо Fn+F12.
- Самсунг. Или Fn+F9, или Fn+F12.
Через настройки Windows
Если вышеописанные манипуляции не смогли помочь, то нужно определить, находится ли беспроводное подключение в настройках операционной системы. Для чего нужно зайти в «Управление сетями». Затем кликнуть «Изменение адаптера».
После этого на экране должно появиться новое окошко с «Сетевыми подключениями». Затем нужно отыскать беспроводное соединение, кликнуть на нём правой клавишей мышки и нажать «Включить» (если кнопка «Включить» не активна, это обозначает что Wi-Fi соединение активно).
С помощью «Диспетчера устройств»
Если модуль Wi-Fi не активен, нужно определить, находится ли он в «Диспетчере задач». Для чего необходимо нажать «Пуск», кликнуть правой клавишей мышки «Компьютер» и найти пункт «Управление». Слева в меню находится «Диспетчер задач».
Также можно нажать комбинацию кнопок Win+R, где в командной строке необходимо набрать mmc.devmgmt.msc и кликнуть на Enter. Появится меню «Диспетчера устройств», затем найдите «Сетевые адаптеры».
Справка! Если иконка адаптера отмечена стрелкой вниз, то это обозначает, что модуль отключён, чтобы его активировать необходимо на нём кликнуть правой клавишей мышки, после нажать «Задействовать».
Пропадает Wi-Fi сеть в Windows 10 после выхода из сна или гибернации
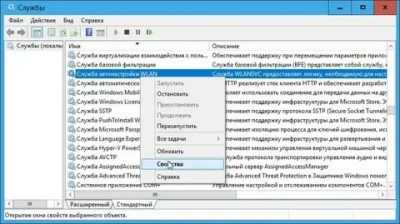
На новеньком ноутбуке Lenovo с Windows 10 заметил странный глюк: после выхода из спящего режима на нем пропадает доступ в интернет через Wi-Fi адаптер. После пробуждения в статусе беспроводного подключения может отображаться надпись «Без доступа к Интернету» или статус «Ограничено».
По какой-то причине после выхода из режима сна или гибернации, беспроводной адаптер не переподключается автоматически к моей домашней Wi-Fi точке доступа, да и в списке доступных беспроводных сетей пусто. Если выполнить перезагрузку ноутбука, то Windows автоматически подключается к Wi-Fi сети и доступ в Интернет работает нормально и сразу. Проблема довольно неприятная и надоедливая, т.к.
приходится перезагружать лэптоп несколько раз в день (отключение / включение Wi-Fi адаптера в диспетчере устройств мне не помогало).
В этой статье я расскажу, как мне удалось победить проблему с потерей Wi-Fi сети в Windows 10 при выходе их спящего режима.
Обновление драйверов беспроводного адаптера
Прежде, чем переходить к следующему способу, необходимо попробовать скачать с сайта производителя и установить последнюю версию драйверов для вашего Wi-Fi адаптера. Если проблема с отключением Wi-Fi сети появилась внезапно, вероятно в какой-то момент Windows автоматически обновила драйвер вашего беспроводного адаптера, поэтому стоит попробовать использовать более старую версию драйвера, который остался на вашем компьютере в хранилище драйверов (см. пример).
Если вы нашли подходящий драйвер с котором Wi-Fi сеть не теряется, желательно запретить Windows автоматически обновлять драйвера для данного устройства.
Отключение режима энергосбережения у Wi-Fi адаптера
В Windows 10 для большинства оборудования используется режим энергосбережения. Windows может автоматически отключать различные устройства с целью экономии заряда батареи ноутбука. Это вполне целесообразный и эффективный способ продлить время автономной работы вашего устройства от батареи. Однако некоторые модели сетевых адаптеров не могут продолжить свою работу после выхода из режима сна без перезагрузки компьютера. Это может происходить из-за некорректной архитектуры устройства, прошивки или драйверов адаптера. В этом случае рекомендуется отключить режим энергосбережения для беспроводного сетевого адаптера. Для этого:
- Откройте консоль диспетчера устройств (devmgmt.msc);
- Разверните раздел Сетевые адаптеры, найдите свой Wi-Fi адаптер (обычно в имени присутствует Wireless или 802.11) и откройте его свойства;
- Перейдите на вкладку «Управление электропитанием» (Power Management ), снимите галочку с опции «Разрешить отключение этого устройства для экономии энергии» (Allow the computer to turn off this device to save power). Сохраните изменения, нажав ОК.
Также рекомендуется изменить параметры режима энергосбережения. Для этого откройте “Панель управления” -> “Электропитание” -> текущая схема электропитания -> “Настройка схемы электропитания” -> “Изменить дополнительные параметры питания” -> “Параметры адаптера беспроводной сети” -> “Режим энергосбережения” -> Выберите «Максимальная производительность».
Как удалить службу в windows 7 реестр
sc.exe (Service Controller) осуществляет взаимодействие с установленными службами, получая и задавая их параметры. Утилиту SC.exe можно использовать для тестирования и отладки программ, работающих как службы.
Свойства служб хранятся в реестре, параметры команды SC.exe позволяют модифицировать значения этих свойств, а также управлять запуском и остановкой служб. Возможности SC.
exe во многом сходны с mmc консолью Services, расположенной в «Панели Управления».
Откройте редактор реестра (regedit.exe), и перейдите в ветку HKEY_LOCAL_MACHINE\SYSTEM\CurrentControlSet\Services. В ней содержится список всех служб, установленных в системе.
В этой статье мы познакомимся с простым способом, позволяющим удалить любую службу в Windows 7 средствами самой операционной системы без использования сторонних программ.
Если имя службы содержит пробелы (как в нашем случае), его нужно взять в кавычки:
Откройте окно командной строки (cmd.exe) с правами администратора («Run as administrator»). Чтобы удалить службу в Windows 7 можно воспользоваться системной командой sc. Команда sc.exe – это утилита командной строки, которая используется в Windows 7/Vista/XP для создания, редактирования и удаления служб. Согласно документации TechNet, sc.exe:
В появившемся окне служб найдите ту службу, которую вы планируете удалить (в моем примере это “Adobe Lm Service”)
Альтернативный метод удаления служб в Windows 7 подразумевает использование редактора реестра.
Чтобы удалить службу в Windows 7, нужно знать ее имя. Для чего откройте окно управления службами Start -> Settings -> Control Panel-> Systems and Maintenance->Administrative Tools->Services.
Теперь, если в консоли управления службами нажать F5, вы увидите, что служа удалена и в списке не значится.
Прежде чем начать, необходимо уяснить несколько моментов:
В случае успешного выполнения команды sc delete в командной строке должно появиться сообщение DeleteService SUCCESS
Р.S. Папки когда не совпадают найти можно по названию программы, оно отображается в окне справа.
Попробуйте восстановление системы — это проще всего.
Здесь необходимо найти папку с именем службы, и затем удалить ее.
Выделяем и копируем имя службы. Здесь же выполняем ее остановку.
Будьте внимательны при удалении службы, удаление «не той» службы может привести к краху системы!
С помощью этой команды можно удалить даже работающую службу (служба будет остановлена и затем удалена после перезагрузки).
Здравствуйте, а если удалил случайно DCPH службу, то как ее восстановить, да и вообще как восстановить все службы без перезагрузки системы.
Как удалить службу Windows
Без перезагрузки все равно не обойтись.
Откройте редактор реестра (regedit) и перейдите в раздел
Открываем оснастку управления службами (Панель управления -> Система и безопаcность -> Администрирование -> Службы), далее открываем свойства службы, которую необходимо удалить:
Необходимо открыть командную строку от имени администратора (Windows 7, Vista) и выполнить:
Перед удалением службы необходимо выяснить ее имя (под которым она прописана в реестре), а также желательно выполнить ее остановку.
В этой статье покажу, как можно не только отключить, но и удалить службы Windows. Это может пригодиться в разных ситуациях, наиболее распространенные среди них — службы остаются после удаления программы, к которой они относятся или же являются частью потенциально нежелательного ПО.
Найдите подраздел, имя которого совпадает с именем службы, которую нужно удалить (для того, чтобы узнать имя, используйте способ, описанный выше).
Закройте редактор реестра.
Как удалить службу Windows 7 и 8
Удалить службу Windows можно также и с помощью редактора реестра, для запуска которого используйте комбинацию клавиш Win + R и команду regedit.
В первом способе будем использовать командную строку и имя службы. Для начала зайдите в Панель управления — Администрирование — Службы (можно также нажать Win + R и ввести services.msc) и найдите службу, которую нужно удалить.
После этого, для окончательного удаления службы (чтобы она не отображалась в списке) следует перезагрузить компьютер. Готово.
Примечание: не стоит удалять службы, если вы точно не знаете, что и для чего делаете. Особенно это касается системных служб Windows.
Дважды кликните по имени службы в списке и в открывшемся окне свойств обратите внимание на пункт «Имя службы», выделите и скопируйте его в буфер обмена (можно сделать правым кликом мыши)
Что делать при ошибке 1068?
Иногда при включении общего доступа при подключении вашего компьютера может возникнуть ошибка «ошибка 1068: не удалось запустить дочернюю службу или группу». После этого компьютер обычно видит неопознанную сеть, ну и, под конец, выдает стоп-ошибку 711, сообщающую о сбое подключения. Обычно эта проблема преследует пользователей операционной системы windows 7 ultimate и не многие знают, как с ней бороться?
Методы устранения проблемы
Итак, если у вас возникла эта ошибка, существует несколько путей ее решения.
Первый из них это последовать советам Microsoft и обратиться за решение к разделу Помощь в решении проблемы. Но не всегда удается устранить эту проблему следуя лишь советам.
Второй более действенный, но и более трудоемкий. Крайне не рекомендуется выполнять его самостоятельно, если ваши познания не очень богаты. Но перейдем от слов к делу:
Для начала в службе Определения оборудования оболочки меняем тип запуска на Автоматический и состояние на Работает.
Дождавшись окончания корректировок, если они будут, вводим следующее: Net stop p2pimsvc. На появившийся запрос о согласии, отвечаем Y и жмем клавишу Enter.
C: -> windows -> serviceProfiles -> LocalService -> AppData -> Roaming -> PeerNetworking
Или в поле Найти программы и файлы вводим следующее:
С:\windows\serviceProfiles\LocalService\AppData\Roaming\PeerNetworking
И на последнем шаге, после открытия папки, удаляем файл idstore.sst и перезагружаем компьютер.
После всех этих действий ошибка должна быть устранена.
Ну и, наконец, способ третий. Если ничего вышесказанное не помогло, вам остается только переустановить вашу операционную систему.
chopen.net
Преимущества» технологии
К основным преимуществам такого технологического решения можно отнести следующее:
- Удобство. Это преимущество касается как владельцев сети, так и конечных пользователей. Для первых установка и настройка WLAN обходится дешевле, нежели прокладка кабеля. Кроме того, в отдельных случаях монтаж кабеля просто нецелесообразен или невозможен из-за особенностей рельефа, расположения строений и коммуникаций. Пользователи получают возможность использования стабильно высокой передачи данных на определенной территории охвата.
- Увеличение сети. Технология легко поддается расширению за счет установки дополнительных точек доступа.
- Мобильность. Покрытие практически игнорирует препятствия, что позволяет одинаково успешно пользоваться сетью в движении, на разных этажах или уровнях, в разных помещениях.
- Простота монтажа. Построение осуществляется гораздо легче по сравнению с прокладкой кабелей.
- Высокая скорость и значительный охват. Скорость сопоставима со скоростью при кабельном подключении и достигает 100 Мбит/с. Уверенный прием сигнала осуществляется в радиусе 150 м, при этом наличие дополнительных точек доступа может расширить и более.
- Одновременная работа нескольких абонентов с одинаковым уровнем сигнала для каждого.
- Унификация. Влан прекрасно совместима с многочисленными устройствами самых разных производителей.






























